| Управление учебным процессом ВУЗа (одним файлом) (26.04.2024) |
1. Управление учебным процессом ВУЗа |
2. Обзор функциональных возможностей | ||||||||||||
Учетно-аналитическая система управления учебным процессом ВУЗа предназначена для учета контингента абитуриентов, студентов, аспирантов, выпускников ВУЗа. В соответствии с этапами жизненного цикла учащегося в ВУЗе система разбита на четыре участка. Каждый из участков отвечает за сбор, хранение и анализ информации, характерной для соответствующего этапа.
Пользователями системы могут быть разные категории работников ВУЗа:
За счет интеграции различных этапов жизненного цикла в одной системе обеспечивается возможность наглядного представления и анализа информации
Система позволяет, как просматривать информацию, собранную об одном учащемся, так и проводить анализ контингента ВУЗа в целом в разрезе:
Пользователи системы, наделенные соответствующими правами доступа, могут выгружать информацию в виде, пригодном для печати (MS Excel, MS Word), или в виде, пригодном для публикации в сети Internet (в виде HTML-документа).  |
2.1. Участок "Абитуриент" |
Подсистема "Абитуриент" автоматизирует работу Приемной комиссии по планированию и проведению приемных кампаний в ВУЗ. В подсистеме ведутся справочники наборов по учебным годам, конкурсов на факультеты, вступительных испытаний по каждому из конкурсов, осуществляется планирование вступительных испытаний. Развитая форма регистрации абитуриентов, подающих заявление в Приемную комиссию, позволяет осуществлять автоматизированную регистрацию и формирование отчетных документов для абитуриентов (заявления, пропуска на вступительные испытания и проч.). В ходе регистрации происходит занесение информации о личных данных абитуриента, формируется график вступительных испытаний для каждого абитуриента, реализуется зачет результатов Единого государственного экзамена (ЕГЭ). Процедура регистрации обеспечивает быстроту, полноту и корректность ввода информации пользователем-регистратором, не имеющим специальной подготовки ни в сфере информационных технологий, ни в предметной области. За счет этого с использованием системы может быть организован процесс массовой регистрации абитуриентов одновременно несколькими регистраторами. Если когда-либо ранее абитуриент регистрировался в системе (поступал в предшествующие года, был студентом и проч.), то регистратор получит соответствующее сообщение. Ранее собранная информация о личных данных абитуриента будет доступна для использования, и ее не придется вводить вновь в ходе регистрации. За счет работы регистраторов в единой базе данных за динамикой и структурой конкурсов на факультеты и отделения в режиме реального времени могут наблюдать пользователи факультета, а также руководство ВУЗа. Собранная в ходе регистрации абитуриентов информация в последующем используется пользователями всех других участков системы. 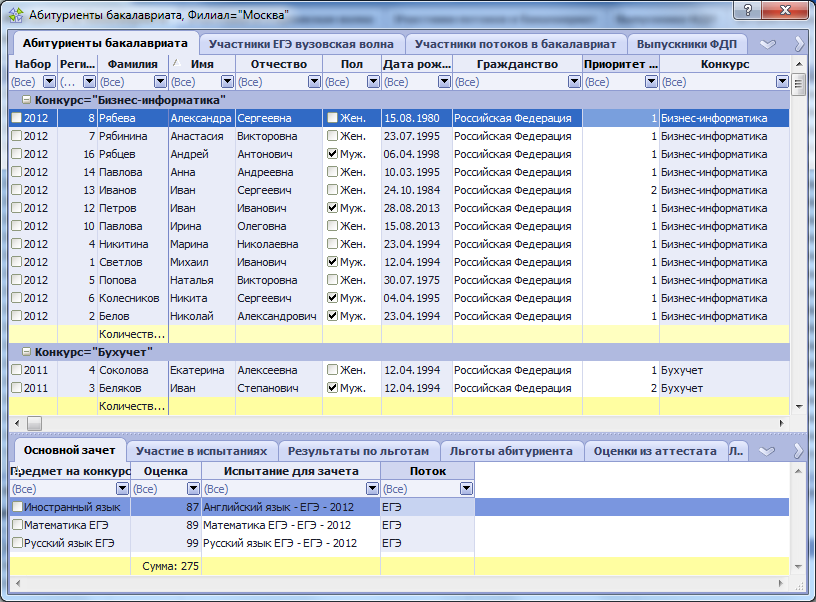 Функционал подсистемы "Абитуриент" позволяет пользователям планировать проведение вступительных испытаний на разных площадках, анализировать и публиковать их результаты. Поддерживаются процедуры случайной рассадки абитуриентов по аудиториям, автоматизированной проверки работ в случае проведения испытаний в виде тестов. На участке "Абитуриент" формируются отчеты по ежедневной динамике конкурсов на факультеты и отделения в соотнесении с контрольными цифрами приема, по результатам вступительных испытаний и проходным баллам, по ходу зачисления абитуриентов на факультеты и отделения, заключения договоров на обучение и другие. В подсистеме также может проводиться планирование и организация олимпиад для школьников или других испытаний, результаты которых абитуриенты могут зачесть в качестве результатов вступительных испытаний в ВУЗ. Реализован учет льгот, предоставляемых законодательством РФ и нормативными документами ВУЗа. В завершении приемной кампании пользователи участка "Абитуриент" выполняют действие "Зачислить" , в результате выполнения которого создаются записи о студентах соответствующего факультета, содержащие всю собранную об абитуриенте информацию. Эти записи сразу же становятся доступны пользователям участка "Студент" в соответствии с назначенными правами доступа. Прием студентов на первый уровень высшего образования (бакалавриат, подготовка специалистов) и в магистратуру реализованы отдельно в виде двух подсистем "Прием в бакалавриат" и "Прием в магистратуру" . |
2.2. Участок "Студент" |
Участок "Студент" автоматизирует различные виды работ со студентами, выполняемые работниками учебных частей факультетов и отделений ВУЗа. При использовании ВУЗом участка "Абитуриент" записи о студентах формируются при выполнении процедуры зачисления абитуриентов. Если участок "Абитуриент" не используется, записи о студентах могут создаваться пользователями участка "Студент" при помощи процедур добавления 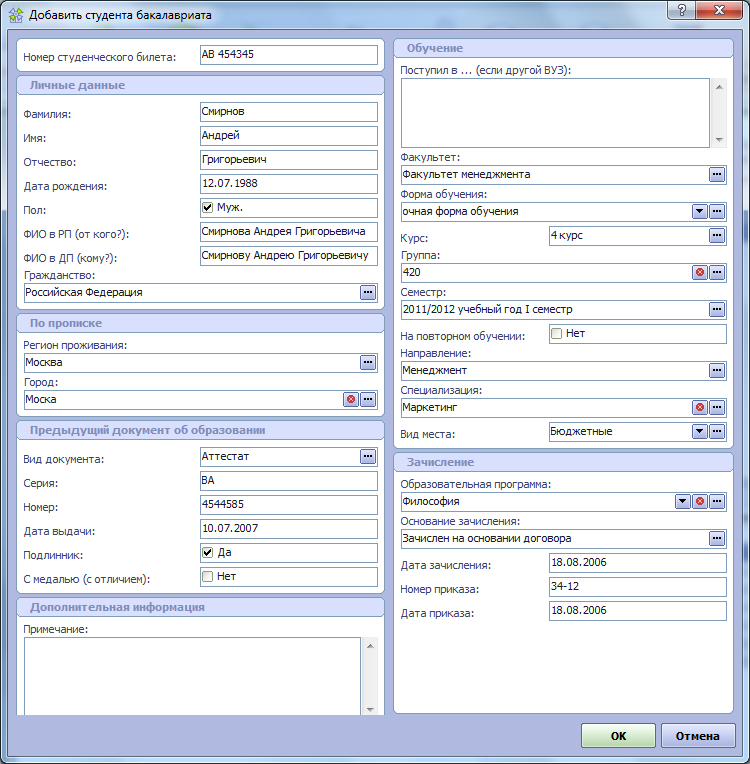 Пользователям факультета, а также другим пользователям, наделенным соответствующими правами, всегда доступен для просмотра и анализа актуальный список студентов факультета. При помощи базовых средств системы сами пользователи могут формировать оперативные отчеты по распределению студентов по курсам и группам, направлениям и специальностям, регионам и городам проживания, половозрастным характеристикам и проч. 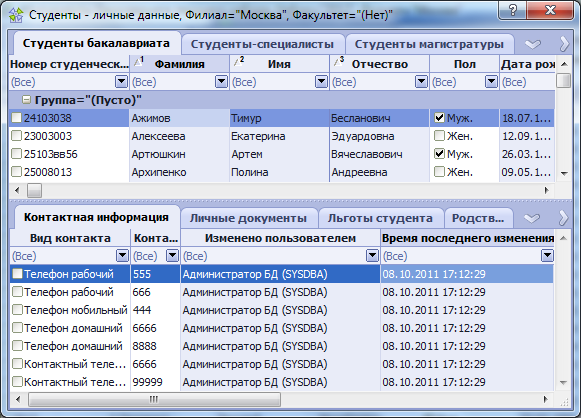 В подсистеме ведется учет, как личных данных студентов, так и их успеваемости. Планирование учебного процесса осуществляется на основе разработанных и утвержденных ВУЗом учебных планов. Учебные планы могут реализовываться как по семестрам, так и по модулям. В планировании может применяться система кредитов, совместимая с ECTS (Европейская система перевода кредитов). Для каждого студента на основе учебного плана курса или специализации может формироваться индивидуальный учебный план. За счет отражения учебного процесса всех факультетов ВУЗа в единой системе индивидуальный учебный план студента может включать дисциплины других факультетов, а также общевузовские дисциплины. По запланированным испытаниям рубежного контроля пользователи формируют ведомости, отрывные листы на пересдачи, протоколы госэкзаменов и защиты выпускных квалификационных работ и прочие необходимые в их текущей работе документы. Реализация шаблонов отчетов в единой системе позволяет обеспечить функциональное и стилевое единство документов ВУЗа и их соответствие утвержденным ВУЗом требованиям. Результаты испытаний студентов могут учитываться в различных шкалах: 10-балльной, 5-балльной, зачет/незачет. После ввода результатов испытаний можно проводить анализ успеваемости студентов как по курсам и группам, так и по отдельным дисциплинами плана: 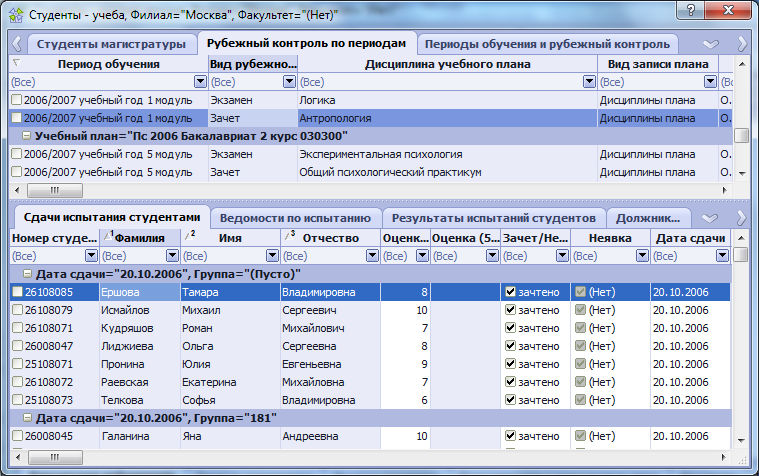 Для каждого студента в любой момент времени можно сформировать справку об успеваемости, отражающую результаты всех испытаний, сданных им в ВУЗе с начала обучения:  В подсистеме "Студент" возможно формирование рейтингов студентов по утвержденным в ВУЗе правилам, в том числе и с использованием системы кредитов. Для учета операций по перемещению студентов (академические отпуска, отчисление, восстановление, переводы между факультетами, в другие ВУЗы и проч.) в подсистеме "Студент" разработаны специальные процедуры 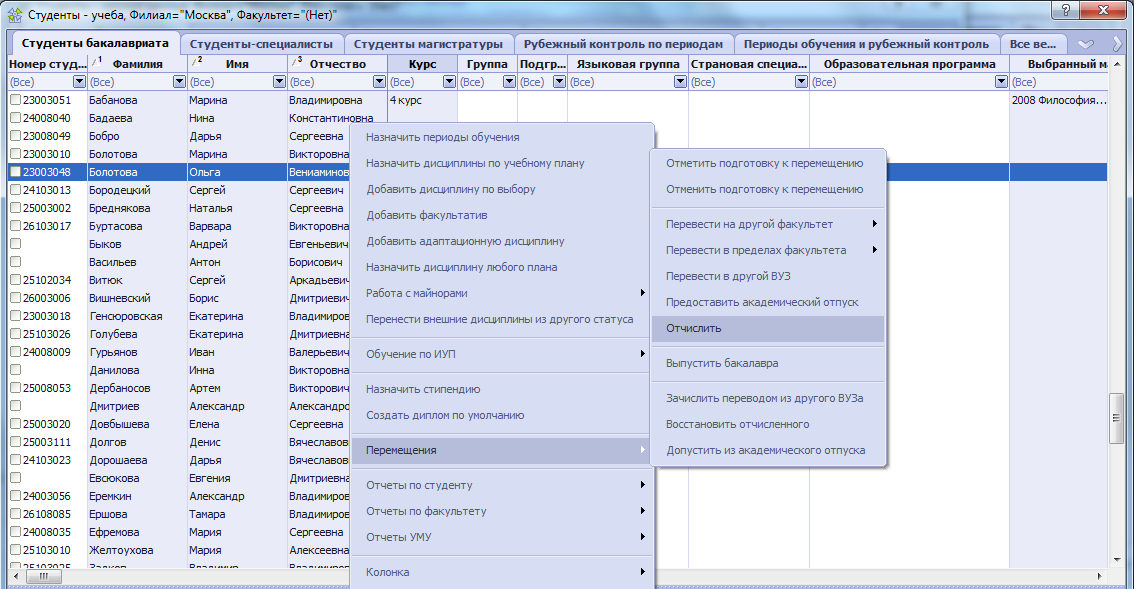 За счет того, что все перемещения происходят в единой системе, все личные данные и результаты, полученные студентами, могут быть использованы для зачета испытаний после выхода из академического отпуска, восстановления, перевода на другой факультет и проч. В системе формируются и учитываются документы государственного образца о высшем профессиональном образовании:
Формирование этих документов производится в соответствии с Инструкцией о порядке выдачи документов государственного образца о высшем профессиональном образовании... , утвержденной Приказом Минобрнауки России от 10.03.2005 №65. Отчетность может формироваться как по отдельным факультетам, так и по ВУЗу в целом. Разработанные в системе отчеты позволяют собирать информацию для ее дальнейшего занесения в аккредитационный модуль Национального аккредитационного агентства, в отчетную форму 3НК, а также использовать для целей прочей внутривузовской и внешней отчетности. |
2.3. Участок "Аспирант" |
На участке "Аспирант" реализовано две подсистемы: Прием в аспирантуру и Обучение в аспирантуре. На участке "Прием в аспирантуру" формируются справочные данные о конкурсах на научные специальности и специализации в каждом учебном году. Для каждой научной специальности (специализации) заносятся контрольные цифры приема аспирантов на различные формы обучения (очную, заочную, соискательство). Регистрация поступающих в аспирантуру осуществляется при помощи развитой формы регистрации, которая позволяет вводить как личные данные поступающего, так и информацию о выбранной им научной специальности, кафедре ВУЗа, о ранее сданных кандидатских экзаменах. Ранее сданные поступающим кандидатские экзамены могут использоваться для зачета вступительных испытаний в аспирантуру. 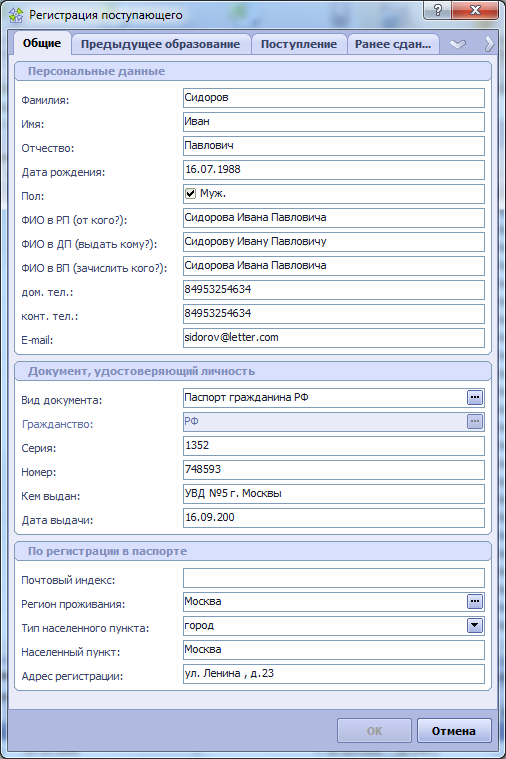 Процедура регистрации обеспечивает полноту и корректность вводимой пользователем информации, за счет чего регистрация поступающих может вестись одновременно несколькими регистраторами, не имеющими специальной подготовки. Если поступающий ранее регистрировался на любом из участков системы (был абитуриентом, студентом, регистрировался как выпускник и проч.), то его личные данные будут использованы в процедуре регистрации. Регистратору не придется вводить данные вновь, но он сможет изменить их в случае необходимости. В ходе регистрации в системе формируются записи о поступающих, содержащие всю введенную регистратором информацию. Также при регистрации формируется перечень вступительных испытаний поступающего и кандидатских экзаменов, которые он должен сдать в ходе обучения в аспирантуре. 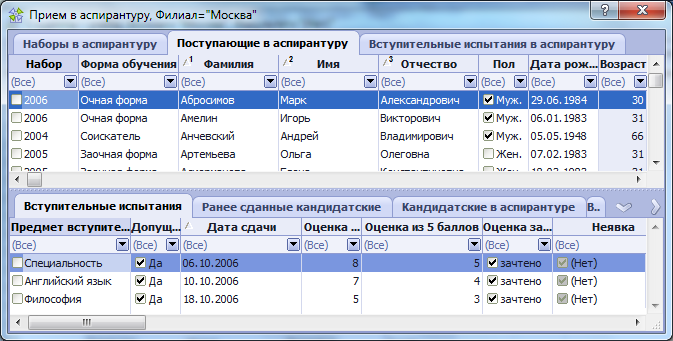 По итогам вступительных испытаний пользователи выполняют процедуру "Зачислить", в результате чего формируются записи об аспирантах со всех собранной ранее информацией. Учет и анализ контингента аспирантов может вестись как по отдельным формам обучения (очная, заочная, соискательство), так и всего контингента в целом. Учет аспирантов ведется в четкой привязке к классификаторам отраслей науки и научных специальностей, кафедр и факультетов ВУЗа. Ведется учет научных руководителей аспирантов, их ученых степеней и званий. За счет развитого базового функционала системы пользователи могут самостоятельно формировать аналитические отчеты по распределению контингента аспирантов по факультетам и кафедрам, научным специальностям. Также может проводиться анализ численности кандидатов и докторов наук, руководящих аспирантами. Планирование учебной работы аспирантов проводится на основе индивидуальных планов подготовки аспирантов, содержащих контрольные этапы и сроки их прохождения. В ходе учебного процесса пользователями заносится информация об утверждении тем работ и научных руководителей, прохождении аспирантами контрольных этапов обучения, сдаче кандидатских экзаменов, результатов предзащит.  На участке "Аспирант" также возможно формирование отчетов по контингенту аспирантов для внутривузовских или внешних целей. В системе ведется справочник преподавателей кафедр ВУЗа, включающий учет должностей, ученых степеней и званий преподавателей. Пользователи участка "Аспирант" в ходе планирования вступительных испытаний и кандидатских экзаменов формируют комиссии из состава преподавателей, заведенных в справочник. Благодаря наличию структурированной информации об учебных степенях и званиях преподавателей средствами системы автоматически формируются ведомости и протоколы вступительных испытаний и кандидатских экзаменов. После занесения оценок, полученных аспирантами за кандидатские экзамены, для каждого из них средствами системы формируются удостоверения о сдаче кандидатских экзаменов по Форме 2.2. |
2.4. Участок "Выпускник" |
Участок "Выпускник" предназначен для работы и информацией о выпускниках ВУЗа. Записи о выпускниках формируются при выполнении пользователями подсистемы "Студент" процедуры "Выпустить" для студента бакалавриата, студента-специалиста или студента магистратуры. При этом пользователям участка "Выпускник" становится доступна вся информация, собранная за время поступления и обучения студента, в соответствии с установленными правами доступа. Также записи о выпускниках могут формироваться пользователями участка "Выпускник". В отличие от других участков системы на участке "Выпускник" большее внимание уделяется работе менее структурированной информацией, а именно:
Отдельно ведется учет информации о карьере выпускников. Для каждого из мест работы выпускника заносится информация о размере компании, сфере ее деятельности, занимаемой выпускником должности и характере выполняемой работы.  Накапливание информации об учащемся на участке "Выпускник" может начинаться и до выпуска студента из ВУЗа. В этом случае запись о выпускнике должна быть создана самими пользователями участка "Выпускник", а при выполнении процедуры выпуска пользователем факультета эта запись будет дополнена данными о выпуске. |
3. Преимущества системы |
Система управления учебным процессом ВУЗа реализована на платформе "Мельница данных". Основным преимуществом прикладных решений, разработанных на этой платформе, является то, что вместе с прикладной системой поставляется и инструментарий ее сопровождения. Специалисты ВУЗа, обладающие знаниями предметной области, но не являющиеся профессиональными разработчиками, смогут настраивать интерфейсы пользователей, шаблоны отчетов, управлять правами доступа пользователей, расширять функционал системы без обращения к разработчикам. Конечные пользователи системы получат следующие преимущества от ее использования:
|
4. Технологические особенности | ||||||||||||
Система управления учебным процессом ВУЗа разработана на платформе "Мельница данных", разработанной и сопровождаемой компанией "Мельница технологий". Благодаря возможностям платформы прикладное решение "Управление учебным процессом" может использовать один из трех серверов БД:
Выбор сервера может быть обусловлен IT-политикой ВУЗа, числом потенциальных пользователей системы, численностью учитываемого контингента учащихся. Системные средства платформы "Мельница данных" позволяют осуществить быстрый и безболезненный перевод системы, наполненной данными, с одного сервера БД на другой. Выбор, приобретение, установка и конфигурирование программного обеспечения СУБД на сервере и рабочих местах пользователей должно быть произведено до начала установки системы. В состав поставки прикладного решения наряду с основным приложением Обозреватель данных , используемым пользователями, входят и средства сопровождения. Поставляемые компоненты платформы "Мельница данных":
Благодаря наличию развитых средств обслуживания системы ее сопровождение и развитие может вестись силами специалистов предметной области (IT-специалистов ВУЗа, аналитиков или специалистов по внедрению обслуживающей организации и т.п.) без привлечения организации-разработчика программного продукта. Таким образом, технологические особенности обуславливают более низкую стоимость владения системой по сравнению с другими программными продуктами. |
5. Установка системы |
Установка системы состоит из трех этапов:
Подробно все эти этапы описаны в Руководстве администратора , поставляемом вместе с платформой "Мельница данных". Установка программного обеспечения СУБД Установка программного обеспечения платформы "Мельница данных" |
6. Руководство пользователя Обозревателя данных |
Обозреватель данных (Data Browser) - приложение из состава поставки Платформы "Мельница Данных". Приложение Обозреватель Данных (Data Browser) является основным приложением, посредством которого осуществляется доступ конечных пользователей к функциональности системы. |
6.1. Запуск Обозревателя данных | ||
После Установки системы при помощи инсталлятора на Вашем компьютере будут созданы ярлыки приложений, входящих в состав Платформы "Мельница данных".
Для начала работы необходимо запустить исполняемый файл "Обозреватель данных" ("DataBrowser.exe"). Это можно сделать посредством ярлыка, создаваемого инсталлятором Системы (см. рисунок выше) или через меню "ПУСК" ("START"):
При его запуске отобразится окно входа в систему:
Для запуска системы необходимо заполнить поля формы входа в систему, после чего нажать кнопку "ОК" или клавишу "Enter" на клавиатуре. Если система ранее запускалась на Вашем локальном компьютере, то поля формы (за исключением поля "Пароль" ) будут заполнены данными, введенными в прошлый раз. Если система на компьютере запускается впервые, то при открытии формы ее поля будут пустыми. Для заполнения полей формы необходимо знать, на каком типе сервера БД работает система, имя базы данных, с которой предстоит работать, имя пользователя и пароль. Если Вы не располагаете такой информацией, узнайте ее у администратора системы.
|
6.1.1. Способы подключения к системе |
Платформа "Мельница данных" позволяет работать с приложениями посредством приложения Обозреватель данных в двух основных режимах:
Принципы работы с приложением Обозреватель данных при любом из двух способов подключения не отличаются. Подключение по локальной сети Подключение по локальной сети используется в тех случаях, когда клиентское рабочее место пользователя, работающего с системой, расположено в той же локальной сети, что и сервер БД системы, и может взаимодействовать с ним по протоколу tcp-ip. Для данного способа подключения обязательным условием является наличие стабильного устойчивого канала связи между рабочим местом пользователя и сервером БД. Удаленное подключение Приложение Обозреватель данных поддерживает удаленный способ подключения к СУБД, на которой функционирует система. Удаленное подключение осуществляется посредством сервера приложений DataMill ApplicationServer. В этом случае взаимодействие приложения Обозреватель данных, работающего на локальной машине пользователя, с Сервером приложений осуществляется по протоколу http. Такой способ подключения позволяет взаимодействовать с системой по латентному каналу связи. |
6.1.2. Использование доверенного доступа |
При удаленном способе подключения к системе возможно использование доверенного доступа. В данном режиме авторизация пользователя выполняется посредством Службы активных каталогов (Active Directory). При этом обязательным условием является совпадение логина пользователя в системе Active Directory с именем пользователя в системе. При использовании доверенной авторизации пользователь может не вводить в форму входа в систему свои логин и пароль - будет использована информация о пользователе, которая была введена при входе пользователя в домен. Авторизация пройдет успешно в случае, если в системе в таблице пользователей будет найден пользователь с переданным именем, и если по данным системы пользователю не запрещен доступ. Права, предоставляемые пользователю, будут определены по данным системы таким же образом, как это выполняется при обычном режиме авторизации - по вхождению пользователя в Роли и Профили, наложенным Запретам, установленным Настройкам. |
6.2. Консоль управления |
При запуске Обозревателя данных после прохождения авторизации будет выведена Консоль управления.
Консоль управления используется для удобного переключения между формами прикладного решения. а также для вызова отчетов. Состав пунктов консоли управления устанавливается разработчиком решения при создании. Список пунктов может иметь иерархическую структуру. Пункты отображаемые с подчеркиванием представляют собой формы, которые доступны для текущего Пользователя. Пункты списка, имеющие вложенные (дочерние элементы), можно развернуть/свернуть щелчком мыши. В правой части экрана расположено информационное окно, в котором при наведении курсора мыши на пункт списка отображается краткая информация о функционале, доступном при выборе данного пункта. В правом нижнем углу расположены чек-боксы (флажки): - Не показывать это окно при входе в систему - при установке этого признака, после запуска Обозревателя данных Консоль управления не будет показана Пользователю. Будет открыта форма с таблицами данных, установленная по умолчанию как начальная. - Открывать формы после закрытия этого окна - при закрытии данного окна при помощи стандартной кнопки Windows будет открыта форма с таблицами данных, установленная по умолчанию как начальная. Возможна ситуация, когда консоль управления после авторизации Пользователя показана не будет. Это обусловлено настройками Системы при создании прикладного решения. |
6.3. Элементы пользовательского интерфейса |
После выбора одной из форм в Консоли управления на экране отобразится окно формы:
В заголовке главного окна системы отображается имя запущенного приложения (Обозреватель данных), имя текущего пользователя (sysdba) и имя базы данных (C:\vuzdemo\vuz_demo.fdb). Интерфейс состоит из трех основных элементов:
|
6.4. Работа с Инспектором объектов |
6.4.1. Отображение свойств Инспектором объектов |
Инспектор объектов предназначен для просмотра и редактирования свойств одного или нескольких объектов, выбранных в активной таблице данных. Инспектор объектов имеет две колонки. В левой колонке отображаются наименования свойств, в правой колонке отображаются значения свойств. Набор отображаемых свойств и их значений зависит от того, сколько объектов каких типов выбрано в текущей таблице данных (подробнее о выборе объектов см. Выбор объектов в таблице данных). Свойства выбранных объектов отображаются Инспектором объектов по следующим правилам:
В таблице выбран один объект:
Для выбранного объекта в Инспекторе Объектов отображены свойства:
На рисунке представлен пример таблицы данных, отображающей направления и специальности ВУЗа. В таблице данных выделен один объект, соответствующий направлению "Математика". При этом Инспектор объектов отображает все свойства данного объекта. Выбрано два объекта:
На рисунке в той же таблице данных выбрано два объекта: направления: "Математика" и "Прикладная математика и информатика". При этом в Инспекторе объектов отображаются только те свойства, которые являются общими для выделенных объектов. Значения свойств "Входит в раздел", "Является специальностью", "Реализуется " и "Вес" для выбранных объектов одинаковы, поэтому их значения отображены в правой колонке Инспектора объектов. Значения остальных свойств для данных объектов различны, поэтому для этих свойств отображаются пустые значения. Если изменить одно из свойств в Инспекторе объектов, то новое значение будет установлено как для направления "Математика", так и для направления "Прикладная математика и информатика". Порядок отображения свойств в Инспекторе объектов устанавливается разработчиком прикладной системы. Также разработчиком прикладной системы может быть установлено отнесение свойств к категориям. В этом случае свойства могут отображаться сгруппированными по категориям. Слева от наименования каждой категории будет отображен значок 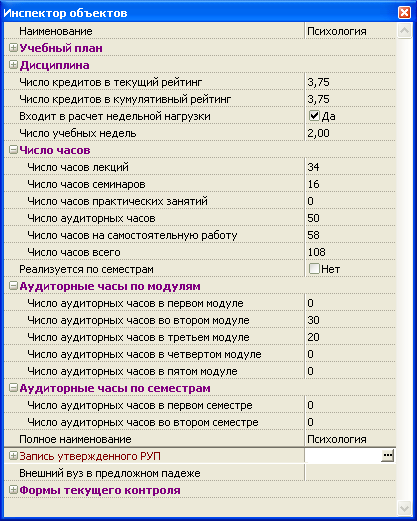 На рисунке представлен пример отображения Инспектором объектов свойств объекта, соответствующего дисциплине учебного плана студентов. Свойства, отнесенные к категориям "Учебный план", "Дисциплина", "Запись утвержденного РУП" и "Формы текущего контроля", свернуты. Свойства, отнесенные к категориям "Число часов", "Аудиторные часы по модулям" и "Аудиторные часы по семестрам" раскрыты. В связи с тем, что выбор свойств объектов для отображения, получение и сравнение их значений происходит по специальному алгоритму, в случае одновременного выбора большого числа объектов скорость работы Инспектора объектов может снижаться. Если на вычисление значения общего свойства группы объектов требуется значительное время, то такое свойство может отображаться как свойство с отложенным вычислением. Для такого свойства в правой колонке вместо значения может отображаться строка (...). При активизации этого свойства справа отобразится кнопка со знаком вопроса 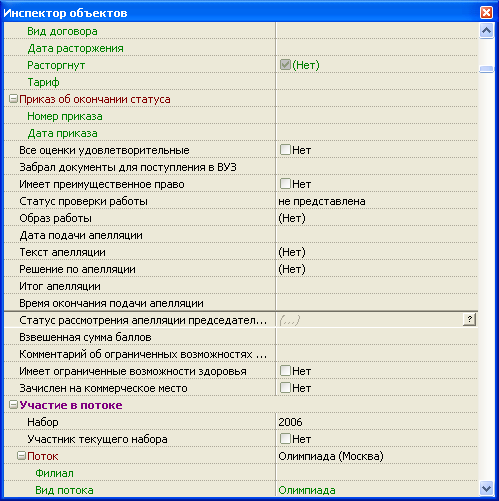 |
6.4.2. Управление положением Инспектора объектов на экране и порядком отображения свойств |
Инспектор объектов отображается в отдельном окне. Это окно можно перетаскивать по экрану за заголовок, изменять его размеры стандартным для операционной системы Windows образом. На панели инструментов всегда присутствует иконка Инспектора объектов, при нажатии которой можно отобразить окно Инспектора (если оно не видимо) и сделать его активным: Также окно Инспектора объектов вызывается по нажатию клавиши F11. При нажатии правой кнопки мыши в левом столбце Инспектора объектов или в свободном нижнем поле доступно контекстное меню Инспектора объектов. При помощи действий, расположенных в этом меню можно управлять режимом работы окна Инспектора и порядком отображения свойств. 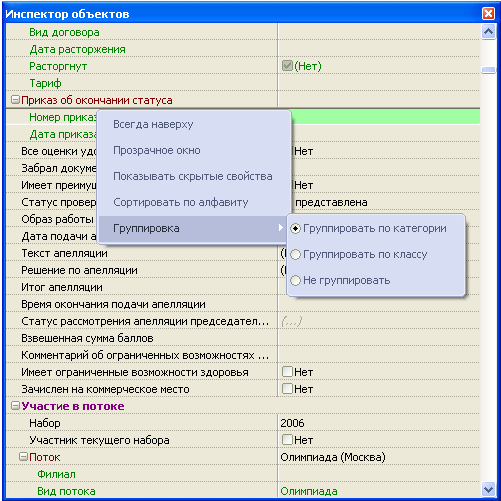 Выбор одного из пунктов контекстного меню переводит Инспектор объектов в новый режим работы. После этого рядом с пунктом меню отображается галочка
|
6.4.3. Редактирование значений свойств при помощи Инспектора объектов | ||
При помощи Инспектора объектов удобно изменять значения свойств одного или одновременно нескольких выбранных объектов (о выборе объектов см. раздел Выбор объектов в таблице данных). Одно из свойств, отображаемых в Инспекторе объектов, всегда является активным. Активное значение выделяется в Инспекторе объектов рамкой, его значение отображается в режиме редактирования. Отображение свойств в режиме редактирования и способы изменения значений свойств аналогичны редактированию данных в таблице данных (см. раздел Редактирование данных в таблице). Отличие работы Инспектора объектов заключается в том, что с его помощью можно изменять значение свойства сразу нескольких выбранных объектов. Пример одновременного изменения свойств нескольких объектов с помощью Инспектора объектов:
|
6.5. Работа с формами и таблицами данных | ||||||
Для отображения записей об учитываемых в системе объектах используются формы с расположенными на них таблицами данных.
Каждая форма представляет собой отдельное окно с заголовком, на котором отображается ее наименование. Также, если Вы работаете с настройками, ограничивающими доступ к данным Системы, в заголовке окна формы будут также указаны наименования и значения заданных настроек.
Переключение между доступными Вам формами можно несколькими способами: 1. Через Консоль управления При работе в любой форме Системы всегда существует возможность быстрого перехода в консоль управления. Для этого на Панели инструментов предусмотрена соответствующая иконка:
Иконка для перехода в Консоль управления всегда расположена первой (слева) на Панели инструментов. Название иконки может быть другим. Оно задается при разработке Системы. Из Консоли управления возможен переход в любую из доступных Пользователю форм. 2. Через Панель инструментов На панели инструментов отображаются все иконки доступных Пользователю форм. Переход осуществляется по нажатию на соответствующую иконку формы.
Для пролистывания иконок форм в панели инструментов используются стрелки на правом и левом краях панели инструментов. 3. В каскадном режиме Окна форм могут располагаться в каскадном режиме:
В этом случае, перейти к другой форме можно простым нажатием левой кнопки мыши на соответствующее окно нужной формы. В каждый момент времени активной является одна из форм (или ни одной). Окно формы можно "перетаскивать" (здесь и далее "перетащить" объект означает подвести к нему указатель мыши, нажать левую кнопку, удерживая кнопку переместить объект на новое место, после чего отпустить кнопку мыши) по экрану удерживая за заголовок, изменять его размеры, минимизировать, восстановить, раскрывать на весь экран или закрывать. Эти действия осуществляются стандартным для среды Windows образом. При закрытии формы соответствующая ей иконка на панели инструментов будет отображена неактивной. При щелчке мышью по такой иконке форма откроется, и иконка станет активной. Таблицы данных в форме расположены на закладках с заголовками, соответствующими наименованиям таблиц данных. Например, на первом рисунке активна форма "Студенты - учеба". В этой форме на первом уровне расположены таблицы данных "Студенты-специалисты", "Студенты магистратуры" и "Рубежный контроль по периодам". Активной в настоящее время является таблица данных "Студенты-специалисты". Таблицы данных могут располагаться на нескольких уровнях.
Одна форма может содержать достаточно большое количество таблиц данных. Не все заголовки таблиц могут умещаться в пределах одного экрана. Если один или несколько заголовков таблиц не уместились, то на правом краю области заголовков таблиц будет показана стрелка |
6.5.1. Подчиненные таблицы данных. Взаимное расположение главной и подчиненных таблиц |
Таблицы данных могут иметь подчиненные таблицы. Подчиненные таблицы по умолчанию отображаются в нижней части главной таблицы. Набор записей, отображаемых в подчиненной таблице, зависит от того, какие записи выбраны в главной таблице.
Например, на рисунке в главной таблице "Факультеты и отделения" выбран факультет менеджмента Новосибирского филиала. При этом в подчиненной таблице "Кафедры факультета" отображаются только те кафедры, которые принадлежат данному факультету. Подчиненные таблицы могут располагаться на отдельных вкладках (см. рисунок выше). Также возможно горизонтальное отображение одновременно нескольких подчиненных таблиц:
Изменять соотношение размера главной и подчиненных таблиц можно путем перетаскивания горизонтального разделителя мышью. Для этого необходимо подвести указатель мыши к границе раздела зон главной и подчиненных таблиц и когда курсор примет форму горизонтального разделителя ( Также можно изменять ширину подчиненных таблиц в режиме горизонтального отображения. Для этого нужно подвести указатель мыши к вертикальной границе между таблицами и когда указатель примет форму вертикального разделителя ( Для удобства работы с главной таблицей при отображении подчиненных таблиц на закладках занимаемая ими область также может быть минимизирована. Для этого необходимо подвести курсор к наименованию любой подчиненной таблицы и выполнить двойной щелчок мышью. На рисунке ниже показана форма с первого рисунка статьи с минимизированной зоной подчиненных таблиц:
Восстановить отображение подчиненных таблиц можно при помощи двойного щелчка мышью на заголовке подчиненной таблицы. |
6.5.2. Отображение учитываемых объектов в таблице данных |
Таблица данных имеет строки и колонки. Строки таблицы (или записи) соответствуют учитываемым объектам. Колонки таблицы соответствуют свойствам объектов.
На рисунке представлен макет таблицы данных, в которой отображаются объекты, соответствующие наименованиям учебных заведений. Таблица данных имеет наименование "Школы и СУЗы", которое отображается на соответствующей закладке (1). Таблица содержит большое количество строк (2), соответствующих наименованиям учебных заведений. Выделенной в настоящее время является третья строка. Таблица имеет три колонки, соответствующие дополнительным свойствам учебных заведений. Каждая колонка имеет заголовок (4), содержащий наименование свойства. Активной в настоящее время является первая колонка, ее заголовок окрашен в более темный цвет чем другие. Активным элементом данных (3) является ячейка, расположенная в первой строке в первом столбце, ее цвет по сравнению с остальными ячейками записи более светлый. На рисунке активная строка и активный элемент данных выделяются оттенками синего цвета. Цвета, применяемые для выделения элементов данных, зависят от локальных настроек операционной системы Windows (стилей) на компьютере пользователя. Под заголовком каждой колонки расположена строка фильтра (5). При помощи ввода в этой строке условия отбора или выбора значений из выпадающего списка можно осуществлять фильтрацию отображаемых в таблице данных. Каждый ввод условий фильтрации данных необходимо подтверждать нажатием кнопки "Enter". Если отображаемые данные не помещаются в окно по ширине, то активной становится горизонтальная полоса прокрутки (7). С ее помощью можно пролистывать колонки таблицы вправо и влево. Если данные не помещаются в окно по вертикали, то активной становится вертикальная полоса прокрутки (8). С ее помощью можно пролистывать записи об объектах вверх и вниз. При щелчке правой кнопкой мыши на полосе прокрутки (если она активна) доступны действия по быстрой прокрутке содержимого таблицы. При щелчке правой кнопкой мыши в области таблицы данных отображается контекстное меню. Контекстное меню отображает список действий, доступных над объектами, отображаемыми в таблице данных. Вызываемые действия выполняются для тех объектов, которые являются выделенными в таблице данных. Если ни одного объекта не выделено, некоторые действия контекстного меню могут быть недоступны. Набор действий, отображаемых в контекстном меню различен в разных таблицах данных. Пункты контекстного меню могут, в свою очередь, иметь подпункты.
|
6.5.2.1. Иерархические таблицы данных | ||
Если отображаемые в таблице данные имеют иерархическую структуру (т.е. присутствует "вхождение" одних объектов в другие), то в таблице данных объекты могут отображаться в виде "дерева".
На рисунке представлена таблица данных, отображающая периоды обучения студентов. Эти данные имеют иерархическую структуру, которая отражает вхождение учебных модулей в состав семестров, а семестров в состав учебных годов. В первой колонке иерархической таблицы данных слева от элементов данных, имеющих подчиненные элементы, отображаются значки Особенности добавления объектов в иерархических таблицах: Для добавления объектов в таблицы используются соответствующие пункты контекстного меню. При добавлении необходимо обращать внимание на то, какой объект выбран на данный момент. Для добавления объекта, который должен стать подчиненным по отношению к одному из существующих, нужно сначала выбрать в таблице существующий родительский объект, затем вызвать действие "Добавить". Выбранный перед добавлением объект будет подставлен в поле "Родитель" или "Входит в...". Для добавления независимого объекта на первый уровень иерархии выбор объекта перед вызовом действия добавления непринципиален. В отображенной форме задания параметров добавления нужно очистить поле "Родитель" или "Входит в...".
Подменю "Дерево". В контекстном меню при работе с иерархическими таблицами может быть доступно подменю "Дерево", которое позволяет управлять отображением объектов, организованных в многоуровневую иерархию.
Пункты подменю "Дерево": - Развернуть все - отображает все независимые и подчиненные объекты всех уровней иерархии таблицы. - Свернуть все - отображает только независимые объекты верхнего уровня иерархии. - Развернуть от выбранного - при выборе одного из объектов в таблице данных будут показаны все его подчиненные объекты (если имеются). - Свернуть к выбранному - при выборе одного из объектов в таблице данных будут скрыты все его подчиненные объекты (если имеются). - Свернуть к этому уровню - при выборе одного из объектов в таблице данных для всех объектов такого же уровня будут скрыты все их подчиненные объекты (если имеются). - Выделить дочерние - при выборе одного из объектов в таблице данных будут отмечены как выбранные все его подчиненные объекты. |
6.5.3. Выбор объектов в таблице данных | ||
Выбор одного объекта в таблице данных может осуществляться либо щелчком мышью в соответствующей строке, либо при помощи стрелок ("вверх" и "вниз") на клавиатуре. Выбор активной колонки и активного элемента данных также может производиться щелчком мышью или при помощи стрелок ("вправо" и "влево") на клавиатуре.
На этом рисунке:
В таблице данных можно также осуществлять произвольный выбор нескольких объектов путем установки флажка (чек-бокса)
При выборе нескольких объектов в главной таблице в подчиненной таблице будут отображены записи, соответствующие подчиненным объектам, отобранным для ВСЕХ объектов, выбранных в главной таблице. На рисунке представлена таблица данных "Абитуриенты бакалавриата", имеющая ряд подчиненных таблиц. На рисунке открыта подчиненная таблица "Родственники и контактные лица". В таблице данных "Абитуриенты бакалавриата" путем установки флажка произвольным образом выбраны три абитуриента с фамилиями Захарова, Карташова и Караваева. При этом в подчиненной таблице "Родственники и контактные лица" отображены данные всех родственников всех троих учащихся. При выборе объектов путем простановки флажков необходимо осуществлять щелчок мышью именно на флажке. Если выполнить щелчок мышью в любой другом месте записи, ранее установленные флажки будут сняты, и выбранной станет одна эта запись. Для быстроты и удобства выбора объектов доступны дополнительные возможности:
При выборе объектов изменяется информация, отображаемая Инспектором объектов. Если выбран один объект, то Инспектор объектов отображает и позволяет редактировать все доступные пользователю свойства этого объекта. Если выбрано несколько объектов, отображение и редактирование свойств Инспектором объектов происходит по правилам, описанным в разделе Инспектор объектов. При выполнении действий над объектами выбранное действие будет выполнено для всех выбранных объектов. Если выполнение действия требует задания параметров (отображается форма ввода параметров), то заданные в форме значения параметров будут применены для всех выбранных ранее объектов. Если не выбрано ни одного объекта, некоторые действия могут быть недоступны.
|
6.5.4. Изменение порядка отображения колонок |
Порядок отображения колонок может быть изменен путем "перетаскивания" их заголовков. Для того чтобы переместить колонку правее или левее, подведите указатель мыши к заголовку колонки, нажмите левую кнопку мыши и, не отпуская ее, перетащите заголовок колонки вправо или влево. После того, как Вы отпустите кнопку мыши, порядок отображения колонок изменится.
На рисунке изображено перетаскивание заголовка колонки "Фамилия" в таблице данных "Абитуриенты бакалавриата". После того, как кнопка мыши будет отпущена, колонка "Фамилия" станет четвертой слева и будет расположена после колонки "Отчество". |
6.5.5. Сортировка данных в таблицах |
Отображаемые в таблице данные могут быть отсортированы по возрастанию или по убыванию значений свойств, отображаемых в одной или нескольких колонках. Для сортировки данных по одной колонке необходимо выполнить щелчок мышью на ее заголовке. Данные будут отсортированы по возрастанию значения в этой колонке. Если щелкнуть мышью по заголовку колонки еще раз, то данные будут отсортированы по убыванию значения в этой колонке. В заголовке колонки появится стрелочка, отображающая порядок сортировки (направленная вверх в случае сортировки по возрастанию и вниз в случае сортировки по убыванию). Если выполнить щелчок мышью по заголовку другой колонки, то данные будут отсортированы по значению в новой колонке, при этом заданная ранее сортировка будет отменена.
На рисунке данные в таблице данных Все степени и квалификации отсортированы по значению в колонке "Наименование" по возрастанию (по алфавиту). В заголовке колонки "Наименование" отображается направленная вверх стрелочка. Для сортировки данных по значениям в нескольких колонках необходимо выполнить щелчок мышью на заголовке первой колонки, затем, удерживая клавишу Ctrl , выполнить щелчок по заголовку второй колонки и т.д. При этом в заголовках колонок будут отображаться стрелочки, соответствующие направлению сортировки и цифры, соответствующие порядку колонок в сортировке.
На рисунке представлен пример сортировки данных таблицы данных "Все степени и квалификации" по наименованию (по возрастанию), затем по коду (по возрастанию). В заголовках колонок отображены соответствующие стрелочки с цифрами 1 и 2. В иерархических таблицах данные сортируются в пределах каждого уровня иерархии. 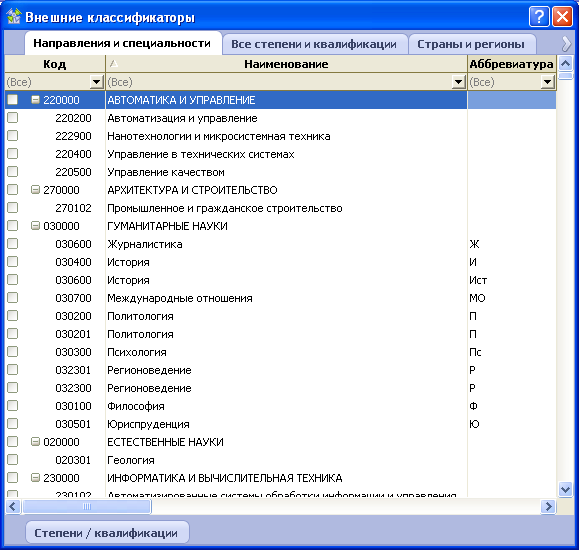 На рисунке данные в иерархической таблице данных "Направления и специальности" отсортированы по колонке "Наименование" по возрастанию. В контекстном меню большинства форм с расположенными на них таблицами данных в пункте "Колонка" контекстного меню предусмотрены подпункты: - Сортировка по этой колонке - действие аналогичное нажатию на заголовок колонки. Данные будут отсортированы по возрастанию значения в этой колонке. - Снять сортировку по этой колонке - при заданной ранее сортировке по нескольким колонкам убирает сортировку по активной колонке. - Очистить сортировку - очищает все сортировки по всем колонкам. |
6.5.6. Фильтрация данных в таблицах | ||||||||||||||||
Фильтрация данных (отображение только тех данных, которые удовлетворяют некоторому условию) осуществляется по значениям, отображаемым в колонках, при помощи строки фильтра. Строка фильтра расположена ниже заголовков колонок. Фильтрация данных может осуществляться двумя способами:
При нажатии кнопки После осуществления фильтрации в строке фильтра будет отображено выбранное значение. При этом строка фильтра будет окрашена в розовый цвет. Выбор значений можно осуществить в нескольких колонках. В этом случае условия отбора по каждой колонке будут объединены логическим "И". 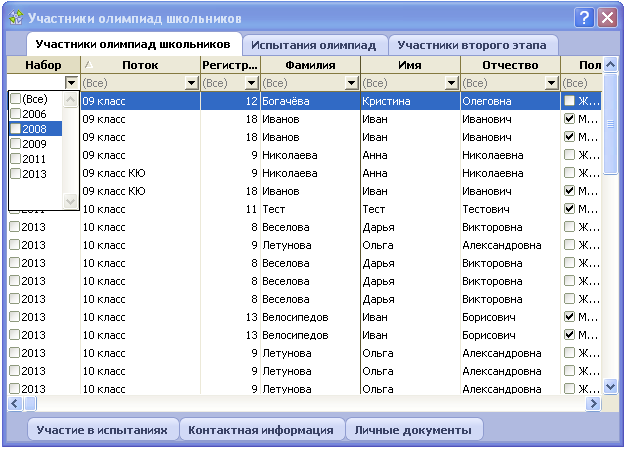 На рисунке показано, как осуществить фильтрацию данных по значению "2008" в колонке "Набор". После выполнения фильтрации эта таблица данных будет выглядеть следующим образом: 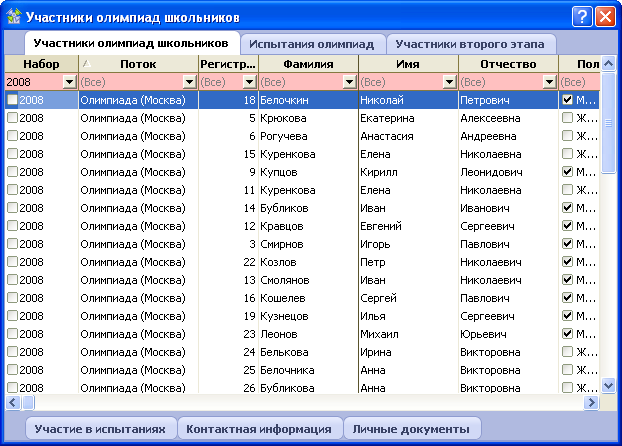 В таблице данных на рисунке отображены записи только об участниках олимпиад, которые принимали участие в олимпиадах 2008 года набора. Значение "2008" отображено в строке фильтра в колонке "Набор". Пример фильтра по нескольким годам набора:
На рисунке установлен фильтр по годам набора. В таблице отображены объекты с 2006 и 2009 годами набора. Для фильтрации данных по более сложному условию можно воспользоваться вторым способом - записью условия фильтрации в строке фильтра. Условие фильтрации записывается по следующим правилам:
После ввода в строке фильтра требуемого условия необходимо нажать клавишу Enter. 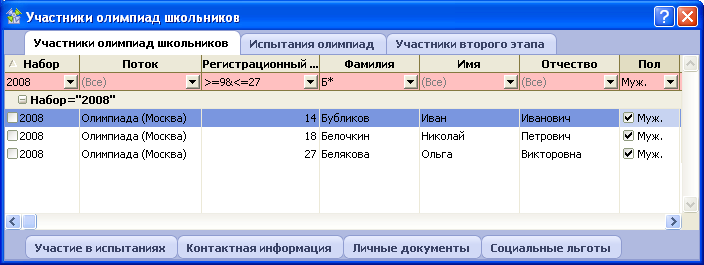 В таблице данных "Участники олимпиад школьников" на рисунке отобраны только те записи, для которых верно следующее: год набора - 2008; только мужского пола; фамилии участников начинаются с "Б"; при этом регистрационные номера участников больше "9" и меньше "27". Сделать заключение о том, что отображаемые в таблице данные отфильтрованы, можно по наличию в строке фильтра записи отличной от "(Все)", а также по тому, что строка фильтра окрашена в розовый цвет. Снять фильтрацию данных по конкретной колонке можно одним из двух способов:
Для снятия всех фильтров со всех колонок нужно воспользоваться действием контекстного меню "Колонка" - "Очистить фильтры". |
6.5.7. Редактирование данных в таблице |
В таблице данных можно редактировать значения свойств объектов. Для того чтобы изменить отображаемое в таблице данных значение, необходимо выделить требуемый элемент данных щелчком мыши или клавишами со стрелками на клавиатуре, после чего перевести элемент данных в режим редактирования. Это можно сделать одним из двух способов:
После перевода элемента данных в режим редактирования отображаемый в нем текст будет выделен. Текст может быть отображен на белом, зеленом или на сером фоне. Справа от текста могут появиться кнопки. 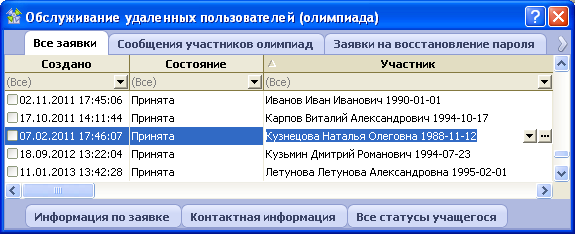 На рисунке элемент данных в третьей сверху строке в третьей колонке (текст "Кузнецова Наталья Олеговна 1988-11-12") переведен в режим редактирования. Отображение элемента данных в режиме редактирования зависит от типа отображаемого свойства, доступности свойства для изменения и допустимости установленного значения.
|
6.5.8. Выполнение действий над объектами | ||||
Все действия, которые могут быть произведены над объектами, могут быть выполнены одним из трех способов:
При помощи действий производится добавление, удаление объектов, запуск различных процедур, выполняемых над данными, формирование отчетов.
Перечень всех действий, доступных в текущей таблице данных расположен в контекстном меню, которое отображается при нажатии правой кнопки мыши в зоне таблицы данных. Некоторые из действий выполняются для выбранных объектов (одного или нескольких), например, действие "Удалить". Для выполнения некоторых действий выбор конкретного объекта не нужен, например, для действия "Добавить". Выбор действия в контекстном меню может производиться как при помощи мыши, так и при помощи стрелок на клавиатуре. Если для действия установлены "горячие клавиши", то их обозначения можно будет увидеть в правой части пункта контекстного меню. Действия могут вызываться как при нажатии одной клавиши, так и при помощи сочетания клавиш. В некоторых пунктах контекстного меню может быть расположена стрелка
На рисунке изображено контекстное меню, отображающее все действия, доступные над объектом, соответствующим иностранному студенту Бейлю Брауну. Действиям "Добавить студента-кандидата", "Удалить" и "Обновить" соответствуют "горячие клавиши". Пункты меню "Колонка", "Выбранные записи" имеют подменю. На рисунке открыто подменю пункта "Выбранные записи". Для некоторых действий могут быть установлены изображения-иконки. В этом случае иконки отображаются на панели инструментов (подробнее в разделе Работа с панелью инструментов). Если выполнение процедуры или отчета требует задания параметров, то при вызове действия отобразится форма задания параметров. Для выполнения действия необходимо заполнить поля формы и нажать кнопку OK (подробнее в разделе Работа с формой задания параметров). Пример формы ввода параметров:
Перед выполнением некоторых действий может быть отображено предупреждение. Например, перед удалением объекта может отображаться следующее окно:  Если в таком окне нажать кнопку Да, то действие будет выполнено. Если нажать кнопку Нет, то действие будет отменено. |
6.5.9. Работа с панелью инструментов |
На панели инструментов отображаются иконки, соответствующие доступным пользователю действиям и формам. Иконки могут иметь подписи, соответствующие наименованием действий или форм. Вызов действий или переключение между активными формами осуществляется при помощи щелчка мышью на одной из иконок. Если иконок много и они не помещаются на панели инструментов по ширине, то слева или справа отображаются кнопки прокрутки. Для прокрутки содержимого панели инструментов достаточно подвести указатель мыши к кнопке прокрутки.  На рисунке представлен пример панели инструментов. Иконки с подписями, "Удалить...", "Колонка", "Выбранные записи", "Обновить" соответствуют доступным в текущей таблице данных действиям. Иконки с надписями "Управление учебным процессом ВУЗа", "Системная форма" и "Абитуриенты бакалавриата" соответствуют доступным пользователю формам. Справа от иконки "Абитуриенты бакалавриата" расположена кнопка прокрутки (выделена на рисунке красным). Подведя указатель мыши к этой кнопке, можно увидеть иконки, расположенные правее и не поместившиеся на панели инструментов. Некоторые кнопки панели инструментов могут иметь выпадающие кнопки. Выпадающие кнопки соответствуют пунктам подменю контекстного меню. Справа от кнопок, имеющих выпадающие кнопки, расположена направленная вниз стрелочка. Если нажать мышью на эту стрелочку, то отобразится панель с выпадающими кнопками. На рисунке кнопки "Колонка" и "Выбранные записи" имеют выпадающие кнопки.  Как и в контекстном меню, на панели инструментов некоторые кнопки могут быть недоступны. Доступность кнопки зависит от того, какие объекты в настоящий момент выделены, и от применимости действия к выделенным объектам. |
6.5.10. Стандартные действия, доступные в любых таблицах данных |
Ряд стандартных действий, доступных объектов любого типа, может быть вызван из любой таблицы данных. Разработчиком конкретной прикладной системы некоторые из перечисленных в данном разделе действий могут быть скрыты. Также перечень доступных стандартных действий зависит от прав доступа конкретного пользователя.
В следующих разделах описаны все стандартные действия, реализованные средствами платформы: |
6.5.10.1. Копирование и вставка объектов | ||||||||||
В некоторых случаях объекты, отображаемые в таблице данных, можно копировать и вставлять. Вставлять объекты можно как в ту же таблицу данных, из которой они были скопированы, так и в другую таблицу данных, отображающую объекты того же типа. Для этого необходимо выполнить следующие действия:
При копировании и вставке происходит создание копии объекта. При этом, если объект имеет подчиненные объекты, они также будут скопированы, и станут подчиненными новому объекту. Все свойства нового объекта, кроме свойства "Имя" (или замещающего его свойства), будут такими же, как у первичного объекта. Свойство "Имя" будет равно строке, составленной из слова "Копия " и имени первичного объекта. После вставки объекта значение свойства "Имя" можно изменить. В случае, если свойство "Имя" может формироваться пользователем явно, то после вставки оно будет сформировано как строка вида: "Копия" + "имя исходного объекта"
Если свойство "Имя" формируется автоматически по определенному алгоритму на основании значений других свойств, то при вставке будет выполнена попытка выполнить данный алгоритм. Если вставка выполняется в ту же таблицу данных, может произойти ошибка дублирования.
При этом копирование сработает нормально, например, при переносе подчиненных объектов от одного главного объекта к другому.
Действия "Копировать" и "Вставить" имеют соответствующие иконки на панели инструментов: Кроме копирования объектов внутри или между таблицами данных предусмотрена возможность копирования объектов в другие приложения, имеющие поля для ввода текстовой информации. Такими приложениями могут являться, например: Microsoft Excel, Microsoft Word, NotePad ("Блокнот") и другие. Для копирования объекта во внешние приложения необходимо:
|
6.5.10.2. Подменю "Колонка" - работа с колонкой |
Действия, доступные в подменю " Колонка " в контекстном меню или на панели инструментов могут быть применены к колонкам любой таблицы данных. Доступность тех или иных действий над колонкой зависит от типа данных, отображаемых в колонке, и от того, какие действия над колонкой уже совершены (например, нельзя вычислить сумму значений строкового типа, или нельзя очистить группировку, если данные не сгруппированы). Действия, доступные в подменю "Колонка": |
6.5.10.2.1. Фиксация колонок | ||
Для удобства работы с данными в Системе предусмотрена возможность фиксации (закрепления) одной или нескольких колонок в таблице. Данный функционал используется когда необходимо чтобы одна или несколько колонок не были скрыты с формы при горизонтальной прокрутке колонок. Все зафиксированные колонки автоматически переносятся в левую часть формы и отделяются от остальных вертикальной чертой-разделителем более темного цвета чем остальные разделители.
Для того чтобы зафиксировать колонку, необходимо выбрать ее нажатием на ее заголовок или люой из ее объектов и воспользоваться подпунктом контекстного меню Колонка -> Зафиксировать эту колонку . Можно зафиксировать несколько колонок, последовательно выполнив для каждой из них действия описанные выше. Для снятия фиксации колонок необходимо воспользоваться подпунктом контекстного меню Колонка -> Снять фиксацию колонок . Это действие приведет к отмене фиксации ВСЕХ колонок. |
6.5.10.2.2. Скрытие и отображение колонок |
Для удобства пользователя при просмотре данных любая из видимых в таблице колонок может быть скрыта. Для этого необходимо выделить любой элемент данных в колонке, щелчком правой кнопкой мыши открыть контекстное меню и в нем в подменю "Колонка" выбрать действие "Скрыть эту колонку".
На рисунке показано как скрыть колонку "Краткое наименование" в таблице данных "Группы стран". Описанным выше образом можно скрыть любое число колонок таблицы данных кроме последней. Если в таблице данных осталась одна колонка, то действие "Скрыть эту колонку" будет недоступно. Для отображения скрытых ранее колонок таблицы данных необходимо воспользоваться действием "Показать скрытые колонки" в подменю "Колонка" контекстного меню. (На рис. действие располагается ниже действия "Скрыть эту колонку"). Если ни одной колонки таблицы данных не скрыто, то действие "Показать скрытые колонки" будет недоступно. Действия, расположенные в подменю "Колонка" доступны также на панели инструментов. |
6.5.10.2.3. Отображение итоговых значений (агрегатов) по колонкам |
По любой из колонок таблицы данных может быть рассчитано и отображено итоговое значение (агрегат). В зависимости от типа, отображаемого в колонке свойства могут быть вычислены следующие агрегаты:
Для отображения агрегата по одной из колонок необходимо выделить элемент данных в этой колонке, при помощи щелчка правой кнопкой мыши отобразить контекстное меню и в нем в подменю "Колонка" выбрать действие, соответствующее нужному агрегату. После выполнения этого действия таблица данных будет выглядеть следующим образом: 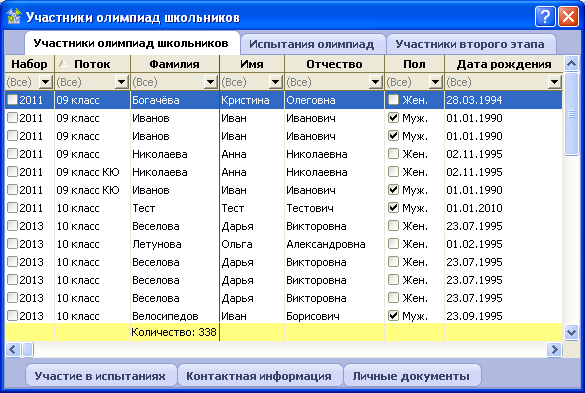 На рисунке в нижней части таблицы данных отображена строка на светло-желтом фоне, в которой в колонке "Фамилия" показано общее количество записей об участниках олимпиад, отображаемых в таблице. Агрегат может быть вычислен и показан по любой из колонок. Если данные в таблице отфильтрованы, то агрегат будет рассчитан только по тем записям, которые отобраны по условию фильтрации. Если данные в таблице сгруппированы, то агрегаты будут рассчитаны как для всех отображаемых в таблице данных, так и отдельно для каждой группы. 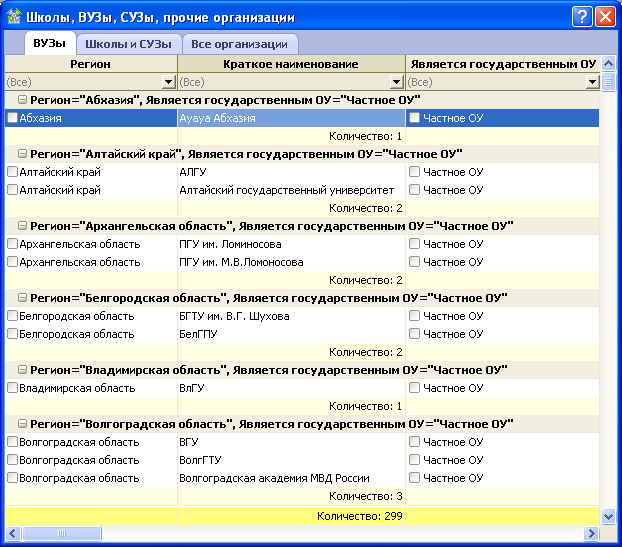 На рисунке данные ВУЗах сгруппированы по региону. Количество записей о ВУЗах отображено как для каждого региона (в строках на бледно-желтом фоне), так и для всех ВУЗов в целом (в строке на ярко-желтом фоне внизу таблицы). Если свернуть группы, то можно просматривать только итоговые значения агрегатов для групп и для всех объектов в целом. Агрегаты при этом будут видны только в случае, если они отображаются правее надписи с именем и значением параметра группировки. 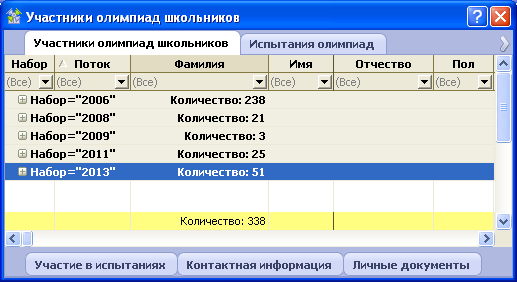 |
6.5.10.2.4. Сортировка |
Подробно про сортировку написано в разделе Сортировка данных в таблицах |
6.5.10.2.5. Группировка данных в таблицах |
Данные в таблице данных могут быть сгруппированы по значениям свойств, отображаемым в одной или в нескольких колонках. Для осуществления группировки по значению в одной из колонок необходимо выделить любой элемент данных в этой колонке. Затем щелчком правой кнопки мыши открыть контекстное меню и в нем в подменю "Колонка" выбрать действие "Группировать по этой колонке".
На рисунке показано, как при помощи действия в контекстном меню осуществляется группировка данных в таблице данных "ВУЗы" по значению в колонке "Регион". При отображении данных в сгруппированном виде для каждой группы будет отображен заголовок на более темном фоне. В заголовке группы будут отображены наименование и значение свойства, по которому осуществлена группировка, а слева от наименования будет расположен значок 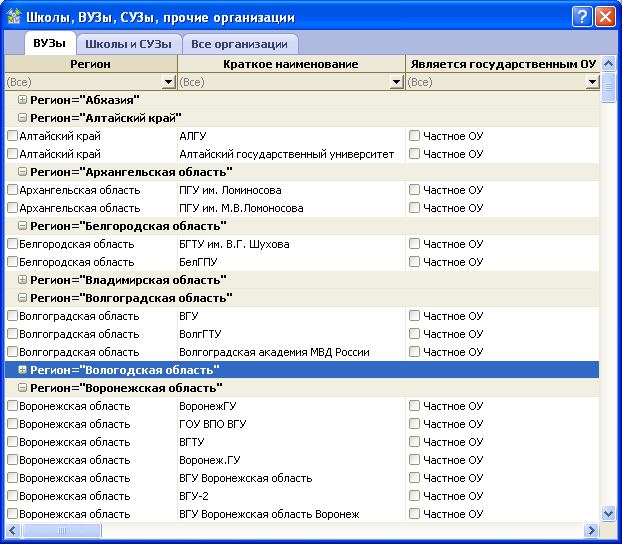 На рисунке данные в таблице данных "ВУЗы" сгруппированы по значению в колонке "Регион". Группы объектов, соответствующие регионам Алтайский край, Архангельская область, Белгородская область, Волгоградская область, Воронежская область раскрыты. Группы, соответствующие регионам Абхазия, Владимирская область, Вологодская область свернуты. Данные могут группироваться и по нескольким колонкам. Для этого необходимо повторить описанные выше действия для всех колонок, которые должны быть включены в группировку. 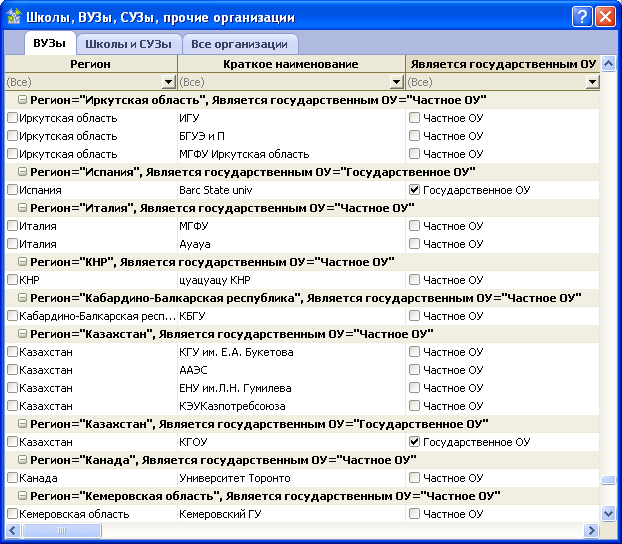 На рисунке представлен пример группировки данных, отображаемых в таблице данных "ВУЗы" по колонкам "Регион" и "Является государственным ОУ". Для снятия группировки и отображения данных в стандартном виде необходимо воспользоваться действием "Очистить группировку", которое также доступно в контекстном меню в подменю "Колонка" (на рисунке расположено в выпадающем меню ниже действия "Группировать по этой колонке"). Действия, расположенные в подменю "Колонка", доступны также на панели инструментов. |
6.5.10.3. Подменю "Выбранные" - работа с выбранными объектами |
Действия, доступные в подменю " Выбранные " позволяют быстро отбирать и снимать отбор с объектов, а также устанавливать режим отображения в таблице данных только тех объектов, которые помечены как выбранные. Иконка "Выбранные" на панели инструментов имеет выпадающие кнопки: Назначение этих действий описано в разделе Выбор объектов в таблице данных. |
6.5.10.4. Перенос в Excel |
Данные, отображаемые в любой из таблиц данных, могут быть перенесены в MS Excel. При этом в MS Excel будут сохранены все настройки отображения данных (сортировка по одной или нескольким колонкам, группировка, отображение итоговых значений). Действие " Перенести в Excel " может быть вызвано из контекстного меню или при помощи иконки на панели инструментов. С данными, перенесенными в MS Excel, далее могут производиться любые манипуляции средствами этого приложения. Если в таблице много записей, то перенос данных в Excel может занять некоторое время. Если это время превышает 10 сек., то отобразится окно, сообщающая, что система находится в работе. В этом окне будет отображен индикатор процесса переноса данных: Действие "Перенос в Excel" имеет соответствующую иконку на панели инструментов: |
6.5.10.5. Обновление данных таблицы |
После выполнения действий над различными объектами, хранящимися в системе, их новое состояние может сразу не отобразиться в таблице данных. Для того чтобы получить из базы данных последние актуальные данные необходимо воспользоваться действием " Обновить ", которое доступно в контекстном меню, при помощи иконки на панели инструментов, а также может быть доступно при нажатии клавиши F5. Действие "Обновить" имеет соответствующую иконку на панели инструментов: |
6.5.10.6. Дополнительные действия, доступные в иерархических таблицах данных |
В иерархических таблицах данных дополнительно доступны действия, позволяющие управлять раскрытием и свертыванием элементов иерархии. Эти действия расположены в подменю " Дерево " контекстного меню.
Или на панели инструментов: 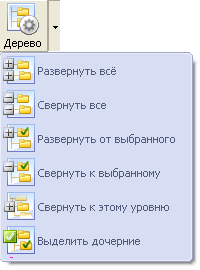 При помощи этих действий можно управлять отображением дерева иерархически организованных объектов следующим образом:
|
6.6. Работа с формой задания параметров |
Форма задания параметров используется для организации диалога с пользователем по заданию параметров, необходимых для выполнения метода или формирования отчета. Форма задания параметров открывается при вызове действия, для выполнения которого необходимо задать параметры. Форма задания параметров представляет собой форму, содержащую поля различного вида. В правом нижнем углу формы расположены кнопки ОК и Отмена .
Слева или сверху от каждого поля расположено его наименование. Наименование поля отражает, какие данные должны быть в него введены. Поля формы объединяются в группы. Группы полей могут располагаться в столбцах или на закладках. На рисунке выше поля формы расположены на пяти закладках. Если поля расположены на закладках, то в верхней части формы отображаются заголовки закладок с их наименованиями. Порядок отображения полей на форме, а также способ их отображения (в столбцах или на закладках) задается разработчиком прикладной системы. Переход от одного поля к другому может осуществляться либо щелчком мышью на новом поле, либо при помощи клавиши Tab на клавиатуре. Переключаться между закладками можно путем нажатия мышью на их заголовок. Для выполнения действия, требующего задания параметров, необходимо заполнить все обязательные поля формы. После установления допустимых значений все поля формы должны приобрести белый фон. При этом условии кнопка OK станет доступной. После нажатия кнопки OK будет выполнен вызываемый метод или сформирован отчет. Если Вы хотите отменить выполнение действия, нажмите кнопку Отмена . Поля формы могут иметь белый, зеленый или серый фон, а также могут иметь различный внешний вид. Цвет фона зависит от доступности для изменения и допустимости введенного в поле значения. Внешний вид поля зависит от типа данных, которые должны быть в него введены. Возможны следующие варианты внешнего вида полей и способ установления в них значений:
При работе с формой задания параметров рекомендуется устанавливать в полях значения в порядке их следования на форме. Разработчиком прикладной системы может быть установлена зависимость между значениями полей. В этом случае при изменении значения в одном из полей, в других полях значения также могут автоматически измениться. Допустимость значений в одних полях может зависеть от того, какие значения установлены в других полях. Также необходимо помнить о том, что кнопка ОК на форме задания параметров станет доступной только тогда, когда во всех полях будут установлены допустимые значения. |
6.7. Формирование отчетов | ||
В решениях Платформы "Мельница Данных" поддерживается большое количество форматов формирования отчетов. Для вывода и печати сформированных отчетов используются внешние приложения, такие как Microsoft Excel, Microsoft Word, Acrobat Reader, интернет-браузеры и другие. Формирование отчетов, выгружаемых во внешнее приложение, происходит при помощи вызова действий в таблицах данных. При вызове отчета на выполнение может отобразиться форма задания параметров отчета. Поля этой формы необходимо заполнить, после чего нажать кнопку ОК (подробнее о работе с формой задания параметров см. раздел Работа с формой задания параметров). Для того чтобы отчет был отображен, необходимо, чтобы на рабочем месте пользователя было установлено соответствующее приложение. Так, если вызывается действие для формирования отчета, использующее: - Формат Adobe PDF - должно быть установлено приложение Acrobat Reader ( Ссылка для скачивания ). - Формат HTML - для отображения используется интернет-браузер, установленный в операционной системе как используемый по умолчанию (например, Internet Explorer ). При запуске отчета на выполнение происходит запуск внешнего приложения, создание формы отчета, в которую передаются данные, хранящиеся в базе данных. Созданная форма может содержать данные, диаграммы, интерактивные элементы управления, и проч. Далее средствами внешнего приложения над отчетами могут осуществляться любые доступные действия для вывода на печать документов и стандартных форм отчетности. Шаблоны отчетов создаются разработчиками прикладной системы. Полученный в результате формирования отчета файл может далее использоваться для дальнейшей работы с данными, может быть распечатан, сохранен, отправлен по электронной почте и т.п. На панели инструментов могут располагаться иконки действий для формирования отчетов. Обычно изображения на иконках прямо указывают на то, в каком приложении будет открыт сформированный отчет. Например:
Проблемы формирования отчетов: При возникновении ошибок во время формирования отчета в первую очередь необходимо проверить разрешено ли в Вашей Системе использование соответствующих механизмов. Для различных внешних приложений используются различные механизмы: Для Microsoft Excel и Word-отчетов должно быть разрешено выполнение Microsoft Visual Basic Project . Для HTML и XSLT-отчетов в браузере должно быть разрешено выполнение JavaScript . Для PDF-отчетов должна быть разрешена работа VBScript. |
6.7.1. Настройка разрешений для Excel и Word-отчетов |
Для Microsoft Excel и Word-отчетов должно быть разрешено выполнение Microsoft Visual Basic Project. Для разрешения необходимо выполнить следующие шаги (пример для Microsoft Office 2003): 1. В Microsoft Excel или Word в меню Сервис перейдите в меню Макрос и выберите действие Безопасность.
2. В диалоговом окне Безопасность перейдите на вкладку Надежные издатели. 3. Установите флажок Доверять доступ к Visual Basic Project.
4. Нажмите "Ок" Для разрешения необходимо выполнить следующие шаги (пример для Microsoft Office 2007): 1. Нажать на логотип Microsoft Office в левом верхнем углу. В открывшемся меню нажать на кнопку "Параметры Excel".
2. В открывшемся окне в колонке слева выбрать пункт "Центр управления безопасностью", справа нажать кнопку "Параметры центра управления безопасностью".
3. В открывшемся окне слева выбрать пункт "Параметры макросов", справа проставить отметки напротив пунктов "Включить все макросы" и "Доверять доступ к объектной модели проектов VBA".
4. Последовательно нажимая кнопки "ОК" вернуться на рабочий лист Excel. |
6.7.2. Настройка разрешений для HTML и XSLT-отчетов |
Для HTML и XSLT-отчетов в браузере должно быть разрешено выполнение JavaScript. Ниже приведены инструкции, позволяющие разрешить выполнение JavaScript в следующих наиболее распространённых браузерах: Internet Explorer 1. Выберите пункт меню Сервис/Свойства обозревателя.
2. В открывшемся диалоговом окне выберите вкладку "Безопасность". 3. В группе "Уровень безопасности для этой зоны" нажмите кнопку "Другой..."
4. В открывшемся диалоговом окне в списке "Параметры" найдите пункт "Сценарии/Активные сценарии". 5. Выберите опцию "Разрешить".
6. Нажмите кнопку "ОК". 7. Ответьте "Да" на вопрос "Вы действительно хотите изменить настройку для этой зоны?". 8. Нажмите кнопку "ОК" в диалоговом окне "Свойства обозревателя". 9. Нажмите клавишу F5, чтобы перезагрузить текущую страницу. FireFox 1. Выберите пункт меню "Инструменты/Настройки...".
2. В открывшемся диалоговом окне выберите вкладку "Содержимое". 3. Включите флаг "Использовать JavaScript".
4. Нажмите кнопку "ОК". 5. Нажмите клавишу F5, чтобы перезагрузить текущую страницу. Google Chrome 1. Нажмите на панели инструментов кнопку 2. Выберите в меню пункт "Настройки".
3. Нажмите на ссылку "Показать дополнительные настройки".
4. Нажмите на кнопку "Настройки контента", находящуюся в разделе "Личные данные".
5. Выберите раздел "JavaScript". 6. Выберите опцию "Разрешить всем сайтам использовать JavaScript (рекомендуется)".
7. Нажмите кнопку "Ок". 8. Закройте вкладку с настройками. 9. Нажмите клавишу F5, чтобы перезагрузить текущую страницу. |
6.7.3. Настройка разрешений для PDF-отчетов |
Для PDF-отчетов должна быть разрешена работа VBSCript. Для того чтобы разрешить работу необходимо выполнить следующие действия (пример для Windows XP): 1. Запустить командную строку Windows. Для этого в меню "Пуск" выбрать пункт "Выполнить"
2. В открывшемся окне набрать с клавиатуры "cmd" (без кавычек), нажать Enter.
3. В открывшемся окне ввести "cd %windir%\system32" (без кавычек), нажать Enter
4. В том же окне ввести "regsvr32 vbscript.dll" (без кавычек), нажать Enter
5. Необходимая для работы библиотека будет зарегистрирована в Системе.
6. Нажмите кнопку "ОК". |
7. Начало работы | ||
После выполнения установки доступ к системе может быть осуществлен только одним пользователем - администратором БД с логином и паролем, заданным по умолчанию для выбранной СУБД. До начала использования системы необходимо создать пользователя, который будет бизнес-администратором системы, и включить его в соответствующую роль. Этот пользователь сможет инициализировать, а в дальнейшем поддерживать общие для ВУЗа справочники системы: информацию о ВУЗе, структуре факультетов и отделений ВУЗа, графике учебного процесса и проч., изменять настройки системы. Создание новых пользователей системы, включение их в группы и назначение им прав доступа подробно описано в Руководстве администратора. Другие роли пользователей, реализованные в системе, описаны в руководствах по соответствующим участкам. Пользователь бизнес-администратор должен запустить приложение "Обозреватель данных".  При запуске отобразится окно входа в систему: 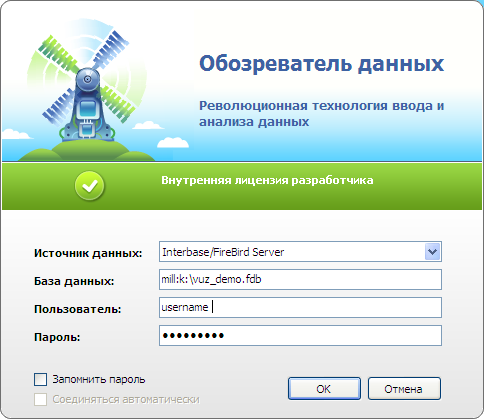 В этом окне нужно выбрать используемый сервер БД, указать базу данных (формат имени базы данных зависит от используемой СУБД), ввести логин и пароль После успешного входа в систему отобразиться окно, называемое Консоль управления. Эта консоль позволяет переходить между различными разделами системы и формами доступа к данным.
В Консоли управления нужно раскрыть раздел Общевузовские ресурсы и в нем выбрать форму Общие справочники. После выполнения этого действия откроется форма Общие справочники. На первом уровне этой формы расположены вкладки таблиц данных, соответствующих общевузовским справочникам системы. Перед началом работы пользователей ряд справочников должен быть заполнен данными. Остальные справочники могут либо пополняться бизнес-администратором по мере востребования, либо будут заполняться в ходе работы пользователей. Начальная инициализация требуется для следующих справочников:
Остальные справочники могут заполняться пользователями отдельных участков системы по мере востребования в их работе. Работа со справочниками системы подробно описана в разделе Работа с общевузовскими справочниками. |
8. Общие принципы учета контингента учащихся | ||||||
Учет контингента учащихся ВУЗа организован таким образом, что информация об одном человеке, независящая от того, на каком этапе обучения он находится, хранится один раз. Для обозначения человека (физического лица) в системе используется термин УЧАЩИЙСЯ . Это означает, что одному человеку (учащемуся) в системе всегда соответствует одна запись. Свойства, относящиеся к категории личных данных (подробнее см. Что относится к личным данным? ), хранятся один раз как свойства записи об учащемся. Также записи об учащемся принадлежат подчиненные объекты, отображаемые в таблицах данных:
Информация о прохождении учащимся различных этапов жизненного цикла хранится как перечень записей, подчиненных записи об учащемся. Таких записей может быть сколь угодно много. Эти записи в системе носят наименование СТАТУСОВ и могут быть различных видов. Виды статусов организованы иерархическим образом, что позволяет разделять их на более крупные виды и более конкретные подвиды. В системе реализованы следующие виды статусов учащегося:
Запись о каждом статусе имеет характеристики (свойства): Дата начала статуса , Дата окончания статуса и Причина выбытия . Каждый из видов статусов дополнительно вводит ряд свойств, характерных для статуса данного вида.
Пользователи каждого из участков в таблицах данных, отображающих контингент студентов (абитуриентов, аспирантов и т.п.), работают с записями об одном из статусов учащегося. Если один из статусов завершается (абитуриент зачисляется на факультет, студент выпускается и т.д.), то для него устанавливается значение свойства Дата окончания статуса, после чего запись о статусе не отображается в оперативной таблице данных. Однако в таблице данных "Все статусы" для каждого учащегося можно увидеть перечень всех его статусов, существующих в системе, как завершившихся, так и текущих. Перечень статусов учащегося представляет собой историю прохождения им различных этапов жизненного цикла. В каждом из статусов с учащимся могут происходить события, информацию о которых также необходимо сохранить в системе (например, перевод на следующий курс, смена фамилии и т.п.). Записи о событиях в статусе формируются автоматически в ходе выполнения действий над статусами учащихся, и отображаются в таблицах данных "События в статусе" .
Завершение существующих статусов учащегося и создание новых происходит в момент выполнения действий над записями о статусах. Под завершением (или ЗАКРЫТИЕМ статуса) имеется в виду установка значения свойства "Дата окончания статуса". Статусы, у которых это значение установлено, считаются ЗАКРЫТЫМИ . Статусы, у которых это значение пустое, считаются ТЕКУЩИМИ .
В штатном режиме работы системы записи о статусах не удаляются. Они могут только закрываться. Удаление статусов может происходить только в случае создания статуса по ошибке. |
9. Работа с общевузовскими справочниками | ||||||
Формирование, поддержка актуальности структуры и наполнения общевузовских справочников и отраслевых классификаторов является основой построения системы учета студентов и управления учебным процессом ВУЗа. Сложность поддержки таких справочников связана с тем, что с каждой их записью в каждый момент времени связано большое число разнородных объектов системы. Например, с записями справочника стран и регионов связаны записи о студентах, аспирантах и других категориях учащихся, записи об образовательных учреждениях и проч. При изменении характеристик записей общевузовских справочников надо понимать, что новые значения будут применены ко всем объектам общевузовской системы, связанным с этой записью справочника.
Если в справочнике стран и регионов ошибочно создана неверная запись, например, наряду с записью "Московская область" появилась запись "Московская обл.", это приводит к затруднениям анализа распределения студентов по странам и регионам. В ходе работы пользователей в базе данных может образоваться ряд студентов, связанных с регионом "Московская область", и ряд студентов, связанных с регионом "Московская обл.". В связи с этим удалить одну из этих записей не удастся. До удаления нужно перенаправить все ссылки с удаляемого региона на тот, который решено оставить в системе. Обнаружить в системе все объекты разных типов, связанные с данной записью справочника и заменить для них значения нужных свойств ссылкой на другой объект стандартными средствами пользователя затруднительно. Для автоматизированного решения этой задачи в системе разработана специальная функция Объединение объектов. Воспользоваться этой функцией можно следующим образом:
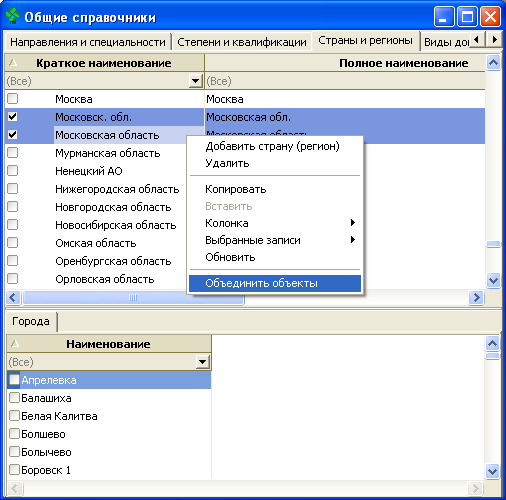 Перед выполнением объединения у пользователя будет запрошено подтверждение объединения объектов.  Если объединение подтверждено, то произойдет следующее:
Если объединяемые объекты содержат подчиненные объекты (например, регионы содержат города), то подчиненные объекты удаляемого объекты будут добавлены остающемуся объекту.
Если объединяемые объекты содержат подчиненные объекты с одинаковыми именами, то их объединение может привести к ошибке дублирования. В этом случае до проведения объединения объектов нужно выполнить аналогичную операцию объединения подчиненных объектов. Удобнее сделать это после выбора обоих объектов в таблице данных. Когда два объекта выделены, в подчиненной таблице можно будет обнаружить объекты с одинаковым наименованием. Нужно выполнить действие по из объединению, после чего можно будет объединять основные объекты.
|
9.1. Факультеты, кафедры, преподаватели |
9.1.1. Факультеты и отделения |
Справочник представляет собой иерархию факультетов и отделений ВУЗа. На первом уровне расположена одна запись о ВУЗе. Для свойства "Краткое наименование" записи о ВУЗе должно быть установлено значение "ВУЗ". Для свойства "Полное наименование" записи о ВУЗе должно быть установлено значение, отражающее официальное наименование ВУЗа. Записи о факультетах ВУЗа являются дочерними по отношению к записи о ВУЗе. Каждая из записей о факультете может иметь подчиненные записи об отделениях факультета. 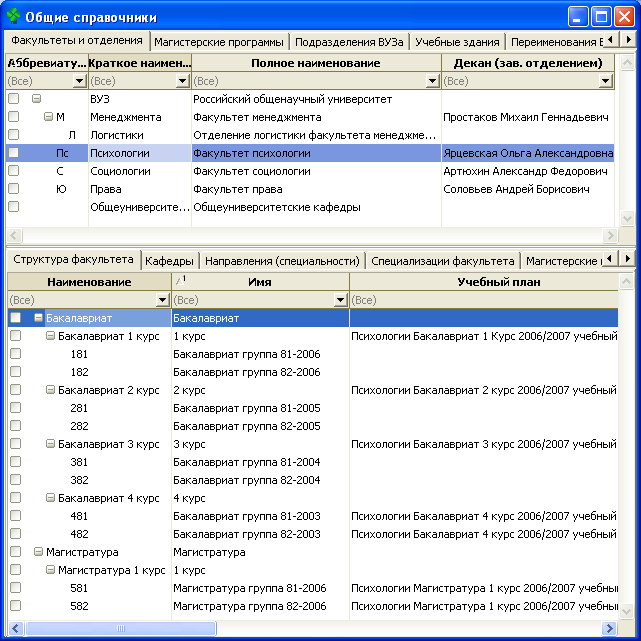 Каждая запись о факультете имеет свойства "Аббревиатура", "Краткое наименование", "Полное наименование", "Декан (зав. отделением)" и другие служебные свойства. Значение свойства "Декан (зав. отделением)" устанавливается при установке свойства "Является руководителем" в подчиненной таблице "Работники факультета". Для того чтобы установить декана факультета, запись о нем, его нужно добавить в подчиненной таблице "Работники подразделения", установив значение "Да" для свойства "Является руководителем". Добавление записи справочника В связи с тем, что справочник факультетов и отделений имеет иерархическую структуру, при добавлении новой записи нужно выбрать запись, которой будет подчинена новая запись (родительскую запись), после чего вызвать действие контекстного меню "Добавить факультет (отделение)". Если добавляется запись о факультете, то в качестве родительской записи нужно выбрать запись "ВУЗ". Если добавляется запись об отделении факультета, то в качестве родительской записи нужно выбрать запись о факультете, в который входит отделение. Ссылка на запись, которая была выбрана при вызове действия добавления, будет подставлена в поле формы добавления "Входит в состав ...".  Для добавления факультета или отделения нужно заполнить поля данной формы и нажать кнопку ОК. Запись о новом факультете или отделении появится в таблице данных. Она будет подчинена записи, ссылка на которую была установлена в поле "Входит в состав ...". Редактирование записи справочника Для редактирования доступны все свойства записи о факультете или отделении. Редактирование краткого наименования корневой записи о ВУЗе ("ВУЗ") не допускается. Так как записи о факультетах связаны с большим числом объектов системы разных категорий (учебные планы факультета, студенты факультета, кафедры и преподаватели факультета и проч.), нужно понимать, что изменение аббревиатуры, краткого или полного наименования факультета или отделения привет к изменению на всех участках системы. Изменение коснется как отображения информации в таблицах данных, так и выводу наименований факультетов в отчетах. Удаление записи справочника Для удаления записи о факультете или отделении предназначено действие контекстного меню "Удалить". В связи с тем, что справочник факультетов и отделений является одним из ключевых справочников системы, с записью о факультете или отделении может быть связано большое число других записей: подчиненные факультету отделения, кафедры, учебные планы, студенты и т.д. Если с записью о факультете связаны только записи видов:
Записи о факультетах и отделениях имеют подчиненные записи, отображаемые в таблицах данных
|
9.1.1.1. Кафедры факультета |
9.1.1.2. Работники факультета |
9.1.1.3. Направления и специальности факультета |
9.1.1.4. Специализации |
9.1.1.5. Магистерские программы факультета |
Таблица содержит список всех магистерских программ, реализуемых на выбранном в таблице Факультеты и отделения отделении. Для добавления магистерской программы нужно выбрать факультет или отделение, в подчиненной таблице вызвать контекстное меню (правый щелчок мыши) и выбрать пункт Добавить магистерскую программу. В открывшемся окне:
выбрать магистерскую программу, реализуемую на данном отделении ВУЗа. Нажать " Ок ". Выбор магистерской программы осуществляется из таблицы Все магистерские программы . Таким образом, если в списке нет требуемой магистерской программы, необходимо вернуться к таблице Все магистерские программы и дополнить ее необходимыми данными. Поля Направление подготовки и Руководитель программы будут заполнены автоматически на основании данных справочника Все магистерские программы . |
9.1.1.5.1. Магистерские специализации |
В данном справочнике отображаются магистерские специализации, которые существуют по реализуемой на факультете магистерской программе. Применительно к факультету не предусмотрено возможности добавлять, удалять или корректировать магистерские специализации, входящие в состав программы. Формировать и изменять перечень магистерских специализаций по магистерским программам можно в справочнике Магистерские специализации, входящем в состав формы Учебные планы, формы и программы обучения. |
9.1.1.6. Структура курсов и групп |
9.1.2. Уровни образования и курсы |
9.1.3. Все кафедры |
9.1.3.1. Дисциплины кафедры |
9.1.3.2. Преподаватели кафедры |
9.1.3.3. Научные специальности на кафедре |
9.1.4. Все преподаватели |
9.1.4.1. Ученые степени преподавателя |
9.1.4.2. Контактная информация |
9.1.5. Филиалы | ||||
Данный справочник содержит в себе подробную информацию о филиалах ВУЗа. Для добавления записи о новом Филиале необходимо:
В результате запись о новом филиале будет добавлен в справочник. Заполнение остальных данных о филиале выполняется непосредственно в таблице данных Филиалы (см. Редактирование данных в таблице) или с помощью инспектора объектов (см. Работа с Инспектором объектов).
|
9.1.5.1. Работники филиала |
9.2. График учебного процесса |
9.2.1. Календарные периоды для студентов |
Справочник календарных периодов обучения содержит информацию о графике учебного процесса ВУЗа. Данный справочник не распространяется на график обучения в аспирантуре. Справочник имеет иерархическую структуру, которая отражает включение одних периодов обучения в состав других. Периодами обучения студентов могут быть учебные года, семестры, модули. 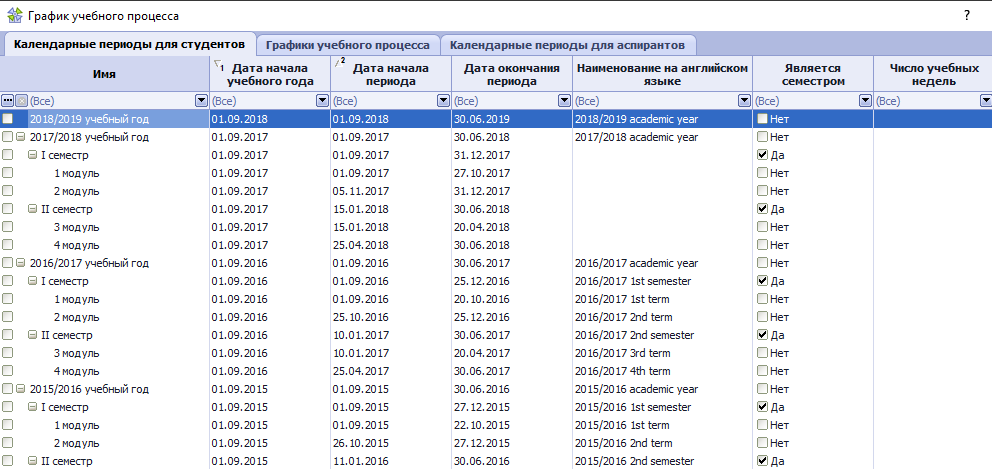 Создание периодов обучения должно отвечать задачам планирования учебного процесса и контроля успеваемости студентов. Иерархическая структура справочника позволяет планировать испытания рубежного контроля по периодам самого нижнего уровня (например, по модулям), а осуществлять контроль успеваемости как по модулям, так и по семестрам и по учебным годам. Если обучение в ВУЗе ведется по семестровой системе, то записи о модулях создавать не надо. Если обучение ведется по модульной системе, то модули могут быть объединены в семестры или другие периоды, если в рамках этих периодов ведется контроль успеваемости студентов. На приведенном рисунке первый и второй модули объединены в первый семестр, а третий, четвертый и пятый модули объединены во второй семестр, что позволяет осуществлять анализ успеваемости студентов за 1-2 модули и за 3-5 модули. Наличие в справочнике записей об учебных годах позволяет анализировать успеваемость студентов за учебный год. Данный справочник является основой для планирования и контроля учебного процесса. Поэтому его ведение лучше поручить одному ответственному пользователю. Перед началом каждого учебного года после утверждения графика учебного процесса в этом справочнике должны быть созданы новые записи о периодах учебного года. Все периоды одного вида (года, семестры, модули) должны быть названы в едином стиле, что позволит корректно формировать отчетные документы. Записи справочника "Календарные периоды обучения" имеют ряд свойств (полный перечень свойств отображается Инспектором объектов):
Добавление записи в справочник Для добавления нового периода обучения нужно сначала в таблице данных выбрать период, в который будет входить создаваемый период, после чего вызвать действие контекстного меню "Добавить период обучения". Если создается новый учебный год (не входит ни в один из периодов), то предварительный выбор периода несущественен. При вызове действия добавления отобразится форма задания параметров: 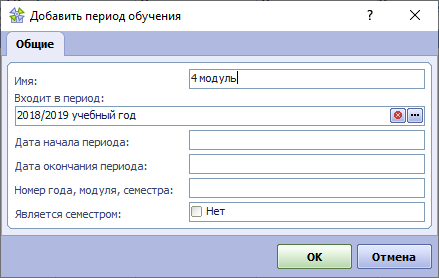 Поля этой формы соответствуют описанным выше свойствам записей справочника. Если создается учебный год, то значение поля "Входит в период" должно быть очищено. После установки допустимых значений в полях формы, нужно нажать кнопку ОК, после чего в таблице данных отобразится запись о новом периоде обучения. Редактирование записей справочника Свойства записи справочника можно редактировать как в таблице данных, так и в Инспекторе объектов. Особенности редактирования некоторых полей:
Удаление записи справочника Удалить запись об учебном периоде можно путем вызова действия "Удалить" в контекстном меню. Так как справочник календарных периодов обучения является одним из ключевых в системе, его записи могут быть связаны с большим числом записей других типов. На периоды обучения ссылаются записи об испытаниях по учебному плану, записи об испытаниях студентов. Записи об учебных годах связаны с записями об учебных планах, а также с записями о наборах в ВУЗ, создаваемыми на участке "Абитуриент". По этой причине при попытке удаления записи может появиться сообщение об ошибке, в котором содержится информация о том, записи каких классов мешают удалению записи об учебном периоде.  |
9.2.2. Графики учебного процесса |
Данный справочник предназначен для хранения и дальнейшего использования различных графиков учебного процесса, используемых для различных образовательных программ. Структура графиков учебного процесса должна повторять структуру справочника Календарные периоды для студентов, то даты начала и окончания, а также других контрольных точек всех периодов могут отличаться. В данном справочнике нужно создать столько графиков, сколько их используется для различных образовательных программ. Каждому графику должно быть дано информативное имя, которое позволит пользователям выбрать нужным им график, например, "График по модулям очной формы обучения", "График по модулям очно-заочной формы обучения", "График по семестрам очной формы обучения" и проч. 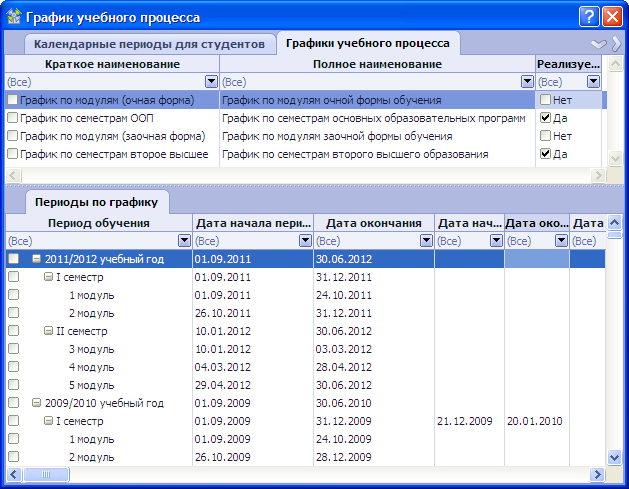 Каждый график учебного процесса имеет признак реализации по модулям или по семестрам. Графики, имеющие признак "Реализуется по семестрам" Да должны включать только записи об учебных годах и семестрах, но не должны включать записи о модулях. Графики учебного процесса, реализуемые по модулям ("Реализуется по семестрам" = Нет) должны иметь записи всех типов (учебные года, семестры, модули). Графики учебного процесса должны формироваться до начала разработки рабочих учебных планов вуза на очередной учебный год. Каждый график должен формироваться не те годы обучения, в которых он реализуется. График, созданный в одном году, можно продлевать на следующие годы. Порядок формирования Графиков учебного процесса Для формирования графиков учебного процесса нужно выполнить следующие действия:
|
9.2.2.1. Периоды по графику |
Содержание графиков учебного процесса отражается в таблице данных Периоды по графику, подчиненной по отношению к главной таблице справочника Графики учебного процесса. 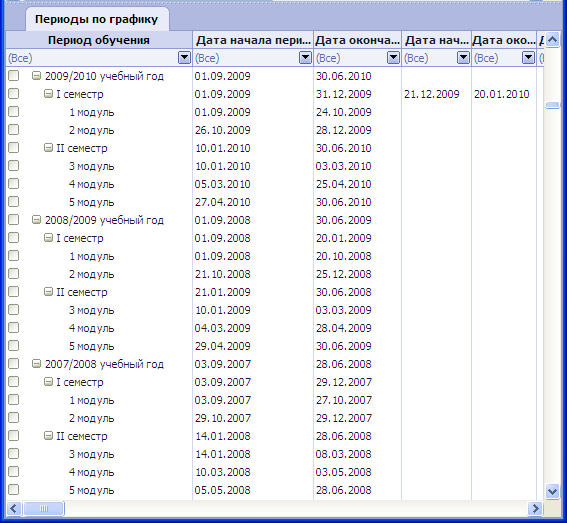 Для каждого графика учебного процесса данная таблица повторяет по структуре общий справочник Календарные периоды для студентов, но даты для всех периодов могут быть изменены. Для графиков, реализуемых по семестрам, в таблице не должно быть записей о модулях (только записи об учебных годах и семестрах). Формирование записей в этой таблице может выполняться либо при помощи процедуры Сформировать график на учебный год, которая вызывается в главной таблице данных справочника Графики учебного процесса, либо вручную в таблице данных Периоды по графику, создавая периоды по одному при помощи действия Добавить период по графику. Выполнять корректировку данных можно как непосредственно в таблице (после ввода нового значения необходимо нажать клавишу Enter), так и в Инспекторе объектов. Помимо корректировки дат можно создавать и удалять записи о периодах графика. Однако при этом нужно помнить, что каждая запись графика должна однозначно соответствовать одной из записей общего справочника Календарные периоды для студентов. Возможна, например, ситуация, что по отдельному графику модулей меньше, чем по общему. В этом случае модуль из графика можно удалить. Если модуль был удален ошибочно, или если график формируется вручную (без использования процедуры Сформировать на учебный год), то период можно добавить в график при помощи действия Добавить период по графику. Если при добавлении периода по графику будет обнаружено, что необходимого соответствующего периода нет в справочнике Календарные периоды для студентов, нужно перейти в этот справочник и добавить в нем необходимые периоды, после чего вернуться к формированию периодов отдельного графика учебного процесса. |
9.2.3. Календарные периоды для аспирантов |
9.3. Учебные планы, формы и программы обучения |
Учебные планы, формы и программы обучения |
9.3.1. Образовательные программы | ||||
Данный справочник является ключевым для учета контингента студентов, учебных планов, формирования конкурсов в бакалавриат и магистратуру. В справочнике для каждой образовательной программы задается направление/специальность, форма обучения, продолжительность обучения, факультет, на котором реализуется программа. Значения данных атрибутов программы будут определять соответствующие характеристики студентов, учебных планов, конкурсов в бакалавриат и магистратуру, которые будут связаны с образовательными программами. 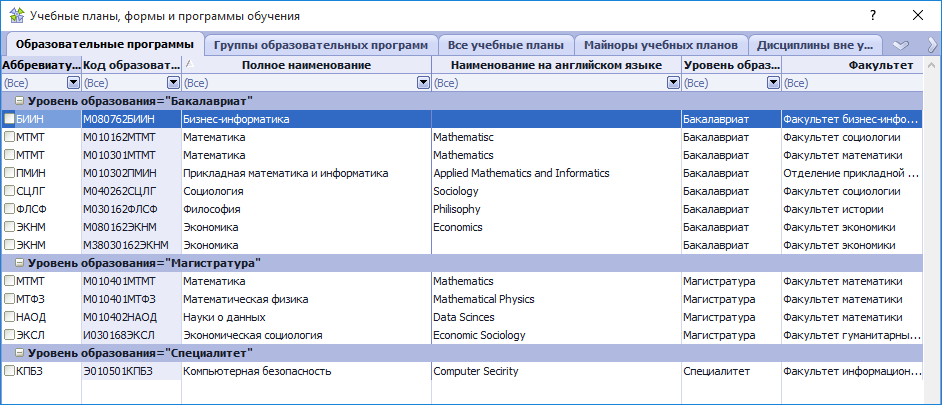 Для формирования справочника образовательных программ, необходимо предварительно заполнить следующие справочники:
Все перечисленные справочники должны быть заполнены в части тех данных, которые нужны для добавляемых образовательных программ. Некоторые из перечисленных справочников могут дополняться в процессе создания образовательных программ. Это будет возможным, если пользователю, создающему образовательные программы, предоставлены права на редактирование данных справочников. Для добавления новой образовательной программы в контекстном меню представления Образовательные программы можно вызвать следующие действия:
После добавления записей об образовательных программах, в справочнике, непосредственно в представлении или с помощью инспектора объектов (см. Редактирование значений свойств при помощи Инспектора объектов), можно добавлять / изменять следующие характеристики образовательной программы:
Каждая образовательная программа однозначно привязана к одному направлению или специальности подготовки. Если происходит изменение направления, по которому будет реализовываться программа, в том числе по причине ввода в действие нового Перечня направлений и специальностей высшего образования, необходимо добавить в справочник новую образовательную программу и связывать новые учебные планы и студентов, которые будут обучаться по новому направлению, уже с новой программой. Система допускает создание образовательной программы с тем же наименованием, если она реализуется по другому направлению или специальности. Создание одноименных программ по одному направлению (специальности) недопустимо. |
9.3.1.1. Специализации программы | ||
Данный справочник содержит перечень специализаций для выбранной образовательной программы. Для добавления записей в справочник необходимо:
Для удаления специализации необходимо выделить ее в представлении Специализации программы и вызвать из контекстного меню действие Удалить специализацию.
|
9.3.1.2. Магистерские специализации |
Данный справочник содержит перечень магистерских специализаций для выбранной образовательной программы. Для добавления записей в справочник необходимо:
Для удаления специализации необходимо выделить ее в представлении Магистерские специализации и вызвать из контекстного меню действие Удалить. |
9.3.2. Группы образовательных программ |
9.3.3. Все учебные планы |
Справочник "Все учебные планы" объединяет в себе учебные планы всех факультетов и отделений ВУЗа. Учебные планы, как правило, формируются сотрудниками учебных частей каждого факультета (отделения). Система позволяет добавлять, редактировать и удалять учебные планы непосредственно в справочнике. Правила добавления, редактирования и удаления учебного плана, дисциплин, испытаний рубежного контроля подробно изложены в Руководстве пользователя подсистемы "Студент" в разделе Учебные планы факультета. |
9.3.3.1. Все записи плана |
9.3.3.2. Дисциплины плана |
9.3.3.3. Курсовые работы и НИР |
9.3.3.4. Практики |
9.3.3.5. Итоговые госэкзамены |
9.3.3.6. ВКР |
9.3.4. Квалификации специализаций |
Справочник позволяет формировать перечень квалификаций по специализациям. Для добавления новой записи необходимо:
|
9.3.5. Дистанционные курсы |
Справочник Дистанционные курсы позволяет работать с информацией о курсах дисциплинах, реализуемых дистанционно с помощью специализированных платформ (см. Платформы дистанционных курсов). 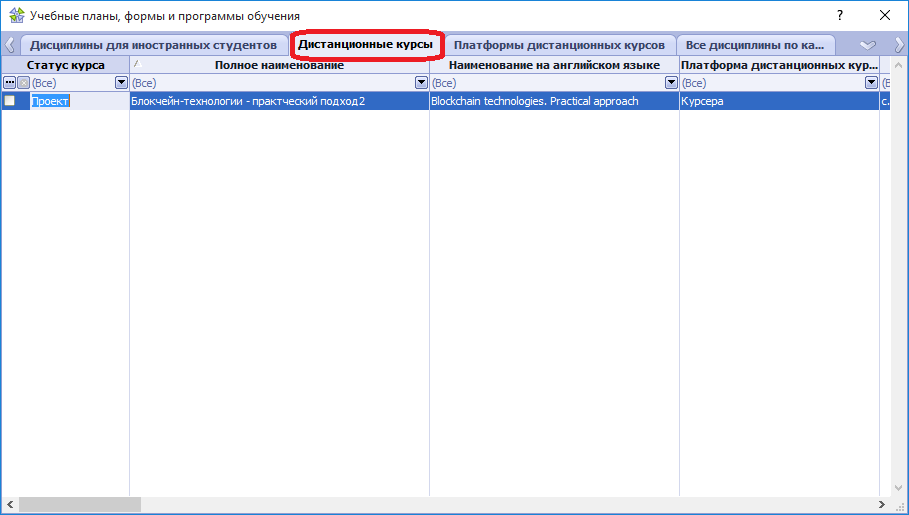 |
9.3.5.1. Добавление дистанционного курса |
Для добавления дистанционного курса необходимо:
|
9.3.5.2. Редактирование данных о дистанционном курсе |
Для редактирования данных о дистанционном курсе необходимо:
|
9.3.5.3. Изменение статуса курса |
Справочник Дистанционные курсы позволяет вести учет статусов дистанционных курсов, для изменения статуса дистанционного курса необходимо:
|
9.3.5.4. Формирование отчета со списком студентов, изучающих дистанционный курс |
Функциональность справочника Дистанционные курсы позволяет формировать отчет со списком студентов, изучающих дистанционные курсы, для этого необходимо:
В результате сформируется отчет в формате MS Excel с данными о студентах, изучающих дистанционные курсы. |
9.3.6. Майноры учебных планов |
9.3.6.1. Все записи плана |
9.3.7. Дисциплины вне учебных планов |
Справочник "Дисциплины вне учебных планов" позволяет работать с информацией о дисциплинах, не включенных ни в один из учебных планов факультетов. Это могут быть общевузовские факультативы, преподаваемые любыми кафедрами или научными подразделениями, которые могут посещаться студентами любых факультетов по желанию (или в обязательном порядке). Справочник расположен в форме "Общие справочники" в одноименной главной таблице. 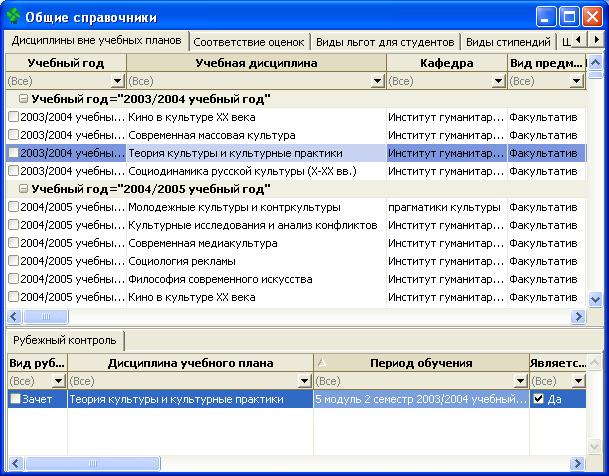 Структура данного справочника в целом аналогична перечню дисциплин, входящих в состав учебных планов факультетов. Дополнительным полем в общевузовских дисциплинах является учебный год, в течение которого она преподается. Добавление записи в справочник. Добавление общевузовской дисциплины осуществляется при помощи вызова действия "Добавить дисциплину вне учебного плана" в главной таблице данных. Заполнение формы добавления дисциплины подробно описано в разделе Дисциплины плана . Дополнительным полем в этой форме является только поле "Учебный год" . В нем нужно выбрать учебный год, в котором преподается дисциплина, из общевузовского справочника Календарные периоды обучения . Для каждой записи об общевузовской дисциплине нужно обязательно создать испытания рубежного контроля в подчиненной таблице "Рубежный контроль". Такое испытание может быть одно, но его наличие обязательно для дальнейшей работы с индивидуальными планами студентов и осуществления контроля успеваемости. Добавление испытаний подробно описано в разделе Рубежный контроль. Редактирование и удаление записей справочника. Редактирование записей об общевузовских дисциплинах и испытаниях по ним производится аналогично редактированию записей учебных планов факультетов и подробно описано в разделе Внесение изменений в действующий учебный план Описанные в этом разделе особенности работы с дисциплинами плана связаны с тем, что если изменения вносятся в дисциплину, уже назначенную студентам, это изменение должно отразиться на всех записях об испытаниях студентов по дисциплине. В связи с этим для изменения раздела учебного плана, в который входит дисциплина, распределения учебных часов по видам нагрузки и по модулям и проч. предусмотрены отдельные процедуры, вызываемые из контекстного меню для дисциплины или испытания по ней. Удаление дисциплины или испытания из справочника допустимо либо в случае, когда дисциплина еще не назначена ни одному студенту, либо если дисциплина удаляется вместе со всеми назначенными студентам испытаниями. |
9.3.7.1. Результаты студентов |
9.3.8. Проекты для студентов | ||
Справочник "Проекты для студентов" позволяет работать с информацией о проектах, в которые могут включаться студенты в своей внеадиторной деятельности. Для добавления нового проекта необходимо:
|
9.3.8.1. Выгрузить проекты студентов |
В справочнике Проекты для студентов предоставлена возможность сформировать отчет с информацией о проектах и студентах, которым назначены данные проекты. Для формирования отчета необходимо:
В результате сформируется отчет в формате MS Excel, содержащий информацию об образовательной программе, ФИО, курсе и группах студентов, участвующих в проектах, наименовании проекта, плановом и фактическом количестве кредитов, руководителях проектов, результатах участия в проекте студентов. |
9.3.8.2. Загрузка данных о проектах с портала | ||
В справочнике Проекты для студентов предоставлена возможность выполнять загрузку данных о проектах с портала ВУЗа. Для этого необходимо:
В результате для записей проектов из исходного файла, для которых не найден идентичный номер в справочнике Проекты для студентов, будут созданы записи в справочнике Проекты для студентов, а для записей проектов, у которых найден идентичный номер в справочнике Проекты для студентов, будет проведено сравнение значений исходного файла и справочника и в случаях нахождения расхождений в исходный файл будет добавлена колонка "Комментарий", в которую будут записаны все ошибки по загрузке данных о проектах с портала. |
9.3.8.3. Загрузка данных о назначении проектов студентам | ||
В справочнике Проекты для студентов предоставлена возможность выполнять загрузку данных о назначении проектов студентам, полученных с портала ВУЗа. Для этого необходимо:
В результате для записей студентов, для которых по ФИО студента и Адресу студенческой почты в исходном файле найдена соотвествующая запись, а назначенный им проект найден в справочнике Проекты для студентов, будет автоматически выполнена процедура назначения свободного проекта (см. Назначение проетов) с параметрами, указаными в исходном файле. Для записей о назначении проектов из исходного файла, для которых не найден в системе соотвествующий студент или проект, будет добавлена в исходный файл колонка "Комментарий", в которую будут записаны все ошибки по загрузке данных о назначении проектов студентов. |
9.3.9. Типы проектов для студентов |
Справочник "Типы проектов для студентов" содержит в себе перечень типов проектов для внеаудиторной деятельности студентов. Для добавления нового проекта необходимо:
|
9.3.10. Разделы учебных планов |
9.3.11. Все дисциплины ВУЗа |
Справочник содержит полный перечень дисциплин ВУЗа. Для добавления новой дисциплины ВУЗа необходимо:
Отредактировать значения параметров (Полное наименование, Категория дисциплины и т.д.) для любой дисциплины можно непосредственно в таблице данных, дважды щелкнув левой клавишей мыши на нужном параметре, после чего нужно указать новое значение и нажать клавишу Enter. |
9.3.11.1. Все записи БУП по дисциплине |
9.3.11.2. Все записи РУП по дисциплине |
9.3.11.3. Записи планов факультетов |
9.3.11.4. Преподавание кафедрами |
9.3.12. Дисциплины для иностранных студентов |
Справочник содержит перечень дисциплин для иностранных студентов. Для добавления новой дисциплины необходимо:
|
9.3.13. Платформы дистанционных курсов |
Справочник позволяет формировать перечень платформ, на которых реализуются дистанционные курсы ВУЗа. Для добавления платформы в справочник необходимо:
|
9.3.14. Все дисциплины по кафедрам |
9.3.15. Все магистерские программы | ||
Справочник содержит список всех магистерских программ, реализуемых ВУЗом, на различных факультетах и по различным направлениям.
Для добавления новой магистерской программы необходимо воспользоваться пунктом контекстного меню (правый щелчок мыши) Добавить магистерскую программу.
Необходимо заполнить поле Полное наименование. Выбрать из справочников Филиал и Направление подготовки соответствующие значения.
|
9.3.15.1. Магистерские специализации |
Справочник магистерских специализаций является подчиненным по отношению к справочнику Все магистерские программы. Каждая магистерская специализация принадлежит к одной из магистерских программ. 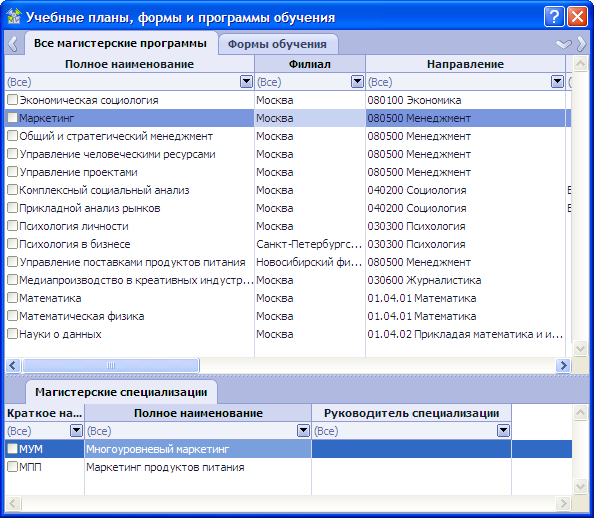 Наличие магистерских специализаций по магистерской программе является необязательным. Но если специализации есть, это позволит создавать для одной магистерской программы разные учебные планы для разных специализаций. Для добавления магистерской специализации нужно в основном справочнике Все магистерские программы выбрать ту программу, для которой планируется добавить специализацию, после чего в подчиненной таблице Магистерские специализации вызвать действие контекстного меню (щелчок правой кнопкой мыши) Добавить магистерскую специализацию. 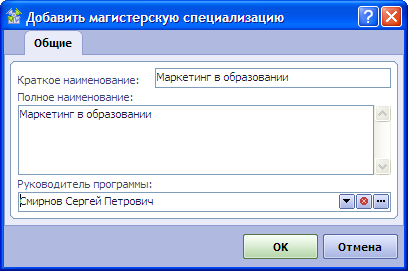 Для добавления новой магистерской специализации достаточно занести ее Краткое наименование и Полное наименование. Кроме этого можно выбрать Руководителя магистерской специализации, если он известен. Выбор руководителя является необязательным. После добавления магистерской специализации ее характеристики можно изменять непосредственно в таблице данных или в Инспекторе объектов (F11). Удалить магистерскую специализацию можно при помощи действия контекстного меню Удалить. Удаление пройдет успешно только в том случае, если в системе нет ни учебных планов, ни студентов, связанных с данной магистерской специализацией. |
9.3.16. Формы обучения |
Как найти: Общевузовские ресурсы - Учебные планы, формы и программы обучения - Формы обучения ________________________________________________________________________  Описание: В справочник заносятся все формы обучения, используемые во всех отделениях ВУЗа. Поля:
Контекстное меню: 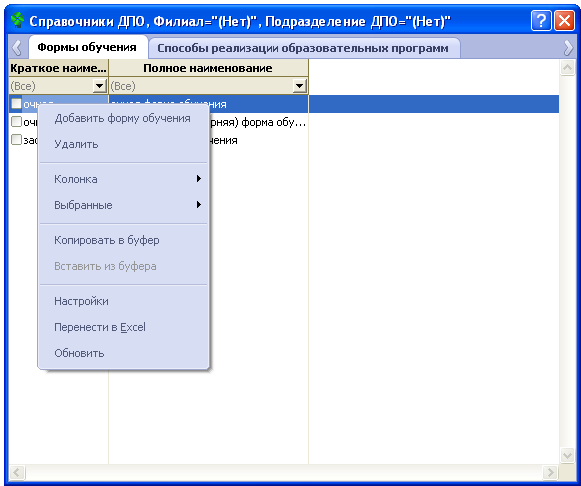 Действия:
|
9.3.17. Способы реализации образовательных программ |
Как найти: Общевузовские ресурсы - Учебные планы, формы и программы обучения
Описание: В справочнике описываются способы реализации образовательных программ в ВУЗе. Поля:
Контекстное меню: 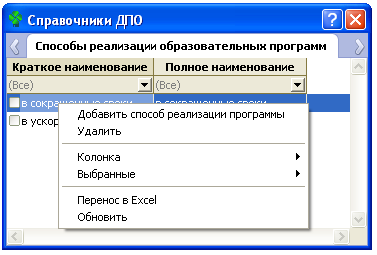 Действия:
|
9.4. Подразделения, здания, аудиторный фонд |
Подразделения, здания, аудиторный фонд |
9.4.1. Все подразделения ВУЗа |
Справочник "Подразделения ВУЗа" содержит информацию о структурных подразделениях и расположен в одноименной главной таблице. В подчиненной таблице "Работники подразделения" хранится информация о сотрудниках структурного подразделения. Добавление подразделения осуществляется в главной таблице "Подразделения ВУЗа" при помощи пунктов контекстного меню "Добавить подразделение", "Добавить факультет (отделение)" и "Добавить кафедру". При добавлении подразделения форма задания параметров требует ввода краткого и полного наименования подразделения и родителя. В качестве родителя может выступать или запись о ВУЗе (если это самостоятельное структурное подразделение), или одно из ранее созданных подразделений, в состав которого входит добавляемое подразделение. Ввод родительского подразделения осуществляется путем выбора из справочника "Подразделения ВУЗа". Переход в справочник осуществляется нажатием кнопки с тремя точками в правой части поля "Родитель".  При добавлении факультета (отделения) форма задания параметров аналогична. Разница лишь в том, что список подразделений, выступающих в качестве родителя, ограничен подразделениями, которые не являются кафедрами.  При добавлении кафедры форма задания параметров требует ввода только наименования кафедры, которое должно вводиться в родительном падеже, с маленькой буквы, исключая слово "кафедра" (например, банковского дела). Наименование факультета выбирается из справочника факультетов ВУЗа.  Редактировать записи о подразделении можно как в главной таблице "Подразделения ВУЗа", так и в Инспекторе объектов. При этом изменение параметра "Категория подразделения" недопустимо. Удаление записи о подразделении осуществляется при помощи пункта контекстного меню "Удалить". При этом система не позволит удалить те подразделения, на которые имеются ссылки. Добавление работника подразделения осуществляется в подчиненной таблице "Работники подразделения" при помощи пункта контекстного меню "Добавить работника в подразделение".  Добавление работника происходит путем выбора значения из общего справочника работников ВУЗа. Переход в справочник осуществляется нажатием на кнопку с тремя точками в правой части поля "Работник". Поле "Должность" является текстовым и допускает ввод нескольких значений через запятую. Редактирование информации о работнике осуществляется только в общем справочнике работников ВУЗа. Удаление работника происходит при помощи пункта контекстного меню "Удалить" или клавиши Del. При этом система не позволит удалить тех работников, на которые имеются ссылки. Кроме того, удаление работника из подразделения не влечет за собой изменение справочника "Все работники ВУЗа". |
9.4.1.1. Работники подразделения |
Справочник содержит перечень сотрудников подразделений. Для добавления нового работника необходимо:
В результате работник будет добавлен в справочник. Непосредственно в представлении Работники подразделения можно указать следующие данные для работника:
|
9.4.2. Все работники ВУЗа |
9.4.2.1. Должности в подразделениях |
9.4.2.2. Контактная информация |
9.4.2.3. Ученые степени |
9.4.3. Все аудитории |
9.4.4. Категории кафедр |
9.4.5. Категории подразделений по численности работников |
Данный справочник содержит величины, ограничивающие разбиение подразделений по численности его работников.
Для добавления категории подразделения необходимо вызвать контекстное меню (правая кнопка мыши) и воспользоваться действием "Создать". Откроется окно ввода параметров:
Здесь вводится наименование категории подразделения, нижняя и верхняя границы численности работников. Значение в поле "Нижняя граница численности" является обязательным. Если нет необходимости ограничивать нижним пределом, в этом поле проставляется "0" ("ноль"). После ввода параметров необходимо нажать кнопку "Ок". |
9.4.6. Учебные здания |
Справочник "Учебные здания" содержит перечень учебных зданий ВУЗа (одноименная главная таблица) и имеющихся в них аудиторий (подчиненная таблица "Аудиторный фонд"). Справочник предназначен для использования в подсистеме "Абитуриент" для распределения поступающих по аудиториям для сдачи вступительных экзаменов. Добавление учебного здания осуществляется в главной таблице "Учебные здания ВУЗа" при помощи пункта контекстного меню "Добавить учебное здание ВУЗа".  При этом в поле "Наименование" вводится краткое наименование учебного здания. Поле "Арендодатель" не является обязательным для заполнения. Редактирование записи об учебном здании возможно как в главной таблице "Учебные здания", так и в Инспекторе объектов. Удаление записи об учебном здании осуществляется в главной таблице при помощи пункта контекстного меню "Удалить учебное здание". При этом система не позволит удалить те здания, на которые имеются ссылки. При удалении записи об учебном здании удаляются все записи об аудиторном фонде этого здания. Добавление аудитории осуществляется в подчиненной таблице "Аудиторный фонд" при помощи пункта контекстного меню "Добавить аудиторию". При этом в главной таблице предварительно должно быть выбрано учебное здание. После добавления аудитории значение в колонке "Активна" подчиненной таблицы по умолчанию имеет значение "да". Это означает, что в данной аудитории можно проводить сдачу экзамена. 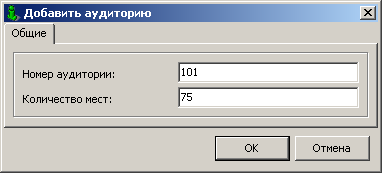 Редактирование записи об аудитории возможно как в подчиненной таблице "Аудиторный фонд", так и в Инспекторе объектов. Удаление записи об аудитории осуществляется в подчиненной таблице при помощи пункта контекстного меню "Удалить аудиторию". При этом система не позволит удалить те аудитории, на которые имеются ссылки. |
9.4.6.1. Аудиторный фонд |
9.5. Внешние классификаторы |
Внешние классификаторы |
9.5.1. Направления и специальности | ||||||
Справочник Направления и специальности моделирует Перечень направлений подготовки (специальностей) высшего профессионального образования. В состав прикладного решения Управление учебным процессом входит справочник, заполненный на основе Перечня, утвержденного приказом Минобрнауки России от 12.01.2005 №4. Данный справочник должен быть заполнен ответственным пользователем (бизнес-администратором) до начала работы пользователей в системе. Необходимость первоначальной инициализации справочника вызвана тем, что записи большинства оперативных разделов системы (абитуриенты, студенты, аспиранты и проч.) ссылаются на записи этого справочника. Также данные, хранящиеся в справочнике, используются при формировании документов государственного образца о высшем профессиональном образовании и прочей отчетности. В связи с этим, справочник должен быть заполнен в строгом соответствии с Перечнем... и не содержать сокращений. В случае необходимости бизнес-администратором системы могут вноситься изменения и дополнения в данный справочник. Пример заполнения справочника: 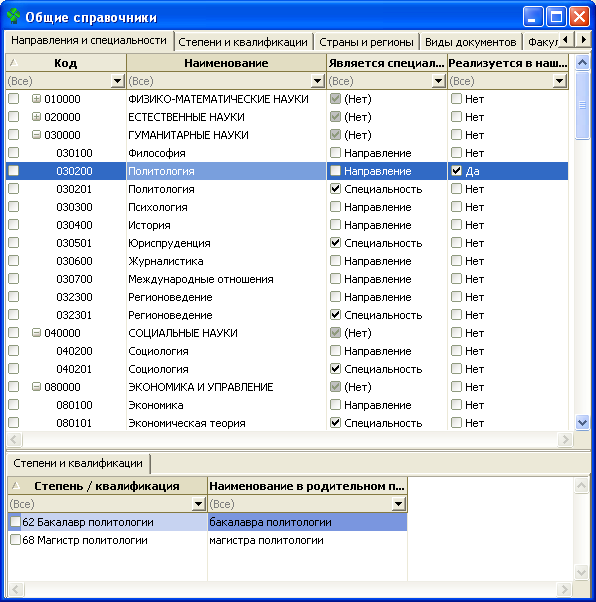 Данный справочник имеет иерархическую структуру, которая отражает вхождение направлений и специальностей в разделы Перечня. Особенности работы с иерархическими таблицами данных изложены в разделе Иерархические таблицы данных Руководства пользователя Обозревателя данных. Строки главной таблицы данных этого справочника соответствуют направлениям, специальностям или разделам классификатора. В колонках таблицы отображаются значения свойств для записей справочника:
Свойства каждой записи справочника также можно просматривать и редактировать при помощи Инспектора объектов:  Кроме свойств, отображаемых в таблице данных, в Инспекторе объектов дополнительно доступно для просмотра и изменения свойство "Входит в раздел" . Это свойство используется для построения иерархии записей справочника. Оно представляет собой ссылку на запись, являющуюся "родительской" для выбранной записи Перечня. Для записей разделов справочника значение этого свойства должно быть пустым. Для записей направлений и специальностей оно должно указывать на раздел, в который они входят.
Добавление записи в справочник Добавление записи производится при помощи выбора действия "Добавить направление (специальность)" в контекстном меню. Это же действие вызывается при щелчке левой кнопкой мыши на соответствующем значке на панели инструментов и при нажатии клавиши Insert на клавиатуре. Если создается запись направления (специальности), то до вызова контекстного меню нужно выбрать запись раздела, в который входит это направление (специальность). Если создается запись раздела, то выбор записи, для которой вызывается контекстное меню, несущественен (в этом случае значение поля "Входит в раздел" нужно будет очистить). При выборе этого действия откроется форма задания параметров для добавления записи:  Поля этой формы должны быть заполнены следующим образом:
После заполнения всех полей формы допустимыми значениями нужно нажать кнопку ОК или нажать клавишу Enter на клавиатуре. Недопустимо создание в одном разделе справочника двух и более записей с одинаковым наименованием и кодом. В случае если будет сделана попытка создания второй записи с существующим кодом и наименованием, пользователю будет выдано сообщение об ошибке дублирования объектов: Редактирование записей справочника Значения всех свойств записей справочника могут быть изменены как при помощи таблицы данных, так и при помощи Инспектора объектов. Редактирование данных в ячейках таблицы и в Инспекторе объектов подробно описано в Руководстве пользователя Обозревателя данных в разделах Редактирование данных в таблице и Редактирование значений свойств при помощи Инспектора объектов . Новые значения свойств должны удовлетворять требованиям, описанным выше в разделе "Добавление записи в справочник". Удаление записей справочника Для удаления записи о направлении или специальности необходимо выбрать удаляемую запись (или группу записей) и выбрать действие контекстного меню "Удалить". Это же действие вызывается нажатием кнопки "Удалить" на панели инструментов или нажатием клавиши Delete клавиатуры. Перед удалением пользователю будет задан дополнительный вопрос:  Удалить запись о направлении или специальности можно только в том случае, если на нее нет ссылок из других разделов системы. Это означает, что удалить запись справочника удастся только в том случае, если в системе нет конкурсов в ВУЗ по данному направлению (специальности), нет студентов, обучающихся по данному направлению (специальности) и т.д. Запись раздела Перечня можно будет удалить только тогда, когда нет ни одного входящего в этот раздел направления (специальности). При попытке удаления записи, связанной с существующими, пользователь увидит сообщение об ошибке, подобное следующему:
Может возникнуть ситуация, когда направление (специальность) создано ошибочно, и его необходимо удалить, а в системе есть связанные с ним объекты.
|
9.5.1.1. Степени / Квалификации | ||||
Данный справочник содержит информацию о вхождении степеней и квалификаций в направления и специальности высшего образования. Каждая запись данного справочника представляет собой ссылку на одну из записей справочника Степени и квалификации. 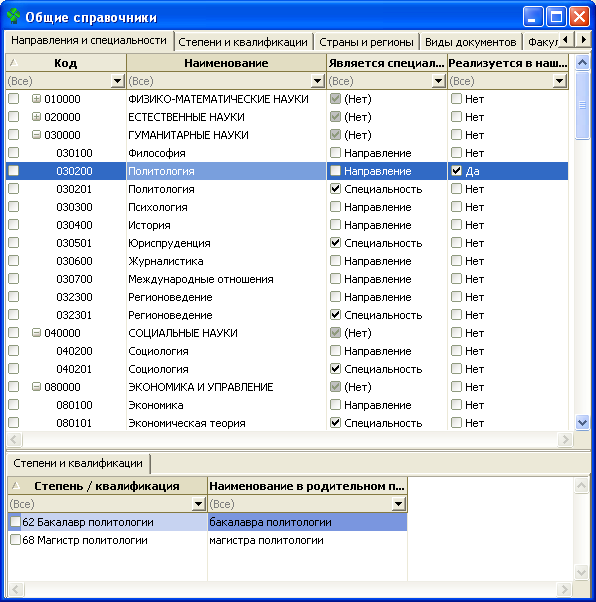 В примере справочника, представленном на рисунке, отображается информация о том, что по направлению 030200 Политология могут присваиваться степени 62 Бакалавр политологии или 68 Магистр политологии. Коды, наименования степеней и квалификаций в именительном и родительном падежах добавляются и редактируются в справочнике Степени и квалификации. Добавление степени в направление (специальности и квалификацию). Для того чтобы отразить включение степени в направление или квалификации в специальность необходимо в подчиненной таблице данных "Степени и квалификации" вызвать действие контекстного меню "Добавить степень (квалификацию)". Это же действие можно вызвать с помощью кнопки на панели инструментов или нажатием клавиши Insert клавиатуры. При этом отобразится форма включения степени или квалификации в направление или специальность:  В единственном поле этой формы нужно выбрать степень или квалификацию из справочника "Степени и квалификации". Это можно сделать тремя способами. Первые два способа используются в случае, когда Вы уверены в том, что нужная запись о степени или квалификации уже существует в справочнике "Степени и квалификации". Если такой уверенности нет, то лучше сразу воспользоваться третьим способом.
После выбора степени или квалификации из справочника ее код и наименование отобразятся в поле формы:  После этого нужно нажать кнопку ОК. В результате в подчиненной таблице "Степени и квалификации" должна отобразиться запись о включении данной степени в направление (квалификации в специальность). Редактирование записей справочника Редактирование данного справочника может заключаться только в замене существующей ссылки на степень или квалификацию на другую. Сделать это можно в ячейке таблицы данных "Степень / квалификация" или в Инспекторе объектов (свойство "Степень / Квалификация") одним из трех способов, описанных выше в разделе "Добавление степени в направление (специальности и квалификацию)". Удаление записей справочника Удалить запись о вхождении степени в направление (квалификации в специальность) можно при помощи действия контекстного меню "Удалить". То же действие вызывается кнопкой на панели инструментов или при нажатии клавиши Delete клавиатуры. Удаление записи из этого справочника означает лишь то, что данная степень или квалификация больше не включается в направление или специальность. Это не приведет к удалению записи о степени и квалификации из справочника "Степени и квалификации".
|
9.5.2. Все степени и квалификации |
9.5.3. Страны и регионы | ||||
Справочник Страны и регионы содержит информацию об административно-территориальных единицах Российской Федерации и зарубежных странах (представление Страны и регионы) и расположенных на их территории населенных пунктах (подчиненное представление Города). Записи справочника используются для установления значений гражданства и региона проживания абитуриентов, студентов, аспирантов и других категорий учащихся ВУЗа, а также местонахождения учебных заведений (школ, ВУЗов), учитываемых в системе. Справочник имеет иерархическую структуру, которая отображает вхождение одних территориальных единиц в состав других (например, регионы России входят в состав страны Российская Федерации и т.п.). Корневыми элементами справочника являются записи "Российская Федерация", "Ближнее зарубежье", "Дальнее зарубежье". Такая структура справочника обусловлена потребностями отчетности ВУЗа по численности обучающихся их РФ, стран бывшего СССР и иностранных граждан. 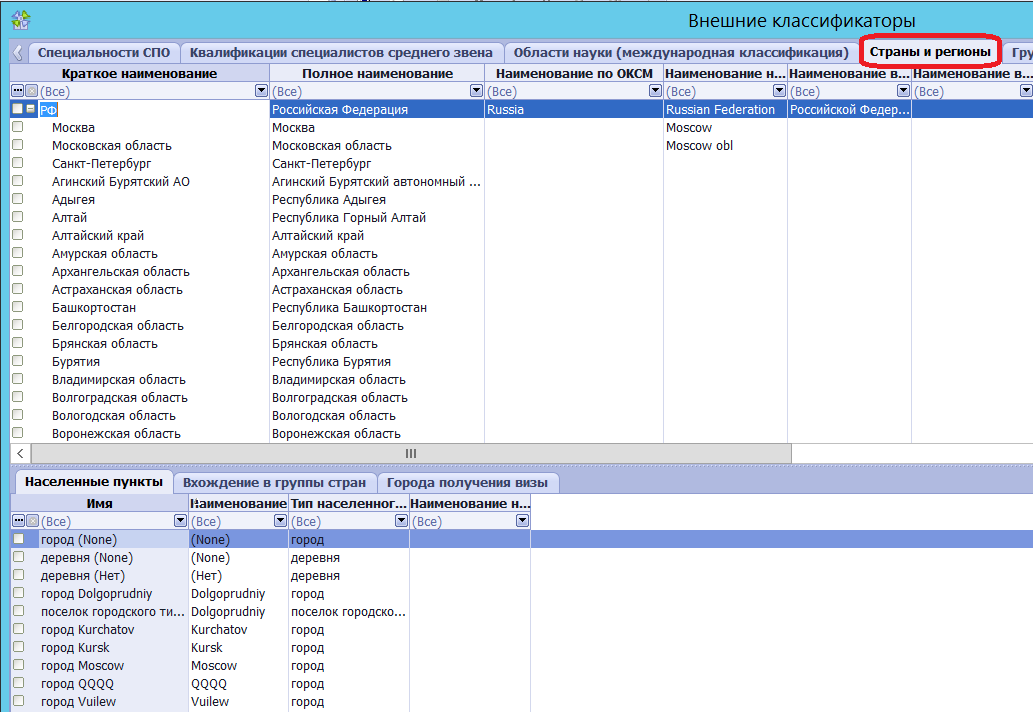 Добавление записи в справочник Добавление записи о стране или регионе производится при вызове действия Добавить страну (регион) из контекстного меню. В связи с иерархической структурой справочника сначала нужно выбрать раздел, в который добавляется страна или регион, после чего вызвать действие добавления. В форме ссылка на выбранный раздел отобразится в поле "Входит в раздел". Поля формы Краткое наименование и Полное наименование нужно заполнить соответствующими значениями. Не допускается создание двух стран или регионов с одинаковым кратким наименованием в пределах одного раздела. 
Редактирование записей справочника Значения всех свойств записей справочника могут быть изменены непосредственно в представлениях, так и при помощи Инспектора объектов. Редактирование данных в ячейках представления и в Инспекторе объектов подробно описано в Руководстве пользователя Обозревателя данных в разделах Редактирование данных в таблице и Редактирование значений свойств при помощи Инспектора объектов. Изменение значения свойства "Входит в раздел" приведет к переносу записи из одного раздела в другой. Изменять структуру справочника не рекомендуется. Перечень свойств записей справочника, которые можно изменять в представлении:
Удаление записей справочника Удаление записи о стране и регионе производится вызовом действия "Удалить" в контекстном меню. При удалении страны или регионы автоматически без дополнительного предупреждения будут удалены все входящие в него города. Удалить страну и регион можно только в случае, если нет ни учащихся, ни образовательных учреждений, связанных с этим регионом. Также не должно быть объектов, связанных с входящими в регион городами.
С каждой записью о регионе или стране могут быть связаны подчиненные записи городов (или других территориальных единиц), входящих в этот регион или страну. Работа со справочником городов описана в разделе Города . |
9.5.3.1. Населенные пункты | ||||||
Справочник городов является подчиненным по отношению к справочнику стран и регионов. Это означает, что каждый город входит в состав одного из регионов. Наряду с городами в этом справочники могут содержаться записи о других населенных пунктах: поселках, деревнях и проч.
Добавление записи в справочник. Добавление записей о городах производится в подчиненной таблице "Города" справочника "Страны и регионы" при помощи действия "Добавить город". Для добавления города сначала в главной таблице "Страны и регионы" нужно выбрать страну и регион, к которому будет принадлежать город.
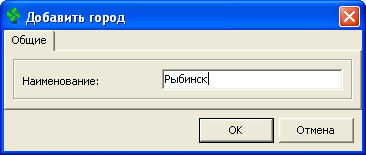 Для добавления города достаточно заполнить поле "Наименование". Не допускается создание в одном регионе двух городов с одинаковыми наименованиями.
Редактирование записей справочника. Редактирование наименования города может производиться как в таблице данных, так и в Инспекторе объектов. После изменения текстового свойства "Наименование" необходимо нажать клавишу Enter. В Инспекторе объектов также отображается свойство "Входит в регион/страну". Это свойство недоступно для изменения. Если есть необходимость перенести город в другой регион, то нужно создать новый город с тем же наименованием в другом регионе, после чего выполнить над городами действие "Объединить объекты". Удаление записей справочника. Удалить запись о городе можно, вызвав для него действие контекстного меню "Удалить город". Удаление пройдет успешно только в случае, если в базе данных нет записей, связанных с данным городом. Если такие записи существуют, то нужно воспользоваться действием "Объединить объекты". |
9.5.3.2. Вхождение в группы стран |
9.5.4. Области науки (международная классификация) |
Справочник Области науки (международная классификация) представляет собой перечень записей областей науки по международной классификации, используемых при добавлении дисциплин и НИС, читаемых на АНГЛИЙСКОМ языке. Добавление области науки осуществляется при помощи пункта контекстного меню "Добавить область науки". В форме параметров необходимо ввести краткое и полное наименование области науки и нажать кнопку ОК. Удаление области науки происходит при помощи пункта контекстного меню "Удалить область науки" или клавиши Del. При этом система не позволит удалить те области науки, на которые имеются ссылки. |
9.5.5. Группы стран |
9.5.5.1. Страны, входящие в группу |
9.5.6. Национальности |
9.6. Внутренние классификаторы |
Внутренние классификаторы |
9.6.1. Приоритетные направления развития |
9.6.2. Соответствие оценок |
Справочник "Соответствие оценок" служит для автоматического пересчета оценок по 5-балльной, 10-балльной шкалам и шкале "зачет-незачет. Справочник расположен в одноименной главной таблице. Для добавления соответствия оценок используется пункт контекстного меню "Добавить соответствие". 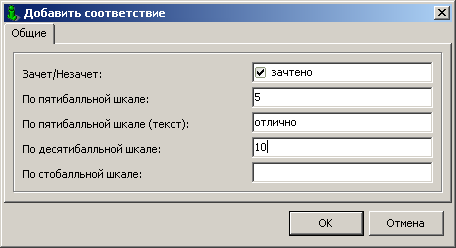 В форму задания параметров требуется ввести оценки по разным шкалам. Редактирование оценок можно проводить как в главной таблице, так и при помощи Инспектора объектов. Удаление соответствия осуществляется при помощи пункта контекстного меню "Удалить". |
9.6.3. Виды документов | ||||||
Справочник"Виды документов" представляет собой перечень документов, используемых при учете контингента обучающихся. Справочник расположен в одноименной главной таблице. Добавление вида документа осуществляется при помощи пункта контекстного меню"Добавить вид документа". 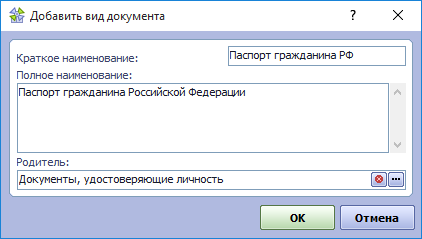 В поле"Родитель" указывается либо наименование раздела, в который входит документ (например, "Документы, удостоверяющие личность" или "Документы о льготах"), либо значение этого поля очищается. Редактирование введенной информации осуществляется либо в главной таблице, либо в Инспекторе объектов.
Удаление вида документа происходит при помощи пункта контекстного меню"Удалить" или клавишиDel. При этом система не позволит удалить те виды документов, на которые имеются ссылки. |
9.6.4. Источники финансирования реализации дисциплин |
Справочник Источники финансирования реализации дисциплин представляет собой перечень источников финансирования, используемых при добавлении дисциплин и НИС в процессе редактирования учебных планов. Добавление источника финансирования осуществляется при помощи пункта контекстного меню "Добавить источник финансирования".
В форме параметров необходимо ввести краткое и полное наименование источника финансирования и нажать кнопку ОК. Удаление источника финансирования происходит при помощи пункта контекстного меню "Удалить источник финансирования" или клавиши Del. При этом система не позволит удалить те источники финансирования, на которые имеются ссылки. |
9.6.5. Уровни Data Culture |
Справочник содержит перечень уровней владения навыками по работе с данными. Для добавления нового уровня владения навыками необходимо:
|
9.6.6. Виды грантов и конкурсов |
9.6.7. Виды стипендий |
В справочнике "Виды стипендий" хранится информация о стипендиях, назначаемых студентам. Справочник расположен в одноименной главной таблице. Добавление вида стипендии осуществляется при помощи пункта контекстного меню "Добавить вид стипендии" или клавиши Ins. 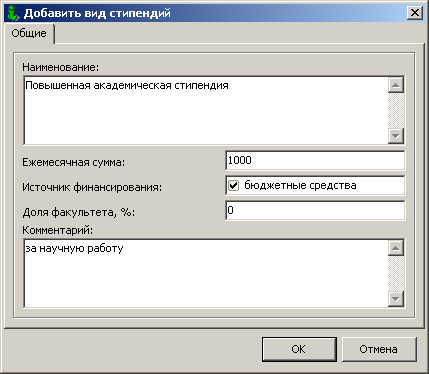 Поле Ежемесячная сумма" заполняется только в том случае, если есть соответствующая информация. Поле "Доля факультета" должно быть заполнено в обязательном порядке. Редактирование введенной информации осуществляется либо в главной таблице, либо в Инспекторе объектов. Удаление вида стипендии происходит при помощи пункта контекстного меню "Удалить" или клавиши Del. При этом система не позволит удалить те виды стипендии, на которые имеются ссылки. |
9.6.8. Виды студенческой мобильности |
Справочник Виды студенческой мобильности представляет собой перечень видов студенческой мобильности, используемых при направлени студентов на программы исходящей мобильности. Добавление вида студенческой мобильности осуществляется при помощи пункта контекстного меню "Создать". 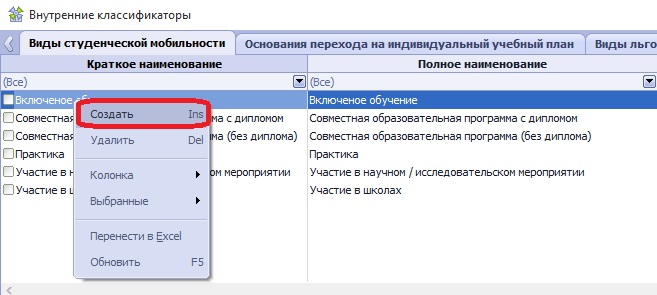 В форме параметров необходимо ввести краткое и полное наименование вида студенческой мобильности и нажать кнопку ОК. Удаление вида студенческой мобильности происходит при помощи пункта контекстного меню "Удалить" или клавиши Del. При этом система не позволит удалить те виды студенческой мобильности, на которые имеются ссылки. |
9.6.9. Основания перехода на индивидуальный учебный план |
9.6.10. Виды льгот для студентов |
9.6.11. Основания выплат материальной помощи |
9.6.12. Причины перемещений |
9.6.13. Категории персонала |
9.6.14. Виды практик | ||
Справочник содержит перечень видов практик, проводимых в ВУЗе. Для добавления нового вида практики необходимо:
|
9.6.15. Основания поощрений студентов |
Справочник содержит перечень возможных оснований поощрений студентов, предусмотренных в ВУЗе. Данный справочник используется при формировании приказов о поощрениях и выполнении действий по наложению поощрений на студентов. Для добавления нового основания поощрения необходимо:
|
9.6.16. Основания взыскания студентов |
Справочник содержит перечень возможных оснований взысканий студентов, предусмотренных в ВУЗе. Данный справочник используется при формировании приказов о взысканиях и выполнении действий по наложению взысканий на студентов. Для добавления нового основания взыскания необходимо:
|
9.6.17. Шаблоны ссылок на сервис Реестр дипломов | ||
Данный справочник содержит перечень шаблонов интернет ссылок для формирования QR кода при создании макетов дипломов ВУЗа. Для добавления шаблона ссылки необходимо:
|
9.6.17.1. Настройка для подготовки дипломов |
Для формирования QR кодов в макетах дипломов нужно установить основную части интернет ссылки на Реестр дипломов, для этого необходимо:
|
9.7. Школы, ВУЗы, СУЗы, прочие организации |
Школы, ВУЗы, СУЗы, прочие организации |
9.7.1. ВУЗы | ||
Справочник "ВУЗы" объединяет в себе информацию о ВУЗах, введенную в различных подсистемах ("Абитуриент", "Студент", "Аспирант"), и расположен в одноименной главной таблице. Справочник представляет собой перечень ВУЗов с их характеристиками (регион и город, в котором находится ВУЗ, является ли ВУЗ государственным, имеет ли аккредитацию, адрес и ФИО руководителя ВУЗА и т.д.). Добавление ВУЗа может осуществляться как в указанных выше подсистемах, так и непосредственно в справочнике "ВУЗЫ" при помощи пункта контекстного меню "Добавить ВУЗ". 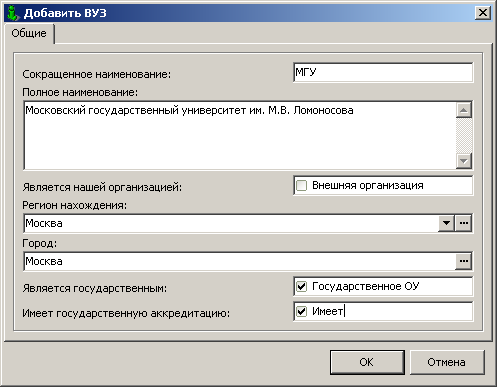 В поле "Сокращенное наименование" вводится общепринятая аббревиатура наименования ВУЗа. По значению этого поля в системе осуществляется идентификация ВУЗа.
Поле "Является нашей организацией" может иметь значение "Внешняя организация" или "Наша организация". При вводе места расположения ВУЗа сначала в поле "Регион нахождения" из справочника "Страны и регионы" вводится регион (область РФ, государство). Переход в справочник осуществляется нажатием кнопки с тремя точками, расположенной в правой части поля. После этого для ввода значения в поле "Город" доступны только населенные пункты, находящиеся на территории выбранного региона. Редактирование записи о ВУЗе осуществляется как в главной таблице "ВУЗЫ", так и в Инспекторе объектов. Удаление ВУЗа осуществляется при помощи пункта контекстного меню "Удалить". При этом система не позволит удалить образовательные учреждения, на которые имеются ссылки. |
9.7.2. Школы и СУЗы | ||
Справочник Школы и СУЗы объединяет в себе информацию о средних образовательных учреждениях, введенную в различных подсистемах (Абитуриент, Лицей университета), и расположен в одноименном представлении. Справочник представляет собой перечень школ и СУЗов с их характеристиками (регион и город, в котором находится образовательное учреждение, является ли учреждение государственным, имеет ли аккредитацию, адрес и ФИО руководителя, признак принадлежности к текущему ВУЗу и т.д.). Добавление образовательного учреждения может осуществляться как в указанных выше подсистемах, так и непосредственно в справочнике Школы и СУЗы при помощи пункта контекстного меню Добавить школу (СУЗ). 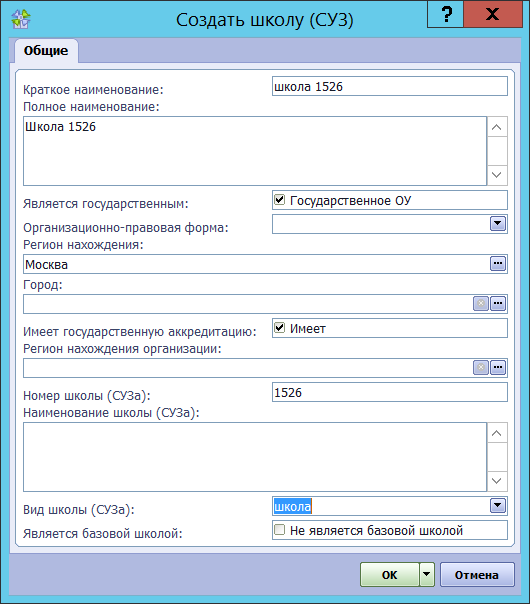 В поле Краткое наименование вводится общепринятая аббревиатура наименования образовательного учреждения. По значению этого поля в системе осуществляется идентификация школы (СУЗа). В поле Полное наименование вводится полное наименование образовательного учреждения. В поле Является государственным устанавливается одно иззначений"Государственное ОУ" или "Частное ОУ". При вводе места расположения школы сначала в поле Регион нахождения из справочника Страны и регионы вводится регион (область РФ, государство). Переход в справочник осуществляется нажатием кнопки с тремя точками, расположенной в правой части поля. После этого для ввода значения в поле Город доступны только населенные пункты, находящиеся на территории выбранного региона. В поле Имеет государственную регистрацию устанавливается одно из значений признака"Имеет" или "Не имеет". При необходимости можно указать Регион нахождения организации, Номершколы(СУЗа) и Наименование школы (СУЗа). В поле Вид школы (СУЗа) выбрать из списка вид образовательного учреждения. В поле Является базовой школой устанавливается одно из значений "Является базовой школой" или "Не является базовой школой". Редактирование записи об образовательном учреждении осуществляется как в представлении Школы и СУЗы, так и в Инспекторе объектов.
Удаление записи о школе осуществляется при помощи пункта контекстного меню Удалить. При этом система не позволит удалить образовательные учреждения, на которые имеются ссылки. |
9.7.3. Все организации |
9.8. Общие справочники |
В общевузовских справочниках хранится информация, являющаяся общей для ВУЗа в целом. Добавление и изменение информации этих справочников должно быть централизовано. В системе это достигается путем назначения прав доступа к данным справочникам бизнес-администратору или другим специально определенным ВУЗом пользователям. Централизованное ведение ключевых справочников системы исключает возможность разночтения в данных, формируемых на разных участках системы, разными факультетами, и дает возможность сквозного анализа информации на уровне ВУЗа в целом. Некоторые из справочников должны быть заполнены до начала использования системы, некоторые заполняются в ходе работы пользователей (перечень этих справочников представлен в разделе Начало работы). Бизнес-администратору системы доступны специальные средства поддержки общевузовских справочников, предоставляемые платформой "Мельница данных". |
9.8.1. Факультеты и отделения |
9.8.1.1. Структура факультета |
9.8.2. Филиалы |
9.8.2.1. Работники филиала |
9.8.3. Направления и специальности |
Справочник содержит перечень направлений и специальностей. Для добавления нового направления или специальности необходимо:
|
9.8.3.1. Степени и квалификации |
9.8.4. Степени и квалификации | ||||
Данный справочник представляет собой словарь степеней и квалификаций, которые могут присваиваться выпускникам ВУЗа по различным направлениям и специальностям высшего образования. Например, квалификация 65 Инженер, будучи создана в этом справочнике один раз впоследствии может включаться в разные специальности в справочнике Степени по направлению / квалификации по специальности. 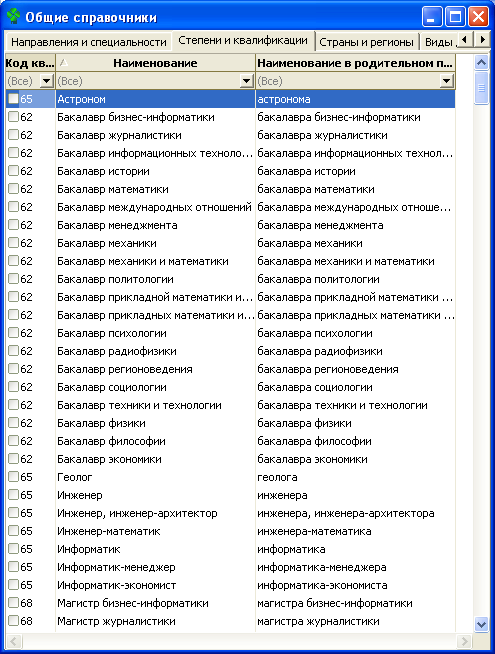 В таблице данных "Степени и квалификации" присутствуют колонки:
Добавление записи в справочник Добавить запись в справочник можно при помощи действия контекстного меню "Добавить степень (квалификацию)". Это же действие может быть вызвано нажатием кнопки с тем же названием на панели инструментов или нажатием клавиши Insert на клавиатуре. При вызове этого действия отображается форма добавления степени/квалификации:  Поля формы должны быть заполнены следующим образом:
После заполнения всех полей формы допустимыми значениями нужно нажать кнопку ОК или нажать клавишу Enter на клавиатуре. Недопустимо создание в справочнике записей с одинаковым кодом и наименованием степени или квалификации.
Редактирование записей справочника Значения всех свойств записей справочника могут быть изменены как при помощи таблицы данных, так и при помощи Инспектора объектов. Редактирование данных в ячейках таблицы и в Инспекторе объектов подробно описано в Руководстве пользователя Обозревателя данных в разделах Редактирование данных в таблице и Редактирование значений свойств при помощи Инспектора объектов . Новые значения свойств должны удовлетворять требованиям, описанным выше в разделе "Добавление записи в справочник". Удаление записей справочника Для удаления записи о степени или квалификации необходимо выбрать удаляемую запись (или группу записей) и вызвать действие контекстного меню "Удалить". Это же действие вызывается нажатием кнопки "Удалить" на панели инструментов или нажатием клавиши Delete клавиатуры. Перед удалением пользователю будет задан дополнительный вопрос:  Удалить запись о степени или квалификации удастся только при условии, что эта степень или квалификация не включена ни в одно из направлений и специальностей в разделе справочника "Направления и специальности" Степени по направлению / квалификации по специальности. Если возникла необходимость "избавиться" от неверно созданной записи справочника, нужно использовать возможность объединения объектов.
|
9.8.5. Формы обучения |
9.8.6. Образовательные программы |
9.8.7. Магистерские программы |
Справочник "Магистерские программы" представляет собой перечень программ, по которым в ВУЗе ведется подготовка магистров. Справочник расположен в одноименной главной таблице. Добавление магистерской программы осуществляется при помощи пункта контекстного меню "Добавить магистерскую программу".  Значение поля "Направление подготовки" выбирается из предварительно сформированного справочника "Направления и специальности". Переход в справочник осуществляется при нажатии кнопки с тремя точками в правой части поля. Поле "Руководитель программы" также заполняется выбором значения из справочника "Работники ВУЗа". Значение в это поле можно ввести в режиме редактирования записи о магистерской программе. Редактирование введенной информации осуществляется либо в главной таблице, либо в Инспекторе объектов. Удаление магистерской программы происходит при помощи пункта контекстного меню "Удалить" или клавиши Del. При этом система не позволит удалить те магистерские программы, на которые имеются ссылки. |
9.8.7.1. Магистерские специализации |
9.8.8. Подразделения ВУЗа |
9.8.8.1. Работники подразделения |
9.8.9. Учебные здания |
9.8.9.1. Аудиторный фонд |
9.8.10. Переименования ВУЗа |
9.8.11. Графики учебного процесса |
9.8.11.1. Периоды по графику |
9.8.12. Календарные периоды обучения |
9.8.13. Периоды обучения в аспирантуре |
9.8.14. Разделы учебного плана |
9.8.15. Дисциплины вне учебных планов |
9.8.15.1. Рубежный контроль |
9.8.16. Соответствие оценок |
9.8.17. Все учебные планы |
9.8.17.1. Все записи плана |
9.8.17.1.1. Рубежный контроль |
9.8.17.2. Дисциплины |
9.8.17.2.1. Рубежный контроль |
9.8.17.3. Курсовые работы и НИР |
9.8.17.3.1. Рубежный контроль |
9.8.17.4. Практики |
9.8.17.4.1. Рубежный контроль |
9.8.17.5. Итоговые госэкзамены |
9.8.17.5.1. Рубежный контроль |
9.8.17.6. Выпускные квалификационные работы |
9.8.17.6.1. Рубежный контроль |
9.8.18. Страны и регионы |
Справочник содержит перечень стран и регионов, используемый при выполнении процедур системы. Перечень стран представлен в виде иерархической модели, у которой на верхнем уровне представлены группы стран или группы регионов (например, "Дальнее зарубежье" или "Российская Федерация", представленная как группа регионов). Для добавления новой страны или региона необходимо:
После добавления страны или региона в соответствующих колонках можно добавить значения следующих свойств:
|
9.8.18.1. Города |
9.8.19. Макрорегионы |
Справочник содержит перечень макрорегионов, для добавления нового макрорегиона необходимо:
|
9.8.20. ВУЗы |
9.8.21. Виды документов |
9.8.22. Виды стипендий |
9.8.23. Школы и СУЗы |
9.8.24. Все нормативные документы |
9.8.25. Виды льгот для студентов |
9.8.26. Причины перемещений студентов |
9.8.27. Основания перехода на индивидуальный учебный план |
Данный справочник содержит перечень оснований, по которым студентам может быть предоставлен индивидуальный учебный план. 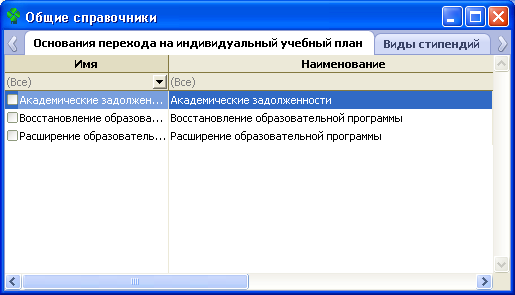 Для добавления основания достаточно вызвать действие Добавить основание перехода на индивидуальный учебный план и задать его краткое и полное наименование: 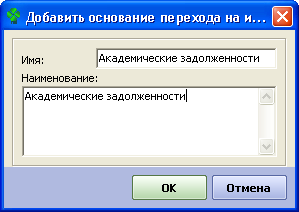 Подробнее о значениях различных оснований можно прочесть в разделе Перевод на индивидуальный учебный план. |
9.8.28. Национальности |
9.8.29. Уровни образования и курсы |
10. Работа с общевузовскими справочниками для филиалов |
10.1. Факультеты, кафедры, преподаватели (филиалы) |
10.1.1. Факультеты и отделения |
10.1.1.1. Кафедры факультета |
10.1.1.2. Работники факультета |
10.1.1.3. Направления и специальности на факультете |
10.1.1.4. Специализации |
10.1.1.5. Магистерские программы |
10.1.1.6. Структура курсов и групп |
10.1.2. Все кафедры |
10.1.2.1. Дисциплины кафедры |
10.1.2.2. Преподаватели кафедры |
10.1.2.3. Научные специальности на кафедре |
10.1.3. Все преподаватели |
10.1.3.1. Ученые степени преподавателей |
10.1.3.2. Контактная информация |
10.1.4. Филиалы |
10.1.4.1. Работники филиала |
10.2. График учебного процесса |
График учебного процесса |
10.2.1. Календарные периоды для студентов |
10.2.2. Графики учебного процесса |
10.2.2.1. Периоды по графику |
10.2.3. Календарные периоды для аспирантов |
10.3. Учебные планы, формы и программы обучения (филиалы) |
Учебные планы, формы и программы обучения (филиалы) |
10.3.1. Образовательные программы |
10.3.1.1. Специализации программы |
10.3.1.2. Магистерские специализации |
10.3.2. Все учебные планы |
10.3.2.1. Все записи плана |
10.3.2.1.1. Рубежный контроль |
10.3.2.2. Дисциплины плана |
10.3.2.2.1. Рубежный контроль |
10.3.2.3. Курсовые работы и НИР |
10.3.2.3.1. Рубежный контроль |
10.3.2.4. Практики |
10.3.2.4.1. Рубежный контроль |
10.3.2.5. Итоговые госэкзамены |
10.3.2.5.1. Рубежный контроль |
10.3.2.6. ВКР |
10.3.2.6.1. Рубежный контроль |
10.3.3. Майноры учебных планов |
10.3.4. Дисциплины вне учебных планов |
10.3.4.1. Рубежный контроль |
10.3.4.2. Результаты студентов |
10.3.5. Проекты для студентов |
Заполняется аналогично Проекты для студентов. |
10.3.6. Типы проектов для студентов |
Заполняется аналогично Типы проектов для студентов. |
10.3.7. Разделы учебных планов |
10.3.8. Все дисциплины ВУЗа |
10.3.8.1. Все записи БУП по дисциплине |
10.3.8.2. Все записи РУП по дисциплине |
10.3.8.3. Записи планов факультетов |
10.3.8.4. Преподавание кафедрами |
10.3.9. Все дисциплины по кафедрам |
10.3.10. Все магистерские программы |
10.3.10.1. Магистерские мпециализации |
10.3.11. Формы обучения |
10.3.12. Способы реализации образовательных программ |
10.4. Подразделения, здания, аудиторный фонд (филиалы) |
Подразделения, здания, аудиторный фонд (филиалы) |
10.4.1. Все подразделения ВУЗа |
10.4.1.1. Работники подразделения |
10.4.2. Учебные здания |
10.4.2.1. Аудиторный фонд |
10.4.3. Все аудитории |
10.5. Внешние классификаторы |
Внешние классификаторы |
10.5.1. Направления и специальности |
10.5.1.1. Степени / Квалификации |
10.5.2. Все степени и квалификации |
10.5.3. Страны и регионы |
10.5.3.1. Населенные пункты |
10.5.3.2. Вхождение в группу стран |
10.5.4. Группы стран |
10.5.4.1. Страны , входящие в группу |
10.5.5. Национальности |
10.6. Внутренние классификаторы |
Внутренние классификаторы |
10.6.1. Приоритетные направления развития |
10.6.2. Соответствие оценок |
10.6.3. Виды документов |
10.6.4. Виды грантов и конкурсов |
10.6.5. Виды стипендий |
10.6.6. Основания перехода на индивидуальный учебный план |
10.6.7. Виды льгот для студентов |
10.6.8. Основания выплат материальной помощи |
10.6.9. Причины перемещений |
10.6.10. Категории персонала |
10.7. Школы, ВУЗы, СУЗы, прочие организации |
Школы, ВУЗы, СУЗы, прочие организации |
10.7.1. ВУЗы |
10.7.2. Школы и СУЗы |
10.7.3. Все организации |
11. Работа центральных подразделений вуза и филиалов |
Все пользователи системы разделяются на пользователей, имеющих доступ к данным системы как по Москве, так и по филиалам и на пользователей, имеющих доступ к данным только Москвы или одного филиала. Для каждого из режимов доступа в системе созданы соответствующие роли. Вхождение пользователя в роль определяет, какой перечень объектов доступен ему для просмотра, правки, удаления. Роли различаются по задачам, решаемым пользователям (например, «разработка учебных планов», «работа со студентами факультета», «работа с выпускниками» и проч.). |
12. Руководство пользователя участка "Абитуриент" |
Подсистема "Абитуриент" автоматизирует процессы планирования, организации и проведения приемной кампании ВУЗа. Использование подсистемы позволяет решить следующие организационно- технологические задачи, возникающие перед руководством ВУЗа и Приемной комиссией:
В соответствии с двухуровневой системой высшего образования, подсистема разбита на два отдельных участка: Прием в бакалавриат и Прием в магистратуру. Участок Прием в бакалавриат подразумевает также и работу с абитуриентами программ подготовки специалистов. Работа на этих участках ведется раздельно. Доступ к этим участкам может быть разграничен для различных категорий пользователей. Работа на каждом из участков состоит из следующих основных этапов:
|
12.1. Довузовская подготовка |
12.1.1. Довузовская подготовка в бакалавриат |
12.1.1.1. Выпускники ФДП |
12.1.1.2. Региональные центры ФДП |
12.1.2. Подготовительное отделение в магистратуру |
12.1.2.1. Слушатели ПО |
12.1.2.1.1. Контактная информация |
12.1.2.2. Направления подготовки |
12.2. Проведение олимпиад и конкурсов |
Данный раздел описывает возможности автоматизации средствами системы проведения олимпиад и конкурcов, проводимых вузом вне рамок основной приемной кампании. Победители и призеры олимпиад и конкурсов могут получать различные льготы при поступлении. В системе используется возможность удаленной регистрации участников и взаимодействия с ними посредством Личных кабинетов участников олимпиад. Информационное взаимодействие участников олимпиад с системой происходит посредством заявок удаленных пользователей. Все заявки в обязательном порядке проходят процедуру модерации, выполняемую уполномоченными на это пользователями - модераторами. Только после обработки заявок модератором на основе данных, введенных удаленным пользователем, происходит изменение данных в основных разделах системы (регистрация участников, изменение личных данных, изменение выбранных конкурсов и т.д.). Обработка заявок удаленных пользователей описана в разделе Работа модератора с заявками удаленных пользователей. Олимпиады и конкурсы школьников В одном учебном году (наборе) может проводиться несколько олимпиад и конкурсов для школьников разных классов. Для учета структуры олимпиад и конкурсов используются справочники Потоки олимпиад школьников и Профили олимпиады. Олимпиада школьников проводится в два этапа. На первом этапе по каждому профилю олимпиады могут проводиться испытания по одному или по нескольким предметам. Ко второму этапу допускаются только те школьники, которые показали высокие результаты на первом этапе. На втором этапе проводится одно дополнительное состязание по каждому профилю. По итогам этого дополнительного состязания подводятся итоги олимпиады. Один участник может участвовать в нескольких олимпиадах в пределах одного класса. Более подробно об этапах проведения Олимпиад школьников см. Порядок работы с разделом Олимпиады студентов Олимпиады студентов проводятся для студентов или выпускников ВУЗов, которые желают продолжить обучение в магистратуре. Проведение олимпиады студентов предусматривает письменную работу с возможностью подачи апелляции на решение комиссии по работе. Один участник может принимать участие в олимпиаде только по одному направлению. Этапы проведения Олимпиады студентов 1. Формирование справочников, настройки участка 2. Подготовка к использованию личных кабинетов участников Подробнее: |
12.2.1. Олимпиады и конкурсы школьников |
В одном учебном году (наборе) может проводиться несколько олимпиад и конкурсов для школьников разных классов. Для учета структуры олимпиад и конкурсов используются справочники Потоки олимпиад школьников и Профили олимпиады. Олимпиада школьников проводится в два этапа. На первом этапе по каждому профилю олимпиады могут проводиться испытания по одному или по нескольким предметам. Ко второму этапу допускаются только те школьники, которые показали высокие результаты на первом этапе. На втором этапе проводится одно дополнительное состязание по каждому профилю. По итогам этого дополнительного состязания подводятся итоги олимпиады. Один участник может участвовать в нескольких олимпиадах в пределах одного класса. Этапы проведения Олимпиады школьников |
12.2.1.1. Справочники по проведению олимпиад |
Следующим этапом работы по проведению олимпиад школьников должно быть формирование справочных данных. Для успешного проведения регистрации участников олимпиад, пробных тестирований, испытаний первого и второго этапа олимпиад, а также для анализа результатов и создания отчетов необходимо формирование, как ряда общевузовских справочников, так и справочников раздела Олимпиады школьников и студентов. На первом этапе надо убедиться в полноте и корректности заполнения общевузовских справочников. Если система используется в ВУЗе не первый год, то, скорее всего, необходимые записи общевузовских справочников уже сформированы. В этом случае указанные ниже справочники нужно просто просмотреть и убедиться в наличии в них необходимых записей. Если некоторые из этих справочников не сформированы, или если в них необходимо добавить новые записи, это нужно сделать, используя функционал, описанный в разделах документации, посвященных каждому из справочников.
Если у пользователей раздела Олимпиады школьников и студентов недостаточно прав для внесения изменений в общевузовские справочники, необходимо обратиться к бизнес-администратору системы. Из справочников раздела Приемная кампания в бакалавриат и магистратуру до начала олимпиады должен быть сформирован справочник Наборы в ВУЗ - в этом справочнике должен быть создан набор, соответствующий учебному году, в котором проводится олимпиада. После того как были сформированы вышеописанные справочники можно приступать к формированию справочников для проведения олимпиад:
|
12.2.1.1.1. Наборы в ВУЗ |
Справочник "Наборы в ВУЗ" представляет собой перечень наборов, соответствующих учебным годам. Каждому набору соответствует свой состав приемной комиссии, свой перечень проводимых олимпиад (потоков, профилей, направлений). В данной таблице создание и редактирование записей не предусмотрено. Записи о наборах создаются на этапе настроек участка "Абитуриент" (Наборы в ВУЗ). Каждая запись о наборе на тот или иной год имеет подчиненные записи, которые отображаются в подчиненных таблицах: |
12.2.1.1.1.1. Потоки олимпиад школьников |
Справочник содержит записи обо всех потоках олимпиад и конкурсов школьников в рамках выбранного набора в ВУЗ. Для добавления записи о потоке необходимо воспользоваться одним из пунктом контекстного меню Добавить поток... : 1. Олимпиад школьников
В форме параметров необходимо ввести Полное наименование потока и указать Класс участия олимпиады. 2. Конкурсов школьников
В форме параметров необходимо ввести Полное наименование потока и указать Класс участия олимпиады. 3. Командных олимпиад
В форме параметров необходимо ввести Полное наименование потока. В рамках каждого потока могут проводиться олимпиады по разным профилям (см. Профили олимпиады). По каждому профилю возможно планирование олимпиадных состязаний по нескольким предметам. Расписание олимпиадных состязаний формируется отдельно для каждого потока. Каждая запись таблицы имеет набор дополнительных характеристик, которые отображаются в подчиненных представлениях: |
12.2.1.1.1.1.1. Профили олимпиады | ||||||||
Представление содержит все записи о профилях олимпиады на потоке. Для добавления новой записи о профиле олимпиады необходимо воспользоваться пунктом контекстного меню Добавить профиль олимпиады.
В форме параметров необходимо указать следующие данные:
Каждый профиль олимпиады имеет дополнительные характеристики, которые могут добавляться и редактироваться непосредственно в таблице по мере поступления информации о них : - Дата проведения, Время начала проведения и Длительность проведения испытаний по профилю олимпиады.
- Дата начала/окончания регистрации - даты проведения регистрации участников олимпиады.
- Тестирующая система - внешняя тестирующая система, с помощью которой будет проводиться тестирование по данному профилю олимпиады (более подробно о тестирующих системах см. Тестирующие системы). - Интернет ссылка - ссылка на проведение тестирования для данного профиля. После того как все необходимые профили олимпиад на данной вкладке были созданы для продолжения работ по наполнению справочников необходимо перейти к справочнику Профили на потоках. В данном справочнике уже отображены все записи о профилях олимпиады, созданные на предыдущем этапе. В данном представлении можно указать адреса WEB-страниц с подробной информацией по каждому профилю олимпиады, которые будут отображаться в личном кабинете участника при выборе олимпиады. |
12.2.1.1.1.1.2. Проведение испытаний (расписание) |
Представление содержит записи о сроках проведения испытаний конкурса или олимпиады. Для формирования расписания необходимо воспользоваться пунктом контекстного меню Добавить проведение испытания либо в справочнике Потоки олимпиад школьников выбрать поток олимпиады и из контекстного меню выбрать действие Сформировать расписание экзаменов. Расписание должно формироваться для каждого потока. При выполнения действия Добавить проведения испытания, откроется форма параметров. 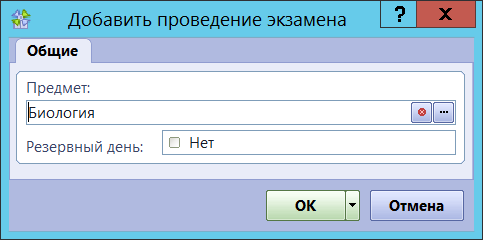 В форме параметров необходимо указать предмет, по которому будет проводиться испытание из справочника Предметы в бакалавриат. Могут быть выбраны только те предметы, которые задействованы в справочнике Предметы по профилю. Признак Резервный день не используется для олимпиад. При этом следует обратить внимание, что в данном представлении необходимо проверить наличие ВСЕХ предметов по иностранным языкам, которые могут сдаваться на соответствующем потоке. То есть, если на потоке планируется проведение испытаний по английскому, немецкому, испанскому языку, то все они должны быть созданы в этом списке. Каждая запись об испытании имеет дополнительные характеристики, которые должны заполняться по мере поступления информации о них непосредственно в представлении или в Инспекторе объектов. - Дата и время проведения экзамена - Дата, время начала/окончания проведения консультации - не используется для олимпиад - Дата, время начала/окончания показа работ - не используется для олимпиад После заполнения всех колонок каждой записи представление будет содержать подробную информацию о расписании испытаний по конкурсу или олимпиаде. |
12.2.1.1.1.2. Профили на потоках | ||||||||
Справочник содержит в себе полный перечень профилей всех потоков олимпиад и конкурсов. По умолчанию профили сгруппированы по потокам. При добавлении нового профиля в справочнике Профили олимпиады, аналогичная запись отобразиться в данном справочнике. Добавление новых записей профилей выполняется либо в справочнике Профили олимпиады, либо в текущем справочнике следующим образом:
Каждый профиль олимпиады имеет дополнительные характеристики, которые могут добавляться и редактироваться непосредственно в представлении по мере поступления информации о них: - Дата проведения, Время начала проведения и Длительность проведения испытаний по профилю олимпиады.
- Дата начала/окончания регистрации - даты проведения регистрации участников олимпиады.
- Тестирующая система - внешняя тестирующая система, с помощью которой будет проводиться тестирование по данному профилю олимпиады (более подробно о тестирующих системах см. Тестирующие системы). - Интернет ссылка - ссылка на проведение тестирования для данного профиля. - Ссылка для публикации работ - ссылка для публикации работ участников олимпиад школьников. |
12.2.1.1.1.2.1. Предметы по профилю | ||
Представление является подчиненным к представлению Профили на потоках.
Справочник содержит перечень всех предметов, испытания по которым должен пройти участник олимпиады или конкурса на первом этапе. Для добавления новой записи необходимо воспользоваться пунктом контекстного меню Добавить предмет на конкурс в потоке.
В форм параметров необходимо выбрать предмет в бакалавриат из справочника Предметы вступительных испытаний, при необходимости указать порядковый номер. Признак Предмет по выбору указывает на обязательность назначения всем участникам олимпиады или предмет назначается по выбору участника.
Признак Только вступительное испытание не используются для олимпиад. Также представление содержит несколько дополнительных характеристик для сдаваемого предмета, которые должны заполняться непосредственно в представлении по мере поступления информации: - Максимальный балл - указывается максимальный балл, который может быть получен участником по данному предмету. - Отличная оценка от - указывается нижний предел балла, выше которого оценка участника является отличной. Как правило, данная характеристика не используется на олимпиадах. - Неудовлетворительная оценка до - указывается верхний предел, ниже которого оценка участника считается неудовлетворительной. - Коэффициент - значение, позволяющее установить вес результата по предмету в сумме баллов. Для реализации возможности регистрации дипломантов прошлых лет на второй этап олимпиады текущего года набора нужно для каждого предмета установить соответствующий предмет олимпиады прошлого года набора, для чего предназначено действие Установка предмета прошлого года набора. |
12.2.1.1.1.2.1.1. Установка предмета прошлого года набора |
Для каждого предмета профиля требуется установить соответствующий предмет олимпиады прошлого года набора, для этого необходимо:
Для удаления привязки к предмету олимпиады прошлого года набора нужно в справочнике Предметы по профилю выбрать запись предмета и из контекстного меню вызвать действие Очистить предмет прошлого года. |
12.2.1.1.1.2.2. Классы, допущенные к профилю олимпиады |
Справочник содержит перечень номер классов, допущенных к командным олимпиадам. Справочник формируется при добавлении профилей для командных олимпиад (см. Профили олимпиады) или с помощью действий контекстного меню справочника, для добавления класса необходимо:
|
12.2.1.1.1.2.3. Команды участников по профилю |
Справочник содержит перечень команд, участвующих в олимпиаде. Для добавления новой команды необходимо:
После добавления, в справочнике можно указать код команды или изменить наименование. |
12.2.1.1.1.2.4. Время и место проведения олимпиад школьников | ||||||||
Справочник позволяет для каждого профиля олимпиады или конкурса сформировать перечень мест проведения испытаний, с указанием дат и времени проведения.
Для добавления новой записи о месте проведения испытания необходимо:
|
12.2.1.1.1.2.5. Связь с профилями олимпиады |
Данный справочник для выбранного профиля на потоке установить связь с профилем олимпиады, для этого необходимо:
Удаление связи с профилем олимпиады осуществляется с помощью действия из контекстного меню Удалить связь с профилем олимпиады. |
12.2.1.1.1.2.6. Апелляционная комиссия | ||
Таблица является подчиненной к таблице Профили на потоках. Таблица содержит список всех членов апелляционной комиссии по выбранному профилю олимпиады или конкурса. Обязательно должен быть назначен председатель комиссии. Роль председателя комиссии может исполняться только одним членом комиссии. Для добавления члена апелляционной комиссии необходимо воспользоваться пунктом контекстного меню Добавить члена комиссии.
Здесь нужно выбрать сотрудника из общего списка сотрудников ВУЗа, назначить ему роль в комиссии и ввести контактный адрес электронной почты сотрудника. После нажатия кнопки " Ок " запись о члене апелляционной комиссии будет создана в таблице, на указанный адрес электронной почты сотруднику будет отослано письмо с информацией о регистрации в качестве члена апелляционной комиссии.
Подробно про работы с апелляциями смотрите XII. Работа с апелляциями участников |
12.2.1.1.1.2.7. Баллы для результатов I этапа | ||
Справочник содержит перечень результатов участия в I этапе олимпиад, с указанием минимальных пороговых значений баллов, при достижении которых результат будет присвоен участникам. Для добавления нового результата участия и граничного балла необходимо:
|
12.2.1.1.1.2.8. Баллы для результатов II этапа | ||
Справочник содержит перечень результатов участия во II этапе олимпиад, с указанием минимальных пороговых значений баллов, при достижении которых результат будет присвоен участникам. Для добавления нового результата участия и граничного балла необходимо:
|
12.2.1.1.1.2.9. Структура задания второго этапа |
Справочник отображает структуру задания второго этапа для профиля олимпиады. Сформировать структуру задания второго этапа можно следующими способами:
|
12.2.1.1.1.3. Города проведения олимпиад школьников |
Сформировать перечень городов проведения олимпиад школьников можно, как с использованием представления Города проведения олимпиад школьников, подчиненное представлению Наборы в ВУЗ, так и представления Города олимпиад школьников (текущий набор). Более подробно про работу с городами проведения олимпиад школьников см. Города олимпиад школьников (текущий набор). |
12.2.1.1.1.4. Города проведения командных олимпиад |
Справочник содержит сведения обо всех городах проведения командных олимпиад. Добавление нового города проведения командной олимпиады Для добавления записи о городе проведения необходимо из контекстного меню вызвать действие Добавить город.
В форме параметров необходимо указать Регион проведения олимпиад (из справочника Страны и регионы), Город проведения (из справочника Населенные пункты), а также указывается, в каком из форматов будут проходить командные олимпиады, дополнительно можно указать контактные данные площадки, адрес и наименование организации, в которой будут проходить командные олимпиады. После добавления нового города проведения командных олимпиад, данный город будет доступен для регистрации участников. Для каждого города проведения олимпиад школьников в соответствующих колонках представления дополнительно можно указать следующие данные:
|
12.2.1.1.1.4.1. Ограничения командных олимпиад |
Справочник позволяет для каждого города проведения командных олимпиад сформировать перечень ограничений по профилям проведения олимпиад.
В результате в справочнике Ограничения командных олимпиад будет добавлена запись об ограничении по профилям олимпиад, по которым могут проводится командные олимпиады в городе проведения олимпиады. В представлении Ограничения командных олимпиад для каждого ограничения доступна возможность изменять перечень профилей олимпиад. |
12.2.1.1.1.5. Тестирующие системы | ||||
Справочник содержит информацию о внешних тестирующих системах, используемых для проведения основного (пробного) тестирования по различным профилям олимпиад. 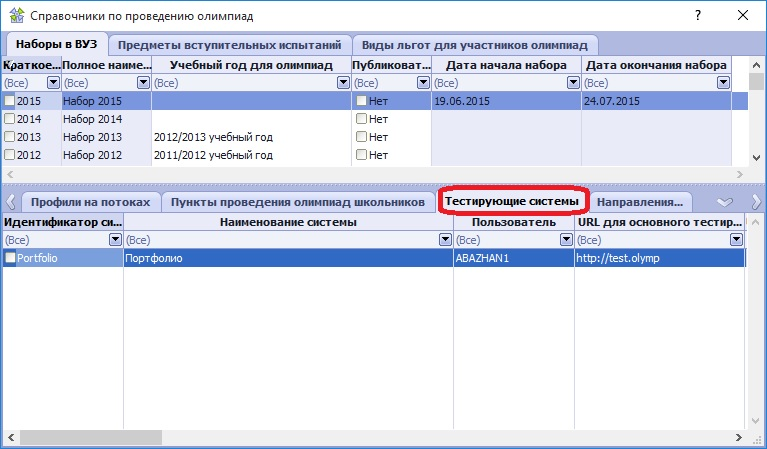 Для добавления информации о новой тестирующей системе необходимо:
|
12.2.1.1.1.6. Зимние школы |
12.2.1.1.1.7. Удаленные модераторы |
Данный справочник позволяет сформировать список модераторов, которые будут модерировать заявки категории "Скан справки" через Личный кабинет удаленного модератора. Для добавления записи о новом удаленном модераторе необходимо:
В результате выполнения процедуры, в справочник будет добавлена запись о новом удаленном модераторе. По указанному Адресу электронной почты будет направлено письмо с указанием адреса Личного кабинета и реквизитов для входа в него. |
12.2.1.1.1.8. Способы получения дипломов |
Справочник отображает перечень способов получения дипломов по результатам участия в олимпиаде школьников. Для добавления нового способа получения:
|
12.2.1.1.2. Предметы вступительных испытаний |
Таблица содержит перечень всех предметов, по которым проходят как олимпиадные состязания, так и вступительные испытания в бакалавриат. В таблице допускается добавление записей. Для этого необходимо воспользоваться пунктом контекстного меню Добавить предмет (бакалавриат).
Здесь вводится краткое, полное и официальное (для распечатки в дипломе) наименование. Краткие наименования всех предметов должны быть различными (в рамках родительского). Полные и официальные наименования могут повторяться. Поле " Является предметом ЕГЭ " не используется для раздела Олимпиад. Необходимо оставить значение НЕТ. Поле "Входит в предмет" указывает на то, является ли новый предмет подчиненным по отношению к какой-то группе "родственных" предметов (см. ниже). Если поле оставлено пустым, то предмет будет создан как самостоятельный (или как наименование группы) и будет создан на первом уровне справочника. В справочнике могут выделяться группы "родственных" предметов. Эта возможность используется в случае, когда участники разных потоков и профилей олимпиад участвуют в состязаниях по одному предмету, материалы которых различаются. Например: математика - 8 класс и математика - 11 класс. Также возможны варианты: Математика для гуманитарных направлений и для технических специальностей. Перед добавлением, если требуется, необходимо выбрать "родительский" предмет - он будет автоматически подставлен в поле " Входит в предмет ".
Здесь вводится краткое, полное и официальное (для распечатки в дипломе) наименование. Краткие наименования всех предметов должны быть различными (в рамках родительского). Полные и официальные наименования могут повторяться. Поле " Является предметом ЕГЭ " не используется для раздела Олимпиад. Необходимо оставить значение НЕТ. |
12.2.1.1.3. Виды льгот для участников олимпиад |
Таблица содержит простой список наименований льгот, применяемых для участников олимпиад. Для добавления записи необходимо вызвать действие Добавить вид льготы. |
12.2.1.1.4. Города олимпиад школьников (текущий набор) | ||
Справочник содержит сведения обо всех городах проведения конкурсов или олимпиад текущего года набора.
Добавление нового города проведения олимпиад школьников Для добавления записи о городе проведения необходимо из контекстного меню вызвать действие Добавить город проведения олимпиады школьников.
В форме параметров необходимо указать Регион проведения олимпиад (из справочника Страны и регионы), Город проведения (из справочника Населенные пункты), а также указывается, какие из этапов олимпиад будут проводиться на данном пункте.
После добавления нового города проведения олимпиад, данный город будет доступен для регистрации участников. Для каждого города проведения олимпиад школьников в соответствующих колонках представления дополнительно можно указать следующие данные:
Отмена регистрации участников для города проведения олимпиад Для того чтобы отменить регистрацию участников второго этапа олимпиад в городе проведения олимпиад необходимо:
Открыть город проведения олимпиад для регистрации участников Для того чтобы открыть город проведения олимпиад для регистрации участников необходимо:
|
12.2.1.1.4.1. Ограничение для олимпиад школьников |
Справочник позволяет для каждого города проведения олимпиад школьников сформировать перечень ограничений по количеству участников для определенных профилей олимпиад. Для добавления ограничения необходимо:
В результате в справочнике Ограничение для олимпиад школьников будет добавлена запись об ограничении по количеству участников олимпиады школьников для выбранных профилей и города проведения олимпиад школьников. Профили олимпиад школьников, для которых установлены ограничения, будут отображаться в подчиненном представлении Профили, входящие в ограничение. В представлении Ограничение для олимпиад школьников для каждого ограничения доступна возможность изменять Наименование ограничения и Количество мест (план), при этом значение для Количество мест (план) должно быть больше либо равно чем значение, указанное для Фактическое количество зарегистрированных. |
12.2.1.1.4.1.1. Профили, входящие в ограничение |
Справочник содержит перечень профилей, для которых установлено ограничение в городе проведения олимпиад школьников. Данный справочник формируется при выполнении процедуры добавления ограничений (см. Ограничения для олимпиад школьников), также в справочнике можно добавлять и удалять профили из ограничений. Включение профиля в ограничение Для включения нового профиля в уже сформированный перечень профилей, входящих в ограничение, необходимо:
В результате новый профиль будет добавлен в ограничение. Исключение профиля из ограничения Для исключения профиля из перечня профилей, входящих в ограничение, необходимо:
В результате профиль будет удален из ограничения. |
12.2.1.1.4.2. Участники второго этапа |
В данном представлении отображается список участников второго этапа олимпиад школьников, выбравших текущий город проведения олимпиад. |
12.2.1.1.4.3. Площадки проведения олимпиады |
Справочник содержит для каждого города, в которых проводится конкурс или олимпиада, перечень площадок для проведения олимпиады школьников. Для добавления новой площадки необходимо:
|
12.2.1.1.4.3.1. Аудитории проведения олимпиады |
12.2.1.1.4.4. Аудитории проведения олимпиад | ||
Справочник содержит перечень аудиторий и порядок рассадки для проведения конкурсов или олимпиад школьников. Для добавления новой аудитории необходимо:
|
12.2.1.2. Порядок работы с разделом |
Порядок работы с разделом включает в себя следующие разделы: |
12.2.1.2.1. Настройка участка олимпиад |
12.2.1.2.1.1. Установка настроек набора и дат регистрации | ||
Для начала работы с разделом Проведение Олимпиад и конкурсов необходимо предварительно выполнить настройку участка.
Для установки настроек необходимо в справочнике Наборы в ВУЗ вызвать контекстное меню (правый щелчок мыши) и выбрать пункт Настройки участка олимпиад.
Здесь необходимо: - Указать Год набора для олимпиад - выбирается текущий год набора. Записи о наборах создаются заранее в справочнике Наборы в ВУЗ администратором системы. - Указать Предыдущий год набора для олимпиад - для дальнейшего сравнительного анализа. - Для командных олимпиад, олимпиад школьников и студентов ввести Дату начала регистрации в текущем году и Дату окончания регистрации в текущем году - для формирования отчетов на участке проведения олимпиад. - Для командных олимпиад, олимпиад школьников и студентов ввести Дату начала регистрации в прошлом году и Дату окончания регистрации в прошлом году - для сравнительного анализа и формирования отчетов на участке проведения олимпиад. - Для олимпиад школьников и студентов ввести Минимальный и Максимальный возраст участников. - Указать Адрес для сообщений участников олимпиад - указывается адрес электронной почты, через которую будет осуществляться взаимодействие с удаленными пользователями. После того, как все значения установлены, нажмите кнопку "ОК". |
12.2.1.2.1.2. Настройка генератора регистрационных номеров | ||
Перед началом очередного цикла (набора) проведения олимпиад школьников необходимо переустановить значение для генератора регистрационных номеров участников олимпиад школьников (последовательности). Для этого необходимо обратиться к администратору системы чтобы, он для соответствующей последовательности (генератора регистрационных номеров) установил Текущее значение "1" (более подробно см. Установка значений последовательностей).
|
12.2.1.2.1.3. Настройка режима автоматического формирования отчетов |
Для публикации отчетов используется отдельная web-страница. Ссылка на данную страницу размещена на странице входа в личные кабинеты. Страница имеет разделы, соответствующие каждому виду статистического отчета. В разделах со списками участников для каждого потока олимпиады или конкурса содержится раскрывающийся список предметов с иконками для получения отчетов со списком участников олимпиады или конкурса для каждого предмета. Для получения каждого отчета на странице размещено три иконки: для получения отчета в форматах.xls,.html,.pdf. Настройку периодичности формирования и публикации отчетов выполняет администратор системы см. Автоматическая публикация списков участников олимпиад и статистических отчетов. |
12.2.1.2.2. Формирование справочников для проведения олимпиад |
Следующим этапом работы по проведению олимпиад школьников должно быть формирование справочных данных. Для успешного проведения регистрации участников олимпиад, пробных тестирований, испытаний первого и второго этапа олимпиад, а также для анализа результатов и создания отчетов необходимо формирование, как ряда общевузовских справочников, так и справочников раздела Олимпиады школьников и студентов. На первом этапе надо убедиться в полноте и корректности заполнения общевузовских справочников. Если система используется в ВУЗе не первый год, то, скорее всего, необходимые записи общевузовских справочников уже сформированы. В этом случае указанные ниже справочники нужно просто просмотреть и убедиться в наличии в них необходимых записей. Если некоторые из этих справочников не сформированы, или если в них необходимо добавить новые записи, это нужно сделать, используя функционал, описанный в разделах документации, посвященных каждому из справочников.
Если у пользователей раздела Олимпиады школьников и студентов недостаточно прав для внесения изменений в общевузовские справочники, необходимо обратиться к бизнес-администратору системы. Из справочников раздела Приемная кампания в бакалавриат и магистратуру до начала олимпиады должен быть сформирован справочник Наборы в ВУЗ - в этом справочнике должен быть создан набор, соответствующий учебному году, в котором проводится олимпиада. После того как были сформированы вышеописанные справочники можно приступать к формированию справочников для проведения олимпиад:
|
12.2.1.2.3. Настройка личных кабинетов участников олимпиад школьников | ||||
Для организации удаленного взаимодействия с участниками олимпиад или конкурсов школьников используется разработанная заранее web-страница, доступная по определенному адресу Internet.
Адрес страницы, оформление и функционал страницы заранее согласуется с руководством ВУЗа. Перед началом процесса регистрации на первый этап олимпиады школьников необходимо выполнить предыдущие этапы (I. Настройка участка олимпиад и II. Формирование справочников для проведения олимпиад) и выполнить настройку личных кабинетов:
Для начала полноценной работы с личным кабинетом участник должен выполнить следующие этапы: 1. Получение логина и пароля для входа в личный кабинет 2. Заполнение формы регистрации, отправка регистрационных данных в качестве заявки на участие в олимпиаде. Более подробно о выполнении всех этапов подготовки к работе с личным кабинетом можно ознакомиться непосредственно на web-странице олимпиады по соответствующей ссылке. |
12.2.1.2.3.1. Настройка временных шкал | ||||||||
Для настройки Личных кабинетов предназначен функционал раздела Настройка личных кабинетов. Представление Временные шкалы предназначено для определения дат и времени моментов событий, после наступления которых будет доступной или недоступной та или иная функциональность Личного кабинета. Для настройки Личных кабинетов участников олимпиад школьников необходимо:
|
12.2.1.2.3.2. Установка интернет ссылок для отображения в личном кабинете |
На странице входа в личный кабинет и в личном кабинете содержится ряд ссылок на другие интернет-ресурсы, для управления ссылками предназначено представление Интернет-ресурсы (раздел Настройка личных кабинетов). В данном представлении отображается перечень ссылок на интернет ресурсы, используемые в личном кабинете. Для изменения адреса ссылки необходимо в поле Url, для данной ссылки, дважды щелкнуть левой клавишей мыши и ввести новый адрес, после чего нажать клавишу Enter. Для добавления новой ссылки необходимо:
После нажатия кнопки OK ссылка добавится в перечень и отобразится в Личном кабинете. 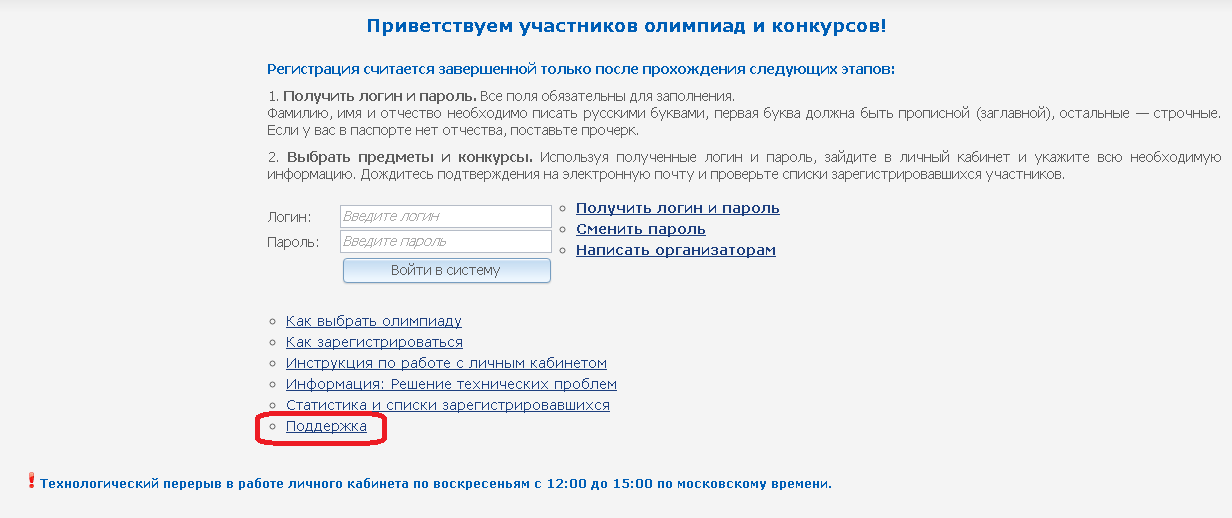 |
12.2.1.2.3.3. Настройка режима автоматического приема заявок | ||||
Для работы с некоторыми видами заявок удаленных пользователей предусмотрена возможность автоматического приема заявок, для этого необходимо выполнить следующие настройки: Определить категории заявок для автоматического приема Первоначально необходимо определиться с категориями заявок, которые будут автоматически приниматься. Для этого нужно всем категориям заявок, которые будут приниматься автоматически, установить признак "Принимать автоматически":
Формирование расписания для вызова процедуры приема заявок Для того чтобы задать периодичность выполнения процедуры принятия заявок удаленных пользователей, необходимо сформировать расписание вызова процедуры. Для этого необходимо:
|
12.2.1.2.4. Регистрация участников первого этапа | ||||||||
Для организации удаленного взаимодействия с участниками олимпиад школьников используется заранее разработанная web-страница, доступная по определенному адресу Internet.
Перед запуском регистрации через личный кабинет, требуется выполнить все действия по предыдущим этапам: II. Формирование справочников для проведения олимпиад III. Настройка личных кабинетов участников олимпиад школьников Для регистрации на первый этап олимпиады участник должен получить логин и пароль от личного кабинета, с помощью которого осуществляется взаимодействие с удаленными пользователями. Эта процедура осуществляется с помощью WEB-страницы, на которой он указывает свою фамилию, имя, отчество, дату рождения, контактные данные и отправляет заявку на получение логина и пароля от личного кабинета.
После того как модератор рассмотрит и примет заявку (более подробно см. Модерация заявок участников олимпиад школьников), участнику по указанному им адресу электронной почты будет отправлено сообщение примерно следующего содержания:
Данное сообщение было автоматически создано на основе заранее разработанного шаблона. Создавать или редактировать шаблоны сообщений можно в разделе Администратору в форме Сервер приложений в таблице Шаблоны почтовых сообщений. Подробнее о работе с шаблонами см. здесь. В ходе регистрации участников, а также после ее окончания можно формировать различные отчеты, отражающие ход регистрации и распределение зарегистрированных участников по различным параметрам. |
12.2.1.2.4.1. Отчет о регистрации на первый этап олимпиад школьников |
Основным информативным отчетом по регистрации участников олимпиад школьников на данный момент системе является отчет "Ход регистрации участников (первый этап)". Для того чтобы сформировать данный отчет необходимо открыть таблицу Участники олимпиад школьников, вызвать контекстное меню (правая кнопка мыши), выбрать пункт "Статистика по олимпиаде школьников". В выпадающем списке выбрать пункт "Ход регистрации участников (первый этап)".
Откроется окно выбора дополнительных параметров:
Здесь необходимо заполнить поля соответствующими значениями. Группа полей Текущий набор - указывается год (набор), за который необходимо получить отчет, даты начала и окончания регистрации участников. Группа полей Предыдущий набор - указывается год (набор), данные по которому должны быть также представлены для сравнения с текущими, даты начала и окончания регистрации участников. Генерация отчета занимает некоторое время после нажатия кнопки "ОК". В результате будет показан Microsoft Excel-документ, содержащий несколько рабочих листов. 1. Все олимпиады - показана общая сборная информация об участниках всех проводимых олимпиад. Показаны: - общее количество зарегистрированных участников - количество участников не из РФ - распределение участников по классам - распределение по олимпиадам 2. Вкладки по каждой из олимпиад - показана информация по каждой из проводимых олимпиад. - количество участников - динамика регистрации участников олимпиады по классам по дням и нарастающим итогом - сравнение динамики регистрации с предыдущим годом 3. Динамика по дням - динамика численности зарегистрировавшихся школьников в сравнении с предыдущим годом с учетом классов по дням и нарастающим итогом. 4. Регионы РФ - распределение участников олимпиад и школьников по регионам с учетом класса участника и олимпиады. 5. Страны - распределение школьников и участников на олимпиады по странам с учетом класса участника и олимпиады. |
12.2.1.2.4.2. Модерация заявок участников олимпиад школьников | ||
Процесс регистрации участников олимпиад школьников через личный кабинет является премодерируемым и подразумевает участие ответственного лица, отвечающего за принятие или отклонение заявок, поступивших от удаленных пользователей. Работа модератора подсистемы для проведения олимпиад школьников заключается в рассмотрении поступающих заявок удаленных пользователей. Работа с заявками ведется в отдельной форме системы 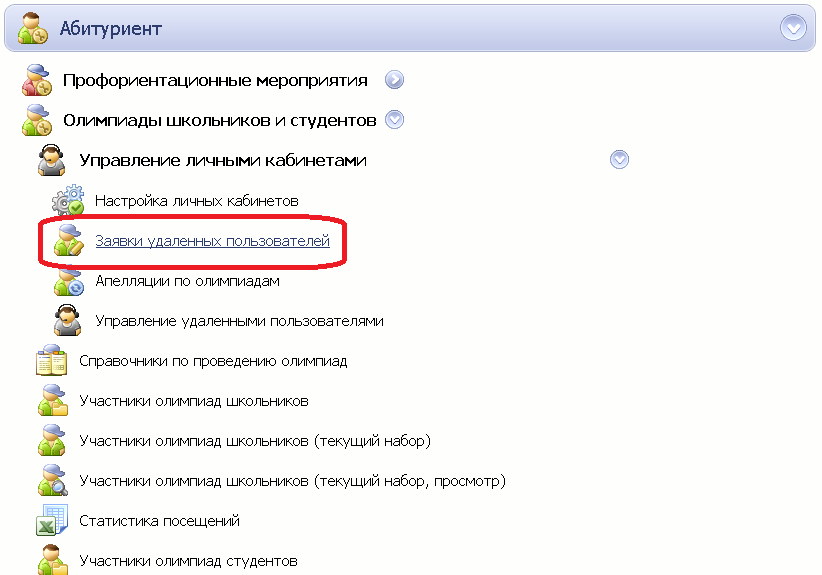 Первой таблицей данных в этой форме является таблица Категории заявок модератору. В ней отображается дерево категорий заявок. Если выбрать любую из категорий, то в таблице данных Заявки ожидающие рассмотрения отобразятся записи обо всех поступивших заявках выбранной категории.
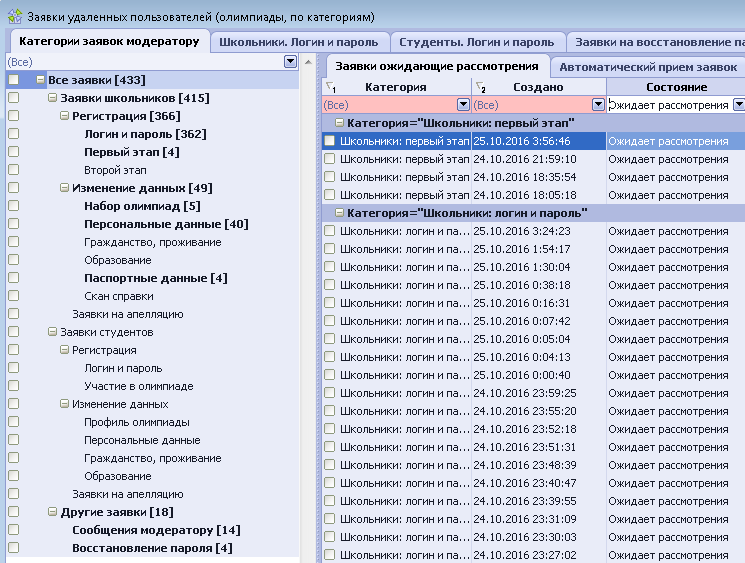 Для того чтобы увидеть новую заявку в таблице, модератор должен с помощью контекстного меню (правая кнопка мыши в любом месте таблицы) вызвать действие Обновить. Все поступившие заявки отобразятся в таблице. Для удобства работы с записями можно использовать фильтры по каждому из столбцов. Так, например, удобно использовать фильтр по столбцу " Состояние " для отбора заявок со статусом " Ожидает рассмотрения ". Все атрибуты заявки можно просмотреть при помощи Инспектора объектов (клавиша F11). Перед принятием заявки необходимо просмотреть все занесенные участником значения на предмет их допустимости (отсутствие бессодержательной информации типа "1111", "wwwww" и проч., ввод значений, не соответствующих сути вопроса и т. п.). Также при проверке данных модератор может исправить очевидные опечатки, такие как, например, написание ФИО со строчных букв и т.д. В случае допустимости введенных данных нужно выполнить действие Принять. При выполнении этого действия будет запрошена дополнительная информация. Дополнительная информация будет добавлена к тексту шаблона почтового сообщения, информирующего участника о принятии заявки. При приеме заявки вводить дополнительную информацию не обязательно. Если же модератор принял решение отклонить заявку, дополнительную информацию вводить необходимо - она проинформирует участника о причине отклонения заявки. После нажатия кнопки Принять участнику по указанному им адресу электронной почты будет отправлено соответствующее сообщение о принятии или отклонении его заявки. |
12.2.1.2.4.3. Удаленное модерирование заявок |
Для удаленного модерирования заявок предназначен Личный кабинет удаленного модератора. Состав удаленных модераторов формируется в справочнике Удаленные модераторы. Для удаленной модерации заявок пользователей, удаленному модератору необходимо:
|
12.2.1.2.5. Проведение пробного тестирования | ||
В системе предусмотрена возможность провести пробное тестирование для участников олимпиад школьников. Для проведения пробного тестирования необходимо:
|
12.2.1.2.6. Проведение испытаний первого этапа | ||||
Проведение испытаний первого этапа олимпиад осуществляется с помощью функционала внешней тестирующей системы. Доступ участников к тестирующей системе осуществляется через Личный кабинет. При этом необходимо выполнение следующих условий:
|
12.2.1.2.7. Подведение итогов первого этапа | ||||
Для подведения итогов необходимо:
После того как определены оценки и результаты участия в испытаниях, необходимо данную информацию отобразить в Личных кабинетах участников. Для этого необходимо проверить наступление события Отображать комментарии по результату участия (см. Настройка временных шкал).
|
12.2.1.2.7.1. Установка оценок участников за испытания | ||
В системе предусмотрено два варианта ввода оценок за испытания олимпиад: Загрузка результатов из файла, сформированного тестирующей системой Загрузка производится из xml-документа, формируемого тестирующей системой. Файл должен содержать набор данных (item) со следующими атрибутами:
Для загрузки результатов необходимо:
В результате будет выполняться следующий порядок действий:
Установка оценок вручную. Ввод оценок вручную производится в разделе Участники олимпиад школьников (текущий набор) на вкладке Состязания первого этапа в таблице Участники испытаний.
Для того чтобы проставить оценки по всем участникам по одному предмету необходимо в таблице Состязания первого этапа выбрать соответствующие набор, поток и предмет олимпиады (для удобства отбора можно воспользоваться фильтрами). После этого в подчиненной таблице Участники испытаний будут отображены все участники испытания по данному предмету выбранного набора и потока. Для проставления оценок предусмотрены поля: Часть А - поле для проставления балла за испытание. По данному полю рассчитывается поле Балл, если не предусмотрено проведение испытания в несколько этапов. Часть В - поле может быть использовано в случае, если проведение испытания предполагает проверочные работы, состоящие из нескольких частей. Однако, обычно, для олимпиад данные поля не используются. Балл - рассчитывается автоматически по сумме полей Часть А и Часть В. Поле не предусматривает изменение. Чтобы изменить итоговый балл необходимо изменить соответствующие значения в поле Часть А (Часть В если используются). Оценка - поле показывает окончательную итоговую оценку участника за данное испытание. Оценка может быть введена, как вручную непосредственно в данное поле, так и автоматически рассчитана на основании итогового балла в соответствии с введенными ранее шкалами. Для того чтобы система автоматически рассчитала Итоговую оценку необходимо воспользоваться пунктом контекстного меню " Шкалировать ". Подробнее про шкалирование Шкалы. При этом, для того чтобы система могла использовать метод шкалирования, необходимо, чтобы в таблице Состязания первого этапа раздела Участники олимпиад школьников (текущий набор) у предмета в свойствах (в инспекторе объектов) должен быть проставлен признак " Использовать шкалы ". Для ручного ввода оценок необходимо выбрать участника испытания и проставить оценку. Повторить операцию для каждого из участников. |
12.2.1.2.7.2. Определение прошедших на второй этап |
После того, как все участники олимпиады получили свои оценки, в представлении Участники олимпиад школьников, для каждого из профилей олимпиады, каждому участнику будут заполнены поля Сумма баллов I этапа и Взвешенная сумма баллов I этапа. Сумма баллов I этапа - сумма складывается из Баллов, полученных по каждому из предметов данного профиля олимпиады. Взвешенная сумма баллов I этапа - сумма баллов по всем предметам с учетом весовых коэффициентов, заданных в справочнике Предметы по профилю. Для определения участников олимпиады, прошедших на второй этап, необходимо:
В результате участникам олимпиад, указанного потока и профиля, в колонке "Статус проверки документов" будет установлено одно из значений: "ожидает проверки" (для тех участников, которые отобраны для участия во втором этапе) и "не приглашен на 2 этап". |
12.2.1.2.7.3. Проверка документов участников олимпиад |
Все участники олимпиад, прошедшие на второй этап и требующие проверки документов, отображаются в представлении Проверка документов для второго этапа (форма Участникиолимпиад школьников (текущий набор)). Для проверки документов участников олимпиад, прошедших на второй этап, необходимо:
В результате участнику олимпиады, в колонке "Статус проверки документов" будет установлено одно из значений: "утвержден" (для тех участников, у которых утверждена проверка документов) или "отстранен" (для тех участников, которые не прошли проверку документов). |
12.2.1.2.7.4. Установка результатов участия в олимпиадах | ||
После того как участники олимпиад прошли проверку документов нужно выполнить установку результатов участия в первом этапе олимпиад, для этого необходимо:
В результате участникам олимпиад, указанного потока и профиля, будет установлен результат участия (колонка "Результат участия в I этапе"). Для тех абитуриентов, которым был установлен результат участия "Приглашен на второй этап (победитель 1 этапа)" и "Приглашен на второй этап (призер 1 этапа)" необходимо установить признак "Приглашен на II этап". Для этого необходимо:
После того, как все победители призеры получили признак " Приглашен на II этап " в их личном кабинете становится доступной возможность регистрации на 2-й этап олимпиады.
|
12.2.1.2.7.5. Отчет с результатами первого этапа олимпиад |
Для формирования отчета с результатами первого этапа олимпиад необходимо:
|
12.2.1.2.8. Регистрация участников второго этапа | ||||||
Второй этап олимпиады школьников проводится очно. В личном кабинете участников олимпиады школьников появиться возможность регистрации на второй этап после того, как будет задан период проведения регистрации на второй этап олимпиады школьников (см. Настройка временных шкал), определен список победителей и призеров первого этапа, а также каждому из них проставлен признак "Приглашен на II этап" (см. VII. Подведение итогов первого этапа). Для того, чтобы зарегистрироваться, участнику необходимо выбрать город, в котором он будет проходить очные испытания второго этапа. Кроме этого участник может загрузить копию справки из школы.
После того как модератор примет заявку (см. Модерация заявок участников олимпиад на регистрацию во втором этапе олимпиады), участнику будет отправлено соответствующее электронное сообщение.
В результате, после принятия заявки, в таблице данных Участники олимпиад школьников (раздел Участники олимпиад школьников), каждому зарегистрированному на второй этап участнику будет проставлен город участия, а также дата регистрации на втором этапе олимпиад. Если участник олимпиады загрузил копию справки из школы, то после предварительной модерации (см. Удаленная модерация копий справок из школы) с ней можно будет ознакомиться в таблице данных Личные документы, колонка Копия документа.
Для удобства пользователей, все зарегистрированные на второй этап участники выведены в отдельную таблицу Участники второго этапа. |
12.2.1.2.8.1. Модерация заявок удаленных пользователей на регистрацию во втором этапе олимпиады | ||||
После отправки из личного кабинета участника олимпиад данных регистрации на второй этап, в разделе Заявки удаленных пользователей для категории Все заявки/Заявки школьников/Регистрация/Второй этап, в таблице данных Заявки ожидающие рассмотрения, появится заявка категории " Заявка на изменение города участия во втором этапе олимпиад школьников " со статусом " Ожидает рассмотрения ":
Для того чтобы модератор мог увидеть все вновь поступившие заявки необходимо воспользоваться пунктом контекстного меню " Обновить ". Для просмотра данных по заявке, необходимо из контекстного меню вызвать действие Посмотреть и принять. На основании данных, указанных в заявке, модератор принимает решение о подтверждении заявки. Для принятия или отклонения заявки в форме просмотра заявки предусмотрены кнопки Принять или Отклонить. При отклонении заявки, в поле Дополнительный комментарий в письме (форма просмотра заявки) необходимо ввести текст комментария. После того как модератор нажал кнопку Принять, участнику будет отправлено соответствующее электронное сообщение.
В результате, после принятия заявки, в представлении Участники олимпиад школьников (форма Участники олимпиад школьников (текущий набор)), каждому зарегистрированному на второй этап участнику будет проставлен город участия, а также дата регистрации на второй этап олимпиад. Если заявка принята частично, то участнику будут проставлены города участия, доступные на момент регистрации. При этом в случае изменения города своего участия в олимпиаде участником, то дата регистрации изменена не будет. Для удобства пользователей, все зарегистрированные на второй этап участники выведены в отдельную таблицу данных Участники второго этапа. |
12.2.1.2.8.2. Отчет о регистрации участников на 2-й этап олимпиад |
Для формирования данного отчета необходимо вызвать контекстное меню (правая кнопка мыши) в таблице Участники олимпиад школьников, выбрать в выпадающем меню раздел " Статистика по олимпиаде школьников ", в нем выбрать пункт " Ход регистрации участников (второй этап) ". В открывшемся окне выбрать требуемый год набора:
После нажатия кнопки " ОК " будет сформирован документ Microsoft Excel, содержащий несколько рабочих листов:
|
12.2.1.2.8.3. Удаленная модерация копий справок из школы | ||
Для того чтобы модераторы получили реквизиты для входа в Личные кабинеты, необходимо их добавить в справочник Удаленные модераторы. Личный кабинет удаленного модератора состоит из двух частей:
Для работы с заявкой необходимо ее выбрать и с помощью контекстного меню вызвать действие Посмотреть и принять. После чего откроется форма содержащая данные заявки. Модератору доступны следующие действия:
После того как модератор принял либо отклонил заявку, участнику будет отправлено соответствующее электронное сообщение. |
12.2.1.2.8.4. Регистрация дипломантов олимпиад прошлых лет |
Для регистрации на второй этап олимпиады дипломанта олимпиады школьников прошлых лет необходимо:
В результате для всех участников предыдущих лет, у которых в колонке Результат участия в олимпиаде установлено одно из значений "Диплом I степени", "Диплом II степени" или "Диплом III степени", год набора предыдущей олимпиады на один год меньше текущего года, и номер класса потока предыдущей олимпиады на единицу меньше, будет выполнено действие по регистрации на второй этап олимпиады текущего года набора. |
12.2.1.2.9. Распределение участников по местам проведения олимпиад |
После того как участники, приглашенные на второй этап олимпиад, зарегистрировались (см. VIII. Регистрация участников второго этапа), необходимо назначить им место и время проведения испытаний второго этапа олимпиад. Участникам можно назначить конкретную аудиторию и время проведения олимпиады (см. Выбор места и времени участия), либо воспользоваться процедурой автоматической рассадки участников олимпиад (см. Автоматическое распределение участников по аудиториям), которая будет учитывать вместительность аудитории, профиль олимпиады, город проведения. |
12.2.1.2.9.1. Выбор места и времени участия | ||||
Для того чтобы назначить участникам конкретное место и время участия необходимо:
|
12.2.1.2.9.2. Автоматическое распределение участников по аудиториям | ||||||
Перед выполнением процедуры автоматической рассадки участников олимпиад школьников, необходимо заполнить справочник Время и место проведения олимпиад школьников. Для автоматической рассадки участников необходимо:
В результате процедура выполнит рассадку участников указанного потока, профиля и города участия олимпиад школьников, согласно приоритетам и перечню доступных мест и времени проведения испытаний, указанных в справочнике Время и место проведения олимпиад школьников. |
12.2.1.2.10. Проведение испытаний второго этапа |
Ниже описан один из вариантов проведения второго этапа олимпиад школьников. Испытания второго этапа олимпиад школьников проводятся очно. Для допуска к испытаниям второго этапа олимпиад, участник должен иметь с собой: - Документ, удостоверяющий личность (паспорт, свидетельство о рождении); - Документ, удостоверяющий статус учащегося. - Титульный лист; - Согласие на обработку персональных данных и согласие на публикацию работ. Распечатать титульный лист участник олимпиады может в своем личном кабинете на web-ресурсе олимпиады. Для проведения испытаний используются титульный лист (для информации об участнике) и бланки ответов (для решения заданий). При этом титульному листу и бланкам ответов присваивается одинаковый уникальный номер - код (наклеиваются два стикера с одинаковыми номерами). После выполнения заданий участник сдает на проверку титульный лист и бланки ответов. |
12.2.1.2.10.1. Списки участников второго этапа по площадкам | ||||
Для удобства пользователей в системе предусмотрена возможность формировать списки участников второго этапа олимпиад. Формирование списков участников выполняется следующим образом:
В результате будет сформирован файл в формате Excel.
|
12.2.1.2.10.2. Формирование явочного листа по аудиториям | ||||
Для формирования явочного листа по аудиториям необходимо:
В результате будет сформирован файл в формате Excel.
|
12.2.1.2.11. Подведение итогов второго этапа | ||
Подведение предварительных итогов (до рассмотрения апелляций) заключается в выполнении следующих этапов:
|
12.2.1.2.11.1. Загрузка титульных листов | ||
После того как все работы сданы, формируется файл Microsoft Excel, содержащий в себе соответствие регистрационного номера участника и кода его работы. Пример файла:
После того, как файл сформирован, его необходимо загрузить в Систему. Для этого нужно открыть таблицу Участники второго этапа раздела Участники олимпиад школьников. Вызвать контекстное меню (правая кнопка мыши), выбрать раздел Проверка работ второго этапа и воспользоваться пунктом Загрузка титульных листов. Откроется окно выбора параметров:
Здесь необходимо выбрать год набора, в котором проводится олимпиада, поток олимпиады и профиль загружаемых работ. Также в поле " Файл титульных листов " необходимо указать место расположения на жестком диске файла соответствия регистрационных номеров участников и кодов их работ, созданного на предыдущем этапе. После нажатия кнопки " ОК " соответствие будет автоматически загружено в Систему. В результате каждой записи участников соответствующего профиля олимпиады будет сопоставлен код работы участника по данному профилю. Код работы проставляется в поле " Код работы второго этапа ". После окончания процедуры загрузки будет показан Excel-файл, содержащий результаты загрузки. Если по какой-либо причине соответствие регистрационного номера участника и кода его работы не было установлено в системе, в ячейке напротив данной записи будет указана причина. В этом случае решение проблемной ситуации предоставляется модератору Системы. Для всех работ, коды которых были представлены в файле соответствия и были успешно загружены в Систему, необходимо вручную проставить в поле " Статус проверки работ " значение " На проверке ". Изначально статусы проверки работ для всех участников установлены как "Не представлена". Для этого в таблице Участники второго этапа необходимо установить соответствующие фильтры по потоку, профилю олимпиады, для которых осуществлена загрузка титульных листов, а также в колонке " Код работы второго тура " установить фильтр " * ".
В результате, в таблице будут отображены все записи по нужному профилю олимпиады, которые получили код работы. Необходимо выбрать все записи.
После выбора в Инспекторе объектов (см. Работа с Инспектором объектов) в поле " Статус проверки работы " необходимо из выпадающего меню выбрать пункт " На проверке ". Все выбранные записи в таблице получат соответствующий статус. Остальные записи по соответствующему профилю олимпиады, которые в результате загрузки файла титульных листов не получили код работы, останутся со статусом " Не представлена ". Данный статус проверки работ отображается в личном кабинете участника олимпиад и может отслеживаться участником. |
12.2.1.2.11.2. Загрузка работ | ||||||
Работы участников проверяются преподавателями. Участникам выставляются баллы за работы. После того как все работы проверены и баллы за них выставлены, работы сканируются. Каждая работа должна быть сохранена в формате Adobe PDF. Файл работы должен иметь имя "Код работы.pdf".
Для сохранения файлов работ создаются папки, каждая из которых соответствует одному профилю олимпиады. Удобно создать папки с названиями, которые помогут легко определиться с профилем:
После того как все работы сохранены в соответствующих папках, их необходимо загрузить в систему. Для этого необходимо в таблице Участники второго этапа вызвать контекстное меню (правая кнопка мыши), выбрать раздел Проверка работ второго этапа и воспользоваться пунктом Загрузка работ. Откроется окно выбора параметров:
Здесь необходимо выбрать год набора, поток и профиль олимпиады, результаты которой будут загружены, а также указать директорию на жестком диске, содержащую PDF-файлы работ. После нажатия кнопки " ОК " работы будут загружены в Систему. Загрузка производится по имени файла (код работы). В результате у каждой записи, для которой в указанной папке найден соответствующий файл, будет проставлен признак " Данные " в поле " Образ работы ". По окончании процедуры загрузки работ будет показан Excel-файл, в котором напротив кода работы будет указан результат загрузки работы в систему. Для неудавшихся загрузок будет указана причина сбоя. Дальнейшее решение возникших проблем с загрузкой файлов работ в систему должен взять на себя модератор системы. PDF-файл отсканированной работы всегда можно просмотреть. Для этого необходимо выбрать соответствующую запись участника в таблице " Участники второго этапа " и в поле " Образ работы " воспользоваться кнопкой " Открыть ".
Откроется PDF-файл работы для просмотра. Обратите внимание, что файл работы не будет доступен для просмотра из личного кабинета участника на web-ресурсе олимпиады до момента публикации результатов (описано в следующих статьях). |
12.2.1.2.11.3. Загрузка баллов |
Для загрузки баллов в систему, должен быть сформирован файл Microsoft Excel, содержащий в себе соответствие кодов работ и итоговых баллов, проставленных преподавателем за работы участников. Один Excel-файл должен содержать результаты только по одному профилю олимпиады. Пример файла:
После того как файл окончательно сформирован, его необходимо загрузить в Систему. Для этого в таблице " Участники второго этапа " необходимо вызвать контекстное меню (правая кнопка мыши), выбрать раздел Проверка работ второго этапа и воспользоваться пунктом Загрузка баллов. Откроется окно выбора параметров:
Здесь выбирается год набора, поток и профиль олимпиады, для которых сформирован Excel-файл, а также указывается место расположения Excel-файла с баллами. После нажатия кнопки " ОК " результаты будут загружены в Систему. После окончания процедуры загрузки будет показан Excel-файл, содержащий результаты загрузки. Если по какой-либо причине соответствие кода работы и оценки не было установлено в системе, в ячейке напротив данной записи будет указана причина. В этом случае решение проблемной ситуации предоставляется модератору Системы. У каждой записи, код которой был найден в файле, будет проставлена оценка в поле " Оценка за второй этап ". |
12.2.1.2.11.4. Публикация результатов | ||||||
Для информирования участниках о результатах проверки их работ, по окончании загрузки всех результатов, необходимо опубликовать результаты. Для этого в таблице Участники второго этапа необходимо вызвать контекстное меню, выбрать раздел Проверка работ второго этапа и воспользоваться пунктом Опубликовать результаты.
Откроется окно выбора параметров:
Здесь необходимо выбрать год набора, поток и профиль олимпиады, по которому публикуются результаты, а также указать дату и время окончания приема апелляций участников (после этого времени заявки на апелляцию приниматься Системой не будут). В результате этого действия все работы участников, которые попадают под заданные параметры, а также имеют НЕ ПУСТЫЕ поля " Образ работы " и " Оценка за второй этап " получат статус " Проверена " в поле " Статус проверки работ ", а также в поле " Время окончания подачи апелляции " будет установлено заданное время.
Всем участникам, работы которых были проверены и загружены в систему, и для которых применено действие "Опубликовать результаты", будут разосланы электронные сообщения, приблизительно следующего содержания:
|
12.2.1.2.11.5. Формирование явочного листа по аудиториям | ||||
Для формирования явочного листа по аудиториям необходимо:
В результате будет сформирован файл в формате Excel.
|
12.2.1.2.11.6. Отчет с результатами второго этапа олимпиад |
Для формирования отчета с результатами второго этапа олимпиад необходимо:
|
12.2.1.2.12. Работа с апелляциями участников |
Подача апелляций участниками олимпиад возможна только в период времени с момента публикации результатов олимпиады и до момента окончания приема заявок на апелляции, указанного при публикации (подробнее 4. Публикация результатов). Время окончания подачи заявок на апелляции может быть установлено индивидуально для каждого участника. Время апелляции может быть изменено в таблице Участники второго этапа (поле "Время окончания подачи апелляции" ). Работа с апелляциями производится в разделе Олимпиады школьников и студентов участка АБИТУРИЕНТ в подразделе Апелляции по олимпиадам. Используются следующие таблицы данных: - Заявки на апелляцию школьников - Рассмотрение апелляций школьников Этапы работы с апелляциями: |
12.2.1.2.12.1. Подача заявки на апелляцию Участником из личного кабинета на web-ресурсе | ||
После того как результат участия во втором этапе олимпиады школьников опубликован, у участника олимпиады в личном кабинете на web-ресурсе олимпиады появляется возможность подать заявку на апелляцию. Подробно про заполнение и отправку заявки на апелляцию рассказано в инструкции участника на web-ресурсе олимпиады.
|
12.2.1.2.12.2. Модерация заявок на апелляцию | ||||
После отправки участником заявки на апелляцию, информация о ней будет доступна в системе в подразделе Апелляции по олимпиадам в таблице Заявки на апелляцию школьников. Для того чтобы новая запись о заявке была отображена в таблице модератор должен воспользоваться пунктом контекстного меню " Обновить ". Все заявки поступают в систему со статусом " Ожидает рассмотрения ". Перед принятием заявки необходимо просмотреть (выделенная на рисунке кнопка) текст апелляции на предмет его допустимости, проверить заявку на соблюдение правил положения об апелляциях, убедиться в отсутствии в тексте заявки личной информации об участнике. При необходимости модератор может самостоятельно изменить текст апелляции. В случае допустимости введенных данных нужно выполнить действие Принять . При выполнении этого действия будет запрошена дополнительная информация. При приеме заявки вводить дополнительную информацию не обязательно. Если же модератор принял решение отклонить заявку, дополнительную информацию вводить необходимо - она проинформирует участника о причине отклонения заявки. После принятия заявки в системе автоматически производятся следующие действия:
|
12.2.1.2.12.3. Рассмотрение заявки апелляционной комиссией | ||
После получения сообщения о новой апелляции председатель апелляционной комиссии должен войти в свой личный кабинет на web-ресурсе олимпиады, используя логин и пароль, полученные при формировании комиссии (см. Апелляционная комиссия), изучить информацию по заявке на апелляцию и принять решение о дальнейших шагах. Председатель может самостоятельно вынести решение по заявке или привлечь компетентного преподавателя из числа членов апелляционной комиссии по данному профилю олимпиады. В случае если привлекается другой преподаватель, то председатель из личного кабинета должен выполнить действие "Подключить к рассмотрению". Для выбора предлагаются преподаватели, включенные в список апелляционной комиссии по данному профилю олимпиады (см. Апелляционная комиссия). Если необходимо администратор системы может добавить необходимого члена комиссии по запросу председателя комиссии. После выбора в подчиненной таблице Рассмотрение комиссией (подраздел Апелляции по олимпиадам, таблица Рассмотрение апелляций школьников) создается соответствующая запись для данного преподавателя. Может быть привлечено несколько преподавателей, для каждого из них будет создана запись. Каждому из них на адрес электронной почты отправляется сообщение, аналогичное сообщению, отправляемому председателю. После того, как все привлеченные к рассмотрению заявки члены апелляционной комиссии утвердили свое решение по заявке, председатель должен принять окончательное решение. При этом председатель апелляционной комиссии может не ожидать принятия решений всеми членами комиссии, он может в любой момент принять решение самостоятельно. Председатель аргументирует свое решение в "Заключении об апелляции", для которого могут использоваться тексты, созданные другими членами комиссии, выбирает статус решения об апелляции из трех возможных ("Принята", "Принята частично", "Отклонена" ), проставляет итоговую оценку по второму этапу олимпиады на основании решения по апелляции. После этого председатель выполняет действие "Утвердить решение". У ВСЕХ членов комиссии, включая тех, кто еще не принял решения по апелляции, статус рассмотрения апелляции будет изменен на "Рассмотрено окончательно". Завершить рассмотрение апелляции может только председатель комиссии. После того, как окончательное решение утверждено председателем апелляционной комиссии в личном кабинете на web-ресурсе олимпиады, запись, относящаяся к рассмотрению апелляции председателем комиссии, в таблице Рассмотрение апелляций школьников получает статус "Решение утверждено" . В результате утверждения решения по апелляции председателем апелляционной комиссии в таблице Рассмотрение апелляций школьников будут заполнены поля: - Решение по апелляции - текстовый файл с решением по апелляции. - Итог по апелляции - один из трех вариантов (принята, принята частично, отклонена) - Окончательная оценка за II этап - итоговая оценка участника олимпиады за второй этап с учетом решения по апелляции - Статус рассмотрения апелляции - будет присвоен статус "Решение утверждено"
|
12.2.1.2.12.4. Проверка и утверждение решения комиссии модератором | ||||
После того как запись о рассмотрении заявки председателем апелляционной комиссии получит статус "Решение утверждено", модератор должен проверить решение комиссии по заявке и утвердить ее. Для этого модератор в таблице Рассмотрение апелляций школьников ожидает появления записи со статусом "Решение утверждено" (для обновления данных таблицы необходимо воспользоваться пунктом "Обновить" контекстного меню). После того, как запись с таким статусом появилась в таблице Рассмотрение апелляций школьников, модератор должен выделить эту запись, вызвать контекстное меню (правая кнопка мыши) и воспользоваться действием "Утвердить результаты апелляции" . Откроется окно для проверки решения апелляционной комиссии:
Здесь будут автоматически подставлены результаты рассмотрения заявки на апелляцию председателем комиссии. Модератор должен проверить все данные на корректность и нажать кнопку "ОК" . Проверяется текст решения в поле "Решение по апелляции", а также соответствие проставленной итоговой оценки решению по апелляции. Если все данные соответствуют принятым в ВУЗе нормам, модератор нажимает кнопку "ОК" .При утверждении результата апелляции вводить "Сообщение председателю комиссии" не обязательно. Если же модератор принял решение вернуть апелляцию на рассмотрение, "Сообщение председателю комиссии" вводить необходимо - для информирования председателя комиссии о причинах возврата. После утверждения результатов апелляции в таблицах Участники олимпиад школьников и Участники второго этапа будут изменены поля:
Также участнику олимпиады будет отправлено письмо, приблизительно следующего содержания:
Решение апелляционной комиссии станет доступно участнику в личном кабинете на web-ресурсе олимпиады, как только статус проверки работы получит значение "Проверена окончательно", то есть после утверждения апелляции модератором.
|
12.2.1.2.13. Подведение итогов |
После того как закончена работа со всеми апелляциями, можно провести подведение итогов олимпиад. |
12.2.1.2.13.1. Установка результатов участия | ||
Для определения результатов участия участников олимпиад необходимо:
В результате участникам олимпиад, указазанного потока и профиля, будет установлен результат участия (колонка "Результат участия в потоке"). |
12.2.1.2.13.2. Установка реквизитов дипломов и их печать |
В представлении (таблице данных) Участники второго этапа (раздел Участники олимпиад школьников)для обладателей дипломов I, II и III степени предусмотрена возможность простановки номеров дипломов, которые будут им выданы. Ввод номеров осуществляется в колонке "Номер выданного диплома". После того как номера дипломов введены, их можно распечатать. Для этого необходимо воспользоваться пунктом контекстного меню "Диплом победителя олимпиады". |
12.2.1.2.13.3. Утверждение результатов |
После окончательного распределения дипломов результаты олимпиады утверждаются. Для этого в представлении (таблице данных) Участники второго этапа (раздел Участники олимпиад школьников (текущий набор)) необходимо вызвать контекстное меню и воспользоваться действием Утвердить результаты второго этапа. Откроется окно выбора параметров:
Необходимо выбрать год набора, поток и профиль олимпиады. После нажатия кнопки "Ок" для всех участников, для которых признак "Статус проверки работы" не равен "проверена окончательно" Система автоматически подставляет в эту колонку либо признак "не представлена" (если нет кода работы второго этапа), либо "проверена окончательно" и копирует значение поля "Оценка за второй этап" в поле "Окончательная оценка за II этап" . |
12.2.1.2.13.4. Выгрузка данных о дипломантах для "Талант и успех" |
Для формирования выгрузки данных о дипломантах олимпиад школьников для "Талант и успех" необходимо:
|
12.2.1.2.13.5. Список победителей и призеров 2 этап |
Для формирования списка победителей и призеров второго этапа олимпиад необходимо:
|
12.2.1.3. Отчеты по олимпиадам и конкурсам школьников |
12.2.1.3.1. Список с контактами |
Для формирования списка участников олимпиад школьников с контактами необходимо:
|
12.2.1.3.2. Статистика РСОШ (первый этап) |
Данный отчет позволяет получить статистические сведения об участниках, победителях и призерах отборочного этапа олимпиад школьников, включенных в Перечень олимпиад школьников. Для формирования отчета необходимо:
В результате сформируется отчет в формате MS Excel. Для того чтобы отчет сформировался в других форматах нужно рядом с кнопкой ОК раскрыть список и выбрать требуемый формат. |
12.2.1.3.3. Статистика РСОШ (второй этап) |
Данный отчет позволяет получить статистические сведения об участниках, победителях и призерах заключительного этапа олимпиад школьников, включенных в Перечень олимпиад школьников. Данный отчет формируются аналогично статистике за отборочный этап (см. Статистика РСОШ (первый этап)). |
12.2.1.3.4. Статистика РСОШ (первый и второй этапы) |
Данный отчет позволяет получить статистические сведения об участниках, победителях и призерах первого и второго этапа олимпиад школьников, включенных в Перечень олимпиад школьников. Для формирования отчета необходимо:
В результате сформируется отчет в формате MS Excel. Для того чтобы отчет сформировался в других форматах нужно рядом с кнопкой ОК раскрыть список и выбрать требуемый формат. |
12.2.1.3.5. Динамика регистрация на кейс-чемпионат |
Данный отчет позволяет получить статистические сведения о регистрации на кейс-чемпионат школьников. Для формирования отчета необходимо:
В результате сформируется отчет в формате MS Excel. Для того чтобы отчет сформировался в других форматах нужно рядом с кнопкой ОК раскрыть список и выбрать требуемый формат. |
12.2.1.3.6. Согласие на обработку персональных данных |
Возможность формировать и загружать согласие на обработку персональных данных предоставлена в личном кабинете участника олимпиады школьников. Также можно сформировать согласие на обработку персональных данных непосредственно в системе, для этого необходимо:
В результате сформируется файл согласия в формате pdf. |
12.2.1.3.7. Оценочная ведомость КЮ |
Данный отчет позволяет сформировать ведомость для второго этапа конкурса проектов. Для формирования отчета необходимо:
В результате сформируется отчет в формате MS Excel. |
12.2.1.4. Интеграция с системой ФИС ГИА |
Организаторы олимпиад обязаны вносить сведения о лицах, являющихся победителями и призерами олимпиад школьников, в Федеральную информационную систему обеспечения проведения государственной итоговой аттестации обучающихся, освоивших основные образовательные программы основного общего и среднего общего образования, и приема граждан в образовательные организации для получения среднего профессионального и высшего образования (ФИС ГИА). Процесс выгрузки и передачи в ФИС ГИА сведений о победителях и призерах олимпиад состоит из следующих шагов: |
12.2.1.4.1. Формирование выгрузки данных о победителях и призерах олимпиад |
Функционал по формированию выгрузки данных о победителях и призерах олимпиад для ФИС ГИА доступен на участке Абитуриент в таблицах данных Участники олимпиад школьников и Участники второго этапа следующих разделов:
Для формирования выгрузки необходимо:
В результате сформируется файл, содержащий сведения о лицах, являющихся победителями и призерами олимпиад школьников в формате.csv, который необходимо загрузить в ФИС ГИА (см. Передача данных в ФИС ГИА). |
12.2.1.4.2. Передача данных в ФИС ГИА |
Для передачи данных о победителях и призерах олимпиад в ФИС ГИА необходимо:
Далее будет выполнен поиск записей о лицах, являющихся победителями/призерами олимпиады школьников, в базе данных участников ЕГЭ в ФИС ГИА. Согласно регламенту взимодействия с ФИС ГИА:
|
12.2.2. Олимпиады студентов |
Основным отличием олимпиад студентов от олимпиад школьников является проведение испытаний в один этап. Один участник может принимать участие в олимпиаде только по одному направлению. Этапы проведения Олимпиады студентов |
12.2.2.1. Формирование справочников, настройки участка |
Для начала работы с разделом Проведение Олимпиад и конкурсов необходимо предварительно осуществить настройки участка. Перед началом работ по проведению олимпиад и конкурсов необходимо убедиться, что в системе уже заполнен справочник Наборы в ВУЗ, который также используется на других участках системы. В случае, если у текущего пользователя недостаточно прав для осуществления каких-либо настроек необходимо обратиться к Администратору Системы. Для установки настроек необходимо в таблице Наборы в ВУЗ вызвать контекстное меню (правый щелчок мыши) и выбрать пункт Настройки. После этого перейти на вкладку Прием, Олимпиады.
Здесь необходимо задать значения группы полей Олимпиады : - Год набора для олимпиад - выбирается текущий год набора. Записи о наборах создаются заранее в справочнике Наборы в ВУЗ администратором системы. - Предыдущий год набора для олимпиад - указывается предыдущий год набора для дальнейшего сравнительного анализа. - Почтовый адрес для участников олимпиад - указывается адрес электронной почты, через которую будет осуществляться взаимодействие с удаленными пользователями. После того, как все значения установлены, нажмите кнопку " Ок ". Для начала работы с участком системы Олимпиады студентов необходимо также чтобы в системе предварительно были заполнены следующие справочники: |
12.2.2.1.1. Наборы в ВУЗ |
Справочник "Наборы в ВУЗ" представляет собой перечень наборов, соответствующих учебным годам. Каждому набору соответствует свой состав приемной комиссии, свой перечень проводимых олимпиад (потоков, профилей, направлений). В данной таблице создание и редактирование записей не предусмотрено. Записи о наборах создаются на этапе настроек участка "Абитуриент" (Наборы в ВУЗ). Каждая запись о наборе на тот или иной год имеет подчиненные записи, которые отображаются в подчиненных таблицах: |
12.2.2.1.1.1. Направления студенческой олимпиады |
Справочник содержит перечень направлений для проведения студенческих олимпиад, а также предоставляет возможность для направления олимпиады формировать структуру заданий 2-го этапа олимпиады.
Для добавления нового направления олимпиады необходимо:
Для формирования структуры заданий 2-го этапа, нужно выбрать направление олимпиады и из контекстного меню вызвать действие Построить структуру заданий 2-го этапа, в форме параметров указать Количество заданий и Наименование заданий. После выполнения процедуры в подчиненном справочнике Структура задания 2-го этапа будут добавлены новые записи, для которых нужно установить Количество баллов. Для каждого из направлений олимпиады существуют дополнительные характеристики, которые задаются непосредственно в представлении Направления олимпиады студентов:
также дополнительные характеристики можно задать в подчиненных представлениях: |
12.2.2.1.1.1.1. Треки по направлению |
Справочник позволяет формировать список треков по направлению студенческой олимпиады. Для добавления трека по направлению олимпиады необходимо:
|
12.2.2.1.1.1.2. Предпочтительные конкурсы в магистратуру | ||
Справочник содержит для каждого направления олимпиады перечень приоритетных магистерских программ для выбора в Личном кабинете участника олимпиады студентов. Для добавления магистерской программы необходимо:
|
12.2.2.1.1.1.3. Профили по направлению |
В справочнике для каждого из направлений студенческой олимпиады указываются профили олимпиад. Для студенческой олимпиады использование профилей необязательно. Для добавления профиля олимпиады студентов необходимо:
|
12.2.2.1.1.1.4. Язык написания олимпиады | ||
Справочник содержит для каждого направления олимпиады перечень возможных языков написания испытаний. Для добавления языка написания необходимо:
|
12.2.2.1.1.1.5. Баллы для результатов 1-го этапа | ||
Справочник содержит перечень результатов участия в 1-ом этапе олимпиад, с указанием минимальных пороговых значений баллов, при достижении которых результат будет присвоен участникам. Для добавления нового результата участия и граничного балла необходимо:
|
12.2.2.1.1.1.6. Структура задания 2-го этапа |
Справочник отображает структуру задания по направлению олимпиады студентов. Для добавления задания в структуру необходимо:
Формировать справочник можно в справочнике Направления студенческой олимпиады с помощью действия контекстного меню Построить структуру заданий 2-го этапа. |
12.2.2.1.1.1.7. Баллы для результатов 2-го этапа | ||
Справочник содержит перечень результатов участия во 2-ом этапе олимпиад, с указанием минимальных пороговых значений баллов, при достижении которых результат будет присвоен участникам. Для добавления нового результата участия и граничного балла необходимо:
|
12.2.2.1.1.1.8. Баллы для результатов по трекам |
Справочник отображает перечень результатов участия по трекам направления олимпиады студентов, с указанием минимальных пороговых значений баллов, при достижении которых результат будет присвоен участникам. Справочник формируется с помощью справочника Баллы для результатов по трекам, подчиненного справочнику Все треки олимпиады студентов. |
12.2.2.1.1.1.9. Апелляционная комиссия |
Справочник содержит список всех членов апелляционной комиссии, которые будут принимать участие в рассмотрении апелляций участников по выбранному направлению. В составе комиссии обязательно должен быть один член с ролью "Председателя комиссии". Для добавления члена апелляционной комиссии необходимо в представлении Направления олимпиады студентов (форма Справочники по проведению олимпиад) выбрать направления, для которого формируется апелляционная комиссия, и в представлении Апелляционная комиссия воспользоваться одним из пунктов контекстного меню: 1. Добавить члена комиссии - работника вуза. В форме параметров необходимо указать следующие данные:
2. Добавить члена комиссии из другой организации. В форме параметров необходимо указать следующие данные:
После нажатия кнопки ОК запись о члене апелляционной комиссии будет добавлена в представление, на указанный адрес электронной почты сотруднику будет отослано письмо с информацией о регистрации в качестве члена апелляционной комиссии. Подробно про работы с апелляциями смотрите Работа с апелляциями |
12.2.2.1.1.2. Все треки олимпиады студентов |
Справочник отображает список треков по всем направлениям студенческой олимпиады. Список треков формируется с помощью справочника Треки по направлению. |
12.2.2.1.1.2.1. Баллы для результатов по трекам |
Справочник позволяет формировать список результатов участия отдельно по каждому треку. Формирование справочника выполняется аналогично справочнику Баллы для результатов 1-го этапа. |
12.2.2.1.1.3. Все профили олимпиады студентов | ||||||
Справочник содержит перечень всех профилей олимпиады студентов. Функционал справочника позволяет добавлять новые профили олимпиад и загружать результаты участия и баллы для формирования справочника Баллы для результатов 2-го этапа. Записи справочника формируются в справочнике Профили по направлению. 1. Добавление профилей олимпиады в справочник Для добавления профиля в данном справочнике необходимо:
В данном справочнике также необходимо установить дополнительные характеристики для профилей олимпиады студентов, которые могут редактироваться непосредственно в представлении по мере поступления информации о них: - Дата проведения, Время начала проведения и Длительность проведения испытаний по профилям олимпиады.
- Дата начала/окончания регистрации - даты проведения регистрации участников олимпиады.
- Тестирующая система - внешняя тестирующая система, с помощью которой будет проводиться тестирование по данному профилю олимпиады (более подробно о тестирующих системах см. Тестирующие системы). 2. Загрузка результатов участия в олимпиадах по профилям Для загрузки результатов участия и соответствующих им баллов предварительно нужно сформировать файл MS Excel, который необходимо загрузить в Систему.
Для загрузки данных из файла необходимо:
После окончания процедуры загрузки будет показан Excel-файл, содержащий результаты загрузки. Для каждой записи профиля олимпиады, код которой указан в файле, в справочнике Баллы для результатов 2-го этапа будут созданы записи с результатами участия и соответствующими баллами. |
12.2.2.1.1.3.1. Время и место проведения олимпиад | ||||||
Справочник позволяет для каждого профиля олимпиады сформировать перечень мест проведения испытаний, с указанием дат и времени проведения.
Для добавления новой записи о месте проведения испытания необходимо:
|
12.2.2.1.1.4. Города проведения олимпиад студентов |
Сформировать перечень городов проведения олимпиады студентов можно, как с исползованием представления Города проведения олимпиады студентов, подчиненное представлению Наборы в ВУЗ, так и представления Города олимпиады студентов (текущий набор). Более подробно про работу с городами проведения олимпиады студентов см. Города олимпиады студентов (текущий набор). |
12.2.2.1.1.4.1. Ограничение для олимпиад студентов |
Сформировать перечень ограничений для олимпиады студентов можно, как с использованием текущего справочника, так и с помощью справочника Ограничение для олимпиад студентов, подчиненного справочнику Города олимпиады студентов (текущий набор). Более подробно про работу с ограничениями олимпиады студентов см. Ограничение для олимпиад студентов. |
12.2.2.1.1.4.2. Участники олимпиады студентов |
В данном представлении отображается список участников олимпиады студентов, выбравших текущий город проведения олимпиады. |
12.2.2.1.1.4.3. Площадки проведения олимпиады |
Сформировать перечень площадок проведения олимпиады студентов можно, как с использованием текущего справочника, так и с помощью справочника Площадки проведения олимпиады, подчиненного справочнику Города олимпиады студентов (текущий набор). Более подробно про работу с ограничениями олимпиады студентов см. Площадки проведения олимпиады. |
12.2.2.1.1.4.4. Аудитории проведения олимпиады |
Сформировать перечень аудиторий проведения олимпиады студентов можно, как с использованием текущего справочника, так и с помощью справочника Аудитории проведения олимпиады, подчиненного справочнику Города олимпиады студентов (текущий набор). Более подробно про работу с ограничениями олимпиады студентов см. Аудитории проведения олимпиады. |
12.2.2.1.1.5. Зимние школы |
С помощью данного справочника ведется учет проведенных в выбранном наборе зимних школ, для дальнейшего использования этих данных в процессе регистрации участников и проведения олимпиады. Для добавления новой записи о зимней школе необходимо воспользоваться пунктом контекстного меню Добавить зимнюю школу и в открывшейся форме параметров ввести Краткое и Полное наименование школы. |
12.2.2.1.1.6. Тестирующие системы |
12.2.2.1.1.7. Способы получения диплома |
Справочник отображает перечень способов получения дипломов по результатам участия в олимпиаде студентов. Для добавления нового способа получения необходимо:
|
12.2.2.1.2. Города олимпиады студентов (текущий набор) |
Справочник содержит сведения обо всех городах проведения олимпиады студентов текущего года набора.
Добавление нового города проведения олимпиады студентов Для добавления записи о городе проведения необходимо из контекстного меню вызвать действие Добавить пункт проведения олимпиады.
В форме параметров необходимо указать Регион проведения олимпиады (из справочника Страны и регионы), Город проведения (из справочника Населенные пункты). После добавления нового города проведения олимпиады, данный город будет доступен для регистрации участников. Для каждого города проведения олимпиады студентов в соответствующих колонках представления дополнительно можно указать следующие данные:
Отмена регистрации участников для города проведения олимпиады Для того чтобы отменить регистрацию участников олимпиады в городе проведения необходимо:
Открыть город проведения олимпиады для регистрации участников Для того чтобы открыть город проведения олимпиады для регистрации участников необходимо:
|
12.2.2.1.2.1. Ограничение для олимпиад студентов |
Справочник позволяет для каждого города проведения олимпиады студентов сформировать перечень ограничений по количеству участников для определенных направлений олимпиады. Для добавления ограничения необходимо:
В результате в справочнике Ограничение для олимпиад студентов будет добавлена запись об ограничении по количеству участников олимпиад студентов для выбранного направления и города проведения олимпиады. В представлении Ограничение для олимпиад студентов для каждого ограничения доступна возможность изменять Количество мест (план), при этом значение для Количество мест (план) должно быть больше либо равно чем значение, указанное для Фактическое количество зарегистрированных. |
12.2.2.1.2.2. Участники олимпиады студентов |
В данном представлении отображается список участников олимпиады студентов, выбравших текущий город проведения олимпиад. |
12.2.2.1.2.3. Площадки проведения олимпиады |
Справочник содержит перечень площадок для каждого города проведения олимпиады студентов. Для добавления новой площадки необходимо:
|
12.2.2.1.2.3.1. Аудитории проведения олимпиады |
12.2.2.1.2.4. Аудитории проведения олимпиады | ||
Справочник содержит перечень аудиторий и порядок рассадки для проведения олимпиады студентов. Для добавления новой аудитории необходимо:
|
12.2.2.2. Подготовка к использованию личных кабинетов участников | ||
Для организации удаленного взаимодействия с участниками олимпиад студентов используется разработанная заранее web-страница, доступная по определенному адресу Internet.
Адрес страницы, оформление и функционал страницы заранее согласуется с руководством ВУЗа. Перед началом работы с личными кабинетами в системе должна быть проведена настройка личных кабинетов: - Установка интернет ссылок для отображения в личном кабинете - Настройка режима автоматического приема заявок Должны быть сформированы следующие справочники: - Направления студенческой олимпиады - Города проведения олимпиад студентов Для начала полноценной работы с личным кабинетом участник должен выполнить следующие этапы: 1. Получение логина и пароля для входа в личный кабинет 2. Заполнение формы регистрации 3. Отправка регистрационных данных в качестве заявки на участие в олимпиаде. Более подробно о выполнении всех этапов подготовки к работе с личным кабинетом можно ознакомиться непосредственно на web-странице олимпиады по соответствующей ссылке. |
12.2.2.2.1. Настройка временных шкал | ||||
Для настройки Личных кабинетов предназначен функционал раздела Настройка личных кабинетов, который в представлении Временные шкалы позволяет задать дату и время момента события, после наступления которых будет доступной или недоступной та или иная функциональность Личного кабинета. Для настройки Личных кабинетов участников олимпиад студентов необходимо:
|
12.2.2.2.2. Установка интернет ссылок для отображения в личном кабинете |
12.2.2.2.3. Настройка режима автоматического приема заявок |
12.2.2.3. Регистрация участников | ||||
Для регистрации на первый этап олимпиады участник должен получить логин и пароль от личного кабинета, с помощью которого осуществляется взаимодействие с удаленными пользователями (подробнее см. Подготовка к использованию личных кабинетов участников). Эта процедура осуществляется с помощью WEB-страницы, на которой он указывает свою фамилию, имя, отчество, дату рождения, контактные данные и отправляет заявку на получение логина и пароля от личного кабинета. После того как участник отправил запрос на получение логина и пароля, в системе в таблице Все заявки (раздела Обслуживание удаленных пользователей участка Олимпиады школьников и студентов) появится запись о поступившей заявке со статусом " Ожидает рассмотрения ":
В системе есть понятие "Удаленный пользователь" (другими словами это учетная запись участника). Удаленный пользователь связан с человеком в системе, который идентифицируется по ФИО + дата рождения, а так же имеет "категорию доступа", например, это может быть "участник олимпиады школьников", "участник олимпиады студентов", "член апелляционной комиссии" и т.п. Для одного человека в системе может существовать несколько "Удаленных пользователей" (учетных записей) с разными категориями доступа. Удаленные пользователи не связаны с годами набора и существуют постоянно. В момент создания заявки на получение логина и пароля, в системе происходит поиск человека по ФИО + дата рождения. Если человек найден в системе, для него ищется удаленный пользователь с нужной категорией ("участник олимпиады студентов"). Если удаленный пользователь найден, то проверяется наличие статуса текущего набора. Если статус найден, то участник увидит сообщение "ФИО уже зарегистрирован как участник олимпиады студентов. Вы можете воспользоваться возможностью Сменить пароль". Заявка в системе создана не будет. В момент приёма заявки на получение логина и пароля происходит поиск человека в системе по ФИО + дата рождения и в зависимости от результата происходит следующее:
В таблице все заявки делятся на классы в соответствии с типом заявки. Заявка на получение логина и пароля участника олимпиады студента будет представлена в одноименном классе. Для того чтобы увидеть новую заявку в таблице, модератор должен с помощью контекстного меню (правая кнопка мыши в любом месте таблицы) вызвать действие Обновить. Все поступившие заявки отобразятся в таблице. Для удобства работы с записями можно использовать фильтры по каждому из столбцов. Так, например, удобно использовать фильтр по столбцу " Состояние " для отбора заявок со статусом " Ожидает рассмотрения ". Все атрибуты заявки можно просмотреть при помощи Инспектора объектов (клавиша F11).
Перед принятием заявки необходимо просмотреть все занесенные участником значения на предмет их допустимости (отсутствие бессодержательной информации типа "1111", "wwwww" и проч., ввод значений, не соответствующих сути вопроса и т. п.). Также при проверке данных модератор может исправить очевидные опечатки, такие как, например, написание ФИО со строчных букв и т.д. В случае допустимости введенных данных нужно выполнить действие Принять. При выполнении этого действия будет запрошена дополнительная информация. Дополнительная информация будет добавлена к тексту шаблона почтового сообщения, информирующего участника о принятии заявки. При приеме заявки вводить дополнительную информацию не обязательно. Если же модератор принял решение отклонить заявку, дополнительную информацию вводить необходимо - она проинформирует участника о причине отклонения заявки. После нажатия кнопки " Принять " участнику по указанному им адресу электронной почты будет отправлено сообщение примерно следующего содержания:
Данное сообщение было автоматически создано на основе заранее разработанного шаблона. Создавать или редактировать шаблоны сообщений можно в разделе Администратору в форме Сервер приложений в таблице Шаблоны почтовых сообщений. Подробнее о работе с шаблонами см. здесь. Каждая запись об участнике содержит ФИО, пол, имя пользователя (LOGIN) и хэш пароля для доступа в личный кабинет на WEB-ресурсе олимпиады. Пароль участника в Системе в явном виде не хранится. В Системе не предусмотрена возможность получения пароля участника ни в каком виде. Имя пользователя - создается системой автоматически по присланным участником данным. Первая буква - транслитерация первой буквы имени, остальные - фамилии. В случае, если в системе уже зарегистрирован участник с таким Login'ом, к имени пользователя будет автоматически добавлена единица, если и такой участник существует - двойка и так далее. Например: IIVANOV1 Пароль - генерируется автоматически случайным образом из букв латинского алфавита и цифр. Длина пароля может составлять от 6 до 10 символов. В таблице содержится хэш пароля. После того как удаленным пользователем получены логин и пароль, он должен войти в свой личный кабинет на WEB-ресурсе олимпиады и зарегистрироваться в качестве участника олимпиады. Для этого пользователь должен ввести более подробную информацию о себе, а также выбрать одно из направлений олимпиады, по которому он планирует принимать участие. Подробно о заполнении формы регистрации можно прочитать непосредственно на web-странице олимпиады. После того как участник отправил свои данные из личного кабинета, запись об этом создается в таблице Все заявки раздела раздела Обслуживание удаленных пользователей участка Олимпиады школьников и студентов. Для того чтобы модератор смог увидеть запись в таблице необходимо воспользоваться действием Обновить контекстного меню. Здесь необходимо выделить рассматриваемую запись. После этого в инспекторе объектов будет отражена подробная информация о заявке:
Перед принятием заявки необходимо просмотреть все занесенные участником значения на предмет их допустимости (отсутствие бессодержательной информации типа "1111", "wwwww" и проч., ввод значений, не соответствующих сути вопроса и т. п.). Особое внимание необходимо обратить на заполнение полей о населенном пункте проживания и нахождения учебного заведения, а также наименование учебного заведения. Остальные поля заполняются автоматически на основании выбранных участником данных в личном кабинете. В случае допустимости введенных данных нужно выполнить действие Принять. При выполнении этого действия будет запрошен дополнительный комментарий. Дополнительный комментарий будет добавлен к тексту шаблона почтового сообщения, информирующего участника о принятии заявки. При приеме заявки вводить дополнительную информацию не обязательно. Если же модератор принял решение отклонить заявку, дополнительную информацию вводить необходимо - она проинформирует участника о причине отклонения заявки. В результате выполнения процедуры регистрации участника олимпиады в таблице данных Участники олимпиад студентов будет сформирована запись об участнике. Каждая запись будет содержать присвоенный участнику регистрационный номер, информацию о выбранном направлении и т.п. На подчиненных вкладках будут указаны дополнительные характеристики. После удачного прохождения всех автоматических шагов по регистрации, участнику по указанному им адресу электронной почты будет отправлено сообщение примерно следующего содержания:
Данное сообщение было автоматически создано на основе заранее разработанного шаблона. Создавать или редактировать шаблоны сообщений можно в разделе Администратору в форме Сервер приложений в таблице Шаблоны почтовых сообщений. Подробнее о работе с шаблонами см. здесь. В ходе регистрации участников, а также после ее окончания можно формировать различные отчеты, отражающие ход регистрации и распределение зарегистрированных участников по различным параметрам. |
12.2.2.3.1. Отчеты о регистрации участников |
Отчеты о ходе регистрации участников можно сформировать в представлении Участники олимпиады студентов формы Участники олимпиад студентов с помощью группы действий Статистика по олимпиаде студентов контекстного меню системы. |
12.2.2.3.1.1. Ход регистрации участников |
Для анализа процесса регистрации участников на олимпиады можно воспользоваться отчетом Ход регистрации участников. Существует два варианта отчета Ход регистрации участников. Ход регистрации участников (краткая версия) Отчет позволяет получить статистику регистрации по выбранному году набора. Для формирования отчета необходимо:
В результате будет сформирован Excel-файл, содержащий несколько листов с отчетами о ходе регистрации участников олимпиады студентов. Ход регистрации участников (полная версия) Отчет позволяет получить сравнительную статистику по двум годам набора. Для формирования отчета необходимо:
В результате будет сформирован Excel-файл, содержащий полный отчет о ходе регистрации участников олимпиады студентов. |
12.2.2.3.1.2. Списки зарегистрированных участников |
Для формирования списка зарегистрированных участников на направление олимпиады необходимо:
В результате будет сформирован Excel-файл со списком зарегистрированных участников направления олимпиады студентов. |
12.2.2.3.2. Списки участников по площадкам | ||||
Для удобства пользователей в системе предусмотрена возможность формировать списки участников олимпиад студентов по площадкам. Формирование списков участников выполняется следующим образом:
В результате будет сформирован файл в формате Excel.
|
12.2.2.4. Распределение участников по местам проведения олимпиад |
После того как участники олимпиады студентов зарегистрировались (см. Регистрация участников), необходимо назначить им место и время проведения испытаний олимпиады. Участникам можно назначить конкретную аудиторию и время проведения олимпиады (см. Выбор места и времени участия), либо воспользоваться процедурой автоматической рассадки участников олимпиады (см. Автоматическое распределение участников по аудиториям), которая будет учитывать вместительность аудитории, профиль олимпиады, город проведения. |
12.2.2.4.1. Выбор места и времени участия | ||
Для того чтобы назначить участникам конкретное место и время участия необходимо:
|
12.2.2.4.2. Автоматическое распределение участников по аудиториям | ||||||||
Перед выполнением процедуры автоматической рассадки участников олимпиады студентов, необходимо заполнить справочник Время и место проведения олимпиад. Для автоматической рассадки участников необходимо:
В результате процедура выполнит рассадку участников указанного направления, профиля и города участия олимпиады студентов, согласно приоритетам и перечню доступных мест и времени проведения испытаний, указанных в справочнике Время и место проведения олимпиад. |
12.2.2.5. Проведение испытаний 1-го этапа олимпиады | ||||
Проведение испытаний первого этапа олимпиад осуществляется с помощью функционала внешней тестирующей системы. Доступ участников к тестирующей системе осуществляется через Личный кабинет. При этом необходимо выполнение следующих условий:
|
12.2.2.6. Подведение итогов 1-го этапа | ||||
Для подведения итогов необходимо:
После того как определены оценки и результаты участия в испытаниях, необходимо данную информацию отобразить в Личных кабинетах участников. Для этого необходимо проверить наступление событий Открыть показ результатов участия: Начало и Открыть показ результатов участия: Конец (см. Настройка временных шкал).
|
12.2.2.6.1. Загрузка результатов состязаний |
После того как файл с результатами окончательно сформирован, его необходимо загрузить в Систему. Для этого в представлении Участники олимпиады студентов необходимо открыть контекстное меню (правая кнопка мыши), выбрать раздел Результаты I этапа и вызвать действие Загрузить результаты I этапа из Excel-файла. Откроется форма параметров:
Здесь выбирается год набора, профиль олимпиады, для которого сформирован Excel-файл, а также указывается место расположения Excel-файла с баллами. После нажатия кнопки ОК результаты будут загружены в Систему. После окончания процедуры загрузки будет показан Excel-файл, содержащий результаты загрузки. У каждой записи, идентификатор которой был найден в файле, будет проставлена оценка в колонке Балл за первый этап представления Участники олимпиады студентов. |
12.2.2.6.2. Установка результатов участия в олимпиадах |
Для установки результатов участия в первом этапе олимпиады студентов необходимо:
В результате в представлении Участники олимпиады студентов будет установлен результат участия в первом этапе олимпиады студентов. |
12.2.2.7. Проведение испытаний 2-го этапа олимпиады |
Ниже описан один из вариантов проведения состязаний 2-го эапа олимпиады студентов. Испытания олимпиады студентов проводятся очно. Для допуска к испытаниям, участник должен иметь с собой: - Титульный лист; - Протокол участия. Распечатать титульный лист и протокол участия, участник олимпиады может в своем личном кабинете на web-ресурсе олимпиады. В случае необходимости распечатать титульный лист и протокол участия может пользователь Системы с помощью действий Титульный лист и Протокол участия контекстного меню представления Участники олимпиады студентов (форма Участники олимпиад студентов). Для проведения испытаний используются титульный лист (для информации об участнике) и рабочие листы (для решения заданий). При этом титульному листу и рабочим листам присваивается одинаковый уникальный номер - код (наклеиваются два стикера с одинаковыми номерами). После выполнения заданий участник сдает на проверку и титульный лист и рабочие листы. Этапы обработки результатов: |
12.2.2.7.1. Загрузка кодов работ |
Для загрузки кодов работ в систему, должен быть сформирован файл Microsoft Excel или xml с кодами работ участников олимпиады студентов. Для загрузки кодов необходимо:
В результате будут загружены коды работ, а также сформируется файл с результатами загрузки. |
12.2.2.7.2. Загрузка работ | ||||||
Работы участников проверяются преподавателями. Участникам выставляются баллы за работы. После того как все работы проверены и баллы за них выставлены, работы сканируются. Каждая работа должна быть сохранена в формате Adobe PDF. Файл работы должен иметь имя "Код работы.pdf".
Для сохранения файлов работ создаются папки, каждая из которых соответствует одному направлению олимпиады. Удобно создать папки с названиями, которые помогут легко определиться с направлением:
После того как все работы сохранены в соответствующих папках, их необходимо загрузить в систему. Для этого необходимо в представлении Участники олимпиады студентов открыть контекстное меню (правая кнопка мыши), выбрать раздел Проверка работ II этапа и вызвать действие Загрузка файлов работ. Откроется форма параметров:
Здесь необходимо выбрать год набора, направление олимпиады, результаты которой будут загружены, а также указать каталог на жестком диске, содержащий папки с файлами работ. После нажатия кнопки ОК работы будут загружены в Систему. Загрузка производится по имени файла (код работы). В результате у каждой записи, для которой в указанной папке найден соответствующий файл, будет проставлен признак Данные в колонке Образ работы представления Участники олимпиады студентов. По окончании процедуры загрузки работ будет показан Excel-файл, в котором напротив кода работы будет указан результат загрузки работы в систему. Для неудавшихся загрузок будет указана причина сбоя. Дальнейшее решение возникших проблем с загрузкой файлов работ в систему должен взять на себя модератор системы. Для просмотра файла работы необходимо выбрать соответствующую запись участника в представлении Участники олимпиады студентов и в колонке Образ работы воспользоваться кнопкой Открыть (
|
12.2.2.7.3. Загрузка баллов | ||||||||
Для загрузки баллов в систему, должен быть сформирован файл Microsoft Excel или xml, содержащий в себе соответствие кодов работ и итоговых баллов, проставленных преподавателем за работы участников. Для загрузки баллов можно использоать следующие действия: 1. Загрузка баллов из Excel
После того как файл окончательно сформирован, его необходимо загрузить в Систему. Для этого в представлении Участники олимпиады студентов необходимо открыть контекстное меню (правая кнопка мыши), выбрать раздел Проверка работ II этапа и вызвать действие Загрузка баллов II этапа. Откроется форма параметров:
Здесь выбирается год набора, направление олимпиады, для которого сформирован Excel-файл, а также указывается место расположения Excel-файла с баллами. После нажатия кнопки ОК результаты будут загружены в Систему. После окончания процедуры загрузки будет показан Excel-файл, содержащий результаты загрузки. Если по какой-либо причине соответствие кода работы и оценки не было установлено в системе, в ячейке напротив данной записи будет указана причина. В этом случае решение проблемной ситуации предоставляется модератору Системы. У каждой записи, код которой был найден в файле, будет проставлена оценка в колонке Балл представления Участники олимпиады студентов. 2. Загрузка баллов из xml После того как файл xml сформирован, его необходимо загрузить в Систему.
Для этого в представлении Участники олимпиады студентов необходимо открыть контекстное меню (правая кнопка мыши), выбрать раздел Проверка работ II этапа и вызвать действие Загрузка баллов из xml-документа. В форме параметров необходимо указать место расположения xml-файла с баллами. После нажатия кнопки ОК результаты будут загружены в Систему. У каждой записи, код которой был найден в файле, будет проставлена оценка в колонке Балл представления Участники олимпиады студентов. 3. Загрузка баллов из Excel по трекам
После того как файл окончательно сформирован, его необходимо загрузить в Систему. Для этого в представлении Участники олимпиады студентов необходимо открыть контекстное меню (правая кнопка мыши), выбрать раздел Проверка работ II этапа и вызвать действие Загрузка баллов II этапа по трекам. Откроется форма параметров:
Здесь выбирается год набора, направление студенческой олимпиады, трек для которого формируется Excel-файл, а также указывается место расположения Excel-файла с баллами. После нажатия кнопки ОК результаты будут загружены в Систему. После окончания процедуры загрузки будет показан Excel-файл, содержащий результаты загрузки. Если по какой-либо причине соответствие кода работы и оценки не было установлено в системе, в ячейке напротив данной записи будет указана причина. В этом случае решение проблемной ситуации предоставляется модератору Системы. У каждой записи, код которой был найден в файле, будет проставлена оценка в колонке Балл по треку до апелляции представления Треки участника, подчиненного представления Участники олимпиады студентов. |
12.2.2.7.4. Публикация результатов | ||
Для информирования участниках о результатах проверки их работ, по окончании загрузки всех результатов, необходимо опубликовать результаты. Для этого в представлении Участники олимпиады студентов необходимо открыть контекстное меню, выбрать раздел Проверка работ и вызвать действие Опубликовать результаты. Откроется форма параметров:
Здесь необходимо выбрать год набора, направление и профиль олимпиады, по которому публикуются результаты, а также указать дату и время окончания приема апелляций участников (после этого времени заявки на апелляцию приниматься Системой не будут). В результате этого действия все работы участников, которые попадают под заданные параметры, а также имеют НЕ ПУСТЫЕ значения в колонках Образ работы и Балл в представлении Участники олимпиады студентов, получат статус "Проверена" в колонке Статус проверки работ, а также в колонке Время окончания подачи апелляции будет установлено заданное время.
Всем участникам, работы которых были проверены и загружены в систему, и для которых применено действие Опубликовать результаты, будут разосланы электронные сообщения. |
12.2.2.7.5. Установка результатов участия |
Результаты участия в олимпиады можно установить как для направления/направления олимпиады студентов, так и отдельно для треков олимпиад. Для установки результатов существует два действия: |
12.2.2.7.5.1. Установка результатов олимпиады |
Для установки результатов участия во втором этапе олимпиады студентов необходимо:
В результате в представлении Участники олимпиады студентов будет установлен результат участия во втором этапе олимпиады студентов. |
12.2.2.7.5.2. Установка результатов по трекам олимпиады |
Для установки результатов участия по трекам во втором этапе олимпиады студентов необходимо:
В результате в представлении Треки участника, подчиненном представлению Участники олимпиады студентов для каждого участника олимпиады будет установлен результат участия во втором этапе по трекам олимпиады студентов. |
12.2.2.7.6. Утверждение результатов |
Для утверждения результатов участия в олимпиаде студентов необходимо:
В результате для участников, у которых в представлении Участники олимпиады студентов в колонке Статус проверки работы установлено одно из значений "на проверке", "проверена" и "рассматривается апелляция", в колонке "Статус проверки работы" будет установлено значение "проверена окончательно", а в колонке "Окончательный балл" будет установлено значение из колонки "Балл". |
12.2.2.7.7. Загрузка титульных листов | ||
После того как все работы сданы, формируется файл Microsoft Excel, содержащий в себе соответствие регистрационного номера участника и кода его работы. Пример файла:
После того, как файл сформирован, его необходимо загрузить в Систему. Для этого нужно открыть представление Участники олимпиады студентов (форма Участники олимпиад студентов). Открыть контекстное меню (правая кнопка мыши), выбрать раздел Проверка работ и вызвать действие Загрузка титульных листов. Откроется форма параметров:
Здесь необходимо выбрать год набора, в котором проводится олимпиада, профиль олимпиады. Также в поле Файл титульных листов необходимо указать место расположения на жестком диске файла соответствия регистрационных номеров участников и кодов их работ, созданного на предыдущем этапе. После нажатия кнопки ОК данные о титульных листах участников будут автоматически загружены в Систему. В результате каждой записи участников соответствующего профиля олимпиады будет сопоставлен код работы участника по данному профилю. Код работы проставляется в поле Код работы. После окончания процедуры загрузки будет показан Excel-файл, содержащий результаты загрузки. Если по какой-либо причине соответствие регистрационного номера участника и кода его работы не было установлено в системе, в ячейке напротив данной записи будет указана причина. В этом случае решение проблемной ситуации предоставляется модератору Системы. Для всех работ, коды которых были представлены в файле соответствия и были успешно загружены в Систему, необходимо вручную проставить в поле Статус проверки работ значение "На проверке". Изначально статусы проверки работ для всех участников установлены как "Не представлена". Для этого в таблице Участники олимпиады студентов необходимо установить соответствующие фильтры по набору, направлению и профилю олимпиады, для которых осуществлена загрузка титульных листов, а также в колонке Код работы установить фильтр " * " (то есть, все не пустые).
В результате, в представлении будут отображены все записи по нужному профилю олимпиады, которые получили код работы. Необходимо выбрать все записи.
После выбора в Инспекторе объектов в поле Статус проверки работы необходимо из выпадающего меню выбрать пункт "На проверке". Все выбранные записи в представлении получат соответствующий статус. Остальные записи по соответствующему профилю олимпиады, которые в результате загрузки файла титульных листов не получили код работы, останутся со статусом "Не представлена". Данный статус проверки работ отображается в личном кабинете участника олимпиад и может отслеживаться участником. |
12.2.2.7.8. Отчеты по численности участников |
В системе предусмотрена возможность формирования статистических отчетов: 1. Численность участников по городам проведения 2. Численность участников по профилям Для формирования отчета необходимо в представлении Участники олимпиады студентов (форма Участники олимпиад студентов) открыть контекстное меню, перейти в раздел Статистика по олимпиаде студентов и выбрать соответствующее действие. Откроется окно выбора года набора, в котором необходимо указать набор, для которого необходимо сформировать отчет:
После нажатия кнопки ОК будет сформирован Excel-файл, содержащий отчет о численности участников олимпиады студентов. |
12.2.2.7.9. Формирование явочного листа по аудиториям | ||||
Для формирования явочного листа по аудиториям необходимо:
В результате будет сформирован файл в формате Excel.
|
12.2.2.8. Работа с апелляциями | ||||||||
Подача апелляций участниками олимпиад возможна только в период времени с момента публикации результатов олимпиады и до момента окончания приема заявок на апелляции, указанного при публикации. Время окончания подачи заявок на апелляции может быть установлено индивидуально для каждого участника. Время апелляции может быть изменено в таблице Участники олимпиады студентов (поле "Время окончания подачи апелляций"). Работа с апелляциями производится в разделе Олимпиады школьников и студентов участка АБИТУРИЕНТ в подразделе Обслуживание удаленных пользователей. Используются следующие таблицы данных: - Все заявки - Заявки на апелляцию студентов - Рассмотрение апелляций участников олимпиады магистров _____________________________________________________________ Этапы работы с апелляциями:
Подробнее:
|
12.2.2.8.1. Отчет "Статистика по апелляциям" |
Для формирования отчета необходимо в таблице Участники олимпиад студентов вызвать контекстное меню, перейти в раздел Статистика по олимпиаде студентов и воспользоваться пунктом "Статистика по апелляциям". Отроется окно выбора года набора:
Здесь указывается год набора, для которого необходимо сформировать отчет. После нажатия кнопки "Ок" будет создан файл Excel, содержащий отчет по апелляциям для каждого из направлений олимпиады студентов. |
12.2.2.8.2. Согласие на обработку персональных данных |
Возможность формировать и загружать согласие на обработку персональных данных предоставлена в личном кабинете участника олимпиады студентов. Также можно сформировать согласие на обработку персональных данных непосредственно в системе, для этого необходимо:
В результате сформируется файл согласия в формате pdf. |
12.2.2.9. Подведение итогов | ||||
После того как закончена работа со всеми апелляциями, можно провести подведение итогов олимпиад. Для формирования отчета необходимо в представлении Участники олимпиады студентов (форма Участники олимпиады студентов (текущий набор)) вызвать из контекстного меню (правая кнопка мыши) действие Результаты олимпиады. В форме параметров нужно указать следующие данные:
Для управления выборкой участников олимпиады студентов, по которым будет формироваться отчет, можно указать значения в следующих полях формы параметров Направление олимпиады, Профиль олимпиады, а также с помощью установки признаков Выводить все профили направления, Выводить только дипломантов. Для сохранения файла отчета в определенном месте необходимо в поле Сохранить результаты в папку указать каталог для сохранения результатов. При необходимости с помощью установки следующих признаков можно настроить перечень данных для формирования отчета: - Выводить ФИО. - Выводить регистрационные номера. - Выводить код работы. - Выводить результат участия. - Выводить филиал. - Выводить невыпускной курс. - Выводить предпочтительную программу. - Выводить легенду - будет добавлено две колонки с плановыми КЦП всех программ, связанных с данным профилем, и информацией про наличие программ в филиале. Для настройки отчета нужно установить значения следующих параметров: - Сортировка позволяет установить сортировку данных в отчете. - Разместить не более чем на 1 странице в ширину. После нажатия кнопки ОК будет сформирован файл Microsoft Excel, содержащий все результаты участников по выбранному направлению. По данному отчету определяются победители по данному направлению олимпиады. Определяется граничная сумма баллов победителей. Участники, набравшие сумму баллов выше граничной, будут считаться победителями. В представлении Участники олимпиады студентов производится отбор участников-победителей. Для этого, устанавливаются фильтры для полей Набор, Направление олимпиады, Профиль олимпиады и Окончательный балл . Пример применения фильтров:
После окончательного распределения призовых мест, результаты олимпиады утверждаются. Для этого в представлении Участники олимпиады студентов необходимо вызвать контекстное меню и воспользоваться действием Утвердить результаты. Откроется окно ввода параметров:
Здесь необходимо выбрать год набора, направление и профиль олимпиады. Поле нажатия кнопки ОК для всех участников, для которых значение поля Статус проверки работы не равно "проверена окончательно" в поле Статус проверки работы выставляется либо значение "не представлена" (если нет кода работы), либо значение "проверена окончательно", а также копируется значение поля Балл в поле Окончательный балл. |
12.2.2.9.1. Формирование дипломов/сертификатов участников олимпиады студентов | ||
Формирование дипломов / сертификатов участников олимпиады студентов можно выполнять после проведения установки и утверждения результатов участия о тором этапе олимпиады студентов (см. Установка результатов участия и Утверждение результатов). Для формирования диплома / сертификата необходимо:
В результате для участника будет сформирован диплом / сертификат в формате pdf.
|
12.2.3. Работа модератора с заявками удаленных пользователей |
Работа модератора подсистемы проведения олимпиад школьников и студентов заключается в рассмотрении поступающих заявок удаленных пользователей. Работа с заявками ведется в отдельной форме системы 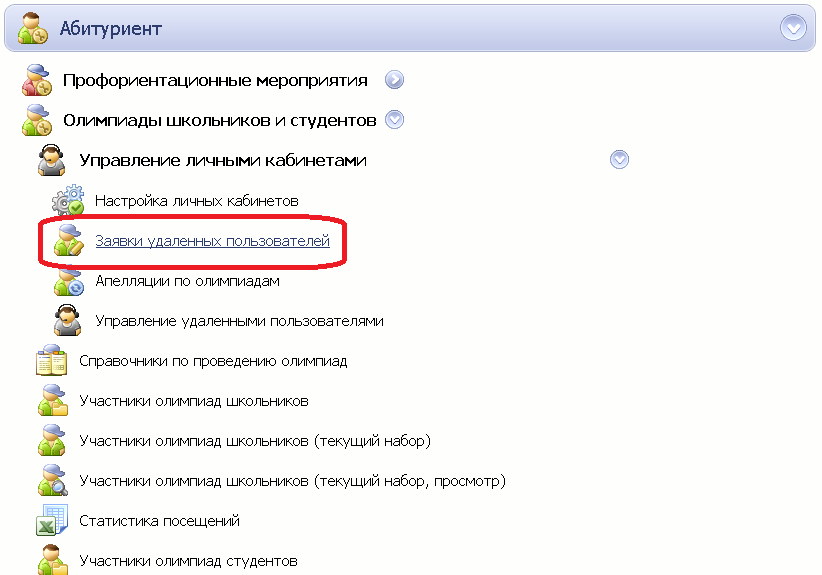 Первой таблицей данных в этой форме является таблица Все заявки / В ней отображаются записи обо всех поступивших заявках, сгруппированные по видам (классам) заявок. Каждая заявка имеет атрибуты:
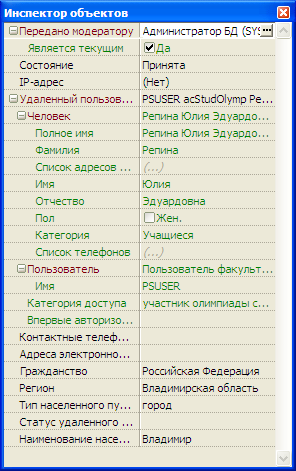 Дополнительная информация по заявке, сформированная системой автоматически, отображается на вкладке Информация по заявке. Вкладка может содержать несколько записей, каждая из которых информирует модератора о том, сколько заявок уже поступало с данного IP-адреса (позволяет выявить случаи массовой автоматизированной генерации заявок роботами), какие именно данные удаленный пользователь хочет изменить при помощи заявки и проч. На основе анализа информации, содержащейся в заявке модератор может выполнить с заявкой одно из доступных действий. При выполнении каждого из действий помимо действий над данными системы, будет сформировано и поставлено в очередь на отправку письмо удаленному пользователю. Письмо будет содержать информацию о результате рассмотрения заявки модератором. Текст письма будет сформирован по шаблону, предназначенному для данного класса заявки (подробнее о шаблонах см. Работа с шаблонами почтовых сообщений). Над заявками удаленных пользователей могут быть произведены следующие действия:
Работа модератора состоит в последовательной обработке всех поступивших заявок. Для удобства работы можно при помощи фильтра отобрать все заявки, находящиеся в статусе Ожидает рассмотрения. После обработки заявки будут получать другой статус и уходить из отбора. |
12.2.3.1. Сообщение модератору |
Заявка данного класса формируется, когда удаленный пользователь воспользовался процедурой связи с администрацией из личного кабинета или главной страницы ресурса учебного заведения. Все атрибуты заявки можно просмотреть при помощи Инспектора объектов (клавиша F11). 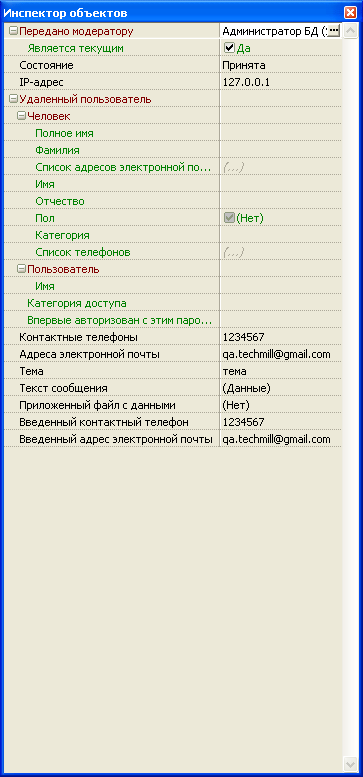 Перед принятием заявки нужно ознакомиться с текстом сообщения от пользователя и затем выполнить действие Принять. При выполнении этого действия будет запрошена дополнительная информация. Дополнительной информацией в данном случае будет ответ на сообщение. Отклонить такую заявку нельзя. При приеме заявки в системе будут проведены следующие действия:
|
12.2.3.2. Заявка на получение логина, пароля участника олимпиады студентов |
Заявка данного класса формируется при выполнении процедуры регистрации на ресурсе учебного заведения для получения логина и пароля участника олимпиады студентов. Регистрация заключается в заполнении полей заявки и нажатии кнопки Отправить заявку. Все атрибуты заявки можно просмотреть при помощи Инспектора объектов (клавиша F11). 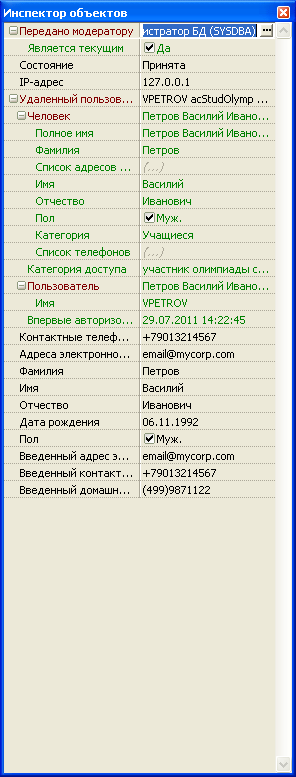 Перед принятием заявки необходимо просмотреть все занесенные участником значения на предмет их допустимости (отсутствие бессодержательной информации типа "1111", "wwwww" и проч., ввод значений, не соответствующих сути вопроса и т. п.). В случае допустимости введенных данных нужно выполнить действие Принять. При выполнении этого действия будет запрошена дополнительная информация. Дополнительная информация будет добавлена к тексту шаблона почтового сообщения, информирующего участника о принятии заявки. При приеме заявки вводить дополнительную информацию не обязательно. Если же модератор принял решение отклонить заявку, дополнительную информацию вводить необходимо - она проинформирует участника о причине отклонения заявки. При приеме заявки в системе будут проведены следующие действия:
|
12.2.3.3. Заявка на восстановление пароля |
Заявка данного класса формируется при выполнении процедуры восстановления пароля удаленным пользователем на ресурсе учебного заведения. Процедура восстановления пароля заключается в вводе логина или e-mail и нажатии на кнопку Отправить. Все атрибуты заявки можно просмотреть при помощи Инспектора объектов (клавиша F11).  Перед принятием заявки необходимо обратить внимание на Переданный логин. В нем не должно быть явных ошибок, таких как "gmail.ru", "mai.ru", "mail.ru " (с пробелом) и т. п. В случае допустимости введенных данных нужно выполнить действие Принять. При выполнении этого действия будет запрошена дополнительная информация. Дополнительная информация будет добавлена к тексту шаблона почтового сообщения, информирующего участника о принятии заявки. При приеме заявки вводить дополнительную информацию не обязательно. Если же модератор принял решение отклонить заявку, дополнительную информацию вводить необходимо - она проинформирует участника о причине отклонения заявки. При приеме заявки в системе будут проведены следующие действия:
|
12.2.3.4. Заявка на регистрацию участников второго этапа олимпиады школьников |
Заявка данного класса формируется при выполнении участником олимпиады школьников процедуры изменения города участия во втором этапе. Удаленный пользователь может выполнить эту процедуру в своем личном кабинете. Все атрибуты заявки можно просмотреть при помощи Инспектора объектов (клавиша F11).  Перед принятием заявки необходимо просмотреть все занесенные пользователем значения на предмет их допустимости (отсутствие бессодержательной информации типа "1111", "wwwww" и проч., ввод значений, не соответствующих сути вопроса и т. п.). В случае допустимости введенных данных нужно выполнить действие Принять. При выполнении этого действия будет запрошена дополнительная информация. Дополнительная информация будет добавлена к тексту шаблона почтового сообщения, информирующего участника о принятии заявки. При приеме заявки вводить дополнительную информацию не обязательно. Если же модератор принял решение отклонить заявку, дополнительную информацию вводить необходимо - она проинформирует участника о причине отклонения заявки. При приеме заявки в системе будут проведены следующие действия:
|
12.2.3.5. Заявка на регистрацию участника олимпиады студентов |
Заявка данного класса формируется при выполнении участником олимпиады процедуры регистрации. Участник выполняет процедуру регистрации в личном кабинете после получения логина и пароля. Регистрации заключается в заполнении полей заявки и нажатии кнопки Отправить заявку. Все атрибуты заявки можно просмотреть при помощи Инспектора объектов (клавиша F11). 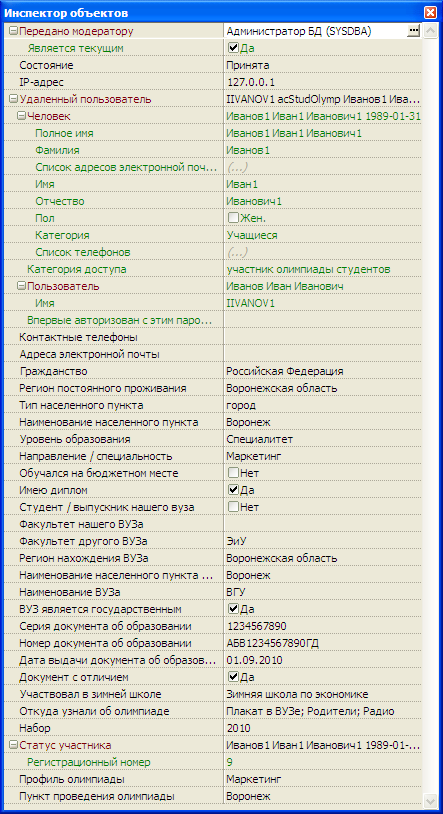 Перед принятием заявки необходимо просмотреть все занесенные участников значения на предмет их допустимости (отсутствие бессодержательной информации типа "1111", "wwwww" и проч., ввод значений, не соответствующих сути вопроса и проч.). В случае допустимости введенных данных нужно выполнить действие Принять. При выполнении этого действия будет запрошена дополнительная информация. Дополнительная информация будет добавлена к тексту шаблона почтового сообщения, информирующего участника о принятии заявки При приеме заявки вводить дополнительную информацию не обязательно. Если же модератор принял решение отклонить заявку, дополнительную информацию вводить необходимо - она проинформирует участника о причине отклонения заявки. При приеме заявки в системе будут проведены следующие действия:
|
12.2.3.6. Заявка на изменение персональных данных |
Заявка данного класса формируется при выполнении удаленным пользователем процедуры изменения персональных данных. Удаленный пользователь может выполнить эту процедуру в своем личном кабинете нажатием кнопки Сообщить об изменении учетных данных. Все атрибуты заявки можно просмотреть при помощи Инспектора объектов (клавиша F11).  Перед принятием заявки необходимо просмотреть все занесенные пользователем значения на предмет их допустимости (отсутствие бессодержательной информации типа "1111", "wwwww" и проч., ввод значений, не соответствующих сути вопроса и т. п.). В случае допустимости введенных данных нужно выполнить действие Принять. При выполнении этого действия будет запрошена дополнительная информация. Дополнительная информация будет добавлена к тексту шаблона почтового сообщения, информирующего участника о принятии заявки. При приеме заявки вводить дополнительную информацию не обязательно. Если же модератор принял решение отклонить заявку, дополнительную информацию вводить необходимо - она проинформирует участника о причине отклонения заявки. При приеме заявки в системе будут проведены следующие действия:
|
12.2.3.7. Заявка на изменение гражданства и места проживания |
Заявка данного класса формируется при выполнении удаленным пользователем процедуры изменения гражданства и места проживания. Удаленный пользователь может выполнить эту процедуру в своем личном кабинете нажатием кнопки Отправить заявку на изменение данных. Все атрибуты заявки можно просмотреть при помощи Инспектора объектов (клавиша F11). 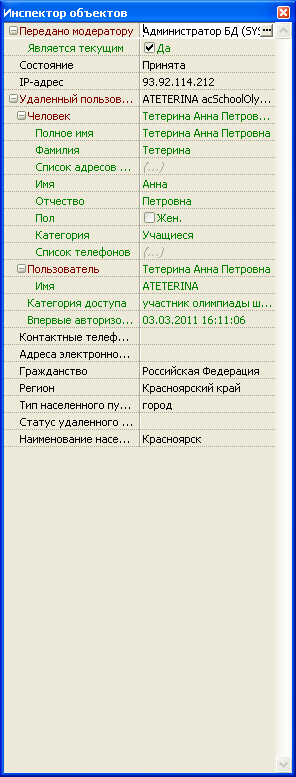 Перед принятием заявки необходимо просмотреть все занесенные пользователем значения на предмет их допустимости (отсутствие бессодержательной информации типа "1111", "wwwww" и проч., ввод значений, не соответствующих сути вопроса и т. п.). В случае допустимости введенных данных нужно выполнить действие Принять. При выполнении этого действия будет запрошена дополнительная информация. Дополнительная информация будет добавлена к тексту шаблона почтового сообщения, информирующего участника о принятии заявки. При приеме заявки вводить дополнительную информацию не обязательно. Если же модератор принял решение отклонить заявку, дополнительную информацию вводить необходимо - она проинформирует участника о причине отклонения заявки. При приеме заявки в системе будут проведены следующие действия:
|
12.2.3.8. Заявка на изменение профиля и места участия участника олимпиады студентов |
Заявка данного класса формируется при выполнении участником олимпиады студентов процедуры изменения профиля и места участия в олимпиадном испытании. Удаленный пользователь может выполнить эту процедуру в своем личном кабинете нажатием кнопки Отправить заявку на изменение данных. Для просмотра завки необходимо ее выбрать и изконтекстного меню выбрать действие Посмотреть и принять. Также все атрибуты заявки можно просмотреть при помощи Инспектора объектов (клавиша F11).  Перед принятием заявки необходимо просмотреть все занесенные пользователем значения на предмет их допустимости (отсутствие бессодержательной информации типа "1111", "wwwww" и проч., ввод значений, не соответствующих сути вопроса и т. п.). В случае допустимости введенных данных нужно выполнить действие Принять. При выполнении этого действия будет запрошена дополнительная информация. Дополнительная информация будет добавлена к тексту шаблона почтового сообщения, информирующего участника о принятии заявки. При приеме заявки вводить дополнительную информацию не обязательно. Если же модератор принял решение отклонить заявку, дополнительную информацию вводить необходимо - она проинформирует участника о причине отклонения заявки. При приеме заявки в системе будут проведены следующие действия:
|
12.2.3.9. Заявка на изменение города участия во втором этапе олимпиад школьников |
Заявка данного класса формируется при выполнении участником олимпиады школьников процедуры изменения города участия во втором этапе. Удаленный пользователь может выполнить эту процедуру в своем личном кабинете. Все атрибуты заявки можно просмотреть при помощи Инспектора объектов (клавиша F11).  Перед принятием заявки необходимо просмотреть все занесенные пользователем значения на предмет их допустимости (отсутствие бессодержательной информации типа "1111", "wwwww" и проч., ввод значений, не соответствующих сути вопроса и т. п.). В случае допустимости введенных данных нужно выполнить действие Принять. При выполнении этого действия будет запрошена дополнительная информация. Дополнительная информация будет добавлена к тексту шаблона почтового сообщения, информирующего участника о принятии заявки. При приеме заявки вводить дополнительную информацию не обязательно. Если же модератор принял решение отклонить заявку, дополнительную информацию вводить необходимо - она проинформирует участника о причине отклонения заявки. При приеме заявки в системе будут проведены следующие действия:
|
12.2.3.10. Заявка на изменение информации об образовании участника олимпиады студентов |
Заявка данного класса формируется при выполнении участником олимпиады студентов процедуры изменения информации об образовании. Удаленный пользователь может выполнить эту процедуру в своем личном кабинете. Все атрибуты заявки можно просмотреть при помощи Инспектора объектов (клавиша F11).  Перед принятием заявки необходимо просмотреть все занесенные пользователем значения на предмет их допустимости (отсутствие бессодержательной информации типа "1111", "wwwww" и проч., ввод значений, не соответствующих сути вопроса и т. п.). В случае допустимости введенных данных нужно выполнить действие Принять. При выполнении этого действия будет запрошена дополнительная информация. Дополнительная информация будет добавлена к тексту шаблона почтового сообщения, информирующего участника о принятии заявки. При приеме заявки вводить дополнительную информацию не обязательно. Если же модератор принял решение отклонить заявку, дополнительную информацию вводить необходимо - она проинформирует участника о причине отклонения заявки. При приеме заявки в системе будут проведены следующие действия:
|
12.2.3.11. Заявка на изменение информации об образовании участника олимпиады школьников |
Заявка данного класса формируется при выполнении участником олимпиады школьников процедуры изменения информации об образовании. Удаленный пользователь может выполнить эту процедуру в своем личном кабинете. Все атрибуты заявки можно просмотреть при помощи Инспектора объектов (клавиша F11).  Перед принятием заявки необходимо просмотреть все занесенные пользователем значения на предмет их допустимости (отсутствие бессодержательной информации типа "1111", "wwwww" и проч., ввод значений, не соответствующих сути вопроса и т. п.). В случае допустимости введенных данных нужно выполнить действие Принять. При выполнении этого действия будет запрошена дополнительная информация. Дополнительная информация будет добавлена к тексту шаблона почтового сообщения, информирующего участника о принятии заявки. При приеме заявки вводить дополнительную информацию не обязательно. Если же модератор принял решение отклонить заявку, дополнительную информацию вводить необходимо - она проинформирует участника о причине отклонения заявки. При приеме заявки в системе будут проведены следующие действия:
|
12.2.3.12. Заявка на апелляцию участника олимпиады студентов |
Заявка данного класса формируется при выполнении участником олимпиады студентов процедуры подачи заявки на апелляцию. Удаленный пользователь может выполнить эту процедуру в своем личном кабинете. Все атрибуты заявки можно просмотреть при помощи Инспектора объектов (клавиша F11).  Перед принятием заявки необходимо просмотреть все занесенные пользователем значения на предмет их допустимости (отсутствие бессодержательной информации типа "1111", "wwwww" и проч., ввод значений, не соответствующих сути вопроса и т. п.). В случае допустимости введенных данных нужно выполнить действие Принять. При выполнении этого действия будет запрошена дополнительная информация. Дополнительная информация будет добавлена к тексту шаблона почтового сообщения, информирующего участника о принятии заявки. При приеме заявки вводить дополнительную информацию не обязательно. Если же модератор принял решение отклонить заявку, дополнительную информацию вводить необходимо - она проинформирует участника о причине отклонения заявки. При приеме заявки в системе будут проведены следующие действия:
|
12.2.3.13. Заявка на апелляцию участника олимпиады школьников |
Заявка данного класса формируется при выполнении участником олимпиады школьников процедуры подачи заявки на апелляцию. Удаленный пользователь может выполнить эту процедуру в своем личном кабинете. Все атрибуты заявки можно просмотреть при помощи Инспектора объектов (клавиша F11). 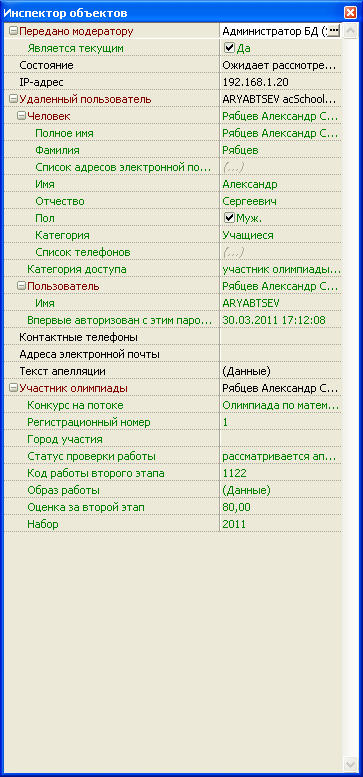 Перед принятием заявки необходимо просмотреть все занесенные пользователем значения на предмет их допустимости (отсутствие бессодержательной информации типа "1111", "wwwww" и проч., ввод значений, не соответствующих сути вопроса и т. п.). В случае допустимости введенных данных нужно выполнить действие Принять. При выполнении этого действия будет запрошена дополнительная информация. Дополнительная информация будет добавлена к тексту шаблона почтового сообщения, информирующего участника о принятии заявки. При приеме заявки вводить дополнительную информацию не обязательно. Если же модератор принял решение отклонить заявку, дополнительную информацию вводить необходимо - она проинформирует участника о причине отклонения заявки. При приеме заявки в системе будут проведены следующие действия:
|
12.2.3.14. Заявка на изменение набора направлений олимпиады студентов |
Заявка данного класса формируется при выполнении участником олимпиады студентов процедуры изменения набора направлений олимпиады студентов. Удаленный пользователь может выполнить эту процедуру в своем личном кабинете нажатием кнопки Отправить заявку на изменение данных. Для просмотра заявки необходимо ее выбрать и из контекстного меню выбрать действие Посмотреть и принять. Также все атрибуты заявки можно просмотреть при помощи Инспектора объектов (клавиша F11).  Перед принятием заявки необходимо просмотреть все занесенные пользователем значения на предмет их допустимости (отсутствие бессодержательной информации типа "1111", "wwwww" и проч., ввод значений, не соответствующих сути вопроса и т. п.). В случае допустимости введенных данных нужно выполнить действие Принять. При выполнении этого действия будет запрошена дополнительная информация. Дополнительная информация будет добавлена к тексту шаблона почтового сообщения, информирующего участника о принятии заявки. При приеме заявки вводить дополнительную информацию не обязательно. Если же модератор принял решение отклонить заявку, дополнительную информацию вводить необходимо - она проинформирует участника о причине отклонения заявки. При приеме заявки в системе будут проведены следующие действия:
|
12.2.3.15. Работа с шаблонами почтовых сообщений |
Работа с шаблонами почтовых сообщений ведется в форме Сервер приложений на вкладке Шаблоны почтовых сообщений. Каждый шаблон имеет Имя, Тему, Тело, Скрипт, а также свойство Использует свойства класса. В качестве значения свойства Использует свойства класса может быть установлена ссылка на один из бизнес-классов системы. В этом случае в теме и в теле сообщения можно будет обращаться к свойствам этого класса, заключая имена свойств в символы "%". Пример: Тестовое сообщение для %Name%, сформировано %CurrentUserName%Тело сообщения: 1 Тестовое сообщение от базы данных - %Name% и GUID - %GUID%. 2 3 Значение локальной переменной local_variable = %local_variable%. 4 5 Значение глобальной переменной global_variable = %global_variable%. 6 7 %AdditionalMessageInfo% В скрипте форматирования сообщения доступны следующие переменные:
Скрипт форматирования сообщения: 01 Dim LDataSet, LTemp 02 03 ContextObject.DebugString "Hello from script!" 04 05 'добавление глобальной переменной, значение которой можно использовать не только в тексте письма 06 ContextObject.Variable("global_variable", False) = Now 07 08 'добавление локальной переменной, значение которой можно использовать в тексте письма 09 Variables.Add "CurrentUserName", ContextObject.GetName(ContextObject.ExecuteMethod("TUser", "GetCurrentUser", Null)) 10 11 if Variables.Item("CurrentUserName") = "SYSDBA" then 12 Variables.Add "local_variable", "current user is SYSDBA" 13 else 14 Variables.Add "local_variable", "current user is simple user" 15 end if 16 17 ContextObject.DebugString "Test CreateDataSet" 18 19 set LDataSet = ContextObject.CreateDataSet("TDataBase") 20 LDataSet.AddQueryItem 0, "Name" 21 LDataSet.AddQueryItem 0, "Description" 22 LDataSet.AddQueryItem 0, "GUID" 23 24 LTemp = "TDataBase dataset:" & vbNewLine 25 26 while not LDataSet.Eof 27 LTemp = LTemp & _ 28 LDataSet.Field("Name") & ", " & _ 29 LDataSet.Field("Description") & ", " & _ 30 LDataSet.Field("GUID") & vbNewLine 31 32 33 LDataSet.Next 34 wend 35 36 Variables.Add "AdditionalMessageInfo", LTemp |
12.2.3.16. Автоматический прием заявок |
12.2.4. Учет участников профориентационных проектов |
Функциональность Учета участников профориентационных проектов предназначена для сбора информации об учащихся, заинтересованных в ВУЗе на ранних этапах взаимодействия, анализа в дальнейшем степени вовлеченности участников этих проектов в олимпиады, приемную кампанию и другие мероприятия ВУЗа. Функциональность доступна из основного меню системы на участке Абитуриент.
Этапы работы по организации учета участников профориентационных проектов: |
12.2.4.1. Формирование справочника по профориентационным мероприятиям | ||
Справочник по профориентационным мероприятиям позволяет:
Справочник состоит из представления Профориентационные мероприятия и подчиненных представлений Сессия профориентационного мероприятия, Профили сессий и Города проведений.
Для формирования справочника необходимо:
После того как в Справочник по профориентационным мероприятиям будут внесены все необходимые мероприятия и будут заданы для них все сессии и профили сессий, появится возможность проводить Регистрацию участников профориентационных мероприятий. |
12.2.4.2. Регистрация участников профориентационных мероприятий |
Функциональность учета в Системе участников профориентационных проектов позволяет регистрировать участников на профориентационные мероприятия, а также осуществлять отбор участников, зарегистрированных на определенную сессию определенного мероприятия, при помощи фильтрации данных по соответствующим колонкам. Перечень участников мероприятий и их регистрация доступна из раздела Участники профориентационных мероприятий. Для регистрации участника необходимо:
В результате в таблице данных Участники будет создана запись об участнике профориентационного мероприятия. |
12.2.4.3. Загрузка данных из Excel файла | ||||
В разделе Участники профориентационных мероприятий представлен функционал по загрузке данных и регистрации участников из заранее сформированного Excel файла с данными. Для выполнения загрузки данных из файла необходимо:
В результате для записей участников представления Участник, для которых в исходном файле был найден идентичный Рег номер, Фамилия, Имя, Отчество, Дата рождения и Профиль ссесии профориентационного мероприятия, произойдет обновление следующих параметров статуса участника профориентационного мероприятия согласно данным, указанным в исходном файле:
После выполнения обновления, в исходном файле для данных записей, в последней колонке, будет выведен комментарий "Участник уже зарегистрирован на данное мероприятие, сессию и профиль; Рег. номер совпадает, данные были изменены". Для записей участников в исходном файле, для которых в представлении Участник не найдены идентичные записи, будет выполнена процедура Зарегистрировать (см. подробнее Регистрация участников профориентационных мероприятий) с параметрами, указанным в исходном файле.
По завершению процедуры загрузки данных, откроется файл с данными, в последней ячейке которого для каждого участника будет записан результат регистрации. |
12.3. Приемная кампания в бакалавриат и магистратуру |
Для учета приемных кампаний в бакалавриат и магистратуру предназначены две группы форм работы с данными, доступные на участке Абитуриент: Прием в бакалавриат и Прием в магистратуру. Формы работы с данными доступны пользователю на консоли управления. Состав форм, доступных пользователю зависит от предоставленных пользователю прав доступа. 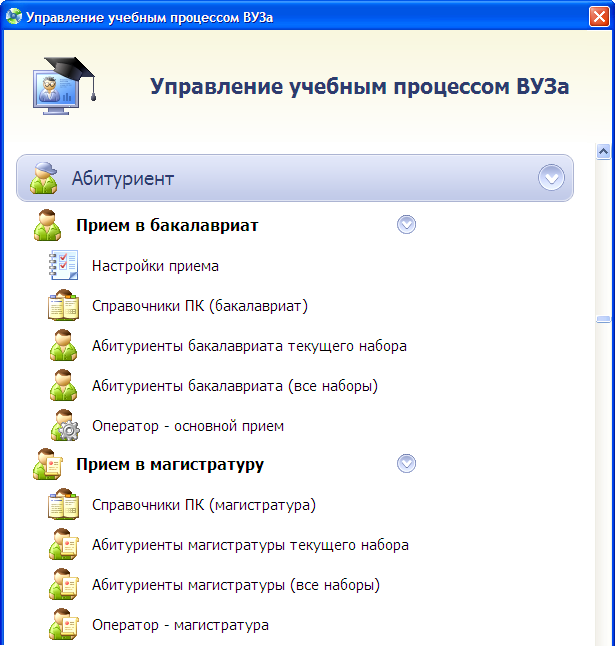 Работа на каждом из участков должна начинаться с задания общих настроек, таких как текущий набор, заполнения справочников приемной кампании, после чего выполняется регистрация абитуриентов, работа с данными о результатах вступительных испытаний, льготами абитуриентов. После принятия решений о проходных баллах и рекомендации абитуриентов к зачислению выполняется зачисление абитуриентов на факультеты. Подробнее порядок работы описан в разделах Порядок работы с разделом приема в бакалавриат, Порядок работы с разделом приема в магистратуру. На каждом из двух участков доступно формирование большого числа отчетов как по отдельному абитуриенту (заявление абитуриента, пропуск в вуз, расписка о принятых документах), так и по контингенту абитуриентов, результатам приемной кампании. |
12.3.1. Настройки участка "Абитуриент" |
Работа с новым набором в вуз должна начинаться с задания настроек для нового приема. До задания настроек необходимо, чтобы в справочнике Наборы в ВУЗ была добавлена запись о текущем наборе. Заполнение других справочников набора можно продолжить после задания настроек. Задавать значения настроек приема должен один раз один ответственный пользователь. Заданные значения будут действовать для всех пользователей участка приема в бакалавриат и в магистратуру, включая пользователей филиалов. Действие по заданию настроек приема доступно на консоли управления (переход на консоль осуществляется при помощи кнопки Управление учебным процессом вуза, которая расположена в левом верхнем углу экрана на панели инструментов), а также в справочнике Наборы в ВУЗ в контекстном меню. 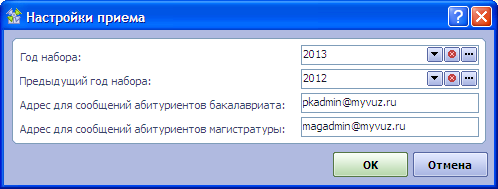 Для начала нового набора обязательно нужно задать значение настройки Год набора. Если текущий набор не первый, с которым ведется работа в системе, то нужно также задать значение настройки Предыдущий год набора. Наличие значения этой настройки позволит формировать отчеты, сравнивающие результаты набора текущего и предыдущего годов. Настройки Адрес для сообщений абитуриентов бакалавриата и Адрес для сообщений абитуриентов магистратуры нужны для работы с Личными кабинетами абитуриентов. На эти адреса будут пересылаться сообщения абитуриентов, созданные ими в Личном кабинете. Адреса электронной почты для сообщений абитуриентов бакалавриата и магистратуры могут совпадать. В случае, если заданные значения настроек нужно изменить, это можно сделать, повторно вызвав действие Настройки приема с консоли управления или из справочника Наборы в ВУЗ. |
12.3.2. Проведение приемной кампании в бакалавриат |
Для проведения средствами системы приемной кампании в бакалавриат и специалитет (далее - "прием в бакалавриат") необходимо пройти следующие этапы:
В следующих ниже разделах документации описаны все этапы проведения приемной кампании. |
12.3.2.1. Справочники ПК бакалавриата |
12.3.2.1.1. Наборы в ВУЗ |
Справочник Наборы в ВУЗ представляет собой перечень наборов, соответствующих учебным годам. Каждому набору соответствует свой состав приемной комиссии, свой перечень конкурсов в бакалавриат и в магистратуру, свой перечень потоков испытаний. Помимо справочников приемной кампании, с этим же справочником наборов связываются потоки, направления и профили олимпиад школьников и студентов (участок Олимпиады школьников и студентов), наборы в аспирантуру (участок Аспирант). 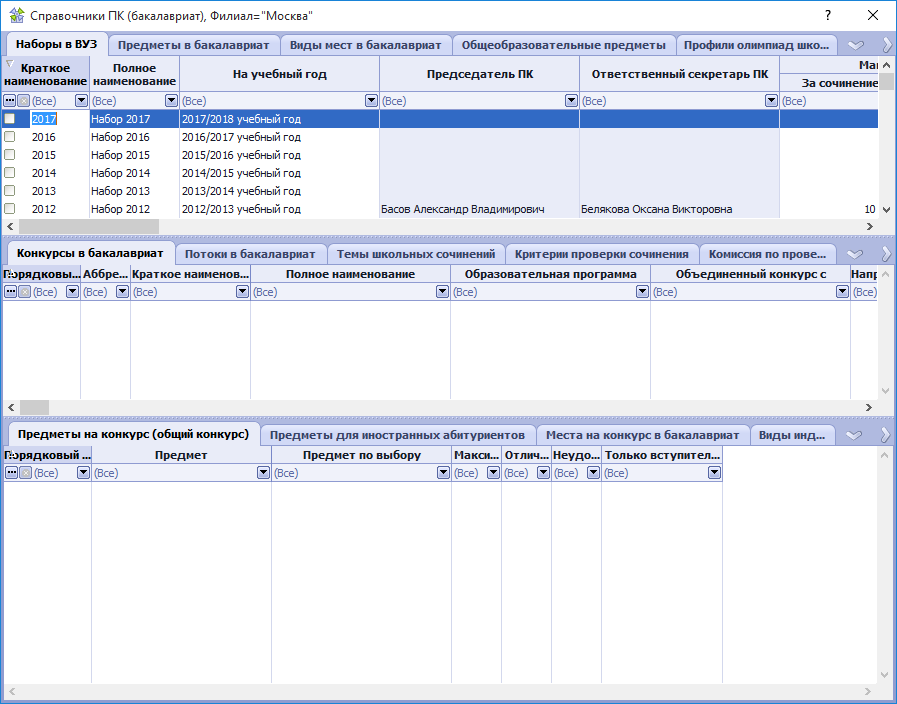 До начала очередной приемной кампании необходимо добавить новый набор. Добавление набора осуществляется при помощи пункта контекстного меню Добавить набор.
В форме задания параметров требуется ввести Краткое наименование и Полное наименование набора, выбрать Учебный год студентов, на который будет производиться набор. Учебный год выбирается из общевузовского справочника Календарные периоды для студентов Если в этом справочнике нет нужного учебного года, обратитесь к бизнес-администратору системы с просьбой добавить его в справочник Календарные периоды для студентов. Изменение значений свойств существующего набора может производиться как в таблице данных, так и при помощи Инспектора объектов. Удаление записи о наборе производится выбором действия Удалить в контекстном меню или путем нажатия клавиши Delete на клавиатуре. Удалить набор удастся только в том случае, если с ним не связаны конкурсы и абитуриенты, не связаны потоки, направления и профили олимпиад, конкурсы в аспирантуру и поступающие аспиранты. |
12.3.2.1.1.1. Конкурсы в бакалавриат |
В справочнике Конкурсы в бакалавриат содержится информация о конкурсах, в рамках которых проводится набор в бакалавриат в каждом учебном году. Каждый конкурс соответствует одной реализуемой вузом образовательной программе, связан с одним из направлений или специальностей подготовки, с факультетом, реализующим образовательную программу.
Для добавления конкурса нужно выбрать текущий набор и в подчиненной таблице Конкурсы в бакалавриат выбрать в контекстном меню действие Добавить конкурс.
Параметры для добавления нового конкурса заполняются следующим образом:
Удаление конкурса осуществляется при помощи пункта контекстного меню " Удалить ". Удалить запись о конкурсе можно только в том случае, если на нее нет ссылок из других разделов системы. Это означает, что удалить запись справочника удастся только в том случае, если в системе нет зарегистрированных на этот конкурс абитуриентов и т.д. При попытке удаления записи, связанной с существующими, пользователь увидит сообщение об ошибке. Редактирование информации о конкурсе возможно как посредством таблицы, в которой представлены имеющиеся конкурсы, так и посредством соответствующих пунктов инспектора объектов. Кроме перечисленных выше, конкурс имеет характеристики, которые могут быть заполнены по мере получения информации в соответствующих колонках таблицы: - Количество бюджетных мест (автоматически вычисляемое поле на основании справочника Места на конкурс в бакалавриат) - Число коммерческих мест (автоматически вычисляемое поле на основании справочника Места на конкурс в бакалавриат) - Полная стоимость обучения (заполняется вручную) - Действуют скидки по сумме баллов - признак скидок по набранным баллам. - Проходной балл (4 колонки) - (заполняются вручную) - Набор закрыт - Отмеченные данным признаком конкурсы не будут предложены при регистрации абитуриентов. - Не публиковать списки абитуриентов - если требуется исключить список абитуриентов конкурса из публикации отчетов "Статистика регистрации абитуриентов" и "Публикация БД по абитуриентам бакалавриата", то для конкурса в данной колонке нужно установить значение "Да". - Проходной балл I волны, Проходной балл II волны, Проходной балл III волны - указываются соответствующие проходные баллы для волн. - Контрольные цифры приема - вычисляемое поле; значение в поле вычисляется как сумма числа мест в подчиненном справочнике Места на конкурс в бакалавриат по местам, имеющим признак "Входит в контрольные цифры" - Дата начала набора и Дата окончания набора - с помощью данных полей задается период, в который конкурс будет доступным для выбора в личном кабинете абитуриента бакалавриата. - Дата начала заселения в общежитие, Дата окончания заселения в общежитие, Дата начала заселения иностранных абитуриентов и Дата окончания заселения иностранных абитуриентов - с помощью данных полей задается период заселения абитуриентов, в который будет осуществляться рассылка при проведении процедуры заселения (см. Заселение поступивших студентов и Заселение иностранных абитуриентов). - Дата окончания приема подлинников документов и Дата окончания приема подлинников по особой квоте (для социальных льгот, с установленным признаком Особая квота см. Виды льгот и привилегий). - Дата и время начала заключения договоров и Дата и время окончания заключения договоров. - Реализуется на Русском языке и/или Английском языке (признаки устанавливаются для иностранных абитуриентов бакалавриата). Каждый конкурс должен быть снабжен дополнительной информацией (подчиненные справочники): предметы, сдаваемые при поступлении на данную программу, виды мест и другие. Данная информация располагается в соответствующих подчиненных таблицах. |
12.3.2.1.1.1.1. Предметы на конкурс (общий конкурс) |
Данный справочник содержит информацию о предметах, испытания по которым проходят абитуриенты для участия в конкурсе. Испытания могут быть как форме ЕГЭ, так и в форме испытаний, проводимых вузом самостоятельно.
Добавление информации о предмете на конкурс осуществляется посредствам соответствующего пункта контекстного меню. В окне добавления вводится основная информация о предмете. Дополнительная информация вводится может вводиться позже, после добавления.
В поле Порядковый номер можно занести целочисленное значение порядкового номера предмета в перечне всех предметов. Использование порядковых номеров является необязательным. В поле Предмет в бакалавриат надо выбрать один из предметов из справочника Предметы в бакалавриат. Если нужного предмета в справочнике нет, его надо сначала добавить, перейдя в этот справочник. В поле Предмет по выбору надо установить одно из возможных значений - " Для всех участников " или " По выбору ". При регистрации абитуриентов после выбора конкурса абитуриенту будут назначены все экзамены, для которых в данном справочнике установлено значение " Для всех участников ". Экзамены, для которых в данном справочнике установлено значение " По выбору " будут назначены абитуриенту только после дополнительно выбора предмета экзамена. Если выбор предметов экзаменов не применяется в приемной кампании, для этого поля надо оставить предлагаемой по умолчанию значение " Для всех участников ". В поле Только вступительное испытание надо изменить значение на "Да" для предметов, по которым не принимаются результаты ЕГЭ. Как правило, это творческие или профильные испытания, проводимые вузом самостоятельно. Редактирование информации о предмете возможно как посредством таблицы, в которой представлены имеющиеся предметы на конкурс, так и посредством соответствующих строк инспектора объектов. В процессе редактирования вы можете задать или изменить информацию о баллах по предмету: Максимальный возможный балл по данному предмету, Балл, начиная с которого оценка считается отличной, Балл, ниже которого оценка считается неудовлетворительной. Также после добавления можно изменять значения следующих свойств предмета: В поле Способ проведения экзамена надо выбрать один и предлагаемых вариантов из выпадающего списка. В поле Является профилирующим надо установить одно из двух возможных значений - " Профилирующий " или " Не профилирующий ". Если понятие профилирующего экзамена не используется в приемной кампании, то надо оставить предлагаемое по умолчанию значение (" Не профилирующий "). В поле Необязательно на коммерческие места надо установить значение " Да " только в том случае, если абитуриентам, поступающим на коммерческие места разрешается сдавать не все экзамены, которые сдаются абитуриентами, претендующими на бюджетные места в рамках того же конкурса. Если такая практика в приемной кампании не применяется, или если бюджетные и коммерческие абитуриенты разнесены по разным конкурсам, в этом поле надо оставить значение " Нет ", предлагаемое по умолчанию. Обратите внимание, что вы можете указать, какой из предметов на конкурс является профилирующим. Для этого следует установить отметку в поле "Является профилирующим". При этом в справочнике Конкурсы в бакалавриат в поле " Профилирующий экзамен " будет автоматически введен данный предмет. В системе предполагается, что профилирующим экзаменом может быть только один. Если вы попытаетесь установить несколько профилирующих экзаменов, профилирующим будет считаться тот, который отмечен последним. Если понятие профилирующего предмета не актуально для процессов организации приема, то значение свойства " Является профилирующим " надо оставить равным " Не профилирующий " для все предметов. Удаление информации о предмете на конкурс осуществляется посредством соответствующего пункта контекстного меню. Удалить запись о предмете удастся только в том случае, если еще не зарегистрировано ни одного абитуриента, сдающего экзамен по этому предмету. Если регистрация абитуриентов произведена ошибочно, то их надо удалить или сменить конкурс, после чего можно будет удалить запись о предмете на конкурс. |
12.3.2.1.1.1.2. Предметы для иностранных абитуриентов | ||
Данный справочник представляет собой перечень предметов, по которым иностранные абитуриенты проходят вступительные испытания в рамках каждого конкурса. 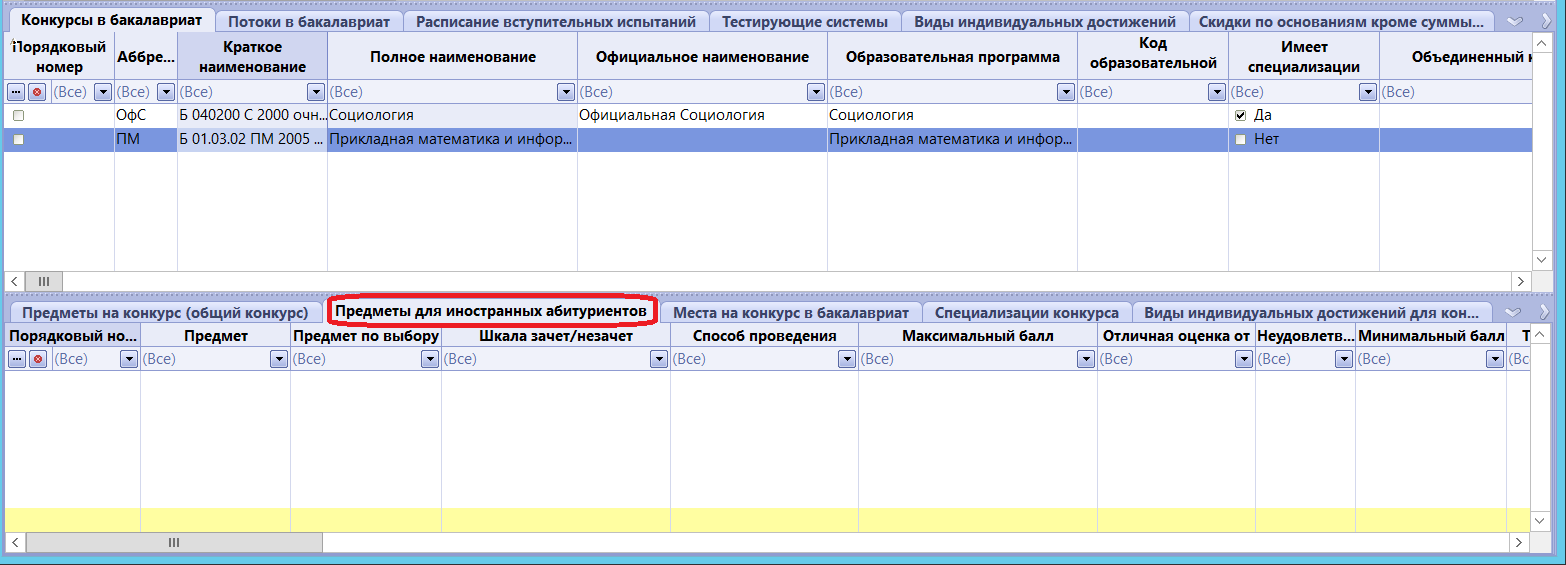 Для добавления предмета на конкурс нужно выбрать текущий набор, в нем выбрать конкурс и в подчиненном представлении Предметы для иностранных абитуриентов вызвать в контекстном меню действие Добавить предмет. 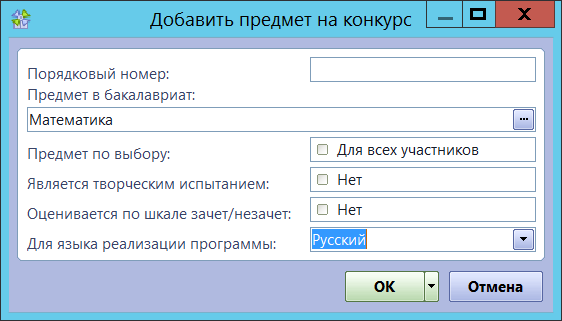 В поле Порядковый номер можно занести целочисленное значение порядкового номера предмета в перечне всех предметов. Использование порядковых номеров является необязательным. В поле Предмет в бакалавриат требуется выбрать один из предметов из справочника Предметы в бакалавриат. Если нужного предмета в справочнике нет, его нужно первоначально добавить, перейдя в этот справочник. В поле Предмет по выбору нужно указать предмет по выбору или для всех участников. В поле Является творческим испытанием необходимо изменить значение на "Да" для тех предметов, которые являются творческими испытаниями. В поле Только вступительное испытание требуется изменить значение на "Да" для тех предметов, по которым не принимаются результаты ЕГЭ. Как правило, это профильные испытания, проводимые вузом самостоятельно. В поле Оценивается по шкале зачет/незачет для предметов, по которым проводится собеседование и балл не выставляется, нужно установить значение "Да". В поле Для языка реализации программы если требуется назначать вступительное испытание по предмету в зависимости от языка реализации программы, то необходимо установить одно из значений "Русский/Английский/Русский и частично английский/Русский или английский".
Редактирование информации о предмете возможно, как в представлении справочника, в котором представлены имеющиеся предметы на конкурс, так и посредством соответствующих строк инспектора объектов. В процессе редактирования вы можете задать или изменить информацию о баллах по предмету: Максимальный возможный балл по данному предмету, Балл, начиная с которого оценка считается отличной, Балл, ниже которого оценка считается неудовлетворительной, а также с помощью признака Зачет сертификатом можно установить возможность зачета результата вступительного испытания по предмету международным сертификатом (значение "Да"). Также после добавления можно изменять значения следующих свойств предмета: В поле Способ проведения экзамена надо выбрать один и предлагаемых вариантов из выпадающего списка. В поле Для языка реализации программы можно выбрать одно из значений "Русский/Английский/Русский и частично английский/Русский или английский". В поле Шкала зачет/незачет можно установить возможность установить результат вступительного испытания по предмету по шкале зачет/незачет. Удаление информации о предмете на конкурс осуществляется посредством соответствующего пункта контекстного меню. Удалить запись о предмете удастся только в том случае, если еще не зарегистрировано ни одного абитуриента, сдающего экзамен по этому предмету. Если регистрация абитуриентов произведена ошибочно, то их надо удалить или сменить конкурс, после чего можно будет удалить запись о предмете на конкурс. |
12.3.2.1.1.1.3. Места на конкурс в бакалавриат |
Данный справочник содержит информацию о том, сколько мест определенного вида распределяются по данному конкурсу.
Добавление информации о местах на конкурс осуществляется посредством соответствующего пункта контекстного меню. В окне появившимся добавления вводится вид мест (из справочника Виды мест в бакалавриат) и количество мест на конкурс. Кнопка " Ок " станет доступной после заполнения всех обязательных полей (помечены на форме зеленым цветом).
Редактирование информации о виде и числе мест возможно как посредством таблицы, в которой представлены имеющиеся виды мест, так и посредством соответствующих пунктов инспектора объектов. Редактирование полей " Являются бюджетными " и " Входят в контрольную цифру " не предполагается, так как значения данных полей определяются выбранным видом мест в соответствии со справочником Виды мест в бакалавриат. Удаление информации о предмете на конкурс осуществляется посредством соответствующего пункта контекстного меню. |
12.3.2.1.1.1.4. Виды индивидуальных достижений для конкурса | ||||
Справочник содержит в себе перечень видов индивидуальных достижений, действительных для данного конкурса. Для добавления вида индивидуального достижения, необходимо в справочнике Конкурсы в бакалавриат выбрать требуемый конкурс и в подчиненной (нижней) таблице Виды индивидуальных достижений для конкурса из контекстного меню вызвать действие Создать. 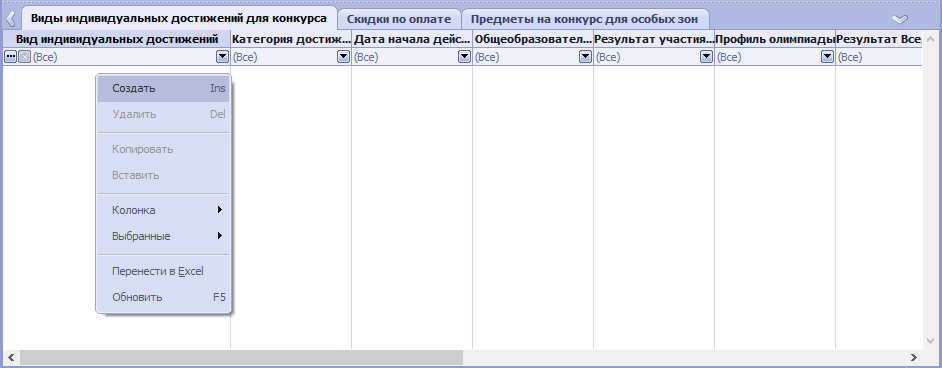 далее заполнить форму параметров: 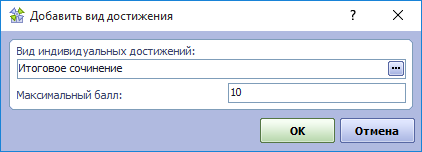
после чего необходимо нажать кнопку ОК и вид индивидуального достижения будет добавлен в справочник для выбранного конкурса. Чтобы удалить один из видов индивидуального достижения для конкретного конкурса, необходимо в подчиненной (нижней) таблице Виды индивидуальных достижений для конкурса, для данного конкурса, выбрать удаляемый вид индивидуального достижения и вызвать из контекстного меню действие Удалить. |
12.3.2.1.1.1.5. Скидки по оплате | ||
Справочник содержит в себе записи с информацией о скидках по сумме баллов.
Для добавления новой скидки необходимо:
|
12.3.2.1.1.1.6. Предметы на конкурс для особых зон |
Данный справочник содержит информацию о предметах, испытания по которым проходят абитуриенты, проживающие в особых зонах.
Добавление информации о предмете осуществляется с помощью соответствующего пункта контекстного меню. В окне добавления вводится основная информация о предмете. Дополнительная информация может вводиться позже, после добавления.
В поле Порядковый номер можно занести целочисленное значение порядкового номера предмета в перечне всех предметов. Использование порядковых номеров является необязательным. В поле Предмет в бакалавриат надо выбрать один из предметов из справочника Предметы в бакалавриат. Если нужного предмета в справочнике нет, его надо сначала добавить, перейдя в этот справочник. В поле Только вступительное испытание надо изменить значение на "Да" для предметов, по которым не принимаются результаты ЕГЭ. Как правило, это творческие или профильные испытания, проводимые вузом самостоятельно. Редактирование информации о предмете возможно как посредством таблицы, в которой представлены имеющиеся предметы на конкурс, так и посредством соответствующих строк инспектора объектов. В процессе редактирования вы можете задать или изменить информацию о баллах по предмету: Максимальный возможный балл по данному предмету, Балл, начиная с которого оценка считается отличной, Балл, ниже которого оценка считается неудовлетворительной. Также после добавления можно изменять значения следующих свойств предмета: В поле Способ проведения экзамена надо выбрать один и предлагаемых вариантов из выпадающего списка. В поле Необязательно на коммерческие места надо установить значение " Да " только в том случае, если абитуриентам, поступающим на коммерческие места разрешается сдавать не все экзамены, которые сдаются абитуриентами, претендующими на бюджетные места в рамках того же конкурса. Если такая практика в приемной кампании не применяется, или если бюджетные и коммерческие абитуриенты разнесены по разным конкурсам, в этом поле надо оставить значение " Нет ", предлагаемое по умолчанию. Удаление информации о предмете на конкурс осуществляется посредством соответствующего пункта контекстного меню. Удалить запись о предмете удастся только в том случае, если еще не зарегистрировано ни одного абитуриента, сдающего экзамен по этому предмету. Если регистрация абитуриентов произведена ошибочно, то их надо удалить или сменить конкурс, после чего можно будет удалить запись о предмете на конкурс. |
12.3.2.1.1.1.7. Специализации конкурса |
Данный справочник содержит информацию о специализациях конкурса.
Добавление информации о специализации конкурса выполняется следующим образом:
|
12.3.2.1.1.2. Группы конкурсов |
Вспомогательная таблица для удобства отбора конкурсов в таблице Конкурсы в бакалавриат. Пользователь может создать группу со своим удобным наименованием, в таблице Конкурсы в бакалавриат, проставить соответствие нескольких конкурсов этой группе для дальнейшего отбора конкурсов по признаку группы. |
12.3.2.1.1.3. Члены приемной комиссии | ||
Данный справочник содержит информацию о составе Приемной комиссии ВУЗа в определенный год набора. 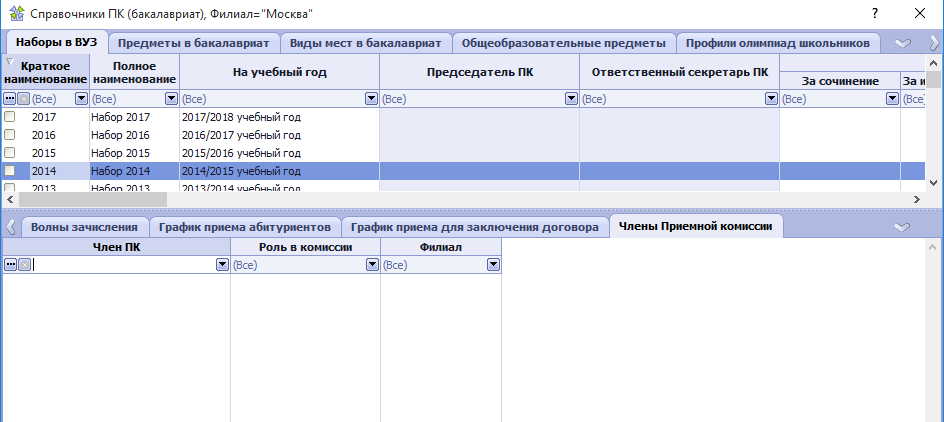 Каждый член приемной комиссии имеет роль в комиссии. Особо выделяются роли "председатель" приемной комиссии" и "ответственный секретарь". Предполагается, что в Приемной комиссии может быть один председатель и один ответственный секретарь. Членов комиссии с другими ролями может быть несколько. Ссылки на работников ВУЗа, выступающих в роли председателя и ответственного секретаря приемной комиссии, отображаются в справочнике Наборы в ВУЗ. в соответствующих колонках. Добавление записей в справочник. Добавить новую запись о члене Приемной комиссии можно при помощи действия Добавить члена ПК, которое вызывается из контекстного меню.
Выбор работника, являющегося членом Приемной комиссии, производится и справочника Все работники ВУЗа. Роль работника в комиссии выбирается из выпадающего списка. Если набор абитуриентов ведется отдельно в каждом кампусе ВУЗа, то необходимо для каждого из них сформировать комиссию. При этом обязательно нужно указать Филиал, в комиссию которого добавляется сотрудник. Если при добавлении члена ПК ему задана роль "председатель" или "ответственный секретарь", то ссылка на работника отобразится в таблице данных Наборы в ВУЗ. Если ранее в таблице данных Наборы в ВУЗ в качестве председателя или ответственного секретаря отображался другой работник, он будет заменен. Редактирование записей справочника. Редактирование записи о члене Приемной комиссии может заключаться в замене одного работника ВУЗа другим, или в изменении роли члена комиссии. Изменение ссылки на работника производится путем выбора нового значения из справочника Список работников без фотографий. Новое значение роли члена комиссии можно выбрать из выпадающего списка. Изменения можно производить как в таблице данных, так и в соответствующих строках Инспектора объектов. Если значение роли работника в комиссии меняется на значение "председатель", то после установки нового значения ссылка на работника отобразится в таблице данных Наборы в ВУЗ в колонке "Председатель комиссии". Если ранее другой работник выступал в роли председателя, то в таблице Члены приемной комиссии его роль не изменится, но в справочнике Наборы в ВУЗ старое значение ссылки на председателя будет заменено новым. Аналогичное правило действует замене значения роли в комиссии на роль "ответственный секретарь". При установке прочих значений ролей ("заместитель председателя", "заместитель ответственного секретаря", "член комиссии") никаких дополнительных действий не происходит. Удаление записи справочника. Удалить запись о члене Приемной комиссии можно при помощи действия контекстного меню Удалить члена ПК. Если удаляемый член комиссии имеет роль "председатель" или "ответственный секретарь" и ссылка на него отображается в таблице данных Наборы в ВУЗ, то после удаления эта ссылка будет очищена.
|
12.3.2.1.1.4. Нормативные документы набора |
Данный справочник предназначен для хранения информации о реквизитах нормативных документов, действующих в рамках набора. Такими документами могут быть нормативные акты вышестоящих организаций, а также нормативные документы, издаваемые самим ВУЗом. Ссылки на записи о нормативных документах используются в справочнике Виды льгот и привилегий, а также могут использоваться при формировании различных отчетных документов и печатных форм. Добавление записи о нормативном документе. Для добавления новой записи о нормативном документе предназначено действие контекстного меню Добавить нормативный документ. Параметры формы добавления надо задать следующим образом: 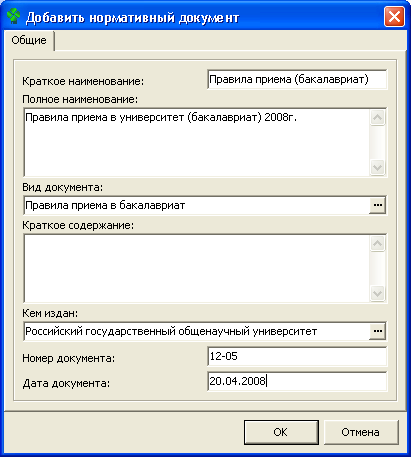
Редактирование записи о нормативном документе. Значения всех свойств нормативного документа, отображаемых в таблице данных и в Инспекторе объектов можно изменять. После изменения новые значения будут использованы в выгружаемых из системы отчетах и печатных формах. Удаление записи о нормативном документе. Удалить запись о документе можно при помощи действия контекстного меню Удалить нормативный документ. Если ссылка на документ задействована в справочнике Виды льгот и привилегий, то удалить документ не удастся. Если удалить такой документ все же необходимо, то сначала нужно очистить или изменить все ссылки на данный документ, после чего его можно будет удалить. |
12.3.2.1.1.5. Потоки в бакалавриат | ||
Потоком в системе считается сессия испытаний, сдаваемых абитуриентом в вузе или за его пределами. Потоками могут быть Олимпиада (если по Правилам приема ее результаты могут использоваться как результаты вступительных испытаний), Единый государственный экзамен (ЕГЭ), вступительные испытания, проводимые ВУЗом. Результаты испытаний, которые сданы абитуриентом в том или ином потоке, могут быть зачтены в качестве результатов вступительных испытаний, а могут остаться неиспользованными. 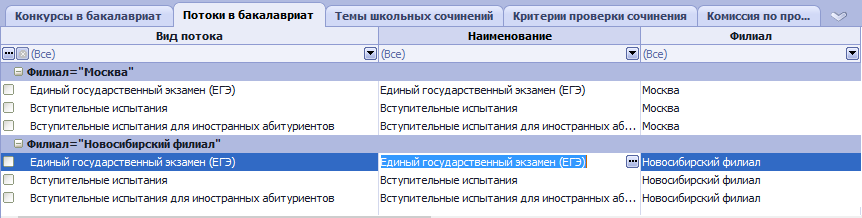 Потоки могут быть различных видов (олимпиада, ЕГЭ, вступительные испытания и т.п.). Перечень предметов испытаний, сдаваемых на каждом потоке, может, как повторять перечень предметов на основной конкурс (справочник Предметы на конкурс (бакалавриат)), так и отличаться от него. Добавление потока Добавить новый поток можно при помощи соответствующего пункта контекстного меню. В появившемся окне параметров следует ввести Краткое и Полное наименование потока, а также выбрать его Вид, Филиал. Для каждого филиала должны быть созданы следующие виды потоков:
Если в ВУЗе предусмотрено проведение отдельных испытаний для иностранных абитуриентов, то необходимо дополнительно добавить вид "Вступительные испытания для иностранных абитуриентов".
Кнопка ОК станет доступной после заполнения всех обязательных полей. Для всех добавленных потоков должно быть сформировано расписание проведения испытаний см. Проведение испытаний (расписание). |
12.3.2.1.1.5.1. Проведение испытаний | ||||||
Данный справочник содержит перечень испытаний по предметам в рамках потока.
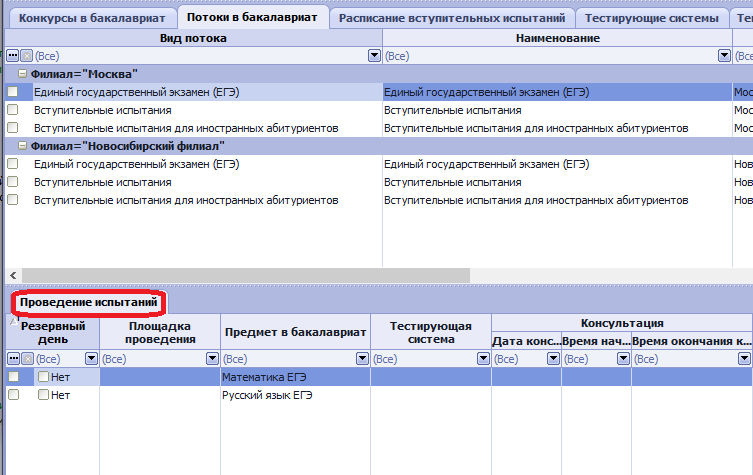 Добавление записи о проведении испытаний. Добавление информации о проведении испытания осуществляется по одному. Для этого предназначен соответствующий пункт контекстного меню Добавить проведения испытания. Для того чтобы добавить запись о проведении испытания, достаточно выбрать предмет испытания. При этом следует учитывать, что при добавлении предметов на потоки "Вступительные испытания", "ЕГЭ", "ЕГЭ вузовская волна", они должны выбираться из тех предметов, которые добавлялись как предмет на конкурс в справочнике Предметы на конкурс (общий конкурс), а для потоков "Вступительные испытания на иностранном языке" и "Вступительные испытания для особых зон" должны выбираться из предметов, которые добавлялись как предметы на конкурс в соответствующих справочниках Предметы для иностранных абитуриентов и Предметы на конкурс для особых зон. Информация о дате и времени проведения испытания заносятся после добавления путем редактирования записи.
Редактирование записи о проведении испытаний. Редактирование записи о проведении испытания заключается в установлении даты и времени проведения самого экзамена, консультаций, показов работ и апелляций. Заполнение всех этих полей необязательно. Однако если эти значения установлены, при регистрации абитуриентов может формироваться список расписаний испытаний (консультаций, показов работ) для каждого абитуриента. В случае если испытания организуются таким образом, что каждый предмет сдается на определенной площадке (в определенном здании), в данном справочнике надо установить значения в колонке Площадка проведения. Если принцип распределения участников по площадкам другой, то данное значение надо оставить пустым. Если при проведении испытания используется тестирующая система, то в колонке Тестирующая система нужно выбрать тестирующую систему из справочника Тестирующие системы. Изменять предмет, по которому проводится испытание, можно без опасений до начала регистрации абитуриентов. Если регистрация уже начата, то при изменении предмета испытания, значение изменится для всех абитуриентов, участвующих в испытании, в том числе для зарегистрированных до момента изменения. 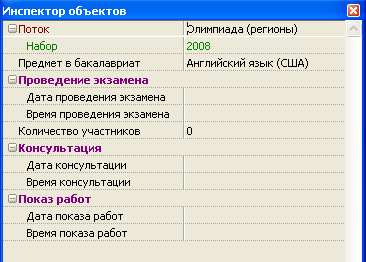 Удаление записи о проведении испытаний. Удалить запись об испытании можно при помощи действия Удалить проведение испытания, вызываемого из контекстного меню. Удалить запись удастся только в том случае, если испытание не назначено ни одному из участников потока.
|
12.3.2.1.1.6. Расписание ступительных испытаний | ||||
Справочник служит для формирования расписания вступительных испытаний. Для каждой записи вступительного испытания должна быть добавлена одна и более записей проведения экзамена, для этого необходимо:
|
12.3.2.1.1.7. Тестирующие системы |
Справочник содержит данные тестирующих системах для проведения испытаний в бакалавриат. Для добавления данных о новой тестирующей системе необходимо:
|
12.3.2.1.1.8. Темы школьных сочинений |
Данный справочник используется в ходе организации проверки сочинений абитуриентов. Справочник не обязательно формировать вручную до начала работы с сочинениями, он может пополняться автоматически по мере загрузки данных о темах сочинений абитуриентов из данных системы ФИС ГИА. (Подробнее: Получение тем сочинений и ссылок для загрузки образов из системы ФИС ГИА). Для формирования справочника вручную необходимо перейти в раздел "Справочники ПК бакалавриата", в справочнике Наборы в ВУЗ выбрать текущий набор и в подчиненной таблице данных Темы школьных сочинений с помощью контекстного меню вызвать действие Создать 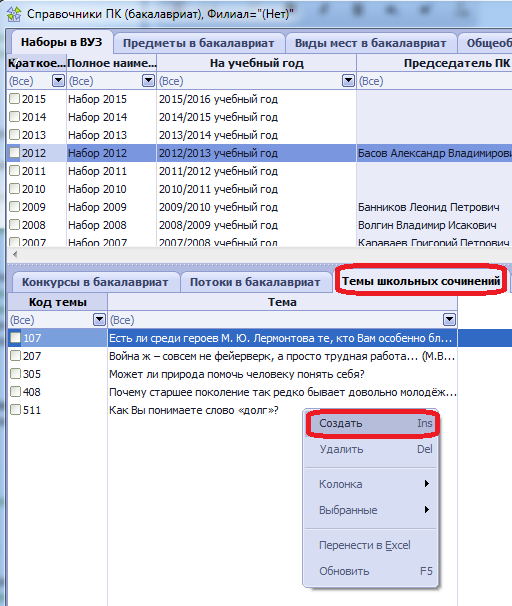 далее в форме параметров необходимо заполнить поля Тема и Код темы, после чего нажать кнопку ОК. |
12.3.2.1.1.9. Критерии проверки сочинений |
Данный справочник используется в ходе оценивания сочинений школьников. Справочник содержит перечень критериев проверки сочинений с указанием минимального и максимального балла для каждого из них. Критерии могут быть сгруппированы в Группы критериев, в рамках которых результаты по критериям за сочинения будут суммироваться. Для добавления группы критериев или критерия оценки сочинения абитуриента необходимо в справочнике приемной комиссии Наборы в ВУЗ выбрать текущий набор и в подчиненной таблице Критерии проверки сочинений вызвать из контекстного меню действие Создать 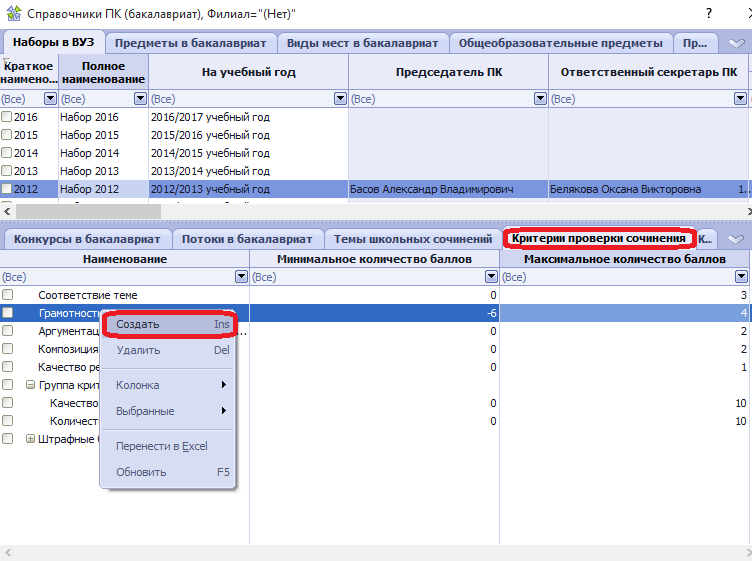 в результате откроется форма параметров, в которой необходимо: 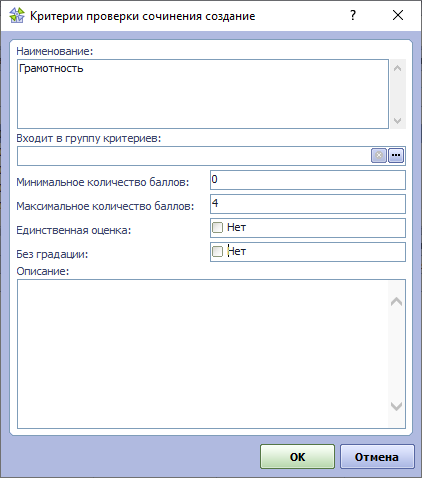
|
12.3.2.1.1.10. Комиссия по проверке сочинений |
Данный справочник позволяет формировать состав экзаменационной комиссии по проверке сочинеий школьников. В состав экзаменационной комиссии могут входить как работники ВУЗа, так и лица, не являющиеся работниками ВУЗа. Для формирования справочника необходимо в справочнике Наборы в ВУЗ выбрать текущий набор и в подчиненной таблице данных Комиссия по проверке сочинений выполнить одно из следующих действий:
Результатом выполнения вышеописанных процедур будет добавление в таблице Комиссия по проверке сочинений данных о новом члене комиссии. Также автоматически для него будет создана учетная запись для доступа в "Личный кабинет члена экзаменационной комиссии" и на его электронный адрес будет направлено письмо с указанием логина, пароля и адреса личного кабинета. 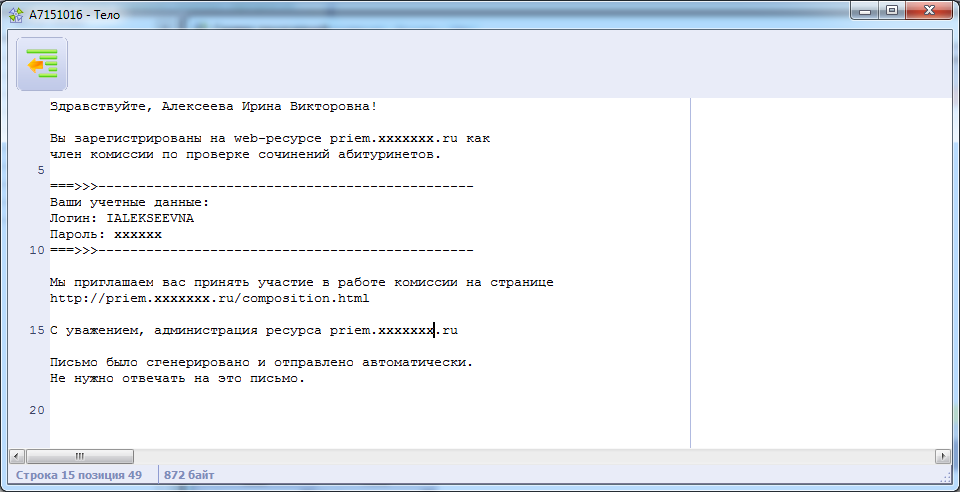 |
12.3.2.1.1.11. Года зачета сочинений |
Данный справочник позволяет проводить учет сочинений абитуриентов прошлых лет. Для формирования справочника необходимо:
|
12.3.2.1.1.12. Виды индивидуальных достижений | ||||||
Справочник содержит в себе список индивидуальных достижений, который определяет ВУЗ для применения в рамках текущей приемной кампании. Для добавления нового индивидуального достижения и условий его применения необходимо в справочнике приемной комиссии Наборы в ВУЗ выбрать текущий набор и в подчиненной таблице Виды индивидуальных достижений вызвать из контекстного меню действие Добавить вид достижения 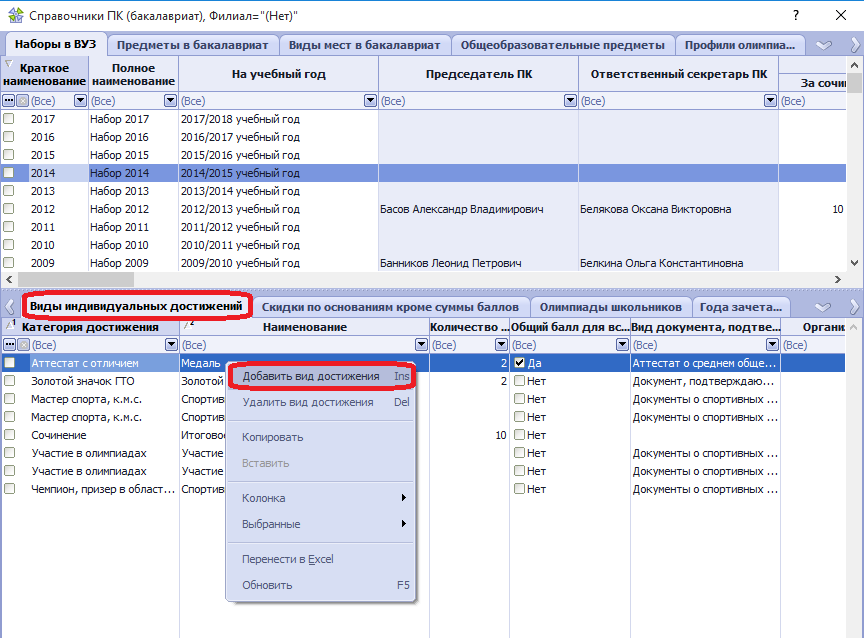 далее необходимо заполнить форму параметров: 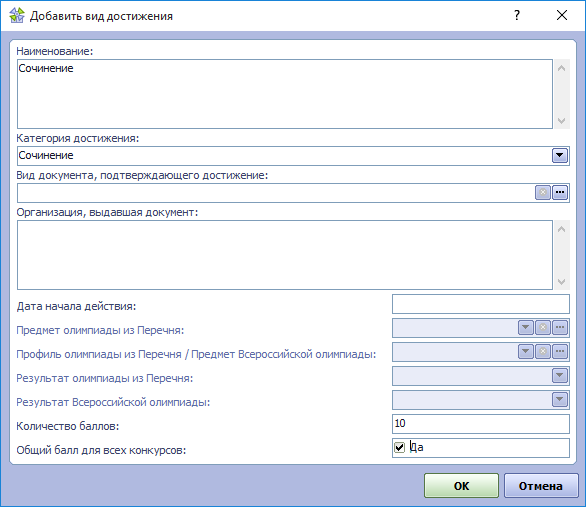
После нажатия кнопки ОК, новый вид индивидуального достижения будет добавлен в справочник.
Удаление вида индивидуального достижения из справочника осуществляется с помощью действия Удалить вид достижения, доступного из контекстного меню системы. |
12.3.2.1.1.13. Шкала пересчета оценок за сочинения | ||||||||||||||||||||||||||||||||||||||
Для разных годов набора может использоваться разная шкала оценок за сочинения, для пересчета оценок за сочинения, по которым оценки выставили в предыдущие годы набора, необходимо для каждого балла из шкалы года набора, оценки по которому будут зачтены в текущем годе набора, добавить запись в справочник Шкала пересчета оценок за сочинения. Для добавления записей пересчета оценок необходимо:
|
12.3.2.1.1.14. Программы довузовской подготовки |
Данный справочник содержит список программ довузовской подготовки, который используется в процессе регистрации абитуриентов баклавриата. Для добавления программы необходимо из контекстного меню вызвать действие Добавить программу и ввести Краткое и Полное наименование программы довузовской подготовки. 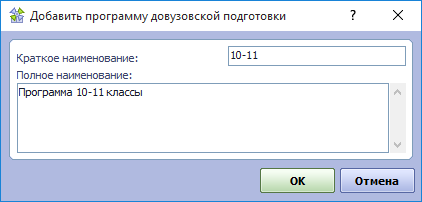 |
12.3.2.1.1.15. Скидки по основаниям кроме суммы баллов | ||
Справочник содержит в себе перечень скидок на обучение, по различным основаниям, кроме скидок по сумме баллов вступительных испытаний. Для добавления новых записей в справочник Скидки по основаниям кроме суммы баллов нужно использовать одно из следующих действий: Добавление скидок для абитуриентов бакалавриата Для добавления нового вида скидок необходимо в справочнике приемной комиссии Наборы в ВУЗ выбрать текущий набор и в подчиненной таблице Скидки по основаниям кроме суммы баллов вызвать из контекстного меню действие Добавить скидку 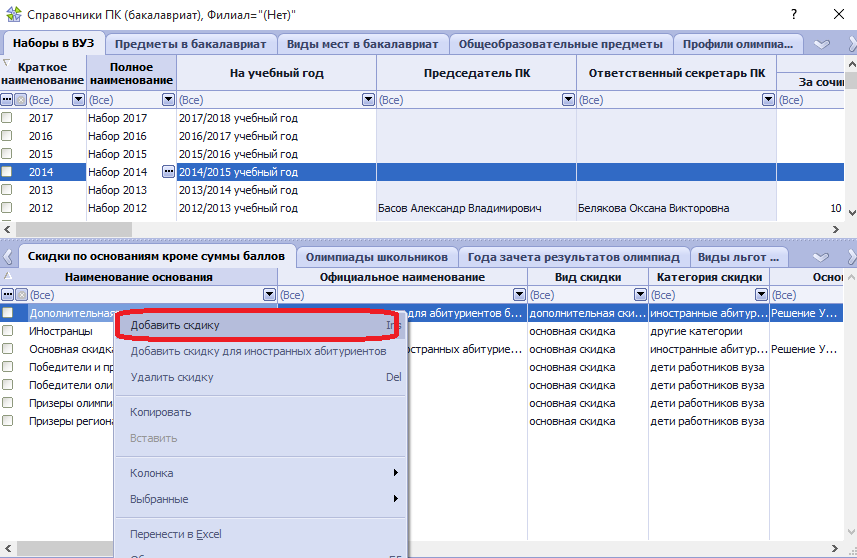 далее требуется заполнить форму параметров, следующим образом: 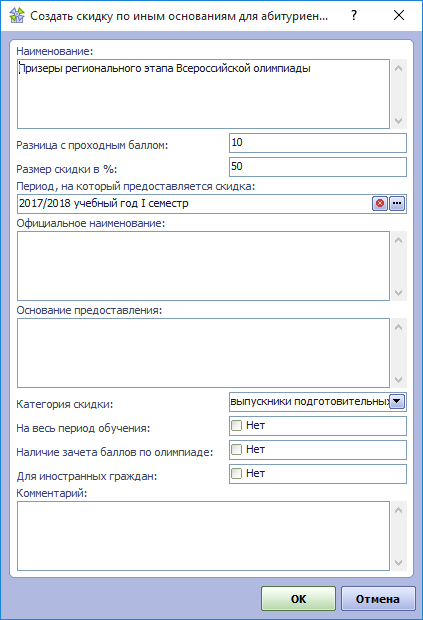
После заполнения формы параметров необходимо нажать кнопку ОК. Добавление скидок для иностранных абитуриентов бакалавриата Для добавления нового вида скидок необходимо в справочнике приемной комиссии Наборы в ВУЗ выбрать текущий набор и в подчиненной таблице Скидки по основаниям кроме суммы баллов вызвать из контекстного меню действие Добавить скидку для иностранных абитуриентов 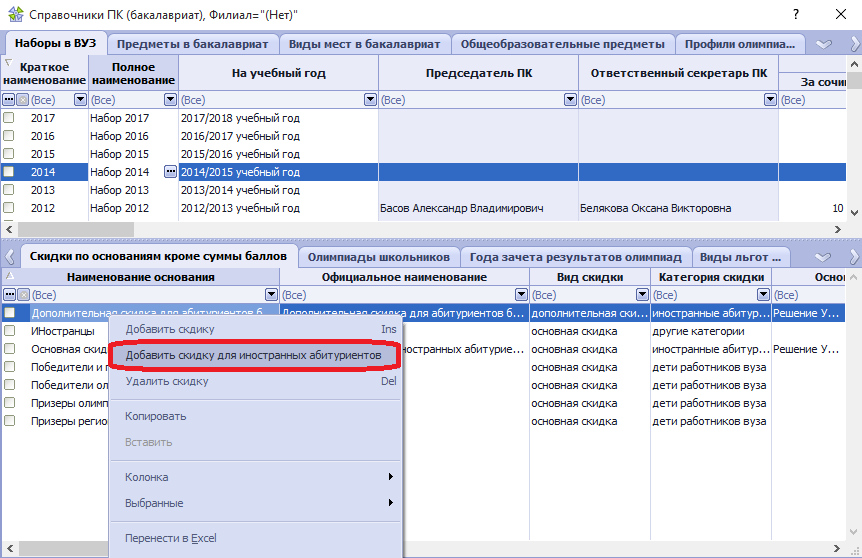 далее требуется заполнить форму параметров, следующим образом: 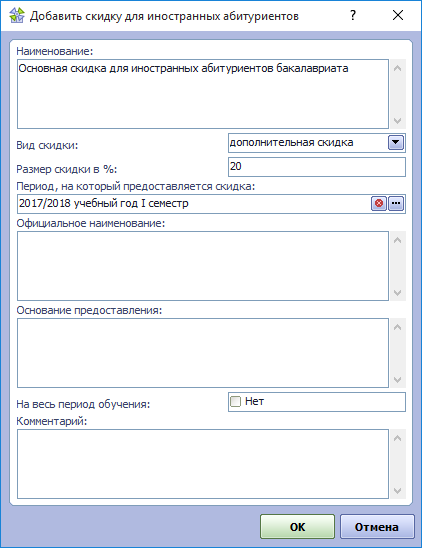
После заполнения формы параметров необходимо нажать кнопку ОК. Для удаления вида скидки из справочника необходимо ее выбрать и с помощью контекстного меню вызвать действие Удалить, после подтвердить действие нажатием кнопки ОК. |
12.3.2.1.1.16. Олимпиады школьников |
Таблица содержит список всех олимпиад школьников, результаты которых могут быть засчитаны в качестве вступительных испытаний в бакалавриат. Таблица учитывает многопредметность олимпиад и формируются таким образом, чтобы каждая из олимпиад, входящих в перечень олимпиад школьников, заносится в справочник один раз. Уникальность поддерживается по номеру олимпиады в перечне. Предметы олимпиады задаются в подчиненном справочнике Предметы, по которым проводится олимпиада. Права на формирование и модификацию данного справочника имеют пользователи центрального филиала. Пользователям других филиалов справочник доступен только на просмотр.
Для добавления записи необходимо воспользоваться соответствующим пунктом контекстного меню и ввести наименование олимпиады и ее номер в перечне. Подчиненная таблица: |
12.3.2.1.1.16.1. Предметы, по которым проводится олимпиада |
Таблица содержит список предметов, по которым проводится олимпиада с указанием уровней олимпиады.
Чтобы добавить предмет необходимо вызвать действие Добавить предмет проведения олимпиады.
- Предмет (профиль) олимпиады - выбор из справочника Предметы (профили) олимпиад школьников. - Общеобразовательный предмет - выбор из справочника Общеобразовательные предметы. - Уровень олимпиады по предмету - выбирается из соответствующего списка. - Является творческой олимпиадой - необходимо установить значение "Да", если олимпиада является творческой олимпиадой. |
12.3.2.1.1.16.2. Предметы всероссийской олимпиады школьников |
Данный справочник содержит информацию о предметах или профилях, по которым проводятся всероссийские олимпиады школьников. 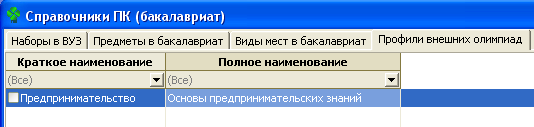 Добавление информации о профиле олимпиады осуществляется посредствам соответствующего пункта контекстного меню. В появившемся окне добавления следует ввести краткое и полное наименование профиля (предмета). Кнопка "Ок" станет доступной после заполнения всех обязательных полей (помечены на форме зеленым цветом).  Редактирование информации об олимпиаде возможно как посредствам таблицы, так и посредствам соответствующих пунктов инспектора объектов. Удаление информации об олимпиаде осуществляется посредствам соответствующего пункта контекстного меню. Абитуриенты, имеющие дипломы победителей или призеров различных этапов олимпиады, могут иметь различные льготы и привилегии при поступлении. Наличие той или иной льготы зависит от соответствия профиля участия в олимпиаде и конкурса в бакалавриат. Эти соответствия задаются в справочниках Условия рекомендации к зачислению (соответствия работают для льгот, дающих рекомендацию абитуриента к зачислению) и Условия зачета оценки (для льгот, дающих права зачета оценки по одному из предметов вступительных испытаний). |
12.3.2.1.1.17. Года зачета результатов олимпиад |
Данный справочник позволяет проводить учет олимпиад школьников за разные годы в процессе проведения приемной кампании. Для формирования справочника необходимо:
|
12.3.2.1.1.18. Виды льгот и привилегий | ||
Данный справочник представляет собой свод правил, на основании которых системой автоматически может быть принято решение о рекомендации абитуриента к зачислению или о зачете результата по одному из предметов вступительных испытаний. В Системе могут быть реализованы различные виды льгот и привилегий. Основные используемые при зачислении в бакалавриат или магистратуру: 1. Социальные льготы - льготы, предоставляемые по социальным признакам (дети-сироты, инвалидность и т.д.). 2. Льготы по результатам олимпиад - льготы, предоставляемые по результатам участия абитуриента в профильных олимпиадах. При одновременном применении нескольких льгот для одного абитуриента в системе для рекомендации будет применяться льгота с более высоким приоритетом (0 - самый низкий приоритет). В Системе реализованы несколько способов добавления льгот (пункт контекстного меню Добавить...): 1. ...Льготу по Всероссийской олимпиаде.
Вводятся Официальное наименование льготы и Наименование для публикации. Указывается Вид документа, который должен предоставить абитуриент бакалавриата для подтверждения льготы, при необходимости можно ввести наименование Организации, выдавшей документ. Если необходимо, указывается Приоритет льготы и выбирается Основание зачисления по льготе. 2. ...Льготу по Всеукраинской олимпиаде.
Вводятся Официальное наименование льготы и Наименование для публикации. Указывается Вид документа, который должен предоставить абитуриент бакалавриата для подтверждения льготы, при необходимости можно ввести наименование Организации, выдавшей документ. Если необходимо, указывается Приоритет льготы и выбирается Основание зачисления по льготе. 3. ...Льготу по олимпиаде.
Выбирается Общеобразовательный предмет и Профиль олимпиады, Уровень олимпиады и Вид документа,подтверждающий льготу. Если необходимо, указывается Приоритет льготы, Организация, выдавшая документ, который подтверждает льготу, и выбирается Основание зачисления по льготе. 4. ... Социальную льготу.
Вводятся Наименование льготы и Наименование для публикации. Выбирается Категория льготы, Вид ОВЗ и Вид документа, подтверждающий льготу, при необходимости можно указать Организацию, выдавшую документ. Если необходимо, указывается Приоритет льготы, выбирается Основание для зачисления по льготе и устанавливаются признаки Особая квота, Действует для всех конкурсов, Не публиковать и Дает преимущественное право.
5. ...Льготу для членов сборных команд РФ.
Вводятся Официальное наименование льготы и Наименование для публикации. Указывается Вид документа, который должен предоставить абитуриент бакалавриата для подтверждения льготы, при необходимости вводится наименование Организации, выдавшей документ. Если необходимо, указывается Приоритет льготы и выбирается Основание зачисления по льготе. 6. ... Льготу другого вида
Служит для создания других видов льгот, применяемых в ВУЗе. Льготы по олимпиаде и социальные льготы являются частными случаями данного вида льгот. Здесь необходимо заполнить все необходимые поля. Обязательными являются поля " Краткое наименование " и " Официальное наименование ". Остальные поля заполняются в соответствии требованиями по льготе. После того как создана запись о применяемой в ВУЗе льготе необходимо задать условия ее применения. Для льготы с преимущественным правом условия задавать не требуется. Редактирование информации о виде льгот. Все свойства вида льгот, занесенные при добавлении, могут изменяться как в ячейках таблицы данных, так и в Инспекторе объектов. К кратким наименованиям и официальным наименованиям некоторых видов льгот предъявляются дополнительные требования. При изменении этих значений рекомендуется проконсультироваться с бизнес-администратором системы. Если изменение в данный справочник вносятся в процессе регистрации абитуриентов, то новые значения будут использованы только для вновь регистрируемых абитуриентов. Для того чтобы изменения коснулись абитуриентов, зарегистрированных ранее, для них надо вызвать процедуру Актуализировать льготы. Удаление записей о виде льгот. Удалить вид льгот можно при помощи действия Удалить вид льготы (привилегию). Удаление пройдет успешно только в том случае, если льгота такого вида еще не добавлена ни одному абитуриенту. Применение льгот абитуриентам будет работать только после того, как будут сформированы записи подчиненных справочников. |
12.3.2.1.1.18.1. Условия рекомендации к зачислению |
Данный справочник позволяет сформировать условия, при выполнении которых абитуриент, для которого выполняется процедура применения льгот, будет автоматически рекомендоваться к зачислению. Такими условиями могут быть, например, наличие положительных оценок по всем вступительным испытаниям, определенная сумма баллов и т.д. Для различных конкурсов и видов мест могут формироваться различные условия. Добавление условия рекомендации Добавить условие рекомендации для выбранного вида льгот можно при помощи действия контекстного меню Добавить условие рекомендации. В Системе предопределены четыре типа условий рекомендации: 1. По другим видам льгот - общий случай создания условия рекомендации, не подпадающего под остальные, описанные ниже.
Все поля данной формы добавления либо являются необязательными для заполнения, либо по умолчанию для них устанавливается значение Нет. Это означает, что условие рекомендации будет выполняться независимо от значения данного свойства абитуриента. Например, если значение поля Конкурс пустое, то условие будет работать независимо от конкурса абитуриента. На приведенной выше картинке задается условие, на основании которого рекомендацию к зачислению будут получать абитуриенты конкурса "Бизнес-информатика", имеющие удовлетворительные оценки по всем предметам вступительных испытаний, имеющие сумму баллов за все испытания не менее проходного балла, заданного для конкурса "Бизнес-информатика" и при этом имеющие оценку по предмету "Математика ЕГЭ" не менее 60 баллов. Значения, заданные для полей данной формы будут работать следующим образом:
Каждое из условий будет считаться выполненным только в том случае, если характеристики абитуриента отвечают всем заданным параметрам. Если для одного вида льгот занесено несколько условий, то льгота для абитуриента будет применена в случае, если выполняется хотя бы одно из них. 2. По олимпиаде школьников - частный случай условия рекомендации. Пользователю, заполняющему диалог добавления, показываются только те поля, которые могут влиять на выполнение условия рекомендации по олимпиаде школьников:
3. По национальной олимпиаде - частный случай условия рекомендации. Пользователю, заполняющему диалог добавления, показываются только те поля, которые могут влиять на выполнение условия рекомендации по национальной олимпиаде школьников:
4. По социальной льготе - частный случай условия рекомендации. Пользователю, заполняющему диалог добавления, показываются только те поля, которые могут влиять на выполнение условия рекомендации по социальной льготе:
Редактирование условия применения льгот. Значения всех полей условия можно изменять как в ячейках таблицы данных, так и в Инспекторе объектов. Если на момент произведения изменения регистрация абитуриентов уже начата, то сделанное изменение не коснется уже зарегистрированных абитуриентов, а будет использовано только для вновь регистрируемых. Если новые значения должны действовать для абитуриентов, зарегистрированных ранее, то для всех таких абитуриентов необходимо выполнить процедуру Актуализировать льготы. Удаление условия применения льгот. Удалить условие можно при помощи действия Удалить контекстного меню. Если на момент удаления регистрация абитуриентов уже начата, то удаленное условие не перестанет действовать для ранее зарегистрированных абитуриентов, а будет отменено только для вновь регистрируемых. Если условие должно быть отменено и для абитуриентов, зарегистрированных ранее, то для всех таких абитуриентов необходимо выполнить процедуру Актуализировать льготы. |
12.3.2.1.1.18.2. Условия зачета оценки |
Некоторые льготы могут давать право абитуриенту зачесть оценку по одному из предметов вступительных испытаний. Например, абитуриенты, имеющие диплом призера регионального этапа Всероссийской олимпиады школьников по математике могут не иметь право внеконкурсного зачисления в ВУЗ, но могут иметь право зачесть максимальную оценку за вступительное испытание по математике. Возможность зачета оценки по одному из предметов может зависеть от конкурса, предмета участия в олимпиаде, а также от вида места, на которое претендует абитуриент.  Добавление условия зачета оценки. Для добавления новой записи о возможности зачета оценки предназначено соответствующее действие контекстного меню. В системе предопределено три вида условий зачета оценки: 1. По другим видам льгот
Параметры формы добавления нужно задать следующим образом:
2. По олимпиаде школьников из Перечня
Параметры формы добавления нужно задать следующим образом:
3. По национальной олимпиаде
Параметры формы добавления нужно задать следующим образом:
|
12.3.2.1.1.19. Волны зачисления |
В системе предусмотрена возможность создания волн зачисления. Для добавления необходимо воспользоваться соответствующим пунктом контекстного меню.
Здесь указываются краткое наименование, порядковый номер, даты предоставления подлинников документов для абитуриентов и для участников олимпиад, а также дата издания приказа о зачислении. |
12.3.2.1.1.20. График приема абитуриентов |
Данный справочник позволяет сформировать расписание приема абитуриентов, для обеспечения возможности записи на подачу документов через функционал личного кабинета абитуриента бакалавриата. Для формирования графика в контекстном меню справочника доступны следующие действия:
После того как в своем Личном кабинете абитуриент выберет кампус, дату и время посещения для подачи документов, в справочнике будет найдена запись, соответствующая выбранному времени и еще не имеющая ссылки на статус абитуриента, и для нее будет установлена ссылка на любой из статусов абитуриента. |
12.3.2.1.1.21. График приема для заключения договора |
Данный справочник содержит график посещений службы заключения договоров абитуриентами бакалавриата. Для формирования графика в контекстном меню справочника доступны следующие действия:
После того как в своем Личном кабинете абитуриент, в разделе "Зарезервировать время посещения для заключения договора", выберет кампус, дату и время посещения для заключения договора, в справочнике будет найдена запись, соответствующая выбранному времени и еще не имеющая ссылки на статус абитуриента, и для нее будет установлена ссылка на любой из статусов абитуриента. |
12.3.2.1.1.22. Целевые договора |
Справочник предназначен для учета заключенных целевых договоров для абитуриентов бакалавриата. Для добавления заключенного целевого договора необходимо:
После нажатия кнопки ОК, запись о новом заключенном целевом договоре будет добавлена в справочник. |
12.3.2.1.1.23. Основания допуска к вступительным испытаниям |
Данный справочник служит для формирования перечня основания для допуска к вступительным испытаниям, который используется при регистрации абитуриентов бакалавриата. Для добавления нового основания необходимо из контекстного меню вызвать действие Добавить основание и ввести Краткое и Полное наименование основания. 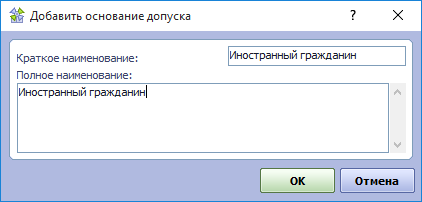 |
12.3.2.1.2. Предметы в бакалавриат | ||
Данный справочник содержит перечень предметов, по которым проводятся вступительные испытания в бакалавриат или на программы подготовки специалистов. Справочник может иметь иерархическую структуру. 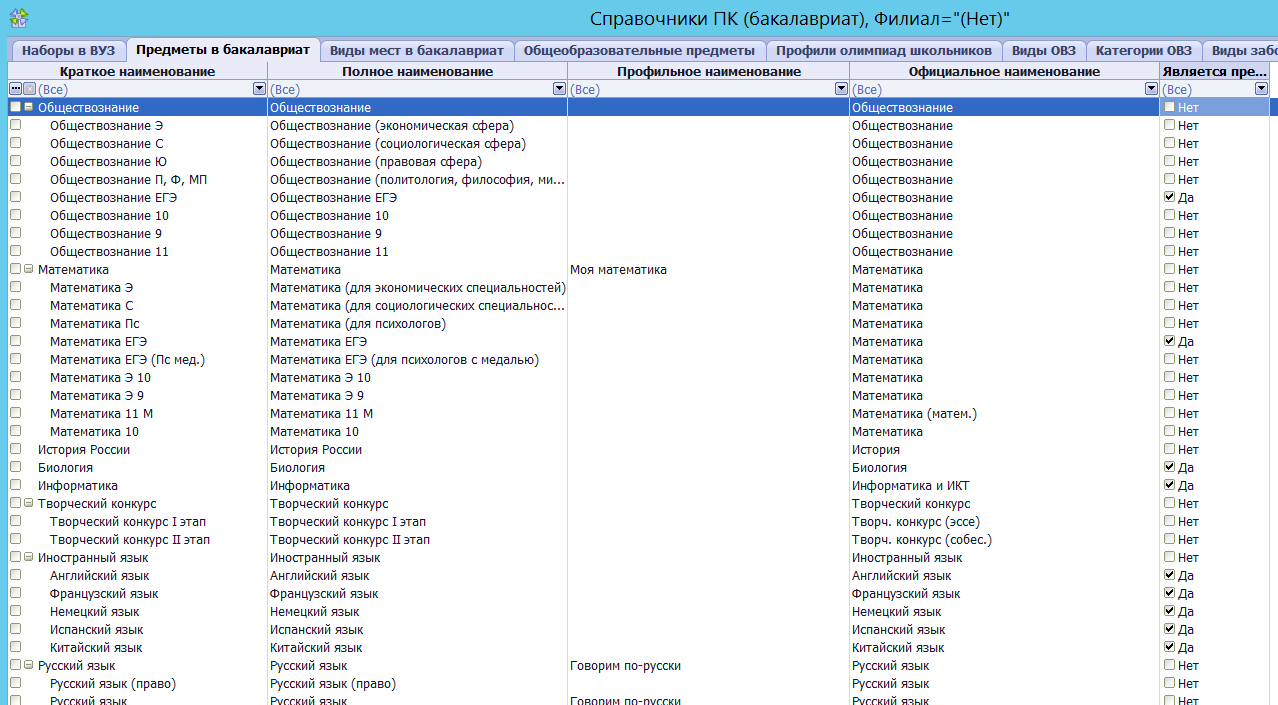 Справочник должен быть организован таким образом, чтобы каждая запись соответствовала определенному набору заданий, по которому будет проводиться экзамен в определенный день в рамках каждого из потоков. Это означает, что если, например, экзамен по обществознанию проводится по разным комплектам заданий для абитуриентов различных факультетов (конкурсов), то в справочнике должны быть созданы различные предметы (Обществознание Э, Обществознание С, Обществознание П и т.д.), объединенные в одну группу. Объединение в группу производиться в том случае, если в дальнейшем будет возможен зачет результата одного экзамена за другой, а также для удобства работы со справочником. Иностранные языки представляют собой отдельный случай. Создание записей об иностранных языках, таким образом, как это показано на рисунке выше, позволяет осуществлять выбор каждым абитуриентом одного из иностранных языков. Справочник имеет следующие колонки (свойства записей справочника):
Предполагается использование справочника предметов вступительных испытаний в рамках разных годов набора. Добавление записи в справочник. Добавление нового предмета вступительных испытаний производится при помощи действия Добавить предмет (бакалавриат), вызываемого из контекстного меню. Так как справочник имеет иерархическую структуру, важно, какая запись выбрана в таблице данных перед добавлением новой записи. Если вы хотите добавить предмет как дочерний по отношению к другому (родительскому) предмету, то надо сначала выбрать родительский предмет, а потом вызвать действия добавления. Например, для того, чтобы добавить предмет "Обществознание С" в группу предметов "Обществознание", надо сначала выделить строку, соответствующую предмету "Обществознание", а затем вызвать действие добавления: 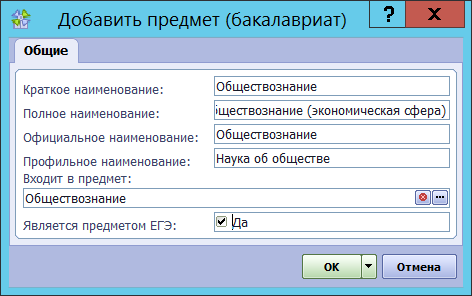 Ссылка на предмет, который был выбран до вызова действия добавления, будет подставлен в поле "Входит в предмет". Для вновь создаваемого предмета надо заполнить поля Краткое наименование, Полное наименование и Официальное наименование, при необходимости для абитуриентов с дипломом СПО можно указать Профильное наименование. Если предмет входит в группу предметов, то необходимо ее выбрать в поле Входит в предмет, если это отдельный предмет или новая группа предметов, то необходимо поле Входит в предмет оставить пустым. Если предмет является одним из предметов ЕГЭ, то необходимо установить признак Является предметом ЕГЭ. После заполнения формы параметров необходимо нажать кнопку ОК. Для того чтобы добавить предмет на первый уровень справочника, выбор записи перед добавлением не принципиален. В форме параметров добавления нужно очистить поле Входит в предмет, заполнить остальные поля и начать кнопку ОК. Редактирование записей справочника. Значения свойств записей справочника можно изменять в таблице данных или в Инспекторе объектов, соблюдая требование уникальности значений свойства Краткое наименование и, желательно, свойства Полное наименование. Значение свойства Официальное наименование может повторяться для различных записей. После изменения одного из значений этих свойств, изменения коснутся всех экзаменов, сдаваемых абитуриентами в рамках всех годов набора. Изменение значения свойства Входит в предмет приведет к перемещению предмета в другую ветку структуры справочника. Производя такое изменение надо понимать, что изменение структуры справочника приведет к изменению логики работы с предметами в системе.
Удаление записей справочника. Для удаления записи о предмете предназначено действие контекстного меню Удалить предмет (бакалавриат). В связи с тем, что на записи данного справочника в системе существует большое число ссылок (справочники Предметы на конкурс (бакалавриат), Предметы на конкурс на потоке, Проведение испытаний (расписание) записи об экзаменах абитуриентов и проч.), удаление записи может вызвать ошибку, связанную с наличием таких ссылок. |
12.3.2.1.3. Виды мест в бакалавриат |
Данный справочник содержит информацию о видах мест, в зависимости от способа финансирования. Помимо наименования, каждая запись о виде мест включает в себя информацию о том, является ли данный вид мест бюджетным и входит ли данный тип мест в контрольные цифры приема (государственное задание). В простейшем случае, данный список содержит только 2 вида мест: бюджетные и коммерческие. Однако данный список может содержать и другие виды мест. Данный справочник является единым для всех конкурсов в бакалавриат всех наборов. 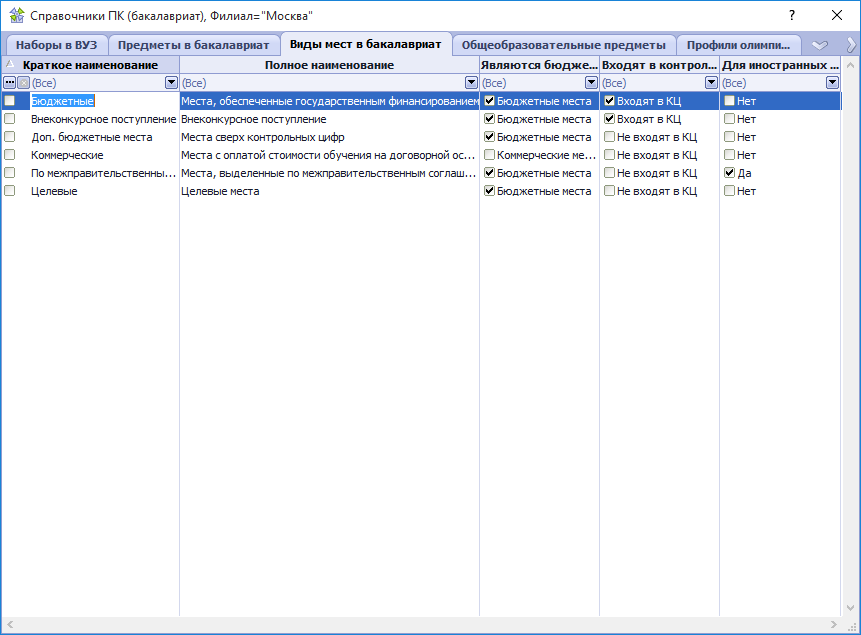 Добавление информации о новом виде мест осуществляется посредствам соответствующего пункта контекстного меню. В появившимся окне добавления следует ввести краткое и полное наименование вида мест и указать параметры этого вида мест. Кнопка "Ок" станет доступной после заполнения всех обязательных полей(помечены на форме зеленым цветом). 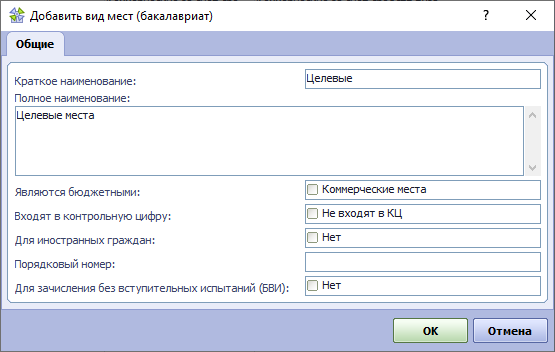 После добавления, о каждом виде мест в бакалавриат можно дополнительно указать или изменить следующие данные: - Текст для заголовка согласие на зачисление. - Формулировка для согласия на зачисление. - Формулировка для отказа на согласие на зачисление. Редактирование информации о виде мест может возможно как посредствам таблицы, в которой представлены имеющиеся виды мест, так и посредствам соответствующих пунктов инспектора объектов.  Удаление информации о виде мест осуществляется посредствам соответствующего пункта контекстного меню. Обратите внимание, что возможно удаление информации только о таком виде мест, по которому нет ни одного конкурса ни по одному из наборов.  |
12.3.2.1.4. Общеобразовательные предметы |
Данный справочник содержит перечень общеобразовательных предметов и используется при формировании справочников ПК (бакалавриат). Для добавления нового общеобразовательного предмета необходимо в контекстном меню системы выбрать действие Добавить предмет и ввести его Краткое и Полное наименование. 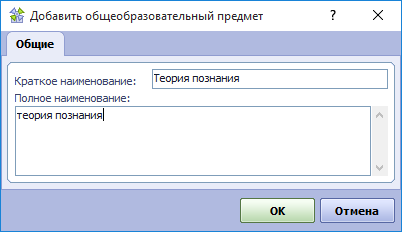 |
12.3.2.1.5. Профили олимпиад школьников |
Данный справочник содержит список профилей олимпиады и используется при формировании справочников ПК (бакалавриат). Для добавления нового профиля олимпиады необходимо в контекстном меню системы выбрать действие Создать предмет (профиль) и ввести его Краткое и Полное наименование и установить значение для признака Является предметом Всероссийской олимпиады. 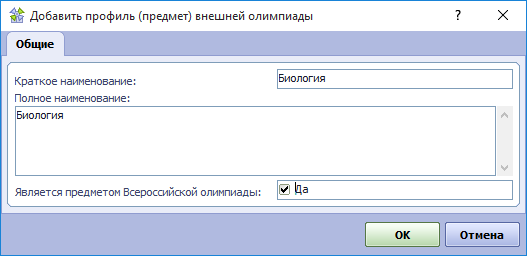 |
12.3.2.1.6. Виды ОВЗ |
Справочник содержит перечень видов ограничений возможностей здоровья (ОВЗ). Для добавления нового вида ОВЗ необходимо:
|
12.3.2.1.7. Категории ОВЗ |
Справочник содержит перечень категорий ограничений возможностей здоровья (ОВЗ). Для добавления новой категории ОВЗ необходимо:
|
12.3.2.1.8. Виды заболеваний |
Справочник содержит перечень видов заболеваний, учитываемых в процессе проведения приемной кампании. Для добавления нового вида заболевания необходимо:
|
12.3.2.1.9. Особые условия проведения испытаний |
Данный справочник содержит перечень особых условий для проведения вступительных испытаний, предоставляемых отдельным категориям абитуриентов бакалавриата. Для добавления формирования перечня необходимо:
|
12.3.2.1.10. Результат опроса абитуриентов |
Данный справочник содержит перечень возможных результатов опроса абитуриентов бакалавриата и используется для сохранения и последующего анализа результатов опроса. Для добавления нового варианта результата опроса необходимо:
|
12.3.2.1.11. Типы организаций, заключающие целевые договора |
Справочник содержит перечень типов организаций, заключающих целевые договора. Для добавления нового типа организации необходимо:
|
12.3.2.1.12. Организации, заключающие целевые договора |
Данный справочник содержит в себе перечень организаций, заключающих целевые договора. Для добавления новой организации необходимо из контекстного меню вызвать действие Добавить организацию. Указать краткое и полное наименование организации и при необходимости ввести наименование на английском языке, тип организации, контактное лицо, контактную информацию, федеральный округ, регион нахождения, почтовый индекс, населенный пункт нахождения, адрес организации, руководитель организации, организационно-правовая форма, наименование подразделения организации, а также установить признак является организацией ОПК или нет. после нажатия кнопки ОК, запись об организации будет добавлена в справочник. |
12.3.2.1.13. Временные шкалы | ||||
Данный справочник позволяет задавать дату и время, в которые будет доступной или недоступной та или иная функциональность Личного кабинета. Например, при помощи точек временной шкалы " Логин и пароль: начало регистрации ", " Логин и пароль: окончание регистрации " можно задавать даты, начиная с которых ссылка "Получить логин и пароль" на html-странице Личного кабинета станет активной и перестанет быть активной.
Для того чтобы изменить дату и время наступления события, регулирующего доступность функциональности Личного кабинета необходимо:
|
12.3.2.1.14. Планирование формирования отчетов |
12.3.2.1.15. Настройка представления для Консультанта |
Справочник служит для установки настроек представления для Консультанта. Записи справочника содержат информацию о свойствах колонок представления Абитуриенты бакалавриата кампуса формы Абитуриенты бакалавриата текущего набора (консультант). С помощью колонок можно установить следующие настройки колонок представления Абитуриенты бакалавриата кампуса (форма Абитуриенты бакалавриата текущего набора (консультант)):
Изменение значений колонок см. Редактирование данных в таблице. |
12.3.2.2. Порядок работы с разделом |
12.3.2.2.1. Подключение пользователей, работающих с участком приема в бакалавриат |
Порядок действий:
- Менеджер приема - пользователи, имеющие возможность отслеживать и изменять записи справочников ПК бакалавриата, а также участвовать в регистрации. - Менеджер приема филиала - пользователи, имеющие возможность отслеживать и изменять записи справочников ПК бакалавриата филиала, а также участвовать в регистрации абитуриентов. - Операторы основного приема - пользователи, занятые в регистрации абитуриентов. Администратор должен включить каждого из созданных пользователей в одну из этих ролей. |
12.3.2.2.2. Настройка текущего набора |
Выполняется Единовременно Администратором Системы на этапе настроек участка Абитуриент. В настройках установить значения текущего набора и текущего потока. (окно настроек может быть вызвано посредствам соответствующего пункта контекстного меню при нахождении в справочнике Наборы в ВУЗ.
Текущим потоком должен быть один из потоков вступительных испытаний. Даже если в данном наборе вступительные испытания ВУЗом не проводятся, такой поток все равно должен быть создан и установлен текущим. Если вступительные испытания не проводятся, то для потока вступительных справочник Проведение испытаний не заполняется, и поэтому при регистрации вступительные испытания абитуриентам назначаться не будут. Значения региона и города проведения потока устанавливать не обязательно. Их нужно устанавливать только в том случае, если поток одновременно проводится в нескольких регионах или городах. |
12.3.2.2.3. Формирование справочников приемной кампании |
Первым этапом работы по проведению приемной кампании должно быть формирование справочных данных набора. Для успешного проведения регистрации абитуриентов, вступительных испытаний и анализа результатов необходимо формирование как ряда общевузовских справочников, так и ряда справочников участка Абитуриент. Некоторые из этих справочников в обязательном порядке должны быть сформированы до начала других работ в рамках набора, некоторые справочники формируются по мере прохождения этапов приемной кампании. Общевузовские справочники Если система используется в ВУЗе не первый год, то скорее всего, необходимые записи общевузовских справочников уже сформированы. Вы этом случае указанные ниже справочники нужно просто просмотреть и убедиться в наличии в них необходимых записей. Если некоторые из этих справочников не сформированы, или если в них необходимо добавить новые записи, это нужно сделать, используя функционал, описанный в разделах документации, посвященных каждому из справочников. Работа со всеми общевузовскими справочниками ведется в форме Общие справочники. Если у пользователей участка Абитуриент недостаточно прав для добавления или изменения записей общевузовских справочников, им необходимо обратиться к бизнес-администратору системы. Для создания записи о новом наборе в ВУЗ необходимо будет указать учебный год, на которой будет производиться набор абитуриентов. Для этого необходимо, чтобы в общевузовском справочнике Календарные периоды обучения существовала запись о новом учебном годе. Основным справочником каждой из приемных кампаний является справочник конкурсов. Каждый конкурс предполагает поступление на определенный факультет или отделение ВУЗа на подготовку по определенному направлению или специальности высшего образования по определенной образовательной программе в рамках определенной формы обучения. Для того, чтобы сформировать справочник конкурсов, необходимо, чтобы предварительно были сформированы следующие общевузовские справочники:
В ходе регистрации абитуриентов будет происходить "привязка" абитуриентов и школ (СУЗов), которые они окончили к странам, регионам и населенным пунктам. Также в ходе регистрации будет происходить формирование записей о представленных абитуриентами документах (паспортах, документах об образовании, свидетельствах ЕГЭ и т.п.) Для успешного проведения регистрации необходимо, чтобы предварительно были сформированы следующие общевузовские справочники:
Справочники участка Абитуриент Формирование всех справочников участка Абитуриент по приему на первую ступень высшего образования (бакалавриат и специалитет) происходит в форме Справочники ПК (бакалавриат). Заполнение справочников рекомендуется производить в изложенном ниже порядке:
|
12.3.2.2.4. Регистрация абитуриентов |
Регистрация абитуриентов может начинаться после того, как выполнены все подготовительные этапы, описанные в предыдущих разделах. Регистрация может проводиться как специально выделенными пользователями-регистраторами, так и другими пользователями участка Абитуриент. Для работы регистраторов предназначена форма Оператор - основной прием. В этой форме доступно только одно представление, отображающее абитуриентов текущего набора и позволяющее проводить процедуру регистрации. Весь остальной функционал системы для пользователей-регистраторов недоступен. Пользователи участка Абитуриент, имеющие доступ ко всему функционалу участка, могут проводить регистрацию абитуриентов как в форме, предназначенной для регистраторов, так и в форме Абитуриенты бакалавриата текущего набора на первой вкладке. Проходить процедуру регистрации абитуриент может в любом из кампусов ВУЗа. При этом абитуриент должен обязательно выбрать хотя бы один из конкурсов кампуса, в котором он регистрируется. Вся информация об абитуриентах кампуса, независимо от того какой кампус их зарегистрировал, отображается с помощью представления Абитуриенты баклавриата кампуса (форма Абитуриенты бакалавриата текущего набора). Информация об абитуриентах, прошедших процедуру регистрации в текущем кампусе, отображается с помощью представления Абитуриенты бакалавриата, зарегистрированные в кампусе (форма Абитуриенты бакалавриата текущего набора). Процедура регистрации абитуриента состоит из трех этапов:
Изменение данных о зарегистрированном абитуриенте не может проводиться произвольно в таблице дынных или в Инспекторе объектов. Для изменения данных предназначено отдельное действие Изменить данные. Необходимость специализированной процедуры связана с тем, что изменение ряда параметров, заданных при регистрации, должно повлечь за собой изменение большого числа других объектов системы. Например, при смене конкурса, выбранного абитуриентом, должен измениться набор вступительных испытаний, в которых он должен принять участие. Также изменение конкурса может повлечь за собой пересчет зачтенных ранее результатов по другим шакалам, что в свою очередь может повлечь за собой изменение конкурсной ситуации, привести к действию новых льгот или прекращению действия старых. Смена вида места также может повлиять на смену правила, на основании которого абитуриент рекомендуется к зачислению в ВУЗ. После выполнения регистрации или изменения данных о зарегистрированном в системе формируются данные об абитуриенте в таблице данных Абитуриенты баклавриата кампуса, а также в ряде подчиненных таблиц. В ходе выполнения регистрации и зачета результатов формируется информация об имеющихся у абитуриента льготах, а также выполняется проверка условий применения льгот. В результате действия льгот абитуриент может автоматически получить зачет одного из предметов вступительных испытаний, или быть рекомендованным к зачислению. Подробнее об этапах регистрации абитуриентов: |
12.3.2.2.4.1. Заполнение формы регистрации |
Процедура регистрации абитуриента может быть вызвана как в форме Оператор - основной прием, так и в форме Абитуриенты бакалавриата на одноименной вкладке. Вызвать процедуру регистрации можно одним из трех способов:
Для того, чтобы описанные выше действия были доступны, необходимо, чтобы активной была таблица, отображающая список абитуриентов. Для того, чтобы сделать эту таблицу активной, достаточно кликнуть левой кнопкой мыши на одной из записей или в пустом поле таблицы. 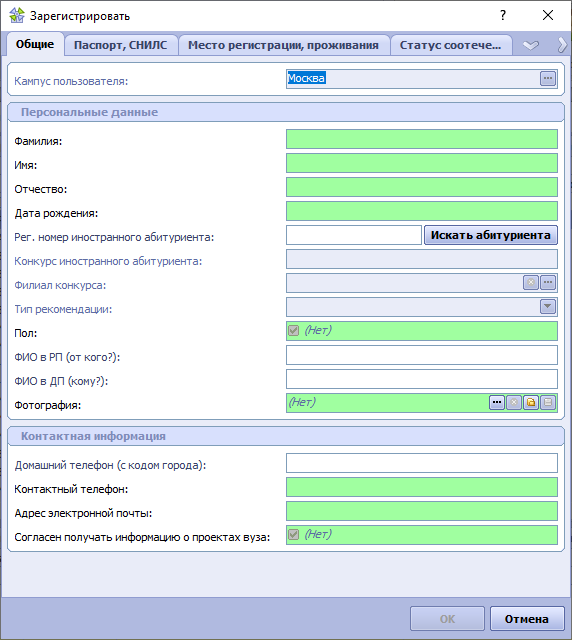 После вызова процедуры регистрации отобразится форма регистрации абитуриента. Форма состоит из нескольких вкладок (Общие, Школа (СУЗ), Оценки из аттестата,...). При первом открытии формы регистрации все ее поля пустые. Ряд полей окрашен в зеленый цвет. Для того, чтобы зарегистрировать абитуриента, необходимо, чтобы абитуриентом были представлены следующие документы:
Документы, подтверждающие прочие достижения абитуриента (Почетные грамоты, благодарности, дипломы и проч.), которые не дают льгот, предусмотренных Правилами приема в ВУЗ, а также все прочие документы, могут приобщаться к личному делу абитуриента, но в систему не заносятся. Пользователь-регистратор должен последовательно (сверху вниз) заполнить все поля формы на всех вкладках. Когда во всех полях будут установлены допустимые значения, кнопка ОК на форме станет активной. Пока на форме существует хотя бы одно поле, окрашенное в зеленый цвет, процедуру регистрации выполнить не удастся. Ниже описаны особенности заполнения всех полей формы, расположенных на каждой из вкладок. |
12.3.2.2.4.1.1. Вкладка Общие | ||||||||
На этой вкладке вводятся персональные и контактные данные абитуриента. 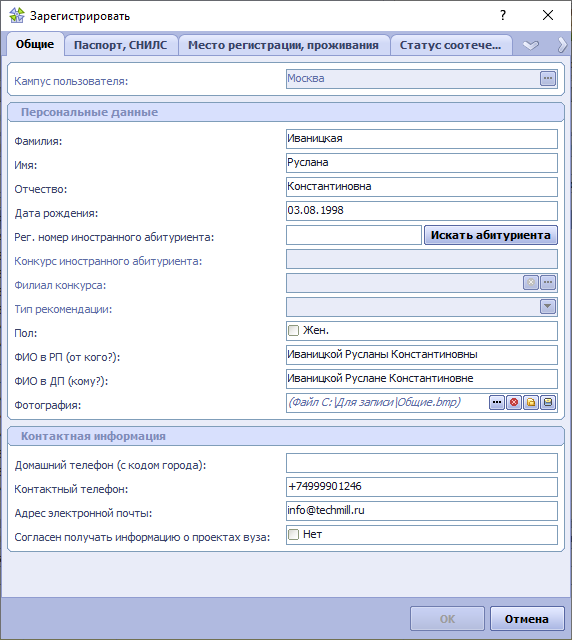
|
12.3.2.2.4.1.2. Вкладка Паспорт, СНИЛС |
На этой вкладке вводятся паспортные данные и СНИЛС абитуриента. 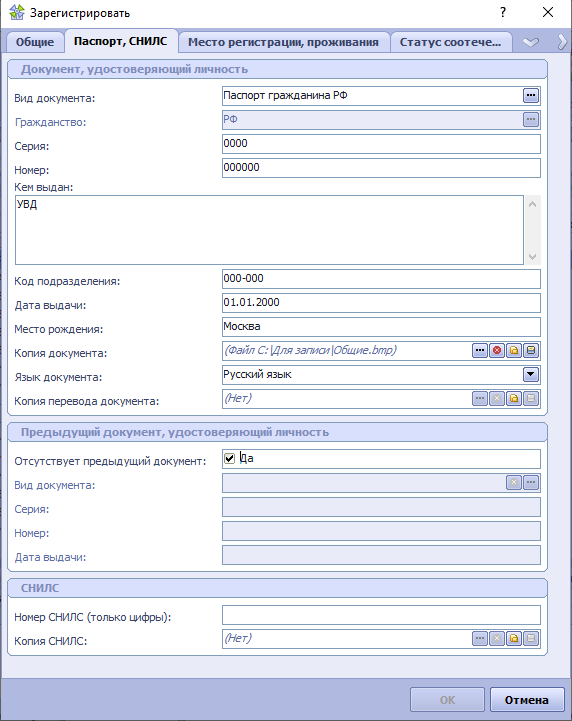
|
12.3.2.2.4.1.3. Вкладка Место регистрации, проживания |
На данной вкладке расположены поля для ввода информации о месте регистрации и проживания абитуриента.
|
12.3.2.2.4.1.4. Вкладка Статус соотечественника |
Данная вкладка заполняется для иностранных абитуриентов, являющихся соотечественниками. Для иностранных абитуриентов, которые являются соотечественниками, в поле Является соотечественником будет установлено значение "Да", при этом станут доступны для заполнения поля Вид документа, Серия документа, Номер документа, Дата выдачи документа, Документ выдан, которые служат для указания соответствующих реквизитов документа, подтверждающего статус иностранного абитуриента. При необходимости можно заполнить поле Дополнительная информация. Для иностранных абитуриентов, поступающих в рамках межправительственных соглашений, необходимо заполнить следующие поля:
|
12.3.2.2.4.1.5. Вкладка Документ об образовании | ||
На данной вкладке необходимо указать информацию о документе об образовании, который предоставил абитуриент, заполнить данные в разделе про вступительные испытания и указать способ возврата документов.
|
12.3.2.2.4.1.6. Вкладка Школа (СУЗ, ВУЗ) |
На данной вкладке расположены поля для ввода информации об оконченной школе, другом среднем учебном заведении - СУЗе (техникуме, колледже и т.п.) или ВУЗе.
Поля на данной вкладке должны заполняться на основе информации, указанной в документе об образовании, а именно информации об образовательном учреждении, выдавшем документ. Образовательные учреждения в системе идентифицируются по региону и населенному пункту нахождения, типу образовательного учреждения, его номеру и/или наименованию.
|
12.3.2.2.4.1.7. Вкладка Результаты ЕГЭ |
Данная вкладка предназначена для ввода информации о результатах ЕГЭ, полученных по предметам вступительных испытаний.
Для добавления результатов ЕГЭ нужно в контекстном меню вызвать действие "Добавить предмет". В появившемся окне:
необходимо выбрать предмет из справочника Предметы на конкурс (бакалавриат). При этом в справочнике будут показаны только те предметы, которые имеют признак Является предметом ЕГЭ. После выбора предмета необходимо проставить соответствующий балл из свидетельства ЕГЭ и нажать кнопку ОК. |
12.3.2.2.4.1.8. Вкладка Список конкурсов | ||||||||
На вкладке вносится информация о конкурсе (конкурсах, если предусмотрена возможность участия в нескольких конкурсах), в котором будет участвовать абитуриент.
Для создания записи о конкурсе необходимо воспользоваться пунктом контекстного меню Добавить конкурс.
Здесь необходимо: - Значение поля Кампус личного дела заполнится автоматически в зависимости от настроек пользователя, который проводит регистрацию абитуриента. - В поле Кампус конкурса указать кампус, конкурс которого будет добавляться в список.
- В поле Конкурс в бакалавриат необходимо выбрать конкурс, в котором будет участвовать абитуриент. Выбор производится из справочника Конкурсы в бакалавриат. Для выбора доступны конкурсы, заведенные в текущем наборе (текущий набор выставляется в настройках, см. II. Настройка текущего набора). При выборе Конкурса система автоматически проверит результаты ЕГЭ, введенные на предыдущей вкладке Вкладка Свидетельства ЕГЭ. Если какие либо результаты по одному или нескольким предметам, а также общая сумма баллов будут недостаточны для участия в данном конкурсе, система выдаст предупреждения. Условия по необходимым минимумам баллов на конкурс задаются в таблице Предметы на конкурс (бакалавриат)
- В поле Специализация конкурса необходимо выбрать специализацию. Выбор производится из справочника Специализации конкурса. - Поле Приоритет служит для расстановки предпочтений абитуриента при выборе нескольких конкурсов. Таким образом, для первого скриншота этой страницы, приоритетным для абитуриента считается конкурс История, далее Факультет электроники и телекоммуникаций. Если абитуриент будет рекомендован для зачисления по обоим конкурсам, то система зачислит его на Историю. Однако если по каким-либо причинам абитуриент не пройдет по данному конкурс, но будет рекомендован для зачисления по другому, то система зачислит его по конкурсу с более высоким приоритетом (Факультет электроники и телекоммуникаций). На основании данных, занесенных в справочник Места на конкурс в бакалавриат, будет определено существуют или нет в рамках данного конкурса бюджетные места. Если такие места существуют, то в полях На бюджетное место и На коммерческое место будет допустим выбор любого из двух значений (Да или Нет). Если на конкурс не выделяется бюджетных мест, то поле На бюджетное место будет не доступным.
- Для иностранных абитуриентов необходимо установить признак Общий конкурс или Конкурс иностранных абитуриентов.
После нажатия кнопки " ОК " запись о конкурсе появится в таблице. При этом конкурс, для поступления на который абитуриент подал подлинник документа об образовании, будет выделен зеленым цветом. Кроме действия по добавлению конкурса в список в контекстном меню доступны следующие действия:
|
12.3.2.2.4.1.9. Вкладка Поступление |
Данная вкладка предназначена для занесения дополнительной информации и комментариях об абитуриенте. 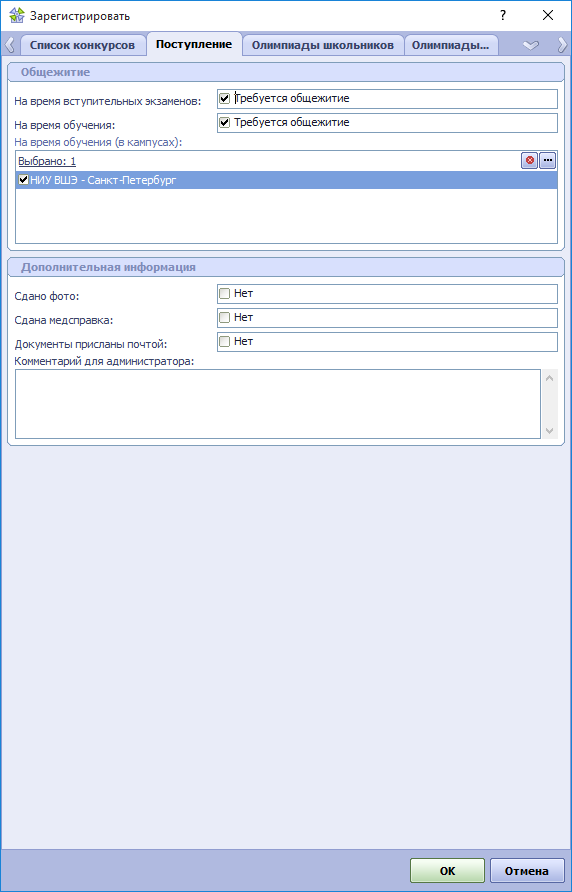
|
12.3.2.2.4.1.10. Вкладка Олимпиады школьников |
Для занесения результатов участия абитуриента в олимпиадах из перечня МОН предназначены вкладки Олимпиады школьников, Олимпиады школьников - 2 и Олимпиады школьников - 3. Результаты участия в олимпиадах могут быть использованы для условий рекомендации или условий зачета оценок в соответствии с правилами, прописанными в соответствующих справочниках (Условия рекомендации к зачислению и Условия зачета оценки).
Перед выбором олимпиады необходимо указать Год участия в олимпиаде. Выбор каждой олимпиады осуществляется из справочника Олимпиады школьников. После этого выбирается Класс участия и Предмет олимпиады. Выбор предметов ограничен только теми предметами, по которым проводятся испытания на данной олимпиаде. Далее выбирается Результат участия и Номер диплома, указывается Дата диплома и загружается Копия диплома (кнопка Если абитуриент в отношении какой-либо олимпиады принял решение отказаться от использования льготы по зачислению без вступительных испытаний или зачета 100 баллов (например, в пользу начисления баллов за индивидуальные достижения), то для такой олимпиады необходимо установить признак Отказ от БВИ и Отказ от зачета 100 баллов. |
12.3.2.2.4.1.11. Вкладка Всероссийские олимпиады, международные олимпиады |
На вкладке заносятся результаты участия абитуриента во Всероссийских олимпиадах, которые могут быть использованы для условий рекомендации или условий зачета оценок в соответствии с правилами, прописанными в соответствующих справочниках (Условия рекомендации к зачислению и Условия зачета оценки).
Выбор предмета Международной (Всеукраинской) олимпиады осуществляется из справочника Предметы всероссийской олимпиады школьников. Далее выбирается год участия, результат участия (победитель, призер) и номер диплома, а также загружается Копия диплома (кнопка Выбор предмета Всероссийской олимпиады осуществляется из справочника Предметы всероссийской олимпиады школьников. Далее выбирается Год участия в олимпиаде, Класс участия, Результат участия, вводятся и Номер диплома и Дата выдачи диплома, загружается Копия диплома (кнопка Если абитуриент в отношении какой-либо Всероссийской олимпиады принял решение отказаться от использования льготы по зачислению без вступительных испытаний (например, в пользу начисления баллов за индивидуальные достижения), то для такой олимпиады необходимо установить признак Отказ от БВИ (значение "Да"). |
12.3.2.2.4.1.12. Вкладка Индивидуальные достижения |
На данной вкладке заносится информация об индивидуальных достижениях абитуриента, которые могут быть учтены в баллах в соответствии с правилами, прописанными в справочнике Виды индивидуальных достижений для конкурса. К таким достижениям могут относиться:
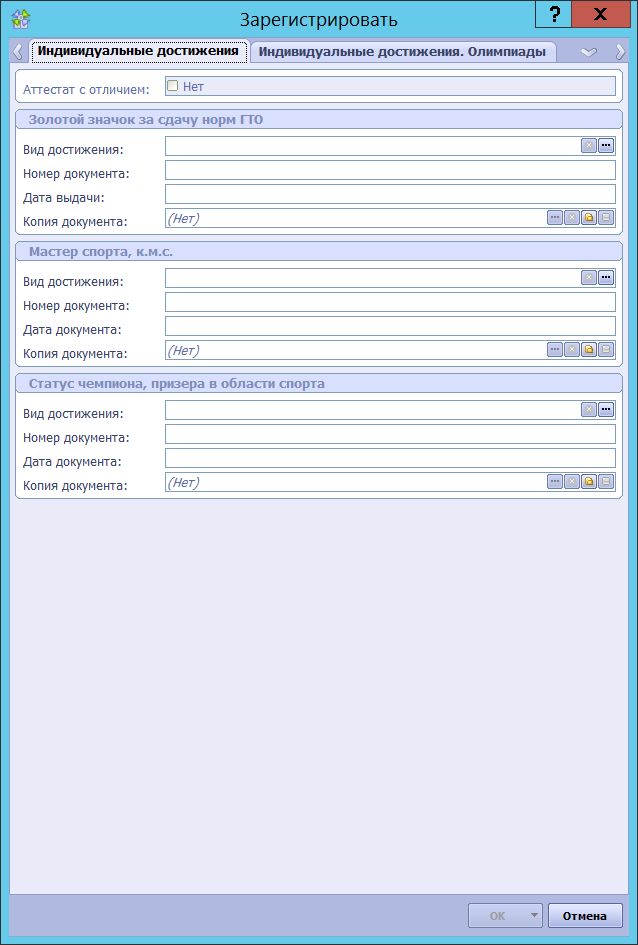 В поле Проверять сочинение, написанное в году указывается год написания сочинения, которое будет учитываться в индивидуальных достижениях, если год написания сочинения не задан, соответствующее индивидуальное достижение учитываться при поступлении не будет. Признак поля Аттестат с отличием недоступен для редактирования и заполняется автоматически в зависимости от заполнения вкладки Вкладка Школа (СУЗ). Выбор каждого вида достижения осуществляется из справочника Виды индивидуальных достижений, после чего указываются номер и дата документа, подтверждающих достижение и загружается копия документа, подтверждающего достижение. |
12.3.2.2.4.1.13. Вкладка Индивидуальные достижения. Олимпиады |
На данной вкладке заносится информация об олимпиадам, которые могут быть учтены в качестве индивидуальных достижениях абитуриента, и которые могут быть учтены в баллах в соответствии с правилами, прописанными в справочнике Виды индивидуальных достижений для конкурса. 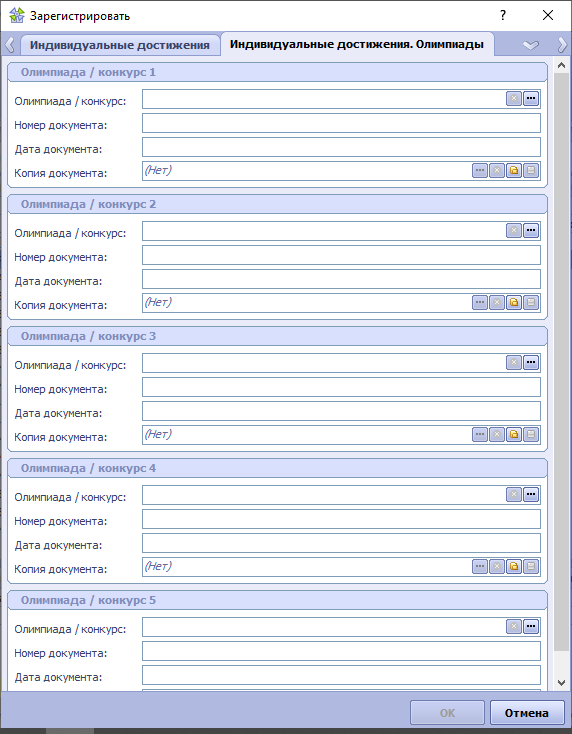 Выбор олимпиад осуществляется из справочника Виды индивидуальных достижений, после чего указываются номер и дата документа и загружается копия документа, подтверждающего достижение. |
12.3.2.2.4.1.14. Вкладка Льготы, целевой набор |
Данная вкладка предназначена для занесения информации об имеющихся у абитуриента льготах и целевом наборе. Под льготами в системе понимаются не только социальные льготы, предоставляемые законодательством (сиротство, инвалидность и проч.), но и любые другие факторы, дающие дополнительные права абитуриенту. Подробнее о видах льгот можно прочитать в разделе Виды льгот и привилегий. Каждая из льгот может давать абитуриенту право на внеконкурсное или право зачесть максимальную оценку по одному из вступительных испытаний. Как правило, такое право возникает при соблюдении ряда дополнительных условий, например, положительные оценки по всем вступительным испытаниям, отличная оценка по профилирующему предмету, определенная сумма баллов и т.п. Применимость льгот может зависеть от выбранного абитуриентом конкурса, вида места и проч. Так как эти условия меняются во времени, ситуация с действием льгот может меняться. Условия действия льгот описываются для каждой льготы в справочниках Условия рекомендации к зачислению и Условия зачета оценки. На данной вкладке нужно занести всю информацию об имеющихся у абитуриента льготах, независимо от того, действуют они на момент регистрации или нет. Проверка дополнительных условий, влияющих на действие льготы, будет производиться автоматически при выполнении процедуры регистрации и при выполнении процедуры зачета результатов.
Группа полей Сиротство
Группа полей Льгота по инвалидности
Группа полей Целевое направление
В ходе регистрации для абитуриента можно ввести четыре различных льготы. Если льгот у абитуриента больше, добавить их можно после завершения процедуры регистрации на вкладке Льготы абитуриента. После добавления льгот без использования формы регистрации необходимо выполнить для абитуриента действие Актуализировать льготы. |
12.3.2.2.4.1.15. Вкладка ОВЗ, Преимущественное право |
На данной вкладке заносится информация о наличии ограниченных возможностях здоровья (ОВЗ) абитуриента и льготе абитуриента, дающую преимущественное право при зачислении.
Группа полей Ограниченные возможности здоровья и Документ, подтверждающий ОВЗ.
Группа полей Преимущественное право.
|
12.3.2.2.4.1.16. Вкладка Родственники, Заявления |
Данная вкладка позволяет ввести контактную информацию о двух родственниках или контактных лицах абитуриента. При этом ввод информации об одном контактном лице является обязательным. На вкладке расположены две группы полей одинаковой структуры. Поля второй группы необязательны для заполнения, однако, если хотя бы одно из полей группы заполнить, остальные поля станут обязательными.
Группа полей Контактное лицо и Контактное лицо (доп.) :
Группа полей Заявления:
Если заполнение формы закончено, а кнопка ОК не активна, это означает, что для одного или нескольких полей установлены недопустимые значения. Такие поля окрашены в зеленый цвет. Если Вы не видите "зеленого" поля на текущей вкладке, надо просмотреть другие вкладки формы. После того, как все страницы формы заполнены, можно нажимать кнопку ОК . После нажатия этой кнопки занесенные на форму данные будут сохранены в базе данных. |
12.3.2.2.4.2. Алгоритм процедуры регистрации | ||
После заполнения всех полей формы регистрации корректными данными и нажатии кнопки ОК на форме регистрации, происходит выполнение процедуры регистрации, состоящее из следующих этапов:
Как правило, процесс регистрации настраивается таким образом, что сразу же после выполнения процедуры регистрации автоматически производится процедура зачета результатов, а также формируется пакет документов (заявление, пропуск, расписка) для проверки данных и печати. |
12.3.2.2.4.3. Формирование и печать документов абитуриента |
После выполнения регистрации абитуриента и зачета результатов вступительных испытаний, производится формирование и печать документов абитуриента. Как правило, формируются следующие документы:
Формирование документов абитуриента может вызываться автоматически по завершении работы процедуры Регистрации, и также может вызываться независимым образом при помощи действия контекстного меню Заявление, пропуск, расписка. Документы формируются в виде одного файла MS Word, содержащего два листа: "Заявление" и "Пропуск". Пример отчета "Заявление, пропуск, расписка"Заявление содержит данные об абитуриенте, занесенные при регистрации, присвоенный ему регистрационный номер. В заявлении указывается выбранный абитуриентом конкурс и вид места, на которое он желает поступить. Также в заявлении фиксируется информация о наличии у абитуриента льгот, о его желании зачесть те или иные результаты вступительных испытаний. Заявление содержит запись о том, что абитуриент ознакомлен с лицензией, свидетельством о государственной аккредитации ВУЗа и Правилами приема. Заявление представляет собой двухстраничный документ и может печататься на одном листе в оборотом (в случае соответствующей настройки принтера). Заявление подписывается абитуриентом и работником Приемной комиссии (регистратором), который проверил и принял документы абитуриента. Пропуск формируется на втором листе Word-файла. Он содержит данные об абитуриенте, выбранном им конкурсе, а также расписание вступительных испытаний, которые предстоит сдать абитуриенту. В расписании могут указываться площадки проведения испытаний. Расписка о принятых документах занимает нижнюю часть второго листа Word-файла. В ней перечисляются все документы, информацию о которых заносилась при регистрации абитуриента. В случае, если были проставлены отметки о сдаче медсправки и фотографий, в расписке будут сформированы соответствующие записи. Если при просмотре документов регистратор или абитуриент нашли ошибку в занесенных данных, исправлять ее в MS Word недопустимо. Для исправления данных необходимо воспользоваться процедурой Изменить данные, после чего повторить зачет результатов испытаний и формирование документов. Подробнее об изменении данных об абитуриенте см. раздел Изменение данных о зарегистрированном абитуриенте. |
12.3.2.2.4.4. Изменение данных о зарегистрированном абитуриенте | ||
Если абитуриент уже зарегистрирован, для него сформирован перечень испытаний, зачет результатов и другая информация, менять данные стандартными средствами (при помощи правки в таблице данных или в Инспекторе объектов) недопустимо. Это связно с тем, что изменение многих характеристик абитуриента (выбранного конкурса, вида места, документов о льготах и проч.) должно сопровождаться процедурами перестройки перечня вступительных испытаний и засчитываемых предметов, актуализации льгот и проч.
По этой причине для изменения данных об абитуриентах предусмотрена специальная процедура Изменить данные, вызываемая из контекстного меню или при помощи одноименной кнопки на панели инструментов. 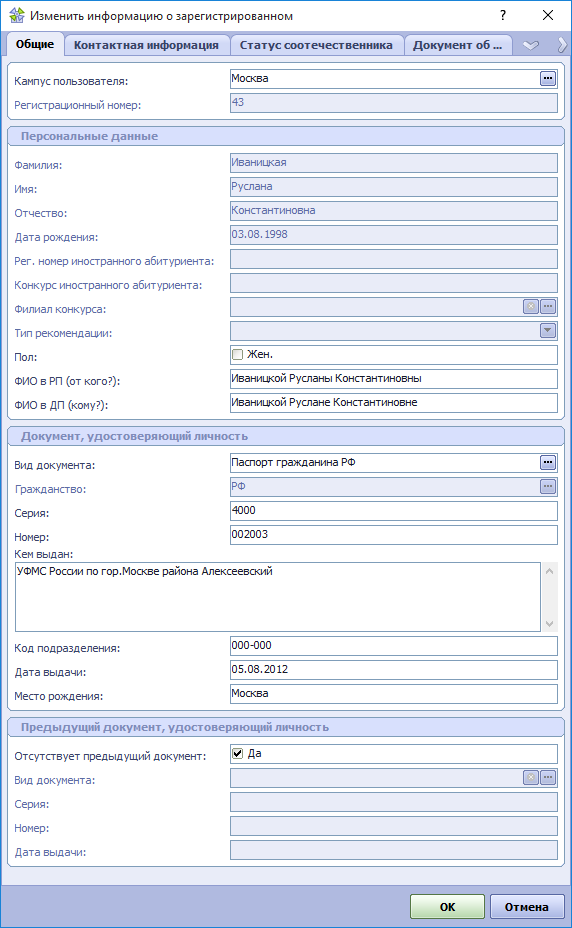 Форма изменения данных полностью повторяет форму регистрации абитуриента. Также отличием является то, что поля Регистрационный номер, Фамилия, Имя, Отчество и Дата рождения недоступны для изменения. Для изменения регистрационного номера абитуриента предназначено отдельное действие контекстного меню Сменить регистрационный номер. Если в фамилии, имени, отчестве или дате рождения абитуриента допущена ошибка, необходимо обратиться к бизнес-администратору системы или в службу поддержки. Правила работы с формой изменения данных полностью аналогичны правилам работы с формой регистрации и описаны в разделе Заполнение формы регистрации. Для каждого абитуриента бакалавриата на вкладке История переноса подлинника представлена вся история действий абитуриента с подлинником аттестата (сдача подлинника, возврат, перенос на другой конкурс). |
12.3.2.2.4.5. Алгоритм процедуры зачета результатов |
При нажатии кнопки ОК на форме регистрации запускается выполнение процедуры зачета. Процедура зачета результатов выполняется над записью об абитуриенте, которая сформирована по итогам выполнения процедуры регистрации. Процедура зачета результатов включает в себя четыре этапа:
Показателем того, что процедура зачета испытаний отработала корректно, является отсутствие на вкладке Основной зачет (общий конкурс) записей, выделенных красным цветом. Для каждой из записей в колонке Испытание для зачета будет отображена ссылка на испытание, которым зачтен предмет. Если за испытание уже выставлена оценка, она будет отображена в колонке Оценка. Если испытание только предстоит сдать, то значение оценки будет пустым. Как только будет выставлена оценка за испытание, она будет пересчитана и отображена на вкладке Основной зачет (общий конкурс). Если предмет зачтен испытанием, которое было сдано абитуриентом не на основном потоке (Олимпиада и проч.), причем на этом потоке абитуриент участвовал в другом конкурсе, оценка будет пересчитана на текущий конкурс. В результате этого оценка, отображаемая на вкладке Основной зачет может отличаться от оценки, которую абитуриент получил за испытание. В колонке Поток будет отображена информация о том, испытание с какого потока использовано для зачета. Также в ходе зачета испытаний для записи об абитуриенте (основная таблица данных Абитуриенты бакалавриата) актуализируются значения вычисляемых полей Сумма баллов, Все оценки удовлетворительные, Отлично по профилирующему предмету. Если в ходе актуализации льгот будет выполнена рекомендация абитуриента к зачислению, это будет отражено в колонке Рекомендован к зачислению вне конкурса. При этом в колонке Льгота, дающая рекомендацию, будет отображена ссылка на сработавшую льготу или правило рекомендации. После выполнения зачета результатов, как правило, сразу же формируются для вывода на печать документы абитуриента (заявление, пропуск, расписка о принятых документах и проч.). Подробнее о формировании документов сказано в разделе Формирование и печать документов абитуриента |
12.3.2.2.4.6. Выбор источника зачета |
Для абитуриентов, имеющих право на вступительные испытания, в процессе выполнения процедуры регистрации автоматически вызывается процедура выбора источника зачета. При этом регистратору необходимо заполнить следующую форму параметров с таблицей: Для каждого предмета в колонке Вид источника результата должен быть выбран из списка источник зачета результата испытания. В результате выполнения процедуры для всех испытаний на всех конкурсах данного абитуриента будет установлен выбранный источник зачета результатов, и обновятся результаты испытаний по каждому предмету с пересчетом сумм баллов для каждого статуса абитуриента. |
12.3.2.2.4.7. Алгоритм процедуры актуализации льгот | ||
Процедура актуализации льгот абитуриента заключается в проверке условий, при выполнении которых для абитуриента должны действовать различные правила зачета результатов или рекомендации к зачислению. Действие таких правил обусловлено выбором абитуриентом конкурса, вида места, наличием определенной суммы баллов и т.д. Также льготы могут быть обусловлены наличием у абитуриента личных документов, таких как Свидетельство об инвалидности, документ о сиротстве, рекомендация командира военной части (для уволенных в запас) и проч. Проверка условий действия льгот проводится на основе данных, занесенных в справочник Виды льгот и привилегий и в подчиненные ему справочники Условия рекомендации к зачислению и Условия зачета оценки. Актуализация льгот происходит в несколько этапов:
Формирование перечня льгот и правил рекомендации Записи о льготах, предоставляемых абитуриенту на основании документов, поданных им при регистрации (Свидетельства об инвалидности, сиротстве и т.п., дипломы победителя или призера Всероссийских олимпиад и проч.) создаются при выполнении процедуры регистрации (подробнее см. Алгоритм процедуры регистрации). На данном этапе выполняется проверка дополнительных видов льгот и правил рекомендации, которые могут действовать для абитуриента. Поиск льгот, применимых для абитуриента, выполняется на основании данных, занесенных в справочник Виды льгот и привилегий. Идентификация видов льгот проводится по значениям полей Краткое наименование и Полное наименование видов льгот. Наименования видов льгот должны быть сформированы определенным образом для того, чтобы они были найдены в ходе выполнения процедуры.
Проверка применимости для абитуриента дополнительных (не требующих наличия дополнительного подтверждающего документа) льгот и правил рекомендации производится в следующем порядке:
Результатом выполнения этого этапа является перечень записей, образовавшихся для выбранного абитуриента на вкладке Льготы абитуриента. Проверка условий действия и льгот и их применение. Данная процедура выполняется для каждой записи о льготе абитуриента, сформированной на вкладке Льготы абитуриента на предыдущем этапе. В справочнике Виды льгот и привилегий для каждой льготы может быть задано числовое значение приоритета. Те же значения приоритетов используются и для каждого абитуриента. Их можно увидеть на вкладке Льготы абитуриента в колонке Приоритет льготы. Проверка действия и применение каждой льготы производится в порядке возрастания приоритета. Это означает, что льгота с более высоким приоритетом будет применена позже. В случае, если несколько льгот могут дать абитуриенту рекомендацию к зачислению, "работать" будет льгота с более высоким приоритетом. Проверка условий действия льгот происходит на основе данных, занесенных в справочники Условия рекомендации к зачислению и Условия зачета оценки для заданного вида льготы. Проверка и применение условий происходит в следующем порядке:
Результат выполнения процедуры актуализации льгот заключается в следующем:
Рекомендация к зачислению, формируемая при помощи этой процедуры, является предварительной. Это означает, что для окончательного решения о зачислении, т.е. о включении абитуриента в приказ о зачислении, необходимо выполнение дополнительных условий. Такими условиями являются предоставление подлинника аттестата (для зачисления на бюджетные места) или заключение договора (для зачисления на коммерческие места). Окончательная рекомендация к зачислению выставляется вручную после контроля наличия всех необходимых документов. Подробнее об этапах рекомендации см. раздел VII. Рекомендация абитуриентов к зачислению на бюджетные и коммерческие места |
12.3.2.2.4.8. Добавление преимущественного права | ||||
Преимущественное право может быть предоставлено абитуриенту, если он предоставил соответствующие документы, подтверждающие это право, также, если у абитуриента есть льготы категории "инвалидность" или "сиротство", которые не дают зачета оценки или рекомендации к зачислению на конкурс.
Если абитуриент после регистрации представил документ, подтверждающий его преимущественное право при поступлении, то в данном случае необходимо:
В результате для всех записей абитуриента в представлении (таблице данных) Льготы абитуриента будет добавлена запись о преимущественном праве. В представлении (таблице данных) Личные документы будет добавлена запись о документе, подтверждающим право. |
12.3.2.2.4.9. Установка оригинала/копии аттестата | ||
Для установки признака оригинал/копия аттестата необходимо:
|
12.3.2.2.4.10. Добавить / изменить электронный документ |
Форма загрузки электронных документов запускается автоматически при выполнении процедуры регистрации, для изменения или добавления новых электронных документов необходимо:
|
12.3.2.2.4.11. Социальная льгота по особой квоте |
При регистрации абитуриента может быть добавлена социальная льгота, с установленным признаком Особая квота (см. Виды льгот и привилегий). Для работы с данными льготами помимо стандартных действий по работе с льготами (см. Алгоритм процедуры актуализации льгот) предусмотрены два дополнительный действия: Включить в особую льготу.
Для всех выбранных абитуриентов, для социальных льгот по особой квоте, если они были добавлены ранее, будет снят признак Не прошел по особой квоте, а также будет запущена процедура актуализации льгот (см. Алгоритм процедуры актуализации льгот). Исключить из особой квоты
Для всех выбранных абитуриентов, для социальных льгот по особой квоте, если они были добавлены ранее, будет установлен признак Не прошел по особой квоте, а также будет запущена процедура актуализации льгот (см. Алгоритм процедуры актуализации льгот). |
12.3.2.2.5. Организация проверки сочинений |
Проверка сочинений средствами системы может проводиться применительно к тем абитуриентам бакалавриата, которые зарегистрированы в системе, и данные о которых уже переданы в систему ФИС ГИА. Организация проверки сочинений средствами системы состоит из следующих этапов:
Оценки, полученные за сочинение, используются далее в системе как баллы по одному из индивидуальных достижений абитуриента. В ходе выполнения загрузки бланков сочинений, направления на рассмотрение и выставления оценки за сочинение, статус сочинения абитуриента для публикации может принимать следующие значения:
|
12.3.2.2.5.1. Формирование справочников |
В процессе проверки сочинений используются следующие справочники:
|
12.3.2.2.5.2. Получение тем сочинений из системы ФИС ГИА |
Для того чтобы получить темы сочинений из системы ФИС ГИА необходимо выполнить следующее:
|
12.3.2.2.5.3. Загрузка данных о темах сочинений из файла, полученного из системы ФИС ГИА | ||
Загрузка тем сочинений из ФИС ГИА в раздел Абитуриенты системы осуществляется следующим образом:
В результате выполнения данного действия, в форме Абитуриенты бакалавриата текущего набора, на вкладке Проверка сочинений, сформируется перечень абитуриентов, для которых были загружены темы сочинений. Тему сочинения и ее код можно посмотреть в соответствующих полях на вкладке Проверка сочинений. |
12.3.2.2.5.4. Загрузка образов бланков сочинений |
После того как темы сочинений были загружены в систему, можно приступать к загрузке образов бланков сочинений и для этого необходимо в форме Абитуриент бакалавриата текущий набор, на вкладке Абитуриенты бакалавриата, из контекстного меню выбрать раздел Сочинения, и вызвать действие Загрузить бланки сочинений. 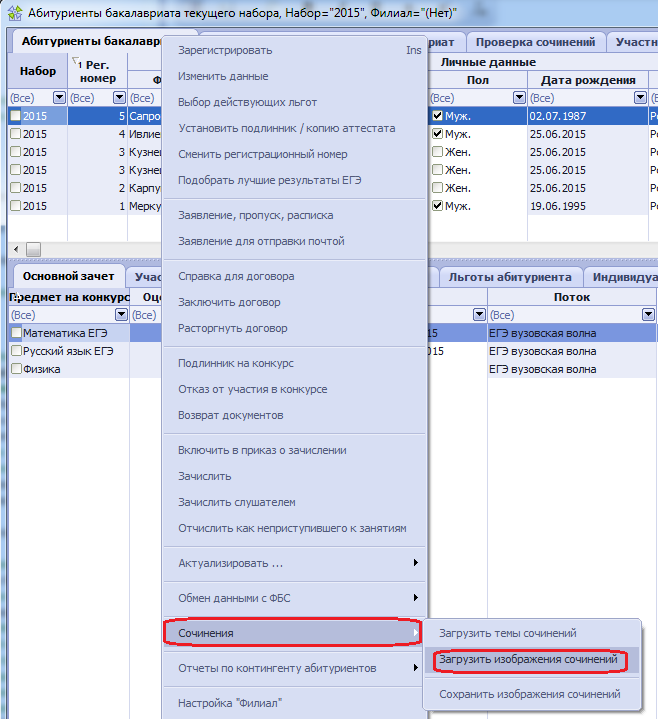 В появившемся окне неободимо задать параметры: год набора, филиал, логин и пароль, выданные при регистрации в ФИС ГИА и Приема. Следует учесть, что заявления, входящие в отбор по заданной границе, выбираются следующим образом: включаются все регистрационные номера заявлений, начиная с указанного в параметре "С регистрационного номера" и по указанный в параметре "По регистрционный номер", исключая последний регистрационный номер, указанный в параметре "По регистрационный номер". Например, выгружали с 1 по 1000 регистационный номер. Таким образом будут загружены изображения сочинений для абитуриентов с регистрационными номерами с 1 по 999. Следующую загрузку необходимо делать с 1000 регистрационного номера, чтобы получить изображения сочинения для заявления с данным номером. 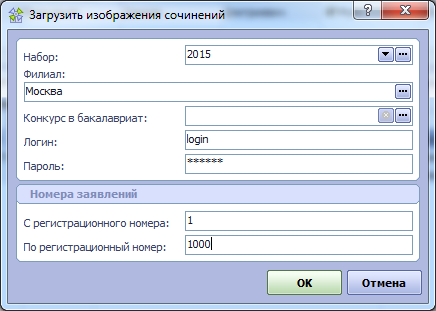 В результате, на вкладке Проверка сочинений, в таблицу данных Файлы сочинений, будут загружены изображения сочинений для каждого абитуриента, заявление которого вошло в выборку. 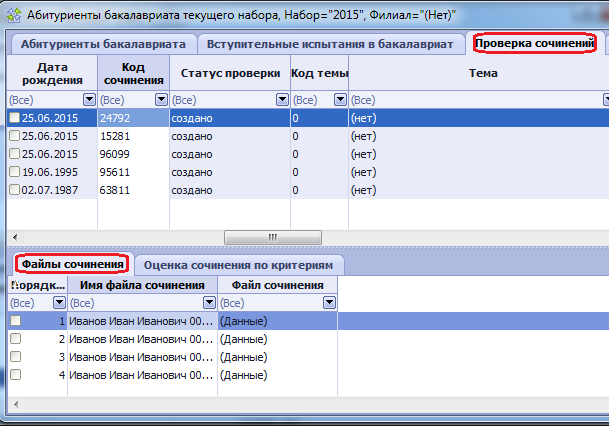 |
12.3.2.2.5.5. Отправка сочинений на проверку Комиссией | ||
Для того чтобы загруженные в систему сочинения отправить на проверку, необходимо перейти в раздел Абитуриент бакалавриата текущий набор и в таблице данных Проверка сочинений с помощью чек-бокса 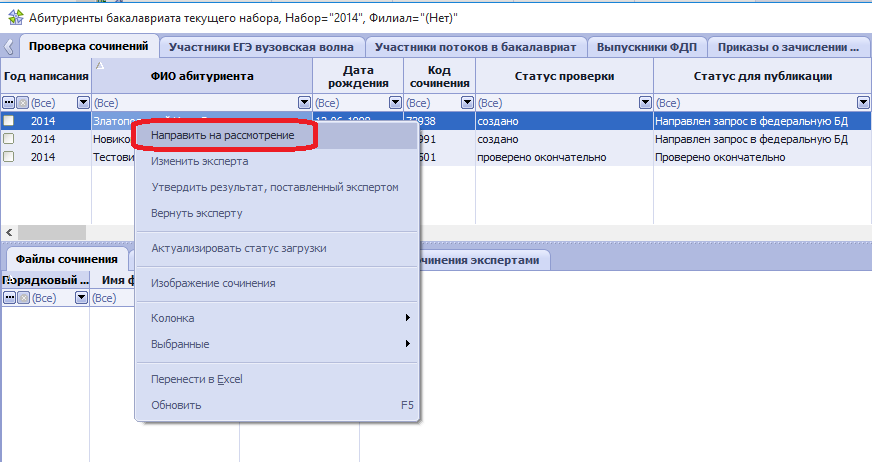 В результате выбранные сочинения будут направлены на рассмотрение и будут доступны для проверки в "Личных кабинетах членов экзаменационной комиссии".
Для изменения эксперта необходимо вызвать действие Изменить эксперта и в форме параметров выбрать Нового члена комиссии, но если оценка уже выставлена окончательно, то изменить эксперта не представляется возможным. |
12.3.2.2.5.6. Выставление баллов за сочинение и за соответствующее индивидуальное достижение | ||
Для оценки сочинений абитуриентов предназначен функционал "Личного кабинета члена экзаменационной комиссии". При входе в личный кабинет член комиссии увидит страницу, состоящую из двух зон: "Статистика" и "Отбор сочинений". Зона "Статистика" позволяет следить за ходом своей работы над порученными сочинениями, а пользователям ролей "диспетчер" и "председатель" также следить за ходом работы связанных с ними экспертов. Зона "Отбор сочинений" позволяет выбрать сочинения по представленному набору параметров. Все параметры отбора, кроме параметра Показывать на странице, являются необязательными для заполнения. Для выполнения отбора необходимо задать параметры отбора и нажать кнопку Отобрать сочинения. После чего каждое из сочинений, попавших в отбор, отобразится в виде отдельного элемента страницы следующего вида:
В случае если параметры отбора заданы так, что ни одно сочинение не попало в отбор, будет отображена запись "Не найдено сочинений, удовлетворяющих заданным критериям отбора". В этом случае значения параметров отбора нужно изменить или очистить и снова нажать кнопку Отобрать сочинения. Элементы (сочинения), попавшие в отбор, содержат информацию о коде сочинения, дате и времени его загрузки, статусе, теме сочинения. Просматривать содержимое сочинения можно постранично при помощи ссылок "Лист 1", "Лист 2", "Лист 3" и т.д. При клике мышкой по первой из этих ссылок откроется зона просмотра бланков: 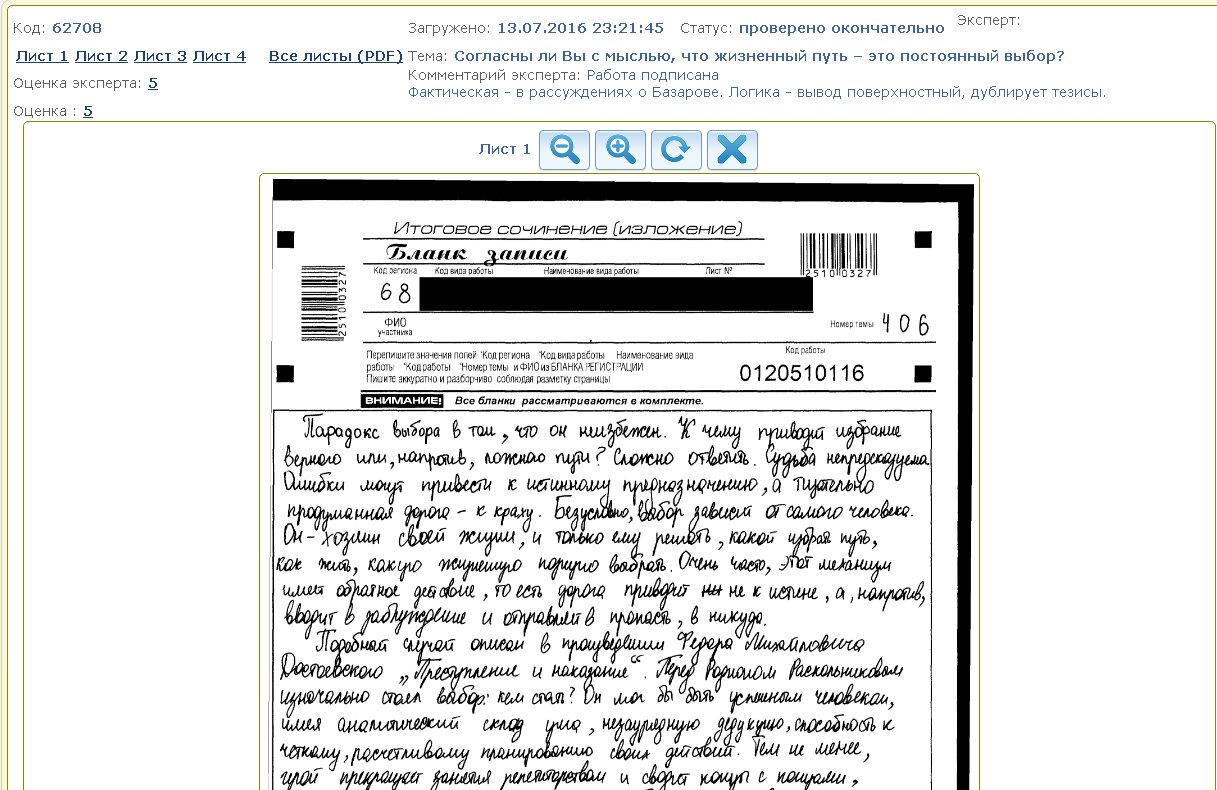
Для занесения оценок сочинения по критериям предназначен специальный элемент управления, расположенный ниже зоны просмотра бланков: 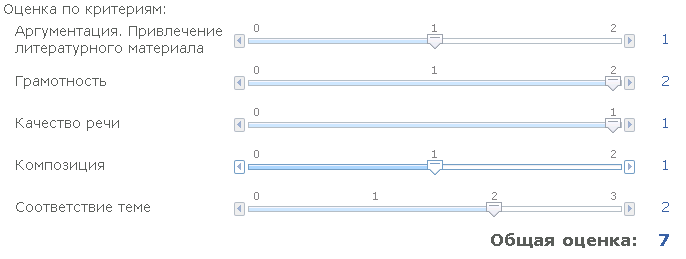 Оценку по каждому из критериев необходимо задавать при помощи перемещения "ползунка" таким образом, чтобы "ползунок" указал на нужно значение балла. Указанное значение будет повторено справа от "ползунка". Диапазон допустимых значений определяется справочником Критерии проверки сочинений. По мере установки значений критериев будет отображаться общий балл, равный сумме оценок по всем критериям. Дополнительно можно занести Примечание, которое предназначено для председателя комиссии, который будет окончательно утверждать оценку, и может содержать пояснения причин выставления оценок. Примечание заносится в элементе управления "Примечание":
После занесения оценок по критериям и примечания необходимо сохранить эти результаты. Это можно сделать либо при помощи кнопки Сохранить проект решения (если решение не окончательное, и нужно позже вернуться к работе с этим сочинением), либо при помощи кнопки Утвердить решение (в этом случае работа с сочинением будет завершена). При сохранении проекта решения сочинение перейдет в статус "проект решения", выставление оценок по критериям можно будет продолжить позже. При выполнении действия Утвердить решение сочинение перейдет в статус "на утверждении" и будет передано председателю комиссии для окончательного утверждения результата проверки. Все результаты проверки сочинений должны быть утверждены председателем комиссии. Председатель комиссии имеет возможность изменить все оценки по критериям, выставленные экспертами. Только после утверждения результатов проверки сочинения, заместителем председателя или председателем комиссии сочинение считается проверенным окончательно. Для утверждения результатов председатель комиссии должен отобрать сочинения в статусе "на утверждении". Каждое сочинение будет отображено в виде отдельного элемента следующего вида: 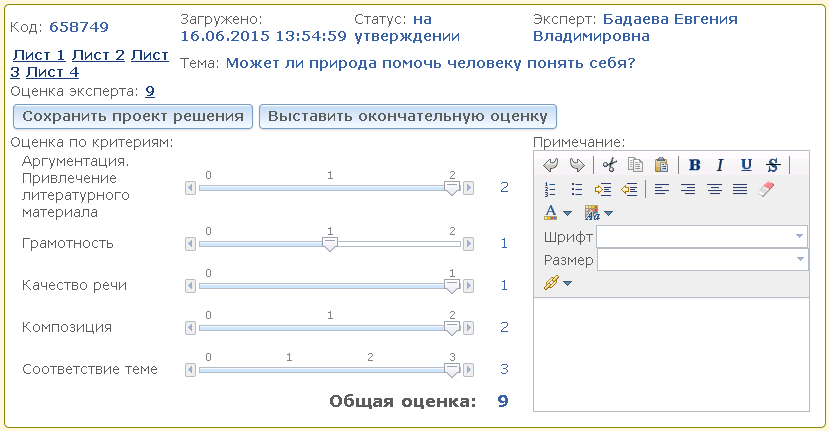 Председатель комиссии может сразу утвердить результат, нажав кнопку Выставить окончательную оценку, либо сохранить промежуточный результат при помощи кнопки Сохранить проект решения, после чего вернуться позже к этому сочинению для окончательного утверждения результата. Вся информация о дате и времени начала и окончания проверки сочинения, и об экспертах, оценивавших сочинение, представлена в представлении Проверка сочинения экспертами, подчиненное представлению Проверка сочинений (форма Абитуриенты бакалавриата текущего набора). |
12.3.2.2.6. Изменение набора конкурсов |
Для изменения набора конкурсов абитуриентов бакалавриата предусмотрены две процедуры: |
12.3.2.2.6.1. Отказ от участия в конкурсе | ||||||||
Для отказа от участия в конкурсе необходимо:
В результате для выбранной записи абитуриента в представлении (таблице данных) События в статусе будет создана запись об отказе от участия в конкурсе с датой события, а сама запись будет выделена красным цветом как неактивная. В представлении (таблице данных) Отсканированные документы будет добавлен документ, загруженный при выполнении процедуры. |
12.3.2.2.6.2. Восстановление участия в конкурсе | ||||
Для восстановления участия в конкурсе необходимо:
В результате для выбранной записи абитуриента в представлении (таблице данных) События в статусе будет создана запись о восстановлении участия в конкурсе с датой события, а выделение записи красным цветом будет снято. |
12.3.2.2.7. Планирование и проведение вступительных испытаний |
Работа со вступительными испытаниями в бакалавриат ведется в рамках таблицы "Вступительные испытания в бакалавриат" раздела "Абитуриенты бакалавриата". В данной таблице отображается перечень всех вступительных испытаний, запланированных на всех потоках в текущем наборе. В рамках данной таблицы добавления и удаления испытаний не производится. Все записи формируются автоматически на основании справочников приемной кампании в бакалавриат, а также по результатам процедуры регистрации абитуриентов. 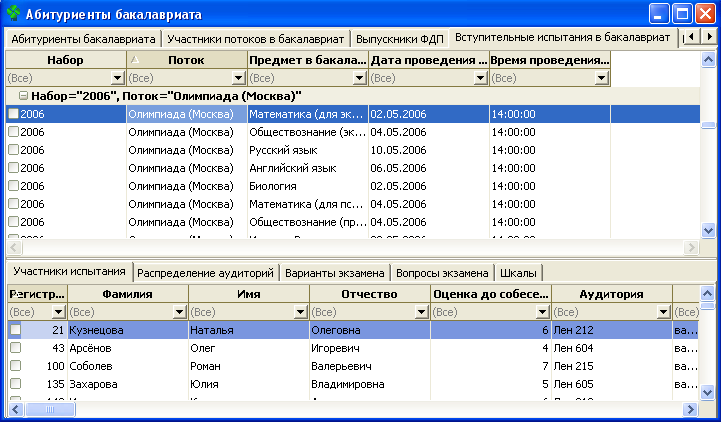 Для каждого вступительного испытания создается ряд таблиц, содержащих более подробную информацию о вступительном испытании. Более подробные сведения об этих таблицах вы можете найти в соответствующих разделах документации. |
12.3.2.2.7.1. Распределение аудиторий | ||
Рассадка участников по аудиториям. Для проведения вступительных испытаний предварительно необходимо назначить площадку (здание), на которой будет проводиться испытание. Для этого в таблице " Вступительные испытания в Бакалавриат " необходимо выбрать предмет, по которому будет проводиться испытание, в подчиненной таблице " Участники испытания " выделить сдающих предмет абитуриентов и в Инспекторе Объектов в поле " Площадка проведения экзамена " выбрать нужное здание. Дальнейший выбор аудиторий будет производится только из списка доступных аудиторий выбранного здания. После этого можно производить распределение участников испытаний по аудиториям. Перед проведением испытания необходимо установить аудитории, в которых они будут проводиться. В дальнейшем ведомости по вступительным испытаниям будут формироваться по аудиториям. Если участников испытания немного, то может быть выбрана одна аудитория. Выбор аудиторий для проведения испытаний производится в подчиненной таблице "Распределение аудиторий" при помощи действия "Добавить аудиторию на экзамен". Добавление аудиторий производится путем выбора аудитории из общевузовского справочника аудиторий.  В справочнике аудиторий хранится информация о числе посадочных мест в аудитории. При выборе аудитории это значение подставится в поля "Число занятых мест" и "Число мест всего". Если планируется разместить в аудитории меньшее число абитуриентов, значение в поле "Число занятых мест" можно уменьшить. При этом автоматизированная рассадка абитуриентов по аудиториям будет производиться на основе установленного числа занятых мест. Если в колонке "Число занятых мест" таблицы данных "Распределение аудиторий" отобразить агрегат "Сумма" (группа действий контекстного меню "Колонка", действие "Показать сумму"), то по ходу добавления аудиторий можно видеть, достигнуто ли число посадочных мест, необходимое для рассадки абитуриентов, сдающих испытание. После выбора аудиторий для проведения испытания можно выполнять рассадку участников по аудиториям. Рассадка может проводиться как в ручную, так и в автоматизированном режиме.
Изменение информации об аудитории осуществляется посредством таблицы или соответствующих пунктов инспектора объектов. Удаление информации об аудитории осуществляется посредством соответствующего пункта контекстного меню. |
12.3.2.2.7.2. Вопросы и варианты |
Вступительное испытание в бакалавриат заключается в том, что абитуриенту задаются определенные вопросы и проверяется верность ответов. Для каждого вопроса определяется, существует ли для него только один верный ответ (единичный выбор), или несколько верных ответов (множественный выбор). Кроме того, для каждого вопроса определяется вес, то есть коэффициент значимости данного вопроса при определении балла(оценки). Вопросы разделены на варианты. Структура вопросов во всех вариантах одинакова, соответствующие вопросы имеют одинаковый вид (единичный или множественный выбор) и одинаковый вес. Сами вопросы и верные ответы на них различные в каждом варианте. |
12.3.2.2.7.2.1. Варианты экзамена | ||
Данная таблица содержит информацию о вариантах вопросов вступительных испытаний. Данная таблица не содержит самих вопросов и вариантов ответов, но содержит номера верных ответов.
Список вариантов для данной таблицы может быть сформирован автоматически средствами таблицы Проведение вступительных испытаний. Для этого следует воспользоваться пунктом контекстного меню " Сформировать варианты ".
В появившемся окне следует указать необходимое число вариантов.
Ручное добавление осуществляется посредствам соответствующего пункта контекстного меню. В появившемся окне добавления следует ввести номер добавляемого варианта. Кнопка "Ок" станет доступной после заполнения этого поля. Удаление варианта осуществляется посредствам соответствующего пункта контекстного меню. |
12.3.2.2.7.2.2. Вопросы экзамена | ||
Данная таблица содержит информацию о вопросах вступительных испытаниях. Самих вопросов данная таблица не содержит. Обратите внимание, что каждой записи в данной таблице соответствует свой вопрос в каждом из вариантов.
Каждая запись данной таблицы содержит следующую информацию о вопросе:
Список вопросов может быть сформирован автоматически средствами таблицы Вступительные испытания в бакалавриат. Для этого следует воспользоваться соответствующим пунктом контекстного меню.
В появившемся окне следует указать необходимое число вопросов. Добавление вопроса осуществляется посредствам соответствующего пункта контекстного меню. В появившемся окне добавления следует ввести необходимую информацию о вопросе. Кнопка "Ок" станет доступной после заполнения всех обязательных полей (помечены на форме зеленым цветом).
Удаление вопроса осуществляется посредством соответствующего пункта контекстного меню. |
12.3.2.2.7.3. Формирование ведомости вступительного испытания |
Для формирования ведомости вступительного испытания необходимо:
В результате сформируется ведомость в формате MS Excel для всех конкурсов (в форме параметров не установлен признак Выгружать каждый конкурс отдельным файлом) или в указанный каталог будут сформированы и выгружены ведомости в формате MS Excel отдельно для каждого конкурса (в форме параметров установлен признак Выгружать каждый конкурс отдельным файлом). |
12.3.2.2.7.4. Загрузка результатов вступительных испытаний |
Загрузка результатов вступительных испытаний состоит из следующих этапов:
|
12.3.2.2.7.4.1. Формирование файла для внесения результатов испытания |
Для формирования файла, в который должны быть внесены результаты вступительного испытания, необходимо:
В результате сформируется файл формата MS Excel, в котором будут выгружены участники вступительного испытания, для которых необходимо ввести значения оценок и сохранить файл для загрузки результатов вступительного испытания (см. Загрузка результатов испытания из файла). |
12.3.2.2.7.4.2. Загрузка результатов испытания из файла |
Для загрузки результатов вступительного испытания из файла необходимо:
В результате данные о результатах будут загружены. |
12.3.2.2.7.5. Результаты экзамена |
В результате проведения вступительного испытания для каждого абитуриента формируется информация о его работе. Информация о работе представляет собой список вопросов вступительного испытания и данные на них ответы. Оценка и балл работы определяется степенью соответствия данных ответов в работе абитуриента ответам эталонной работы данного варианта. Информация о результатах вступительных испытаний представлена в таблице "Участие в испытаниях" данного абитуриента и "Участники испытания" данного вступительного испытания. В данных таблицах содержится информация о работе абитуриента, балл и оценка абитуриента. Вы можете просматривать и редактировать работу абитуриента встроенными графическими средствами. Для этого вам нужно воспользоваться пунктом контекстного меню "Работа". В появившемся окне представлена работа абитуриента. 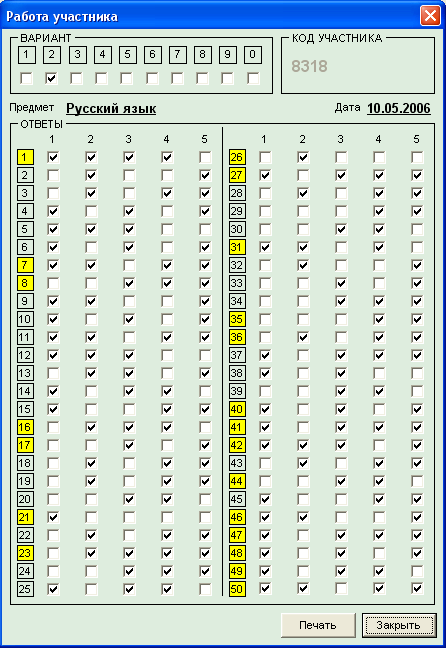 Напротив номера вопроса установлена отметка в полях, соответствующих ответам, которые абитуриент посчитал правильными. Когда несколько ответов отмечены как правильные для вопроса, множественный выбор для которого не допускается, соответствующий номер вопроса будет выделен красным цветом. Номера вопросов, с которыми абитуриент не справился, отмечены желтым цветом. Кроме того, вы можете экспортировать, импортировать работы работу абитуриента, либо редактировать ее код вручную (работы представляются в виде простейшего тегового языка разметки. Эти действия можно совершить, выделив поле столбца "Работа" таблицы. В поле появится 3 кнопки, соответственно: открыть и редактировать код, загрузить из файла, сохранить в файл. 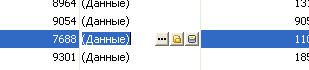 |
12.3.2.2.7.5.1. Шкалы |
В данной таблице определяется соответствие между баллом и оценкой. Каждая запись данной таблицы устанавливает соответствие между интервалом баллов и оценкой данного вступительного испытания по данному конкурсу. 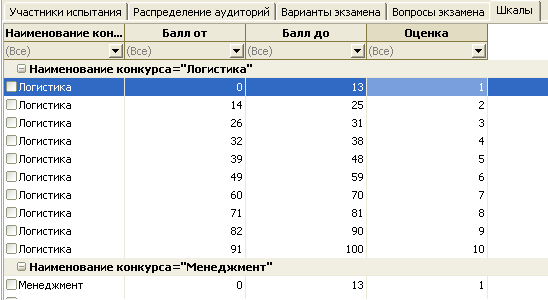 Добавление записи о шкале оценки осуществляется посредством соответствующего пункта контекстного меню. В появившемся окне добавления следует выбрать соответствующий конкурс и указать оценку. Интервал баллов можно будет указать позже, в процессе редактирования. Кнопка "Ок" станет доступной после заполнения всех обязательных полей (помечены на форме зеленым цветом).  Редактирование записи шкалы оценки осуществляется как посредством таблицы, так и посредством соответствующих пунктов инспектора объектов. Обратите внимание, что после добавления записи следует посредствам редактирования задать интервал баллов, соответствующих данной оценке. Удаление записи шкалы оценки осуществляется посредством соответствующего пункта контекстного меню. |
12.3.2.2.7.6. Проведение дополнительного набора |
В случае если ВУЗом принято решение об организации дополнительного набора после того, как окончена основная сессия вступительных испытаний, система предлагает для этого следующие возможности. Дополнительный набор в терминах системы является еще одним потоком в бакалавриат. Для того, чтобы зарегистрировать абитуриентов дополнительного набора, необходимо в справочнике Потоки в бакалавриат создать новый поток Дополнительный набор, задав для него тип Допнабор на коммерцию Для этого потока нужно сформировать подчиненные справочники Конкурсы на потоке, Предметы на конкурс на потоке, Проведение испытаний (расписание), Распределение конкурсов по площадкам. После этого в форме настроек, доступной в справочнике Наборы в ВУЗ для настройки Поток в бакалавриат, расположенной на вкладке Прием надо установить значение, равное созданному дополнительному потоку. После этого при регистрации абитуриентов недостающие для зачета вступительные испытания будут формироваться не на потоке Вступительные испытания, а на потоке Дополнительный набор. В ходе регистрации абитуриентов дополнительного набора формируемые для них вступительные испытания будут отображаться в таблице данных Вступительные испытания / Участники испытания. Работа по планированию и проведению таких испытаний, анализу из результатов, полностью аналогична работе с испытаниями на других потоках, что описано в разделе V. Планирование и проведение вступительных испытаний |
12.3.2.2.7.7. Подведение итогов вступительных испытаний |
Результаты проведения испытаний могут быть как импортированы из внешнего источника и пересчитаны на основе введенных шкал (в случае тестового формата испытаний), так и внесены в ручную (в случае устного экзамена). После того, как данные об итогах испытания получены, можно формировать аналитические отчеты по результатам испытаний. Отчеты по результатам испытаний формируются в таблице данных Вступительные испытания в бакалавриат для выбранного испытания. Действия по выгрузке отчетов объединены в группу действий Отчеты по результатам. Отчет Распределение баллов формируется в виде Excel-файла в несколькими листами. На каждом из листов представлена диаграмма распределения количества участников по набранным баллам. В отчете формируются отдельные листы для каждого конкурса, а также листы с итоговыми распределениями. Если предмет для разных конкурсов оценивался исходя из разного числа баллов, то листов с итоговыми распределениями будет несколько. На каждом из них конкурсы будут объединены по баллам результата. Кроме листов в диаграммами в отчете присутствует лист "Данные", на который выгружаются числовые значения. На основе этих данных пользователь может провести дополнительный анализ, построить собственные графики и диаграммы. Параметры формирования отчета позволяют проводить анализ распределения участников по набранным баллам отдельно по части А и по части Б теста (в случае проведения тестов в формате, схожем с ЕГЭ), а также анализировать результаты участников, использовавших один из видов довузовской подготовки. Анализ полученных результатов в разрезе видов довузовской подготовки позволяет оценить эффективность форм подготовки абитуриентов к поступлению. Пример отчета "Распределение баллов"Отчет Распределение оценок строится на основании итоговых оценок, полученных путем шкалирования набранных баллов или путем ручного ввода. Принцип формирования отчета аналогичен описанному выше принципу для отчета Распределение баллов, отличие лишь в том, что отчет строится на основе окончательных оценок, которые будут объявляться абитуриентам. Отчет также может формироваться в разрезе видов довузовской подготовки абитуриентов. Пример отчета "Распределение оценок"При помощи данных отчетов можно анализировать не только результаты вступительных испытаний, проводимых ВУЗом, но и результаты ЕГЭ, представленные абитуриентами. В случае, если испытание проводилось в тестовом формате, поддерживаемом системой, а его результаты импортировались из внешнего источника, возможно будет построить отчета Доля правильных ответов. Отчет показывает количество правильных ответов абитуриентов на вопросы тестов по каждому из вариантов. Отчет содержит листы с диаграммами для каждого из вариантов, обобщенную диаграмму, а также лист с данными, использованными для построения диаграмм. Данный отчет представляет интерес для составителей тестовых заданий, т.к. показывает относительную сложность вопросов теста для абитуриентов. Пример отчета "Доля правильных ответов"После того, как утверждены окончательные результаты, информация о полученных абитуриентами оценках может быть выгружена для публикации. Выгрузить список участников с полученными оценками можно при помощи стандартного действия Перенос в Excel, доступного в таблице данных Участники испытания. Для того чтобы получить список для публикации на Web-сайте предназначен отчет Список участников с оценками (XSLT). Данный отчет представляет собой html-документ, готовый к публикации в Web. |
12.3.2.2.7.8. Апелляция по результатам вступительного испытания |
Абитуриент с помощью функционала личного кабинета может подать апелляцию по результатам вступительного испытания. Для установки результата апелляции необходимо:
|
12.3.2.2.7.9. Участники испытаний |
В ходе регистрации абитуриентов им назначаются вступительные испытания по определенным предметам на определенном потоке. В данной таблице представлены все абитуриенты, которым назначено данное вступительное испытание. 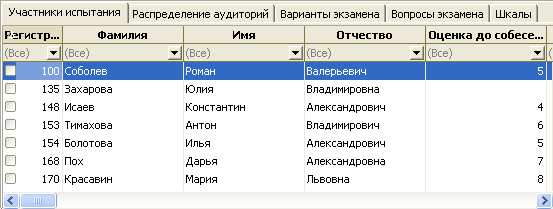 Изменения информации об абитуриентах и испытаниях средствами данной таблицы не предполагается. Однако, посредствам данной таблицы возможен доступ к данным работы участника вступительного испытания. Кроме того, в данной таблице представлена различная информация о работе участника, включая оценку и балл. |
12.3.2.2.8. Обмен данными с ФБС |
Для проверки и загрузки результатов ЕГЭ в системе предусмотрен функционал взаимодействия с системой ФБС. |
12.3.2.2.8.1. Экспорт данных для проверки в ФБС |
Для проверки загрузки результатов ЕГЭ абитуриентов бакалавриата нужно предварительно сформировать файл с данными абитуриентов для отправки в систему ФБС, для этого необходимо:
|
12.3.2.2.8.2. Импорт данных из ФБС |
Для загрузки результатов проверки из системы ФБС, по ранее загруженным данным абитуриентов, необходимо:
|
12.3.2.2.8.3. Отправка зачисленных в ФБС |
Для отправки данных в ФБС по зачисленным абитуриентам бакалавриата необходимо:
|
12.3.2.2.9. Отчеты о ходе приемной кампании |
В ходе регистрации абитуриентов, формирования результатов вступительных испытаний, актуализации действия льгот и правил рекомендации происходит предварительная рекомендация абитуриентов к зачислению на бюджетные и коммерческие места по каждому из конкурсов. Текущую ситуацию с количеством абитуриентов каждого конкурса, зачтенными ими результатами вступительных испытаний, наличием льгот и проч. можно просматривать и анализировать как при помощи стандартных средств таблицы данных Абитуриенты бакалавриата, так и путем формирования сводных отчетов по набору. Сводные отчеты формируются средствами справочника Наборы в ВУЗ для выбранного набора при помощи действий контекстного меню, объединенных в группу Отчеты / Бакалавриат (спец.). Формируя отчеты по разным годам набора можно сравнивать развитие конкурсной ситуации в разные годы. Отчет о регистрации бакалавров показывает численность абитуриентов, зарегистрированных на каждый из конкурсов на бюджетные и коммерческие места в каждый из дней регистрации. Если в качестве параметров отчета задать даты начала и окончания периода, то будут показаны данные только за выбранные дни. Если эти параметры не задавать, то отчет покажет данные за все время регистрации абитуриентов в рамках выбранного набора. Установка параметра Выводить дополнительную информацию позволит выявить численность абитуриентов из базовых школ, а также численность учащихся подготовительного отделения (ФДП), в общем числе зарегистрированных. Отчет по участникам ЕГЭ выгружает обобщенную информацию о количестве участников ЕГЭ среди абитуриентов каждого конкурса, а также о количестве засчитанных результатов по каждому из предметов вступительных испытаний. Отчет Гендерное распределение показывает соотношение численности юношей и девушек, зарегистрированных в качестве абитуриентов на каждый из конкурсов. Отчет Распределение по субъектам РФ позволяет проанализировать численность абитуриентов, постоянно зарегистрированных в различных регионах РФ, а также граждан стран ближнего и дальнего зарубежья. Отчет Распределение по регионам школ дает аналогичную картину, но по регионам школ и СУЗов, выпускниками которых являются зарегистрированные абитуриенты. Отчет Региональная структура позволяет сравнивать абсолютную и относительную численность абитуриентов различных конкурсов, проживающих в Москве, Московской области и других регионах. Отчет отображает региональную структуру, как зарегистрированных абитуриентов, так и только рекомендованных к зачислению. Отчет Количество рекомендованных к зачислению позволяет по каждому конкурсу анализировать численность абитуриентов, рекомендованных к зачислению по различным основаниям (на основании льгот, на основании проходного балла и проч.). Перечень оснований рекомендации основывается на данных справочника Виды льгот и привилегий. Отчеты Зачисленные абитуриенты позволяет сформировать три варианта списков зачисленных абитуриентов, отличающихся набором данных. (Зачисленные абитуриенты, вариант 1, Зачисленные абитуриенты, вариант 2, Зачисленные абитуриенты, вариант 3). Отчеты доступные в группе действий Публикация БД, списки позволяют формировать отчеты, которые будут публиковаться (см. Автоматическая публикация отчетов по абитуриентам бакалавриата), а также различные списки абитуриентов бакалавриата. Отчеты, доступные в группе действий Договоры (см. Отчеты по договорам абитуриентов), позволяют сформировать подробную информацию о количестве заключенных договоров по каждому конкурсу в формате Excel. Отчеты доступные в группе действий Аналитические отчеты позволяет формировать отчеты: Список засчитавших 100 баллов по олимпиаде с результатами ЕГЭ, Список зачисленных без экзаменов с результатами ЕГЭ, Школы абитуриентов, Бакалавриат. Год окончания школ. |
12.3.2.2.9.1. Автоматическая публикация отчетов по абитуриентам бакалавриата | ||
Для публикации отчетов используется отдельная web-страница. Ссылка на данную страницу размещена на странице входа в личные кабинеты абитуриентов. Страница имеет разделы, соответствующие каждому из филиалов, в каждом разделе размещена одна ссылка на статистический отчет и раскрывающийся список конкурсов в бакалавриат с иконками для получения отчетов со списком абитуриентов каждого конкурса. Для получения каждого отчета на странице размещено три иконки: для получения отчета в форматах.xls,.html,.pdf.
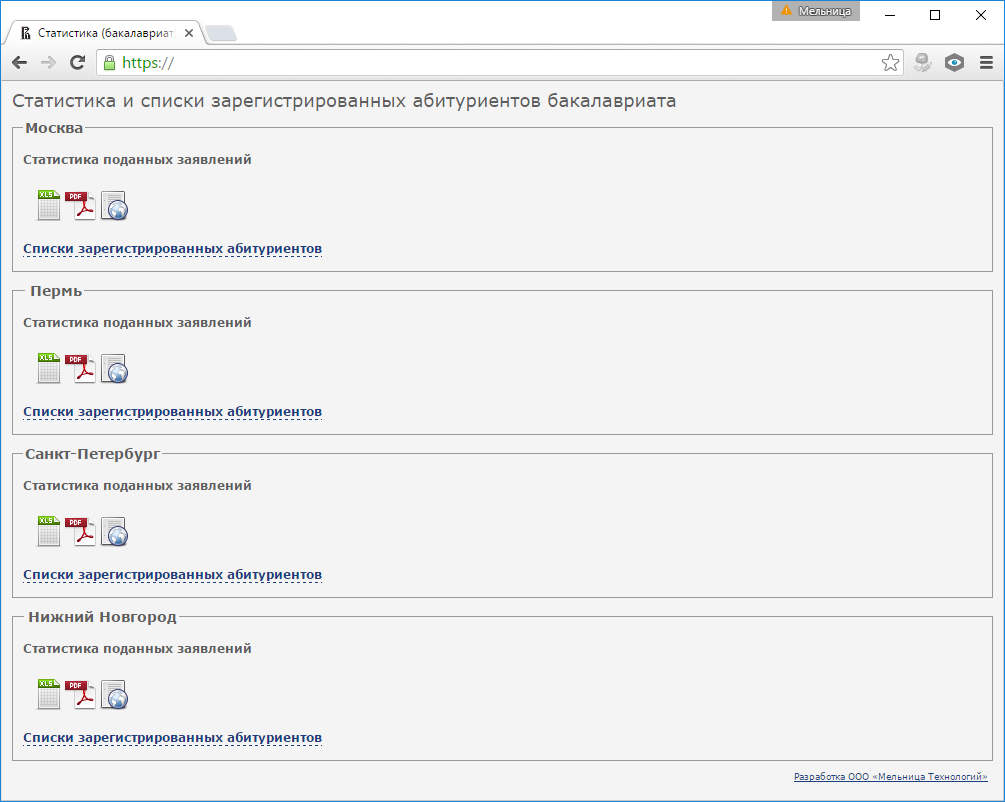 |
12.3.2.2.9.1.1. Настройка периодичности формирования и публикации отчетов по контингенту абитуриентов |
Процесс настройки периодичности формирования и публикации отчетов состоит из двух этапов: 1. Настройка периодичность формирования отчетов Для настройки периодичности формирования отчетов необходимо:
2. Настройка периодичности публикации отчетов Для настройки периодичности публикации отчетов необходимо обратиться к администратору системы, который сформирует расписание для публикации сгенерированных отчетов (см. Автоматическая публикация списков абитуриентов и статистических отчетов). |
12.3.2.2.9.1.2. Настройка публикации отчетов | ||
Начало и конец периода публикации отчетов задается с помощью настройки временных шкал :
Параметры для формирования публикуемых отчетов можно задать в форме Справочники ПК (бакалавриат). Для этого необходимо:
Для настройки периодичности формирования отчетов необходимо выполнить действия, описанные в разделе Настройка периодичности формирования и публикации отчетов по контингенту абитуриентов. Настройка периодичности публикации отчетов выполняет администратор системы см. Автоматическая публикация списков абитуриентов и статистических отчетов. |
12.3.2.2.10. Установка срока предоставления подлинника аттестата | ||
Для установки абитуриентам бакалавриата даты предоставления подлинника аттестата предназначены два действия:
|
12.3.2.2.11. Рекомендация абитуриентов к зачислению на бюджетные и коммерческие места |
Рекомендация к зачислению и зачисление абитуриента это процесс, состоящий из следующих стадий:
|
12.3.2.2.11.1. Приказы о зачислении |
Имеющиеся приказы о зачислении представлены в соответствующей таблице.  Добавление приказа о зачислении осуществляется посредством соответствующего пункта контекстного меню. В появившемся окне добавления следует ввести необходимую информацию о приказе. Кнопка "Ок" станет доступной после заполнения всех обязательных полей(помечены на форме зеленым цветом).  Список абитуриентов, зачисленных по данному приказу в этой таблице не вводится. Вместо этого, следует зачислить соответствующих абитуриентов, указав при зачислении номер данного приказа. Изменение информации о приказе осуществляется как посредствам таблицы, так и посредством соответствующих пунктов инспектора объектов. Удаление информации о приказе осуществляется посредствам соответствующего пункта контекстного меню. Обратите внимание, что возможно удаление только того приказа, по которому еще не были зачислены абитуриента. |
12.3.2.2.12. Установка целевого договора | ||
Для включения абитуриентов бакалавриата в заключенные целевые договора необходимо:
После нажатия кнопки ОК абитуриенту будет установлен целевой договор, а в представлении (таблице данных) Отсканированные документы будет добавлена запись с файлом договора, если он был загружен в форме параметров. |
12.3.2.2.13. Формирование справки и выбор скидки для коммерческих абитуриентов |
12.3.2.2.13.1. Формирование справочников |
Для выполнения действий по назначению скидок абитуриентам необходимо сформировать справочники приемной комиссии (бакалавриат) Скидки по основаниям кроме суммы баллов и Скидки по оплате. |
12.3.2.2.13.2. Добавление дополнительных скидок | ||||||
Для всех абитуриентов бакалавриата, учавствующих в конкурсах, для которых в справочнике Скидки по оплате введены условия предоставления скидки по сумме баллов ЕГЭ, при достижении определенного порога суммы баллов автоматически будет присваиваться соответствующая скидка. Добавление дополнительной скидки по основаниям кроме суммы баллов ЕГЭ выполняется применительно к одному статусу абитуриента на одном из конкурсов (по которому предполагается заключать договор). Для этого необходимо выбрать нужный статус абитуриента и вызвать из контекстного меню действие "Договор, скидки..." / "Добавить дополнительные скидки". 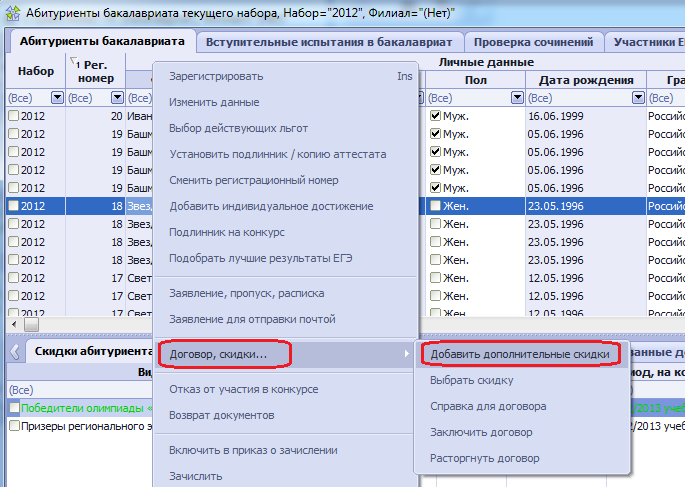
Далее откроется форма в левой части которой отображаются данные об абитуриенте, выбранном конкурсе, набранной сумме конкурсных баллов (ЕГЭ + индивидуальные достижения), а также размер действующей скидки по результатам ЕГЭ. В правой части формы можно выбрать до 4-х видов дополнительных скидок. Для добавления скидки необходимо в поле Вид скидки с помощью кнопки 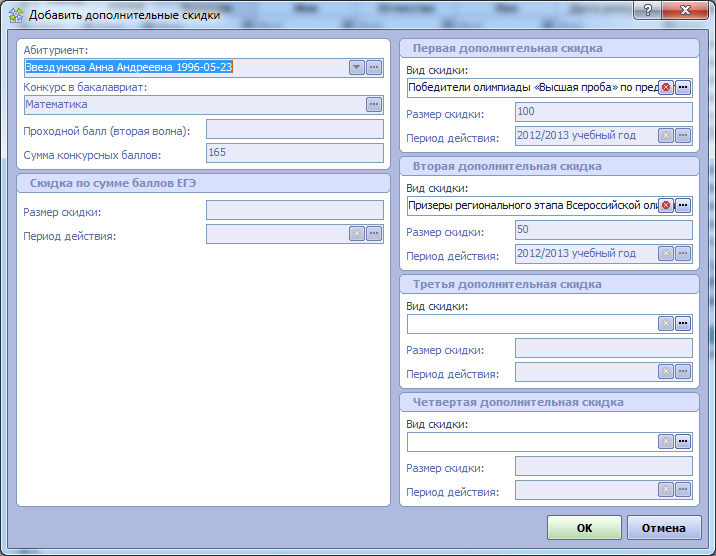
После нажатия кнопки ОК абитуриенту, для выбранного конкурса, добавятся дополнительные скидки. Следует обратить внимание на то, что в рамках выполнения данного действия происходит только добавление дополнительных скидок без выбора действующей скидки для заключения договора. Выбор действующей скидки выполняется на этапе Формирование справки и выбор скидки. Информацию о добавленных дополнительных скидках можно посмотреть в подчиненной таблице Скидки абитуриента бакалавриата для каждого выбранного абитуриентом конкурса отдельно. В таблице Скидки абитуриента бакалавриата отображаются только скидки по основаниям кроме суммы баллов ЕГЭ. Записи о скидках будут выделены цветом шрифта следующим образом:
|
12.3.2.2.13.3. Формирование справки и выбор скидки | ||||
Выбирать действующую скидку и формировать справку для заключения договора на обучения следуют после выполнения действий по Добавлению дополнительных скидок по основаниям кроме суммы баллов ЕГЭ (при их наличии), если таких скидок нет, то при формировании справки будет действовать скидка по сумме баллов ЕГЭ. Для формирования справки необходимо в таблице данных Абитуриенты бакалавриата выбрать один из статусов абитуриента для конкурса, по которому предполагается заключать договор, и с помощью контекстного меню вызвать действие "Договор, скидки..." / "Справка для договора".
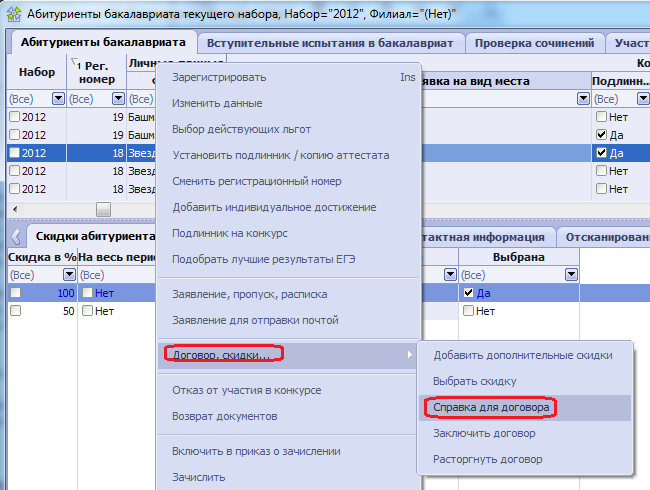 В процессе выполнения действия по формированию справки откроется форма выбора скидки, в которой:
После нажатия кнопки ОК будет сформирована справка для заключения договра в виде Word-файла, где будет указан вид и размер (в процентах) выбранной скидки. Также:
|
12.3.2.2.13.4. Изменение выбора скидки |
Изменение выбора скидки осуществляется с помощью процедур Справка для договора и Выбор скидки, описанных в разделе Формирование справки и выбор скидки. В процессе выполнения этих процедур в форме выбора скидки необходимо вместо ранее выбранной скидки указать новую и нажать кнопку ОК. После выполнения действия по изменению выбора скидки, она автоматически будет применена к действующему договору. |
12.3.2.2.14. Заключение договоров с коммерческими абитуриентами |
Заключение договора состоит из следующих этапов:
|
12.3.2.2.14.1. Добавление договора, заключенного через систему ИС ПРО | ||
Добавление договора, заключенного через систему ИС ПРО, осуществляется посредством выбора действия Заключить / изменить договор из контекстного меню таблицы "Абитуриенты бакалавриата кампуса" или "Абитуриенты бакалавриата, зарегистрированные в кампусе". 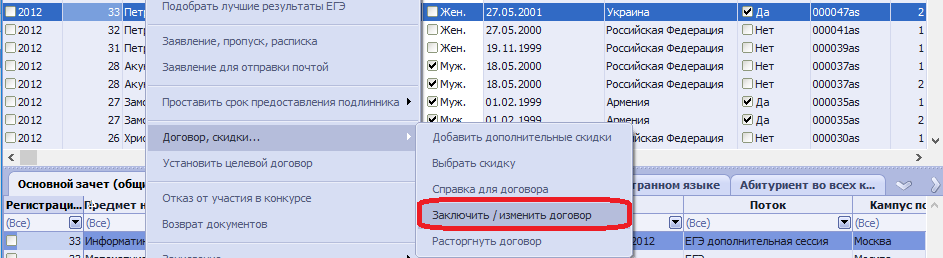 В появившемся окне заключения договора следует ввести необходимую информацию о договоре. 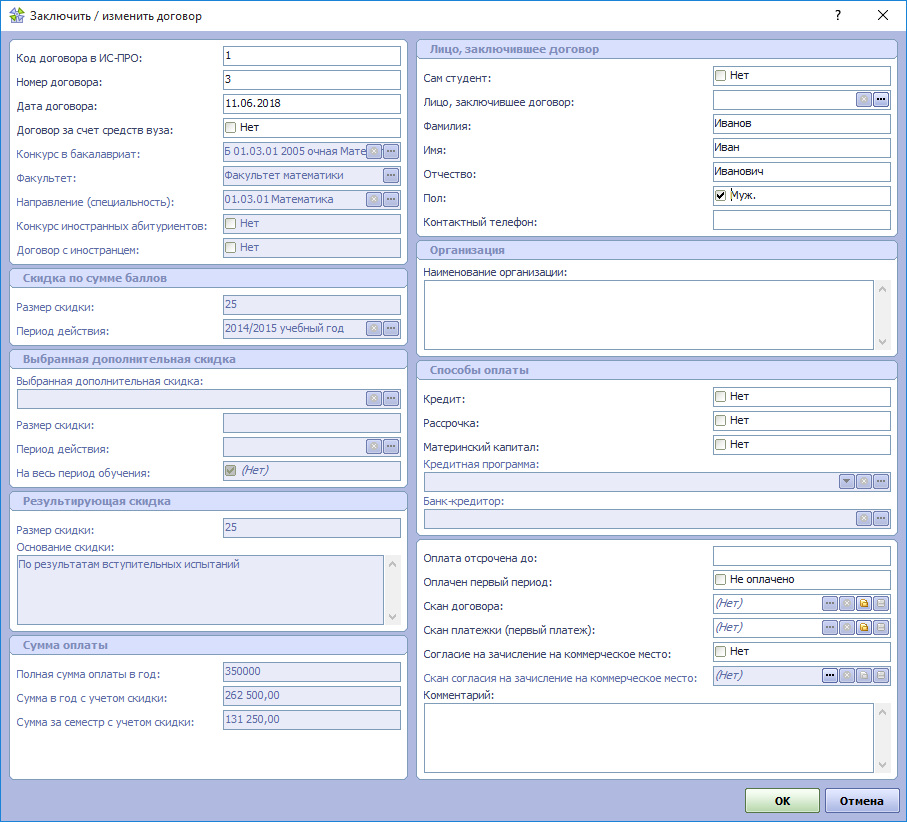 Кнопка "Ок" станет доступной после заполнения всех обязательных полей (помечены на форме зеленым цветом). В форме параметров необходимо ввести номер и дату заключенного договора. Если договор заключается за счет средств ВУЗа, то необходимо установить признак "Договор за счет средств вуза" (значение "Да"). Значения в полях "Конкурс в бакалавриат", "Направление", "Факультет", "Конкурс иностранных абитуриентов", "Договор с иностранцем" и значения для группы полей "Скидка по сумме баллов", "Выбранная дополнительная скидка", "Результирующая скидка" и "Сумма оплаты" недоступны для изменения. Значения полей " Конкурс в бакалавриат " и "Конкурс для иностранного абитуриента" заполняются соответствующими значениями для выбранного статуса абитуриента. Значения полей " Направление ", " Факультет " и " Полная сумма оплаты в год " определяются для данного конкурса по значениям, хранящимся в справочнике Конкурсы в бакалавриат.
Если установлен признак Конкурс для иностранных абитуриентов, то для "Договор с иностранцем" будет установлено значение "Да". В группах полей Скидка по сумме баллов и Выбранная дополнительная скидка расположена информация о соответствующих действующих скидках абитуриента (о назначении скидок абитуриентам более подробно см. Добавление и выбор дополнительных скидок). В группе полей Результирующая скидка указана информация о выбранной абитуриентом скидке, которая используется для расчета суммы оплаты. Значения полей "Сумма в год с учетом скидки" и "Сумма за семестр с учетом скидки" определяется автоматически, в зависимости от "Полной суммы оплаты в год" и "Размера скидки" для результирующей скидки. В правой части формы расположена информация о лице, заключившем договор.
В группе полей Способы оплаты доступны три чек-бокса для установки признаков Кредит, Рассрочка, Материнский капитал. Если размер действующей скидки составляет 100%, то в поле Оплачен первый период будет установлено значение "Оплачено" и оно станет недоступным для редактирования. Если в поле Кредит установлено значение "Да", то станут доступными для заполнения поля Кредитная программа и Банк кредитор. Если договор уже оформлен, то необходимо загрузить Скан договора в формате pdf. Если абитуриент предоставил подписанное согласие на зачисление на коммерческое место, то необходимо установить значение "Да" в поле Согласие на зачисление на коммерческое место и загрузить файл формата pdf со сканом согласия (поле Скан согласия на зачисление на коммерческое место). В поле "Комментарий" можно указать дополнительную информацию о договоре, например, основание для предоставления скидки. После заполнения формы и нажатия кнопки ОК запись о договоре отобразится в подчиненной таблице " Договора ". В этой таблице могут присутствовать и другие записи о договорах, если они ранее формировались в системе для этого учащегося. Если при заполнении формы параметров было загружено согласие на зачисление на коммерческое место, то для выбранного статуса абитуриента бакалавриата будет установлен признак Согласие зачисления на коммерческое место. Также ссылка на созданный договор будет отображаться в колонке " Договор на обучение " главной таблицы данных, а также в Инспекторе объектов. Для внесения изменений в заключенный договор необходимо повторно вызвать процедуру Заключить / изменить договор. |
12.3.2.2.14.2. Добавление договора, заключенного без использования системы ИС ПРО | ||||||
Добавление договора, заключенного без использования системы ИС ПРО осуществляется посредством выбора действия Заключить / изменить договор не ИС ПРО из контекстного меню представления Абитуриенты бакалавриата кампуса или Абитуриенты бакалавриата, зарегистрированные в кампусе. 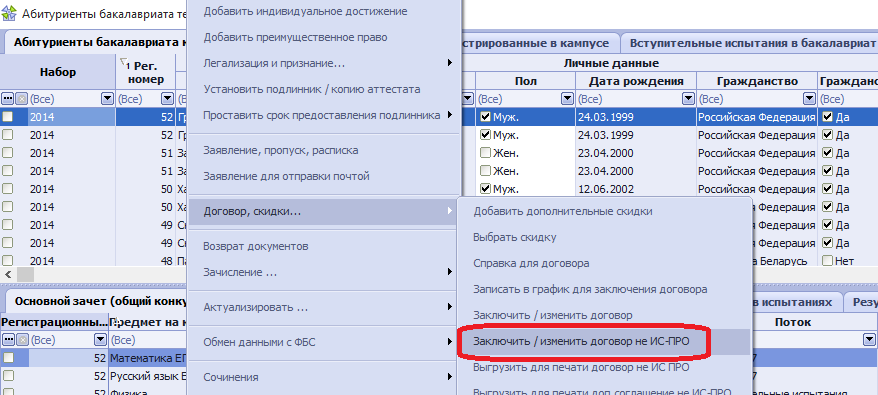 В появившемся окне заключения договора следует ввести необходимую информацию о договоре. 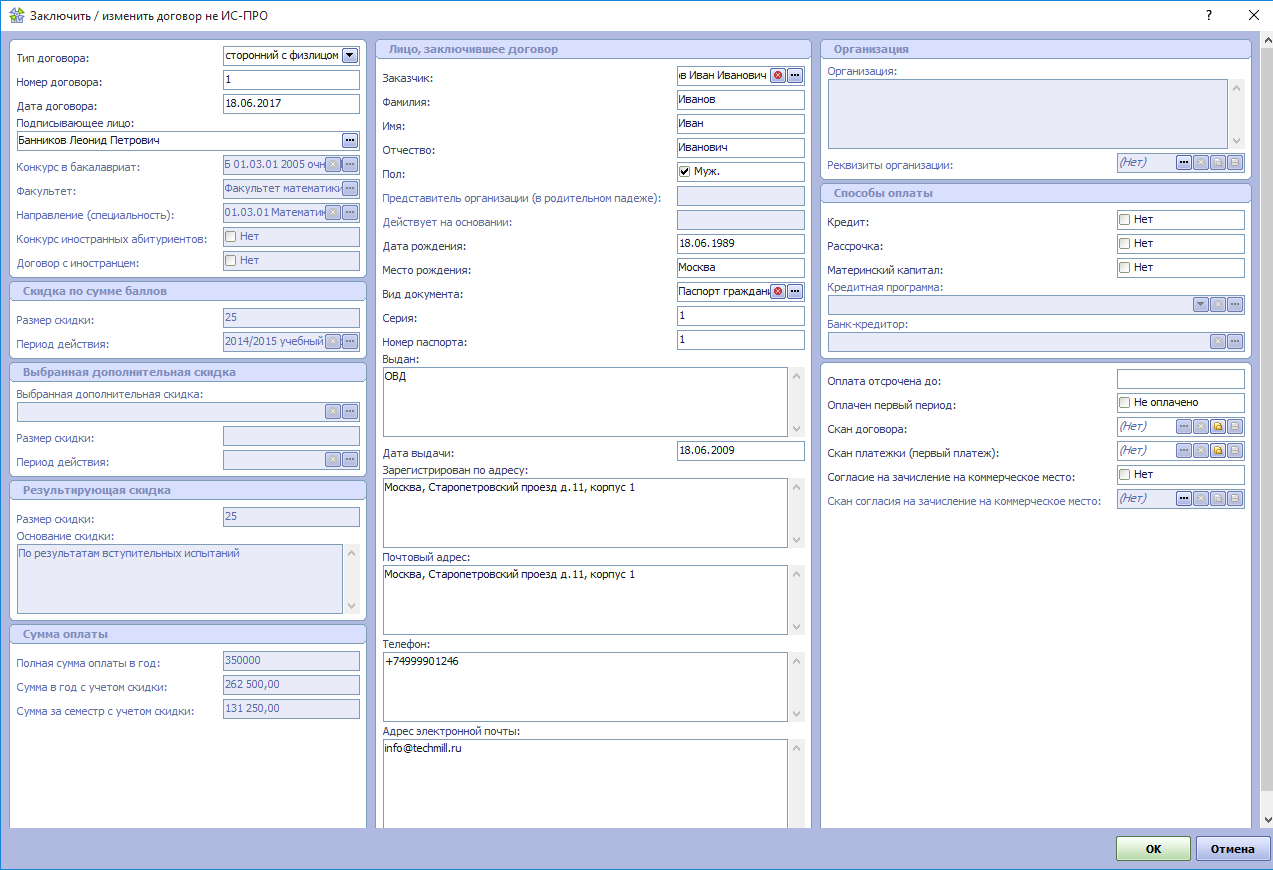 Кнопка "Ок" станет доступной после заполнения всех обязательных полей (помечены на форме зеленым цветом). В форме параметров необходимо указать Тип договора, Подписывающее лицо, Действует на основании и ввести номер и дату заключенного договора. Значения в полях "Конкурс в бакалавриат", "Направление", "Факультет", "Конкурс иностранных абитуриентов", "Договор с иностранцем" и значения для группы полей "Скидка по сумме баллов", "Выбранная дополнительная скидка", "Результирующая скидка" и "Сумма оплаты" недоступны для изменения. Значения полей " Конкурс в бакалавриат" и "Конкурс для иностранного абитуриента" заполняются соответствующими значениями для выбранного статуса абитуриента. Значения полей " Направление ", " Факультет " и " Полная сумма оплаты в год " определяются для данного конкурса по значениям, хранящимся в справочнике Конкурсы в бакалавриат.
Если установлен признак Конкурс для иностранных абитуриентов, то для "Договор с иностранцем" будет установлено значение "Да". В группах полей "Скидка по сумме баллов" и "Выбранная дополнительная скидка" расположена информация о соответствующих действующих скидках абитуриента (о назначении скидок абитуриентам более подробно см. Добавление и выбор дополнительных скидок). В группе полей Результирующая скидка указана информация о выбранной абитуриентом скидке, которая используется для расчета суммы оплаты. Значения полей "Сумма в год с учетом скидки" и "Сумма за семестр с учетом скидки" определяется автоматически, в зависимости от "Полной суммы оплаты в год" и "Размера скидки" для результирующей скидки. В средней части формы расположена информация о лице, заключившем договор.
В группе полей Способы оплаты доступны три чек-бокса для установки признаков Кредит, Рассрочка, Материнский капитал. Если размер действующей скидки составляет 100%, то в поле Оплачен первый период будет установлено значение "Оплачено" и оно станет недоступным для редактирования. Если в поле Кредит установлено значение "Да", то станут доступными для заполнения поля Кредитная программа и Банк кредитор. Если договор уже оформлен, то необходимо загрузить Скан договора в формате pdf. Если абитуриент предоставил подписанное согласие на зачисление на коммерческое место, то необходимо установить значение "Да" в поле Согласие на зачисление на коммерческое место и загрузить файл формата pdf со сканом согласия (поле Скан согласия на зачисление на коммерческое место). После заполнения формы и нажатия кнопки ОК запись о договоре отобразится в подчиненной таблице " Договора ". В этой таблице могут присутствовать и другие записи о договорах, если они ранее формировались в системе для этого учащегося. Если при заполнении формы параметров было загружено согласие на зачисление на коммерческое место, то для выбранного статуса абитуриента магистратуры будет установлен признак Согласие зачисления на коммерческое место. Также ссылка на созданный договор будет отображаться в колонке "Договора " главной таблицы данных, а также в Инспекторе объектов. Для внесения изменений в заключенный договор необходимо повторно вызвать процедуру Заключить / изменить договор не ИС ПРО, так же доступны действия по выводу на печать договора и дополнительного соглашения (см. Вывод на печать договора и Вывод на печать дополнительного соглашения к договору). |
12.3.2.2.14.2.1. Вывод на печать договора | ||
Для вывода на печать договора необходимо:
В результате сформируется и откроется файл формата MS Word, который можно вывести на печать с помощью функционала MS Word. |
12.3.2.2.14.2.2. Вывод на печать дополнительного соглашения к договору | ||
Для вывода на печать дополнительного соглашения необходимо:
В результате сформируется и откроется файл формата MS Word, который можно вывести на печать с помощью функционала MS Word. |
12.3.2.2.14.2.3. Вывод на печать реквизитов |
Для вывода на печать реквизитов для оплаты необходимо:
В результате сформируется и откроется файл формата MS Word, который можно вывести на печать с помощью функционала MS Word. |
12.3.2.2.14.3. Добавление и выбор дополнительных скидок |
Абитуриентам бакалавриата на выбор может быть предоставлено несколько дополнительных скидок. Процесс назначения дополнительной скидки состоит из двух этапов: |
12.3.2.2.14.3.1. Добавление дополнительных скидок для абитуриента | ||
Абитуриенту может быть добавлено несколько вариантов дополнительных скидок. Для добавления дополнительной скидки абитуриенту бакалавриата необходимо:
В результате для выбранной записи абитуриента в представлении (таблице данных) Скидки абитуриента отобразиться перечень добавленных дополнительных скидок. Изменение перечня дополнительных скидок выполняется с помощью этого же действия, для чего необходимо изменить или оставить пустым (удалить) Вид скидки для любой дополнительной скидки. |
12.3.2.2.14.3.2. Выбор скидок | ||||
Для выбора скидок, которые будут действовать у абитуриента при заключении договора, необходимо:
В результате для выбранной записи абитуриента в представлении (таблице данных) Скидки абитуриента выбранная скидка будет выделена синим цветом. Для изменения действующей скидки необходимо повторно вызвать процедуру выбора скидки. В представлении (таблице данных) Абитуриенты бакалаврита кампуса и Абитуриенты бакалавриата, зарегистрированные в кампусе для статуса абитуриента, которому была назначена скидка, в поле Тип выбранной скидки будет установлено одно из значений "По вступительным испытаниям" (если назначена скидка по сумме баллов вступительных испытаний) и "По основаниям кроме суммы баллов". |
12.3.2.2.14.4. Запись абитуриента на заключение договора | ||
Для записи абитуриента в график заключения договоров необходимо:
В результате в графике приема для заключения договора (см. График приема для заключения договора), для выбранной записи графика, будет установлена ссылка на статус абитуриента, для которого вызывалась процедура. |
12.3.2.2.14.5. Отчеты по договорам абитуриентов |
Все отчеты по договорам абитуриентов бакалавриата доступны в контекстном меню (группа действий Отчеты/Бакалавриат (спец.)/Договора) представления Наборы в ВУЗ. |
12.3.2.2.14.5.1. Количество заключенных договоров по дням без накопления |
Для формирования отчета о количестве заключенных договоров с абитуриентами бакалавриата по дням необходимо:
В результате сформируется отчет в формате MS Excel. В отчете будет отображаться информация о количестве заключенных и оплаченных договоров по дням и по каждому конкурсу. |
12.3.2.2.14.5.2. Количество заключенных договоров по дням с накоплением |
Для формирования отчета о количестве заключенных договоров с абитуриентами бакалавриата по дням с накоплением необходимо:
В результате сформируется отчет в формате MS Excel. В отчете будет отображаться информация о количестве заключенных и оплаченных договоров по дням (по каждому дню количество договоров будет отображаться с учетом предыдущих дней, нарастающим итогом) и по каждому конкурсу. |
12.3.2.2.14.5.3. Отчет по договорам для бухгалтерии |
Для формирования отчета для бухгалтерии необходимо:
В результате сформируется отчет в формате MS Excel. В отчете будет отображаться по договорам абитуриентов для бухгалтерии. |
12.3.2.2.14.5.4. Статистика расторжений договоров |
Для формирования статистики расторжений договоров абитуриентами бакалавриата необходимо:
В результате сформируется отчет в формате Excel. |
12.3.2.2.14.5.5. Статистика заключенных договоров |
Для формирования статистики заключенных договоров с абитуриентами бакалавриата необходимо:
В результате сформируется отчет в формате Excel. В отчете будет отображаться информация о количестве заключенных договоров по каждому конкурсу. |
12.3.2.2.14.6. Справка для договора |
Для формирования справки абитуриенту бакалавриата для заключения договора необходимо:
В результате сформируется справка в формате Excel. |
12.3.2.2.14.7. Расторжение договора | ||
Для расторжения договора необходимо:
В результате договору будет установлен статус "Не заключался", а абитуриенту будет направлено уведомление о расторжении договора. |
12.3.2.2.14.8. Изменение статусов договора |
У договора может быть несколько статусов:
Для изменения статуса договора необходимо:
|
12.3.2.2.14.9. Загрузка файлов договоров/квитанций абитуриентов |
Загрузка файлов договоров, дополнительных соглашений и квитанций об оплате выполняется централизованно администратором системы см. Загрузка файлов договоров/квитанций абитуриентов бакалавриата и магистратуры. |
12.3.2.2.15. Добавить заявление абитуриента для ФИС |
Для загрузки файла с заявлением абитуриента бакалавриата существует следующие действия: Загрузить заявление для ФИС (индивидуальная загрузка заявления абитуриента)
Загрузить заявления абитуриента из папки (загрузка заявлений одного и более абитуриентов)
|
12.3.2.2.16. Зачисление абитуриентов на факультеты | ||||
Если выпущен приказ о зачислении абитуриента, его можно также установить в таблицах данных, отображающих список абитуриентов в колонке "Приказ о зачислении" или в Инспекторе объектов. Выбор приказа осуществляется из списка существующих приказов о зачислении. Если нужного приказа в списке нет, его можно добавить при помощи действия " Добавить приказ в бакалавриат ". Приказ можно не устанавливать заранее, а ввести его реквизиты при выполнении процедуры зачисления абитуриента. Если приказ о зачислении выпущен, можно зачислять абитуриента на факультет. Для этого нужно выбрать абитуриента и вызвать действие "Зачислить". 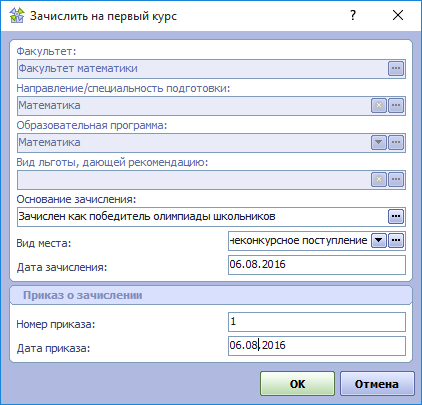 Поля "Факультет", "Направление", "Образовательная программа" будут автоматически заполнены данными, установленными для конкурса абитуриента и будут недоступны для изменения. Если для абитуриента установлено значение атрибута Льгота, дающая рекомендацию, то поле "Основание зачисления" будет заполнено основанием, заданным для соответствующей льготы в справочнике Виды льгот и привилегий. Значение поля "Вид места" нужно выбрать из выпадающего списка, обращая внимание на Основание зачисления. Если абитуриенту до выполнения процедуры зачисления был установлен приказ о зачислении, его реквизиты отобразятся в полях "Номер приказа" и "Дата приказа" и будут недоступны для изменения. Если приказ не был заранее установлен, эти поля нужно заполнить реквизитами приказа. Если в тексте приказа говорится о том, что абитуриент зачисляется на факультет с определенной даты (отличной от даты приказа), то в поле "Дата зачисления" нужно ввести эту дату. Если в тексте приказа не указывается дата, с которой происходит зачисление, то в этом поле нужно повторить дату приказа. После нажатия кнопки ОК будет выполнена процедура зачисления абитуриента. Для абитуриента будут заполнены поля "Дата окончания статуса", "Основание зачисления / выбытия", "Вид места для зачисления". Также в системе будет создана запись о студенте первого курса бакалавриата или специалитета определенного факультета, которая будет доступна пользователям подсистемы "Студент". Датой начала статуса студента будет дата зачисления. Студенту будут установлены значения свойств "Приказ о зачислении" и "Приказ о начале статуса", "Основание зачисления", "Основание начала статуса", "Вид места". После выполнения зачисления абитуриентов в подсистеме "Студент" будет полностью сформирован контингент студентов первого курса бакалавриата.
Процедуру зачисления можно выполнять одновременно по нескольким выбранным абитуриентам, однако выборку нужно формировать таким образом, чтобы значения всех параметров процедуры зачисления (Конкурс, Основание зачисление, Вид места, Приказ о зачислении) были бы одинаковыми.
|
12.3.2.2.16.1. Зачисление кандидатом |
Абитуриента можно также зачислить на факультет кандидатом. Студент, зачисленный как кандидат, будет иметь соответствующий признак "Является кандидатом" и будет выделен в таблицах данных участка "Студент", отображающих студентов факультетов, синим цветом шрифта. Для того, чтобы зачислить студента в качестве кандидата нужно воспользоваться действием (щелчок правой кнопкой мыши) Зачислить кандидатом.  Параметры Факультет, Направление/специальность подготовки, Образовательная программа и Основание зачисления будут заполнены автоматически и недоступны для изменения. Для выполнения зачисления необходимо выбрать Вид места для зачисления, указать Дату зачисления. Реквизиты приказа о зачислении в данном случае не запрашиваются. В результате зачисления будет создан статус студента с признаком Является кандидатом. Для статуса абитуриента будут установлены значения свойств Вид места для зачисления, Основание зачисления/выбытия и Дата выбытия, значение свойства Приказ о зачислении останется пустым (если было задано, то останется без изменения). После того, как по абитуриенту, зачисленному кандидатом, выйдет приказ о зачислении, по нему нужно будет выполнить процедуру Зачислить ранее зачисленного кандидатом. Если приказ о зачислении так и не выйдет, на участке "Абитуриент" можно дополнительных действий не выполнять, на участке "Студент" в этом случае пользователи должны будут выполнить процедуру Отчислить кандидата. |
12.3.2.2.16.2. Зачисление ранее зачисленного кандидатом |
Данная процедура предназначена для зачисления абитуриентов, которые ранее были зачислены кандидатами. В форме параметров, отображаемой при вызове процедуры, необходимо отразить условия зачисления согласно вышедшему приказу:  Параметры Факультет, Направление / специальность, Образовательная программа, Вид льготы, дающей рекомендацию будут заполнены автоматически данными, соответствующими конкурсу и статусу абитуриента, параметр Основание зачисления можно уточнить на данном этапе. Нужно установить Вид места, Дату зачисления, Номер приказа и Дату приказа о зачислении. Результатом выполнения процедуры зачисления будет:
|
12.3.2.2.16.3. Отчисление не приступивших к занятиям абитуриентов |
Если абитуриент был зачислен, но не приступил к занятиям, то в отношении него необходимо выполнить следующие действия:
Для отчисленного абитуриента в представлениях Абитуриента бакалавриата кампуса и Абитуриента бакалавриата, зарегистрированные в кампусе будет очищено поле Приказ о зачислении, в полях Номер приказа об отчислении и Дата приказа об отчислении будет отображаться соответствующие реквизиты приказа об отчислении, в поле Основание зачисления/выбытия будет установлено значение "Отчислен по собственному желанию как не приступивший к занятиям". |
12.3.2.2.16.4. Формирование отчетов по зачисленным абитуриентам |
Для формирования списков зачисленных абитуриентов служат следующие отчеты: |
12.3.2.2.16.4.1. Зачисленные абитуриенты, вариант 1 |
Для формирования первого варианта списка зачисленных абитуриентов бакалавриата необходимо:
В результате сформируется отчет в формате Excel. В отчете на одном листе будут отображаться списки зачисленных абитуриентов по всем конкурсам, либо для одного конкурса, указанного в поле Образовательная программа. |
12.3.2.2.16.4.2. Зачисленные абитуриенты, вариант 2 |
Для формирования второго варианта списка зачисленных абитуриентов бакалавриата необходимо:
В результате сформируется отчет в формате Excel. В отчете на одном листе будут отображаться списки зачисленных абитуриентов по всем конкурсам, либо для одного конкурса, указанного в поле Образовательная программа. |
12.3.2.2.16.4.3. Зачисленные абитуриенты, вариант 3 |
Для формирования третьего варианта списка зачисленных абитуриентов бакалавриата необходимо:
В результате сформируется отчет в формате Excel. В отчете для каждого конкурса будет создан лист со списком зачисленных абитуриентов. |
12.3.2.2.16.5. Отчеты по зачисленным абитуриентам в рамках целевого набора |
Действия, вызывающие формирование отчетов по зачисленным абитуриентам в рамках целевого набора, располагаются в формах Абитуриенты бакалавриата текущего набора и Абитуриенты бакалавриата (все наборы), в группе действий Отчеты по контингенту абитуриентов контекстном меню представлений Абитуриенты бакалавриата кампуса, Абитуриенты бакалавриата, зарегистрированные в кампусе и Абитуриенты бакалавриата. |
12.3.2.2.16.5.1. Уведомления |
Для формирования отчета необходимо:
В результате сформируется отчет в формате MS Excel. |
12.3.2.2.16.5.2. Мониторинг целевого приема |
Для формирования отчета необходимо:
В результате сформируется отчет в формате MS Excel. |
12.3.2.2.17. Возврат документов |
Для отражения данных о возврате документов абитуриенту необходимо:
|
12.3.2.2.18. Добавление данных о предыдущей Фамилии, Имени и Отчестве |
Если абитуриент предоставил данные о предыдущей Фамилии, Имени или Отчестве, то необходимо:
|
12.3.2.2.19. Интерфейс для работы консультанта |
Для работы консультанта с данными абитуриентов бакалавриата служит представление Абитуриенты бакалавриата кампуса формы Абитуриенты бакалавриата текущего набора (консультант). Набор колонок и их свойства устанавливается с помощью справочника Настройка представления для Консультанта. |
12.3.2.2.20. Соглашение об электронном взаимодействии |
Для формирования Соглашения об электронном взаимодействии учебного заведения и абитуриента необходимо:
В результате сформируется отчет с Соглашением об электронном взаимодействии. |
12.3.2.2.21. Новый документ |
12.3.2.3. Регистрация абитуриентов через личный кабинет | ||
Для организации удаленного взаимодействия с абитуриентами бакалавриата или магистратуры используется разработанная заранее web-страница, доступная по определенному адресу Internet.
Регистрация абитуриентов бакалавриата через личный кабинет разделена на три основных этапа:
При необходимости в разделе личного кабинета Заявка на признание абитуриенты могут подать заявку на признание документов об иностранном образовании. Признание документов об иностранном образовании выполняется с помощью функционала участка "Признание документов об иностранном образовании" (см. Руководство пользователя участка "Признание документов об иностранном образовании"). Перед запуском регистрации через личный кабинет, требуется заполнить все необходимые справочники и установить настройки, которые использует личный кабинет. |
12.3.2.3.1. Подготовка к использованию личных кабинетов абитуриентов |
Перед началом работы с личными кабинетами в системе должен быть установлен текущий год набора, настроены временные шкалы для регистрации в личном кабинете и сформированы следующие справочники: - Филиалы - Виды мест в бакалавриат (для формирования согласия на зачисление и отказа для согласия на зачисление, для видов мест должны быть указаны значения в полях Текст для заголовка согласие на зачисление, Формулировка для согласия на зачисление и Формулировка для отказа на согласие на зачисление). - Общеобразовательные предметы - Предметы (профили) олимпиад школьников - Года зачета результатов олимпиад - Виды индивидуальных достижений - Виды ОВЗ - График приема абитуриентов приемной комиссией |
12.3.2.3.2. Управление доступностью конкурсов для регистрации через личный кабинет |
При заполнении формы регистрации в личном кабинете абитуриент из списка доступных конкурсов должен отметить желаемые, на которые он хочет подать документы. Список доступных конкурсов формируется автоматически на основе данных справочника Конкурсы в бакалавриат. Доступность/недоступность конкурсов для выбора абитуриентами управляется с помощью установки параметров "Дата начала набора" и "Дата окончания набора":
Если значение полей "Дата начала набора" и "Дата окончания набора" для конкурса пустые или текущая дата попадает в промежуток между датой начала и окончания набора, указанной для конкурса, то данный конкурс будет доступен для выбора в Личном кабинете абитуриента бакалавриата. |
12.3.2.3.3. График приема абитуриентов приемной комиссией |
Для упрощения и ускорения работы приемной комиссии был разработан справочник " График приема абитуриентов ". Справочник находится в форме " Справочники ПК (бакалавриат) ", дочернем представлении к набору:
Для того, чтобы сформировать расписание приема абитуриентов на определенную дату, необходимо из контекстного меню вызвать действие " Сформировать график приема на день " и заполнить форму параметров:
Абитуриент, на основе данных этого справочника в процессе регистрации через личный кабинет, сможет зарезервировать для себя удобное время посещения приемной комиссии для подачи документов и получения регистрационного номера без очереди. |
12.3.2.3.4. Заявки удаленных пользователей поступившие через личный кабинет |
В системе есть понятие "Удаленный пользователь" (другими словами это учетная запись абитуриента). Удаленный пользователь связан с человеком в системе, который идентифицируется по ФИО + дата рождения, а так же имеет "категорию доступа", например, это может быть "абитуриент бакалавриата" или "абитуриент магистратуры". Для одного человека в системе может существовать несколько "Удаленных пользователей" (учетных записей) с разными категориями доступа. Удаленные пользователи не связаны с годами набора и существуют постоянно. Процесс регистрации абитуриентами через личный кабинет является премодерируемым и подразумевает участие ответственного лица, отвечающего за принятие или отклонение заявок, поступивших от удаленных пользователей. Подробнее о процессе работы с заявками в разделе Модерация заявок абитуриентов. |
12.3.2.3.4.1. Модерация заявок абитуриентов |
Заявки, поданные абитуриентами, находятся в форме Обслуживание заявок абитуриентов участка Прием в бакалавриат и разделены на основные группы Все заявки абитуриентов, Заявки на восстановление пароля, Сообщения модератору от удаленных пользователей :
В разделе Все заявки абитуриентов будут отображаться все заявки, поступившие от абитуриентов, включая на получение логина и пароля, регистрацию и изменение данных. Для того чтобы увидеть новую заявку в таблице, модератор должен с помощью контекстного меню (правая кнопка мыши в любом месте таблицы) вызвать действие Обновить. Все поступившие заявки отобразятся в таблице. Для удобства работы с записями можно использовать фильтры по каждому из столбцов. Так, например, удобно использовать фильтр по столбцу " Состояние " для отбора заявок со статусом " Ожидает рассмотрения ". Все атрибуты заявки можно просмотреть при помощи Инспектора объектов (клавиша F11). Перед принятием заявки необходимо просмотреть все занесенные участником значения на предмет их допустимости (отсутствие бессодержательной информации типа "1111", "wwwww" и проч., ввод значений, не соответствующих сути вопроса и т. п.). Также при проверке данных модератор может исправить очевидные опечатки, такие как, например, написание ФИО со строчных букв и т.д. В случае допустимости введенных данных нужно выполнить действие Принять. При выполнении этого действия будет запрошена дополнительная информация. Дополнительная информация будет добавлена к тексту шаблона почтового сообщения, информирующего участника о принятии заявки. При приеме заявки вводить дополнительную информацию не обязательно. Если же модератор принял решение отклонить заявку, дополнительную информацию вводить необходимо - она проинформирует участника о причине отклонения заявки. После нажатия кнопки Принять участнику по указанному им адресу электронной почты будет отправлено соответствующее сообщение о принятии или отклонении его заявки. Отдельной вкладкой выделены сообщения модератору.
Для того, чтобы ответить на сообщение, необходимо из контекстного меню вызвать действие " Принять " и в появившемся окне ввести текст ответа. Так же текст сообщений, направленных модератору, может дублироваться на электронную почту. Подробнее в разделе Настройка дублирования сообщений на электронную почту. |
12.3.2.3.4.2. Настройка дублирования сообщений на электронную почту |
Для дублирования сообщений, направленных модератору, требуется указать адрес электронный почты, на который будут пересылаться сообщения Данная настройка находится в форме " Настройки приема " участка " Прием в бакалавриат ":
|
12.3.2.3.5. Отчеты используемые абитуриентами в личном кабинете |
После заполнения заявки на регистрацию и утверждения ее модератором, абитуриенту в личном кабинете предлагаются скачать и распечатать заявление допустить его к участию в конкурсе для поступления в бакалавриат (специалитет) в формате pdf, которое может ему понадобиться, например, при подаче документов почтой. Все данные в отчет подставляют автоматически. |
12.3.2.4. Интеграция с системой ФИС ГИА |
Функционал по взаимодействию с системой ФИС ГИА для Приема в бакалавриат располагается в форме Справочники ПК (бакалавриат) (см. Интеграция с системой ФИС ГИА). |
12.3.2.5. Прием на второй и последующие курсы в бакалавриат |
Для проведения процедуры приема абитуриента на второй и последующий курсы в бакалавриат предварительно должен быть заполнен справочник Приемной компании Наборы в ВУЗ. Также должны быть произведены Настройки текущего набора Регистрация и зачисления абитуриента на второй и последующие курсы ВУЗа производятся в таблице Поступающие на второй и последующие курсы в бакалавриат Раздела Прием в бакалавриат участка АБИТУРИЕНТ.
Таблица содержит записи о данных абитуриентов, поступающих на второй и последующие курсы бакалавриата. |
12.3.2.5.1. Регистрация абитуриента | ||||||
Для вызова процедуры регистрации необходимо воспользоваться пунктом контекстного меню (правая кнопка мыши) "Зарегистрировать".
После вызова процедуры регистрации отобразится форма регистрации абитуриента. Форма состоит из нескольких вкладок. При первом открытии формы регистрации все ее поля пустые. Ряд полей окрашен в зеленый цвет. Пользователь-регистратор должен последовательно (сверху вниз) заполнить все поля формы на всех вкладках. Когда во всех полях будут установлены допустимые значения, кнопка ОК на форме станет активной. Пока на форме существует хотя бы одно поле, окрашенное в зеленый цвет, процедуру регистрации выполнить не удастся. Ниже описаны особенности заполнения всех полей формы, расположенных на каждой из вкладок. Вкладка Общие На этой вкладке вводятся личные данные, паспортные данные абитуриента и информация о месте его постоянной регистрации
.
Вкладка Предыдущее образование На вкладке "Предыдущее образование" требуется ввести информацию о документе о предыдущем образовании, представленном абитуриентом. Для выпускника нашего ВУЗа нужно выбрать факультет. Для абитуриента другого ВУЗа нужно дополнительно ввести информацию о ВУЗе.
Если учащийся был найден в системе, то после выбора значения в поле "Вид документа" будет произведен поиск документа об образовании этого вида, принадлежащего данному учащемуся. Если документ будет найден, то информация о нем отобразится в полях формы. Также будет отображена и информация о ВУЗе, выдавшем документ. Если документ не будет найден, то информацию о нем и о ВУЗе нужно заполнить регистратору. Поля " Наименование направления/специальности " и " Наименование степени/квалификации " заполняются автоматически по соответствующим полям " Направление/Специальность " и " Степень/квалификация ". Если эти поля не найдены в системе (выпускник другого ВУЗа), то в полях " Наименование направления/специальности " и " Наименование степени/квалификации " необходимо вручную ввести значения из документа об образовании. Вкладка Поступление Данная вкладка предназначена для занесения информации о поступлении и комментариях об абитуриенте
В первой группе полей указывается информация о факультете, на который поступает абитуриент, направлении/специальности, вид места (бюджет/коммерческое), форма обучения (очная/заочная), курс, на который поступает абитуриент, специализация и присваиваемая степень. Во второй группе полей указывается дополнительная информация об абитуриенте: требуется ли общежитие, сданы ли фотографии, адрес электронной почты, комментарии (если необходимо). Если заполнение формы закончено, а кнопка ОК не активна, это означает, что для одного или нескольких полей установлены недопустимые значения. Такие поля окрашены в зеленый цвет. Если Вы не видите "зеленого" поля на текущей вкладке, надо просмотреть другие вкладки формы. После нажатия кнопки ОК вся введенная информация об абитуриенте будет сохранена в таблице данных. Печать документов После регистрации абитуриента можно распечатать его заявление и расписку о приеме документов. Для этого необходимо воспользоваться пунктом контекстного меню (правая кнопка мыши) "Заявление, расписка" Буде сформирована книга Microsoft Excel, содержащая два рабочих листа с заполненной формой заявления абитуриента и распиской о приеме документов. Далее эти формы можно распечатать. |
12.3.2.5.2. Зачисление |
После того как аттестационная комиссия рассмотрит заявление абитуриента и примет решение о зачислении его в бакалавриат необходимо отразить данное решение в Системе. Для этого необходимо в таблице Поступающие на второй и последующие курсы в бакалавриат Раздела Прием в бакалавриат участка АБИТУРИЕНТ воспользоваться пунктом контекстного меню (правая кнопка мыши) "Зачислить". Откроется окно ввода параметров:
Здесь необходимо указать вид места в соответствии с решением комиссии, дату зачисления, а также завести номер и дату приказа о зачислении. После нажатия кнопки "ОК" абитуриент будет зачислен в бакалавриат. Запись о приказе о зачислении будет создана в таблице Приказы о зачислении в бакалавриат. |
12.3.2.6. Проведение опросов абитуриентов | ||
Для проведения опросов абитуриентов предназначена форма Опросы абитуриентов бакалавриата, в которой представлена таблица данных со списком абитуриентов бакалавриата текущего набора и результаты их опроса с контактными данными. Для добавления результата опроса необходимо:
После нажатия кнопки ОК будет добавлена запись о результатах опроса абитуриента для выбранного статуса (конкурса). Посмотреть все результаты опроса для текущей (выбранной) записи абитуриента можно в подчинненой таблице данных Опросы абитуриента (данный конкурс), а в подчиненной таблице данных Опросы абитуриента (все конкурсы) представлены все результаты опросов по всем конкурсам. |
12.3.2.7. Признание документов об иностранном образовании | ||
Направить документы об образовании на признание можно с помощью раздела "Заявка на признание" личного кабинета абитуриентов бакалавриата.
|
12.3.2.8. Признание и легализациия документов об образовании | ||
Для некоторых групп стран требуется наличие признания и легализации документов об образовании, выданных в таких странах.
После получения результатов признания документов об иностранном образовании (см. Признание документов об иностранном образовании), необходимо установить признаки наличия признания и легализации документов об образовании, для этого существуют следующие процедуры: |
12.3.2.8.1. Установка \ снятие признания | ||||
Для установки \ снятия наличия признания документа об образовании необходимо:
В процессе выполнения процедуры, для всех статусов абитуриента бакалавриата будет установлен \ снять признак наличия признания документа об образовании. Документ о признании, загруженный в форме параметров, отобразится в представлении (таблице данных) Отсканированные документы для всех статусов абитуриента. |
12.3.2.8.2. Установка \ снятие легализации | ||||
Для установки \ снятия наличия легализации документа об образовании необходимо:
В процессе выполнения процедуры, для всех статусов абитуриента бакалавриата будет установлен \ снять признак наличия легализации документа об образовании. Документ о легализации, загруженный в форме параметров, отобразится в представлении (таблице данных) Отсканированные документы для всех статусов абитуриента. |
12.3.3. Проведение приемной кампании в магистратуру |
12.3.3.1. Справочники ПК Магистратуры |
Справочники по приемной кампании в магистратуру расположены в форме "Справочники по приему в магистратуру" . До начала работы в системе по организации приема в магистратуру справочники должны быть заполнены данными, актуальными для текущего набора. |
12.3.3.1.1. Наборы в вуз |
Для наборов в магистратуру используется тот же справочник, что и для наборов в бакалавриат. Справочник подробно описан в разделе Наборы в ВУЗ |
12.3.3.1.1.1. Конкурсы в магистратуру | ||||
В справочнике содержится информация о конкурсах, в рамках которых проводится набор в магистратуру в каждом году набора. Каждый конкурс соответствует одной из реализуемых вузом образовательных программ (магистерских программ). 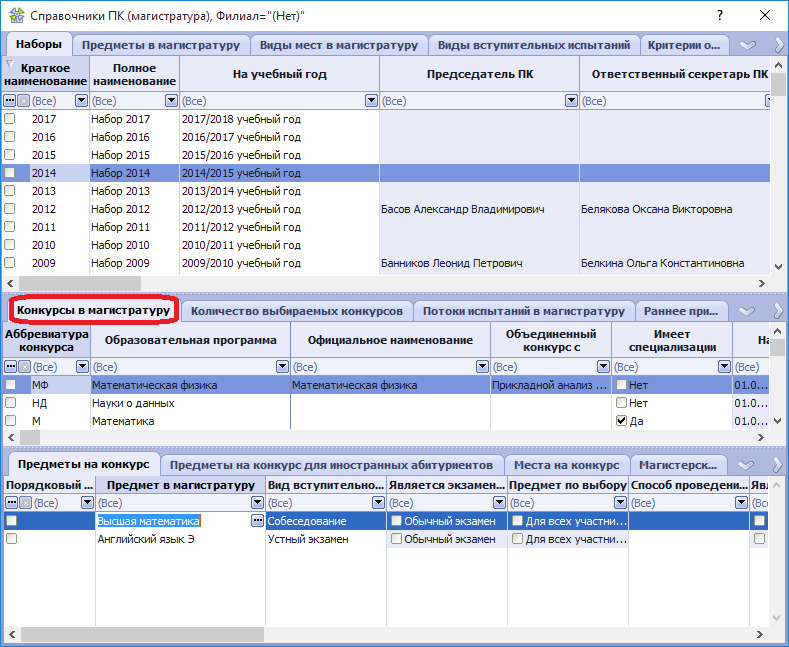 Для добавления конкурса необходимо:
Удаление конкурса осуществляется при помощи пункта контекстного меню " Удалить ". Удалить запись о конкурсе можно только в том случае, если на нее нет ссылок из других разделов системы. Это означает, что удалить запись справочника удастся только в том случае, если в системе нет зарегистрированных на этот конкурс абитуриентов и т.д. При попытке удаления записи, связанной с существующими, пользователь увидит сообщение об ошибке. Кроме свойств конкурса, указываемых при добавлении, конкурс имеет следующие дополнительные атрибуты: - Число бюджетных мест (автоматически вычисляемое поле на основании справочника Виды мест в магистратуру) - Число коммерческих мест (автоматически вычисляемое поле на основании справочника Виды мест в магистратуру) - Проходной балл (заполняется вручную) - Проходной балл на коммерческие места (заполняется вручную) - Полная стоимость обучения (заполняется вручную) - Действуют скидки по недобору проходного балла (вычисляется на основании справочника Скидки по результатам испытаний) - Не публиковать списки абитуриентов - если требуется исключить список абитуриентов конкурса из публикации отчетов "Пофамильный перечень" и "Публикация БД по абитуриентам магистратуры", то для конкурса в данной колонке нужно установить значение "Да". - Дата начала набора и Дата окончания набора - с помощью данных полей задается период, в который конкурс будет доступным для выбора в личном кабинете абитуриента магистратуры. - Дата начала дополнительного набора и Дата окончания дополнительного набора - с помощью данных полей задается период дополнительного набора, в который конкурс будет доступным для выбора в личном кабинете для абитуриентов магистратуры поступающим на коммерческие места. - Дата окончания удаленной регистрации дополнительного набора - устанавливается ограничение периода удаленной регистрации в период дополнительного набора с помощью личного кабинета абитуриента магистратуры. - Дата начала заселения в общежитие, Дата окончания заселения в общежитие, Дата начала заселения иностранных абитуриентов и Дата окончания заселения иностранных абитуриентов - с помощью данных полей задается период заселения абитуриентов, в который будет осуществляться рассылка при проведении процедуры заселения (см. Заселение поступивших студентов и Заселение иностранных абитуриентов). - Дата и время начала заключения договоров и Дата и время окончания заключения договоров. - Дата начала публикации списков и Дата окончания публикации списков зарегистрированных. - Дата начала публикации списков рекомендованных по приоритетам и Дата окончания публикации списков рекомендованных по приоритетам. - Раннее приглашение к зачислению данный признак позволяет выделить конкурсы, для которых будет доступна функциональность по раннему приглашению к зачислению абитуриентов магистратуры. - Дата начала и окончания первого и второго этапов раннего приглашения. Каждый конкурс (магистерская программа) должен быть снабжен дополнительной информацией (подчиненные справочники): предметы, сдаваемые при поступлении на данную программу, виды мест и другие. Данная информация располагается в соответствующих подчиненных таблицах. Также у каждого конкурса есть признак " Набор закрыт ", позволяющий гибко работать в процессе приемной комиссии с расписанием наборов. Отмеченные данным признаком конкурсы не будут предложены при регистрации абитуриентов. |
12.3.3.1.1.1.1. Предметы на конкурс | ||
Данный справочник представляет собой перечень предметов, по которым проходят вступительные испытания в рамках каждого конкурса.
Для добавления предмета на конкурс нужно выбрать текущий набор, в нем выбрать конкурс и в подчиненной таблице "Предметы на конкурс" вызвать в контекстном меню действие "Создать".
При этом предмет испытания выбирается из предварительно сформированного справочника Предметы в магистратуру. Перейти в этот справочник для выбора или добавления нужного предмета можно нажатием кнопки в правой части поля. Вид вступительного испытания выбирается из справочника Виды вступительных испытаний. Флажок " Является экзаменом по специальности " может иметь либо значение "Обычный предмет", либо "Экзамен по специальности". В рамках каждого конкурса один из экзаменов может быть экзаменом по специальности. Флажок " Предмет по выбору " указывает, является ли данный предмет обязательным для всех участников испытаний, или же он может выбираться абитуриентом. Флажок " Шкала зачет/Незачет " указывает по какому типу оценочной шкалы будут учитываться результаты прохождения испытаний. Удаление предмета осуществляется при помощи пункта контекстного меню "Удалить" в случае, если данный предмет не назначен ни одному из поступающих. |
12.3.3.1.1.1.2. Предметы на конкурс для иностранных абитуриентов | ||
Данный справочник представляет собой перечень предметов, по которым иностранные абитуриенты проходят вступительные испытания в рамках каждого конкурса. 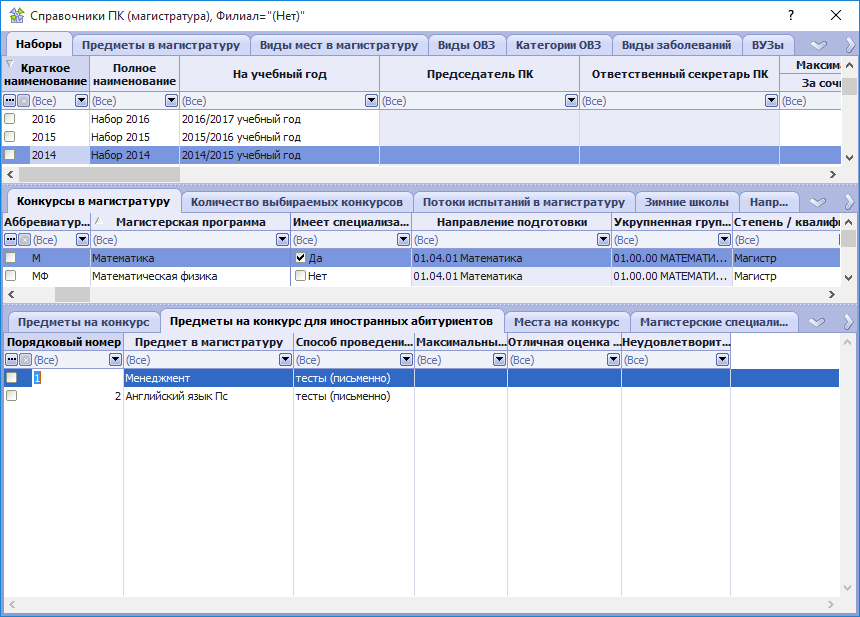 Для добавления предмета на конкурс нужно выбрать текущий набор, в нем выбрать конкурс и в подчиненной таблице "Предметы на конкурс для иностранных абитуриентов" вызвать в контекстном меню действие "Создать". 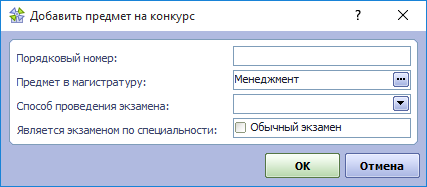 При этом предмет испытания выбирается из предварительно сформированного справочника Предметы в магистратуру. Перейти в этот справочник для выбора или добавления нужного предмета можно нажатием кнопки в правой части поля. Способ проведения экзамена также выбирается из общего справочника. Флажок " Является экзаменом по специальности " может иметь либо значение "Обычный предмет", либо "По специальности".
В поле " Способ проведения экзамена " можно выбрать и установить один из способов проведения экзамена. Удаление предмета осуществляется при помощи пункта контекстного меню "Удалить" в случае, если данный предмет не назначен ни одному из поступающих. |
12.3.3.1.1.1.3. Предметы на конкурс Раннего приглашения |
Для каждого конкурса в магистратуру должен быть сформирован список предметов вступительных испытаний для Раннего приглашения. Для добавления нового предмета необходимо:
Удаление предмета осуществляется при помощи пункта контекстного меню Удалить в случае, если данный предмет не назначен ни одному из поступающих. |
12.3.3.1.1.1.4. Места на конкурс |
В данном справочнике хранится информация о количестве мест каждого типа, выделяемом на конкретный конкурс в конкретном учебном году Для добавления мест на определенный конкурс необходимо выбрать набор, затем выбрать нужный конкурс и в подчиненной таблице "Места на конкурс" вызвать действие контекстного меню "Добавить места на конкурс".
При этом вид мест выбирается из предварительно сформированного справочника Виды мест в магистратуру (перейти в справочник можно при помощи кнопки, расположенной в правой части поля). После добавления записи о местах, в представлении Места на конкурс можно установить Количество мест для распределения по приоритетам. Удаление вида мест осуществляется при помощи пункта контекстного меню "Удалить". |
12.3.3.1.1.1.5. Магистерские специализации |
Справочник содержит перечень магистерских специализаций, доступных для выбора в рамках конкурса в магистратуру. При необходимости в справочнике можно скорректировать следующие свойства магистерских специализаций:
|
12.3.3.1.1.1.6. Зачет сертификатов по иностранным языкам |
Таблица используется для простановки соответствия международного языкового сертификата, полученного ранее абитуриентом, и количеством баллов, которые могут быть зачтены абитуриенту в качестве вступительного испытания. Если приемная комиссия по иностранному языку принимает сертификат в качестве зачета результата, то необходимо добавить все виды принимаемых сертификатов. Для добавления записей в таблицу нужно воспользоваться пунктом контекстного меню (правая кнопка мыши) " Добавить зачет сертификата ". В открывшемся окне:
заполнить поля:
|
12.3.3.1.1.1.7. Соответствие профилей олимпиады |
Заполнение данного справочника необходимо только в том случае, если ВУЗ проводит собственную олимпиаду для студентов и выпускников или других категорий поступающих, результаты которой могут быть использованы в ходе приемной кампании. В системе поддерживается проведение олимпиад по ряду профилей, которые могут определенным образом соотноситься с конкурсами в магистратуру. Например, победители олимпиады по одному из профилей могут иметь право внеконкурсного зачисления по одному или нескольким конкурсам. Можно так же добавить несколько профилей. Наличие или отсутствие записей о профилях олимпиады в этом справочнике позволяет в ходе регистрации формировать и применять льготы определенного вида для абитуриентов, участвовавших в олимпиаде. Данный справочник должен быть полностью сформирован до начала регистрации абитуриентов. В соответствие каждому конкурсу может быть поставлен один или несколько профилей олимпиады. Для того, чтобы добавить новый профиль, необходимо выполнить команду Добавить профиль олимпиады, расположенную в контекстном меню.
- Конкурс в магистратуру - отображается наименование конкурса, к которому будет применяться данная льгота. - Направление олимпиады магистров - выбирается из справочника Направления олимпиады студентов. - Профиль олимпиады магистров - профиль олимпиады выбирается из справочника Профили олимпиады студентов. - Результат участия - заполняется (если необходимо) из выпадающего списка. Если значение выбрано, то условие рекомендации будет применяться к выбранному пункту. Так, если выбран пункт "Призер", то условие отработает для всех абитуриентов-призеров олимпиад. - Вступительное испытание - указывается предмет, по которому будет присваиваться максимальный балл для призеров/победитлей олимпиад выбранного профиля. Если поле оставить пустым, то максимальный балл будет присваиваться всем предметам. Удалить запись данного справочника можно в любой момент, так как на справочник не создается явных ссылок. Если добавление, изменение или удаление записей справочника производится после того, как регистрация абитуриентов начата, то сделанные изменения будут применены для тех абитуриентов, которые будут регистрироваться после сделанного изменения. Для абитуриентов, зарегистрированных до внесения изменения, ничего не изменится до тех пор, пока для них не будет вызвала специальная операция актуализации льгот. |
12.3.3.1.1.1.8. Скидки по результатам испытаний | ||
Справочник содержит в себе записи с информацией о скидках по сумме баллов.
Для добавления новой скидки необходимо:
|
12.3.3.1.1.1.9. Критерии оценки портфолио |
Справочник содержит перечень критериев оценки портфолио для абитуриентов магистратуры выбранного конкурса. Для добавления новой записи в справочник необходимо:
|
12.3.3.1.1.1.10. Комиссия по конкурсу портфолио |
Заполняется только в том случае если при создании конкурса был проставлен признак "Проводится конкурс портфолио". В этом случае в таблице создаются записи о сотрудниках ВУЗа, которые будут принимать участие в рассмотрении представленных на конкурс документов. Для добавления члена комиссии нужно воспользоваться пунктом контекстного меню "Добавить члена комиссии".
Здесь выбирается сотрудник ВУЗа, его роль в составе приемной комиссии, а также адрес его электронной почты для получения возможности контакта. |
12.3.3.1.1.2. Группы конкурсов в магистратуру |
Вспомогательная таблица для удобства отбора конкурсов в таблице Конкурсы в магистратуру. Пользователь может создать группу со своим удобным наименованием, в таблице Конкурсы в магистратуру, проставить соответствие нескольких конкурсов этой группе для дальнейшего отбора конкурсов по признаку группы. |
12.3.3.1.1.3. Потоки испытаний в магистратуру | ||
Испытания в магистратуру могут проводиться в несколько потоков. В рамках каждого из потоков могут проходить вступительные испытания по всем предметам, или только по части из них. При регистрации каждого из абитуриентов для него можно будет установить, в каком потоке он будет сдавать тот или иной предмет. Информация о потоках испытаний в рамках каждого из наборов хранится в представлении Потоки испытаний. Каждый из потоков характеризуется наименованием и филиалом. В каждый поток входят вступительные испытания, назначенные на определенные даты. Для добавления потока необходимо выбрать текущий набор и в подчиненном представлении Потоки испытаний в магистратуру вызвать действие контекстного меню Добавить поток экзаменов.
Для добавления потока достаточно ввести его наименование, указать филиал и выбрать вид потока.
Удалить поток можно при помощи действия контекстного меню Удалить. Удаление удастся только в том случае, если в поток не входит ни одно вступительное испытание. Если разделение вступительных испытаний в магистратуру по потокам в ВУЗе не производится, то в этом справочнике нужно создать один поток с любым наименованием, после чего в нем создать перечень вступительных испытаний. Для автоматизированного формирования испытаний в рамках каждого потока предназначено действие контекстного меню Сформировать экзамены на потоке. При выполнении этого действия на потоке будет создан перечень испытаний по всем предметам, сдаваемым в рамках всех конкурсов в данном наборе. |
12.3.3.1.1.3.1. Проведение испытаний |
Данный справочник представляет собой перечень испытаний с датой и временем проведения в рамках каждого из потоков. Для добавления испытания в потоке нужно выбрать текущий набор, в нем выбрать нужный поток, и в подчиненной таблице " Вступительные испытания " вызвать действие " Добавить проведение экзамена ".
Для создания испытания достаточно выбрать предмет испытания. Выбор предмета испытания происходит из предварительно сформированного справочника Предметы в магистратуру. В случае если необходимо предусмотреть резервный день для сдачи испытания, необходимо повторить процедуру добавления проведения экзамена, проставить признак " Резервный день ". Для автоматизированного формирования испытаний по всем необходимым предметам можно воспользоваться действием " Сформировать экзамены на потоке " в таблице данных " Потоки испытаний в магистратуру " для выбранного потока. При выполнении этого действия будут созданы записи испытаний по всем предметам, сдаваемым по всем конкурсам в рамках текущего набора. После добавления испытаний в соответствующие колонки таблицы вручную вносятся данные о дате и времени проведения экзамена (консультации, показа работ). Отредактировать введенную информацию (за исключением наименования вступительного испытания) можно как непосредственно в таблице "Вступительные испытания", так и при помощи инспектора объектов. Удаление вступительного испытания возможно при помощи пункта контекстного меню " Удалить ", если данное испытание не назначено никому из абитуриентов. |
12.3.3.1.1.4. Расписание вступительных испытаний | ||||
Справочник служит для формирования расписания вступительных испытаний. Для каждой записи вступительного испытания должна быть добавлена одна и более записей проведения экзамена, для этого необходимо:
|
12.3.3.1.1.5. Ранее приглашение к зачислению |
Справочник служит для формирования перечня абитуриентов магистратуры, для которых доступно ранее приглашение к зачислению в магистратуру. Для добавления абитуриента магистратуры в перечень необходимо:
|
12.3.3.1.1.6. Расписание испытаний Раннего приглашения | ||||
Справочник служит для формирования расписания испытаний в рамках Раннего приглашения. Для каждой записи вступительного испытания должна быть добавлена одна и более записей проведения экзамена, для этого необходимо:
|
12.3.3.1.1.7. Зимние школы |
При необходимости в таблице ведется учет Зимних школ. В дальнейшем эти данные будут использоваться при регистрации абитуриента в системе. Для добавления зимней школы можно воспользоваться пунктом контекстного меню "Добавить зимнюю школу".
Заполняется краткое и полное наименование. |
12.3.3.1.1.8. Года зачета олимпиад |
Данный справочник позволяет проводить учет результатов участия абитуриентов магистратуры в олимпиадах студентов прошлых лет. Для формирования справочника необходимо:
|
12.3.3.1.1.9. Направления олимпиады студентов |
Заполнение данного справочника необходимо только в том случае, если ВУЗ проводит собственную олимпиаду для школьников или других категорий поступающих, результаты которой могут быть использованы в ходе приемной кампании. В системе поддерживается проведение олимпиад по ряду направлений, которые могут определенным образом соотноситься с конкурсами в магистратуру. Например, победители олимпиады по одному из направлений могут иметь право внеконкурсного зачисления по одному или нескольким конкурсам. Наличие или отсутствие записей о направлениях олимпиады в этом справочнике позволяет в ходе регистрации формировать и применять льготы определенного вида для абитуриентов, участвовавших в олимпиаде. Данный справочник должен быть полностью сформирован до начала регистрации абитуриентов. В соответствие каждому конкурсу может быть поставлено одно или несколько направлений олимпиады. Дополнительную информацию по справочнику можно найти в разделе Проведение олимпиад и конкурсов |
12.3.3.1.1.10. Студенческие олимпиады | ||
Справочник содержит список всех студенческих олимпиад. Для добавления записи необходимо:
После того как запись об олимпиаде будет добавлена необходимо сформировать список направлений олимпиады (см. Направления олимпиады) и перечень возможных результатов участия в олимпиаде (см. Результаты олимпиады). |
12.3.3.1.1.10.1. Направления олимпиады |
Справочник служит для формирования списка направлений олимпиады. Для добавления записи необходимо:
|
12.3.3.1.1.10.2. Результаты олимпиады |
Справочник служит для формирования перечня возможных результатов участия в олимпиаде. Для добавления записи необходимо:
|
12.3.3.1.1.11. Целевые договора |
Справочник предназначен для учета заключенных целевых договоров для абитуриентов магистратуры. 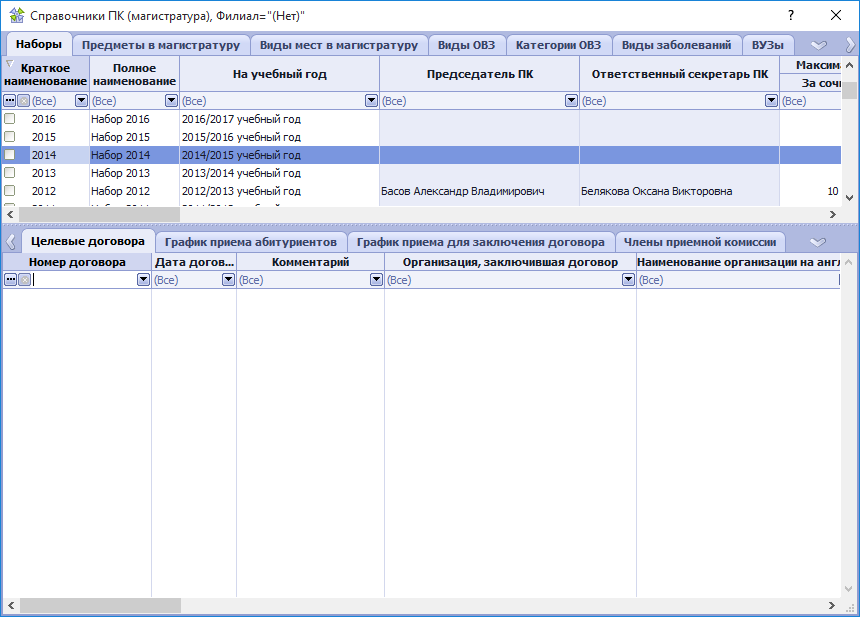 Для добавления заключенного целевого договора необходимо:
После нажатия кнопки ОК, запись о новом заключенном целевом договоре будет добавлена в справочник. |
12.3.3.1.1.12. Скидки по основаниям кроме суммы баллов | ||
Справочник содержит в себе перечень скидок на обучение, по различным основаниям, кроме скидок по сумме баллов вступительных испытаний. Для добавления новых записей в справочник Скидки по основаниям кроме суммы баллов нужно использовать одно из следующих действий: Добавление скидок для абитуриентов магистратуры Для добавления нового вида скидок необходимо в справочнике приемной комиссии Наборы выбрать текущий набор и в подчиненной таблице Скидки по основаниям кроме суммы баллов вызвать из контекстного меню действие Добавить скидку 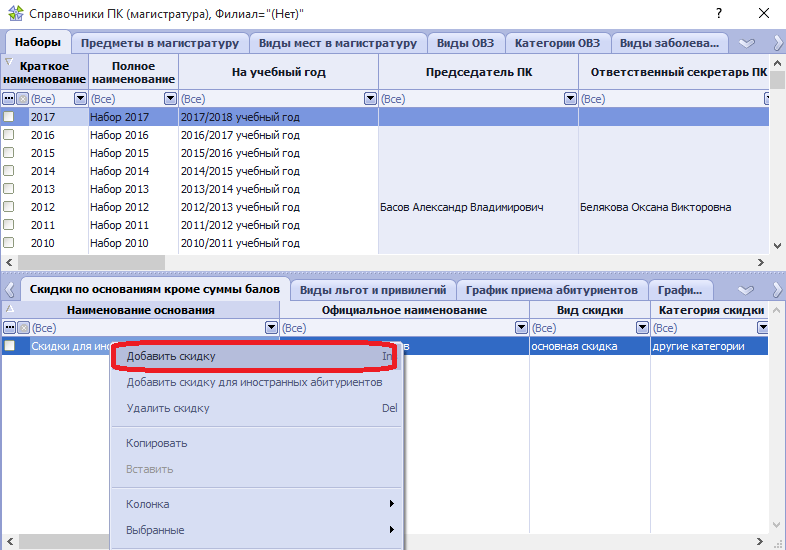 далее требуется заполнить форму параметров, следующим образом: 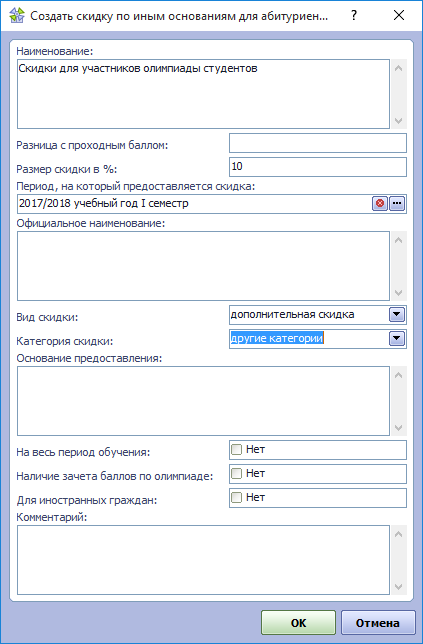
После заполнения формы параметров необходимо нажать кнопку ОК. Добавление скидок для иностранных абитуриентов магистратуры Для добавления нового вида скидок необходимо в справочнике приемной комиссии Наборы выбрать текущий набор и в подчиненной таблице Скидки по основаниям кроме суммы баллов вызвать из контекстного меню действие Добавить скидку для иностранных абитуриентов 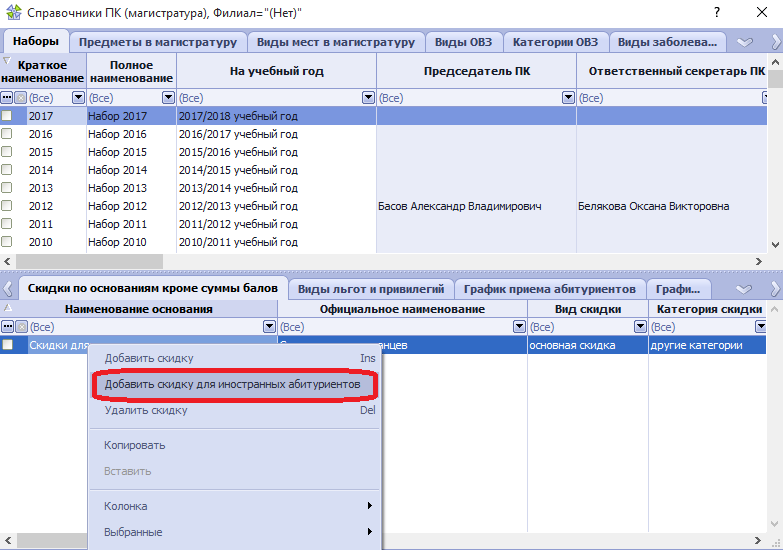 далее требуется заполнить форму параметров, следующим образом: 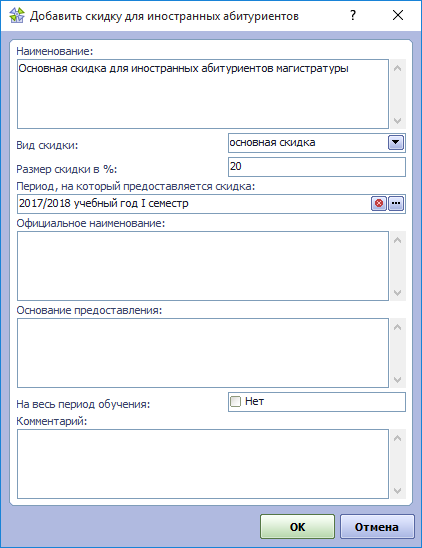
После заполнения формы параметров необходимо нажать кнопку ОК. Для удаления вида скидки из справочника необходимо ее выбрать и с помощью контекстного меню вызвать действие Удалить, после подтвердить действие нажатием кнопки ОК. |
12.3.3.1.1.13. Виды льгот и привилегий |
В Системе могут быть реализованы различные выиды льгот и привелегий. Основные используемые при зачислении в магистратуру: 1. Социальные льготы - льготы, предоставляемые по социальным признакам (дети-сироты, инвалидность и т.д.). 2. Льготы по результатам олимпиад - льготы, предоставляемые по результатам участия абитуриента в профильных олимпиадах. При одновременном применении нескольких льгот для одного абитуриента в системе для рекомендации будет применяться льгота с более высоким приоритетом (0 - самый низкий приоритет). В Системе реализованы три способа добавления льгот (пункт контекстного меню Добавить...): 1. ...Льготу по олимпиаде.
Выбирается направление студенческой олимпиады, вводится наименование для публикации. Если необходимо, указывается приоритетность данной льготы и выбирается вид личного документа, который необходимо загрузить. 2. ... Социальную льготу.
Вводятся официальное наименование льготы и наименование для публикации. Если необходимо, указывается приоритетность данной льготы. Указывается признак преимущественного права. Указывается тип личного документа по социальной льготе. 3. ... Льготу другого вида
Служит для создания других видов льгот, применяемых в ВУЗе. Льготы по олимпиаде и социальные льготы являются частными случаями данного вида льгот. Здесь необходимо зполнить все необходимые поля. Обязательными являются поля " Краткое наименование " и " Официальное наименование ". Остальные поля заполняются в соответствии требованиями по льготе. После того как создана запись о применяемой в ВУЗе льготе необходимо задать условия ее применения. Для льготы с преимущественным правом условия задавать не требуется. Условия назначаются в подчиненных таблицах: |
12.3.3.1.1.13.1. Условия рекомендации |
Для каждого вида льгот необходимо создать условие рекомендации к зачислению. По этим условиям при регистрации система определит возможность простановки отметки рекомендации к зачислению абитуриента. Для добавления нового условия рекомендации необходимо воспользоваться пунктом контекстного меню "Добавить условие рекомендации...", предварительно выбрав соответствующий пункт из меню:
Для олимпиад нашего ВУЗа: 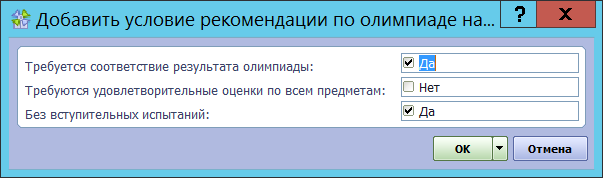 - Требуется соответствие результата олимпиады - признак того, что для учета льготы необходимым условием является соответствие результата олимпиады. - Требуются удовлетворительные оценки по всем предметам - для зачета льготы необходимым условием является получение абитуриентом удовлетворительных оценок по всем предметам конкурса. - Без вступительных экзаменов - признак того, что льгота будет применяться без прохождения абитуриентом вступительных испытаний. В этом случае для абитуриента не будут создаваться предметы в конкурсе и автоматически будет проставлена отметка о рекомендации к зачислению. Для льгот по студенческой олимпиаде:  - Требуются удовлетворительные оценки по всем предметам - для зачета льготы необходимым условием является получение абитуриентом удовлетворительных оценок по всем предметам конкурса. - Без вступительных экзаменов - признак того, что льгота будет применяться без прохождения абитуриентом вступительных испытаний. В этом случае для абитуриента не будут создаваться предметы в конкурсе и автоматически будет проставлена отметка о рекомендации к зачислению. - Не дает рекомендации - признак позволяет добавлять льготы по студенческой олимпиаде, по которым не предоставляется льгота с рекомендацией к зачислению. - Скидка по оплате за обучение, % - с помощью установки значения для данного признака, можно установить размер скидки, которая будет назначаться при использовании данной льготы Для социальных льгот:
- Требуются удовлетворительные оценки по всем предметам - для зачета льготы необходимым условием является получение абитуриентом удовлетворительных оценок по всем предметам конкурса. - Без вступительных экзаменов - признак того, что льгота будет применяться без прохождения абитуриентом вступительных испытаний. В этом случае для абитуриента не будут создаваться предметы в конкурсе и автоматически будет проставлена отметка о рекомендации к зачислению. Для других оснований: 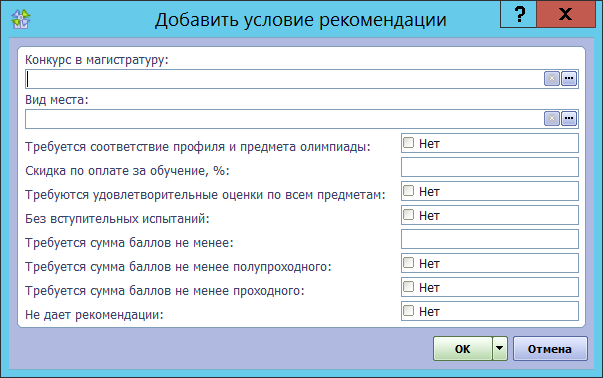 - Конкурс в магистратуру - каждое условие может применяться к конкретному конкурсу в магистратуру. Для того чтобы привязать условие к нескольким конкурсам необходимо создать соответствующее количество условий. Если не выбрано, то условие будет применяться ко всем конкурсам. При этом, если требуется чтобы условие применялось ко всем конкурсам за исключением одного, то необходимо создать условия для всех конкурсов кроме этого. Выбор производится из таблицы Конкурсы в магистратуру. - Вид места - указывает на какое место в магистратуре распространяется данное условие. Если не выбрано - то на любое. - Требуется соответствие профиля и предмета олимпиады - признак того, что для учета льготы необходимым условием является соответствие профиля и предмета олимпиады и направления конкурса. - Скидка по оплате за обучение, % - с помощью установки значения для данного признака, можно установить размер скидки, которая будет назначаться при использовании данной льготы - Требуются удовлетворительные оценки по всем предметам - для зачета льготы необходимым условием является получение абитуриентом удовлетворительных оценок по всем предметам конкурса. - Без вступительных экзаменов - признак того, что льгота будет применяться без прохождения абитуриентом вступительных испытаний. В этом случае для абитуриента не будут создаваться предметы в конкурсе и автоматически будет проставлена отметка о рекомендации к зачислению. - Требуется сумма баллов не менее - прописывается (если необходимо) сумма баллов, по достижении которой к абитуриенту будет применятся условие рекомендации. - Требуется сумма баллов не менее полупроходного - требуется, чтобы абитуриент набрал сумму баллов не меньшую указанной в характеристиках конкурса в таблицеКонкурсы в магистратуру в поле Полупроходной балл - Требуется сумма баллов не менее проходного - требуется, чтобы абитуриент набрал сумму баллов не меньшую указанной в характеристиках конкурса в таблице Конкурсы в магистратуру - Не дает рекомендации - признак позволяет добавлять льготы по студенческой олимпиаде, по которым не предоставляется льгота с рекомендацией к зачислению. |
12.3.3.1.1.13.2. Условия зачета оценки |
В таблице содержатся условия, при котором полученная абитуриентом оценка будет зачтена в качестве результата по вступительным испытаниям. Для задания нового условия необходимо воспользоваться пунктом контекстного меню " Добавить условие зачета оценки ":
- Конкурс в магистратуру - выбирается наименование конкурса, к которому может применяться данная льгота. - Вид места - указывается для каких мест будет выполняться условие зачета оценки. - Требуется соответствие профиля и предмета олимпиады - признак требования соответствия профиля и предмета олимпиады направлению конкурса. - Предмет на конкурс - можно указать для какого предмета может выполняться данное условие в рамках одного конкурса. - Скидка по оплате за обучение, % - можно указать размер скидки на оплату обучения, которая будет назначаться абитуриенту при назначении данного вида льготы и выполнения условия зачета оценки. - Максимальная оценка - указывается необходимо ли абитуриенту набрать максимальное количество баллов по предмету. - Оценка - указывается какая оценка должна быть получена абитуриентом для того, чтобы условие выполнялось. |
12.3.3.1.1.14. Члены приемной комиссии |
Данный справочник представляет собой перечень членов приемной комиссии с указанием их должностей в комиссии. Добавление работника ВУЗа в состав членов приемной комиссии осуществляется для выбранного набора в подчиненной таблице "Члены приемной комиссии" при помощи пункта контекстного меню "Добавить члена ПК".
В приемной комиссии должен быть указан один член с ролью "Председатель" без привязки к филиалу. Выбор члена приемной комиссии происходит из общего справочника работников ВУЗа. Доступ к справочнику работников осуществляется нажатием кнопки, расположенной в правой части поля. Если в справочнике нет нужного работника, его можно добавить при помощи действия " Добавить работника ВУЗа "
Поле " Ассоциированный пользователь " заполняется в случае, если этот работник является пользователем системы. Для формирования печатных форм документов приемной кампании необходимо заведение пользователей " Председатель ", " Ответственный секретарь ". Для филиалов обязательно введение " Заместитель председателя ". Редактирование введенной информации в данном справочнике не предусмотрено. Если член Приемной комиссии установлен неверно, его надо удалить из справочника и добавить другого. Удаление члена приемной комиссии возможно при помощи пункта контекстного меню " Удалить ". Удаление будет возможно в случае, если член приемной комиссии не установлен как председатель или ответственный секретарь в таблице "Наборы". |
12.3.3.1.1.15. График приема для заключения договора |
Данный справочник содержит график посещений службы заключения договоров абитуриентами магистратуры. Для формирования графика в контекстном меню справочника доступны следующие действия:
После того как в своем Личном кабинете абитуриент, в разделе "Зарезервировать время посещения для заключения договора", выберет кампус, дату и время посещения для заключения договора, в справочнике будет найдена запись, соответствующая выбранному времени и еще не имеющая ссылки на статус абитуриента, и для нее будет установлена ссылка на любой из статусов абитуриента. |
12.3.3.1.1.16. Кампусы для заселения |
Справочник служит для формирования списка кампусов ВУЗа, в которых возможно заселение в общежитие. Для добавления кампуса в справочник необходимо:
|
12.3.3.1.2. Предметы в магистратуру | ||
Справочник представляет собой перечень всех предметов, сдаваемых в качестве вступительных испытаний. Этот справочник может иметь иерархическую структуру, которая отражает вхождение предметов в группы для выбора абитуриентом, например, в случае иностранного языка:
Для добавления предмета необходимо воспользоваться пунктом контекстного меню (правая кнопка мыши) " Добавить предмет " таблицы Предметы на конкурс. В открывшемся окне:
вводятся краткое, полное и официальное наименования нового предмета (для печатных форм), указывается является ли предмет конкурсом портфолио.
Редактирование предмета осуществляется как в таблице данных, так и при помощи инспектора объектов (клавиша F11). Удалить предмет можно при помощи пункта контекстного меню " Удалить ". Удаление пройдет без ошибок только в том случае, если по данному предмету нет вступительных испытаний ни в одном из наборов. |
12.3.3.1.3. Виды мест в магистратуру |
Справочник представляет собой перечень мест, на которые ведется прием в магистратуру. Этот перечень является единым для всех конкурсов на всех наборах. В самом простом случае он может состоять из двух видов мест: бюджетные и коммерческие места. Если в ВУЗе ведется раздельное квотирование мест для разных способов поступления, то справочник может иметь, например, такой вид:
Добавление вида мест осуществляется при помощи пункта контекстного меню " Создать " (клавиша Ins).
При заполнении формы необходимо ввести Краткое наименование вида мест и установить нужные значения в полях Входят в контрольные цифры, Являются бюджетными, Являются целевыми местами, Для иностранных граждан, Для зачисления без вступительных испытаний (БВИ). Редактирование вида мест осуществляется как в представлении, так и при помощи Инспектора объектов (клавиша F11). Для корректного формирования согласия на зачисление абитуриентов магистратуры для видов мест необходимо заполнить следующие поля:
Для корректного формирования приказов о зачислении абитуриентов магистратуры для видов мест необходимо заполнить следующие поля:
Удалить вид мест можно при помощи пункта контекстного меню Удалить. Удаление пройдет успешно только в том случае, когда на данный вид мест нет ни одного конкурса ни в один из годов набора. |
12.3.3.1.4. Виды вступительных испытаний |
Справочник содержит перечень видов вступительных испытаний в магистратуру. Для добавления нового вида вступительного испытания необходимо:
|
12.3.3.1.5. Критерии оценки портфолио |
Справочник содержит перечень критериев для оценки портфолио абитуриентов магистратуры. Для добавления нового критерия необходимо:
|
12.3.3.1.6. Виды ОВЗ |
12.3.3.1.7. ВУЗы |
Табица содержит перечень ВУЗов для заполнения основных справочников раздела. Таблица повторяет содержимое общевузовского справочника ВУЗы. |
12.3.3.1.8. Категории ОВЗ |
12.3.3.1.9. Виды заболеваний |
12.3.3.1.10. Организации, заключающие целевые договора |
Заполняется аналогично Организации, заключающие целевые договора. |
12.3.3.1.11. Временные шкалы | ||||
Данный справочник позволяет задавать дату и время, в которые будет доступной или недоступной та или иная функциональность Личного кабинета. Например, при помощи точек временной шкалы " Начало возможности получения логина и пароля ", " Конец возможности получения логина и пароля " можно задавать даты, начиная с которых ссылка "Получить логин и пароль" на html-странице Личного кабинета станет активной и перестанет быть активной.
Для того чтобы изменить дату и время наступления события, регулирующего доступность функциональности Личного кабинета необходимо:
|
12.3.3.2. Порядок работы с разделом |
Для проведения средствами Системы приемной кампании в магистратуру необходимо пройти следующие этапы: |
12.3.3.2.1. Подключение пользователей, работающих с участком приема в магистратуру |
Порядок действий:
- Менеджер приема в магистратуру филиала - пользователи, имеющие возможность отслеживать и изменять записи справочников ПК магистратуры филиала, а также участвовать в регистрации абитуриентов. - Менеджер приема в магистратуру - пользователи, имеющие возможность отслеживать и изменять записи справочников ПК магистратуры, а также участвовать в регистрации. - Операторы магистратура - пользователи, занятые в регистрации абитуриентов. Администратор должен включить каждого из созданных пользователей в одну из этих ролей. |
12.3.3.2.2. Настройка текущего набора |
Выполняется Единовременно Администратором Системы на этапе настроек участка Абитуриент. Доступ к форме установки настроек осуществляется через основное меню Приема в магистратуру, ссылка Настройки приема, либо с помощью контекстного меню справочника Наборы в вуз (действие Настройки приема). В открывшейся форме параметров необходимо установить следующие настройки:
Для установки настроек нужно нажать кнопку ОК. |
12.3.3.2.3. Формирование справочников приемной кампании | ||
Первым этапом работы по проведению приемной кампании должно быть формирование справочных данных набора. Для успешного проведения регистрации абитуриентов, вступительных испытаний и анализа результатов необходимо формирование как ряда общевузовских справочников, так и ряда справочников участка Абитуриент. Некоторые из этих справочников в обязательном порядке должны быть сформированы до начала других работ в рамках набора, некоторые справочники формируются по мере прохождения этапов приемной кампании. Общевузовские справочники Если система используется в ВУЗе не первый год, то скорее всего, необходимые записи общевузовских справочников уже сформированы. Вы этом случае указанные ниже справочники нужно просто просмотреть и убедиться в наличии в них необходимых записей. Если некоторые из этих справочников не сформированы, или если в них необходимо добавить новые записи, это нужно сделать, используя функционал, описанный в разделах документации, посвященных каждому из справочников. Работа со всеми общевузовскими справочниками ведется в форме Общие справочники. Если у пользователей участка Абитуриент недостаточно прав для добавления или изменения записей общевузовских справочников, им необходимо обратиться к бизнес-администратору системы. Для создания записи о новом наборе в ВУЗ необходимо будет указать учебный год, на которой будет производиться набор абитуриентов. Для этого необходимо, чтобы в общевузовском cправочнике Календарные периоды для студентов существовала запись о новом учебном годе. Основным справочником каждой из приемных кампаний является справочник конкурсов. Каждый конкурс предполагает поступление на определенный факультет или отделение ВУЗа на подготовку по определенному направлению или специальности высшего образования по определенной образовательной программе в рамках определенной формы обучения. Для того, чтобы сформировать справочник конкурсов, необходимо, чтобы предварительно были сформированы следующие общевузовские справочники: - Филиалы - в этом справочнике должны существовать все записи обо всех кампусах ВУЗа. Для каждой записи ВУЗа должны быть заполнены группы полей: "Реквизиты для приемной комиссии", "Контакты ПК. Магистратура", "Публикация результатов. Магистратура", "Иностранные абитуриенты". - Факультеты и отделения - в этом справочнике должны существовать записи обо всех факультетах и отделениях, на которые будет осуществляться прием абитуриентов. - Направления и специальности - в этом справочнике должны присутствовать записи обо всех направлениях и специальностях высшего образования, на которые будет осуществляться набор абитуриентов. - Формы обучения - в этом справочнике должны присутствовать записи обо всех формах обучения, на которые будет осуществляться набор. - Образовательные программы - в этом справочнике должны быть созданы записи обо всех образовательных программах, на которые будет вестись набор абитуриентов. В ходе регистрации абитуриентов будет происходить "привязка" абитуриентов и школ (СУЗов), которые они окончили к странам, регионам и населенным пунктам. Также в ходе регистрации будет происходить формирование записей о представленных абитуриентами документах (паспортах, документах об образовании, свидетельствах ЕГЭ и т.п.) Для успешного проведения регистрации необходимо, чтобы предварительно были сформированы следующие общевузовские справочники: - Страны и регионы - В этом справочнике должны быть занесены страны и регионы Российской Федерации, из которых ожидаются абитуриенты. Рекомендуется сформировать полный перечень регионов РФ, так как операторы, регистрирующие участников, не смогут добавлять новые регионы. Если в ходе регистрации возникнет необходимость добавить новую страну, оператор должен будет обратиться к бизнес-администратору системы. Справочник стран и регионов понадобится для занесения мест постоянной регистрации абитуриентов (регистрации по месту жительства), занесения регионов школ и СУЗов, в которые окончили абитуриенты, регионов, выдавших свидетельства ЕГЭ. - Населенные пункты - Этот справочник содержит не только города, но и населенные пункты других типов, входящие в состав региона. Основные города, жители которых ожидаются в качестве абитуриентов, желательно внести в справочник заранее. Однако стремиться к полноте формирования справочника населенных пунктов каждого региона не стоит, так как операторы, регистрирующие участников, смогут добавлять новые населенные пункты по мере их востребования. - Все магистерские программы - справочник содержит список всех магистерских программ, реализуемых ВУЗом, на различных факультетах и по различным направлениям. - Виды документов - Необходимо проверить корректность заполнения данного справочника в части разделов " Документы о высшем образовании ", " Сертификаты иностранных языков ", " Документы о льготах " и " Удостоверяющий личность ". Виды документов, входящие в данные группы будут доступны для выбора вида документа об образовании и документа, удостоверяющего личность участника, в ходе регистрации участников операторами. Также в этом справочнике обязательно должна присутствовать запись "Свидетельство ЕГЭ". Если ВУЗ принимает к зачету результаты централизованного тестирования, то в этом справочнике должна присутствовать запись "Свидетельство ЦТ". Справочники участка Абитуриент Формирование всех справочников участка Абитуриент по приему в магистратуру происходит в форме Справочники ПК (магистратура). Заполнение справочников рекомендуется производить в следующем порядке:
|
12.3.3.2.4. Регистрация абитуриентов | ||||||||||||||
После того как заполнены справочники приемной кампании можно приступать к регистрации абитуриентов. Регистрация осуществляется в форме Абитуриенты магистратуры текущего набора при помощи пункта контекстного меню Зарегистрировать. Регистрационная форма, отображаемая при выполнении действия Зарегистрировать, состоит из нескольких закладок: "Общие", "Контактная информация", "Статус Соотечественника", "Поступление" и др. Для регистрации абитуриента необходимо во всех полях формы на всех закладках установить допустимые значения. Обязательные для заполнения поля при открытии формы выделяются зеленым цветом. После заполнения формы необходимо нажать кнопку ОК. Вкладка "Общие" содержит информацию о личных данных абитуриента.
После заполнения значений полей Фамилия, Имя, Отчество и Дата рождения, необходимо нажать кнопку Искать абитуриента, и выполнить поиск учащегося. Если хотя бы один учащийся с теми же фамилией, именем, отчеством и датой рождения найдется в системе, то пользователь увидит соответствующее сообщение, содержащее информацию о фамилии, имени, отчестве и дате рождения учащегося. После нажатия кнопки ОК, все следующие поля формы, на этой и другой вкладках, содержащие личные данные абитуриента, будут автоматически заполнены информацией, ранее введенной в систему для найденного учащегося. Пользователь-регистратор должен проверить все подставленные данные и при необходимости изменить их. Если абитуриентов с такими данными не будет найдено, то остальные поля заполняться не будут и их нужно будет заполнить вручную.
Если регистрируемый абитуриент в системе не найден, информацию о его личных данных нужно занести в соответствующие поля формы. В том числе нужно скорректировать значения полей "ФИО в РП (кого?)" и "ФИО в ДП (кому?)". После этого нужно ввести реквизиты документа, удостоверяющего личность. На вкладке "СНИЛС, Контактная информация" необходимо ввести информацию о СНИЛС и об адресах регистрации и проживания, контактных телефонах абитуриента и с согласия абитуриента установить подписку на информационную рассылку о проектах ВУЗа. Если абитуриент был найден в системе, то поля данной вкладки будут заполнены автоматически. Вкладка "Статус соотечественника, Военный учет" позволяет для иностранных абитуриентов установить признак Является соотечественником и ввести информацию о документе, подтверждающим данный статус. Дополнительно на данной вкладке нужно ввести данные о документе воинского учета (при наличии). На вкладке "Документ об образовании" требуется ввести информацию о стране выдачи документа, документе о предыдущем образовании, представленным абитуриентом, при необходимости ввести данные о признании документа об образовании, а также установить Способ возврата документов абитуриенту. В группе полей Признание документа отображаются данные по процессу признания документа, если документ нуждается в признании и проходит процедуру признания в системе, с помощью соответствующего функционала (см. Признание документов об иностранном образовании). При этом для документов, для которых уже проводится процедура признания, данные загрузятся автоматически, остальные данные в полях нужно установить самостоятельно. Если абитуриент был найден в системе, то поля данной вкладки будут заполнены автоматически. На вкладке "Предыдущий ВУЗ" требуется ввести информацию о ВУЗе, в котором до этого обучался абитуриент. Для выпускника текущего ВУЗа нужно выбрать факультет. Для абитуриента другого ВУЗа нужно дополнительно ввести информацию о ВУЗе.
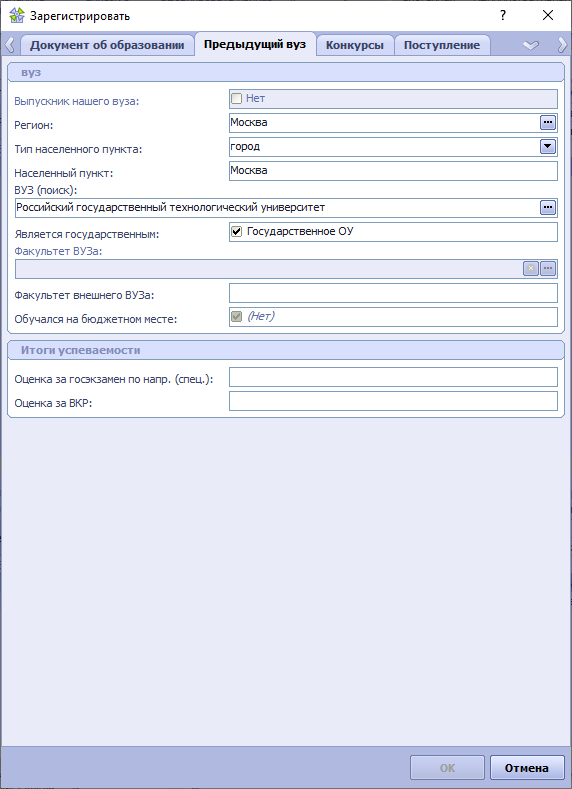 Если учащийся был найден в системе, то будет отображена и информация о ВУЗе, выдавшем документ. Вкладка "Конкурсы" заполняется путем выбора конкурса в магистратуру, вида места, на которое претендует абитуриент и вступительных испытаний из предварительно сформированных справочников. На вкладке доступен выбор нескольких конкурсов для данного абитуриента с проставлением приоритетов.
Для добавления конкурса необходимо воспользоваться действием контекстного меню Добавить конкурс.
Выбор конкурса осуществляется из справочника Конкурсы в магистратуру, созданный на этапе подготовки справочников приемной кампании.
Поле Магистерская специализация - если в рамках обучения по данной образовательной программе предусмотрена специализация, то ее необходимо выбрать в данном поле. Поля Общий конкурс и Конкурс иностранных абитуриентов - по умолчанию для всех абитуриентов в поле Общий конкурс установлено значение "Да", а в поле Конкурс иностранных абитуриентов значение "Нет". Для иностранных абитуриентов, которые рекомендованы к зачислению на определенные программы, при выборе данных программ, в поле Общий конкурс будет установлено значение "Нет", а в поле Конкурс иностранных абитуриентов значение "Да". В случае если по выбранному конкурсу необходима сдача испытания по предмету по выбору (определяется в таблице Предметы на конкурс), поле Предмет по выбору будет подсвечен зеленым цветом и в нем необходимо осуществить выбор соответствующего предмета по выбору из справочника Предметы на конкурс. В поле Язык сдачи испытаний из списка выбирается язык сдачи вступительных испытаний. В поле Второй иностранный язык указывается языковая специализация, если таковая предусмотрена в рамках образовательной программы. Поля На бюджетное место и На коммерческое место - указывают на то, на какие места претендует абитуриент по данному конкурсу. При этом нужно обратить внимание на то, что если на вкладке Предыдущее образование в поле Уровень образования выбран пункт Магистратура, то в поле На бюджетное место будет проставлен признак "Нет" и поле будет недоступно для редактирования. Данная функция реализована в связи с запретом повторного обучения в магистратуре на бюджетной основе абитуриентом. Также система автоматически отслеживает наличие записей в таблице Места на конкурс. Если в этой таблице не заведена запись о бюджетных или коммерческих местах, то соответствующие признаки в диалоге добавления конкурса будут отмечены признаком "Нет" и не будут доступны для редактирования. В поле Форма предоставления документа об образовании нужно выбрать форму предоставления документа об образовании на данный конкурс.
Кроме действия по добавлению конкурса в контекстном меню вкладки доступны следующие действия:
На вкладке "Поступление" заполняются поля с дополнительной информацией о поступающем.
В поле Участвовал в зимней школе выбирается зимняя школа, в которой участвовал абитуриент. В группе полей Иностранный язык (сертификат) вводятся реквизиты сертификата (если присутствует) по иностранному языку и загружается Файл сертификата. Группа полей Общежитие : - На время экзаменов - признак, указывающий требуется ли предоставление места в общежитии на время прохождения экзаменов. - На время обучения - признак, указывающий требуется ли предоставление места в общежитии на время обучения. - На время обучения (в кампусах) - если в поле На время обучения установлено значение "Да", то в поле На время обучения (в кампусах) нужно выбрать кампусы, в которых может потребоваться общежитие на время учебы. Для этого необходимо нажать кнопку Группа полей Дополнительная информация : - Сданы фотографии - признак, указывающий на то сдал или нет абитуриент фотографии - Документы присланы почтой - признак пересылки документов от абитуриента почтой - Остались проблемы - признак, указывающий на то, что при регистрации остались незавершенные вопросы к абитуриенту, которые не могли быть решены в процессе регистрации и требующие внимания работников приемной комиссии в дальнейшем. При этом абитуриент допускается для участия в конкурсах. - Примечание - здесь может быть введен любой комментарий по процессу регистрации абитуриента. Поле становится обязательным для заполнения, если проставлен признак Остались проблемы. Здесь вводится комментарий об оставшейся проблеме. На вкладках "Олимпиады /Конкурсы - 1" и "Олимпиады / Конкурсы - 2" указываются результаты участия абитуриента в студенческих олимпиадах. Результаты участия в олимпиадах могут быть использованы для условий рекомендации или условий зачета оценок в соответствии с правилами, прописанными в соответствующих справочниках (Условия рекомендации и Условия зачета оценки).
Если абитуриент участвовал в студенческих олимпиадах ВУЗа, то поле Участие в олимпиаде нашего вуза заполнится автоматически, если на вкладке " Общие " с помощью кнопки Искать абитуриента был найден и выбран статус учащегося ВУЗа. Выбор каждой олимпиады осуществляется из справочника Студенческие олимпиады. После этого указываются Направление олимпиады, Результат участия, Балл, Номер сертификата и Дата сертификата, при наличии загружается Файл сертификата. На вкладке "Льготы абитуриента" можно установить льготы для поступающих, указать данные межправительственного соглашения, в рамках которого поступает абитуриент.
Если абитуриенту требуются особые условия проведения вступительных испытаний, то в поле Требуются особые условия проведения испытаний нужно установить значение "Да" и в поле Особые условия выбрать указать категорию требуемых особых условий. Для каждой льготы нужно выбрать Льготу, Вид документа, подтверждающий льготу, ввести Номер документа, Дату документа и Кем выдан, при необходимости можно оставить Комментарий к документу и загрузить Файл документа о льготе. Для межправительственного соглашения нужно выбрать Направившую страну и ввести Номер документа и Дату документа, а также загрузить Файл документа. На вкладке "Целевой набор" можно указать данные об участии абитуриента в целевом наборе.
По целевому направлению нужно выбрать Льготу, связанную с целевым направлением, Вид документа, подтверждающий льготу, ввести Номер документа, Дату документа и Кем выдан, загрузить Файл документа и выбрать один или более направлений в поле Для направления подготовки. На вкладке "Преимущественное право, ОВЗ", можно ввести данные о наличии преимущественного права на поступление у абитуриента магистратуры, а также данные по ограниченным возможностям здоровья абитуриента.
Если абитуриент обладает преимущественным правом на поступление, необходимо указать Вид преимущественного права, Вид документа, подтверждающий данное право, номер, дату и кем выдан документ, а также загрузить Файл документа. Имеет ограниченные возможности здоровья указывает на наличие или отсутствие ОВЗ у абитуриента. Если установить значение "Да", то поле Комментарий станет доступным для заполнения. В поле Комментарий при необходимости можно оставить текстовый комментарий о нюансах присвоения признака Имеет ограниченные возможности здоровья. В полях Вид ограничения, Категория ограничения, Вид заболевания при возможности указать соответствующие значения из справочников Виды ОВЗ, Категории ОВЗ и Виды заболеваний. При наличии подтверждающего документа необходимо в полях Вид документа, Серия, Номер, Дата выдачи, Дата начала действия и Дата окончания действия указать соответствующие реквизиты документа и загрузить Файл документа. На вкладке "Контактное лицо, Заявление" при необходимости можно указать контактное лицо абитуриента магистратуры, а также необходимо загрузить Файл Согласия на обработку ПД и при необходимости установить признак Требуется новое Заявление на поступление (значение "Да"). 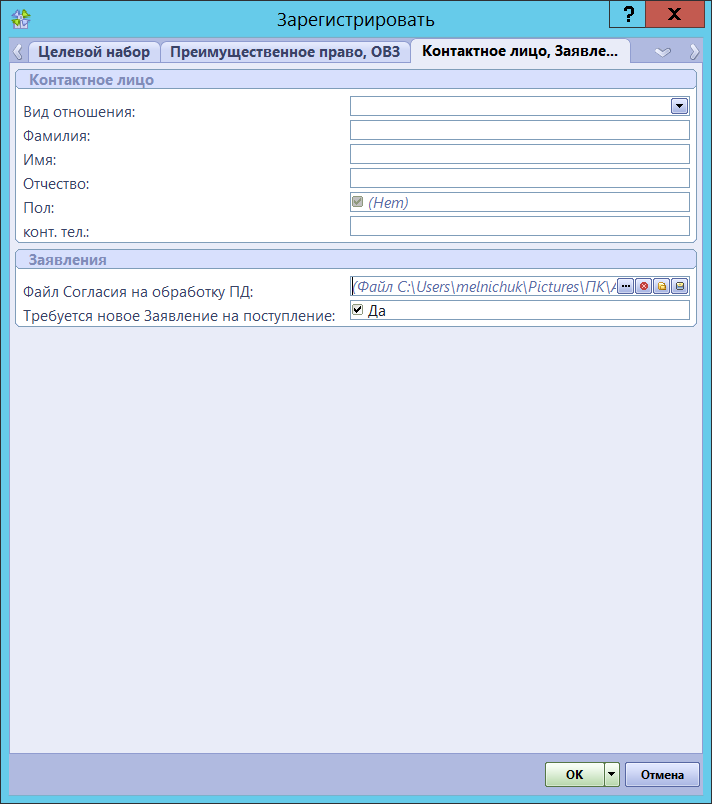 После нажатия кнопки ОК произойдет выполнение процедуры регистрации абитуриента. Входе выполнения процедуры откроется окно выбора приоритетов, в котором в колонке Приоритет для бюджетных, целевых и/или коммерческих мест необходимо установить приоритеты и нажать кнопку ОК.
Выполнение процедуры регистрации может занять несколько секунд. Результатом работы процедуры будет являться следующее:
После регистрации для абитуриента автоматически будет сформирован пакет документов, включающий заявление абитуриента, расписку ВУЗа о принятых документах и пропуск абитуриента в ВУЗ с расписанием вступительных испытаний. Также, в дальнейшем, пакет документов может быть выгружен в MS Excel при вызове действия "Заявление, пропуск, расписка " для выбранного абитуриента.
|
12.3.3.2.4.1. Просмотр контингента и формирование выборок |
Записи об абитуриентах магистратуры формируются в системе по мере их регистрации. Списки абитуриентов текущего набора можно увидеть в форме "Абитуриенты магистратуры текущего набора" в таблице данных Абитуриенты магистратуры - таблица содержит список всех абитуриентов, являющихся студентами нашего ВУЗа. Колонки таблицы содержат информацию, введенную об абитуриенте в ходе регистрации. За счет наличия различных таблиц данных пользователь может проводить анализ контингента абитуриентов как раздельно по категориям (студенты ВУЗа и "внешние" абитуриенты), так и всего контингента в целом. За счет возможности изменения настроек системы возможно проводить такой анализ за разные года набора. За счет использования средств работы с таблицами данных, предоставляемых платформой "Мельница данных", пользователем могут использоваться следующие приемы настройки отображения и анализа данных:
Настроенная при помощи вышеописанных средств таблица данных может выглядеть, например, так: 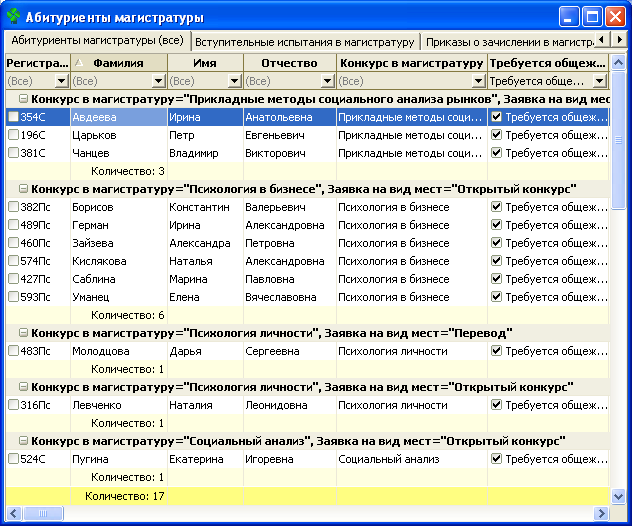 В этой таблице отобраны записи только о тех абитуриентах, которым требуется место в общежитии. Записи отсортированы по фамилии, сгруппированы по конкурсу и виду мест. В колонке "Фамилия" отображается количество записей в каждой группе (на светло-желтом фоне) и общее количество отобранных записей (на ярко-желтом фоне). Любая таблица данных, настроенная пользователем, может быть перенесена в MS Excel с сохранением порядка отображаемых колонок, сортировки, группировки, агрегатов. Перенос осуществляется при помощи вызова действия контекстного меню "Перенос в Excel". 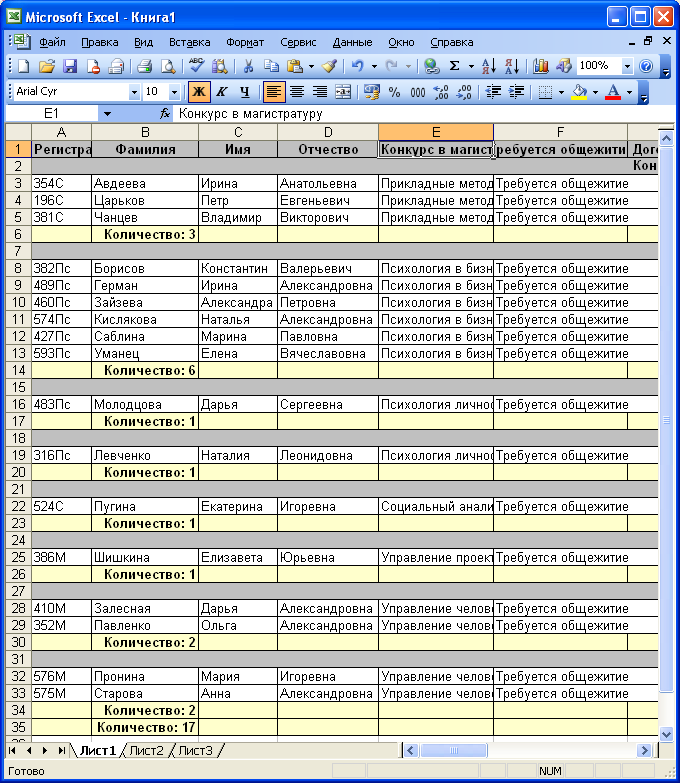 После переноса данных средствами MS Excel может быть продолжена их обработка, подготовка к печати и печать. Подробнее возможности интерфейса пользователя изложены в Руководстве пользователя прикладных систем, разработанных на платформе "Мельница данных". |
12.3.3.2.4.2. Формирование отчетов по абитуриенту |
По одному зарегистрированному абитуриенту магистратуры может быть сформирован ряд отчетов. Вызвать формирование отчетов можно путем выбора одноименного пункта контекстного меню.
|
12.3.3.2.4.3. Изменение данных о зарегистрированном абитуриенте | ||
Если абитуриент зарегистрирован, то для него уже сформирован перечень испытаний, зачет результатов и другая информация. Менять данные стандартными средствами (при помощи правки в таблице данных или в Инспекторе объектов) недопустимо. Это связно с тем, что изменение многих характеристик абитуриента (выбранного конкурса, вида места и проч.) должно сопровождаться процедурами перестройки перечня вступительных испытаний и засчитываемых предметов и проч.
По этой причине для изменения данных об абитуриентах предусмотрена специальная процедура Изменить информацию, вызываемая из контекстного меню или при помощи одноименной кнопки на панели инструментов. 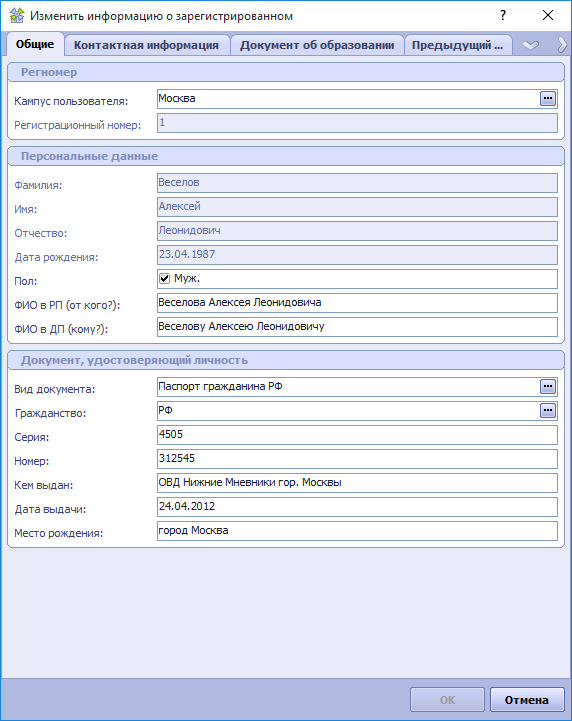 Форма изменения данных полностью повторяет форму регистрации абитуриента. Также отличием является то, что поля Регистрационный номер, Фамилия, Имя, Отчество и Дата рождения недоступны для изменения. Для изменения регистрационного номера абитуриента предназначено отдельное действие контекстного меню Сменить регистрационный номер. Если в фамилии, имени, отчестве или дате рождения абитуриента допущена ошибка, необходимо обратиться к бизнес-администратору системы или в службу поддержки. Правила работы с формой изменения данных полностью аналогичны правилам работы с формой регистрации и описаны в разделе Регистрация абитуриентов. В процессе выполнения процедуры изменения данных, откроется окно выбора приоритетов, в котором при необходимости можно изменить порядок приоритетов в колонке Приоритет.
Для каждого абитуриента магистратуры на вкладке История переноса подлинника представлена вся история действий абитуриента с подлинником документа об образовании(сдача подлинника, возврат, перенос на другой конкурс). |
12.3.3.2.4.4. Добавление преимущественного права | ||
Если абитуриент после регистрации предоставил документ, подтверждающий его преимущественное право при поступлении, то в данном случае необходимо:
В результате для всех записей абитуриента будет добавлена информация о преимущественном праве. В представлении (таблице данных) Личные документы будет добавлена запись о документе, подтверждающим право. |
12.3.3.2.4.5. Регистрация абитуриентов через личный кабинет | ||
Для организации удаленного взаимодействия с абитуриентами бакалавриата или магистратуры используется разработанная заранее web-страница, доступная по определенному адресу Internet.
Регистрация абитуриентов магистратуры через личный кабинет разделена на три основных этапа:
При необходимости в разделе личного кабинета Заявка на признание абитуриенты могут подать заявку на признание документов об иностранном образовании. Признание документов об иностранном образовании выполняется с помощью функционала участка "Признание документов об иностранном образовании" (см. Руководство пользователя участка "Признание документов об иностранном образовании"). Перед запуском регистрации через личный кабинет, требуется заполнить все необходимые справочники и установить настройки, которые использует личный кабинет. |
12.3.3.2.4.5.1. Подготовка к использованию личных кабинетов абитуриентов |
Перед началом работы с личными кабинетами в системе должен быть установлен текущий год набора, настроены временные шкалы для регистрации в личном кабинете и сформированы следующие справочники: - Филиалы - Виды мест в магистратуру (для формирования согласия на зачисление и отказа для согласия на зачисление, для видов мест должны быть указаны значения в полях Текст для заголовка согласие на зачисление, Формулировка для согласия на зачисление и Формулировка для отказа на согласие на зачисление). - Виды ОВЗ - График приема абитуриентов приемной комиссией |
12.3.3.2.4.5.2. Управление доступностью конкурсов для регистрации через личный кабинет |
При заполнении формы регистрации в личном кабинете абитуриент из списка доступных конкурсов должен отметить желаемый, на который он хочет подать документы. Список доступных конкурсов формируется автоматически на основе данных справочника Конкурсы в магистратуру. Доступность/недоступность конкурсов для выбора абитуриентами управляется с помощью признака " Набор закрыт ":
Отмеченные данным признаком конкурсы не будут предложены при регистрации в личном кабинете. |
12.3.3.2.4.5.3. График приема абитуриентов приемной комиссией |
Для упрощения и ускорения работы приемной комиссии был разработан справочник " График приема абитуриентов ". Справочник находится в форме " Справочники ПК (магистратура) ", дочернем представлении к набору:
Для того, чтобы сформировать расписание приема абитуриентов на определенную дату, необходимо из контекстного меню вызвать действие " Сформировать график приема на день " и заполнить форму параметров:
Абитуриент, на основе данных этого справочника в процессе регистрации через личный кабинет, сможет зарезервировать для себя удобное время посещения приемной комиссии для подачи документов и получения регистрационного номера без очереди. |
12.3.3.2.4.5.4. Заявки удаленных пользователей поступившие через личный кабинет |
В системе есть понятие "Удаленный пользователь" (другими словами это учетная запись абитуриента). Удаленный пользователь связан с человеком в системе, который идентифицируется по ФИО + дата рождения, а так же имеет "категорию доступа", например, это может быть "абитуриент бакалавриата" или "абитуриент магистратуры". Для одного человека в системе может существовать несколько "Удаленных пользователей" (учетных записей) с разными категориями доступа. Удаленные пользователи не связаны с годами набора и существуют постоянно. Процесс регистрации абитуриентами через личный кабинет является премодерируемым и подразумевает участие ответственного лица, отвечающего за принятие или отклонение заявок, поступивших от удаленных пользователей. Подробнее о процессе работы с заявками в разделе Модерация заявок абитуриентов. |
12.3.3.2.4.5.4.1. Модерация заявок абитуриентов |
Заявки, поданные абитуриентами, находятся в форме Обслуживание заявок абитуриентов участка Прием в магистратуру и разделены на основные группы Категории заявок модератору, Автоматический прием заявок, Все заявки удаленной регистрации, Заявки на восстановление пароля, Сообщения модератору от удаленных пользователей :
В разделе Категории заявок модератору будут отображаться все категории, поступившие от абитуриентов, включая на получение логина и пароля, удаленнуюрегистрацию, раннее приглашение и изменение данных. Выбрав категорию заявок, в представлении Заявки, ожидающие рассмотрения отобразится перечень заявок данной категории. Для того чтобы увидеть новую заявку в представлении, модератор должен с помощью контекстного меню (правая кнопка мыши в любом месте таблицы) вызвать действие Обновить. Все поступившие заявки отобразятся в представлении. Для удобства работы с записями можно использовать фильтры по каждому из столбцов. Так, например, удобно использовать фильтр по столбцу " Состояние " для отбора заявок со статусом " Ожидает рассмотрения ". Все атрибуты заявки можно просмотреть при помощи Инспектора объектов (клавиша F11). Для просмотра заявки необходимо из контекстного меню вызвать действие Посмотреть и принять. Перед принятием заявки необходимо просмотреть все занесенные участником значения на предмет их допустимости (отсутствие бессодержательной информации типа "1111", "wwwww" и проч., ввод значений, не соответствующих сути вопроса и т. п.). Также при проверке данных модератор может исправить очевидные опечатки, такие как, например, написание ФИО со строчных букв и т.д. В случае допустимости введенных данных нужно выполнить действие Принять. При выполнении этого действия будет запрошена дополнительная информация. Дополнительная информация будет добавлена к тексту шаблона почтового сообщения, информирующего участника о принятии заявки. При приеме заявки вводить дополнительную информацию не обязательно. При просмотре заявки на регистрацию абитуриента, перед приемом заявки на вкладке "Контактное лицо, Заявление" необходимо для признака Заявка готова к приему установить значение "Да". Если же модератор принял решение отклонить заявку, дополнительную информацию вводить необходимо - она проинформирует участника о причине отклонения заявки. После нажатия кнопки Принять участнику по указанному им адресу электронной почты будет отправлено соответствующее сообщение о принятии или отклонении его заявки. При выполнении действия по приему заявки на регистрацию абитуриента магистратуры откроется окно установки приоритетов конкурсов, после установки приоритетов нужно нажать кнопку ОК. Отдельной вкладкой выделены сообщения модератору.
Для того, чтобы ответить на сообщение, необходимо из контекстного меню вызвать действие Посмотреть и принять, после принятия заявки, в появившемся окне ввести текст ответа. Так же текст сообщений, направленных модератору, может дублироваться на электронную почту. Подробнее в разделе Настройка дублирования сообщений на электронную почту |
12.3.3.2.4.5.4.2. Настройка дублирования сообщений на электронную почту |
Для дублирования сообщений, направленных модератору, требуется указать адрес электронный почты, на который будут пересылаться сообщения Данная настройка находится в форме " Настройки приема " участка " Прием в магистратуру ":
|
12.3.3.2.4.5.4.3. Удаленная регистрация абитуриентов |
В форме Обслуживание удаленных заявок представлена отдельная таблица данных для работы с заявками на удаленную регистрацию абитуриентов магистратуры. Алгоритм работы с данной таблицей данных аналогичен описанному в разделе Модерация заявок абитуриентов. |
12.3.3.2.4.5.5. Отчеты используемые абитуриентами в личном кабинете |
После заполнения заявки на регистрацию и утверждения ее модератором, абитуриенту в личном кабинете предлагаются два отчета в формате pdf, которые могут ему понадобиться, например, при подаче документов почтой: - Заявление допустить его к вступительным испытаниям для поступления в магистратуру - Опись документов, представленных на конкурс портфолио Все данные в отчеты подставляют автоматически. |
12.3.3.2.4.5.6. Список непринятых на регистрацию заявок абитуриентов |
Для формирования списка непринятых заявок на регистрацию абитуриентов магистратуры необходимо:
В результате будет сформирован список непринятых заявок на регистрацию в формате MS Excel. |
12.3.3.2.4.6. Добавить / изменить электронный документ |
Форма загрузки электронных документов запускается автоматически при выполнении процедуры регистрации, для изменения или добавления новых электронных документов необходимо:
|
12.3.3.2.4.7. Актуализация результатов абитуриента |
Для обновления данных о результатах абитуриента служат следующие действия из группы действий Актуализировать контекстного меню представления Абитуриенты магистратуры или Абитуриенты магистратуры, зарегистрированные в кампусе:
|
12.3.3.2.4.8. Выбор приоритетов зачисления |
Выбор приоритетов зачисления производится при приеме заявки на регистрацию абитуриента магистратуры или при выполнении действия по регистрации абитуриента магистратуры с помощью функционала системы. При необходимости можно изменить порядок приоритетов конкурсов для зачисления, для этого нужно:
|
12.3.3.2.5. Изменение набора конкурсов |
Для изменения набора конкурсов абитуриентов магистратуры предусмотрены две процедуры: |
12.3.3.2.5.1. Отказ от участия в конкурсе | ||||||
Для отказа от участия в конкурсе необходимо:
В результате для выбранной записи абитуриента в представлении События в статусе будет создана запись об отказе от участия в конкурсе с датой события, а сама запись будет выделена красным цветом как неактивная. В представлении Отсканированные документы будет добавлен документ, загруженный при выполнении процедуры. В представлениях Абитуриенты магистратуры и Абитуриенты магистратуры, зарегистрированные в кампусе для действующих статусов абитуриента, в колонках с приоритетами, будут установлены новые значения приоритетов, а для статуса, в отношении которого выполнялось действие, будут установлены пустые значения приоритетов для всех видов мест. |
12.3.3.2.5.2. Восстановление участия в конкурсе | ||||
Для восстановления участия в конкурсе необходимо:
В результате для выбранной записи абитуриента в представлении События в статусе будет создана запись о восстановлении участия в конкурсе с датой события, а выделение записи красным цветом будет снято. В представлениях Абитуриенты магистратуры и Абитуриенты магистратуры, зарегистрированные в кампусе для действующих статусов абитуриента, в колонках с приоритетами, будут установлены новые значения приоритетов. |
12.3.3.2.6. Планирование и проведение вступительных испытаний |
Работа со вступительными испытаниями в магистратуру ведется в форме Абитуриенты магистратуры текущего набора в представлении Вступительные испытания в магистратуру, в котором отображается перечень всех вступительных испытаний, запланированных на всех потоках в текущем наборе. Испытания на каждом потоке формируются при заполнении справочников Потоки испытаний в магистратуру и Предметы в магистратуру. В представлении Вступительные испытания в магистратуру добавление и удаление испытаний не допускается. В ходе регистрации абитуриентов им назначаются вступительные испытания по определенным предметам на определенном потоке. Список абитуриентов, которым назначено каждое вступительное испытание, можно увидеть в подчиненном представлении Участники испытания. Количество абитуриентов, сдающих испытание, можно увидеть, отобразив агрегат Количество в любой из колонок представления. Для этого в контекстном меню надо раскрыть группу действий Колонка и в ней выбрать действие Показать количество.
Также в представлении Участники испытания для каждого из абитуриентов существует набор характеристик, которые могут вноситься по мере поступления информации:
Этапы по проведению испытаний: |
12.3.3.2.6.1. Варианты экзамена | ||
Данная таблица содержит информацию о вариантах вопросов вступительных испытаний. Данная таблица не содержит самих вопросов и вариантов ответов, но содержит номера верных ответов.
Список вариантов для данной таблицы может быть сформирован автоматически средствами таблицы Проведение вступительных испытаний. Для этого следует воспользоваться пунктом контекстного меню " Сформировать варианты ".
В появившемся окне следует указать необходимое число вариантов.
Ручное добавление осуществляется посредствам соответствующего пункта контекстного меню. В появившемся окне добавления следует ввести номер добавляемого варианта. Кнопка "Ок" станет доступной после заполнения этого поля. Удаление варианта осуществляется посредствам соответствующего пункта контекстного меню. Данная таблица содержит средства редактирования эталонной работы (работы, содержащей правильные ответы, с которой сравниваются работы абитуриентов при проверке). Перед началом редактирования эталонной работы, следует сначала сформировать таблицу Вопросы экзамена Вы можете редактировать эталонную работу для данного варианта встроенными графическими средствами. Для этого вам нужно воспользоваться пунктом контекстного меню "Работа". В появившемся окне вы можете редактировать эталонную работу.
Напротив номера вопроса следует установить отметки в полях, соответствующих правильному ответу (правильным ответам). Если вы попытаетесь установить несколько правильных ответов для вопроса, множественный выбор для которого не допускается, соответствующий номер вопроса будет выделен красным цветом. Кроме того, вы можете экспортировать, импортировать эталонные работы, либо редактировать их код вручную (работы представляются в виде простейшего тегового языка разметки). Эти действия можно совершить, выделив поле столбца "Данные" таблицы. В поле появится 3 кнопки, соответственно: открыть и редактировать код, загрузить из файла, сохранить в файл.
|
12.3.3.2.6.2. Вопросы экзамена | ||
Данная таблица содержит информацию о вопросах вступительных испытаниях. Самих вопросов данная таблица не содержит. Обратите внимание, что каждой записи в данной таблице соответствует свой вопрос в каждом из вариантов.
Каждая запись данной таблицы содержит следующую информацию о вопросе:
Список вопросов может быть сформирован автоматически средствами таблицы Вступительные испытания в бакалавриат. Для этого следует воспользоваться соответствующим пунктом контекстного меню.
В появившемся окне следует указать необходимое число вопросов. Добавление вопроса осуществляется посредствам соответствующего пункта контекстного меню. В появившемся окне добавления следует ввести необходимую информацию о вопросе. Кнопка "Ок" станет доступной после заполнения всех обязательных полей (помечены на форме зеленым цветом).
Удаление вопроса осуществляется посредствам соответствующего пункта контекстного меню. |
12.3.3.2.6.3. Шкалы |
В данной таблице определяется соответствие между баллом и оценкой. Каждая запись данной таблицы устанавливает соответствие между интервалом баллов и оценкой данного вступительного испытания по данному конкурсу. 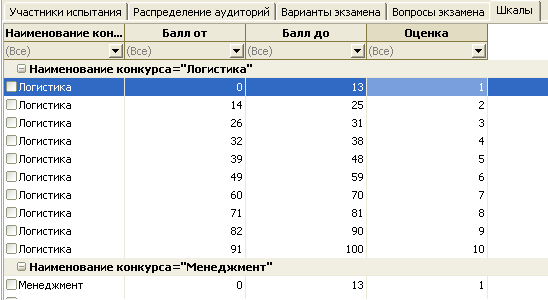 Добавление записи о шкале оценки осуществляется посредствам соответствующего пункта контекстного меню. В появившемся окне добавления следует выбрать соответствующий конкурс и указать оценку. Интервал баллов можно будет указать позже, в процессе редактирования. Кнопка "Ок" станет доступной после заполнения всех обязательных полей (помечены на форме зеленым цветом).  Редактирование записи шкалы оценки осуществляется как посредствам таблицы, так и посредствам соответствующих пунктов инспектора объектов. Обратите внимание, что после добавления записи следует посредствам редактирования задать интервал баллов, соответствующих данной оценке. Удаление записи шкалы оценки осуществляется посредствам соответствующего пункта контекстного меню. |
12.3.3.2.6.4. Рапределение аудиторий | ||
Рассадка участников по аудиториям. Для проведения вступительных испытаний предварительно необходимо назначить площадку (здание), на которой будет проводиться испытание. Для этого в таблице " Вступительные испытания в магистратуру " необходимо выбрать спредмет, по которому будет проводиться испытание, в подчиненной таблице " Участники испытания " выделить сдающих предмет абитуриентов и в Инспекторе Объектов в поле " Площадка проведения экзамена " выбрать нужное здание. Дальнейший выбор аудиторий будет производится только из списка доступных аудиторий выбранного здания. После этого можно производить распределение участников испытаний по аудиториям. Перед проведением испытания необходимо установить аудитории, в которых они будут проводиться. В дальнейшем ведомости по вступительным испытаниям будут формироваться по аудиториям. Если участников испытания немного, то может быть выбрана одна аудитория. Выбор аудиторий для проведения испытаний производится в подчиненной таблице "Распределение аудиторий" при помощи действия "Добавить аудиторию на экзамен". Добавление аудиторий производится путем выбора аудитории из общевузовского справочника аудиторий.  В справочнике аудиторий хранится информация о числе посадочных мест в аудитории. При выборе аудитории это значение подставится в поля "Число занятых мест" и "Число мест всего". Если планируется разместить в аудитории меньшее число абитуриентов, значение в поле "Число занятых мест" можно уменьшить. При этом автоматизированная рассадка абитуриентов по аудиториям будет производиться на основе установленного числа занятых мест. Если в колонке "Число занятых мест" таблицы данных "Распределение аудиторий" отобразить агрегат "Сумма" (группа действий контекстного меню "Колонка", действие "Показать сумму"), то по ходу добавления аудиторий можно видеть, достигнуто ли число посадочных мест, необходимое для рассадки абитуриентов, сдающих испытание. После выбора аудиторий для проведения испытания можно выполнять рассадку участников по аудиториям. Рассадка может проводиться как в ручную, так и в автоматизированном режиме.
|
12.3.3.2.6.5. Списки и ведомости |
После распределения абитуриентов по аудиториям можно формировать отчеты "Списки по аудиториям" и "Ведомости". Для формирования этих отчетов нужно выбрать испытание в таблице данных "Вступительные испытания" и вызвать одноименное действие контекстного меню. Отчеты формируются в виде MS Excel-файлов в листами, соответствующими выбранным для проведения испытания аудиториям. |
12.3.3.2.6.6. Занесение оценок за испытания |
Занесение оценок за испытания. После проведения испытаний, выставления оценок и заполнения ведомостей предметной комиссией можно вводить в систему результаты испытаний. Для этого в таблице данных "Вступительные испытания в магистратуру" надо выбрать нужное испытание и открыть список участников испытания в подчиненной таблице "Участие в испытаниях". Наиболее удобным является ввод оценок непосредственно в этой таблице данных в колонке "Оценка". 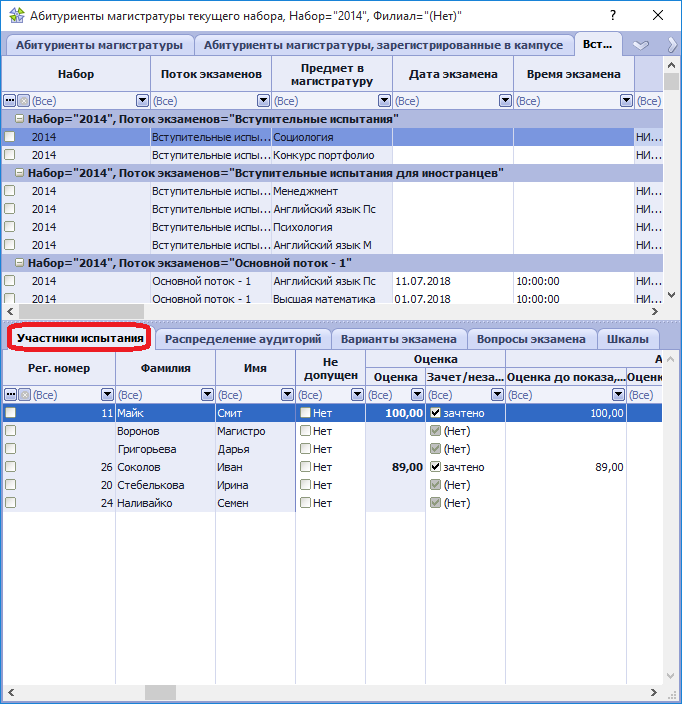 Если есть необходимость ввести или скорректировать оценку индивидуально одному абитуриенту, то это можно сделать как в этой таблице, так и в общем списке абитуриентов (таблица данных "Абитуриенты магистратуры", вкладка "Участие в испытаниях"). |
12.3.3.2.6.7. Подведение итогов вступительных испытаний |
Результаты проведения испытаний могут быть как импортированы из внешнего источника и пересчитаны на основе введенных шкал (в случае тестового формата испытаний), так и внесены в ручную (в случае устного экзамена). После того, как данные об итогах испытания получены, можно формировать аналитические отчеты по результатам испытаний. Отчеты по результатам испытаний формируются в таблице данных Вступительные испытания для выбранного испытания. Действия по выгрузке отчетов объединены в группу действий Отчеты по результатам. Отчет Распределение по баллам формируется в виде Excel-файла в несколькими листами. На каждом из листов представлена диаграмма распределения количества участников по набранным баллам. В отчете формируются отдельные листы для каждого конкурса, а также листы с итоговыми распределениями. Если предмет для разных конкурсов оценивался исходя из разного числа баллов, то листов с итоговыми распределениями будет несколько. На каждом из них конкурсы будут объединены по баллам результата. Кроме листов в диаграммами в отчете присутствует лист "Данные", на который выгружаются числовые значения. На основе этих данных пользователь может провести дополнительный анализ, построить собственные графики и диаграммы. Параметры формирования отчета позволяют проводить анализ распределения участников по набранным баллам отдельно по части А и по части Б теста (в случае проведения тестов в формате, схожем с ЕГЭ), а также анализировать результаты участников, использовавших один из видов довузовской подготовки. Анализ полученных результатов в разрезе видов довузовской подготовки позволяет оценить эффективность форм подготовки абитуриентов к поступлению. Пример отчета "Распределение по баллам"Отчет Распределение оценок строится на основании итоговых оценок, полученных путем шкалирования набранных баллов или путем ручного ввода. Принцип формирования отчета аналогичен описанному выше принципу для отчета Распределение баллов, отличие лишь в том, что отчет строится на основе окончательных оценок, которые будут объявляться абитуриентам. Отчет также может формироваться в разрезе видов довузовской подготовки абитуриентов. Пример отчета "Распределение по оценкам"При помощи данных отчетов можно анализировать не только результаты вступительных испытаний, проводимых ВУЗом, но и результаты ЕГЭ, представленные абитуриентами. В случае, если испытание проводилось в тестовом формате, поддерживаемом системой, а его результаты импортировались из внешнего источника, возможно будет построить отчета Доля правильных ответов. Отчет показывает количество правильных ответов абитуриентов на вопросы тестов по каждому из вариантов. Отчет содержит листы с диаграммами для каждого из вариантов, обобщенную диаграмму, а также лист с данными, использованными для построения диаграмм. Данный отчет представляет интерес для составителей тестовых заданий, т.к. показывает относительную сложность вопросов теста для абитуриентов. Пример отчета "Доля правильных ответов"После того, как утверждены окончательные результаты, информация о полученных абитуриентами оценках может быть выгружена для публикации. Выгрузить список участников с полученными оценками можно при помощи стандартного действия Перенос в Excel, доступного в таблице данных Участники испытания. Для того чтобы получить список для публикации на Web-сайте предназначен отчет Список участников с оценками (XSLT). Данный отчет представляет собой html-документ, готовый к публикации в Web. |
12.3.3.2.6.8. Загрузка результатов тестирования по иностранному языку | ||
Для загрузки результатов тестирования абитуриентов магистратуры по иностранному языку необходимо:
В результате для абитуриентов, у которых найден идентичный регистрационный номер и указаны не пустые значения в полях Результат и Оценка в исходном файле будут установлены результаты тестирования из исходного файла. Для записей результатов тестирования, у которых не найдено идентичных регистрационных номеров абитуриентов магистратуры или в полях Результат и Оценка исходного файла указаны пустые значения в исходном Excel-файле, в колонке "Комментарий", будет выведена запись "Абитуриент не найден по регистрационному номеру" и "оценка не задана" соответственно. |
12.3.3.2.6.9. Установка неявки |
Для установки неявки абитуриента магистратуры на вступительное испытание необходимо:
|
12.3.3.2.6.10. Назначение резервных дней вступительных испытаний для абитуриентов магистратуры | ||
Для абитуриентов, которым установлена неявка "По уважительной причине" (см. Установка неявки), может быть назначен резервный день вступительного испытания, для этого необходимо:
В результате для выбранного вступительного испытания в справочнике Расписание вступительных испытаний будут найдены записи о проведении испытания в резервный день и данная запись будет назначена всем участникам вступительного испытания, у которых установлена неявка "По уважительной причине". |
12.3.3.2.6.11. Апелляция результатов вступительних испытаний |
Абитуриент с помощью функционала личного кабинета может подать апелляцию по результатам вступительного испытания. Рассмотрение заявок на апелляцию абитуриентов выполняется с помощью Личного кабинета проверяющего портфолио, в разделе "Апелляции". Для установки результата апелляции непосредственно в системе необходимо:
|
12.3.3.2.6.12. Формирование выписок абитуриентов магистратуры |
Для формирования выписок абитуриентов магистратуры необходимо:
В результате сформируется файл в формате Excel, в котором на одном листе будут выгружены выписки абитуриентов магистратуры. |
12.3.3.2.6.13. Отчеты о проведении вступительных испытаний |
Отчеты, отображающие результаты вступительных испытаний, формируются в следующих формах: 1) В форме Справочники ПК (магистратура) в представлении Наборы. Отчеты могут формироваться как для текущего, так и для прошлых наборов (в случае наличия актуальных данных). Для формирования отчета необходимо раскрыть группу действий контекстного меню "Отчеты/Магистратура/Вступительные испытания" и в ней выбрать действие, соответствующее нужному отчету.
2) В форме Абитуриенты магистратуры текущего набора в представлении Вступительные испытания в магистратуру. Для формирования отчета необходимо раскрыть группу действий контекстного меню "Отчеты по результатам" и в ней выбрать действие, соответствующее нужному отчету.
|
12.3.3.2.6.13.1. Автоматическая публикация отчетов о проведении вступительных испытаний |
Результаты вступительных испытаний публикуются на официальных веб-страницах ВУЗа. Для автоматической публикации отчетов с результатами необходимо выполнить следующие действия:
|
12.3.3.2.6.13.1.1. Настройка публикации отчетов |
Начало и конец периода публикации отчетов с результатами вступительных испытаний задается с помощью настройки временных шкал. Необходимо ежегодно перед очередным циклом приемной кампании задать дату и время наступления событий "Вступительные испытания в магистратуру: начало" и "Вступительные испытания в магистратуру: конец". |
12.3.3.2.7. Организация проверки документов портфолио |
Перед работой с документами портфолио необходимо предварительно сформировать справочники (см. Формирование справочников). При работе с документами портфолио доступны действия по установке баллов за портфолио (см. Выставление баллов за документы портфолио), загрузки документов портфолио (см. Загрузка документов портфолио) и т.д. |
12.3.3.2.7.1. Формирование справочников |
Перед началом процесса проверки портфолио, необходимо:
|
12.3.3.2.7.2. Добавление документов портфолио | ||
Если требуется загрузить документ портфолио, то абитуриент может самостоятельно добавить документ портфолио из личного кабинета, либо ответственный пользователь может добавить документ с помощью функционала системы, для этого необходимо:
|
12.3.3.2.7.3. Передача документов портфолио на проверку | ||||
Для конкурсов, по которым наступил крайний срок приема документов портфолио, предусмотрена возможность передачи непроверенных документов портфолио на проверку: 1. Передача документов портфолио отдельно выбранного статуса абитуриента магистратуры
В результате для статуса абитуриента, для документов портфолио (представление Документы портфолио) будет установлен статус "На проверке". 2. Передача документов портфолио абитуриентов магистратуры по конкурсам
В результате для всех абитуриентов магистратуры, попавших в выборку, для документов портфолио будет установлен статус "На проверке". |
12.3.3.2.7.4. Выставление баллов за документы портфолио | ||||||
Для оценки документов портфолио абитуриентов предназначен функционал "Личного кабинета по проверке портфолио". Для проверки портфолио в основном меню Личного кабинета необходимо выбрать раздел "Портфолио абитуриентов". В данном разделе отображается список конкурсов, по которым доступна проверка портфолио. Для каждого конкурса доступно два способа загрузки оценок портфолио: Установка баллов по критериям оценки портфолио непосредственно в Личном кабинете. Для раскрытия списка абитуриентов конкурса необходимо нажать по ссылке Показать список абитуриентов. Записи о портфолио абитуриентов выделены разными цветами, которые определяют следующие статусы портфолио: - не загружено выделены статусы портфолио абитуриентов, у которых не загружены файлы портфолио. - загружено выделены статусы портфолио абитуриентов, у которых загружены файлы портфолио. - проверено выделены статусы портфолио абитуриентов, у которых выполнена проверка портфолио и установлен соответствующий статус. - добавлены файлы выделены статусы абитуриентов, у которых выполнена проверка портфолио, но при этом был добавлен новый файл портфолио. Для каждого абитуриента магистратуры в Личном кабинете будет отображаться следующие данные:
После того как выставлены баллы по критериям, необходимо нажать кнопку Завершить оценку портфолио. Также загрузить результаты можно с помощью заполнения MS Excel файла со списком абитуриентов конкурса для этого необходимо:
В результате сформируется файл MS Excel с результатами загрузки результатов проверки портфолио абитуриентов. Результаты проверки портфолио также можно загрузить с помощью функциональности системы, для этого необходимо:
В результате сформируется файл, в котором в колонке "Результаты" будет отображена информация о результатах загрузки. Для всех абитуриентов, у которых установлен статус "Успешно загружено" в представлении Участие испытаниях, Участие в испытаниях (все конкурсы), подчиненным представлениям Абитуриенты магистратуры и Абитуриенты магистратуры, зарегистрированные в кампусе, а также в представлении Участники испытания, подчиненное представление Вступительные испытания в магистратуру, будет установлена оценка за конкурс портфолио. В представлении Оценка портфолио по критериям, подчиненным представлениям Абитуриенты магистратуры и Абитуриенты магистратуры, зарегистрированные в кампусе, отобразятся критерии, загруженные из файла. После выставления оценки, для портфолио абитуриента магистратуры будет выставлен статус "Проверено". Для изменения балла по критериям или добавления баллов по критериям, по которым не были установлены баллы, необходимо:
|
12.3.3.2.7.5. Загрузка документов портфолио |
Загрузить файлы документов портфолио абитуриентов магистратуры можно с помощью группы действий Документы портфолио в контекстном меню представлений Абитуриенты магистратуры и Абитуриенты магистратуры, зарегистрированные в кампусе, в форме Абитуриенты магистратуры текущего набора.
Кроме вышеописанных действий доступно действие Опись документов портфолио, которое позволяет сформировать опись документов портфолио для выбранного абитуриента магистратуры. |
12.3.3.2.7.6. Опись документов портфолио |
Для формирования описи документов портфолио абитуриента магистратуры необходимо:
В результате в указанную папку будет выгружен сформированный файл с описью документов портфолио абитуриента магистратуры. |
12.3.3.2.7.7. Протокол рассмотрения портфолио |
Для каждого абитуриента магистратуры можно сформировать протокол рассмотрения портфолио, для этого необходимо: Формирование протокола для абитуриента магистратуры:
В результате в формате MS Word будет сформирован протокол. Формирование протоколов для выборки абитуриентов магистратуры:
В результате по указанному пути будут выгружены протоколы в формате MS Word. |
12.3.3.2.7.8. Рассмотрение апелляции |
Для рассмотрения апелляций абитуриентов предназначен функционал "Личного кабинета по проверке портфолио". Для проверки портфолио в основном меню Личного кабинета необходимо выбрать раздел "Апелляции". В данном разделе отображается список конкурсов и абитуриентов, по которым подана апелляция. Для каждого абитуриента магистратуры в Личном кабинете будет отображаться следующие данные:
После того как выставлен балл после апелляции, необходимо нажать кнопку Утвердить решение. |
12.3.3.2.8. Отчеты о ходе приемной кампании | ||
Отчеты, отображающие информацию о ходе приемной кампании в магистратуру, формируются в форме "Справочники по приему в магистратуру" в главной таблице данных "Наборы". Отчеты могут формироваться как для текущего, так и для прошлых наборов (в случае наличия актуальных данных). Для формирования отчета надо раскрыть группу действий контекстного меню "Отчеты" и в ней выбрать действие, соответствующее нужному отчету.
Система содержит несколько групп отчетов для отображения данных в различных разрезах: 1) Статистика. Наиболее часто используемыми отчетами данной группы являются:
При выборе пункта открывается вспомогательное диалоговое окно:
Здесь можно выбрать филиал, по которому необходимо сгенерировать отчет. Если филиал не выбран - отчет будет сформирован по всем филиалам. В поле " На дату " автоматически проставляется текущая дата. Ее можно изменить. В результате будет сформирован отчет о количестве поданных заявлений в магистратуру на указанную дату по указанному филиалу. Отчет отражает количество заявлений по всем конкурсам факультетов с разбивкой по бюджетным и коммерческим местам, а также по форме обучения.
При выборе пункта открывается вспомогательное диалоговое окно:
Здесь можно выбрать филиал, по которому необходимо сгенерировать отчет. Если филиал не выбран - отчет будет сформирован по всем филиалам. В поле " На дату " автоматически проставляется текущая дата, которую можно изменить. С помощью установки значений "Да/Нет" для признаков Показать победителей олимпиады, Выводить информацию о договорах, Выводить количество заявлений (межправительственное соглашение), Выводить численность лиц, получивших отсрочку платежа, Выводить численность лиц, оформивших кредит, Выводить численность лиц, оформивших материнский капитал, Выводить количество мест с оплатой стоимости обучения для иностранных граждан, Выводить количество заявлений конкурса для иностранных абитуриентов, Выводить количество заключенных договоров иностранных абитуриентов, Выводить количество оплаченных договоров иностранных абитуриентов, Выводить количество договоров за счет средств ВУЗа, Выводить количество выпускников нашего вуза, Скрывать конкурсы с прошедшими сроками публикации, Включать очную форму обучения, Включать очно-заочную форму обучения можно регулировать набор данных для формирования отчета.
В результате будет сформирован отчет о количестве поданных заявлений в магистратуру на указанную дату по указанному филиалу. Отчет отражает количество заявлений по всем конкурсам по направлениям с разбивкой по бюджетным, коммерческим и целевым местам, а также по форме обучения.
При выборе пункта открывается вспомогательное диалоговое окно:
В форме параметров можно выбрать филиал и конкурс в магистратуру, по которым необходимо сгенерировать отчет. Если филиал и конкурс не выбран - отчет будет сформирован по всем филиалам и конкурсам. С помощью установки значений "Да/Нет" для признаков Включать очную форму обучения, Включать очно-заочную форму обучения, Включать заочную форму обучения, Выводить ФИО, Выводить СНИЛС, Выводить дату и время формирования отчета можно регулировать набор данных для формирования отчета. Для параметра можно указать путь к каталогу, в которой будут выгружены списки. В результате будет сформирован отчет со списками рекомендованных по приоритетам. 2) Публикация БД, списки. В данной группе доступны следующие отчеты:
При формировании отчета открывается вспомогательное диалоговое окно:
Здесь можно выбрать филиал и конкурс в магистратуру, по которым необходимо сгенерировать отчет. Если филиал и конкурс в магистратуру не выбраны - отчет будет сформирован по всем филиалам и конкурсам. Для параметра Вид места нужно выбрать одно из значений "Коммерческое место", "Бюджетное место", "Нет" (коммерческое и бюджетное место). С помощью установки значений "Да/Нет" для признаков Включать выбравших оба вида мест, Формат "Итоговых списков", Выводить СНИЛС вместо ФИО, Выводить приоритет конкурса, Выводить Межправительственное соглашение, Выводить наличие согласия на зачисление, Выводить дату со временем предоставления согласия, Выводить информацию о договоре и оплате, Выводить адреса электронной почты, Выводить контактные телефоны, Выводить регион нахождения вуза, Выводить наименование вуза, Выводить приказ о зачислении, Выводить регион проживания, Выводить скидку, Выводить список всех конкурсов с указанием кампуса, Выводить наименование зачтенного сертификата, Выводить результат собеседования, Выводить средний балл диплома, Выводить дату предоставления подлинника, Выводить зачтенные олимпиады, Выводить легализацию / признание, Выводить ранее приглашение к зачислению, Выводить только с удовлетворительными оценками, Выводить списки абитуриентов по всем конкурсам, Выводить Потребность в общежитии, Включать очную форму обучения, Включать очно-заочную форму обучения, Включать заочную форму обучения, Выделять абитуриентов, выбравших более одного конкурса в филиале можно регулировать набор данных для формирования отчета. Изменение параметра Сортировать по ФИО позволяет регулировать сортировку в формируемом отчете. Для сохранения отчета по адресу "С:\MagFolder", необходимо установить значение "Да" для признака Сохранять в С:\MagFolder. В результате будет сформирован отчет в виде таблиц MS Excel со списком абитуриентов всех конкурсов с набором данных, определенным при формировании отчета. Список участников каждого из конкурсов выгружается на отдельный лист Excel-файла.
При формировании отчета открывается вспомогательное диалоговое окно, котором нужно указать Филиал, если данное поле оставить пустым, то отчет будет формироваться по всем филиалам ВУЗа. В результате сформируется отчет в виде таблиц MS Excel с перечнем абитуриентов магистратуры, согласившихся получать информацию о проектах ВУЗа.
При формировании отчета открывается вспомогательное диалоговое окно:
Здесь можно выбрать филиал и конкурс в магистратуру, по которым необходимо сгенерировать отчет. Если филиал и конкурс в магистратуру не выбраны - отчет будет сформирован по всем филиалам и конкурсам. Для параметра Вид места нужно выбрать одно из значений "Коммерческое место", "Бюджетное место", "Нет" (коммерческое и бюджетное место). С помощью установки значений "Да/Нет" для признаков Выводить регистрационный номер, Выводить СНИЛС, Выводить ФИО, Выводить наличие заявления о согласии на зачисление, Выводить признак "сдан подлинник диплома", Выводить список предметов на конкурс, Выводить сумму конкурсных баллов, Выводить вид места, Выводить поступающих по целевому приему, Выводить время формирования отчета, Выводить абитуриентов, имеющих только удовлетворительные оценки, Выводить абитуриентов зеленой волны можно регулировать набор данных для формирования отчета. Изменение параметра Ранжировать по регистрационному номеру позволяет регулировать сортировку в формируемом отчете. Для сохранения отчета по адресу "С:\MagGreen", необходимо установить значение "Да" для признака Сохранять в С:\MagGreen. В результате будет сформирован отчет в виде таблиц MS Excel со списком абитуриентов всех конкурсов с набором данных, определенным при формировании отчета. Список участников каждого из конкурсов выгружается на отдельный лист Excel-файла. 3) Договоры магистров. Отчеты, доступные в группе действий Договоры магистров (см. Отчеты по договорам абитуриентов), позволяют сформировать отчеты с подробной информацией о количестве заключенных договоров по каждому конкурсу в формате Excel. Отчеты доступные в группе действий Вступительные испытания позволяет формировать отчеты по вступительным испытаниям. |
12.3.3.2.8.1. Автоматическая публикация отчетов по абитуриентам магистратуры | ||||
Для публикации отчетов используется отдельная web-страница. Страница имеет разделы, соответствующие каждому из филиалов и форм обучения, в каждом разделе размещена одна ссылка на статистический отчет и раскрывающийся список конкурсов в бакалавриат с иконками для получения отчетов со списком абитуриентов каждого конкурса. Для получения каждого отчета на странице размещено три иконки: для получения отчета в форматах.xls,.html,.pdf.
|
12.3.3.2.8.1.1. Настройка периодичности формирования и публикации отчетов по контингенту абитуриентов |
Процесс настройки периодичности формирования и публикации отчетов состоит из двух этапов: 1. Настройка периодичность формирования отчетов Для настройки периодичности формирования отчетов необходимо:
2. Настройка периодичности публикации отчетов Для настройки периодичности публикации отчетов необходимо обратиться к администратору системы, который сформирует расписание для публикации сгенерированных отчетов (см. Автоматическая публикация списков абитуриентов и статистических отчетов). |
12.3.3.2.8.1.2. Настройка публикации отчетов | ||
Начало и конец периода публикации отчетов задается с помощью настройки временных шкал :
Параметры для формирования публикуемых отчетов можно задать в форме Справочники ПК (магистратура). Для этого необходимо:
Для настройки периодичности формирования отчетов необходимо выполнить действия, описанные в разделе Настройка периодичности формирования и публикации отчетов по контингенту абитуриентов. Настройка периодичности публикации отчетов выполняет администратор системы см. Автоматическая публикация списков абитуриентов и статистических отчетов. |
12.3.3.2.9. Заключение договоров с коммерческими абитуриентами |
Заключение договора состоит из следующих этапов:
|
12.3.3.2.9.1. Добавление договора, заключенного через систему ИС ПРО | ||
Добавление договора, заключенного через систему ИС ПРО осуществляется посредством выбора действия Заключить / изменить договор из контекстного меню представления Абитуриенты магистратуры или Абитуриенты магистратуры, зарегистрированные в кампусе. 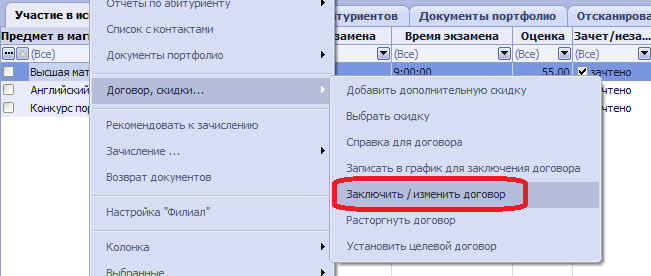 В появившемся окне заключения договора следует ввести необходимую информацию о договоре. 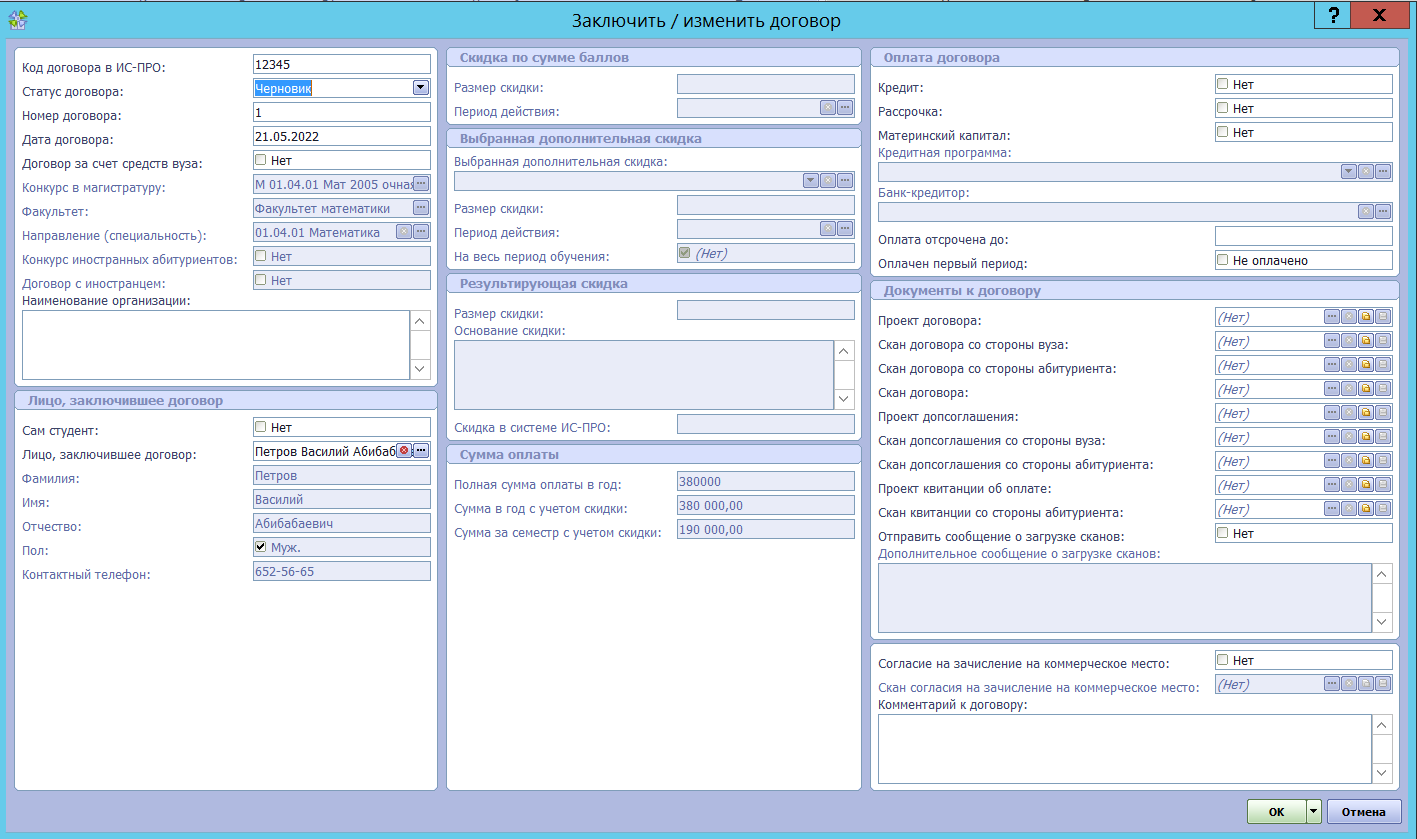 Кнопка "Ок" станет доступной после заполнения всех обязательных полей (помечены на форме зеленым цветом). В форме параметров необходимо ввести номер и дату заключенного договора, указать статус договора. Если договор заключается за счет средств ВУЗа, то необходимо установить признак "Договор за счет средств вуза" (значение "Да"). Значения в полях "Конкурс в магистратуру", "Направление", "Факультет", "Конкурс иностранных абитуриентов", "Договор с иностранцем" и значения для группы полей "Скидка по сумме баллов", "Выбранная дополнительная скидка", "Результирующая скидка" и "Сумма оплаты" недоступны для изменения. Значения полей "Конкурс в магистратуру" и "Конкурс для иностранного абитуриента" заполняются соответствующими значениями для выбранного статуса абитуриента. Значения полей "Направление ", "Факультет " и " Полная сумма оплаты в год " определяются для данного конкурса по значениям, хранящимся в справочнике Конкурсы в магистратуру.
Если установлен признак Конкурс для иностранных абитуриентов, то для "Договор с иностранцем" будет установлено значение "Да". В группах полей "Скидка по сумме баллов" и "Выбранная дополнительная скидка" расположена информация о соответствующих действующих скидках абитуриента (о назначении скидок абитуриентам более подробно см. Добавление и выбор дополнительных скидок). В группе полей Результирующая скидка указана информация о выбранной абитуриентом скидке, которая используется для расчета суммы оплаты. Значения полей "Сумма в год с учетом скидки" и "Сумма за семестр с учетом скидки" определяется автоматически, в зависимости от "Полной суммы оплаты в год" и "Размера скидки" для результирующей скидки. В группе параметров с информацией о лице, заключившем договор, нужно установить следующие данные:
В группе полей Оплата договора доступны три чек-бокса для установки признаков Кредит, Рассрочка, Материнский капитал. Если размер действующей скидки составляет 100%, то в поле Оплачен первый период будет установлено значение "Оплачено" и оно станет недоступным для редактирования. Если в поле Кредит установлено значение "Да", то станут доступными для заполнения поля Кредитная программа и Банк кредитор. Если достигнута договоренность об отсрочке платежа, то в поле "Оплата отсрочена до" нужно указать дату отсрочки. При предоставлении информации о совершении первого платежа по договору, необходимо в поле "Оплачен первый период" нужно установить значение"Оплачен". При наличии можно загрузить сканы проекта договора, договора, подписанного состороныВУЗа или абитуриента, или со всеми подписями, проект дополнительного соглашения, доп.соглашение, подписанное состороныВУЗа или абитуриента, проект квитанции об оплате, квитанция об оплате, предоставленная абитуриентом. Все копии документов должны быть загружены в формате pdf. Если необходимо отправить сообщение о загрузке сканов, то в поле "Отправить сообщение о загрузке сканов" нужно указать значение "Да", а в поле "Дополнительное сообщение о загрузке сканов" ввести текст сообщения. Если абитуриент предоставил подписанное согласие на зачисление на коммерческое место, то необходимо установить значение "Да" в поле Согласие на зачисление на коммерческое место и загрузить файл формата pdf со сканом согласия (поле Скан согласия на зачисление на коммерческое место). В поле "Комментарий к договору" можно указать дополнительную информацию о договоре, например, основание для предоставления скидки. После заполнения формы и нажатия кнопки ОК запись о договоре отобразится в подчиненном представленииДоговора. В этом представлениимогут присутствовать и другие записи о договорах, если они ранее формировались в системе для этого учащегося. Если при заполнении формы параметров было загружено согласие на зачисление на коммерческое место, то для выбранного статуса абитуриента магистратуры будет установлен признак Согласие зачисления на коммерческое место. Также ссылка на созданный договор будет отображаться в колонкеДоговора основного представления с данными абитуриентов, а также в Инспекторе объектов. Для внесения изменений в заключенный договор необходимо повторно вызвать процедуру Заключить / изменить договор. |
12.3.3.2.9.2. Добавление договора, заключенного без использования системы ИС ПРО | ||||||
Добавление договора, заключенного без использования системы ИС ПРО осуществляется посредством выбора действия Заключить / изменить договор не ИС ПРО из контекстного меню представления Абитуриенты магистратуры или Абитуриенты магистратуры, зарегистрированные в кампусе. 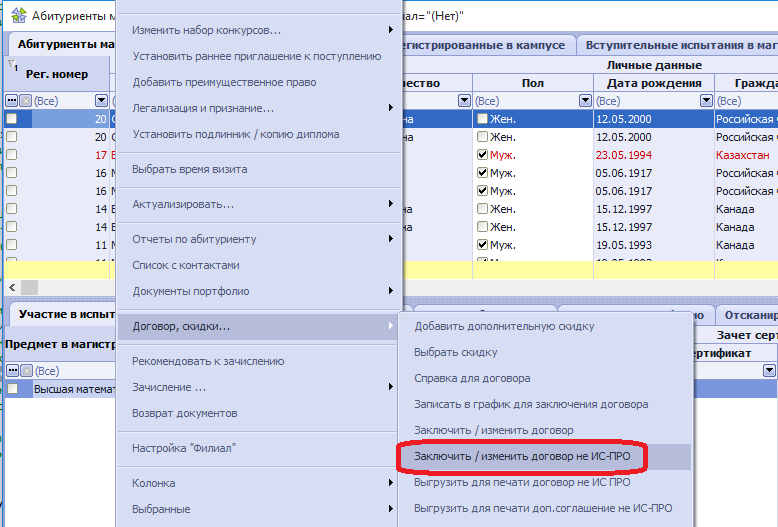 В появившемся окне заключения договора следует ввести необходимую информацию о договоре. 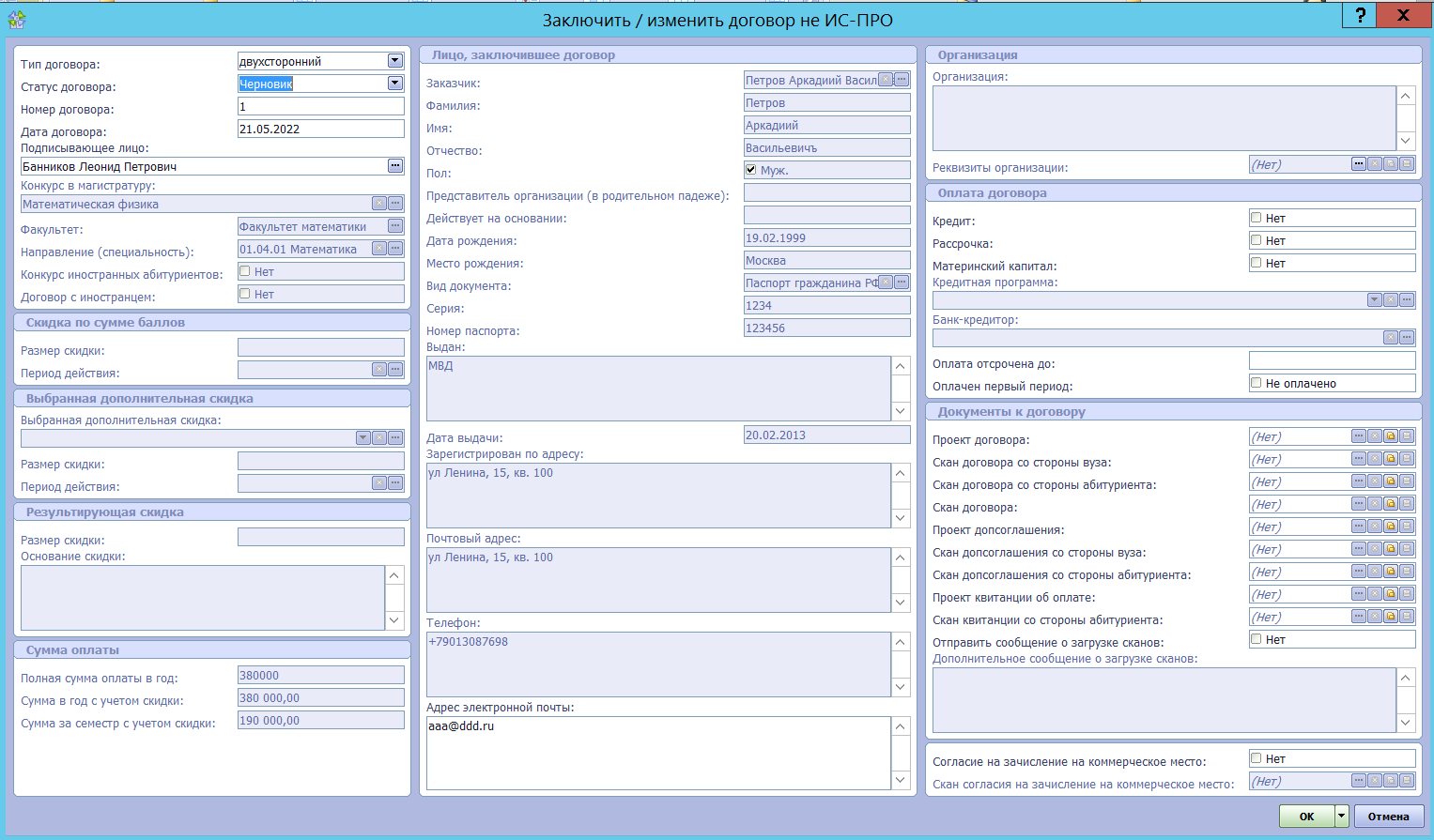 Кнопка "Ок" станет доступной после заполнения всех обязательных полей (помечены на форме зеленым цветом). В форме параметров необходимо указать Тип договора, Подписывающее лицо, Действует на основании, Статус договора и ввести номер и дату заключенного договора. Значения в полях "Конкурс в магистратуру", "Направление", "Факультет", "Конкурс иностранных абитуриентов", "Договор с иностранцем" и значения для группы полей "Скидка по сумме баллов", "Выбранная дополнительная скидка", "Результирующая скидка" и "Сумма оплаты" недоступны для изменения. Значения полей "Конкурс в магистратуру" и "Конкурс для иностранного абитуриента" заполняются соответствующими значениями для выбранного статуса абитуриента. Значения полей "Направление", "Факультет" и "Полная сумма оплаты в год" определяются для данного конкурса по значениям, хранящимся в справочнике Конкурсы в магистратуру.
Если установлен признак Конкурс для иностранных абитуриентов, то для "Договор с иностранцем" будет установлено значение "Да". В группах полей "Скидка по сумме баллов" и "Выбранная дополнительная скидка" расположена информация о соответствующих действующих скидках абитуриента (о назначении скидок абитуриентам более подробно см. Добавление и выбор дополнительных скидок). В группе полей Результирующая скидка указана информация о выбранной абитуриентом скидке, которая используется для расчета суммы оплаты. Значения полей "Сумма в год с учетом скидки" и "Сумма за семестр с учетом скидки" определяется автоматически, в зависимости от "Полной суммы оплаты в год" и "Размера скидки" для результирующей скидки. В средней части формы расположена информация о лице, заключившем договор.
В группе полей Оплата договора доступны три чек-бокса для установки признаков Кредит, Рассрочка, Материнский капитал. Если размер действующей скидки составляет 100%, то в поле Оплачен первый период будет установлено значение "Оплачено" и оно станет недоступным для редактирования. Если в поле Кредит установлено значение "Да", то станут доступными для заполнения поля Кредитная программа и Банк кредитор. Если достигнута договоренность об отсрочке платежа, то в поле "Оплата отсрочена до" нужно указать дату отсрочки. При предоставлении информации о совершении первого платежа по договору, необходимо в поле "Оплачен первый период" нужно установить значение "Оплачен". При наличии можно загрузить сканы проекта договора, договора, подписанного со стороны ВУЗа или абитуриента, или со всеми подписями, проект дополнительного соглашения, доп.соглашение, подписанное со стороны ВУЗа или абитуриента, проект квитанции об оплате, квитанция об оплате, предоставленная абитуриентом. Все копии документов должны быть загружены в формате pdf. Если необходимо отправить сообщение о загрузке сканов, то в поле "Отправить сообщение о загрузке сканов" нужно указать значение "Да", а в поле "Дополнительное сообщение о загрузке сканов" ввести текст сообщения. Если абитуриент предоставил подписанное согласие на зачисление на коммерческое место, то необходимо установить значение "Да" в поле Согласие на зачисление на коммерческое место и загрузить файл формата pdf со сканом согласия (поле Скан согласия на зачисление на коммерческое место). После заполнения формы и нажатия кнопки ОК запись о договоре отобразится в подчиненной таблице "Договора ". В этой таблице могут присутствовать и другие записи о договорах, если они ранее формировались в системе для этого учащегося. Если при заполнении формы параметров было загружено согласие на зачисление на коммерческое место, то для выбранного статуса абитуриента магистратуры будет установлен признак Согласие зачисления на коммерческое место. Также ссылка на созданный договор будет отображаться в колонке "Договора " главной таблицы данных, а также в Инспекторе объектов. Для внесения изменений в заключенный договор необходимо повторно вызвать процедуру Заключить / изменить договор не ИС ПРО, так же доступны действия по выводу на печать договора и дополнительного соглашения (см. Вывод на печать договора и Вывод на печать дополнительного соглашения к договору). |
12.3.3.2.9.2.1. Вывод на печать договора | ||
Для вывода на печать договора необходимо:
В результате сформируется и откроется файл формата MS Word, который можно вывести на печать с помощью функционала MS Word. |
12.3.3.2.9.2.2. Вывод на печать дополнительного соглашения к договору | ||
Для вывода на печать дополнительного соглашения необходимо:
В результате сформируется и откроется файл формата MS Word, который можно вывести на печать с помощью функционала MS Word. |
12.3.3.2.9.2.3. Вывод на печать реквизитов |
Для вывода на печать реквизитов для оплаты необходимо:
В результате сформируется и откроется файл формата MS Word, который можно вывести на печать с помощью функционала MS Word. |
12.3.3.2.9.3. Добавление и выбор дополнительных скидок |
Абитуриентам магистратуры на выбор может быть предоставлено несколько дополнительных скидок. Процесс назначения дополнительной скидки состоит из двух этапов: |
12.3.3.2.9.3.1. Добавление дополнительных скидок для абитуриента | ||
Абитуриенту может быть добавлено несколько вариантов дополнительных скидок. Для добавления дополнительной скидки абитуриенту магистратуры необходимо:
В результате для выбранной записи абитуриента в представлении (таблице данных) Скидки абитуриента магистратуры будет добавлена запись о новой дополнительной скидке. Для удаления скидки достаточно ее выбрать в представлении (таблице данных) Скидки абитуриента магистратуры и вызвать действие Удалить. |
12.3.3.2.9.3.2. Выбор скидок | ||
Для выбора скидок, которые будут действовать у абитуриента при заключении договора, необходимо:
В результате для выбранной записи абитуриента в представлении (таблице данных) Скидки абитуриента магистратуры выбранная (действующая) дополнительная скидка будет выделена синим цветом. Для изменения действующей скидки необходимо повторно вызвать процедуру выбора скидки. |
12.3.3.2.9.4. Запись абитуриента на заключение договора | ||
Для записи абитуриента в график заключения договоров необходимо:
В результате в графике приема для заключения договора (см. График приема для заключения договора), для выбранной записи графика, будет установлена ссылка на статус абитуриента, для которого вызывалась процедура. |
12.3.3.2.9.5. Отчеты по договорам абитуриентов |
12.3.3.2.9.5.1. Количество заключенных договоров по дням без накопления |
Для формирования отчета о количестве заключенных договоров с абитуриентами магистратуры по дням необходимо:
В результате сформируется отчет в формате MS Excel. В отчете будет отображаться информация о количестве заключенных и оплаченных договоров по дням и по каждому конкурсу. |
12.3.3.2.9.5.2. Количество заключенных договоров по дням с накоплением |
Для формирования отчета о количестве заключенных договоров с абитуриентами магистратуры по дням с накоплением необходимо:
В результате сформируется отчет в формате MS Excel. В отчете будет отображаться информация о количестве заключенных и оплаченных договоров по дням (по каждому дню количество договоров будет отображаться с учетом предыдущих дней, нарастающим итогом) и по каждому конкурсу. |
12.3.3.2.9.5.3. Отчет по договорам для бухгалтерии |
Для формирования отчета для бухгалтерии необходимо:
В результате сформируется отчет в формате MS Excel. В отчете будет отображаться по договорам абитуриентов для бухгалтерии. |
12.3.3.2.9.5.4. Статистика расторжений договоров |
Для формирования статистики расторжений договоров абитуриентами магистратуры необходимо:
В результате сформируется отчет в формате Excel. |
12.3.3.2.9.5.5. Статистика заключенных договоров |
Для формирования статистики заключенных договоров с абитуриентами магистратуры необходимо:
В результате сформируется отчет в формате Excel. В отчете будет отображаться информация о количестве заключенных договоров по каждому конкурсу. |
12.3.3.2.9.6. Справка для договора |
Для формирования справки абитуриенту магистратуры для заключения договора необходимо:
В результате сформируется справка в формате Excel. |
12.3.3.2.9.7. Изменение статусов договора |
У договора может быть несколько статусов:
Для изменения статуса договора необходимо:
|
12.3.3.2.9.8. Расторжение договора | ||
Для расторжения договора необходимо:
В результате договору будет установлен статус "Не заключался", а абитуриенту будет направлено уведомление о расторжении договора. |
12.3.3.2.9.9. Загрузка файлов договоров/квитанций абитуриентов |
Загрузка файлов договоров, дополнительных соглашений и квитанций об оплате выполняется централизованно администратором системы см. Загрузка файлов договоров/квитанций абитуриентов бакалавриата и магистратуры. |
12.3.3.2.10. Предоставление подлинника документа об образовании |
При предоставлении абитуриентом магистратуры подлинника документа об образовании нужно выполнить действие Установка формы предоставления документа об образовании. Для установки предельных сроков предоставления подлинников документов об образовании нужно выполнить действие Установка срока предоставления подлинника документа об образовании. |
12.3.3.2.10.1. Установка срока предоставления подлинника документа об образовании | ||
Для установки абитуриентам магистратуры даты предоставления подлинника документа об образовании предназначены два действия:
|
12.3.3.2.10.2. Установка формы предоставления документа об образовании | ||
После регистрации абитуриент может предоставить подлинник документа об образовании или заменить подлинник на копию, для того чтобы установить форму предоставления документа необходимо:
|
12.3.3.2.11. Установка целевого договора | ||
Для включения абитуриентов магистратуры в заключенные целевые договора необходимо:
После нажатия кнопки ОК абитуриенту будет установлен целевой договор, а в представлении (таблице данных) Отсканированные документы будет добавлена запись с файлом договора, если он был загружен в форме параметров. |
12.3.3.2.12. Ранее приглашение к зачислению |
Данная функциональность позволяет организовать работу с абитуриентами магистратуры, как участниками раннего приглашения к зачислению. Работа с функциональностью состоит из следующих шагов:
|
12.3.3.2.12.1. Формирование справочников |
Для работы с функциональностью раннего приглашения к зачислению абитуриентов магистратуры должны быть сформированы следующие справочники:
|
12.3.3.2.12.2. Добавление участника раннего приглашения | ||
Абитуриент магистратуры может подать заявку на раннее приглашение к зачислению через личный кабинет абитуриента магистратуры, после принятия заявки модератором системы, заявка будет доступна для рассмотрения образовательными программами в представлениях Участники раннего приглашения к зачислению (форма Абитуриенты магистратуры текущий набор) и Участники раннего приглашения (текущий набор) (форма Участники раннего приглашения участка Студент) Кроме подачи заявки на ранее приглашение через личный кабинет абитуриента магистратуры, пользователь системы может добавить участника раннего приглашения самостоятельно, для этого необходимо:
После регистрации раннего приглашения, в представлениях Участники раннего приглашения к зачислению (форма Абитуриенты магистратуры текущий набор) и Участники раннего приглашения (текущий набор) (форма Участники раннего приглашения участка Студент) для каждого конкурса, выбранного при регистрации, будет добавлен отдельный статус участника раннего приглашения.
|
12.3.3.2.12.3. Изменение набора конкурсов для раннего приглашения |
В представлениях Участники раннего приглашения к зачислению (форма Абитуриенты магистратуры текущий набор) и Участники раннего приглашения (текущий набор) (форма Участники раннего приглашения участка Студент) для каждого участника может быть отображено несколько записей, статусов, для изменения списка конкурсов необходимо:
В результате статусы участника, соответствующие удаленным из списка конкурсам, будут переведены в состояние недействующих (выделены красным цветом), а для добавленных в список конкурсов будут созданы новые статусы участника. Для новых статусов участника раннего приглашения в подчиненном представлении Испытания участника будет сформирован список вступительных испытаний с учетом ранее пройденных испытаний. |
12.3.3.2.12.4. Модерация заявок удаленных пользователей |
Заявки на раннее приглашение к зачислению, поданные через личный кабинет абитуриента магистратуры, находятся в форме Заявки на ранее приглашение участка Студент и в форме Обслуживание заявок удаленных пользователей участка Прием в магистратуру. Заявки на ранее приглашение располагаются в группе заявок Раннее приглашение к зачислению в магистратуру :
Для того чтобы увидеть новую заявку в представлении Заявки ожидающие рассмотрения, модератор должен выбрать одну из категорий заявок и с помощью контекстного меню (правая кнопка мыши в любом месте таблицы) вызвать действие Обновить. Все поступившие заявки отобразятся в представлении Заявки, ожидающие рассмотрения. Для удобства работы с записями можно использовать фильтры по каждому из столбцов. Так, например, удобно использовать фильтр по столбцу " Состояние " для отбора заявок со статусом " Ожидает рассмотрения ". Для того чтобы рассмотреть заявку, модератору в представлении Заявки ожидающие рассмотрения необходимо выбрать заявку и выполнить действие Посмотреть и принять. При выполнении действия откроется форма с данными, которые указал абитуриент магистратуры в личном кабинете при формировании заявки. В случае допустимости введенных данных нужно выполнить действие Принять. После нажатия кнопки Принять участнику по указанному им адресу электронной почты будет отправлено соответствующее сообщение о принятии или отклонении его заявки. Если модератор принял решение отклонить заявку, то ему необходимо выполнить действие Отклонить. |
12.3.3.2.12.5. Рассмотрение заявок образовательными программами |
Рассмотрение принятых модератором (см. Модерация заявок удаленных пользователей) заявок на ранее приглашение к зачислению осуществляется в личном кабинете комиссии по проверке портфолио. Также принятие или отклонение заявок возможно с помощью функционала системы, для этого необходимо открыть представление Участники раннего приглашения к зачислению (форма Абитуриенты магистратуры текущего набора) или Участники раннего приглашения (текущий набор) (форма Участники раннего приглашения участка Студент), в данных представлениях показаны данные по заявкам абитуриентов магистратуры. Для каждой заявки доступны следующие действия:
|
12.3.3.2.12.5.1. Принять заявку на ранее приглашение к зачислению |
Для принятия заявки на ранее приглашение нужно воспользоваться одним из следующих действий: Принять заявку на раннее приглашение Для принятия заявки необходимо:
Принять заявку и отправить приглашение Для принятия заявки необходимо:
|
12.3.3.2.12.5.2. Отклонить заявку на раннее приглашение к зачислению |
Для отклонения заявки на ранее приглашение необходимо:
|
12.3.3.2.12.5.3. Возврат заявки на рассмотрение |
Для заявок, которые были отклонены, можно выполнить процедуру возврата на рассмотрение образовательными программами, для этого необходимо:
|
12.3.3.2.12.6. Планирование и проведение вступительных испытаний в рамках Раннего приглашения | ||
Работа со вступительными испытаниями в рамках раннего приглашения ведется в форме Абитуриенты магистратуры текущего набора в представлении Испытания Раннего приглашения, в котором отображается перечень всех вступительных испытаний, запланированных в рамках филиала в текущем наборе. Испытания на потоке формируются при заполнении справочников Потоки испытаний в магистратуру и Предметы на конкурс Раннего приглашения. В представлении Испытания раннего приглашения добавление и удаление испытаний не допускается.
В ходе регистрации абитуриентов им назначаются испытания в рамках раннего приглашения по определенным предметам. Список абитуриентов, которым назначено каждое вступительное испытание, можно увидеть в представлении Участники испытания, подчиненном представлению Испытания Раннего приглашения. Количество абитуриентов, сдающих испытание, можно увидеть, отобразив агрегат Количество в любой из колонок представления. Для этого в контекстном меню надо раскрыть группу действий Колонка и в ней выбрать действие Показать количество.
Также в представлении Участники испытания для каждого из абитуриентов существует набор характеристик:
Этапы по проведению испытаний: |
12.3.3.2.12.6.1. Занесение оценок за испытания |
После проведения испытаний, для выставления оценок в представлении Вступительные испытания в магистратуру (форма Абитуриенты магистратуры текущего набора)нужно выбрать испытание и открыть список участников испытания в подчиненном представлении Участие в испытаниях. Наиболее удобным является ввод оценок непосредственно в данном представлении в колонке Оценка. 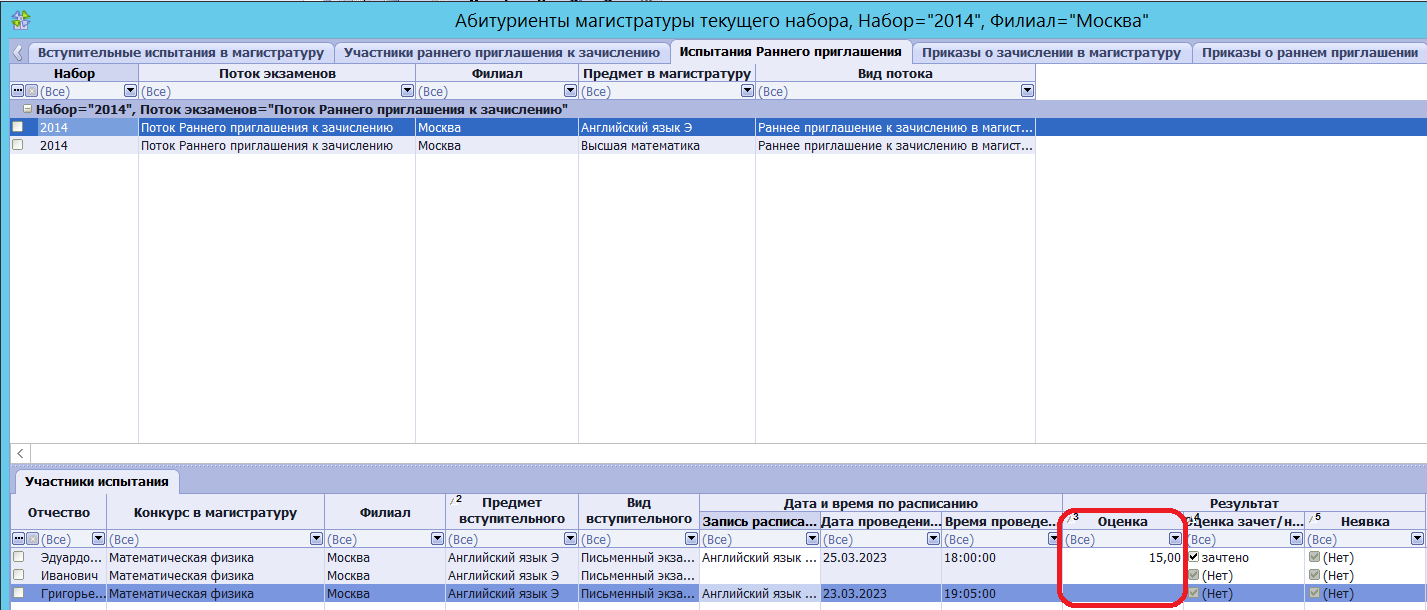 Если есть необходимость ввести или скорректировать оценку индивидуально каждому абитуриенту, то это можно сделать как в данном представлении, так и в представлениях Испытания участника, подчиненных представлениям Участники раннего приглашения к зачислению (форма Абитуриенты магистратуры текущего набора) и Участники раннего приглашения (текущий набор) (форма Участники раннего приглашения, участок "Студент"). |
12.3.3.2.12.7. Отказ от участия в конкурсе раннего приглашения |
Для установки отказа от участия в конкурсе раннего приглашения с помощью функционала системы, необходимо:
В результате для статуса участника раннего приглашения будет установлено значение "Новая" и заявка будет доступна для рассмотрения. |
12.3.3.2.12.8. Включение абитуриентов в приказ о раннем приглашении к зачислению |
Для включения абитуриента в приказ на ранее приглашение необходимо:
В результате у заявки на ранее приглашение в поле Статус заявки на приглашение будет установлено значение "Выпущен приказ", а в представлении Приказы о раннем приглашении (форма Абитуриенты магистратуры текущего набора) отобразится запись о приказе. |
12.3.3.2.12.9. Исключение из приказа о раннем зачислении |
Для исключения абитуриента из приказа на ранее приглашение необходимо:
В результате у заявки на ранее приглашение в поле Статус заявки на приглашение будет установлено значение "Приглашение отправлено" (если не установлен признак Отменить приглашение) и "Принята" (если установлен признак Отменить приглашение). |
12.3.3.2.12.10. Отчет по заявкам на ранее приглашение |
Для формирования отчета по заявкам на ранее приглашение необходимо:
В результате сформируется отчет в формате MS Excel, в котором будут учитываться заявки участников выбранного года набора, филиала и формы обучения. Статусы участников, у которых в представлениях Участники раннего приглашения к зачислению (форма Абитуриенты магистратуры текущего набора) или Участники раннего приглашения (текущий набор) (форма Участники раннего приглашения участка Студент), в колонке Отказ от участия в конкурсе раннего приглашения в магистратуру установлено значение "Отказ от участия в конкурсе раннего приглашения в магистратуру", учитываться при формировании отчета не будут. |
12.3.3.2.13. Рекомендация абитуриентов к зачислению по приоритетам | ||||
Если Приемной комиссией принято решение о рекомендации абитуриентов к зачислению необходимо выполнить действие по рекомендации абитуриентов с учетом приоритетов.
Для выполнения действия по рекомендации необходимо:
В результате будет сформирован отчет со списком рекомендованных по приоритетам. Если при выполнении действия по рекомендации установлено требование по сохранению результатов, то в представлениях со статусами абитуриентов магистратуры будут установлены результаты рекомендации, а также будут созданы соответствующие записи в подчиненном представлении События в статусе. Для отмены сохраненных результатов рекомендации нужно использовать действие |
12.3.3.2.13.1. Очистить рекомендации к зачислению по приоритетам |
Для выполнения действия по отмене результатов рекомендации необходимо:
В результате результаты рекомендации для выбранных конкурсов будут очищены. |
12.3.3.2.14. Зачисление абитуриентов на факультеты |
Зачисление абитуриентов магистратуры производится в форме Абитуриенты магистратуры текущего набора. Процедура зачисления может состоять из следующих шагов: |
12.3.3.2.14.1. Формирование приказа о зачислении | ||
Для формирования приказа о зачислении абитуриентов магистратуры необходимо:
|
12.3.3.2.14.2. Зачисление абитуриентов магистратуры | ||||
Если выпущен приказ о зачислении абитуриента, его можно также установить в таблицах данных, отображающих список абитуриентов в колонке "Приказ о зачислении" или в Инспекторе объектов. Выбор приказа осуществляется из списка существующих приказов о зачислении. Если нужного приказа в списке нет, его можно добавить при помощи действия "Добавить приказ в магистратуру". Приказ можно не устанавливать заранее, а ввести его реквизиты при выполнении процедуры зачисления абитуриента. Если приказ о зачислении выпущен, можно зачислять абитуриента на факультет. Для этого нужно выбрать абитуриента и вызвать действие "Зачислить". 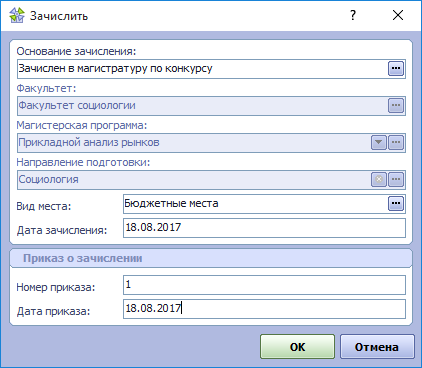 Поля "Магистерская программа", "Факультет" и "Направление" будут автоматически заполнены данными, установленными для абитуриента и будут недоступны для изменения. Поле Основание зачисление будет установлено автоматически, если для абитуриента было установлено значение атрибута Основание рекомендации. В этом случае значение берется из справочника Виды льгот и привилегий. Если это поле автоматически не заполнено, его значение нужно выбрать из предлагаемого справочника. Если абитуриенту до выполнения процедуры зачисления был установлен приказ о зачислении, его реквизиты отобразятся в полях "Номер приказа" и "Дата приказа" и будут недоступны для изменения. Если приказ не был заранее установлен, эти поля нужно заполнить реквизитами приказа. Если в тексте приказа говорится о том, что абитуриент зачисляется на факультет с определенной даты (отличной от даты приказа), то в поле "Дата зачисления" нужно ввести эту дату. Если в тексте приказа не указывается дата, с которой происходит зачисление, по в этом поле нужно повторить дату приказа. После нажатия кнопки ОК будет выполнена процедура зачисления абитуриента. Для абитуриента будет заполнено поле "Дата окончания статуса". В нем будет установлена дата, введенная как "Дата зачисления". Также в системе будет создана запись о студенте первого курса магистратуры определенного факультета, которая будет доступна пользователям подсистемы "Студент". Датой начала статуса студента будет дата зачисления. Студенту будут установлены значения свойств "Приказ о зачислении" и "Приказ о начале статуса". После выполнения зачисления абитуриентов в подсистеме "Студент" будет полностью сформирован контингент студентов первого курса магистратуры.
|
12.3.3.2.14.3. Зачисление кандидатом |
Абитуриента можно также зачислить на факультет кандидатом. Студент, зачисленный как кандидат, будет иметь соответствующий признак "Является кандидатом" и будет выделен в таблицах данных участка "Студент", отображающих студентов факультетов, синим цветом шрифта. Для того, чтобы зачислить студента в качестве кандидата нужно воспользоваться действием (щелчок правой кнопкой мыши) Зачислить кандидатом.  Параметры Факультет, Направление/специальность подготовки, Образовательная программа и Основание зачисления будут заполнены автоматически и недоступны для изменения. Для выполнения зачисления необходимо выбрать Вид места для зачисления, указать Дату зачисления. Реквизиты приказа о зачислении в данном случае не запрашиваются. В результате зачисления будет создан статус студента магистратуры с признаком Является кандидатом. Для статуса абитуриента будут установлены значения свойств Вид места для зачисления, Основание зачисления/выбытия и Дата выбытия, значение свойства Приказ о зачислении останется пустым (если было задано, то останется без изменения). После того, как по абитуриенту, зачисленному кандидатом, выйдет приказ о зачислении, по нему нужно будет выполнить процедуру Зачислить ранее зачисленного кандидатом. Если приказ о зачислении так и не выйдет, на участке "Абитуриент" можно дополнительных действий не выполнять, на участке "Студент" в этом случае пользователи должны будут выполнить процедуру Отчислить кандидата. |
12.3.3.2.14.4. Зачисление ранее зачисленного кандидатом |
Данная процедура предназначена для зачисления абитуриентов, которые ранее были зачислены кандидатами. В форме параметров, отображаемой при вызове процедуры, необходимо отразить условия зачисления согласно вышедшему приказу: 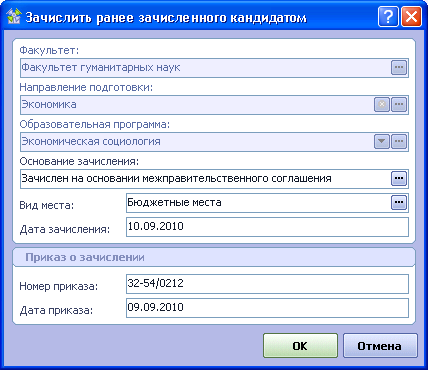 Параметры Факультет, Направление подготовки, Образовательная программа будут заполнены автоматически данными, соответствующими конкурсу и статусу абитуриента, параметр Основание зачисления можно уточнить на данном этапе. Нужно установить Вид места, Дату зачисления, Номер приказа и Дату приказа о зачислении. Результатом выполнения процедуры зачисления будет:
|
12.3.3.2.15. Возврат документов |
Для отражения данных о возврате документов абитуриенту необходимо:
|
12.3.3.2.16. Добавить заявление абитуриента для ФИС |
Для загрузки файла с заявлением абитуриента магистратуры существует следующие действия: Загрузить заявление для ФИС (индивидуальная загрузка заявления абитуриента)
Загрузить заявления абитуриента из папки (загрузка заявлений одного и более абитуриентов)
|
12.3.3.2.17. Соглашение об электронном взаимодействии |
Для формирования Соглашения об электронном взаимодействии учебного заведения и абитуриента необходимо:
В результате сформируется отчет с Соглашением об электронном взаимодействии. |
12.3.3.3. Признание документов об иностранном образовании | ||
Направить документы об образовании на признание можно с помощью раздела "Заявка на признание" личного кабинета абитуриентов магистратуры.
|
12.3.3.4. Признание и легализациия документов об образовании | ||
Для некоторых групп стран требуется наличие признания и легализации документов об образовании, выданных в таких странах.
После получения результатов признания документов об иностранном образовании (см. Признание документов об иностранном образовании), необходимо установить признаки наличия признания и легализации документов об образовании, для этого существуют следующие процедуры: |
12.3.3.4.1. Установка \ снятие легализации | ||||
Для установки \ снятия наличия легализации документа об образовании необходимо:
В процессе выполнения процедуры, для всех статусов абитуриента магистратуры будет установлен \ снять признак наличия легализации документа об образовании. Документ о легализации, загруженный в форме параметров, отобразится в представлении (таблице данных) Отсканированные документы для всех статусов абитуриента. |
12.3.3.4.2. Установка \ снятие признания | ||||
Для установки \ снятия наличия признания документа об образовании необходимо:
В процессе выполнения процедуры, для всех статусов абитуриента магистратуры будет установлен \ снять признак наличия признания документа об образовании. Документ о признании, загруженный в форме параметров, отобразится в представлении (таблице данных) Отсканированные документы для всех статусов абитуриента. |
12.3.3.5. Прием на второй и последующие курсы в магистратуру |
Для проведения процедуры приема абитуриента на второй и последующий курсы в магистратуру предварительно должен быть заполнен справочник Приемной компании Наборы в ВУЗ. Также должны быть произведены Настройки текущего набора Регистрация и зачисления абитуриента на второй и последующие курсы магистратуры производятся в таблице Поступающие на второй и последующие курсы в магистратуру Раздела Прием в магистратуру участка АБИТУРИЕНТ.
Таблица содержит записи о данных абитуриентов, поступающих на второй и последующие курсы магистратуры. |
12.3.3.5.1. Регистрация | ||||||
Для вызова процедуры регистрации необходимо воспользоваться пунктом контекстного меню (правая кнопка мыши) "Зарегистрировать".
После вызова процедуры регистрации отобразится форма регистрации абитуриента. Форма состоит из нескольких вкладок. При первом открытии формы регистрации все ее поля пустые. Ряд полей окрашен в зеленый цвет. Пользователь-регистратор должен последовательно (сверху вниз) заполнить все поля формы на всех вкладках. Когда во всех полях будут установлены допустимые значения, кнопка ОК на форме станет активной. Пока на форме существует хотя бы одно поле, окрашенное в зеленый цвет, процедуру регистрации выполнить не удастся. Ниже описаны особенности заполнения всех полей формы, расположенных на каждой из вкладок. Вкладка Общие На этой вкладке вводятся личные данные, паспортные данные абитуриента и информация о месте его постоянной регистрации
.
Вкладка Предыдущее образование На вкладке "Предыдущее образование" требуется ввести информацию о документе о предыдущем образовании, представленном абитуриентом. Для выпускника нашего ВУЗа нужно выбрать факультет. Для абитуриента другого ВУЗа нужно дополнительно ввести информацию о ВУЗе.
Если учащийся был найден в системе, то после выбора значения в поле "Вид документа" будет произведен поиск документа об образовании этого вида, принадлежащего данному учащемуся. Если документ будет найден, то информация о нем отобразится в полях формы. Также будет отображена и информация о ВУЗе, выдавшем документ. Если документ не будет найден, то информацию о нем и о ВУЗе нужно заполнить регистратору. Поля " Наименование направления/специальности " и " Наименование степени/квалификации " заполняются автоматически по соответствующим полям " Направление/Специальность " и " Степень/квалификация ". Если эти поля не найдены в системе (выпускник другого ВУЗа), то в полях " Наименование направления/специальности " и " Наименование степени/квалификации " необходимо вручную ввести значения из документа об образовании. Вкладка Поступление Данная вкладка предназначена для занесения информации о поступлении и комментариях об абитуриенте
В первой группе полей указывается информация о факультете, на который поступает абитуриент, магистерской программе, вид места (бюджет/коммерческое), форма обучения (очная/заочная), курс, на который поступает абитуриент, специализация и присваиваемая степень. Во второй группе полей указывается дополнительная информация об абитуриенте: требуется ли общежитие, сданы ли фотографии, адрес электронной почты, комментарии (если необходимо). Если заполнение формы закончено, а кнопка ОК не активна, это означает, что для одного или нескольких полей установлены недопустимые значения. Такие поля окрашены в зеленый цвет. Если Вы не видите "зеленого" поля на текущей вкладке, надо просмотреть другие вкладки формы. После нажатия кнопки ОК вся введенная информация об абитуриенте будет сохранена в таблице данных. Печать документов После регистрации абитуриента можно распечатать его заявление и расписку о приеме документов. Для этого необходимо воспользоваться пунктом контекстного меню (правая кнопка мыши) "Заявление, расписка" Буде сформирована книга Microsoft Excel, содержащая два рабочих листа с заполненной формой заявления абитуриента и распиской о приеме документов. Далее эти формы можно распечатать. |
12.3.3.5.2. Зачисление |
После того как аттестационная комиссия рассмотрит заявление абитуриента и примет решение о зачислении его в магистратуру необходимо отразить данное решение в Системе. Для этого необходимо в таблице Поступающие на второй и последующие курсы в магистратуру Раздела Прием в магистратуру участка АБИТУРИЕНТ воспользоваться пунктом контекстного меню (правая кнопка мыши) "Зачислить". Откроется окно ввода параметров:
Здесь необходимо указать вид места в соответствии с решением комиссии, дату зачисления, а также завести номер и дату приказа о зачислении. После нажатия кнопки "ОК" абитуриент будет зачислен в магистратуру. Запись о приказе о зачислении будет создана в таблице Приказы о зачислении в магистратуру. |
12.3.3.6. Интеграция с ситемой ФИС ГИА |
Действия по взаимодействию с системой ФИС ГИА для Приема в магистратуру располагаются в форме Справочники ПК (магистратура) (см. Интеграция с системой ФИС ГИА). |
12.3.3.7. Автоматическая публикация отчетов по абитуриентам магистратуры |
12.3.4. Интеграция с системой ФИС ГИА |
Функционалом участка Абитуриент предусмотрена возможность передачи данных в систему ФИС ГИА. Функциональность по передаче данных в ФИС ГИА доступна в разделе Справочники ПК (бакалавриат) (для абитуриентов бакалавриата) и Справочники ПК (магистратура) (для абитуриентов магистратуры). Более подробно о передаче данных в ФИС ГИА см в следующих разделах: |
12.3.4.1. Получение и актуализация справочников системы ФИС ГИА |
Для того чтобы получить справочники системы ФИС ГИА необходимо на рабочем месте, подключенном к защищенной сети открыть решение (смотри раздел Информация о решении для интеграции с системой ФИС ГИА) После соединения с базой FISEGE.FDB на панели инструментов необходимо выбрать форму "ФИС ГИА", которая состоит из двух представлений: "Сеанс обмена с ФИС ГИА" и "Посылки". Для загрузки справочников системы ФИС ГИА, правой клавишей мыши, на представлении "Сеанс обмена с ФИС ГИА", вызываем действие "Получить справочники системы ФИС ГИА".
Далее, в появившемся окне, указать путь к папке, в которую будут сохранены данные справочников в виде xml - файлов. После завершения загрузки всех справочников системы ФИС ГИА в папку, требуется перенести эту папку на рабочее место, где установлена система. |
12.3.4.2. Информация о решении для интеграции с системой ФИС ГИА |
Для интеграции с системой ФИС ГИА и последующей передачи данных о приемной кампании разработано соответствующее решение. Для установки решения необходимо обратиться к администратору системы и получить архив с решением формата.zip, после чего перенести архив на рабочее место, подключенное к защищенной сети, и распаковать его там. В результате на рабочем месте будет создана папка, в которой необходимо найти и запустить файл DataBrowser.exe и для соединения прописать необходимые данные. В качестве источника данных требуется указать Interbase/FireBird Server, база данных - FISEGE.FDB, имя пользователя - sysdba, пароль - masterkey. 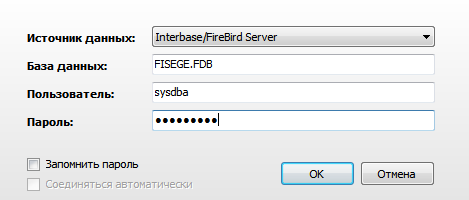 Следующим шагом необходимо актуализировать справочные данные. |
12.3.4.3. Пакетная загрузка данных в систему ФИС ГИА | ||||
После того как из системы была выгружена информация в виде xml - файлов, все файлы нужно перенести на рабочее место, подключенное к защищенной сети. На этом же рабочем месте располагается решение для интеграции с системой ФИС ГИА, описанное в разделе Информация о решении для интеграции с системой ФИС ГИА. Используя данное решение, нужно соединиться с базой FISEGE.FDB. После соединения с базой FISEGE.FDB на панели инструментов необходимо выбрать форму "ФИС ГИА" Для того чтобы загрузить все сформированные xml - файлы в систему ФИС ГИА, нужно создать сеанс обмена. А именно, на представлении "Сеанс обмена с ФИС ГИА" правой клавишей мыши вызвать действие "Создать". В появившемся окне задать требуемые параметры: произвольное Имя и Наименование сеанса обмена, указать xml - файл (поле Файл посылки), если передается один пакет с выгрузкой данных, или указать каталог с xml - файлами (поле Каталог с файлами посылками), если передается несколько пакетов с выгрузкой данных, например, при передаче файлов со сканами заявлений абитуриентов.
Для выполнения импорта данных в систему ФИС, необходимо выбрать сеанс и использовать одно из действий контекстного меню:
Признаком успешной отправки пакета на обработку, является присвоение этому пакету значения в колонке "Идентификатор посылки" (в нижнем представлении "Посылки"). Проверить статус отправленного на обработку пакета, и наличие ошибок, возникших при его обработке, можно в веб интерфейсе системы ФИС ГИА (смотри раздел Проверка статуса обработки пакета-выгрузки в веб интерфейсе ФИС ГИА). Для удаления ранее загруженных данных из системы ФИС ГИА, необходимо выбрать сеанс загрузки и использовать одно из действий контекстного меню:
Для проверки сведений о загрузке данных в систему ФИС ГИА, необходимо выбрать сеанс и использовать одно из действий контекстного меню:
|
12.3.4.4. Получение сведений о результатах загрузки данных в ФИС ГИА | ||
Для получения сведений о результатах загрузки данных в ФИС (кроме сведений о проверке загруженных заявлений см. Получение сведений о проверке заявлений абитуриентов в ФИС ГИА), необходимо убедиться, что пакеты данных, по которым требуется получить информацию о проверке, получили статус обработки в ФИС "обработано" (смотри раздел Проверка статуса обработки пакета-выгрузки в веб интерфейсе ФИС ГИА). После соединения с базой FISEGE.FDB на панели инструментов необходимо выбрать форму "ФИС ГИА", которая состоит из двух представлений: "Сеанс обмена с ФИС ГИА" и "Посылки". Для получения сведений о результатах загрузки данных, правой клавишей мыши, на представлении "Сеанс обмена с ФИС ГИА", вызываем действие "Получить сведения о результатах загрузки данных".
Далее, в появившемся окне, указать путь к папке, в которую будут сохранены данные проверки сведений в виде xml - файлов.
После завершения загрузки сведений о результатах загрузки данных, требуется перенести данную папку на рабочее место, где установлена система. |
12.3.4.5. Проверка статуса обработки пакета-выгрузки в веб интерфейсе ФИС ГИА |
В веб-интерфейсе системы ФИС ГИА по адресу http://10.0.3.1:8080 можно проверить статус обработки, и наличие ошибок, в выполненной ранее загрузке данных. Проверка статуса обработки: 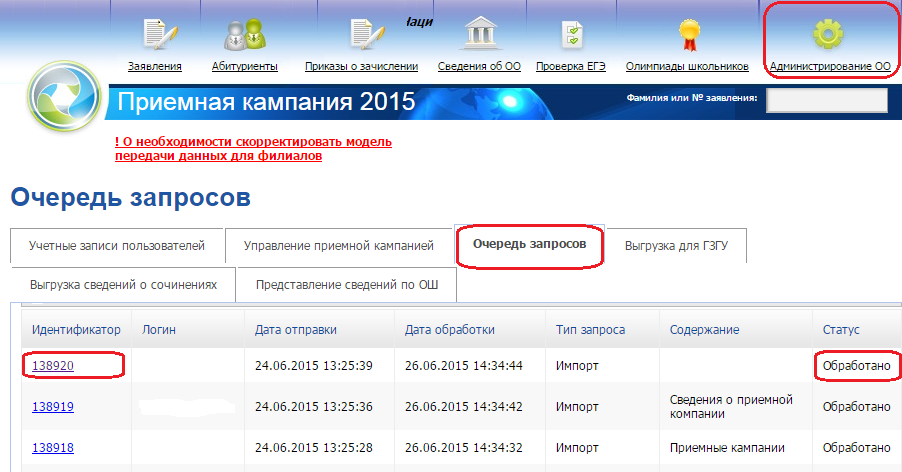 Проверка наличия ошибок в обработанном пакете: 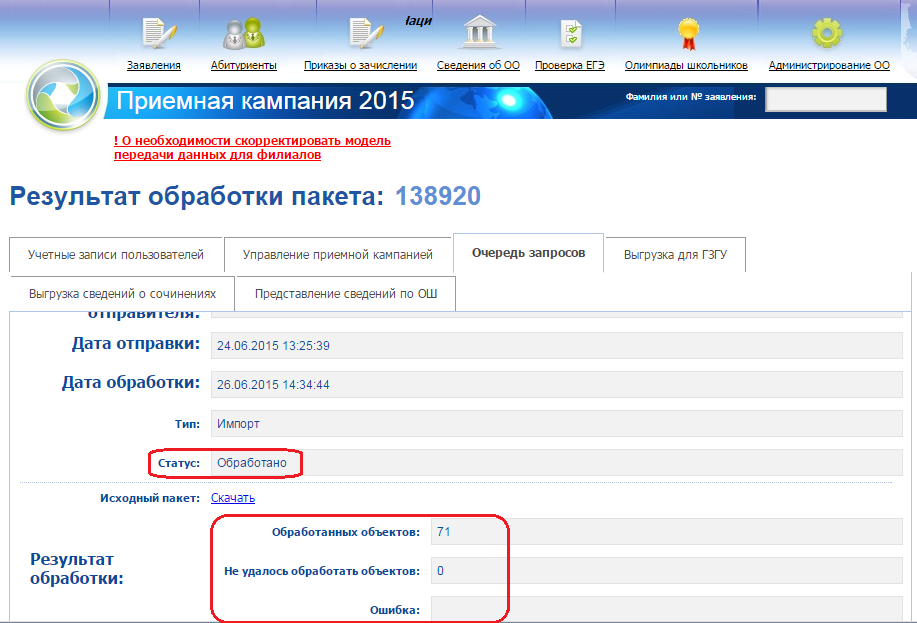 В случае наличия ошибок, при обработке пакета, необходимо разобраться в их причине, и принять меры по их устранению в учетно-аналитической системе, и повторить загрузку исправленной информации. |
12.3.4.6. Этапы загрузки информации в систему ФИС ГИА |
Загрузка информации в систему ФИС ГИА осуществляется в несколько этапов:
Описанные этапы выполняются последовательно. Т.е. перед выполнением следующего этапа, необходимо дождаться окончания обработки информации, загруженной ранее в предыдущем этапе. А также убедиться в отсутствии ошибок (или их не критичности) при обработке системой ФИС (смотри раздел Проверка статуса обработки пакета-выгрузки в веб интерфейсе ФИС ГИА). Стоит отметить, что выполнение загрузки информации в рамках одного этапа, можно выполнять за несколько итераций и параллельно. |
12.3.4.7. Формирование информации о приемной кампании | ||
Для формирования xml - файла с выгрузкой данных о приемной кампании необходимо перейти на форму "Справочники ПК (бакалавриат)" ("Справочники ПК (магистратура)"), представление "Наборы в ВУЗ" и правой клавишей мыши выбрать пункт меню "Взаимодействие с системой ФИС ГИА/Бакалавриат". Из открывшегося списка вызвать действие "Выгрузить данные о приемной кампании". В появившемся окне необходимо задать параметры: год набора, филиал, логин и пароль, выданные при регистрации в ФИС ГИА и Приема, а также указать путь и наименование файла для сохранения результата и выбрать папку со справочниками системы ФИС ГИА, которую сформировали ранее на рабочем месте, подключенном к защищенной сети (смотри раздел Получение и актуализация справочников системы ФИС ГИА). Год набора подставляется тот, по которому было вызвано соответствующее действие. Предусмотрена возможность выбора любого года набора. Результатом работы данного действия будет xml - файл с выгрузкой. Далее необходимо загрузить полученные данные в систему ФИС ГИА (смотри раздел Пакетная загрузка данных в систему ФИС ГИА).
|
12.3.4.8. Формирование информации об образовательных программах | ||
Для формирования xml - файла с выгрузкой данных об образовательных программах, необходимо перейти на форму "Справочники ПК (бакалавриат)" или "Справочники ПК (магистратура)", представление "Наборы в ВУЗ" и правой клавишей мыши выбрать пункт меню "Взаимодействие с системой ФИС ГИА/Бакалавриат (Магистратура)". Из открывшегося списка вызвать действие "Выгрузить данные об образовательных программах". 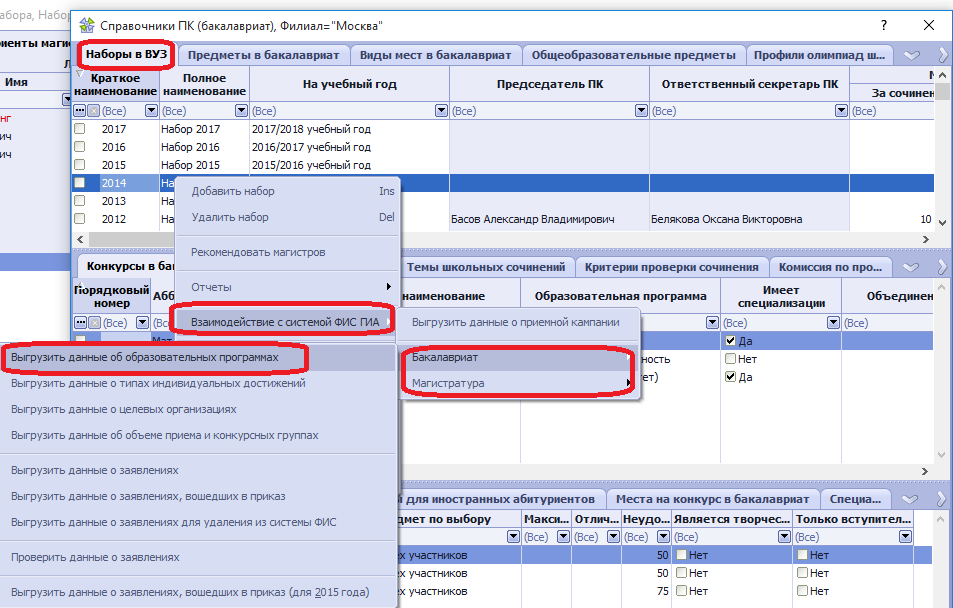 В появившемся окне необходимо задать параметры: год набора, филиал, логин и пароль, выданные при регистрации в ФИС ГИА и Приема, а также указать путь и наименование файла для сохранения результата и выбрать папку со справочниками системы ФИС ГИА, которую сформировали ранее на рабочем месте, подключенном к защищенной сети (смотри раздел Получение и актуализация справочников системы ФИС ГИА).
Год набора подставляется тот, по которому было вызвано соответствующее действие. Предусмотрена возможность выбора любого года набора. Результатом работы данного действия будет xml - файл, с выгрузкой. Далее необходимо загрузить полученные данные в систему ФИС ГИА (смотри раздел Пакетная загрузка данных в систему ФИС ГИА). |
12.3.4.9. Формирование информации о типах индивидуальных достижений | ||
Для формирования xml - файла с выгрузкой данных о типах индивидуальных достижений, учитываемых в ВУЗе, необходимо перейти на форму "Справочники ПК (бакалавриат)", представление "Наборы в ВУЗ" и правой клавишей мыши выбрать пункт меню "Взаимодействие с системой ФИС ГИА/Бакалавриат". Из открывшегося списка вызвать действие "Выгрузить данные о типах индивидуальных достижений".
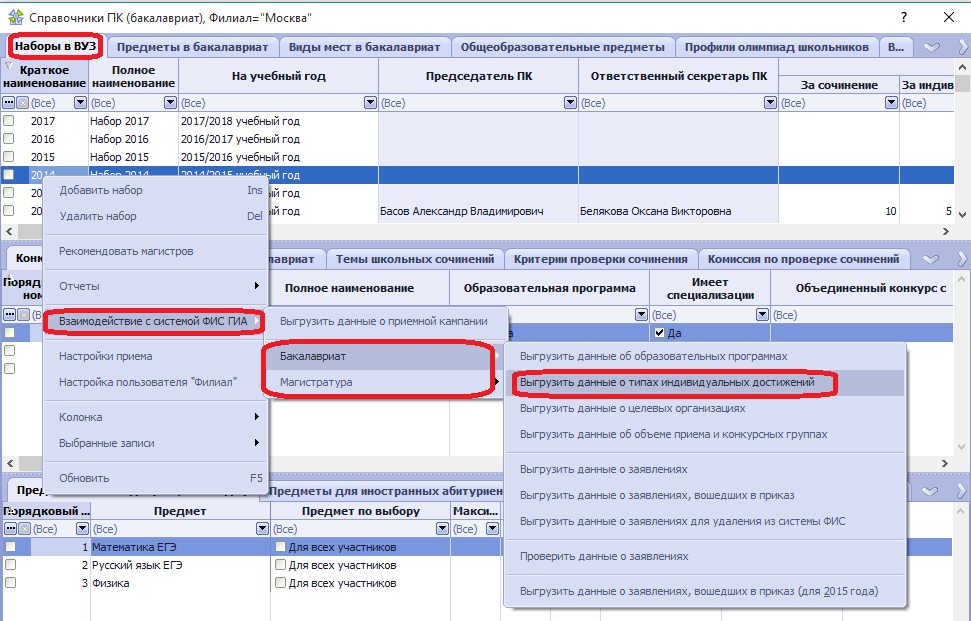 В появившемся окне необходимо задать параметры: год набора, филиал, логин и пароль, выданные при регистрации в ФИС ГИА и Приема, а также указать путь и наименование файла для сохранения результата и выбрать папку со справочниками системы ФИС ГИА, которую сформировали ранее на рабочем месте, подключенном к защищенной сети (смотри раздел Получение и актуализация справочников системы ФИС ГИА).
Год набора подставляется тот, по которому было вызвано соответствующее действие. Предусмотрена возможность выбора любого года набора. Результатом работы данного действия будет xml - файл, с выгрузкой. Далее необходимо загрузить полученные данные в систему ФИС ГИА (смотри раздел Пакетная загрузка данных в систему ФИС ГИА). |
12.3.4.10. Формирование информации о целевых организациях | ||
Для формирования xml - файла с выгрузкой данных о целевых организациях, необходимо перейти на форму "Справочники ПК (бакалавриат)" или "Справочники ПК (магистратура)", представление "Наборы в ВУЗ" и правой клавишей мыши выбрать пункт меню "Взаимодействие с системой ФИС ГИА/Бакалавриат (Магистратура)". Из открывшегося списка вызвать действие "Выгрузить данные о целевых организациях". В появившемся окне необходимо задать параметры: год набора, логин и пароль, выданные при регистрации в ФИС ГИА и Приема, а также указать путь и наименование файла для сохранения результата и выбрать папку со справочниками системы ФИС ГИА, которую сформировали ранее на рабочем месте, подключенном к защищенной сети (смотри раздел Получение и актуализация справочников системы ФИС ГИА).
Год набора подставляется тот, по которому было вызвано соответствующее действие. Предусмотрена возможность выбора любого года набора. Данные для выгрузки формируются с помощью справочника Организации, заключающие целевые договора. Результатом работы данного действия будет xml - файл, с выгрузкой. Далее необходимо загрузить полученные данные в систему ФИС ГИА (смотри раздел Пакетная загрузка данных в систему ФИС ГИА).
|
12.3.4.11. Формирование информации об объеме приема | ||||||
Для формирования xml - файла с выгрузкой данных об объеме приема необходимо перейти на форму "Справочники ПК (бакалавриат)" ("Справочники ПК (магистратура)"), представление "Наборы в ВУЗ" и правой клавишей мыши выбрать пункт меню "Взаимодействие с системой ФИС ГИА/Бакалавриат" либо "Взаимодействие с системой ФИС ГИА/Магистратура". Из открывшегося списка вызвать действие "Выгрузить данные об объеме приема". 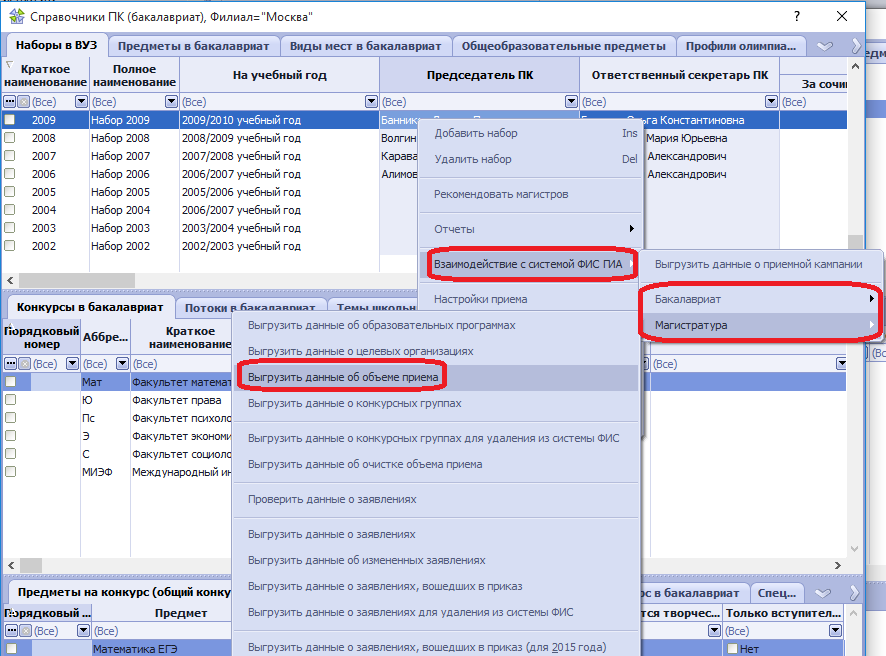 В появившемся окне необходимо задать следующие параметры:
Результатом работы данного действия будет xml - файл с соответствующей выгрузкой. Далее необходимо загрузить полученные данные в систему ФИС ГИА (смотри раздел Пакетная загрузка данных в систему ФИС ГИА). |
12.3.4.12. Формирование информации о конкурсных группах | ||||
Для формирования xml - файла с выгрузкой данных о конкурсных группах необходимо перейти на форму "Справочники ПК (бакалавриат)" ("Справочники ПК (магистратура)"), представление "Наборы в ВУЗ" и правой клавишей мыши выбрать пункт меню "Взаимодействие с системой ФИС ГИА/Бакалавриат" либо "Взаимодействие с системой ФИС ГИА/Магистратура". Из открывшегося списка вызвать действие "Выгрузить данные о конкурсных группах". 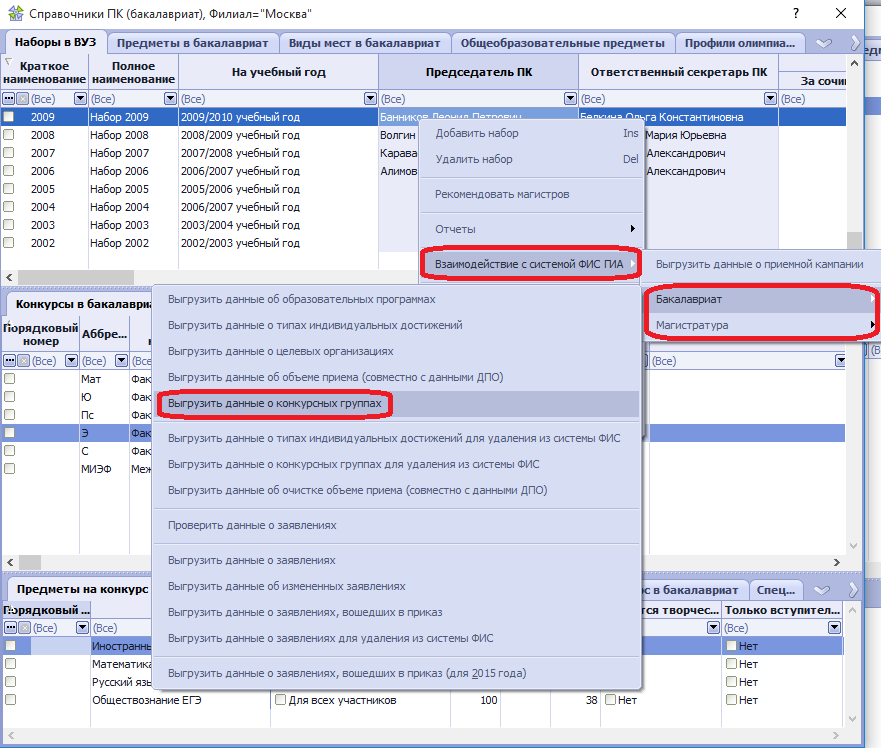 В появившемся окне необходимо задать следующие параметры:
Результатом работы данного действия будет xml - файл с соответствующей выгрузкой. Далее необходимо загрузить полученные данные в систему ФИС ГИА (смотри раздел Пакетная загрузка данных в систему ФИС ГИА).
|
12.3.4.13. Проверка данных о заявлениях абитуриентов в формате ФИС | ||||
Прежде чем выполнить выгрузку данных о заявлениях абитуриентов, нужно их проверить на соответствие требованиям, предъявляемым при передаче данных в систему ФИС ГИА. Для этого необходимо:
В результате сформируется Excel-файл с информацией о результатах проверки. |
12.3.4.14. Формирование информации о заявлениях абитуриентов | ||||||
Для передачи информации о заявлениях абитуриентов необходимо перейти на форму "Справочники ПК (бакалавриат)" или "Справочники ПК (магистратура)", представление "Наборы в ВУЗ" и правой клавишей мыши выбираем пункт меню "Взаимодействие с системой ФИС ГИА/Бакалавриат (Магистратура)". Из открывшегося списка выбираем "Выгрузить данные о заявлениях". В появившейся форме параметров необходимо: 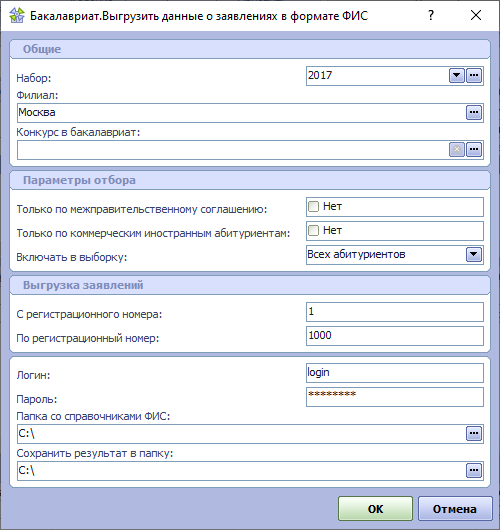
Результатом работы данного действия будет xml - файл. Далее необходимо загрузить полученные данные в систему ФИС ГИА (смотри раздел Пакетная загрузка данных в систему ФИС ГИА). |
12.3.4.15. Формирование информации об измененных заявлениях | ||||||
В процессе приемной кампании, абитуриенты могут вносить изменения в поданные заявления, например, приносить результаты олимпиад, менять список, или приоритеты конкурсов, менять ФИО, и вносить другие значимые изменения. Для передачи информации об измененных заявлениях абитуриентов необходимо перейти на форму "Справочники ПК (бакалавриат)" или "Справочники ПК (магистратура)", представление "Наборы в ВУЗ" и правой клавишей мыши выбирать пункт меню "Взаимодействие с системой ФИС ГИА/Бакалавриат (Магистратура)". Из открывшегося списка выбираем "Выгрузить данные об измененных заявлениях".
В появившейся форме параметров необходимо:
Результатом работы данного действия будет набор xml - файлов, соответствующих заявлениям абитуриентов. Далее необходимо загрузить полученные данные в систему ФИС ГИА (смотри раздел Пакетная загрузка данных в систему ФИС ГИА). |
12.3.4.16. Получение сведений о проверке заявлений абитуриентов в ФИС ГИА | ||
Для получения сведений о проверке заявлений абитуриентов в ФИС, необходимо убедиться, что заявления, по которым требуется получить информацию о проверке, получили статус обработки в ФИС "обработано" (смотри раздел Проверка статуса обработки пакета-выгрузки в веб интерфейсе ФИС ГИА). После соединения с базой FISEGE.FDB на панели инструментов необходимо выбрать форму "ФИС ГИА", которая состоит из двух представлений: "Сеанс обмена с ФИС ГИА" и "Посылки". Для получения сведений о загрузке заявлений абитуриентов, правой клавишей мыши, на представлении "Сеанс обмена с ФИС ГИА", вызываем действие "Получить сведения о проверке загруженных заявлений".
Далее, в появившемся окне, указать путь к папке, в которую будут сохранены данные проверки сведений в виде xml - файлов.
После завершения загрузки сведений о проверке заявлений в папку, требуется перенести эту папку на рабочее место, где установлена система. Загрузка тем сочинений, с использованием сформированных файлов, рассмотрено в разделе Загрузка данных о темах сочинений из файла, полученного из системы ФИС ГИА. |
12.3.4.17. Формирование информации о заявлениях абитуриентов, вошедших в приказ | ||||
Перед формированием информации о заявлениях абитуриентов, вошедших приказ, необходимо:
Далее переходим к формированию информации о заявлениях, вошедших в приказ. Для этого нужно перейти на форму "Справочники ПК (бакалавриат)" или "Справочники ПК (магистратура)", представление "Наборы в ВУЗ" и правой клавишей мыши выбираем пункт меню "Взаимодействие с системой ФИС ГИА/Бакалавриат (Магистратура)". Из открывшегося списка выбираем "Выгрузить данные о заявлениях, вошедших в приказ, в формате ФИС". В появившемся окне необходимо:
Результатом работы данного действия будет xml - файл. Далее необходимо загрузить полученные данные в систему ФИС ГИА (смотри раздел Пакетная загрузка данных в систему ФИС ГИА). |
12.3.4.18. Формирование выгрузки файлов заявлений абитуриентов для передачи в ФИС ГИА | ||
Для передачи файлов с заявлениями абитуриентов необходимо перейти на форму "Справочники ПК (бакалавриат)" или "Справочники ПК (магистратура)", представление "Наборы в ВУЗ" и правой клавишей мыши выбирать пункт меню "Взаимодействие с системой ФИС ГИА/Бакалавриат (Магистратура)". Из открывшегося списка выбираем "Сформировать файлы заявлений". В появившейся форме параметров необходимо: 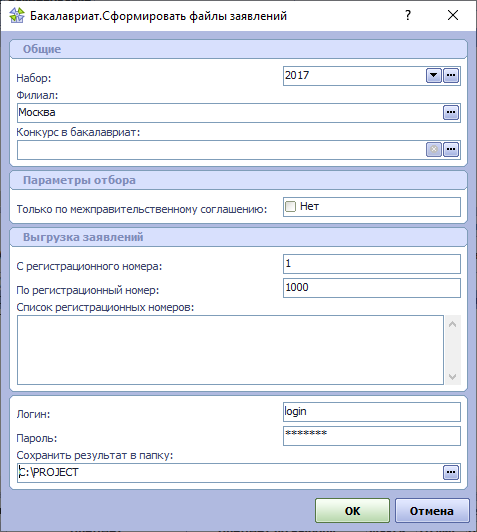
Результатом работы данного действия будет перечень файлов с выгрузкой. Наименования файлов содержат следующую информацию: год набора, наименование кампуса (первая буква наименования кампуса), уровень образования (Б - бакалавриат, М - магистратура, И - иностранный гражданин, поступивший в бакалавриат или магистратуру на бюджетное место в рамках межправительственных соглашений), регистрационный номер абитуриента. Далее необходимо загрузить полученные файлы в систему ФИС ГИА (смотри раздел Пакетная загрузка данных в систему ФИС ГИА). |
12.3.4.19. Передача даты согласия абитуриента на зачисление | ||
Информация о дате согласия на зачисление передается в процессе выполнения процедуры Выгрузить данные о заявлениях в формате ФИС (см. подробнее Формирование информации о заявлениях абитуриентов). на следующих этапах:
При этом следует учитывать следующее:
|
12.3.4.20. Удаление заявлений из системы ФИС ГИА |
Удаление ранее загруженных заявлений абитуриентов может выполняться двумя способами: |
12.3.4.20.1. Удаление определенного списка заявлений | ||||
Для формирования xml - файла с выгрузкой данных об удаляемых, ранее загруженных, заявлениях из системы ФИС, необходимо перейти на форму "Справочники ПК (бакалавриат)" или "Справочники ПК (магистратура)", представление "Наборы в ВУЗ" и правой клавишей мыши выбрать пункт меню "Взаимодействие с системой ФИС ГИА/Бакалавриат (Магистратура)". Из открывшегося списка вызвать действие "Выгрузить данные о заявлениях для удаления из системы ФИС". В появившемся окне необходимо:
Результатом работы данного действия будет xml - файл. Далее необходимо загрузить полученные данные в систему ФИС ГИА (смотри раздел Пакетная загрузка данных в систему ФИС ГИА). Обратите внимание, что для выполнения удаления заявлений из системы ФИС ГИА, необходимо, в решении для интеграции с ФИС ГИА выполнить действие "Выполнить обмен". |
12.3.4.20.2. Удаление заявлений на основе ранее загруженных пакетов данных | ||
Наряду с возможностью формирования определенного списка заявлений, для удаления из системы ФИС ГИА в системе, есть возможность выполнить удаление заявлений на основании пакетов, в которых они были загружены. Т.е на основании ранее импортированных пакетов для загрузки заявлений, будет сформирован список заявлений для удаления, без необходимости формировать эту информацию дополнительно. Для этого, после соединения с базой FISEGE.FDB на панели инструментов необходимо выбрать форму "ФИС ГИА", Для удаления заявлений, необходимо в представлении "Сеанс обмена с ФИС ГИА", выбрать запись пакета с ранее загруженными заявлениями, и в контекстном меню, вызвать действие "Удалить загруженные заявления".
Проверить статус обработки удаляемых заявлений можно согласно разделу Проверка статуса обработки пакета-выгрузки в веб интерфейсе ФИС ГИА. |
12.3.4.21. Удаление ранее загруженных приказов о зачислении из системы ФИС ГИА | ||
Удаление из системы ФИС ГИА ранее загруженных приказов, производится на основании пакетов в которых эти приказы были загружены. Т.е на основании выбранной записи пакета ранее загруженных приказов (в гриде сеансов обмена), будет сформирован список приказов для удаления. Для этого, после соединения с базой FISEGE.FDB на панели инструментов необходимо выбрать форму "ФИС ГИА", Для удаления приказов, необходимо в представлении "Сеанс обмена с ФИС ГИА", выбрать запись пакета с ранее переданными приказами, и в контекстном меню, вызвать действие "Удалить загруженные приказы".
Проверить статус обработки удаляемых приказов можно согласно разделу Проверка статуса обработки пакета-выгрузки в веб интерфейсе ФИС ГИА. |
12.3.4.22. Удаление данных о типах индивидуальных достижений из ФИС ГИА | ||
Для формирования xml - файла с выгрузкой данных об удаляемых типах индивидуальных достижений, необходимо перейти на форму "Справочники ПК (бакалавриат)", представление "Наборы в ВУЗ" и правой клавишей мыши выбрать пункт меню "Взаимодействие с системой ФИС ГИА/Бакалавриат". Из открывшегося списка вызвать действие "Выгрузить данные о типах индивидуальных достижений для удаления из системы ФИС".
В появившемся окне необходимо задать параметры: год набора, филиал, логин и пароль, выданные при регистрации в ФИС ГИА и Приема, а также указать путь и наименование файла для сохранения результата и выбрать папку со справочниками системы ФИС ГИА, которую сформировали ранее на рабочем месте, подключенном к защищенной сети (смотри раздел Получение и актуализация справочников системы ФИС ГИА).
Год набора подставляется тот, по которому было вызвано соответствующее действие. Предусмотрена возможность выбора любого года набора. Результатом работы данного действия будет xml - файл, с выгрузкой удаляемых типов индивидуальных достижений. Далее необходимо загрузить полученные данные в систему ФИС ГИА (смотри раздел Пакетная загрузка данных в систему ФИС ГИА). Обратите внимание, что для выполнения удаления данных о типах индивидуальных достижений из системы ФИС ГИА, необходимо, в решении для интеграции с ФИС ГИА выполнить действие "Выполнить обмен". |
12.3.4.23. Удаление данных о конкурсных группах из ФИС ГИА | ||
Для формирования xml - файла с выгрузкой для удаления данных о конкурсных группах необходимо перейти на форму "Справочники ПК (бакалавриат)" ("Справочники ПК (магистратура)"), представление "Наборы в ВУЗ" и правой клавишей мыши выбрать пункт меню "Взаимодействие с системой ФИС ГИА/Бакалавриат" либо "Взаимодействие с системой ФИС ГИА/Магистратура". Из открывшегося списка вызвать действие "Выгрузить данные о конкурсных группах для удаления из системы ФИС". В появившемся окне необходимо задать следующие параметры:
Результатом работы данного действия будет xml - файл с соответствующей выгрузкой. Далее необходимо загрузить полученные данные в систему ФИС ГИА (смотри раздел Пакетная загрузка данных в систему ФИС ГИА). Обратите внимание, что для выполнения удаления данных о конкурсных группах из системы ФИС ГИА, необходимо, в решении для интеграции с ФИС ГИА выполнить действие "Выполнить обмен". |
12.3.4.24. Удаление данных об объеме приема из ФИС ГИА | ||
Для формирования xml - файла с выгрузкой об удалении данных об объеме приема необходимо перейти на форму "Справочники ПК (бакалавриат)" ("Справочники ПК (магистратура)"), представление "Наборы в ВУЗ" и правой клавишей мыши выбрать пункт меню "Взаимодействие с системой ФИС ГИА/Бакалавриат" либо "Взаимодействие с системой ФИС ГИА/Магистратура". Из открывшегося списка вызвать действие "Выгрузить данные об очистке объема приема (совместно с данными ДПО)". В появившемся окне необходимо задать следующие параметры:
Результатом работы данного действия будет xml - файл с соответствующей выгрузкой. Далее необходимо загрузить полученные данные в систему ФИС ГИА (смотри раздел Пакетная загрузка данных в систему ФИС ГИА). Обратите внимание, что для выполнения удаления данных об объеме приема из системы ФИС ГИА, необходимо, в решении для интеграции с ФИС ГИА выполнить действие "Выполнить обмен". |
12.3.4.25. Решение проблем |
12.3.4.25.1. При выгрузке приказов о зачислении, выдается ошибка: "Не определен этап зачисления для абитуриента с рег. номером NNN" |
Описание проблемы: При выгрузке приказов о зачислении, выдается ошибка: "Не определен этап зачисления для абитуриента с рег. номером NNN". Причины проблемы: При передаче заявлений абитуриентов, вошедших в приказ, заявления абитуриентов, имеющие основание зачисления, по вступительным испытаниям, должны сопровождаться номером волны зачисления. Для определения номера волны зачисления, дата приказа о зачислении абитуриента, сопоставляется с датами изданий приказов, так называемых "волн приема". Т.е. для таких приказов, необходимо наличие соответствующей "волны" приема, в противном случае, будет выдаваться вышеупомянутое сообщение об ошибке. Передача заявлений абитуриентов, вошедших в приказы по остальным основаниям зачисления (по межправительственному соглашению, по целевому приему, по платным договорам, по льготам или по результатам участия в олимпиаде), происходит без сопоставления с "волнами" приема не происходит, и дата приказа по абитуриенту может быть любой. При этом для таких заявлений абитуриентов должна быть установлена "Льгота, дающая рекомендацию" следующих категорий:
Также следует учесть, что приказы, имеющие основанием зачисления, какие-либо льготы или результаты участия в олимпиадах, должны иметь установленное значение свойства "Льгота, дающая рекомендацию". В случае отсутствия установленных льгот, вышеперечисленных категорий, заявление абитуриента будет передаваться аналогично заявлениям с основанием поступления, по вступительным испытаниям. И будет производиться попытка поиска соответствующей волны зачисления, и при не нахождении таковой, будет выдаваться вышеупомянутое сообщение об ошибке. Решение проблемы: 1) Если абитуриент имеет основание поступления по вступительным испытаниям, то убедиться, что дата приказа по абитуриенту соответствует одной из волн приема. 2) Если абитуриент имеет основание поступления по льготам или по результатам участия в олимпиаде, то убедиться в наличии установленной "Льготы, дающая рекомендацию" категорий:
|
12.3.4.25.2. Ошибка дублирования конкурсов и испытаний на конкурсах при выгрузке данных об объеме приёма | ||||
Описание проблемы: При выгрузке информации об объеме приема и конкурсных группах, ФИС ГИА для конкурса возвращает ошибку: "UID (1679201937) должно быть уникальным в разрезе всех импортируемых коллекций объектов данного типа (Конкурс). (Конкурс, UID:1679201937)". Причины проблемы: В системе ФИС ГИА для каждого конкурса создается несколько отдельных записей отличающихся формой обучения и видом мест.
Для вида мест "По межправительственным соглашениям" создается отдельный конкурс в рамках отдельной приемной кампании "Приемная кампания по межправительственным соглашениям". При этом для данного вида мест в справочнике Виды мест в бакалавриат (Виды мест в магистратуру) должны быть установлены признаки Является бюджетным и Для иностранных граждан, иначе при выполнении процедуры выгрузки информации об объеме приема и конкурсных группах, информация о конкурсе по межправительственным местам будет выгружаться не отдельной, а в рамках общей выгрузки по приемным кампаниям в бакалавриат и магистратуру.
Решение проблемы:
|
12.4. Иностранные абитуриенты |
Раздел "Иностранные абитуриенты" распологаются на участке "Абитуриенты". Функциональность данной группы форм позволяет регистрировать иностранных абитуриентов, выполнять процедуры признания документов об образовании иностранных государств (нострификации) и подготавливать данные для зачисления в ВУЗ для прохождения обучения по образовательным программам полного цикла обучения. |
12.4.1. Справочники по приему иностранных абитуриентов |
Справочники по приему иностранных абитуриентов расположены в форме "Справочники по приему иностранных абитуриентов".
Справочники по приему иностранных абитуриентов содержит следующие справочники: |
12.4.1.1. Наборы в ВУЗ |
Справочник Наборы в ВУЗ представляет собой перечень наборов, соответствующих учебным годам. Каждому набору соответствует свой состав приемной комиссии, свой перечень конкурсов в бакалавриат и в магистратуру, свой перечень потоков испытаний. Формирование данного справочника выполняется ответственными пользователями участка Абитуриент. Более подробно о справочнике см. Наборы в ВУЗ. |
12.4.1.1.1. Конкурсы в бакалавриат |
В справочнике Конкурсы в бакалавриат содержится информация о конкурсах, в рамках которых проводится набор в бакалавриат в каждом учебном году. Каждый конкурс соответствует одной реализуемой вузом образовательной программе, связан с одним из направлений или специальностей подготовки, с факультетом, реализующим образовательную программу. Формирование данного справочника выполняется ответственными пользователями участка Абитуриент. Более подробно о справочнике см. Конкурсы в бакалавриат. |
12.4.1.1.1.1. Предметы на конкурс для иностранных абитуриентов | ||
Данный справочник представляет собой перечень предметов, по которым иностранные абитуриенты проходят вступительные испытания в рамках каждого конкурса. Формирование данного справочника выполняется ответственными пользователями участка Абитуриент. Пользователям участка Иностранные абитуриенты доступно изменение следующих свойств предмета: В поле Для языка реализации программы можно выбрать одно из значений "Русский/Английский/Русский и частично английский/Русский или английский".
В поле Шкала зачет/незачет можно установить возможность установить результат вступительного испытания по предмету по шкале зачет/незачет. В поле Предмет по выбору можно установить признак предмета по выбору или для всех участников. Более подробно о справочнике см. Предметы для иностранных абитуриентов. |
12.4.1.1.1.2. Места на конкурс |
Данный справочник содержит информацию о том, сколько мест определенного вида распределяются по данному конкурсу. Формирование данного справочника выполняется ответственными пользователями участка Абитуриент. Более подробно о справочнике см. Места на конкурс в бакалавриат. |
12.4.1.1.1.3. Специализации конкурса |
В справочнике представлен перечень специализаций для конкурса в бакалавриат. Добавление новой специализации осуществляется следующим образом:
В результате специализация будет добавлена в справочник. |
12.4.1.1.1.4. Скидки по сумме баллов | ||
Справочник содержит в себе записи с информацией о скидках по сумме баллов. Для добавления новой скидки необходимо:
|
12.4.1.1.1.5. Ответственные от факультета за отбор |
Справочник содержит перечень сотрудников факультета, ответственных за отбор иностранных абитуриентов бакалавриата, для добавления сотрудника в перечень необходимо:
|
12.4.1.1.2. Потоки испытаний в бакалавриат | ||
Потоком в системе считается сессия испытаний, сдаваемых абитуриентом в вузе или за его пределами. В данном справочнике отображаются потоки вступительных испытаний для иностранных абитуриентов бакалавриата. Результаты испытаний, сданных абитуриентом в том или ином потоке, могут быть зачтены в качестве результатов вступительных испытаний, а могут остаться неиспользованными. Формирование данного справочника выполняется ответственными пользователями участка Абитуриент, который для проведения вступительных испытаний иностранных абитуриентов должен создать потоки вида "Вступительные испытания для иностранных абитуриентов" (см. Потоки в бакалавриат).
|
12.4.1.1.2.1. Предметы на потоке | ||
Данный справочник содержит перечень предметов для проведения испытаний в рамках потока. В этом справочнике формируется одна запись для каждого предмета, по которому проводятся испытания на потоке. Предполагается, что участники разных конкурсов, сдающих один и тот же предмет, объединяются в единый поток сдающих. Этот общий поток сдающих единым образом распределяется по аудиториям, им выдаются экзаменационные задания из единого комплекта билетов или вариантов. Если испытания по предмету для абитуриентов различных конкурсов проводятся по разным группам билетов или вариантов, то такой предмет можно разбить на несколько предметов в справочнике Предметы в бакалавриат. Например, для предмета Математика можно создать дочерние предметы Математика для факультета экономики, Математика для факультета права и т.п. Такое разделение предмета обязательно должно найти отражение в справочнике Предметы для иностранных абитуриентов. После такого разделения предмета на несколько подчиненных предметов, при составлении расписания (см. Расписание очных испытаний в бакалавриат или Расписание заочных испытаний в бакалавриат) можно будет создать различные записи для каждого из них. Работа с контингентом абитуриентов, сдающих испытания, и проверка их работ будет вестись раздельно. Формирование данного справочника выполняется ответственными пользователями участка Абитуриент. Более подробно о справочнике см. Проведение испытаний (расписание).
|
12.4.1.1.3. Расписание очных испытаний в бакалавриат | ||||
Данный справочник служит для формирования расписаний очных испытаний иностранных абитуриентов бакалавриата. Для формирования справочника необходимо:
Таким образом, необходимо сформировать расписание для проведения очных вступительных испытаний в бакалавриат. |
12.4.1.1.4. Расписание заочных испытаний в бакалавриат | ||||
Данный справочник служит для формирования расписаний заочных испытаний иностранных абитуриентов бакалавриата. Для формирования справочника необходимо:
Таким образом, необходимо сформировать расписание для проведения заочных вступительных испытаний в бакалавриат. |
12.4.1.1.5. Шкалы перезачета сертификатов в бакалавриате | ||
Для автоматического зачета международных сертификатов, при регистрации иностранных абитуриентов бакалавриата, необходимо в справочнике Шкалы перезачета сертификатов в бакалавриате для каждого уровня или балла международного сертификата (см. Уровни (баллы) сертификатов) установить балл за вступительное испытание по соответствующему предмету. Для добавления записи о соответствии уровня международного сертификата и балла вступительного испытания необходимо:
Для удаления записи шкалы необходимо в представлении Шкалы перезачета сертификатов в бакалавриате выбрать запись и из контекстного меню вызвать действие Удалить запись шкалы. |
12.4.1.1.6. Олимпиады абитуриентов бакалавриата | ||
Справочник позволяет формировать перечень олимпиад, результаты участия в которых принимаются при регистрации иностранных абитуриентов бакалавриата. Для добавления олимпиады в справочник необходимо:
В результате запись об олимпиаде будет добавлена в справочник. При необходимости непосредственно в справочнике можно скорректировать Наименование олимпиады и Наименование на английском языке. |
12.4.1.1.7. Скидки для бакалавриата по основаниям кроме суммы баллов |
Справочник содержит в себе перечень скидок на обучение для иностранных абитуриентов бакалавриата, по различным основаниям, кроме скидок по сумме баллов вступительных испытаний. Для добавления новых записей в справочник Скидки для бакалавриата по основаниям кроме суммы баллов необходимо:
После заполнения формы параметров необходимо нажать кнопку ОК. Для удаления вида скидки из справочника необходимо ее выбрать и с помощью контекстного меню вызвать действие Удалить, после подтвердить действие нажатием кнопки ОК. |
12.4.1.1.8. График приема абитуриентов бакалавриата |
Данный справочник позволяет сформировать расписание приема иностранных абитуриентов бакалавриата, для обеспечения возможности записи на подачу документов через функционал личного кабинета иностранного абитуриента бакалавриата. Для формирования графика в контекстном меню справочника доступны следующие действия:
После того как в своем Личном кабинете иностранный абитуриент выберет кампус, дату и время посещения для подачи документов, в справочнике будет найдена запись, соответствующая выбранному времени и еще не имеющая ссылки на статус абитуриента, и для нее будет установлена ссылка на любой из статусов абитуриента. |
12.4.1.1.9. Конкурсы в магистратуру |
В справочнике "Конкурсы в магистратуру" содержится информация о конкурсах, в рамках которых проводится набор в магистратуру в каждом году набора. Каждый конкурс соответствует одной из реализуемых вузом образовательных программ (магистерских программ). Формирование данного справочника выполняется ответственными пользователями участка Абитуриент. Более подробно о справочнике см. Конкурсы в магистратуру. |
12.4.1.1.9.1. Предметы на конкурс для иностранных абитуриентов |
Данный справочник представляет собой перечень предметов, по которым иностранные абитуриенты проходят вступительные испытания в рамках каждого конкурса. Формирование данного справочника выполняется ответственными пользователями участка Абитуриент. Более подробно о справочнике см. Предметы на конкурс для иностранных абитуриентов. |
12.4.1.1.9.2. Критерии оценки портфолио | ||
В рамках каждого конкурса магистратуры, для оценки портфолио иностранных абитуриентов магистратуры, требуется сформировать перечень критериев для оценки портфолио. Для добавления критерия оценки портфолио необходимо:
После добавления записи критерия, все его свойства, кроме Предмета на конкурс, можно редактировать непосредственно в представлении Критерии оценки портфолио, подчиненном представлению Конкурсы в бакалавриат. Для удаления критерия нужно в представлении Критерии оценки портфолио, подчиненном представлению Конкурсы в бакалавриат, выбрать запись критерия и из контекстного меню вызвать действие Удалить критерий. |
12.4.1.1.9.3. Места на конкурс |
Данный справочник содержит информацию о том, сколько мест определенного вида распределяются по данному конкурсу. Формирование данного справочника выполняется ответственными пользователями участка Абитуриент. Более подробно о справочнике см. Места на конкурс. |
12.4.1.1.9.4. Скидки по сумме баллов | ||
Справочник содержит в себе записи с информацией о скидках по сумме баллов. Для добавления новой скидки необходимо:
|
12.4.1.1.9.5. Ответственные от факультета за отбор |
Справочник содержит перечень сотрудников факультета, ответственных за отбор иностранных абитуриентов магистратуры, для добавления сотрудника в перечень необходимо:
|
12.4.1.1.10. Потоки испытаний в магистратуру | ||
Потоком в системе считается сессия испытаний, сдаваемых абитуриентом в вузе или за его пределами. В данном справочнике отображаются потоки вступительных испытаний для иностранных абитуриентов магистратуры. Результаты испытаний, сданных абитуриентом в том или ином потоке, могут быть зачтены в качестве результатов вступительных испытаний, а могут остаться неиспользованными. Формирование данного справочника выполняется ответственными пользователями участка Абитуриент, который для проведения вступительных испытаний иностранных абитуриентов должен создать потоки вида "Вступительные испытания для иностранных абитуриентов" (см. Потоки испытаний в магистратуру).
|
12.4.1.1.10.1. Предметы на потоке | ||
Данный справочник содержит перечень предметов для проведения испытаний в рамках потока. Предполагается, что участники разных конкурсов, сдающих один и тот же предмет, объединяются в единый поток сдающих. Этот общий поток сдающих единым образом распределяется по аудиториям, им выдаются экзаменационные задания из единого комплекта билетов или вариантов. Если испытания по предмету для абитуриентов различных конкурсов проводятся по разным группам билетов или вариантов, то такой предмет необходимо разбить на несколько предметов в справочнике Предметы в магистратуру. Например, для предмета Английский язык можно создать дочерние предметы Английский язык для психологов, Английский язык для социологов и т.п. Такое разделение предмета обязательно должно найти отражение в справочнике Предметы на конкурс для иностранных абитуриентов. После такого разделения предмета на несколько подчиненных предметов, при составлении расписания (см. Расписание очных испытаний в магистратуру и Расписание заочных испытаний в магистратуру) можно будет создать различные записи для каждого из них. Работа с контингентом абитуриентов, сдающих испытания, и проверка их работ будет вестись раздельно. Формирование данного справочника выполняется ответственными пользователями участка Абитуриент. Более подробно о справочнике см. Проведение испытаний.
|
12.4.1.1.11. Расписание очных испытаний в магистратуру | ||||
Данный справочник служит для формирования расписаний очных испытаний иностранных абитуриентов магистратуры. Для формирования справочника необходимо:
Таким образом, необходимо сформировать расписание для проведения очных вступительных испытаний в магистратуру. |
12.4.1.1.12. Расписание заочных испытаний в магистратуру | ||||
Данный справочник служит для формирования расписаний заочных испытаний иностранных абитуриентов магистратуры. Для формирования справочника необходимо:
Таким образом, необходимо сформировать расписание для проведения заочных вступительных испытаний в магистратуру. |
12.4.1.1.13. Скидки для магистратуры по основаниям кроме суммы баллов |
Справочник содержит в себе перечень скидок на обучение для иностранных абитуриентов магистратуры, по различным основаниям, кроме скидок по сумме баллов вступительных испытаний. Для добавления новых записей в справочник Скидки для магистратуры по основаниям кроме суммы баллов необходимо:
После заполнения формы параметров необходимо нажать кнопку ОК. Для удаления вида скидки из справочника необходимо ее выбрать и с помощью контекстного меню вызвать действие Удалить, после подтвердить действие нажатием кнопки ОК. |
12.4.1.1.14. График приема абитуриентов магистратуры |
Данный справочник позволяет сформировать расписание приема иностранных абитуриентов магистратуры, для обеспечения возможности записи на подачу документов через функционал личного кабинета иностранного абитуриента магистратуры. Для формирования графика в контекстном меню справочника доступны следующие действия:
После того как в своем Личном кабинете иностранный абитуриент выберет кампус, дату и время посещения для подачи документов, в справочнике будет найдена запись, соответствующая выбранному времени и еще не имеющая ссылки на статус абитуриента, и для нее будет установлена ссылка на любой из статусов абитуриента. |
12.4.1.1.15. Виды квот для рекомендации абитуриентов |
Справочник содержит перечень квот для рекомендации иностранных абитуриентов. Для добавления новой записи о квоте необходимо:
Для удаления записи о квоте из справочника необходимо ее выбрать и с помощью контекстного меню вызвать действие Удалить, после подтвердить действие нажатием кнопки ОК. |
12.4.1.1.16. Города проведения испытаний | ||
Справочник содержит перечень городов проведения испытаний для иностранных абитуриентов бакалавриата и магистратуры. Данный справочник используется при формировании справочников Расписание очных испытаний в бакалавриат и Расписание очных испытаний в магистратуру. Для добавления записи в справочник необходимо:
|
12.4.1.2. Международные сертификаты (бакалавриат) | ||||
Справочник служит для реализации возможности формирования перечня сертификатов, принимаемых к зачету при регистрации иностранных абитуриентов бакалавриата. Для добавления записи в справочник необходимо:
После добавления можно редактировать значения свойств записей: Наименование, Наименование на английском языке, Вид документа, Числовое значение балла до и Предлагать для выбора - непосредственно в представлении. Для удаления критерия необходимо в представлении Международные сертификаты (бакалавриат) выбрать запись и из контекстного меню вызвать действие Удалить сертификат. Для международных сертификатов, за исключением с установленным значением свойства Числовое значение балла до, нужно сформировать справочник Уровни (баллы) сертификатов. |
12.4.1.2.1. Уровни (баллы) сертификатов | ||
Для записей международных сертификатов (см. Международные сертификаты (бакалавриат)) нужно сформировать уровни сертификатов, для добавления уровня необходимо:
После добавления можно редактировать значения свойств записей: Числовое значение балла и Уровень (балл) - непосредственно в представлении. Для удаления уровня необходимо в представлении Уровни (баллы) сертификатов выбрать запись и из контекстного меню вызвать действие Удалить уровень. |
12.4.1.3. Критерии оценки портфолио |
Для организации процесса проверки портфолио иностранных абитуриентов нужно сформировать перечень критериев оценки портфолио. Для добавления нового критерия необходимо:
После добавления можно редактировать значения свойств критериев Наименование и Наименование на английском языке непосредственно в представлении. Для удаления критерия необходимо в представлении Критерии оценки портфолио выбрать запись критерия и из контекстного меню вызвать действие Удалить критерий. |
12.4.1.4. Материальная поддержка иностранных абитуриентов |
Справочник Материальная поддержка иностранных абитуриентов представляет собой перечень программ материальной поддержки иностранных абитуриентов. 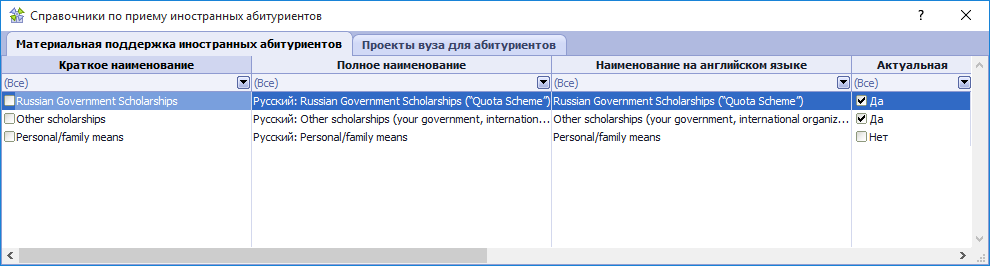 Для добавления новой программы материальной поддержки необходимо:
Изменение значений свойств существующей программы материальной поддержки может производиться как в таблице данных, так и при помощи Инспектора объектов. Удаление записи производится выбором действия Удалить в контекстном меню или путем нажатия клавиши Delete на клавиатуре. |
12.4.1.5. Проекты вуза для абитуриента |
Справочник Проекты вуза для абитуриента представляет собой перечень записей проектов вуза для абитуриентов. 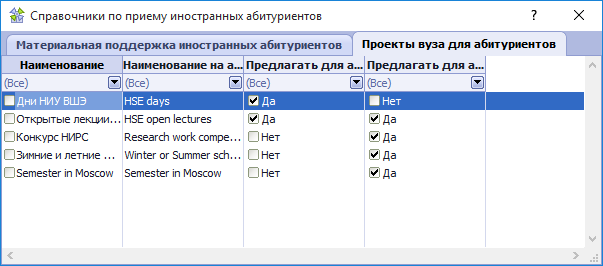 Для добавления нового проекта необходимо:
Изменение значений свойств существующих проектов может производиться как в таблице данных, так и при помощи Инспектора объектов. Удаление записи производится выбором действия Удалить в контекстном меню или путем нажатия клавиши Delete на клавиатуре. |
12.4.1.6. Образовательные порталы и сайты |
Справочник позволяет формировать перечень образовательных порталов и сайтов, который используется при процедурах приема иностранных абитуриентов. Для добавления записи с данными об образовательном портале или сайте необходимо:
В результате запись будет добавлена в справочник. |
12.4.1.7. Пункты прибытия в РФ |
Справочник позволяет формировать список пунктов прибытия в РФ, который используется при процедурах приема иностранных абитуриентов. Для добавления записи с данными о пункте прибытия необходимо:
В результате запись будет добавлена в справочник. |
12.4.1.8. Переводы терминов для ЛК |
Справочник Переводы терминов для ЛК содержит перечень терминов, используемых в личном кабинете иностранного абитуриента, и переводов для них. 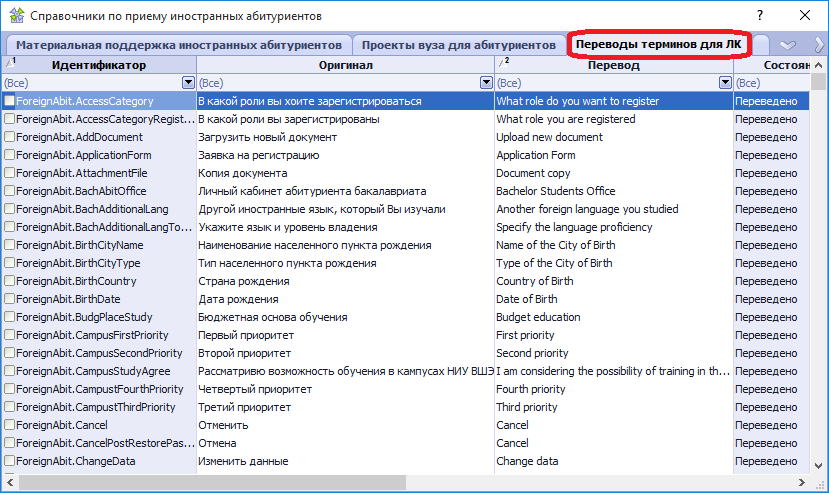 Для изменения значений в поле Перевод необходимо:
Дополнительно в справочнике доступны действия:
|
12.4.1.9. Переводы записей перечислений |
Справочник Переводы записей перечислений содержит перечень перечислений, используемых в личном кабинете иностранного абитуриента, и переводов для них. 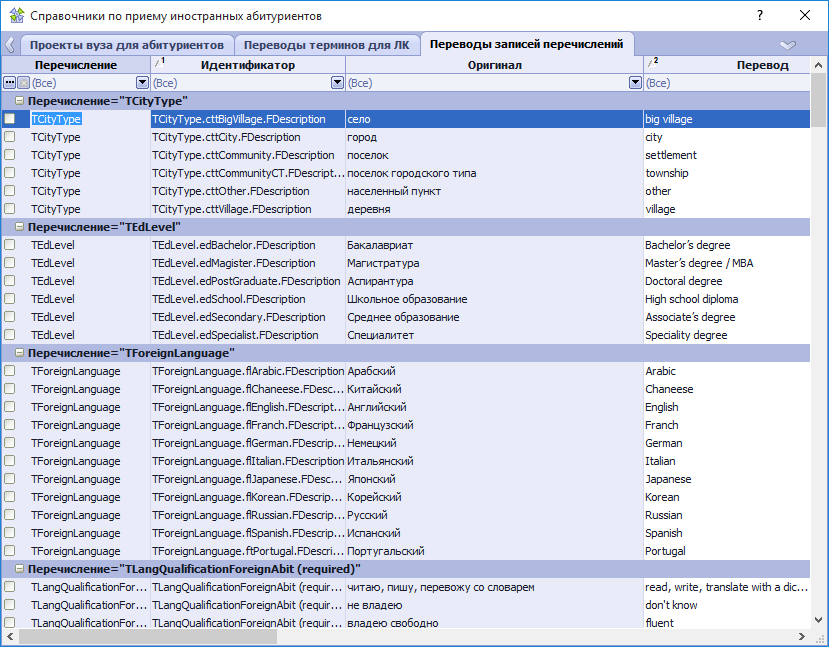 Для изменения значений в поле Перевод необходимо:
Дополнительно в справочнике доступны действия:
|
12.4.1.10. Временные шкалы | ||||||||
Справочник Временные шкалы предназначен для определения дат и времени моментов событий, после наступления, которых будет доступной или недоступной та или иная функциональность Личных кабинетов иностранных абитуриентов. Для настройки Личных кабинетов иностранных абитуриентов необходимо:
|
12.4.1.11. Файлы, доступные в ЛК |
Справочник Файлы, доступные в ЛК содержит перечень шаблонов документов, используемых в личном кабинете иностранного абитуриента. 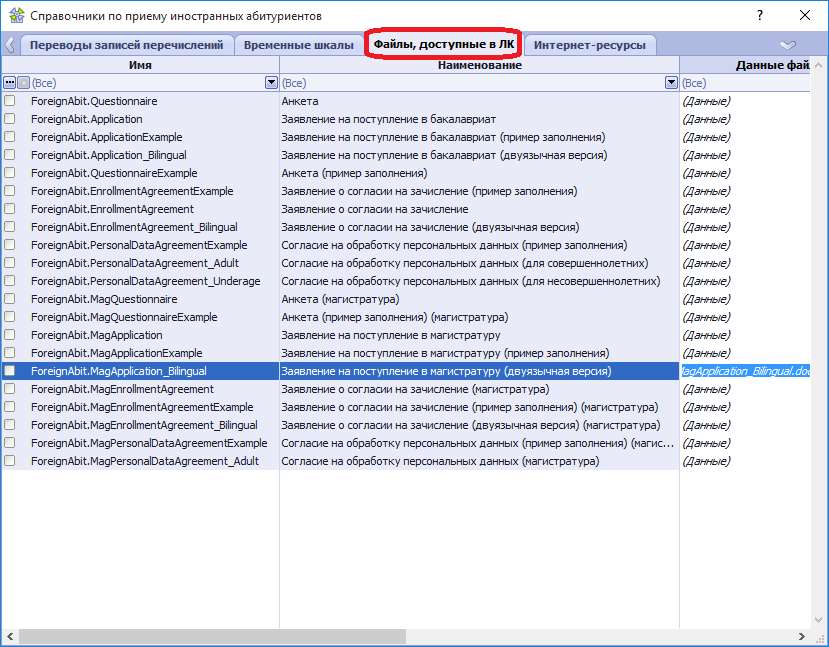 Для добавления нового шаблона необходимо:
|
12.4.1.12. Категории вопросов модератору |
Справочник позволяет сформировать перечень категорий вопросов, который используется при формировании и отправке сообщений модератору из личных кабинетов иностранных абитуриентов бакалавриата и магистратуры. Для добавления новой категории необходимо:
|
12.4.1.13. Шаблоны почтовых сообщений |
Справочник содержит перечень шаблонов писем, отправляемых иностранным абитуриентам. Для изменения шаблона необходимо:
|
12.4.2. Порядок работы с разделом |
12.4.2.1. Настройка раздела "Иностранные абитуриенты" | ||
Перед тем как начать работу с разделом "Иностранные абитуриенты" необходимо задать следующие настройки.
|
12.4.2.2. Подключение пользователей, работающих с разделом Иностранные абитуриенты |
Для работы с иностранными абитуриентами необходимо выполнить подключение пользователей следующих категорий:
|
12.4.2.3. Формирование справочников по приему иностранных абитуриентов | ||
Перед началом приемной кампании необходимо проверить формирование следующих справочников:
|
12.4.2.4. Настройка режима автоматического выставления рекомендации к зачислению для иностранных абитуриентов | ||||
В системе предусмотрена возможность автоматически устанавливать рекомендацию к зачислению на коммерческое место для иностранных абитуриентов при превышении срока рассмотрения кандидатуры иностранного абитуриента программой. Автоматически рекомендация иностранному абитуриенту будет устанавливаться при выполнении следующих условий:
По результатам автоматической установки рекомендации иностранным абитуриентам, удовлетворяющим условиям, будет установлен статус Рекомендован к зачислению на коммерческое место по программе первого или второго приоритета, также будут сформированы и отправлены соответствующие уведомления об установке рекомендации иностранным абитуриентам, руководителям и менеджерам программ.
|
12.4.2.5. Регистрация абитуриентов через личный кабинет | ||||
Для организации удаленного взаимодействия с иностранными абитуриентами бакалавриата или магистратуры используется разработанная заранее web-страница, доступная по определенному адресу Internet.
Web-страница поддерживает работу на двух языках - русском и английском. Для переключения языка используются флажки в правой верхней части окна. Выбрать язык нужно до входа в личный кабинет. Регистрация иностранных абитуриентов через личный кабинет разделена на два основных этапа:
При необходимости в разделе личного кабинета Заявка на признание иностранные абитуриенты могут подать заявку на признание документов об иностранном образовании. Признание документов об иностранном образовании выполняется с помощью функционала участка "Признание документов об иностранном образовании" (см. Руководство пользователя участка "Признание документов об иностранном образовании").
|
12.4.2.5.1. Подготовка к использованию личных кабинетов иностранных абитуриентов |
Перед началом работы с личными кабинетами иностранных абитуриентов необходимо:
|
12.4.2.5.2. Личный кабинет иностранного абитуриента бакалавриата | ||||
Web-страница поддерживает работу на двух языках - русском и английском. Для переключения языка используются флажки в правой верхней части окна. Выбрать язык нужно до входа в личный кабинет. Личный кабинет иностранного абитуриента бакалавриата на три основных зоны: 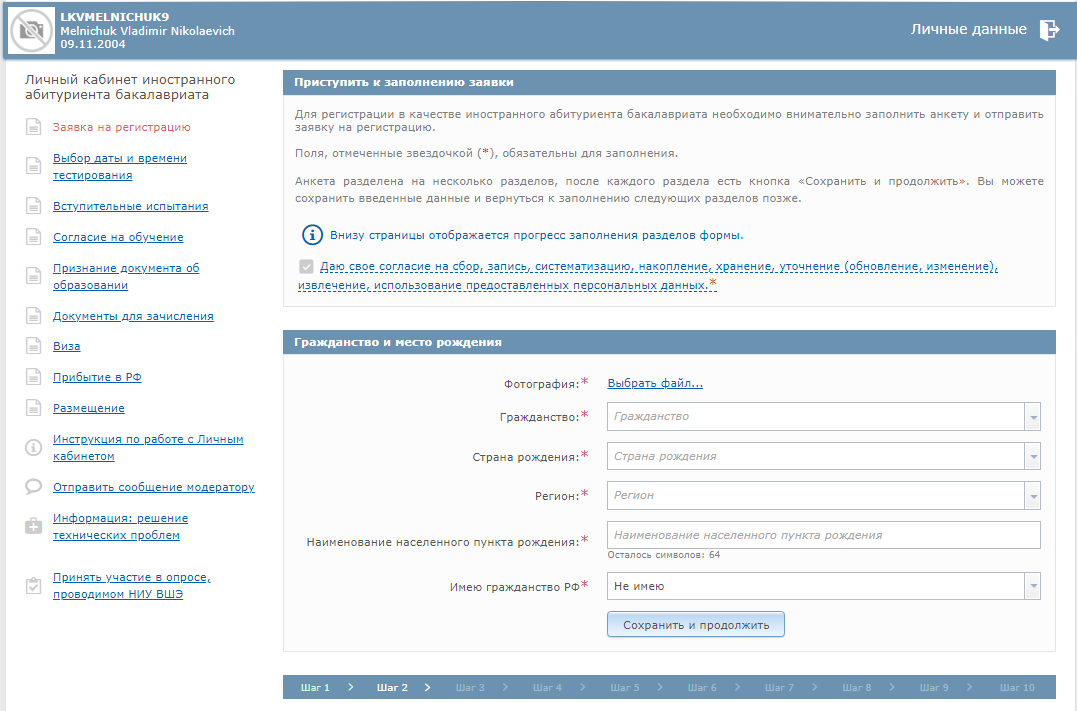
Для подачи заявки на регистрацию иностранного абитуриента бакалавриата необходимо:
После того как будет принята заявка на регистрацию иностранного абитуриента бакалавриата в разделе Выбор даты и времени прохождения тестирования, можно выбрать удобное время для прохождения тестирования или указать данные для зачета сертификатом, а в разделе Вступительные испытания появится перечень испытаний для программы первого и второго приоритетов, для каждого испытания будет отображаться результат испытания и дата сдачи. Раздел личного кабинета Согласие на зачисление будет доступен после рекомендации иностранного абитуриента одной из образовательных программ (см. Рекомендовать или отклонить кандидатуру). В данном разделе иностранному абитуриенту предоставлена возможность отправить согласие на зачисление или отказ от участия в конкурсе. После отправки заявки на согласие станут доступны поля для заполнения данных о визе абитуриента. После того как иностранный абитуриент рекомендовали к зачислению, и была принята заявка, сформированная и отправленная абитуриентом в разделе Согласие на зачисление, станут доступным для заполнения разделы Признание документов об образовании (формируется заявка на признание документов об иностранном образовании), Виза (формируется заявка с информацией о существующей визе или о планах получения визы) и Размещение (формируется заявка на получение информации о бронировании места проживания в Российской Федерации в процессе обучения). Для иностранных абитуриентов, у которых в представлении Абитуриенты бакалавриата текущий набор (форма Иностранные абитуриенты) установлены признаки Договор оплачен (значение "Да") и Имеет признание для документа об образовании (значение "Да"), будет доступным раздел Документы для зачисления, в котором нужно приложить документы для поступления (заявление на поступление, заявление о согласии на зачисление, согласие на обработку персональных данных и т.д.). После принятия заявки на отправку копий документов для зачисления, станет доступным раздел личного кабинета Прибытие в РФ, который служит для формирования и отправки заявки с информацией о прибытие иностранного абитуриента в Российскую Федерацию для обучения. |
12.4.2.5.3. Личный кабинет иностранного абитуриента магистратуры | ||||
Web-страница поддерживает работу на двух языках - русском и английском. Для переключения языка используются флажки в правой верхней части окна. Выбрать язык нужно до входа в личный кабинет. Личный кабинет иностранного абитуриента магистратуры на три основных зоны: 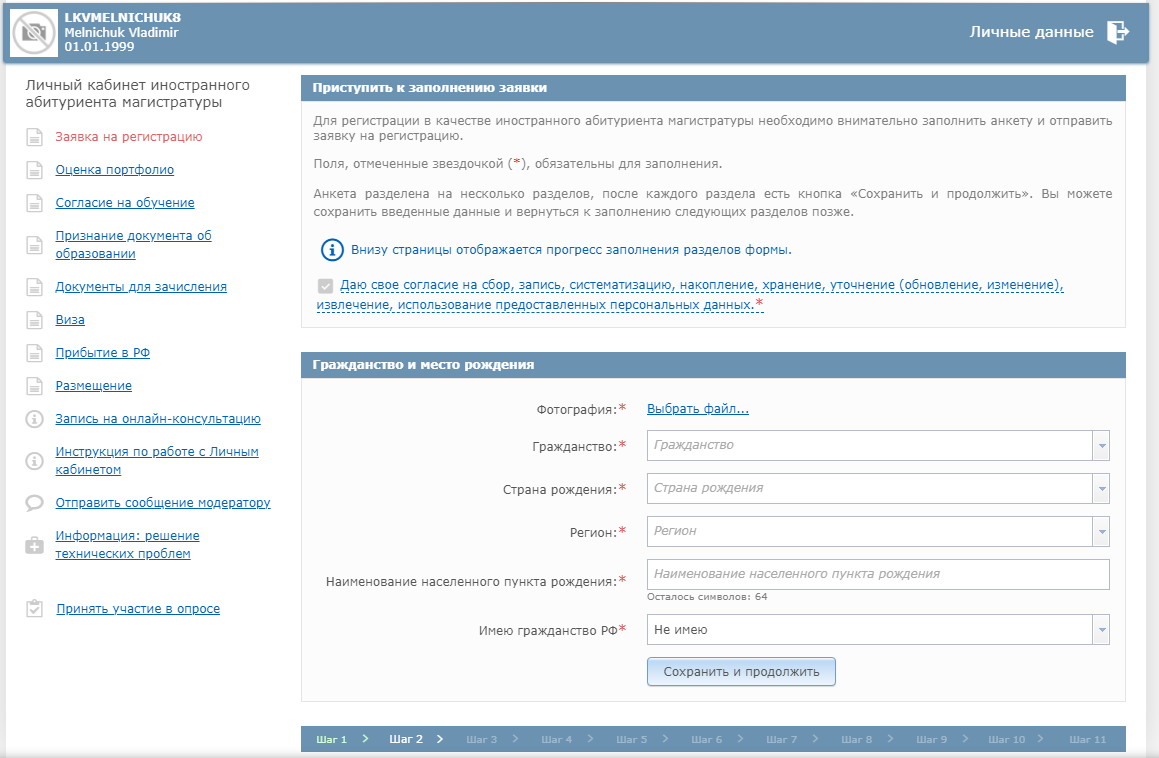
Для подачи заявки на регистрацию иностранного абитуриента магистратуры необходимо:
Раздел личного кабинета Согласие на зачисление будет доступен после рекомендации иностранного абитуриента одной из образовательных программ (см. Рекомендовать или отклонить кандидатуру). В данном разделе иностранному абитуриенту предоставлена возможность отправить согласие на зачисление или отказ от участия в конкурсе. После отправки заявки на согласие станут доступны поля для заполнения данных о визе абитуриента. После того как иностранный абитуриент рекомендовали к зачислению, и была принята заявка, сформированная и отправленная абитуриентом в разделе Согласие на зачисление, станут доступным для заполнения разделы Признание документов об образовании (формируется заявка на признание документов об иностранном образовании), Виза (формируется заявка с информацией о существующей визе или о планах получения визы) и Размещение (формируется заявка на получение информации о бронировании места проживания в Российской Федерации в процессе обучения). Для иностранных абитуриентов, у которых в представлении Абитуриенты магистратуры текущий набор (форма Иностранные абитуриенты) установлены признаки Договор оплачен (значение "Да") и Имеет признание для документа об образовании (значение "Да"), будет доступным раздел Документы для зачисления, в котором нужно приложить документы для поступления (заявление на поступление, заявление о согласии на зачисление, согласие на обработку персональных данных и т.д.). После принятия заявки на отправку копий документов для зачисления, станет доступным раздел личного кабинета Прибытие в РФ, который служит для формирования и отправки заявки с информацией о прибытие иностранного абитуриента в Российскую Федерацию для обучения. |
12.4.2.5.4. Заявки удаленных пользователей поступившие через личный кабинет |
В системе есть понятие "Удаленный пользователь" (другими словами это учетная запись иностранного абитуриента). Удаленный пользователь связан с человеком в системе, который идентифицируется по ФИО + дата рождения, а так же имеет "категорию доступа", например, это может быть "иностранный абитуриент бакалавриата" или "иностранный абитуриент магистратуры". Для одного человека в системе может существовать несколько "Удаленных пользователей" (учетных записей) с разными категориями доступа. Удаленные пользователи не связаны с годами набора и существуют постоянно. Процесс регистрации иностранными абитуриентами через личный кабинет является премодерируемым и подразумевает участие ответственного лица, отвечающего за принятие или отклонение заявок, поступивших от удаленных пользователей. Подробнее о процессе работы с заявками в разделе Модерация заявок иностранных абитуриентов. |
12.4.2.5.4.1. Модерация заявок иностранных абитуриентов | ||
Заявки, поданные иностранными абитуриентами, находятся в форме Заявки удаленных пользователей участка Иностранные абитуриенты и разделены на основные группы Категории заявок модератору и Сообщения модератору : 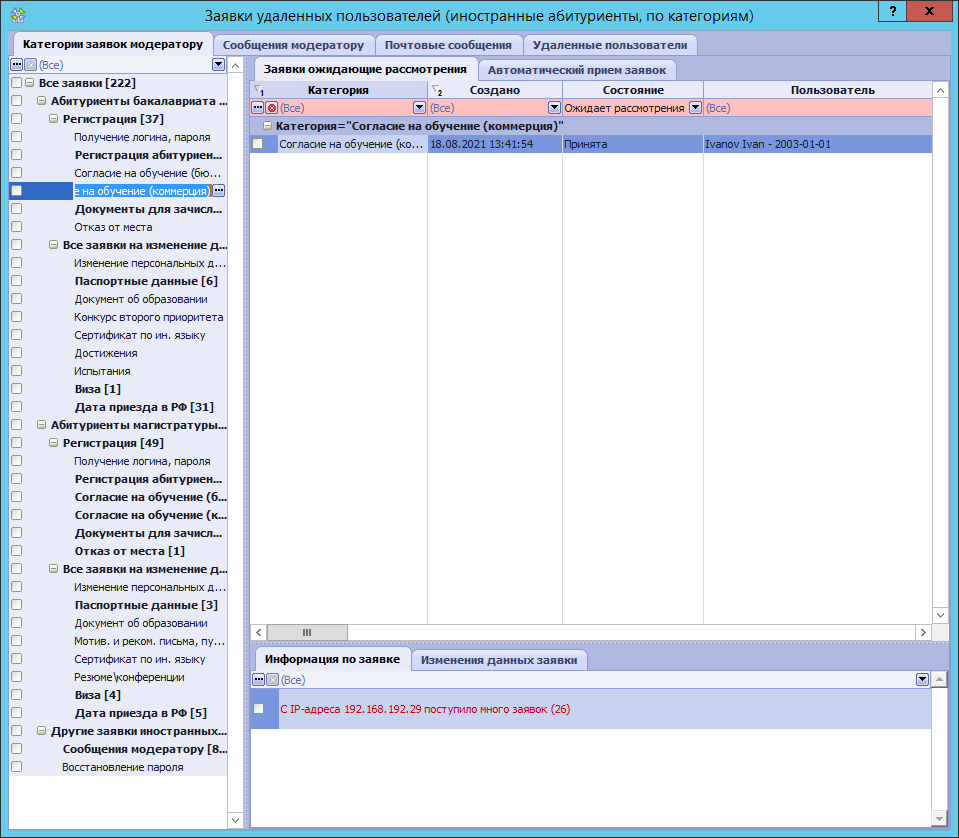 В разделе Категории заявок модератору будут отображаться все заявки, поступившие от иностранных абитуриентов бакалавриата и магистратуры, включая на получение логина и пароля, регистрацию и изменение персональных данных. Для того чтобы увидеть новую заявку в таблице данных Заявки ожидающие рассмотрения, модератор должен выбрать одну из категорий заявок и с помощью контекстного меню (правая кнопка мыши в любом месте таблицы) вызвать действие Обновить. Все поступившие заявки отобразятся в таблице данных Заявки ожидающие рассмотрения. Для удобства работы с записями можно использовать фильтры по каждому из столбцов. Так, например, удобно использовать фильтр по столбцу " Состояние " для отбора заявок со статусом " Ожидает рассмотрения ". Для того чтобы рассмотреть заявку модератору необходимо выполнить действие Посмотреть и принять. При выполнении действия откроется форма с данными, которые указал иностранный абитуриент в личном кабинете при формировании заявки. В случае допустимости введенных данных нужно выполнить действие Принять. После нажатия кнопки Принять участнику по указанному им адресу электронной почты будет отправлено соответствующее сообщение о принятии или отклонении его заявки. Если модератор принял решение отклонить заявку, то ему необходимо выполнить действие Отклонить.
Отдельной вкладкой выделены Сообщения модератору. Так же текст сообщений, направленных модератору, может дублироваться на электронную почту. Подробнее в разделе Настройка дублирования сообщений на электронную почту. |
12.4.2.5.4.2. Настройка дублирования сообщений на электронную почту |
Для дублирования сообщений, направленных модератору, требуется указать адрес электронный почты, на который будут пересылаться сообщения Данная настройка находится в форме "Настройки приема иностранных абитуриентов" участка "Иностранные абитуриенты": 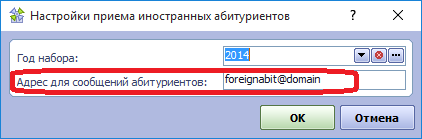 |
12.4.2.5.5. Список непринятых на регистрацию заявок абитуриентов |
Для формирования списка непринятых заявок на регистрацию иностранных абитуриентов бакалавриата или магистратуры необходимо:
В результате будет сформирован список непринятых заявок на регистрацию в формате MS Excel. |
12.4.2.5.6. Создание задач в системе Jira по сообщениям модератору из личных кабинетов |
12.4.2.6. Признание документов об иностранном образовании | ||
Направить документы об образовании на признание могут как сами иностранные абитуриенты, с помощью раздела "Заявка на признание" личного кабинета иностранных абитуриентов, так и непосредственно ответственный пользователь по работе с иностранными абитуриентами, для этого необходимо:
В результате документы иностранного абитуриента будут направлены на нострификацию. |
12.4.2.6.1. Напоминание о признании документа об иностранном образовании |
Для отправки сообщения иностранным абитуриентам с напоминанием о прохождении процедуры признания документа об иностранном образовании необходимо:
В результате иностранным абитуриентам будет направлено напоминание о прохождении процедуры признания документов об иностранном образовании. |
12.4.2.7. Изменение набора программ иностранного абитуриента |
При необходимости ответственные пользователи системы могут поменять набор программ для иностранного абитуриента бакалавриата или магистратуры, для этого необходимо: |
12.4.2.7.1. Изменение набора программ для абитуриентов бакалавриата |
Для изменения набора программ для иностранного абитуриента бакалавриата необходимо:
В результате для выбранного абитуриента будет изменен набор программ и перечень вступительных испытаний. В представлениях Вступительные испытания (1 приоритет) и Вступительные испытания (2 приоритет) отобразится новый перечень вступительных испытаний, но при этом в представлении Вступительные испытания будет отображаться полный перечень вступительных испытаний иностранного абитуриента с учетом старых и новых программ первого и второго приоритетов. |
12.4.2.7.2. Изменение набора программ для абитуриентов магистратуры | ||
Для изменения набора программ для иностранного абитуриента магистратуры необходимо:
В результате для выбранного абитуриента будет изменен набор программ и перечень вступительных испытаний, а также обновятся результаты оценки портфолио. В представлениях Вступительные испытания (1 приоритет) и Вступительные испытания (2 приоритет) отобразится новый перечень вступительных испытаний, но при этом в представлении Вступительные испытания будет отображаться полный перечень вступительных испытаний иностранного абитуриента с учетом старых и новых программ первого и второго приоритетов. |
12.4.2.8. Формирование перечня вступительных испытаний | ||
В процессе регистрация абитуриентов и изменения набора программ иностранного абитуриента, перечень вступительных испытаний формируется автоматически.
После автоматического формирования перечня вступительных испытаний можно выполнять следующие действия:
|
12.4.2.8.1. Добавить вступительное испытание |
Одному или нескольким выбранным иностранным абитуриентам можно добавить дополнительное вступительное испытание. Для выполнения данного действия необходимо:
Результатом выполнения действия будет добавление, в представлении Вступительные испытания, вступительного испытания для каждого выбранного абитуриента. |
12.4.2.8.2. Назначить вступительные испытания |
Данное действие позволяет для одного и более иностранных абитуриентов сформировать перечень вступительных испытаний для программ перового и второго приоритетов. Для выполнения данного действия необходимо:
В результате для программ первого и второго приоритетов в представлениях Вступительные испытания (1 приоритет) и Вступительные испытания (2 приоритет) сформируется перечень вступительных испытаний. В представлении Вступительные испытания будет отображаться полный перечень вступительных испытаний когда-либо назначенных и не удаленных вступительных испытаний. |
12.4.2.8.3. Удалить испытание из перечня |
Для удаления вступительного испытания необходимо:
|
12.4.2.8.4. Направить уведомление об оценке |
Для формирования и отправки уведомлений иностранным абитуриентам об оценке за вступительные испытания необходимо:
В результате будут сформированы уведомления о выставлении оценки по вступительному испытанию, которые будут отправлены иностранным абитуриентам (участникам испытания), руководителям и менеджерам программ. В представлении Участники испытания (подчиненное представлениям Вступительные испытания в бакалавриат (текущий набор) и Вступительные испытания в магистратуру (текущий набор)) каждому иностранному абитуриенту, которому было отправлено уведомление, будет установлен признак Направлено уведомление об оценке. |
12.4.2.8.5. Напоминание о тестировании |
Функциональность участка Иностранные абитуриенты позволяет направить иностранным абитуриентам бакалавриата напоминание о тестировании. Для отправки напоминания о тестировании необходимо:
В результате иностранным абитуриентам бакалавриата будет направлено сообщение с напоминанием о тестировании. |
12.4.2.8.6. Изменить предмет по выбору |
Для изменения предмета по выбору, установленного для иностранного абитуриента, необходимо:
В результате предмет по выбору будет изменен. |
12.4.2.9. Установка результатов вступительных испытаний |
Результаты вступительных испытаний устанавливается в представлении Участники испытания (форма Иностранные абитуриенты), подчиненном представлению Вступительные испытания в бакалавриат (текущий набор) или Вступительные испытания в магистратуру (текущий набор). Для установки / изменения результатов необходимо:
Установка оценок за портфолио иностранных абитуриентов магистратуры проводится отдельно см. Оценка портфолио. |
12.4.2.9.1. Оценка портфолио | ||||
Установка оценок за портфолио иностранных абитуриентов магистратуры выполняется менеджерами образовательных программ в представлении Оценка портфолио по критериям (форма Иностранные абитуриенты образовательной программы), подчиненном представлению Абитуриенты магистратуры текущего набора. Для установки / изменения оценки за портфолио необходимо:
При необходимости можно отправить документы абитуриента на доработку (см. Возврат портфолио на доработку). |
12.4.2.9.1.1. Протокол оценки портфолио |
Для формирования протокола оценки портфолио необходимо:
В результате сформируется протокол в формате MS Word. |
12.4.2.9.1.2. Возврат портфолио на доработку | ||
Для возврата на доработку портфолио иностранного абитуриента магистратуры необходимо:
В результате иностранному абитуриенту будет направлено сообщение, согласно введенным в форме параметров данным, и статусу иностранного абитуриента, для которого выполнялась процедура, будет установлен признак Портфолио на доработке. |
12.4.2.9.2. Зачет международных сертификатов | ||
Иностранный абитуриент бакалавриата, в процессе регистрации, может в личном кабинете загрузить информацию о наличии международных сертификатов, и при определенных условиях (соответствующий предмет, и достаточный уровень или балл сертификата) сертификат может быть зачтен как результат вступительного испытания.
Функционал по работе с международными сертификатами иностранных абитуриентов доступны в формах Иностранные абитуриенты и Иностранные абитуриенты образовательной программы. В представлении Вступительные испытания (подчиненное представлению Абитуриенты бакалавриата текущего набора) доступны следующие действия по работе с сертификатами: Зачет результата вступительного испытания сертификатом Отклонить заявку на зачет сертификатом Вся информация о сертификатах иностранного абитуриента содержится в представлении Сертификаты для зачета (подчиненное представлению Абитуриенты бакалавриата текущего набора) |
12.4.2.9.2.1. Зачет результата вступительного испытания сертификатом | ||||||||||
Отследить вступительные испытания, по которым подана заявка на зачет международным сертификатом, можно с помощью Статуса зачета сертификатом, который отображается в представлении Вступительные испытания (подчиненное представлению Абитуриенты бакалавриата текущего набора) колонка Статус зачета сертификатом. Для выполнения действия по зачету результата вступительного испытания международным сертификатом необходимо:
В результате выполнения процедуры для вступительного испытания будут выполнены следующие действия:
Для отмены зачета сертификатом нужно воспользоваться действием Отмена зачета сертификатом. |
12.4.2.9.2.2. Отмена зачета сертификатом |
Для отмены зачета результата вступительного испытания международным сертификатом необходимо:
В результате выполнения процедуры для вступительного испытания будут выполнены следующие действия:
|
12.4.2.9.2.3. Отклонить заявку на зачет сертификатом |
В процессе регистрации иностранный абитуриент бакалавриата в личном кабинете может указать информацию о наличии международных сертификатов для зачета результатов вступительных испытаний. После выполнения действий по регистрации иностранного абитуриента, для вступительных испытаний, по которым подавалась заявка на зачет международным сертификатом, Статус зачета сертификатом изменится на "заявка на зачет". Отследить статус зачета сертификатом можно в представлении Вступительные испытания (подчиненное представлению Абитуриенты бакалавриата текущего набора) в колонке Статус зачета сертификатом. Для отклонения заявки на зачет сертификатом необходимо:
В результате будет сформировано и отправлено сообщение иностранному абитуриенту бакалавриата, а для вступительного испытания Статус зачета сертификатом изменится на "заявка отклонена". |
12.4.2.9.3. Загрузка результатов вступительных испытаний | ||
Загрузка оценок за вступительные испытания доступна для иностранных абитуриентов бакалавриата. Для загрузки в систему баллов за вступительные испытания, должен быть сформирован файл Microsoft Excel, содержащий в себе данные о годе набора, регистрационном номере иностранного абитуриента, наименовании вступительного испытания, оценке за вступительное испытание и дате загрузки оценки. После того как файл окончательно сформирован, его необходимо загрузить в Систему. Для этого необходимо:
После окончания процесса загрузки будет сформирован Excel-файл, содержащий результаты загрузки. Если по какой-либо причине результаты не были загружены, в ячейке напротив данной записи будет указана причина.
|
12.4.2.10. Рассмотрение кандидатуры иностранного абитуриента образовательной программой |
Форма Иностранные абитуриенты образовательной программы позволяет пользователю ответственному за отдельную образовательную программу просматривать и утверждать кандидатуры иностранных абитуриентов поступающих на данную образовательную программу. На вкладках Абитуриенты баклавиата текущего набора и Абитуриенты магистратуры текущего набора содержится список кандидатур иностранных абитуриентов, на рассмотрении образовательной программой. При этом менеджеру образовательной программы будет отправлено сообщение по электронной почте о том, что на рассмотрение поступила кандидатура иностранного абитуриента. |
12.4.2.10.1. Иностранные абитуриенты бакалавриата |
В представлении Абитуриенты бакалавриата текущего набора для каждой кандидатуры иностранного абитуриента можно посмотреть перечень вступительных испытаний и их результатов, личные документы, контактную информацию и прочую информацию, представленную при регистрации, соответствующая информация содержится в представлениях нижнего уровня, подчиненных представлению Абитуриенты бакалавриата текущего набора. Для работы с кандидатурами иностранных абитуриентов бакалавриата предоставлены следующие возможности:
|
12.4.2.10.1.1. Рекомендовать или отклонить кандидатуру | ||||||
Для того чтобы рекомендовать кандидатуру иностранного абитуриента в представлении Абитуриенты бакалавриата текущего набора (форма Иностранные абитуриенты образовательной программы или Иностранные абитуриенты) нужно найти и выбрать нужную кандидатуру и с помощью контекстного меню вызвать одно из действий Рекомендовать по программе первого приоритета или Рекомендовать по программе второго приоритета (группа действий Рекомендация и отклонение программами).
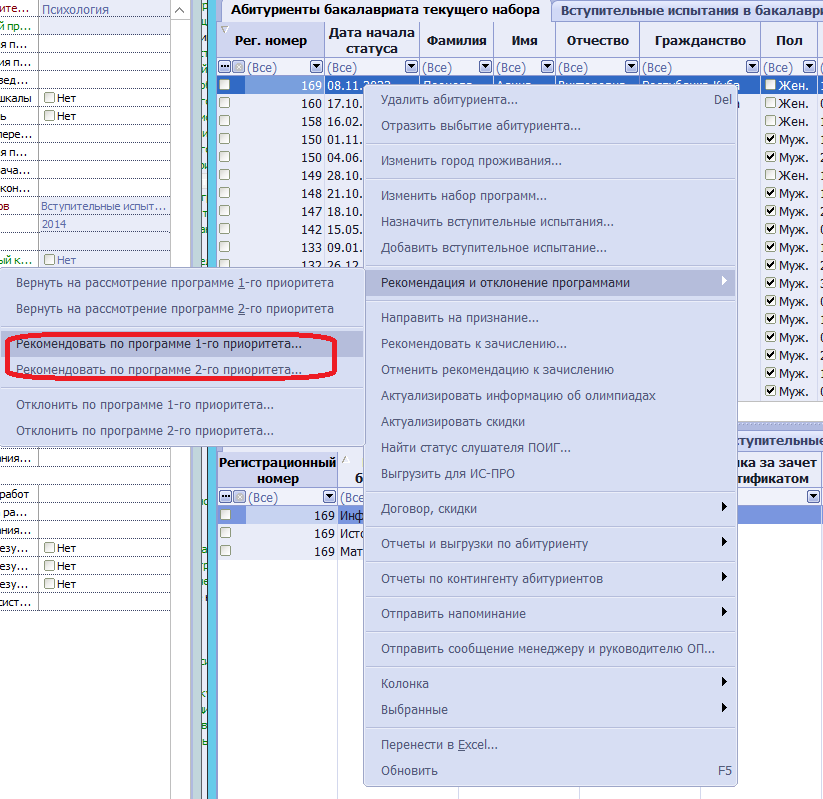 в открывшейся форме параметров необходимо указать Вид рекомендации и язык формирования уведомления абитуриенту (Уведомление абитуриенту на языке). Если для Вида рекомендации установлено одно из значений "Рекомендован к рассмотрению на комиссии по отбору иностранных граждан/Рекомендован к зачислению на бюджетное место", то дополнительно можно указать Вид квоты для рекомендации, установить признак Рекомендовать без вступительных испытаний (значения "Да/Нет") и ввести Количество дней для подачи согласия. После того как пользователь нажмет кнопку ОК кандидатура иностранного абитуриента будет рекомендована, а в представлении Абитуриенты бакалавриата текущего набора для данного абитуриента в поле Результат рассмотрения будет показан один статусов в зависимости от указанного Вида рекомендации, а в группе полей Рекомендация к зачислению будут установлены значения Вид квоты для рекомендации и БВИ. Для отклонения кандидатуры иностранного абитуриента необходимо для данного абитуриента из контекстного меню системы вызвать одно из действий Отклонить по программе первого приоритета или Отклонить по программе второго приоритета, в форме параметров заполнить поля Тема сообщения абитуриента, Текст сообщения абитуриенту и Подпись сообщения. После нажатия кнопки ОК кандидатура иностранного абитуриента будет отклонена, а в представлении Абитуриенты бакалавриата текущего набора для данного абитуриента в поле Результат рассмотрения будет показан один статус Отклонен. При этом для менеджера и руководителя образовательной программы сформируется и будет отправлено на электронную почту соответствующее сообщение.
|
12.4.2.10.1.2. Автоматическое отклонение программами первого и второго приоритета |
Функционал по работе с контингентом иностранных абитуриентов бакалавриата позволяет запустить процедуру автоматического отклонения кандидатур иностранных абитуриентов программами первого и второго приоритета по причине неудовлетворительных результатов вступительных испытаний. Запуск процедуры автоматического отклонения можно выполнять в двух режимах:
Для запуска процедуры автоматического отклонения в ручном режиме необходимо:
|
12.4.2.10.1.3. Возврат на рассмотрение программами первого и второго приоритетов | ||||
Для того чтобы вернуть кандидатуру иностранного абитуриента на рассмотрение программами первого или второго приоритетов в представлении Абитуриенты бакалавриата текущего набора (форма Иностранные абитуриенты образовательной программы или Иностранные абитуриенты) нужно найти и выбрать нужную кандидатуру и с помощью контекстного меню вызвать одно из действий Вернуть на рассмотрение по программе 1-го приоритета или Вернуть на рассмотрение по программе 2-го приоритета (группа действий Рекомендация и отклонение программами).
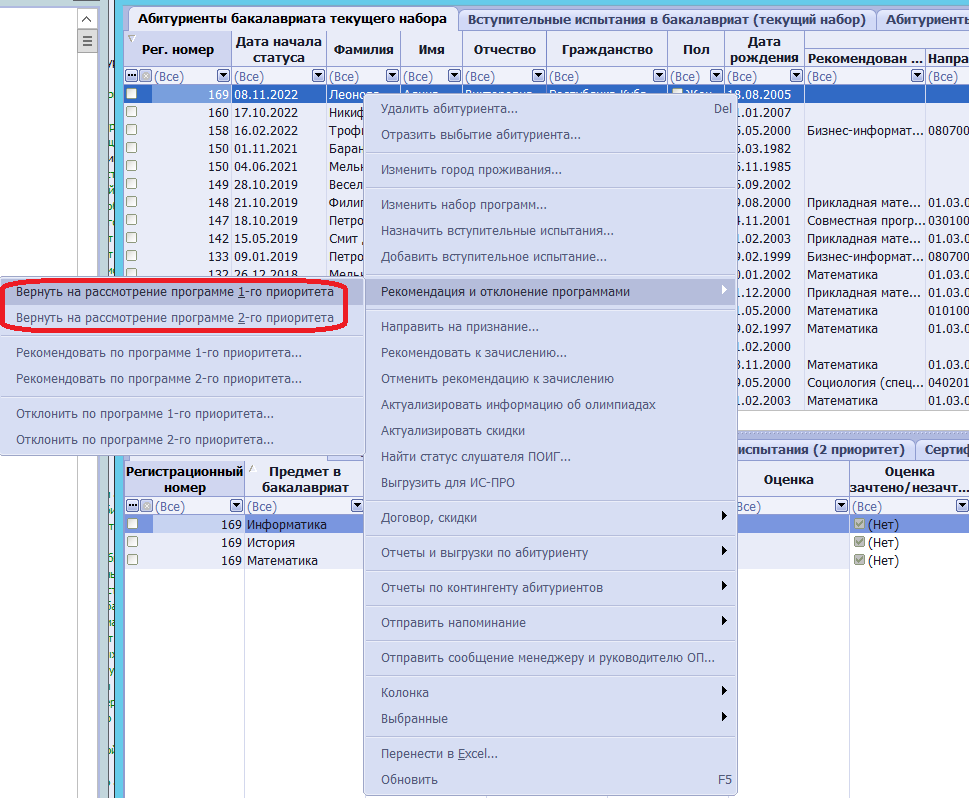 В результате для иностранного абитуриента в поле Результат рассмотрения ОП 1 или Результат рассмотрения ОП 2 будет установлено значение "На рассмотрении", а в поле Дата передачи на рассмотрение программы (для программы первого или второго приоритетов) будет установлена текущая дата выполнения действия по возврату кандидатуры на рассмотрение.
|
12.4.2.10.2. Иностранные абитуриенты магистратуры |
В представлении Абитуриенты магистратуры текущего набора для каждой кандидатуры иностранного абитуриента можно посмотреть перечень вступительных испытаний и их результатов, личные документы, контактную информацию и прочую информацию, представленную при регистрации, соответствующая информация содержится в представлениях нижнего уровня, подчиненных представлению Абитуриенты магистратуры текущего набора. Для работы с кандидатурами иностранных абитуриентов магистратуры предоставлены следующие возможности:
|
12.4.2.10.2.1. Рекомендовать или отклонить кандидатуру | ||||
Для того чтобы рекомендовать кандидатуру иностранного абитуриента в представлении Абитуриенты магистратуры текущего набора (форма Иностранные абитуриенты образовательной программы или Иностранные абитуриенты) нужно найти и выбрать кандидатуру и с помощью контекстного меню вызвать одно из действий Рекомендовать по программе первого приоритета и Рекомендовать по программе второго приоритета.
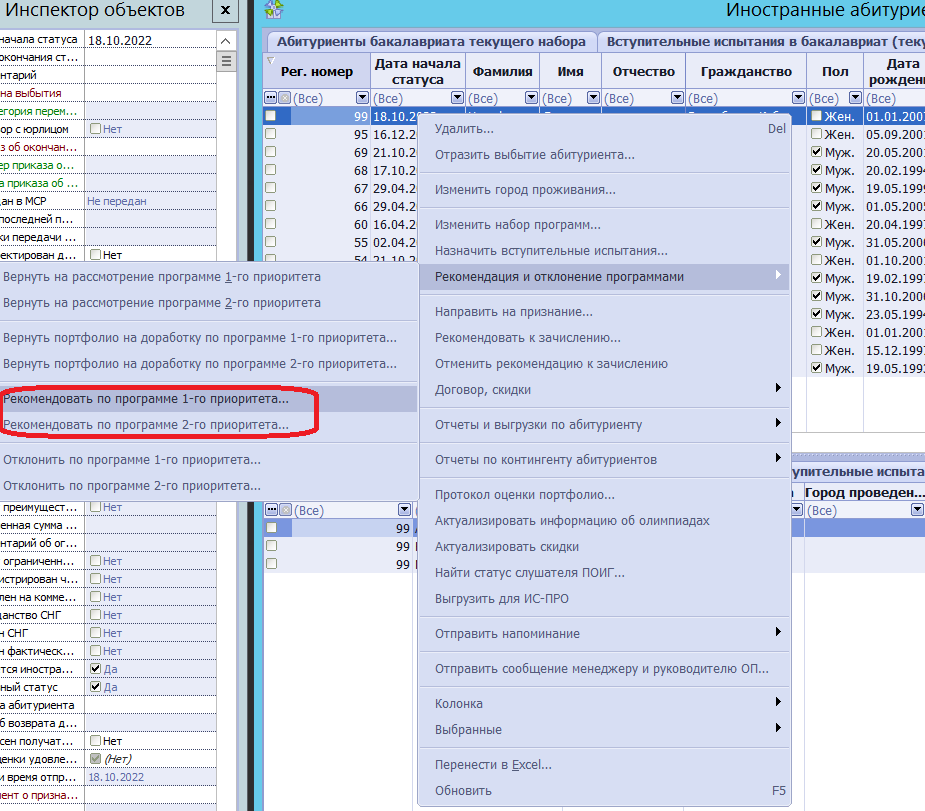 в открывшейся форме параметров необходимо указать Вид рекомендации, при необходимости указать Вид квоты для рекомендации, Рекомендовать без вступительных испытаний, Количество дней для подачи согласия и Уведомление абитуриенту на языке (по умолчанию установлен "русский язык"). После того как пользователь нажмет кнопку ОК кандидатура иностранного абитуриента будет рекомендована, а в представлении Абитуриенты магистратуры текущего набора для данного абитуриента в поле Результат рассмотрения будет показан один статусов в зависимости от указанного Вида рекомендации. Для отклонения кандидатуры иностранного абитуриента необходимо для данного абитуриента из контекстного меню системы вызвать одно из действий Отклонить по программе первого приоритета или Отклонить по программе второго приоритета, в отрывшейся форме параметров нужно заполнить поля Тема сообщения абитуриента, Текст сообщения абитуриенту и Подпись сообщения. После нажатия кнопки ОК кандидатура иностранного абитуриента будет отклонена, а в представлении Абитуриенты магистратуры текущего набора для данного абитуриента в поле Результат рассмотрения будет показан один статус Отклонен. При этом для менеджера и руководителя образовательной программы сформируется и будет отправлено на электронную почту соответствующее сообщение.
|
12.4.2.10.2.2. Назначать собеседование |
Для того чтобы направить кандидатуру иностранного абитуриента на собеседование необходимо:
В результате иностранному абитуриенту будет сформировано и отправлено сообщение о приглашении на собеседовании, в личном кабинете абитуриента отобразиться информация о приглашении на собеседование, а в представлении Собеседования абитуриента для данного абитуриента отобразится запись о назначенном собеседовании. В представлении Собеседования абитуриента для иностранных абитуриентов, которым назначены собеседования, можно установить результат собеседования, для этого необходимо:
Для повторного назначения собеседования необходимо заново вызвать действие Назначить собеседование. |
12.4.2.10.2.3. Установка результатов вступительных испытаний |
Для установки результата вступительного испытания необходимо:
|
12.4.2.10.2.4. Возврат на рассмотрение программами первого и второго приоритетов | ||||
Для того чтобы вернуть кандидатуру иностранного абитуриента на рассмотрение программами первого или второго приоритетов в представлении Абитуриенты магистратуры текущего набора (форма Иностранные абитуриенты образовательной программы или Иностранные абитуриенты) нужно найти и выбрать нужную кандидатуру и с помощью контекстного меню вызвать одно из действий Вернуть на рассмотрение по программе 1-го приоритета или Вернуть на рассмотрение по программе 2-го приоритета (группа действий Рекомендация и отклонение программами).
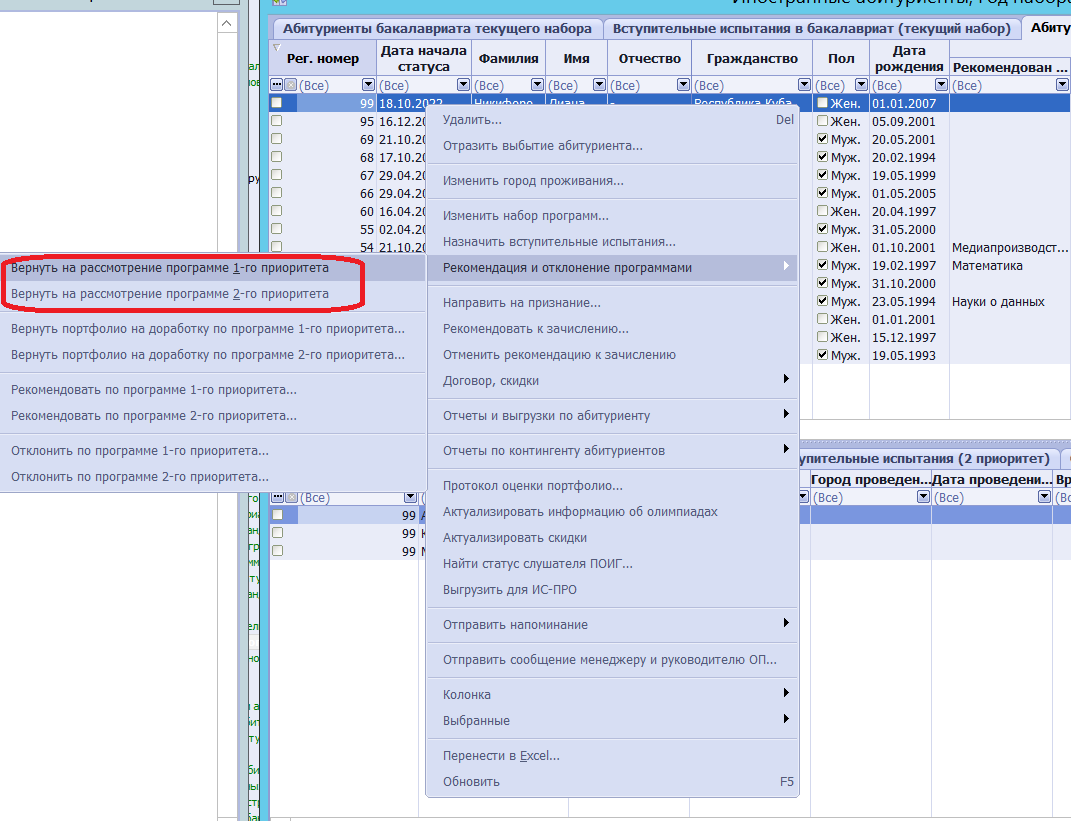 В результате для иностранного абитуриента в поле Результат рассмотрения ОП 1 или Результат рассмотрения ОП 2 будет установлено значение "На рассмотрении", а в поле Дата передачи на рассмотрение программы (для программы первого или второго приоритетов) будет установлена текущая дата выполнения действия по возврату кандидатуры на рассмотрение. Для портфолио будет снят признак Портфолио на доработке, а также будут очищены поля Дата отправки портфолио на доработку (для программы первого или второго приоритетов) и Замечания по портфолио по программе первого приоритета/Замечание по портфолио по программе первого приоритета.
|
12.4.2.10.3. Добавление комментария к записи иностранного абитуриента | ||
Пользователи образовательных программ при рассмотрении кандидатур иностранных абитуриентов могут оставлять комментарии по ним. Для добавления комментария необходимо:
После добавления комментария, в подчиненном представлении Ход рассмотрения программами добавится новая запись, в поле Комментарий будет отображаться текст комментария. |
12.4.2.10.4. Ход рассмотрения программами |
Для каждой записи иностранного абитуриента, все действия по изменению статуса рассмотрения программой или добавлению комментария программой отображаются в представлении Ход рассмотрения программами, которое располагается в формах Иностранные абитуриенты и Иностранные абитуриенты образовательной программы, подчиненное представлениям Абитуриенты бакалавриата текущего набора или Абитуриенты магистратуры текущего набора. Пользователям образовательных программ доступна возможность вносить изменения в текст комментария в поле Комментарий, представление Ход рассмотрения программами, но только для записей, соответствующих их образовательной программе, и в процессе рассмотрения программой кандидатуры иностранного абитуриента. |
12.4.2.11. Рекомендация к зачислению | ||
После проведения вступительных испытаний необходимо выбрать иностранных абитуриентов, рекомендованных к зачислению.
Для установки рекомендации к зачислению необходимо:
В результате абитуриент будет рекомендован к зачислению, на выбранный конкурс. Для отмены рекомендации нужно использовать действие Отменить рекомендацию к зачислению. |
12.4.2.12. Заключение договоров с коммерческими абитуриентами |
Заключение договора осуществляется путем добавления записи с данными о договоре для иностранного абитуриента:
После заполнения формы и нажатия кнопки ОК запись о договоре отобразится в подчиненном представлении Договора на обучение. Для внесения изменений в заключенный договор необходимо повторно вызвать процедуру Заключить / изменить договор. |
12.4.2.12.1. Добавление скидок иностранного абитуриента | ||
По умолчанию иностранным абитуриентам доступны скидки по сумме балов вступительных испытаний, которые назначаются абитуриентам согласно данным указанным в справочниках Скидки по сумме баллов (для иностранных абитуриентов бакалавриата) и Скидки по сумме баллов (для иностранных абитуриентов магистратуры) для каждого конкурса в бакалавриата или магистратуру. Кроме скидок по сумме баллов иностранным абитуриентам доступны скидки по другим основаниям, но для их назначения абитуриентам нужно их предварительно добавить, для этого необходимо:
После заполнения формы и нажатия кнопки ОК запись о скидке отобразится в подчиненном представлении Скидки абитуриента. |
12.4.2.12.2. Выбор скидок для иностранного абитуриента | ||||
Для выбора скидок, которые будут действовать у иностранного абитуриента при заключении договора, необходимо:
В результате для выбранной записи абитуриента в представлении Скидки абитуриента назначенные скидки будут выделена синим цветом. Для изменения действующей скидки необходимо повторно вызвать процедуру выбора скидки. |
12.4.2.12.3. Расторжение договора |
Для расторжения договора с иностранным абитуриентом необходимо:
|
12.4.2.13. Напоминание о зачислении | ||
Для отправки сообщения иностранным абитуриентам, рекомендованным к зачислению, с напоминанием о зачислении необходимо:
В результате всем иностранным абитуриентам, рекомендованным к зачислению, будет направлено сообщение с напоминанием о зачислении, а также будет сформирован отчет со списком иностранных абитуриентов, которым направлено напоминание. |
12.4.2.14. Напоминание иностранным абитуриентам о согласии на зачисление |
Для отправки сообщения иностранным абитуриентам, рекомендованным к зачислению, с напоминанием о предоставлении согласия на зачисления необходимо:
В результате всем иностранным абитуриентам, которые не предоставили согласие и были рекомендованы к зачислению на бюджетные и коммерческие места, будет направлено сообщение с напоминанием прислать согласие о зачислении, а также будет сформирован отчет со списком иностранных абитуриентов, которым направлено напоминание. |
12.4.2.15. Согласие на зачисление иностранного абитуриента | ||
После того как кандидатура иностранного абитуриента получит рекомендацию к зачислению от образовательных программ, иностранный абитуриент с помощью Личного кабинета должен подать согласие на обучение. Если заявка иностранного абитуриента на подачу согласия на обучение будет принята, то в формах Иностранные абитуриенты и Иностранные абитуриенты образовательной программы, представления Абитуриенты бакалавриата текущего набора и Абитуриенты магистратуры текущего набора, в группе полей Рекомендация к зачислению для данного абитуриента отобразиться информация о программе, для которой получено согласие.
Для того чтобы поменять программу, на которой согласен обучаться иностранный абитуриент, необходимо:
После выполнения действия по отмене регистрации, иностранный абитуриент с помощью Личного кабинета сможет заново сформировать заявку на подачу согласия на обучение. |
12.4.2.16. Актуализация информации об иностранных абитуриентах |
Для актуализации информации об участии иностранного абитуриента в олимпиадах необходимо:
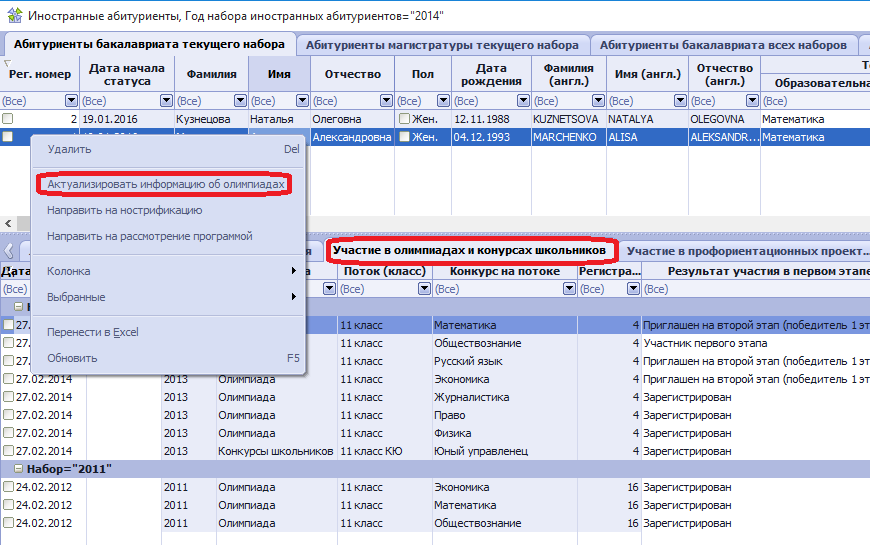 |
12.4.2.17. Выгрузка и сохранение документов иностранного абитуриента |
На любом этапе работы с иностранным абитуриентом после его регистрации при помощи действия Выгрузить и сохранить документы абитуриента можно выполнить выгрузку всех загруженных ранее в систему документов абитуриента. Для этого необходимо: |
12.4.2.17.1. Выгрузка документов абитуриента бакалавриата |
Для выгрузки документов абитуриента бакалавриата необходимо:
По указанному в поле Сохранить в папке пути будут созданы подпапки, имеющие имя, соответствующее Фамилии Имени Отчеству абитуриента (одна или несколько папок), и в них - подпапки на каждый вид документа, и в них - файлы документов. Файлы будут выгружены в том формате, в котором они загружались абитуриентом. |
12.4.2.17.2. Выгрузка документов абитуриента магистратуры |
Для выгрузки документов абитуриента магистратуры необходимо:
По указанному в поле Сохранить в папке пути будут созданы подпапки, имеющие имя, соответствующее Фамилии Имени Отчеству абитуриента (одна или несколько папок), и в них - подпапки на каждый вид документа, и в них - файлы документов. Файлы будут выгружены в том формате, в котором они загружались абитуриентом. |
12.4.2.18. Актуализация скидок иностранного абитуриента | ||
Для конкурсов могут быть установлены условия предоставления скидки на оплату обучения по сумме набранных баллов. Для установки/актуализации скидки иностранному абитуриенту необходимо:
Если иностранный абитуриент удовлетворяет условиям, заданным в справочниках Скидки по сумме баллов (бакалавриат) и Скидки по сумме баллов (магистратура), то ему будет назначена скидки по сумме баллов. Если скидка раннее уже была назначена, то она актуализируется. |
12.4.2.19. Выгрузка личных дел/досье иностранных абитуриентов |
После предоставления согласий иностранных абитуриентов на обучение при помощи действия Выгрузить и сохранить досье/личное дело можно выполнить выгрузку документов, входящих в личные дела иностранных абитуриентов. Для этого необходимо:
По указанному в поле Сохранить в папке пути будут созданы подпапки, имеющие имя, соответствующее Фамилии Имени Отчеству абитуриентов, и в них - подпапки на каждый вид документа, и в них - файлы документов. Файлы будут выгружены в том формате, в котором они загружались абитуриентом. |
12.4.2.20. Отправка сообщений иностранным абитуриентам |
Для отправки сообщения на электронную почту иностранному абитуриенту необходимо:
|
12.4.2.21. Установка паспорта РФ основным |
Для установки иностранному абитуриенту основного документа, удостоверяющего личность, паспорт РФ, необходимо:
В результате иностранному абитуриенту будет переустановлен текущий документ, удостоверяющий личность, и для признака Гражданство будет установлено значение "РФ". |
12.4.3. Отчеты раздела Иностранные абитуриенты |
12.4.3.1. Письмо-подтверждение по программе первого или второго приоритета | ||||
Для того чтобы сформировать письмо-подтверждение о поступлении иностранного абитуриента на программу первого или второго приоритета необходимо:
В результате будет сформировано письмо-подтверждение о поступлении иностранного абитуриента в формате MS Word. |
12.4.3.2. Письмо-подтверждение (поступление по квоте) | ||||
Для того чтобы сформировать письмо-подтверждение о поступлении иностранного абитуриента по квоте необходимо:
В результате будет сформировано письмо-подтверждение о поступлении иностранного абитуриента по квотам в формате MS Word. |
12.4.3.3. Письмо об отказе |
Для того чтобы сформировать письмо об отказе иностранному абитуриенту в поступлении на образовательную программу необходимо:
В результате в формате MS Word будет сформировано письмо об отказе иностранному абитуриенту в поступлении на образовательную программу. |
12.4.3.4. Письмо-подтверждение (на коммерческой основе) | ||
Для того чтобы сформировать письмо-подтверждение о поступлении иностранного абитуриента на общих основаниях (коммерческой основе) необходимо:
В результате будет сформировано письмо-подтверждение о поступлении иностранного абитуриента на общих основаниях в формате MS Word. |
12.4.3.5. Письмо о включении в лист ожидания | ||
Для того чтобы сформировать письмо-подтверждение о включении иностранного абитуриента в резерв необходимо:
В результате в формате MS Word будет сформировано письмо о включении иностранного абитуриента в лист ожидания. |
12.4.3.6. Результаты тестирования иностранного абитуриента |
Для того чтобы сформировать отчет о результатах тестирования иностранного абитуриента необходимо:
В результате в формате MS Word будет сформирован отчет о результатах тестирования иностранного абитуриента. |
12.4.3.7. Итоговый протокол |
Для того чтобы сформировать итоговый протокол необходимо:
В результате в формате MS Excel будет сформирован итоговый протокол для указанной образовательной программы. |
12.4.3.8. Статистика по гражданству и ОП |
Для того чтобы сформировать отчет необходимо:
В результате в формате MS Excel будет сформирован итоговый протокол для указанной образовательной программы. |
12.4.3.9. Список иностранных абитуриентов с контактами |
Отчеты формируется в форме Иностранные абитуриенты отдельно для абитуриентов бакалавриата и магистратуры в представлениях Абитуриенты бакалавриата текущего набора и Абитуриенты магистратуры текущего набора. Для того чтобы сформировать отчет необходимо:
В результате в формате MS Excel будет сформирован список иностранных абитуриентов бакалавриата или магистратуры с контактами. |
12.4.3.10. Список иностранных абитуриентов образовательной программы с контактами |
Форма Иностранные абитуриенты образовательной программы позволяет пользователю ответственному за отдельную образовательную программу формировать отчет со списком и контактами иностранных абитуриентов поступающих на данную образовательную программу. Отчеты отдельно для абитуриентов бакалавриата и магистратуры в представлениях Абитуриенты бакалавриата текущего набора и Абитуриенты магистратуры текущего набора. Для того чтобы сформировать отчет необходимо:
В результате в формате MS Excel будет сформирован список иностранных абитуриентов образовательной программы (бакалавриата или магистратуры) с контактами. |
12.4.3.11. Отчет по удаленным пользователям |
Отчеты формируется в форме Заявки удаленных пользователей (для иностранных абитуриентов). Для того чтобы сформировать отчет необходимо:
В результате в формате MS Excel будет сформирован список удаленных пользователей. |
12.4.3.12. Приложение к приказу о зачислении |
Отчеты формируется в форме Иностранные абитуриенты отдельно для абитуриентов бакалавриата и магистратуры в представлениях Абитуриенты бакалавриата текущего набора и Абитуриенты магистратуры текущего набора. Для того чтобы сформировать отчет необходимо:
В результате в формате MS Word будет сформирован приказ о зачислении и приложение к нему со списком зачисленных абитуриентов. |
12.4.3.13. Отчет "Запись на тестирование" |
Функциональность участка Иностранные абитуриенты позволяет формировать отчет со списком абитуриентов, записавшихся и не записавшихся на тестирование. Для формирования отчета необходимо:
В результате сформируется отчет со списком иностранных абитуриентов бакалавриата, записавшихся или не записавшихся на тестирование. |
12.4.3.14. Статистика регистрации |
На участке Иностранные абитуриенты доступен отчет со статистикой регистрации абитуриентов ВУЗа. Для формирования отчета необходимо:
В результате сформируется отчет со статистикой регистрации. |
12.4.3.15. Список на комиссию по отбору иностранных граждан |
Список иностранных абитуриентов на рассмотрение комиссией по отбору иностранных граждан формируется отдельно для абитуриентов бакалавриата и магистратуры, в соответствующих представлениях Абитуриенты бакалавриата текущего набора и Абитуриенты магистратуры текущего набора. Для формирования списка необходимо:
В результате сформируется список иностранных абитуриентов бакалавриата или магистратуры с рекомендацией к рассмотрению на комиссии по отбору иностранных граждан. |
12.4.3.16. Список абитуриентов, не подавших согласие |
Для формирования списка иностранных абитуриентов, не подавших согласие на обучение, необходимо:
В результате сформируется отчет в формате MS Excel со списком иностранных абитуриентов, не подавших согласие, для вида мест, указанных в форме параметров. |
12.4.3.17. Протокол заседания ПК |
Для того чтобы сформировать протокол заседания приемной комиссии необходимо:
В результате в формате MS Word будет сформирован протокол заседания приемной комиссии. |
12.5. Международные олимпиады |
Данный раздел описывает возможности автоматизации средствами системы проведения международных олимпиад. Победители и призеры олимпиад могут получать различные льготы при поступлении. В системе используется возможность удаленной регистрации участников и взаимодействия с ними посредством Личного кабинета участника международных олимпиад. Информационное взаимодействие участников олимпиад с системой происходит посредством заявок удаленных пользователей. Все заявки в обязательном порядке проходят процедуру модерации, выполняемую уполномоченными на это пользователями - модераторами. Только после обработки заявок модератором на основе данных, введенных удаленным пользователем, происходит изменение данных в основных разделах системы (регистрация участников, изменение личных данных, изменение выбранных направлений олимпиад и т.д.). В одном учебном году (наборе) может проводиться несколько олимпиад по разным направлениям. Для учета структуры олимпиад используются справочники Международные олимпиады и Направления международных олимпиад. Более подробно о проведении международных олимпиад см. Порядок работы с разделом. |
12.5.1. Настройка участка международных олимпиад | ||
Для начала работы с участком Международные олимпиады необходимо предварительно выполнить настройку участка.
Для установки настроек необходимо в основном меню участка выбрать раздел Настройки участка международных олимпиад. В форме параметров нужно задать следующие настройки:
Для завершения установки настроек необходимо в форме параметров нажать кнопку ОК. |
12.5.2. Справочники международных олимпиад |
Следующим этапом работы по проведению международных олимпиад должно быть формирование справочных данных. Для успешного проведения регистрации участников олимпиад, испытаний олимпиад, а также для анализа результатов и создания отчетов необходимо формирование, как ряда общевузовских справочников, так и справочников участка Международные олимпиады. На первом этапе надо убедиться в полноте и корректности заполнения общевузовских справочников. Если система используется в ВУЗе не первый год, то, скорее всего, необходимые записи общевузовских справочников уже сформированы. В этом случае указанные ниже справочники нужно просто просмотреть и убедиться в наличии в них необходимых записей. Если некоторые из этих справочников не сформированы, или если в них необходимо добавить новые записи, это нужно сделать, используя функционал, описанный в разделах документации, посвященных каждому из справочников.
Если у пользователей участка Международные олимпиады недостаточно прав для внесения изменений в общевузовские справочники, необходимо обратиться к бизнес-администратору системы. Из справочников раздела Приемная кампания в бакалавриат и магистратуру до начала олимпиады должен быть сформирован справочник Наборы в ВУЗ - в этом справочнике должен быть создан набор, соответствующий учебному году, в котором проводится олимпиада. После того как были сформированы вышеописанные справочники можно приступать к формированию справочников для проведения международных олимпиад, которые располагаются в форме Справочники международных олимпиад :
|
12.5.2.1. Наборы в ВУЗ |
Справочник Наборы в вуз представляет собой перечень наборов, соответствующих учебным годам. Каждому набору соответствует свой состав приемной комиссии, свой перечень проводимых международных олимпиад. В данном справочнике создание и редактирование записей не предусмотрено. Записи о наборах создаются на этапе настроек участка "Абитуриент" (Наборы в ВУЗ). Каждая запись о наборе на тот или иной год имеет подчиненные записи, которые отображаются в подчиненных представлениях:
|
12.5.2.1.1. Международные олимпиады |
Справочник содержит перечень проводимых ВУЗом международных олимпиад. Для добавления новой международной олимпиады необходимо:
После добавления в справочник записи о международной олимпиаде, данные об олимпиаде, которые вводились при ее создании можно редактировать непосредственно представлении справочника, также можно задавать и редактировать следующие дополнительные данные о международной олимпиаде:
После добавления записи о международной олимпиаде необходимо сформировать перечень направлений олимпиады (см. Направления международных олимпиад) и составить расписание очных и заочных состязаний. |
12.5.2.1.1.1. Направления международных олимпиад |
Справочник содержит перечень направлений международной олимпиады, для добавления нового направления необходимо:
В результате запись о направлении будет добавлена в справочник. Все данные, которые вводились при создании направления, можно редактировать непосредственно представлении справочника. Для каждого направления должен быть сформирован перечень городов проведения олимпиад (см. Города проведения международных олимпиад), расписание очных и/или заочных состязаний (см. Расписание очных состязаний и Расписание заочных состязаний), а также перечень льгот и скидок, которые предоставляются участникам олимпиад при поступлении в ВУЗ (см. Льготы (скидки) при поступлении). |
12.5.2.1.2. Направления международных олимпиад |
Справочник отображает перечень всех направлений по всем международным олимпиадам. Добавление записей о направлении международной олимпиады и редактирование данных о ней осуществляется в справочнике Направления международных олимпиад. Для каждого направления должен быть сформирован перечень городов проведения олимпиад (см. Города проведения международных олимпиад), расписание очных и/или заочных состязаний (см. Расписание очных состязаний и Расписание заочных состязаний), а также перечень льгот и скидок, которые предоставляются участникам олимпиад при поступлении в ВУЗ (см. Льготы (скидки) при поступлении). |
12.5.2.1.2.1. Города проведения международных олимпиад |
Справочник содержит сведения обо всех городах проведения конкурсов или олимпиад текущего года набора. Для добавления записи о городе проведения необходимо:
После добавления нового города проведения олимпиад, данный город будет доступен для регистрации участников. |
12.5.2.1.2.2. Расписание очных состязаний |
Данный справочник служит для формирования расписаний очных состязаний участников международной олимпиады. Для формирования справочника необходимо:
Таким образом, необходимо сформировать расписание для проведения очных состязаний для направления международной олимпиады. |
12.5.2.1.2.3. Расписание заочных состязаний |
Данный справочник служит для формирования расписаний заочных состязаний участников международной олимпиады. Для формирования справочника необходимо:
Таким образом, необходимо сформировать расписание для проведения заочных состязаний для направления международной олимпиады. |
12.5.2.1.2.4. Льготы (скидки) при поступлении |
Справочник содержит перечень льгот, предоставляемых участникам международных олимпиад, при поступлении в ВУЗ. Для добавления льготы (скидки) необходимо:
|
12.5.2.2. Переводы терминов для ЛК |
Справочник Переводы терминов для ЛК содержит перечень терминов, используемых в личном кабинете участника международной олимпиады, и переводов для них. Для изменения значений в поле Перевод необходимо:
|
12.5.2.3. Переводы записей перечислений |
Справочник Переводы записей перечислений содержит перечень перечислений, используемых в личном кабинете участника международных олимпиад, и переводов для них. Для изменения значений в поле Перевод необходимо:
Дополнительно в справочнике доступны действия:
|
12.5.2.4. Образовательные порталы и сайты |
Справочник содержит перечень образовательных порталов и сайтов, данные о которых используются на участке Международные олимпиады. |
12.5.2.5. Временные шкалы | ||||||
Справочник Временные шкалы предназначен для определения дат и времени моментов событий, после наступления, которых будет доступной или недоступной та или иная функциональность Личного кабинета участника международных олимпиад. Для настройки Личного кабинета участника международных олимпиад необходимо:
|
12.5.2.6. Интернет-ресурсы |
Справочник содержит список интернет-ресурсов, ссылки на которые могут располагаться в личном кабинете участника международных олимпиад. |
12.5.2.7. Файлы, доступные в ЛК |
Справочник Файлы, доступные в ЛК содержит перечень шаблонов документов, используемых в личном кабинете участника международных олимпиад. Для добавления нового шаблона необходимо:
|
12.5.2.8. Шаблоны почтовых сообщений |
Справочник содержит перечень шаблонов писем, отправляемых участникам международных олимпиад. Для изменения шаблона необходимо:
|
12.5.3. Порядок работы с разделом |
Порядок работы с разделом включает в себя следующие шаги: |
12.5.3.1. Настройка участка "Международные олимпиады" |
12.5.3.2. Подключение пользователей, работающих с функциональностью международных олимпиад |
Пользователей, которые будут формировать справочники международных олимпиад, модерировать заявки пользователей личного кабинета участника международных олимпиад, работать с данными участников олимпиад. Данных пользователей в Административной форме администратором системы нужно включить в роль Работа с участниками международных олимпиад. |
12.5.3.3. Формирование справочников международных олимпиад |
12.5.3.4. Регистрация участников международных олимпиад |
Регистрация участников международных олимпиад может осуществлять как с помощью личного кабинета участника международных олимпиад (см. Регистрация участников с помощью личного кабинета участника международных олимпиад), так и с помощью интерфейсов системы (см. Регистрация участников с помощью интерфейсов системы). |
12.5.3.4.1. Регистрация участников с помощью интерфейсов системы | ||
Регистрация участников может начинаться после того, как выполнены все подготовительные этапы, описанные в предыдущих разделах. Для работы с данными участников международных олимпиад предназначена форма Участники международных олимпиад. В этой форме доступны представления, отображающие участников текущего набора и всех наборов и позволяющие проводить процедуру регистрации. Для регистрации участника олимпиады необходимо:
После выполнения регистрации в системе формируются данные об участнике в представлениях Участники международной олимпиады (текущий набор) и Участники международной олимпиады, а также в подчиненных представлениях. |
12.5.3.4.2. Регистрация участников с помощью личного кабинета участника международных олимпиад | ||||
Для организации удаленного взаимодействия с участниками международных олимпиад используется разработанная заранее web-страница, доступная по определенному адресу Internet.
Web-страница поддерживает работу на двух языках - русском и английском. Для переключения языка используются флажки в правой верхней части окна. Выбрать язык нужно до входа в личный кабинет. Регистрация участников международных олимпиад через личный кабинет разделена на два основных этапа:
|
12.5.3.4.2.1. Подготовка к использованию личного кабинета участника международных олимпиад |
Перед началом работы с личным кабинетом участника международных олимпиад необходимо:
|
12.5.3.4.2.2. Заявки удаленных пользователей поступившие через личный кабинет |
В системе есть понятие "Удаленный пользователь" (другими словами это учетная запись иностранного абитуриента). Удаленный пользователь связан с человеком в системе, который идентифицируется по ФИО + дата рождения, а так же имеет "категорию доступа", например, это может быть "участник международных олимпиад". Для одного человека в системе может существовать несколько "Удаленных пользователей" (учетных записей) с разными категориями доступа. Удаленные пользователи не связаны с годами набора и существуют постоянно. Процесс регистрации участников международных олимпиад через личный кабинет является премодерируемым и подразумевает участие ответственного лица, отвечающего за принятие или отклонение заявок, поступивших от удаленных пользователей. Подробнее о процессе работы с заявками в разделе Модерация заявок участников международных олимпиад. |
12.5.3.4.2.2.1. Модерация заявок участников международных олимпиад |
Заявки, поданные пользователями личного кабинета участника международных олимпиад, находятся в форме Заявки удаленных пользователей участка Международные олимпиады и разделены на основные группы Категории заявок модератору, Сообщения модератору и Заявки на регистрацию участника МОМ : 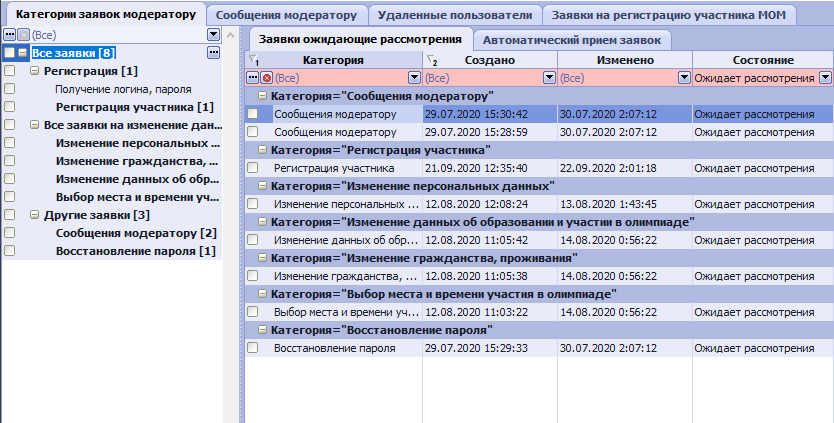 В разделе Категории заявок модератору будут отображаться все заявки, поступившие от участников международных олимпиад, включая на получение логина и пароля, регистрацию и изменение персональных данных. Для того чтобы увидеть новую заявку в представлении Заявки ожидающие рассмотрения, модератор должен выбрать одну из категорий заявок и с помощью контекстного меню (правая кнопка мыши в любом месте таблицы) вызвать действие Обновить. Все поступившие заявки отобразятся в представлении Заявки ожидающие рассмотрения, также все заявки категории "Регистрация участника" отображаются в представлении Заявки на регистрацию участника МОМ. Для удобства работы с записями можно использовать фильтры по каждому из столбцов. Так, например, удобно использовать фильтр по столбцу " Состояние " для отбора заявок со статусом " Ожидает рассмотрения ". Для того чтобы рассмотреть заявку модератору в представлении Заявки ожидающие рассмотрения необходимо выполнить действие Посмотреть и принять. При выполнении действия откроется форма с данными, которые указал участник олимпиады в личном кабинете при формировании заявки. В случае допустимости введенных данных нужно выполнить действие Принять. После нажатия кнопки Принять участнику по указанному им адресу электронной почты будет отправлено соответствующее сообщение о принятии или отклонении его заявки. Если модератор принял решение отклонить заявку, то ему необходимо выполнить действие Отклонить. Отдельной вкладкой выделены Сообщения модератору. |
12.5.3.4.2.2.2. Настройка режима автоматического приема заявок | ||||
Для работы с некоторыми видами заявок удаленных пользователей предусмотрена возможность автоматического приема заявок, для этого необходимо выполнить следующие настройки: Определить категории заявок для автоматического приема Первоначально необходимо определиться с категориями заявок, которые будут автоматически приниматься. Для этого нужно всем категориям заявок, которые будут приниматься автоматически, установить признак "Принимать автоматически":
Формирование расписания для вызова процедуры приема заявок Для того чтобы задать периодичность выполнения процедуры принятия заявок удаленных пользователей, необходимо сформировать расписание вызова процедуры. Для этого необходимо:
|
12.5.3.5. Загрузка баллов и результатов участия |
Для загрузки результатов состязаний участников международной олимпиады из файла необходимо:
В результате данные о результатах будут загружены. |
12.5.3.6. Формирование титульного листа для участника олимпиады |
Для формирования титульного листа необходимо:
В результате сформируется отчетс титульным листом. |
12.5.3.7. Формирование списка участников олимпиады с контактами |
Для формирования списка участников олимпиады с контактами необходимо:
|
12.5.3.8. Выгрузка дипломов победителей, призеров и сертификатов участников без подписи | ||
Сформировать и выгрузить файлы дипломов победителей, призеров и сертификатов участников международной олимпиады без подписи можно с помощью функциональности представлений Участники международной олимпиады (текущий набор) и Участники международной олимпиады, в форме Участники международных олимпиад. Порядок действий по формированию, выгрузке дипломов и сертификатов следующий:
В результате по указанному пути будет создан каталог "МОМ. Дипломы победителей_призеров", в котором будут выгружены файлы формата pdf со следующими наименованиями:
|
13. Руководство пользователя участка "Студент" |
На участке СТУДЕНТ Система предоставляет пользователям следующие возможности:
Информация, формируемая на участке СТУДЕНТ , становится доступной всем пользователям Системы:
в соответствии с установленными правами доступа. |
13.1. Настройки участка "Студент" | ||
Для установки настроек Филиал , Факультет пользователям участка СТУДЕНТ необходимо выполнить следующие действия:
|
13.2. Справочники факультета |
Основу информации, хранящейся и анализируемой в системе, составляют справочники. Наряду со справочниками, общими для всего ВУЗа, в системе реализованы следующие справочники факультетов:
Работа со справочниками факультета осуществляется в форме "Справочники факультета". Чтобы открыть эту форму необходимо после запуска программы найти на панели инструментов иконку с соответствующей надписью и щелкнуть по ней мышью. Форма "Справочники факультета" содержит главные таблицы данных, соответствующие вышеназванным справочникам. При начале работы с системой справочники факультета должны формироваться в следующем порядке:
После этого в справочнике "Структура факультета" нужно назначить учебные планы курсам и группам. |
13.2.1. Структура факультета | ||||||||||||||||||||||||||||
Справочник "Структура факультета" расположен в одноименной главной таблице и представляет собой иерархию структурных единиц, к которым принадлежит контингент обучающихся. Пример настроенного справочника показан ниже: 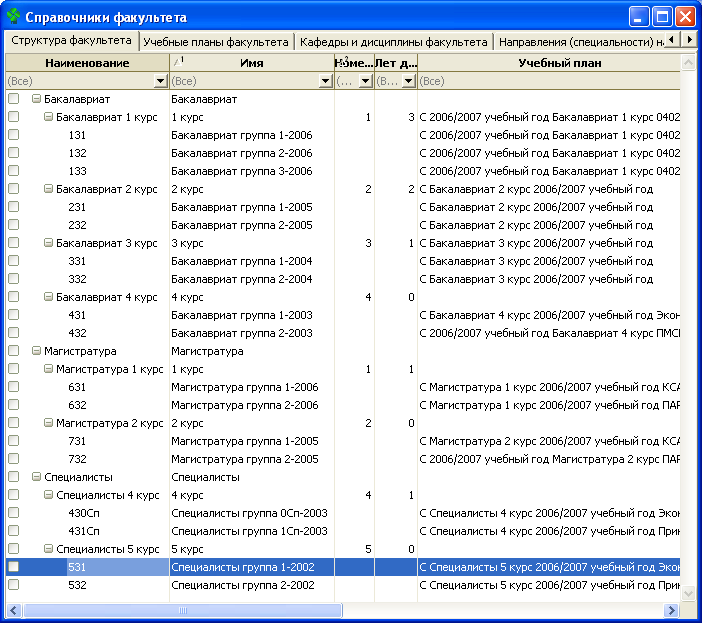 Элементами первого уровня, создаваемыми в первую очередь, являются "Бакалавриат", "Специалисты", "Магистратура". Структура факультета может содержать не все перечисленные элементы. Элемент первого уровня можно удалить в случае, если факультет не ведет обучение студентов соответствующей категории.
Элементами структуры факультета могут быть курсы, потоки, группы. Группы являются отдельным видом структурных единиц факультета, работа с ними несколько отличается. Это связано с тем, что все элементы структуры, кроме групп, являются статичными, а группы (с входящими в них студентами) "переводятся" с курса на курс, перемещаясь по структуре. Добавление записей справочника. Для добавления всех элементов структуры кроме групп необходимо:
 Особенности заполнения формы добавления:
В отличие от других структурных единиц, группа формируется на первом курсе при зачислении студентов. В дальнейшем группа переводится на следующие курсы, меняя при этом наименование, но сохраняя (в основном) контингент входящих в нее студентов. Если в ВУЗе принято менять наименование группы от курса к курсу, то в процессе этого изменения можно выделить неизменяемую часть. Например, если на первом курсе группа называется 152М, а на втором - 252М, то неизменяемой частью будет "52М". Группы в структуре факультета идентифицируются именем, состоящим из неизменяемой части и года набора. Например, если описанная выше группа входит в состав бакалавриата и была набрана в 2005 году, то ее именем будет "Бакалавриат группа 52М-2005". Для добавления группы необходимо:
 Особенности заполнения формы добавления группы:
Редактирование записей справочника. Редактирование записей об элементах структуры факультета возможно как в таблице данных, так и в Инспекторе объектов. При изменении значения свойства "Входит в структурную единицу" произойдет "перемещение" группы по структуре факультета. Удаление записей справочника. Удаление элементов структуры производится при помощи действия контекстного меню "Удалить". Удалить можно только тот элемент структуры, в который не входит ни одного дочернего элемента, а также если нет ни одного студента, связанного с ним по полю курс или группа. Если есть ошибочно созданный элемент структуры, который не удается удалить, то нужно воспользоваться возможностями, описанными в разделе Общие справочники.
|
13.2.2. Кафедры и дисциплины факультета |
Справочник "Кафедры и дисциплины факультета" состоит из одноименной главной таблицы, содержащей наименования кафедр факультета, и подчиненных таблиц, в которых отображается информация о дисциплинах, закрепленных за соответствующими кафедрами, и преподавателях. 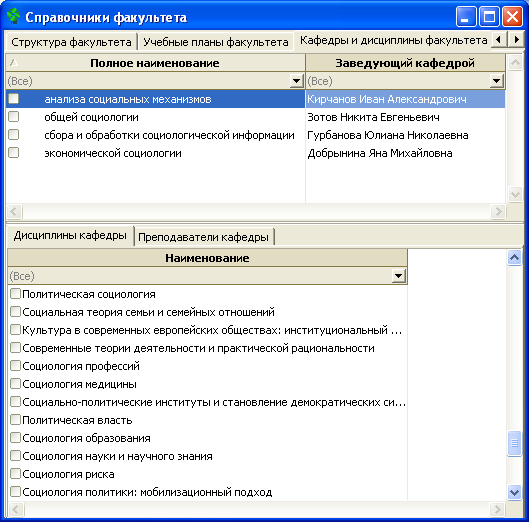 Кафедры внутри одного факультета характеризуются только наименованием. Также в справочнике кафедр может устанавливаться информация о заведующем кафедрой. Добавление записи справочника. 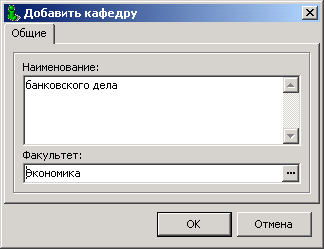 Добавление кафедры происходит в главной таблице "Кафедры и дисциплины факультета". Для этого необходимо:
Редактирование записи справочника. Отредактировать наименование кафедры можно стандартными средствами в таблице данных или в Инспекторе объектов. Изменить информацию о заведующем кафедрой можно путем изменения значения свойства "Является руководителем" в подчиненном справочнике преподавателей кафедры. Удаление записи справочника. Удаление кафедры производится вызовом действия "Удалить" в контекстном меню. При успешном удалении кафедры без дополнительного предупреждения будут удалены все связанные с ней записи справочников "Дисциплины кафедры" и "Преподаватели кафедры". Удалить кафедру удастся в случае, если в системе нет ни одной записи учебного плана, связанной с этой кафедрой, а также нет аспирантов по кафедре. Также должны быть свободны для удаления подчиненные записи о дисциплинах и преподавателях кафедры. Если кафедра создана ошибочно, и ее необходимо удалить, то нужно возпользоваться возможнотью, описанной в разделе Работа с общевузовскими справочниками. |
13.2.2.1. Дисциплины кафедры | ||||
Данный справочник представляет собой словарь наименований дисциплин, реализуемых кафедрой. В дальнейшем записи этого справочника используются для формирования записей учебных планов студентов. Дисциплина, созданная в этом справочнике один раз, в дальнейшем может включаться в различные учебные планы с различными характеристиками числа часов, распределения по учебным периодам, различным числом и периодичностью испытаний рубежного контроля. Дисциплины отображаются в подчиненной таблице "Дисциплины кафедры" справочника "Кафедры факультета". При выборе кафедры в главной таблице справочника подчиненная таблица отображает перечень дисциплин, реализуемых этой кафедрой. Добавление записи справочника. Для добавления дисциплины необходимо выбрать запись о кафедре в главной таблице данных "Кафедры факультета", после чего в подчиненной таблице "Дисциплины кафедры" вызвать действие контекстного меню "Добавить дисциплину".  Для добавления дисциплины достаточно ввести ее наименование в поле "Наименование дисциплины", после чего нажать кнопку ОК. Наименование дисциплин нужно вводить полностью, без сокращений, т.к. в дальнейшем это наименование будет использоваться в учебных планах всего ВУЗа, а также при формировании документов госудраственного образца о высшем профессиональном образовании (диломов, академических справок) для студентов. Редактирование записи справочника. Для редакитрования в таблице данных и в Инспекторе объектов доступно только значение наименования дисциплины. Переносить дисциплину на другую кафедру (изменять значение свойства "Кафедра") недопустимо.
Удаление записи справочника. Удалить запись о дисциплине можно путем вызова действия "Удалить" в контекстном меню. Удалить дисциплину удастся только в случае, если она не связана ни с одной записью учебного плана.
|
13.2.2.2. Преподаватели кафедры |
Данный справочник представляет собой перечень преподавателей кафедры с указанием их должностей на кафедре. Справочник отображается в подчиненной таблице "Преподаватели кафедры" справочника "Кафедры факультета". При выборе кафедры в главной таблице справочника подчиненная таблица отображает перечень преподавателей, работающих на этой кафедре. 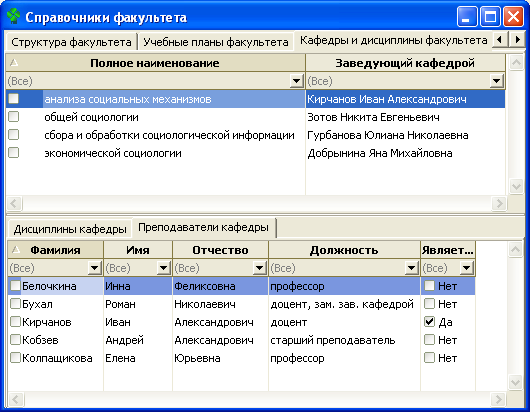 Добавление записи справочника. Для добавления преподавателя нужно сначала выбрать кафедру в главной таблице "Кафедры факультета", а затем в подчиненной таблице "Преподаватели кафедры" вызвать действие контекстного меню "Добавить преподавателя на кафедру".  В форме добавления необходимо заполнить предлагаемые поля. Изменение значений полей "Пол" и "Является руководителем" производится щелчком мыши на флажке в левой части поля или нажатием клавиши "пробел". Если будет установлено значение "Да" в поле "Является руководителем", то после добавление данный преподаватель будет установлен как заведующий кафедрой в справочнике "Кафедры факультета". Редактирование записи справочника. При помощи таблицы данных или Инспектора объектов можно изменять значения свойств "Фамилия", "Имя", "Отчество", "Должность" записи о преподавателе. Изменение производится вводом с клавиатуры с последующим нажатием клавиши Enter. Также можно изменять значение свойства "Является руководителем". Если для этого свойства будет установлено значение "Да", то преподаватель будет подставлен в качестве заведующего кафедрой в справочник "Кафедры факультета". Дополнительно в Инспекторе объектов можно изменять значение свойства "Ученая степень". Это свойство используется преимущественно на участке "Аспирант". Удаление записи справочника. Удаление записи о преподавателе производится вызовом действия "Удалить" контекстного меню. Удалить удастся только того преподавателя, который не связан с другими объектами системы (например, не является научным руководителем аспирантов в подсистеме "Аспирант"). |
13.2.3. Направления (специальности) на факультете |
Данный справочник содержит информацию о том, какие из направлений и специальностей высшего образования, содержащихся в общевузовском справочнике Направления и специальности, реализуются на факультете. Справочник используется для сужения возможности выбора направлений и специальностей, по которым обучаются и выпускаются студенты факультета. 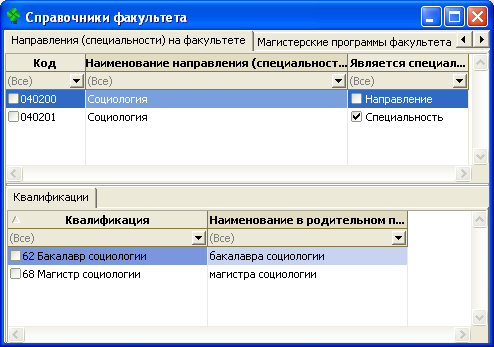 Добавление записи в справочник. Добавить запись о реализации факультетом направления или специальности можно при помощи вызова действия "Добавить направление (специальность)" в таблице данных справочника.  Значение в поле "Факультет" подставляется автоматически из текущих настроек пользователя. Если значение пустое, в нем можно выбрать факультет, на который добавляется направление или специальность. В поле "Направление (специальность)" нужно выбрать запись о направлении или специальности из общевузовского справочника Направления и специальности. После заполнения формы нужно нажать кнопку ОК. Запись о направлении или специальности будет добавлена в справочник. В подчиненной таблице "Степени / квалификации" будут отображены записи о степенях и квалификация, включенных в направление или специальность в общевузовском справочнике направлений и специальностей. Редактирование записи справочника. Редактирование характеристик направлений и специальностей в данном справочнике не предусмотрено. Такие изменения могут вносится только в общевузовском справочнике пользователями, имеющими на это соответствующие права. В этом справочнике можно только изменить ссылку на одну из записей общевузовского справочника на другую. Это можно сделать при помощи Инспектора объектов путем выбора другого значения в строке "Направление (специальность)". При изменении этой ссылки изменится перечень степеней и квалификаций, отображаемый в подчиненной таблице. Изменять характеристики степеней и квалификация в подчиненной таблице этого справочника также недопустимо. Удаление записи справочника. Удалить запись из справочника можно путем вызова действия "Удалить" в контекстном меню. Запись удаляется из справочника беспрепятственно, т.к. все ссылки в системе устанавливаются на записи общевузовского справочника "Направления и специальности", а не на записи данного справочника. Отсутствие нужных записей в справочнике приведет только к затруднениям выбора направлений и специальностей, по которым обучаются и выпускаются студенты факультета. |
13.2.3.1. Степени / Квалификации |
13.2.4. Структура языковых групп |
13.2.5. Рейтинговые группы |
Справочник Рейтинговые группы использутся при формирования аналитических отчетов по контингенту и успеваемости студентов. Справочник включает в себя: 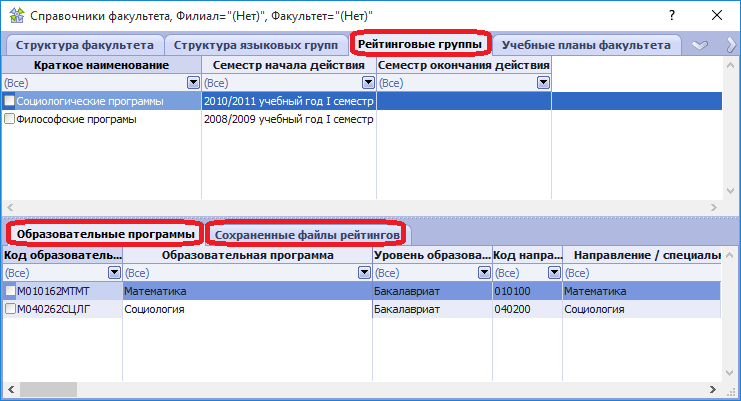
|
13.2.5.1. Создание новых рейтинговых групп | ||
Добавлять новые рейтинговые группы могут только пользователи с ролью "Декан факультета, согласующий БУП / РУП". Добавление новых рейтинговых групп выполняется с помощью действия Создать, которое вызывается в таблице данных Рейтинговые группы из контекстного меню системы. 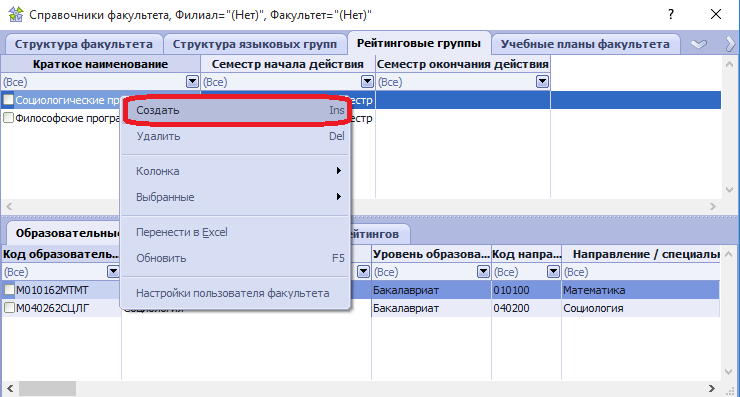 Далее необходимо в форме параметров ввести Краткое наименование, указать Факультет и Семестр начала действия рейтинговой группы. 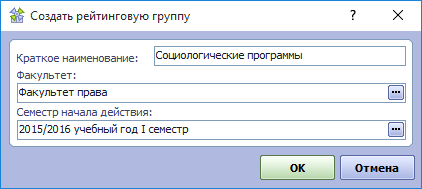 После нажатия кнопки ОК, новая рейтинговая группа будет добавлена. При необходимости для каждой рейтинговой группы в таблице данных Рейтинговые группы в поле Семестр окончания действия можно установить период окончания ее действия.
|
13.2.5.2. Добавление образовательных программ в рейтинговые группы | ||
Для включения образовательных программ в рейтинговые группы необходимо:
Для удаления образовательной программы из рейтинговой группы необходимо ее выбрать в таблице данных Образовательные программы и из контекстного меню вызвать действие Исключить программу из группы. |
13.2.6. Магистерские программы факультета |
Данный справочник содержит информацию о том, какие из магистерских программ, содержащихся в общевузовском справочнике Магистерские программы, реализуются на факультете. Справочник используется для сужения возможности выбора магистерских программ, по которым обучаются и выпускаются студенты факультета. 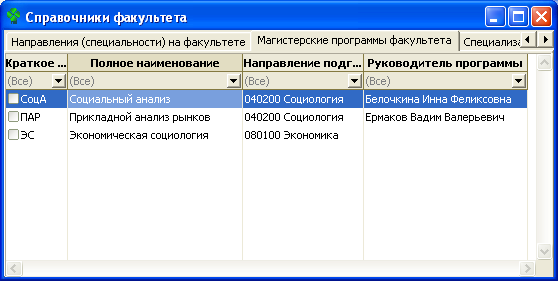 Добавление записи в справочник. Добавить запись о реализации магистерской программы можно при помощи вызова действия "Добавить магистерскую программу" в таблице данных справочника.  Значение в поле "Факультет" подставляется автоматически из текущих настроек пользователя. Если значение пустое, в нем можно выбрать факультет, на который добавляется магистерская программа. В поле "Магистерская программа" нужно выбрать запись из общевузовского справочника Магистерские программы. После заполнения формы нужно нажать кнопку ОК. Запись о магистерской программе будет добавлена в справочник. Редактирование записи справочника. Редактирование характеристик магистерских программ в данном справочнике не предусмотрено. Такие изменения могут вноситься только в общевузовском справочнике пользователями, имеющими на это соответствующие права. В данном справочнике можно только удалить ссылку на одну программу и добавить другую. Удаление записи справочника. Удалить запись из справочника можно путем вызова действия "Удалить" в контекстном меню. Запись удаляется из справочника беспрепятственно, т.к. все ссылки в системе устанавливаются на записи общевузовского справочника "Магистерские программы", а не на записи данного справочника. Отсутствие нужных записей в справочнике приведет только к затруднениям выбора магистерских программ, по которым обучаются и выпускаются студенты факультета. |
13.2.6.1. Магистерские специализации | ||
Данный справочник представляет собой перечень магистерских специализаций, по которым ведется обучение и выпуск магистров. Каждая специализация характеризуется Наименованием на русском и английских языках, Аббревиатурой и Магистерской программой, в рамках которой вводится специализация. В дальнейшем ссылки на данные специализации устанавливаются для студентов магистратуры, а также для учебных планов факультета. 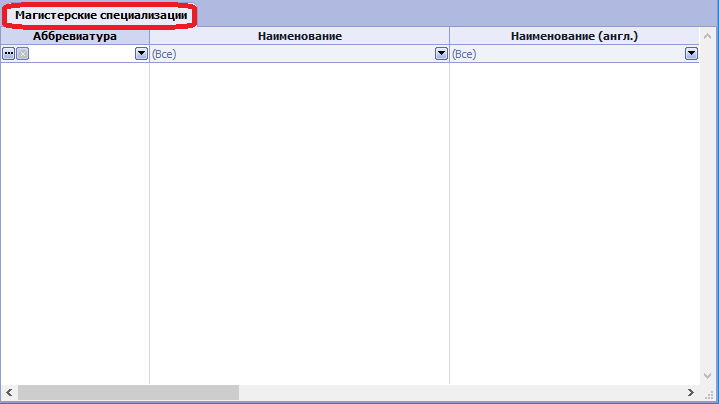 Добавление записи в справочник. Добавление специализации производится путем вызова действия "Добавить магистерскую специализацию" в контекстном меню системы, при этом необходимо предварительно в справочнике Магистерские программы факультета выбрать магистерскую программу, для которой добавляется специализация. 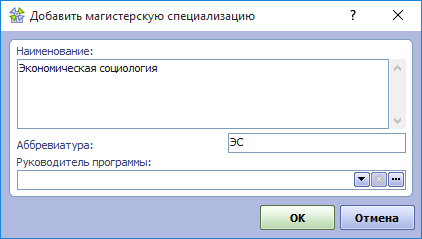 Для вновь создаваемой специализации нужно заполнить поля Наименование и Аббревиатура, при необходимости можно указать Руководителя программы. После заполнения полей формы нужно нажать кнопку ОК.
Редактирование записи справочника. При помощи таблицы данных и Инспектора объектов можно изменять наименование на русском и английском языках, аббревиатуру и руководителя программы. Для этого нужно ввести новое значение с клавиатуры и нажать клавишу Enter. Удаление записи справочника. Для удаления специализации нужно вызвать действие "Удалить" контекстного меню. Удалить специализацию удастся в случае, если по ней не обучается ни один студент и не создано ни одного учебного плана. Если специализацию необходимо удалить, надо воспользоваться возможностью, описанной в разделе Работа с общевузовскими справочниками. |
13.2.7. Специализации на факультете | ||
Данный справочник представляет собой перечень специализаций, по которым ведется обучение и выпуск бакалавров и специалистов. Каждая специализация характеризуется Наименованием, Аббревиатурой и Образовательной программой, в рамках которой вводится специализация. В дальнейшем ссылки на данные специализации устанавливаются для студентов бакалавриата и специалистов, а также для учебных планов факультета. 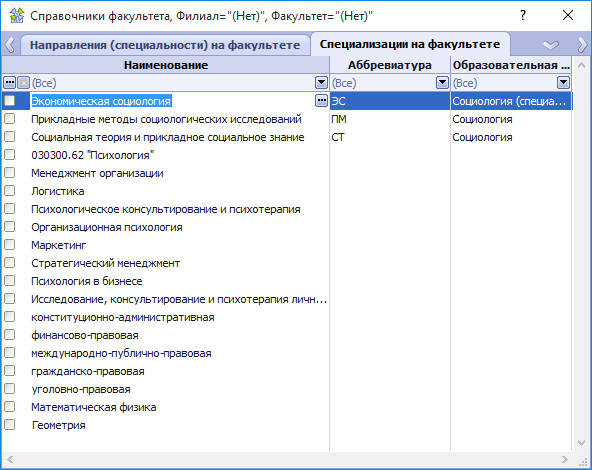 Добавление записи в справочник. Добавление специализации производится путем вызова действия "Добавить специализацию" в контекстном меню. 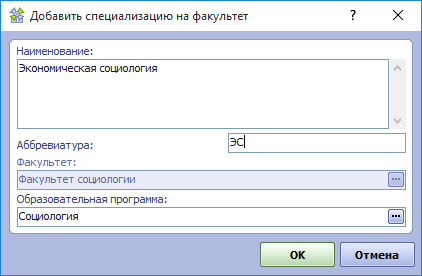 Для вновь создаваемой специализации нужно заполнить поля Наименование, Аббревиатура и Образовательная программа, для которой добавляется специализация. Значение в поле Факультет подставляется автоматически из текущих настроек пользователя. Если значение пустое, в нем можно выбрать факультет, на который добавляется специализация. После заполнения полей формы нужно нажать кнопку ОК.
Редактирование записи справочника. При помощи таблицы данных и Инспектора объектов можно изменять наименование, аббревиатуру и образовательную программу. Для этого нужно ввести новое значение с клавиатуры и нажать клавишу Enter. Удаление записи справочника. Для удаления специализации нужно вызвать действие "Удалить" контекстного меню. Удалить специализацию удастся в случае, если по ней не обучается ни один студент и не создано ни одного учебного плана. Если специализацию необходимо удалить, надо воспользоваться возможностью, описанной в разделе Работа с общевузовскими справочниками. |
13.2.8. Учебные планы факультета | ||
Справочник учебных планов факультета является ключевым для планирования и учета результатов учебного процесса. Учебные планы создаются для каждого учебного года, для каждого курса, направления или специальности. Справочник имеет трехуровневую структуру. На первом уровне расположены записи об учебных планах факультета. На втором уровне расположена информация о входящих в учебный план записях разных типов (дисциплины, курсовые работы, практики и т.п.). На третьем уровне справочника расположены записи об испытаниях рубежного контроля по каждой записи плана. 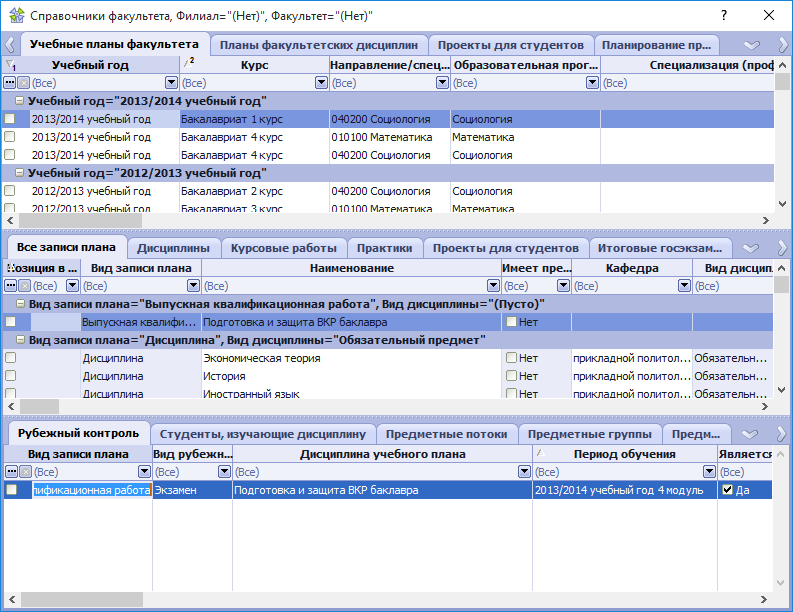 Каждый учебный план имеет обязательную и вариативную часть. Это учитывается при формировании записей плана различных видов. После формирования учебный план назначается студентам определенного курса или группы. Назначение обязательной части плана производится автоматически. За счет назначения отдельным студентам дисциплин по выбору и факультативов, содержащихся в учебном плане, а также благодаря возможности назначения студенту общевузовских дисциплин и дисциплин из планов других курсов и других факультетов ВУЗа происходит формирование индивидуальных учебных планов студента. Добавление учебного плана. Для того чтобы добавить учебный план факультета, нужно в главной таблице справочника "Учебные планы" вызвать действие "Добавить учебный план". 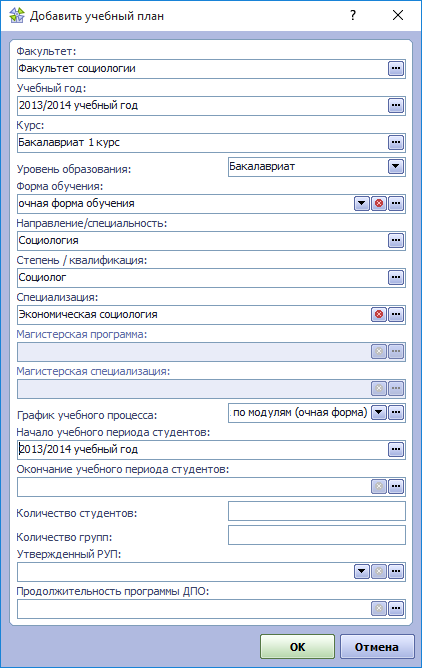 Поля формы заполняются следующим образом:
После заполнения необходимых полей формы нужно нажать кнопку ОК. После этого в главной таблице справочника "Учебные планы" появится новая запись об учебном плане. После добавления записи о плане его можно наполнять дисциплинами, курсовыми работами, практиками и т.п. При формировании записей плана по ним должны быть созданы испытания рубежного контроля.
|
13.2.8.1. Все записи плана |
13.2.8.2. Рубежный контроль | ||
Испытания рубежного контроля заводятся в обязательном порядке для всех записей учебного плана, как учебных дисциплин, так и курсовых работ, практик и проч. Только при наличии испытания, запланированного в определенном учебном периоде, можно осуществить контроль его прохождения студентами и проанализировать результаты. Работа с испытаниями рубежного контроля ведется аналогичным образом для записей плана всех видов. Для добавления испытания для дисциплины учебного плана нужно выбрать учебный план в справочнике учебных планов, выбрать запись плана в одной из подчиненных таблиц и затем в подчиненной таблице "Рубежный контроль" вызвать действие "Добавить испытание в план". Отобразится форма добавления испытания: 
После нажатия кнопки ОК в таблице данных "Рубежный контроль" появится новая запись об испытании. Кроме характеристик, введенных при добавлении записи, для испытания будут рассчитаны дополнительные характеристики, необходимые для контроля и анализа успеваемости студентов, формирования текущих и кумулятивных рейтингов. В учебном плане часы нагрузки и кредиты выделяются для дисциплины в целом, а студенты получают оценки за отдельные испытания по дисциплине. Так как каждое испытание назначается в определенном учебном периоде (модуле, семестре), то зная распределение учебных часов по модулям или семестрам, можно рассчитать долю кредита и число аудиторных часов, приходящихся на каждое испытание. Число аудиторных часов на испытание рассчитывается как сумма числа часов с начала преподавания дисциплины или с предыдущего испытания до периода, в котором назначено данное испытание (включительно). Доля кредита на испытание определяется как отношение числа аудиторных часов на испытание к числу аудиторных часов, выделенных на всю дисциплину.
|
13.2.8.3. Дисциплины | ||||
Добавить дисциплину учебного плана можно либо в подчиненной таблице "Все записи плана" путем вызова действия контекстного меню "Добавить..."/"Дисциплину", либо в подчиненной таблице "Дисциплины". При вызове действия добавления отобразится форма задания параметров, поля которой необходимо заполнить. 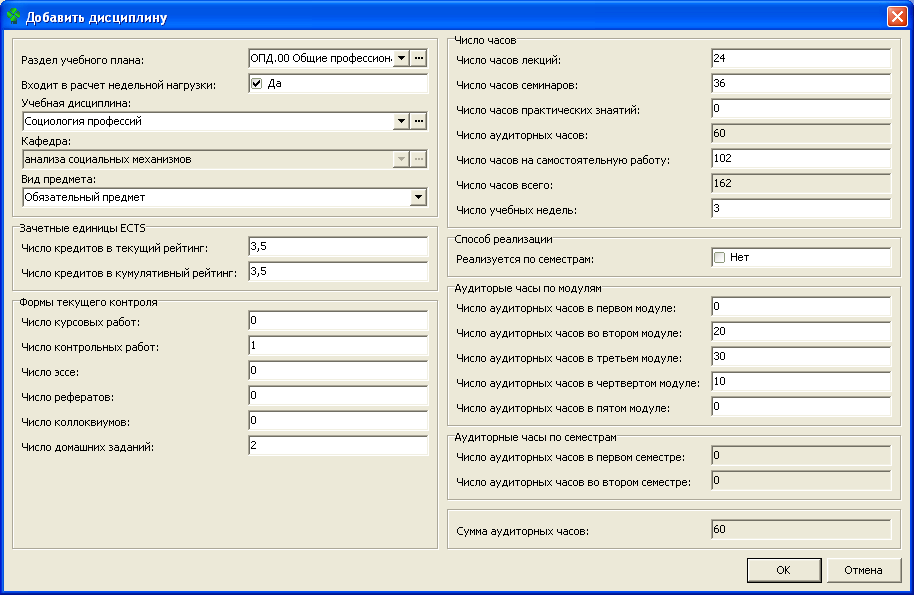
После нажатия кнопки ОК в таблице данных "Все записи плана" и с таблице данных "Дисциплины" появится новая запись о дисциплине. После добавления записи о дисциплине плана нужно обязательно добавить испытания рубежного контроля, что подробно описано в разделе Рубежный контроль. |
13.2.8.4. Курсовые работы и НИР | ||
Курсовые и научно-исследовательские работы выделены как особый вид записи учебного плана в связи с тем, что они имеют отличные от дисциплин характеристики (тема работы, научный руководитель, кафедра и т.п.) и их результаты отображаются в отдельном разделе приложения к диплому. Добавить курсовую или научно-исследовательску работу в учебный план можно либо в подчиненной таблице "Все записи плана" путем вызова действия контекстного меню "Добавить..."/"Курсовую / НИР", либо в подчиненной таблице "Курсовые работы и НИР". При вызове действия добавления отобразится форма задания параметров, поля которой необходимо заполнить. 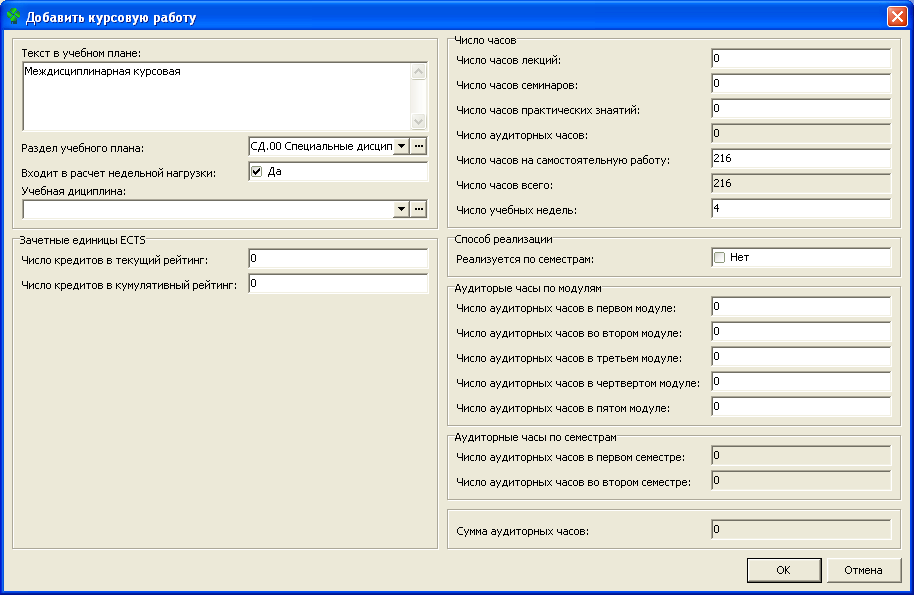 В основном поля этой формы повторяют поля, описанные для добавления учебной дисциплины в разделе Дисциплины плана. Особенности заполнения некоторых полей:
|
13.2.8.5. Практики |
13.2.8.6. Итоговые госэкзамены | ||||
Итоговые госэкзамены выделяются как особый вид записи учебного плана в связи с тем, что они входят в состав итоговой аттестации студента, и их результаты отображаются в отдельном разделе приложения к диплому.
Добавить итоговый экзамен в учебный план можно либо в подчиненной таблице "Все записи плана" путем вызова действия контекстного меню "Добавить..."/"Итоговый госэкзамен", либо в подчиненной таблице "Итоговые госэкзамены". При вызове действия добавления отобразится форма задания параметров, поля которой необходимо заполнить. 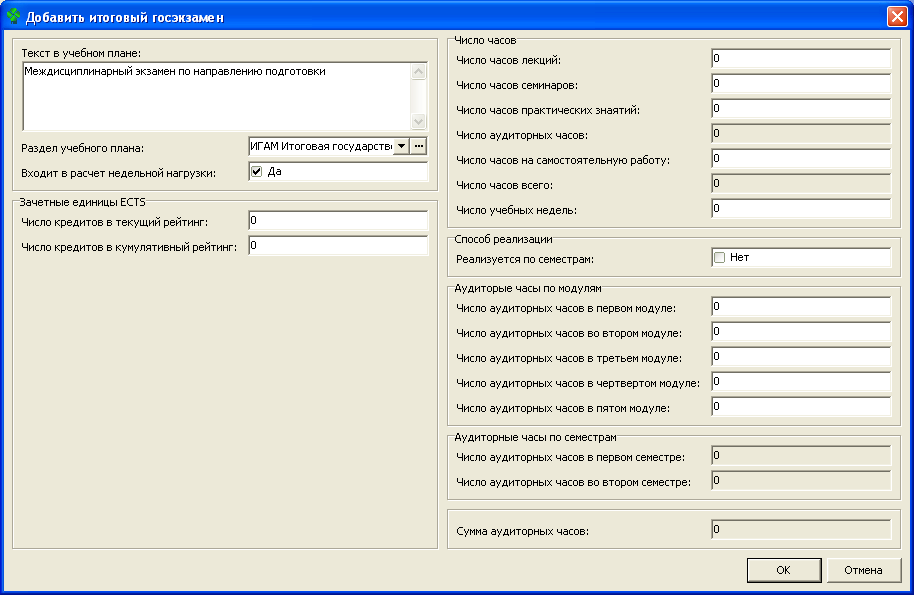 В основном поля этой формы повторяют поля, описанные для добавления учебной дисциплины в разделе Дисциплины плана. Особенности заполнения некоторых полей:
|
13.2.8.7. Выпускные квалификационные работы | ||||||
Выпускные квалификационные работы (ВКР) выделяются как особый вид записи учебного плана в связи с тем, что они имеют отличный от дисциплин набор характеристик (тема работы, научный руководитель, кафедра) и их результаты отображаются в отдельном разделе приложения к диплому.
Добавить ВКР в учебный план можно либо в подчиненной таблице "Все записи плана" путем вызова действия контекстного меню "Добавить..."/"ВКР", либо в подчиненной таблице "ВКР". При вызове действия добавления отобразится форма задания параметров, поля которой необходимо заполнить. 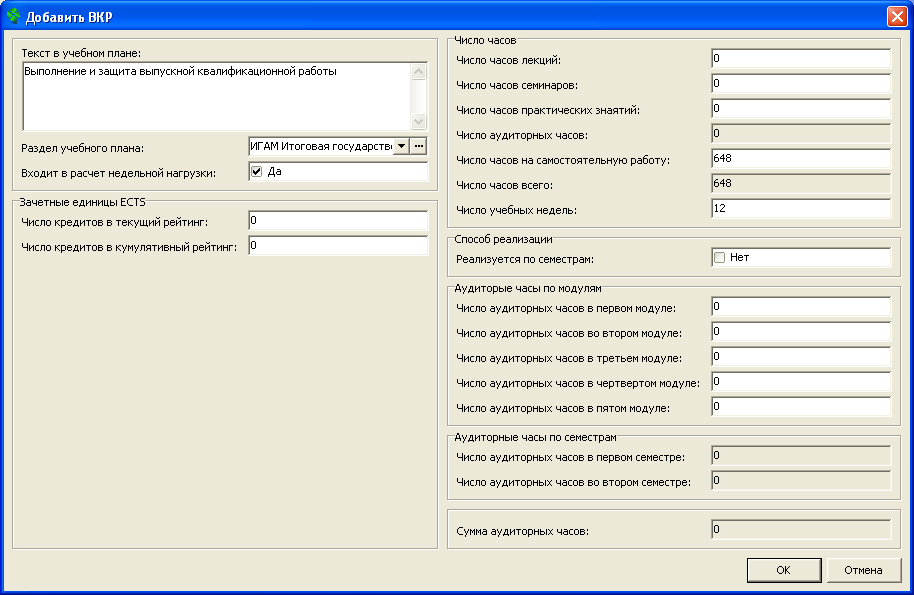 В основном поля этой формы повторяют поля, описанные для добавления учебной дисциплины в разделе Дисциплины плана. Особенности заполнения некоторых полей:
|
13.2.8.8. Назначение учебных планов курсам и группам | ||
Элементам структуры факультета (курсам, группам) могут ставиться в соответствие учебные планы. Назначение учебного плана выполняется после создания учебных планов в справочнике Учебные планы факультета. Учебный план устанавливается в колонке "Учебный план" таблицы данных или в соответствующей строке Инспектора объектов путем выбора из справочника учебных планов факультета.
В момент назначения учебного плана группам факультета он будет установлен всем студентам, входящим в группу, что отобразится в таблицах данных формы "Студенты - учеба". |
13.2.8.9. Внесение изменений в действующий учебный план |
После того, как учебный план сформирован, на его основе формируются индивидуальные учебные планы студентов. Записи в индивидуальных планах получают характеристики, заведенные в общем учебном плане, такие как наименование дисциплины, учебная нагрузка по ней, число кредитов, перечень испытаний. Пока дисциплины плана не назначены студентам, в них можно вносить изменения. Но если на основе дисциплины плана уже сформированы записи индивидуальных планов, производимые изменения должны отразиться и на них. В связи с этим характеристики дисциплин плана и испытаний не могут изменяться стандартным образом путем правки значений в таблице данных или в Инспекторе объектов. Для их изменения предусмотрены специальные действия, вызвать которые можно в контекстном меню отдельно для дисциплин плана и отдельно для испытаний рубежного контроля. |
13.2.9. Проекты для студентов |
Заполняется аналогично Проекты для студентов. |
13.2.9.1. Выгрузить проекты студентов |
В справочнике Проекты для студентов предоставлена возможность сформировать отчет с информацией о проектах и студентах, которым назначены данные проекты. Процесс формирования отчета описан в разделе Выгрузить проекты студентов. |
13.2.9.2. Загрузка данных о проектах с портала |
13.2.9.3. Загрузка данных о назначении проектов студентам |
13.2.10. Планы факультетских дисциплин |
13.3. Формирование контингента студентов факультета |
Первоначальное формирование контингента факультета должно производиться после заполнения справочников: - Направления (специальности) на факультете, - Магистерские программы факультета (при наличии магистратуры), - Специализации на факультете. Контингент студентов факультета может формироваться из следующих источников:
Выбытие студентов может происходить по следующим причинам:
Также в системе реализованы следующие виды перемещений студентов внутри факультета:
|
13.3.1. Добавление студента бакалавриата | ||||
После выполнения процедуры зачисления абитуриентов пользователями участка АБИТУРИЕНТ на участке СТУДЕНТ в главных таблицах Студенты бакалавриата, Студенты-специалисты, Студенты магистратуры будут появляться записи о студентах. Также записи о студентах могут появляться после проведения импорта данных их внешних систем. При этом студенты не будут распределены по курсам и группам. Если записи в таблице данных сгруппированы по группе (настройка по умолчанию), то записи о студентах, для которых значение группы пустое, будут расположены в конце таблицы: 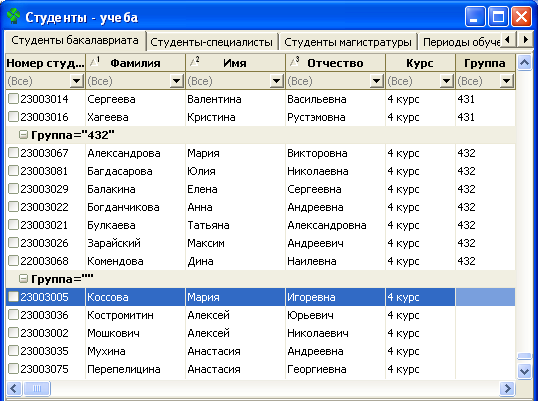 Для распределения студентов по курсам и группам необходимо проставить значения свойств "Курс" и "Группа" для всех записей о студентах. В связи с тем, что простановка этих свойств для каждого студента в отдельности трудоемка, рекомендуется пользоваться методами установки свойств для выделенной группы объектов. Это делается путем выбора объектов в таблице данных (подробнее см. Выбор объектов в таблице данных ) и установки новых значений свойств для всех выбранных объектов в Инспекторе объектов (подробнее см. Редактирование значений свойств при помощи Инспектора объектов ).
После установки новых значений свойств "Курс" и "Группа" нужно выполнить действие "Обновить" в таблице данных. Оно доступно как в контекстном меню, так и на Панели инструментов. После обновления данных записи о студентах будут сгруппированы в соответствии с новыми значениями курсов и групп.
|
13.3.2. Добавление студента - специалиста | ||||
После выполнения процедуры зачисления абитуриентов пользователями участка АБИТУРИЕНТ на участке СТУДЕНТ в главных таблицах Студенты бакалавриата, Студенты-специалисты, Студенты магистратуры будут появляться записи о студентах. Также записи о студентах могут появляться после проведения импорта данных их внешних систем. При этом студенты не будут распределены по курсам и группам. Если записи в таблице данных сгруппированы по группе (настройка по умолчанию), то записи о студентах, для которых значение группы пустое, будут расположены в конце таблицы: 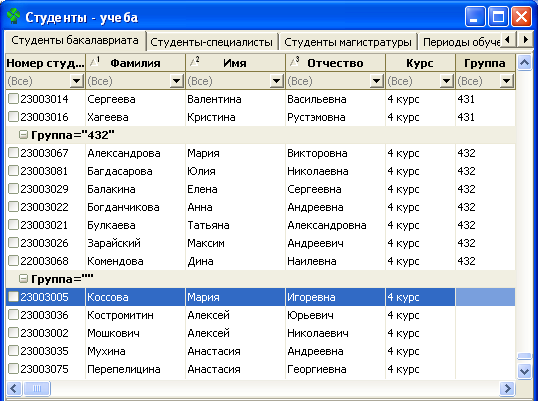 Для распределения студентов по курсам и группам необходимо проставить значения свойств "Курс" и "Группа" для всех записей о студентах. В связи с тем, что простановка этих свойств для каждого студента в отдельности трудоемка, рекомендуется пользоваться методами установки свойств для выделенной группы объектов. Это делается путем выбора объектов в таблице данных (подробнее см. Выбор объектов в таблице данных ) и установки новых значений свойств для всех выбранных объектов в Инспекторе объектов (подробнее см. Редактирование значений свойств при помощи Инспектора объектов ).
После установки новых значений свойств "Курс" и "Группа" нужно выполнить действие "Обновить" в таблице данных. Оно доступно как в контекстном меню, так и на Панели инструментов. После обновления данных записи о студентах будут сгруппированы в соответствии с новыми значениями курсов и групп.
|
13.3.3. Добавление студента магистратуры | ||||
После выполнения процедуры зачисления абитуриентов пользователями участка АБИТУРИЕНТ на участке СТУДЕНТ в главных таблицах Студенты бакалавриата, Студенты-специалисты, Студенты магистратуры будут появляться записи о студентах. Также записи о студентах могут появляться после проведения импорта данных их внешних систем. При этом студенты не будут распределены по курсам и группам. Если записи в таблице данных сгруппированы по группе (настройка по умолчанию), то записи о студентах, для которых значение группы пустое, будут расположены в конце таблицы: 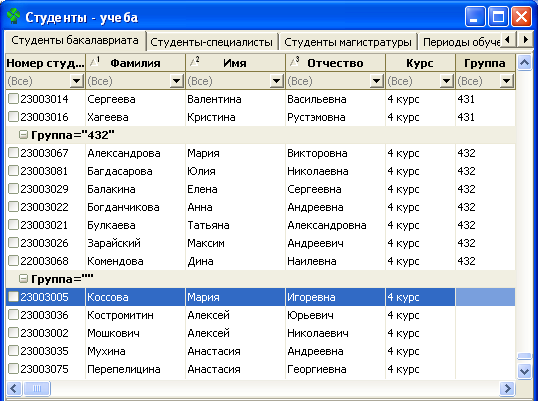 Для распределения студентов по курсам и группам необходимо проставить значения свойств "Курс" и "Группа" для всех записей о студентах. В связи с тем, что простановка этих свойств для каждого студента в отдельности трудоемка, рекомендуется пользоваться методами установки свойств для выделенной группы объектов. Это делается путем выбора объектов в таблице данных (подробнее см. Выбор объектов в таблице данных ) и установки новых значений свойств для всех выбранных объектов в Инспекторе объектов (подробнее см. Редактирование значений свойств при помощи Инспектора объектов ).
После установки новых значений свойств "Курс" и "Группа" нужно выполнить действие "Обновить" в таблице данных. Оно доступно как в контекстном меню, так и на Панели инструментов. После обновления данных записи о студентах будут сгруппированы в соответствии с новыми значениями курсов и групп.
|
13.3.4. Распределение студентов по курсам и группам | ||||
После выполнения процедуры зачисления абитуриентов пользователями участка АБИТУРИЕНТ на участке СТУДЕНТ в главных таблицах Студенты бакалавриата, Студенты-специалисты, Студенты магистратуры будут появляться записи о студентах. Также записи о студентах могут появляться после проведения импорта данных их внешних систем. При этом студенты не будут распределены по курсам и группам. Если записи в таблице данных сгруппированы по группе (настройка по умолчанию), то записи о студентах, для которых значение группы пустое, будут расположены в конце таблицы: 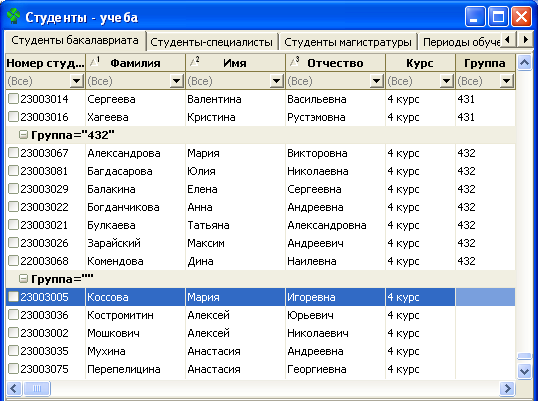 Для распределения студентов по курсам и группам необходимо проставить значения свойств "Курс" и "Группа" для всех записей о студентах. Если группам факультета в справочнике Структура факультета установлены учебные планы, то при установке значения группы для студента ему автоматически будет назначен учебный план группы. В связи с тем, что простановка этих свойств "Курс" и "Группа" для каждого студента в отдельности трудоемка, рекомендуется пользоваться методами установки свойств для выделенной группы объектов. Это делается путем выбора объектов в таблице данных (подробнее см. Выбор объектов в таблице данных ) и установки новых значений свойств для всех выбранных объектов в Инспекторе объектов (подробнее см. Редактирование значений свойств при помощи Инспектора объектов ).
После установки новых значений свойств "Курс" и "Группа" нужно выполнить действие "Обновить" в таблице данных. Оно доступно как в контекстном меню, так и на Панели инструментов. После обновления данных записи о студентах будут сгруппированы в соответствии с новыми значениями курсов и групп.
|
13.4. Рассмотрение заявок на раннее приглашение на зачисление |
Функциональность по работе с участниками раннего приглашения доступна в формах:
|
13.5. Работа с личными данными студентов |
Работа с личными данными студентов осуществляется в форме Студенты - личные данные . Открыть эту форму можно как их консоли управления, переход в которую осуществляется щелчком мышью на крайней левой кнопке на Панели инструментов, так и щелчком на иконке формы на Панели инструментов. Форма Студенты - личные данные содержит следующие главные таблицы данных:
Таблицы данных Студенты бакалавриата , Студенты - специалисты , Студенты магистратуры содержат записи о студентах факультета соответствующих категорий, не находящихся в академическом отпуске. Таблица данных Студенты в академическом отпуске содержит информацию о студентах всех категорий, находящихся в настоящее время в академическом отпуске. По умолчанию записи таблицы сгруппированы по категории студентов. При завершении академического отпуска и допуске к занятиям запись о студенте перестает отображаться в этой таблице, но появляется в таблице студентов соответствующей категории. В таблицу данных Студенты других ВУЗов записи попадают по одной из двух причин: студент отчисляется в связи с переходом в другой ВУЗ, или студент переводится из другого ВУЗа. Во втором случае запись о студенте создается в этой таблице и находится в ней пока идет рассмотрение вопроса о переводе, подготовка и выпуск соответствующего приказа, после чего студент зачисляется на факультет. В таблице данных Отчисленные отображаются записи об отчисленных студентах всех категорий. После восстановления отчисленного студента запись о нем больше не отображается в этой таблице, а отображается в таблице студентов соответствующей категории. |
13.5.1. Что относится к личным данным? | ||
К личным данным относится группа свойств записи о студенте, отнесенная к категории "Личные данные" в Инспекторе объектов :  Также к личным данным учащегося относится информация, отображаемая в подчиненных таблицах:
Подчиненная таблица История отображает информацию об истории изменения личных данных учащегося. Данные свойства характеризуют учащегося как физическое лицо и не зависят от статуса, в котором находится учащийся. Поэтому значения этих свойств хранятся в системе один раз и используются на разных участках: и для абитуриентов, и для студентов, и для аспирантов, и для выпускников.
В зависимости от действующих в ВУЗе правил работы с личными данными часть из них может быть недоступна для редактирования непосредственно в таблице данных или в Инспекторе объектов. Для изменения таких свойств предназначено действие "Изменить личные данные" , доступное в контекстном меню. Подробно выполнение этого действия описано в разделе Изменение личных данных. При выполнении этого действия не только изменяются личные данные учащегося, но и создается запись в таблице История , содержащая информацию о предыдущих значениях личных данных. Изменение фамилии, имени или отчества учащегося должно сопровождаться изданием соответствующего приказа, поэтому такое действие вынесено отдельно. Для его выполнения предназначен пункт контекстного меню "Изменить фамилию (имя, отчество)" . Подробнее описание этого действия представлено в разделе Изменение фамилии, имени, отчества |
13.5.2. Изменение личных данных | ||
Свойства, относящиеся к личными данным и доступные для изменения пользователем без сохранения истории изменений, (например, "В родительном падеже", "В дательном падеже", "Комментарий об учащемся") могут изменяться в таблице данных или в Инспекторе объектов при помощи стандартных приемов работы с данными, описанным в Руководстве пользователя обозревателя данных в разделах Работа с формами и таблицами данных и Работа с Инспектором объектов. Изменения, которые должны сопровождаться формированием записи в таблице История, производятся при помощи действия контекстного меню "Изменить персональные данные".  При открытии формы параметров в поле "Сведения действительны по" отображается текущая дата. В остальных полях отображаются значения личных данных, установленные на момент вызова действия. Поля "Фамилия" , "Имя" и "Отчество" закрыты для изменения. Их изменение производится при помощи отдельного действия, описанного в разделе Изменение фамилии, имени, отчества. Данные других полей этой формы можно изменить. Если какие-либо из полей окрашены в зеленый цвет, это означает, что в них установлены недопустимые значения (например, поле, обязательное для заполнения, не заполнено). После установки во всех полях формы допустимых значений нужно нажать кнопку ОК . После выполнения этого действия свойствам записи о студенте будут присвоены новые значения. Также будет создана запись об истории изменения личных данных, которая отобразится на вкладке История. Эта запись будет содержать информацию о дате изменения ("Сведения действительны по") и старых значениях личных данных.
|
13.5.3. Изменение фамилии, имени, отчества |
Изменение фамилии, имени или отчества учащегося должно в обязательном порядке сопровождаться приказом по ВУЗу. Также при изменении этих свойств подлежат изменению значения служебных свойств, отражающих фамилию, имя и отчество учащегося в родительном и дательном падежах. По этим причинам для изменения фамилии, имени или отчества предусмотрено отдельное действие "Изменить фамилию (имя, отчество)" . Это действие вызывается из контекстного меню для выбранного студента. 
После нажатия кнопки ОК действие будет выполнено. При этом произойдет следующее:
|
13.5.4. Изменение почтового адреса |
Для установки или изменения почтового адреса учащегося необходимо:
|
13.5.5. Подготовка личных данных для передачи в МСР |
Для получения или продления социальных карт должны быть переданы данные обо всех студентах, обучающихся в Москве по очной форме обучения, в Московский социальный регистр (МСР). Данные некоторых студентов могут не соответствовать требованиям, предъявляемым МСР. Поэтому в процессе взаимодействия с МСР могут быть выявлены ошибки в личных данных студентов, которые необходимо исправить и передать данные студента в МСР повторно. Для этого необходимо:
|
13.5.5.1. Добавление (изменение) Адреса регистрации | ||
Все процедуры по добавлению и изменению Адреса регистрации производятся в разделе Студенты - личные данные, в таблица данных Студенты бакалавриата (Студенты-специалисты или Студенты магистратуры). 1. Добавление информация об Адресе регистрации Для студентов, у которых отсутствует информация об Адресе регистрации (пустые значения в полях Регион, Город, Адрес регистрации) необходимо:
2. Изменение информации об Адресе регистрации При определенных ситуациях (опечатка в адресе, неверно указан адрес и т.д.) в адресах студентов могут содержаться ошибки, чтобы исправить это необходимо:
|
13.5.5.2. Добавление (изменение) Адреса фактического проживания | ||||
Все процедуры по добавлению и изменению Адреса фактического проживания производятся в разделе Студенты - личные данные, в таблица данных Студенты бакалавриата (Студенты-специалисты или Студенты магистратуры). 1. Добавление информация об Адресе фактического проживания Для студентов, у которых отсутствует информация об Адресе фактического проживания (пустое значение в поле Адрес фактического проживания) необходимо:
2. Изменение информации об Адресе фактического проживания При определенных ситуациях (опечатка в адресе, неверно указан адрес и т.д.) в адресах студентов могут содержаться ошибки, чтобы исправить это необходимо:
|
13.5.5.3. Корректировка Адреса регистрации и Адреса фактического проживания | ||||
После заполнения (изменения) всех отсутствующих адресов регистрации и фактического проживания, необходимо выполнить процедуру корректировки адресов, которая выполнит переформатирование адресов по КЛАДР/ФИАС, для этого необходимо перейти в раздел Студенты – личные данные и в таблице данных Студенты бакалавриата (Студенты-специалисты или Студенты магистратуры) выбрать одного или несколько студентов (выбор нескольких студентов выполняется с помощью чек-бокса
и выбрать вид адреса, которые будут корректироваться 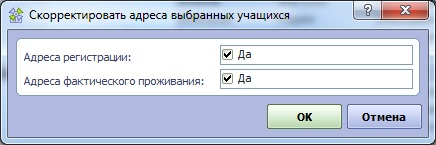 После выполнения процедуры необходимо проверить результаты корректировки, если у некоторых студентов в поле Скорректировано остался статус Нет, то необходимо проверить правильность указания:
Если адрес регистрации или фактического проживания указаны с ошибками, то необходимо выполнить Добавление (изменение) Адреса регистрации или Добавление (изменение) Адреса фактического проживания.
|
13.6. Учет успеваемости студентов |
В основе учета успеваемости студентов лежат учебные планы факультета по соответствующим направлениям и специальностям, разработанные для курсов, специализаций, магистерских программ. Для того, чтобы произвести учет успеваемости студентов факультета (курса, группы) в системе за определенный учебный год, в справочнике Учебные планы факультета должны быть заведены учебные планы, по которым учились студенты факультета (курса, группы) в данном учебном году. На основе учебных планов курсов, специализаций, магистерских программ на определенный учебный год формируются индивидуальные учебные планы студентов. В индивидуальный учебный план студента входят:
Формирование индивидуального учебного плана студента на основе учебного плана курса, а также общевузовских дисциплин и дисциплин других факультетов описано в разделе Формирование индивидуальных учебных планов студентов. Для каждой из записей учебного плана, как и для общевузовских дисциплин в системе создаются испытания рубежного контроля. Учет успеваемости заключается в занесении и дальнейшем анализе оценок студентов за испытания рубежного контроля по дисциплинам учебного плана. Каждое испытание рубежного контроля назначается в одном из периодов обучения, представленных в справочнике Календарные периоды обучения. Таблица данных Периоды обучения и рубежный контроль в форме Студенты - учеба позволяет просматривать все испытания, запланированные на факультете в каждом учебном периоде, формировать записи о сдачах и пересдачах испытаний студентами, заносить оценки за испытания (подробнее - в разделе Учет результатов выполнения учебного плана студентами). Также по каждому из назначенных испытаний можно просматривать результаты его сдачи студентами, результаты выполнения курсовых работ (с учетом тем работ, научных руководителей), результаты прохождения практик, выполнения и защиты ВКР. После занесения результатов испытаний студентов можно формировать итоговые списки студентов с оценками, текущие и кумулятивные рейтинги, что подробно описано в разделе Отчеты по успеваемости студентов |
13.6.1. Формирование учебных планов студентов |
После формирования учебных планов курсов, специализаций, магистерских программ факультета (см. раздел Учебные планы факультета) необходимо сформировать индивидуальные планы обучения студентов. На основании индивидуальных планов можно будет осуществлять контроль успеваемости студентов, определять перечень академических задолженностей. Формирование индивидуальных планов производится в три этапа:
|
13.6.1.1. Назначение обязательной части учебного плана | ||||
Учебный план, по которому должны обучаться студенты определенного курса или группы должен быть сформирован в справочнике Учебные планы факультета. Для всех записей учебного плана должны быть сформированы испытания рубежного контроля в определенных календарных периодах. В справочнике Структура факультета курсам и группам факультеты должны быть поставлены в соответствие учебные планы на текущий учебный год. Назначение учебного плана производится в форме Студенты - учеба в главной таблице данных, отображающей студентов определенной категории: Студенты бакалавриата, Студенты - специалисты или Студенты магистратуры. Для назначения учебного плана одному студенту нужно выбрать этого студента в таблице данные и вызвать действие контекстного меню "Назначить дисциплины по учебному плану". 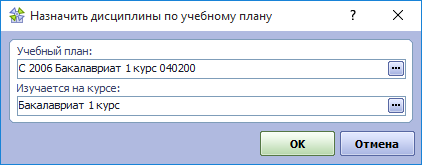 Если студенту назначен учебный план, то наименование этого плана отобразится в поле формы Учебный план (назначение учебного плана студенту происходит в момент назначения учебного плана группе, в которой он учится, или в момент установки группы для студента). Если студенту не назначен учебный план, его можно выбрать из справочника Учебные планы факультета, нажав на кнопку После нажатия кнопки ОК будет выполнена процедура назначения студенту обязательной части учебного плана. Выполнение этой процедуры может занять несколько секунд. По результатам ее выполнения произойдет следующее:
Для того чтобы назначить учебный план одновременно нескольким студентам, нужно выбрать записи об этих студентах в таблице данных, после чего вызвать действие "Назначить дисциплины по учебному плану". Одновременно можно выбирать только тех студентов, которые учатся по одному учебному плану. Выбор записей в таблице данных подробно описан в Руководстве пользователя обозревателя данных в разделе Выбор объектов в таблице данных . Пример выбора записей о студентах описан в разделе Распределение студентов по курсам и группам.
|
13.6.1.2. Назначение дисциплин по выбору и факультативов | ||||
При выполнении назначения учебного плана курса (специализации, магистерской программы) студентам дисциплины плана, имеющие вид "Дисциплина по выбору" или "Факультатив" не назначаются, т.к. их выбор производится студентом индивидуально. Назначать дисциплины по выбору и факультативы нужно после того, как известны списки студентов, выбравших эти дисциплины для изучения. Назначение дисциплин по выбору Для назначения дисциплины по выбору в форме Студенты - учеба в главной таблице данных, соответствующей категории студента (Студенты бакалавриата, Студенты - специалисты или Студенты магистратуры) нужно выбрать запись о студенте и вызвать для нее действие "Добавить дисциплину по выбору". 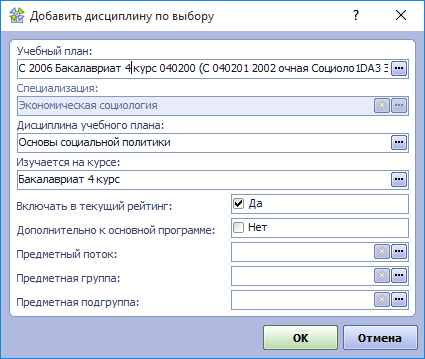
Назначение дисциплин факультативов. Назначение факультативов аналогично назначению дисциплин по выбору. Для назначения факультатива в форме Студенты - учеба в главной таблице данных, соответствующей категории студента (Студенты бакалавриата, Студенты - специалисты или Студенты магистратуры) нужно выбрать запись о студенте и вызвать для нее действие "Добавить факультатив". 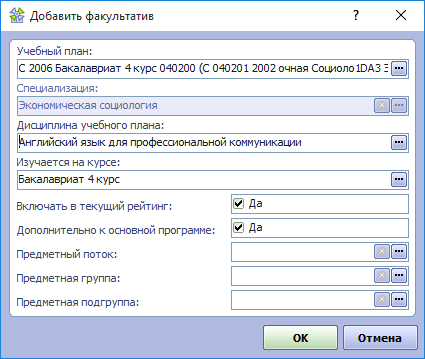
|
13.6.1.3. Назначение майнора | ||||||||
Студентам в процессе обучения предоставлена возможность выбрать для изучения Обычный майнор или Свободный майнор. Выбрав Обычный майнор студенты должны выбрать перечень дисциплин, которые становятся для них обязательными к изучению в течение данного и последующих годов обучения. Выбрав Свободный майнор студенты в каждом из годов обучения могут выбирать любые дисциплины из любых майноров. Функциональность назначения майноров доступна только для студентов бакалавриата и студентов-специалистов. Назначение майнора производится в форме Студенты - учеба в главной таблице данных, отображающей студентов следующих категорий: Студенты бакалавриата, Студенты - специалисты. Для назначения майнора одному студенту нужно выбрать этого студента в таблице данных и вызвать действие Назначить майнор, доступное из контекстного меню в группе процедур Работа с майнорами. 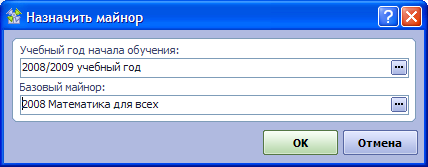 В открывшейся форме необходимо указать следующие параметры:
После нажатия кнопки ОК будет выполнена процедура назначения студенту майнора. Результатом ее выполнения будет заполнение для студента полей Выбранный майнор и Вид майнора. В случае если студенту уже был назначен майнор, то пользователь увидет сообщение об ошибке «Студенту уже назначен майнор». Для того, чтобы назначить майнор одновременно нескольким студентам, нужно выбрать записи об этих студентах в таблице данных, после чего вызвать действие Назначить майнор. Одновременно можно выбирать только тех студентов, которые учатся по одному майнору. Выбор записей в таблице данных подробно описан в Руководстве пользователя обозревателя данных в разделе Выбор объектов в таблице данных Выбрав Обычный майнор, студент имеет возможность его изменить, но только на Свободный майнор. Для этого необходимо выбрать студента или несколько студентов в таблице данных и вызвать действие Сменить майнор на "свободный", доступное из контекстного меню в группе процедур Работа с майнорами. 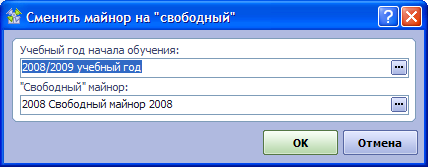 Значения обеих параметров заполняются системой автоматически. Учебный год начала обучения подставляется тот же, что у ранее выбранного студентом базового майнора, Свободный майнор указывается как базовый майнор типа Свободный майнор с началом обучения в том же учебном году.
Также для студентов доступна возможность отказа от выбранного майнора. Для этого необходимо выбрать студента или несколько студентов в таблице данных и вызвать действие Отменить майнор, доступное из контекстного меню в группе процедур Работа с майнорами. После того как студенту назначен майнор, необходимо выполнить действия по назначению студенту дисциплин майноров. Для этого пользователю доступны следующие процедуры:
|
13.6.1.4. Назначение общевузовских факультативов | ||
Назначение общевузовских дисциплин производится в форме Студенты - учеба в главной таблице данных, отображающей студентов определенной категории (Студенты бакалавриата, Студенты - специалисты, Студенты магистратуры) при помощи действия "Назначить общевузовскую дисциплину". Для назначения общевузовской дисциплины необходимо установить следующее сочетание параметров: 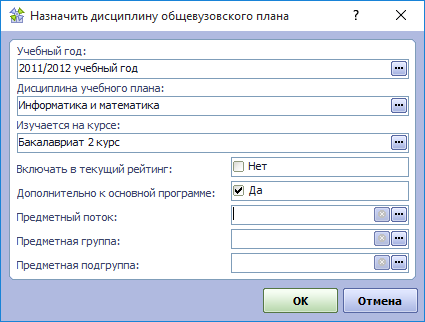
После выполнения действия на вкладке Индивидуальный учебный план должна появиться новая запись о назначенной дисциплине. Если таблица данных сгруппирована по колонке "Курс", то запись будет расположена в конце таблицы, т.к. общевузовские дисциплины не принадлежат к плану ни одного из курсов. Испытания рубежного контроля по назначенной дисциплине также должны появиться на вкладке Испытания рубежного контроля. Если данные в этой таблице сгруппированы по колонке "Курс", то запись будет расположена в конце таблицы. Если данные сгруппированы по колонке "Календарный период", то запись об испытании будет расположена в том периоде, в котором она назначена. |
13.6.1.5. Назначение дисциплин других учебных планов | ||
Благодаря тому, что все учебные планы всех факультетов, курсов, специализаций и магистерских программ хранятся в единой системе, студенту может быть назначена не только общевузовская дисциплина (раздел Назначение общевузовских факультативов), но и любая дисциплина из любого учебного плана любого факультета. Назначить дисциплину из другого учебного плана можно при помощи действия "Назначить дисциплину любого плана", которое вызывается в форме Студенты - учеба в таблице данных, отображающей студентов определенной категории (Студенты бакалавриата, Студенты - специалисты, Студенты магистратуры). Для выбора нужной дисциплины задать параметры нужно следующим образом: 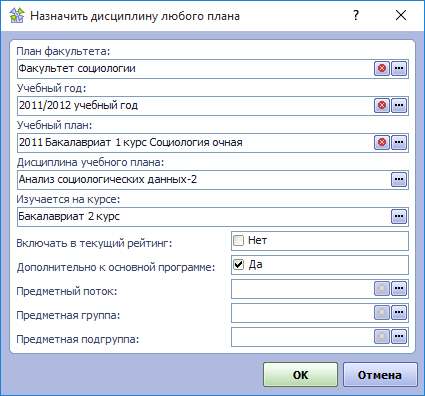
После выполнения действия на вкладке Индивидуальный учебный план должна появиться новая запись о назначенной дисциплине. Если таблица данных сгруппирована по колонке "Курс", то запись будет расположена в отдельной группе, т.к. взята из плана курса другого факультета. Испытания рубежного контроля по назначенной дисциплине также должны появиться на вкладке Испытания рубежного контроля. Если данные в этой таблице сгруппированы по колонке "Курс", то запись будет расположена в отдельной группе. Если данные сгруппированы по колонке "Календарный период", то запись об испытании будет расположена в том периоде, в котором она назначена. |
13.6.1.6. Назначение адаптационных дисциплин |
Для назначения адаптационной дисциплины в форме Студенты - учеба в главной таблице данных, соответствующей категории студента (Студенты бакалавриата, Студенты - специалисты или Студенты магистратуры) нужно выбрать запись о студенте и вызвать для нее действие "Добавить адаптационную дисциплину". Заполнение формы параметров и выполнение процедуры происходит аналогично назначению дисциплин по выбору и факультативов. |
13.6.1.7. Назначение факультетских дисциплин | ||
Назначить факультетскую дисциплину можно при помощи действия "Назначить факультетскую дисциплину", которое вызывается в форме Студенты - учеба в таблице данных, отображающей студентов определенной категории (Студенты бакалавриата, Студенты - специалисты, Студенты магистратуры). Для выбора нужной дисциплины задать параметры нужно следующим образом: 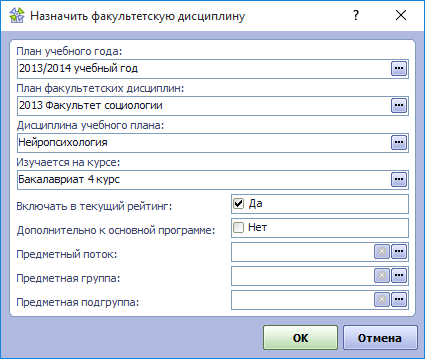
После выполнения действия на вкладке Индивидуальный учебный план должна появиться новая запись о назначенной дисциплине. Испытания рубежного контроля по назначенной дисциплине также должны появиться на вкладке Испытания рубежного контроля. Если данные сгруппированы по колонке "Календарный период", то запись об испытании будет расположена в том периоде, в котором она назначена. |
13.6.1.8. Назначение проектов | ||
Проектная деятельность является одним из основных элементов обучения студентов в ВУЗе. Основа проектной работы составляет внеаудиторная нагрузка, выполняемая как в ВУЗе, так и за его пределами. Назначить проект можно по учебному плану или как свободный проект, для этого необходимо: Назначение проектов по учебному плану
Назначение свободных проектов
После выполнения вышеописанных действий на вкладке Индивидуальный учебный план и Проекты студента появиться новая запись о назначенном проекте. Испытания рубежного контроля по назначенному проекту также должны появиться на вкладке Испытания рубежного контроля. |
13.6.1.8.1. Загрузка данных о проектах с портала |
13.6.1.8.2. Загрузка данных о назначении проектов студентам |
13.6.1.9. Перезачет испытаний, сданных студентом до отчисления, академического отпуска, перевода |
При восстановлении ранее отчисленного студента, выходе студента из академического отпуска, переводе с одного факультета на другой и проч. возникает необходимость выполнить "перезачет" ряда испытаний учебного плана, которые были сданы студентом ранее. После выполнения действия по восстановлению, допуску после академического отпуска, переводу с другого факультета в системе создается новый статус студента. Сразу после создания статуса по нему нет ни записей учебного плана студента, ни испытаний рубежного контроля. Для того, чтобы восстановить учебный план студента и выполнить перезачет испытаний, необходимо действовать следующим образом:
При попытке зачесть испытание результатом с неудовлетворительной оценкой пользователь увидит сообщение об ошибке, информирующее о том, что по испытанию нет удовлетворительной оценки. В таблице данных Испытания рубежного контроля перезачтенные испытания будут выделены синим цветом шрифта . Испытания, которые остались незачтенными останутся выделенными красным цветом шрифта как задолженности. Они должны быть сданы или переаттестованы дополнительно. Для последующего занесения результатов таких испытаний необходимо пользоваться стандартным механизмом формирования сдач и занесения оценок за испытания. 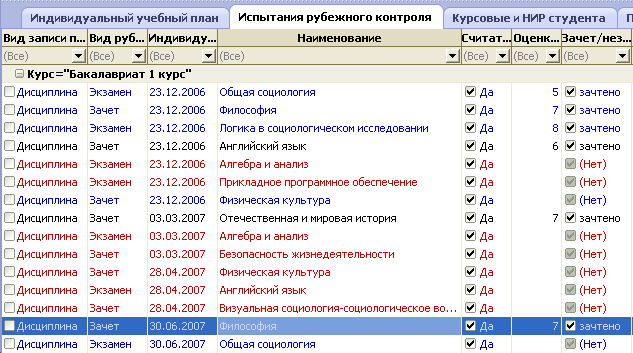 Если в систему не заносились результаты обучения студента в предыдущих статусах, перезачет испытаний можно выполнить вручную путем создания по каждому испытанию сдачи на подчиненной вкладке Сдачи испытания. |
13.6.1.10. Перезачет испытаний, сданных студентом в других ВУЗах |
После перевода студента из другого ВУЗа или после прохождения студентом стажировки в другом ВУЗе возникает необходимость перезачета ряда испытаний текущего учебного плана испытаниями, сданными в другом ВУЗе. Для того, чтобы выполнить такой перезачет, студенту предварительно должны быть назначены все дисциплины текущего учебного плана, включая дисциплины по выбору и факультативы. После того, как учебный план студента сформирован, для любого из испытаний на вкладке Испытания рубежного контроля можно выполнить действие "Зачесть испытанием, сданным в другом ВУЗе". 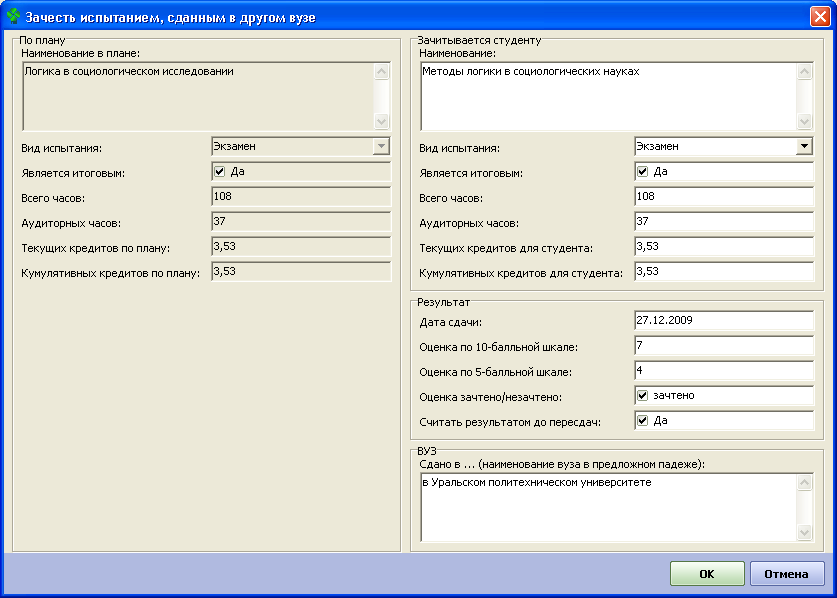 В левой части формы зачета испытания представлены параметры испытания по текущему учебному плану. В правой части формы по умолчанию подставляются те же значения. Однако все значения в правой части, включая наименование дисциплины, параметры нагрузки, число кредитов можно изменить вручную. Таким образом для студента можно зачесть по дисциплине такие характеристики, которые представлены в документе, полученном из другого ВУЗа. В поле "Сдано в..." нужно занести полное наименование ВУЗа в предложном падеже, начиная с предлога "в", например, "в Уральском политехническом университете". При формировании диплома студента занесенное таким образом наименование ВУЗа будет отображено в сноске о сдаче испытаний в других ВУЗах. После нажатия кнопки ОК испытание получит новые характеристики, в том числе по нему будет создана сдача и выставлена оценка. Испытание будет считаться перезачтенным, что выразится в выделении его синим цветом шрифта . В колонке "Сдано в ВУЗе" будет отображено наименование ВУЗа в родительном падеже, введенное в форме перезачета. |
13.6.1.11. Добавление в учебный план студента испытаний, сданных в других ВУЗах |
После перевода студента из другого ВУЗа или завершения стажировки может возникнуть необходимость дополнить учебный план студента испытаниями, не предусмотренными текущим учебным планом нашего ВУЗа, однако прослушанные и успешно сданные студентов в другом ВУЗе. Для добавления таких испытаний на вкладке Испытания рубежного контроля нужно выполнить действие Добавить испытание, сданное в другом ВУЗе. Форма добавления испытания позволяет задать все характеристики дисциплины и результат ее сдачи. Для того, чтобы сданная студентом дисциплина участвовала в формировании текущих и кумулятивных рейтингов, в отчетах об успеваемости, она должна быть "привязана" к определенному курсу студена и периоду обучения (модулю или семестру). 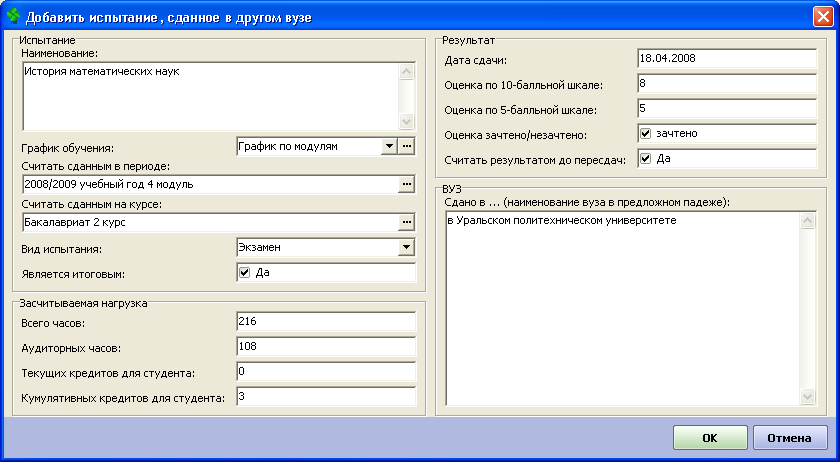 По решению пользователя дисциплина может быть включена или не включена в анализ текущей успеваемости студентов факультета. Для этого предназначен признак Считать результатом до пересдач. Для того, чтобы дисциплина вошла в текущий рейтинг, необходимо установить значение этого признака Да, а также задать отличное от нуля значение в поле Текущих кредитов для студента. В анализ итоговой успеваемости и в кумулятивный рейтинг дисциплина будет включена в любом случае. В кумулятивном рейтинге дисциплина будет участвовать с таким числом кредитов, которое будет задано в поле Кумулятивных кредитов для студента. |
13.6.1.12. Работа с индивидуальным планом студента | ||
Индивидуальный учебный план студента формируется в ходе назначения студенту обязательной части учебного плана курса (специализации, магистерской программы), назначения дисциплин по выбору и факультативов. Также в инидивидуальный учебный план студента могут добавляться общевузовские дисциплины (факультативы), или дисциплины, выбранные студентом для изучения из других учебных планов своего или других факультетов. Сформированный индивидуальный план студента можно просматривать, анализировать и редактировать в форме "Студенты - учеба", в представлении, отображающем студентов одной из категорий ("Студенты бакалавриата", "Студенты - специалисты", "Студенты магистратуры") для выбранного студента на вкладках "Индивидуальный учебный план" и "Испытания рубежного контроля". Таблица "Индивидуальный учебный план" содержит записи о дисциплинах учебного плана, назначенных студенту. По умолчанию записи сгруппированы по курсу, на котором они должны быть пройдены по учебному плану. По колонкам, отображающим число кредитов, рассчитываются суммы. Суммы отображаются как для каждой группы (на светло-желтом фоне), так и по таблице в целом (на ярко-желтом фоне). Для записей о дисциплинах могут отображаться характеристики, установленные для дисциплины в учебном плане (число текущих и кумулятивных кредитов, число часов нагрузки различного вида и т.д.). Также для каждой дисциплины может отображаться итоговая оценка, идущая в диплом (для дисциплин, изучение которых продолжается, оценка не отображается). Таблица "Испытания рубежного контроля" содержит записи об отдельных испытаниях студента по назначенным дисциплинам учебного плана, а также о результатах испытаний. По умолчанию записи таблицы сгруппированы по колонке "Курс", но пользователь может снять эту группировку и сгруппировать записи по любой другой колонке (действия по группировке доступны в контекстном меню в подменю "Колонка"). Например, группировка по календарному периоду позволит просматривать испытания студена, сданные им по модулям и семестрам. Группировка по колонке "Дисциплина" позволит просматривать все испытания по одной дисциплине, сданные студентом в течение всего времени обучения. В подчиненной таблице "Сдачи испытания" отображаются записи об отдельных сдачах. Результат, полученный студентом на первой сдаче, отображается в таблице "Испытания рубежного контроля" как результат до пересдач (на его основе рассчитывается текущий рейтинг). Результат, полученный на последней сдаче отображается как итоговый результат (на его основе рассчитывается кумулятивный рейтинг). При помощи возможностей таблиц данных, предоставляемых базовым функционалом платформы, можно проводить анализ и корректировку характеристик индивидуальных планов студентов. В ходе работы над индивидуальным планом дисциплины можно удалять или назначать дополнительно, а также управлять параметром включения дисциплины в расчет текущего рейтинга.
Алогично приведенному примеру индивидуальный план студента может балансироваться не только по показателю суммы кредитов за учебный год, но и по другим характеристикам, например, по числу аудиторных часов за учебный год. За счет группировок и отображения агрегатов (сумм, среднего значения, количества значений и т.п.) в таблице данных "Испытания рубежного контроля" можно анализировать число испытаний сдаваемых студентом по модулям, средние оценки за период, число кредитов за модули или семестры и проч. Также можно проследить за тем, из каких составляющих складывается сумма текущего и кумулятивного рейтинга за период или за все время обучения. |
13.6.2. Учет результатов выполнения учебного плана студентами |
Учет результатов выполнения учебного плана студентами заключается в следующем:
Работа с испытаниями и их результатами для курсов и групп студентов факультетов ведется в форме "Студенты - учеба" в таблице данных "Периоды обучения и рубежный контроль". 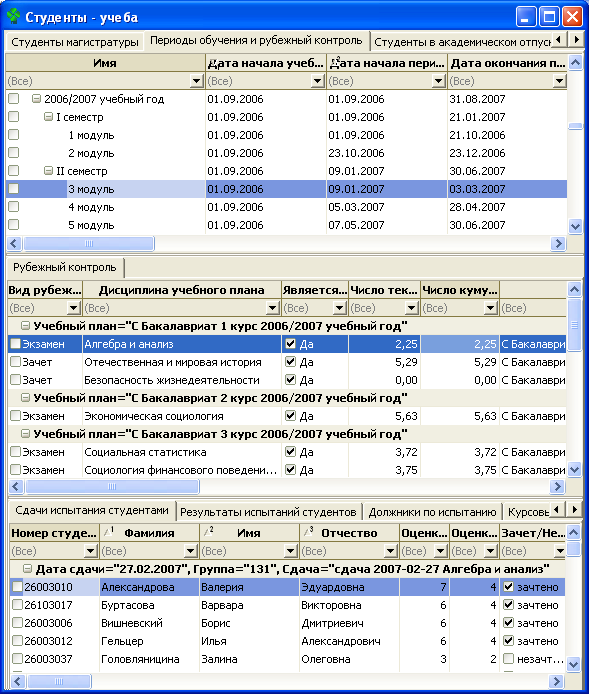 Главная таблица данных "Периоды обучения и рубежный контроль" представляет собой справочник Календарные периоды обучения. Выбрав модуль или семестр в этом справочнике, на подчиненной вкладке "Рубежный контроль" можно увидеть все испытания, которые назначены в этом периоде по всем учебным планам факультета. По умолчанию испытания сгруппированы по учебному плану, в который они входят. В последней группе с пустым значение учебного плана расположены испытания по общевузовским дисциплинам, назначенные в выбранном периоде. Записи в этой таблице данных образуются в ходе создания испытаний рубежного контроля при формировании учебных планов. Для каждого испытания в подчиненных таблицах или с помощью отдельных действий контекстного меню можно формировать, редактировать и просматривать:
|
13.6.2.1. Формирование сдач испытаний для курсов и групп студентов | ||
Сдачи испытаний формируются после того, как утверждено расписание испытаний. Сдачи испытаний должны формироваться как для испытаний по учебным дисциплинам, так и по курсовым работам, практикам, итоговым госэкзаменам, выпускным квалификационным работам. Работа со сдачами испытаний различных видов ведется одинаково. Только для сформированных описанным ниже образом сдач можно будет вводить оценки студентов за испытания. Сдачи, формируемые в рамках выделенного расписанием времени, и пересдачи для студентов, не получивших удовлетворительной оценки за первую сдачу, формируются отдельно. В текущий рейтинг включается только тот результат, который получен за первую сдачу. В кумулятивный рейтинг включается результат за последнюю сдачу. Формирование сдач производится в форме "Студенты - учеба", в главной таблице данных "Периоды обучения и рубежный контроль". Для формирования сдач испытания нужно в таблице данных "Периоды обучения и рубежный контроль" выбрать период обучения, в котором назначено испытание, в подчиненной таблице "Рубежный контроль" найти нужный учебный план и в нем нужное испытание. Для этого испытания нужно вызвать одно из действий "Сформировать первую сдачу" или "Сформировать пересдачи". Для формирования первой сдачи, запланированной для всех студентов в рамках утвержденного периода сессии или зачетной недели, нужно вызвать действие "Сформировать первую сдачу".  Форма задания параметров должна быть заполнена следующим образом:
После выполнения этого действия на вкладке "Сдачи испытания" будут созданы новые записи о сдачах испытания студентами. Для всех созданных сдач для свойства "Вид сдачи" будет установлено значение "сдача". В этой таблице данных можно будет вводить оценки, полученные студентами. Сдачи будут созданы только для тех студентов, у которых до этого не было ни одной сдачи данного испытания. Для студентов, у которых ранее были неудачные сдачи или неявки, нужно формировать не обычные сдачи, а пересдачи. Результаты за пересдачи не будут включены в текущий рейтинг независимо от даты их проведения и результата. Формирование пересдач испытания рубежного контроля производится в той же таблице данных для выбранного испытания, но при помощи действия "Сформировать пересдачи".
 Поля этой формы заполняются таким же образом, как и описанные выше поля формы формирования сдач. Результаты сдачи, сформированные при помощи этого действия не будут включены в текущий рейтинг студента независимо от даты их проведения. После выполнения действия будут созданы пересдачи для тех студентов, которым назначено испытание по учебному плану, но по нему еще не выставлено положительной оценки. При формировании пересдач значения, устанавливаемые для свойства "Вид сдачи", определяются автоматически индивидуально для каждого из студентов в зависимости от того, какой вид имеет последняя из существующих сдач. Вид новой сдачи определяется по следующему алгоритму:
После того, как сдачи ли пересдачи сформированы, их характеристики можно изменить. Сдачу, включенную в текущий рейтинг, можно из него исключить. Если изначально сформированная сдача имеет вид "сдача" или "пересдача по уважительной" причине, но не включена в текущий рейтинг, ее можно включить, установив значение "Да" для одноименного свойства. Сдачи других видов включить в текущий рейтинг нельзя. При необходимости более тонкой работы со сдачами испытаний и их включением (или невключением) в текущий рейтинг предусмотрены возможности, описанные в разделе Формирование сдач в индивидуальном порядке. |
13.6.2.2. Формирование сдач в индивидуальном порядке |
В индивидуальном порядке, т.е. для одного испытания одного студента, можно формировать сдачи и управлять их характеристиками наиболее гибким образом. Для этого в форме "Студенты - учеба" нужно открыть таблицу данных, отображающую студентов нужной категории ("Студенты бакалавриата", "Студенты - специалисты", "Студенты магистратуры") и выбрать в ней студента. Для этого студента на вкладке "Испытания рубежного контроля" нужно найти требуемое испытание. Выбрав испытание, на вкладке "Сдачи испытания" можно увидеть все сдачи данного испытания, сформированные для студента. Добавить сдачу испытания можно в таблице данных "Сдачи испытания" путем вызова действия "Добавить сдачу испытания".  Назначение и принципы заполнения полей "Дата сдачи" и "Преподаватель" аналогичны описанным в разделе Формирование сдач испытаний для курсов и групп студентов. Если в поле "Вид сдачи" выбрать значение "сдача" или "пересдача по уважительной причине", то значением в поле "Включать в текущий рейтинг" можно будет управлять произвольно независимо от даты сдачи. Если же в поле "Вид сдачи" выбрано значение "пересдача" или "пересдача комиссии", то включить такую сдачу в текущий рейтинг не удасться. После нажатия кнопки ОК сдача будет сформирована только в том случае, если по последней из существующих сдач студент не имеет положительной оценки, или если ни одной сдачи еще не существует. Также для сформированных сдач можно изменять значения оценок и других свойств. Правила работы со свойствами сдач описаны в разделе Управление свойствами сдач с целью получения актуальной картины успеваемости. В той же таблице данных для каждой из сдач испытания студентом можно формировать ведомости. Это производится при помощи действий контекстного меню, расположенный в группе "Ведомости". Правила формирования ведомостей описаны в разделе Формирование ведомостей. |
13.6.2.3. Формирование ведомостей | ||
После того, как сформированы сдачи испытания, по ним можно формировать ведомости. Формирование ведомостиРаботы по формированию ведомостей производятся в таблице Рубежный контроль по периодам при помощи пункта контекстного меню "Сформировать ведомости". Для формирования в таблице Рубежный контроль по периодам необходимо выбрать запись об испытании рубежного контроля, для которого планируется формировать ведомость, вызвать контекстное меню и воспользоваться действием "Сформировать ведомость". Откроется окно ввода параметров:
Параметры процедуры, отображаемые на сером фоне, являются недоступными для изменения пользователем. Эти параметры подставляются системой автоматически следующим образом:
Для формирования ведомости пользователю необходимо:
После нажатия кнопки "Ок" произведутся следующие действия: 1. Определяется количество сдач, которое должно быть сформировано для студентов, не имеющих удовлетворительной оценки по испытанию и подходящих под условия отбора по группе, подгруппе (или для одного студента) в соответствующих полях; если группа не задана, то в выборку попадут все студенты, которым назначено данное испытание; 2. В случае, если результат предыдущего шага больше или равен 1, то будет создана запись о ведомости с заданными атрибутами. Если результат равен 0 и при выборе пользователем значения "Да" для параметра "Формировать при отсутствии сдач" будет сформирована запись о ведомости, но ни одной сдачи в нее включено не будет, при выборе значения "Нет" запись о ведомости не создается, процедура заканчивает работу. 3. Если на шаге 2 было найдено отличное от 0 число сдач, то формируются сдачи для всех студентов, подходящих под условие отбора, для каждой сдачи устанавливается ссылка на ведомость, созданную на шаге 2. При этом в зависимости от установленного значения параметра "Отдельные ведомости по" : по группам, по языковым группам, по страновым специализациям - будет формироваться соответсвующее количество ведомостей, сколько групп попало в выборку; если для этого параметра задано значение "Нет", то должна сформироваться одна ведомость, в которую войдут студенты всех групп. В поле "Группа" такой ведомости должен быть выведен список групп, студенты которых попали в выборку. Результатом работы процедуры должны стать: - запись о ведомости (ведомостях) на вкладке "Ведомости по испытанию". - перечень сдач на вкладке "Сдачи испытания студентами" с установленными ссылками на ведомость, с отображением номера и даты ведомости. После того, как ведомость сформирована, у пользователя есть возможность добавлять и удалять преподавателей из ведеомости, а также вносить корректировки. Добавление преподавателя к ведомостиДля добаления преподавателей необходимо в таблице Ведомости по испытанию выбрать запись о ведомости и и в нижней таблице Преподаватели по ведомости через контекстное меню вызвать действие "Добавить преподавателя (по нагрузке)". Откроется окно ввода параметров, где в поле "Нагрузка перподавателя", необходимо указать запись плана нагрузки преподавателя для данного испытания. 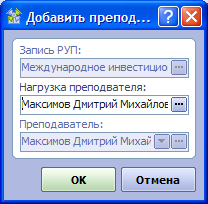 После нажатия кнопки "Ок" в таблице Преподаватели по ведомости для выбранной ведомости будет сформирована запись о преподавателе, которая будет содержать в себе следующие данные:
Для удаления преподавателя из ведомости необходимо его выбрать в таблице Преподаватели по ведомости и через контекстное меню выбрать действие "Удалить преподавателя из ведомости" Корректировка ведомостейКорректировки могут быть следующих видов: 1) Корректировка даты ведомости Для изменения даты ведомости используется действие "Изменить дату ведомости" контекстного меню таблицы Ведомости по испытанию. В открывшемся окне устанавливаются параметры: - Дата сдачи испытания - новая дата ведомости - Дата окончания периода - только для чтения, устанавливается автоматически - Признак "Считать результатом до пересдач" - по аналогии с формой создания ведомости при изменении даты ведомости должно предлагаться значение параметра "Да", если дата ведомости не превышает дату окончания периода, и значение "Нет", если дата ведомости превышает дату окончания периода; при этом пользователь должен иметь возможность изменить значение этого признака вручную. 2) Изменение перечня сдач, включенных в ведомость. Для каждой сдачи, входящей в ведомость, доступны действия (из контекстного меню таблицы Сдачи испытания студентами): - исключить из ведомости - действие имеет параметр "Удалить сдачу", который может принимать значения "Да" или "Нет" (по умолчанию "Да"); при этом удаление может быть доступно только для сдачи, не имеющей оценки (при необходимости удалить сдачу, имеющую оценку, это можно сделать при помощи существующего действия "Удалить сдачу") - перенести в другую ведомость - это действие требует выбора существующей ведомости, относящейся к тому же испытанию рубежного контроля.
3) Удаление ведомости. Для ведомости доступно действие удаления, однако оно работает только для ведомости, в которую не включено ни одной сдачи. Если такие сдачи есть, то процедура покажет сообщение об ошибке "В ведомость включено N сдач, удаление невозможно". Если пользователю все же необходимо удалить ведомость, он должен сначала исключить из нее все сдачи при помощи описанных выше действий "исключить из ведомости", "перенести в другую ведомость", после чего ведомость удастся удалить. Печать ведомостей. После того, как сформированы ваедомости, по ним можно формировать печатные формы при помощи действий контекстного меню, доступных в таблице данных "Сдачи испытания студентами" в группе действий "Ведомости". Поддерживается формирование ведомостей различного вида.
Таблица ведомостей: Для отслеживания всех сформированных ведомостей предназначена таблица Все ведомости факультета раздела Студенты - Учеба.
Таблица содержит перечень всех ранее сформированных ведомостей. |
13.6.2.4. Занесение результатов испытаний | ||||
После того, как сформированы сдачи и известны их результаты, можно заносить результаты сданных студентами испытаний. Результаты для групп студентов вносятся в таблице данных "Сдачи испытания студентами". Для работы в этой таблице нужно открыть форму "Студенты - учеба", открыть на ней вкладку "Периоды обучения и рубежный контроль", выбрать период обучения, в котором назначено испытание. Для выбранного периода (модуля, семестра) на вкладке "Рубежный контроль" нужно выбрать испытание рубежного контроля. По умолчанию испытания группированы по учебным планам, в рамках которых они назначены. Выбрав испытание, можно работать со сдачами на вкладке "Сдачи испытания студентами". Удобнее открыть таблицу данных "Сдачи испытания студентами" при помощи вызова действия контекстного меню "Показать сдачи" в таблице данных "Рубежный контроль" для нужного испытания. 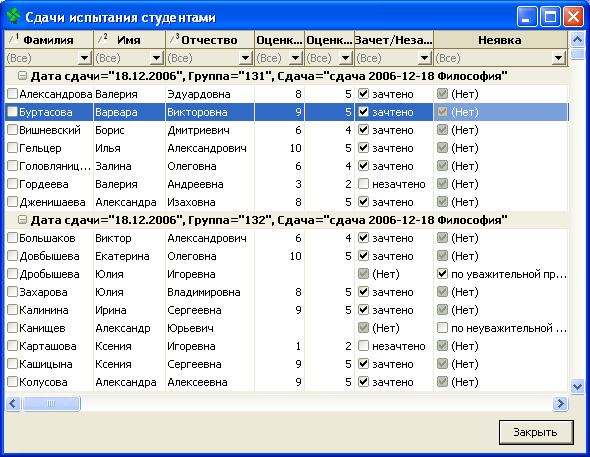 Оценки за сдачи испытаний могут заноситься в одной из трех шкал: в 10-балльной шкале, в 5-балльной шкале и в шкале "зачтено/незачтено". Пересчет оценок из одной шкалы в другую производится автоматически.
Шкалы пересчета хранятся в общевузовском справочнике Соответствие оценок. Вводить результат можно в любой из трех шкал независимо от того, является ли испытание зачетом или экзаменом. Однако пересчет возможен только из более высокой в более низкую шкалу, но не наоборот. Наличие оценки и отметки о неявке одновременно недопустимо. В связи с этим, при вводе результатов в одной из колонок значения, отображаемые в других колонках изменяются автоматически по следующем правилам:
Занести оценку для одного конкретного студента можно в таблице данных, отображающей студентов одной из категорий ("Студенты бакалавриата", "Студенты - специалисты", "Студенты магистратуры"), открыв вкладку "Испытания рубежного контроля", найдя на ней нужное испытание и перейдя на вкладку "Сдачи испытания". При изменении оценок за сдачи изменения будут происходить и в таблицах, отображающих результаты испытаний студентов ("Результаты испытаний" в главной таблице "Периоды обучения и рубежный контроль" и "Испытания рубежного контроля" индивидуально для студентов). В соответствующих колонках будут меняться значения оценок до и после пересдач. |
13.6.2.5. Занесение информации о курсовых и научно-исследовательских работах |
Курсовые и научно-исследовательские работы, которые должны быть выполнены студентами в рамках учебного плана, рассматриваются в системе как частный случай записи учебного плана (подробнее о работе с курсовыми работами в учебном плане см. раздел Курсовые работы и НИР). Курсовые работы объединены в одну категорию с научно-исследовательскими по той причине, что они имеют один и тот же набор дополнительных характеристик, отличающих их от других записей учебного плана (тема работы, научный руководитель, кафедра). Работа с курсовыми работами ведется в форме Студенты - учеба. Работа с перечнем курсовых работ всех студентов, назначенных в определенном периоде ведется в таблице данных Периоды обучения и рубежный контроль. В этой таблице нужно выбрать период, в котором назначена курсовая работа, затем в таблице "Рубежный контроль" выбрать испытание по курсовой работе среди испытаний по учебному плану, назначенных в данном периоде. Перечень всех курсовых работ студентов будет доступен в подчиненной таблице данных "Курсовые и НИР студентов". Редактировать и просматривать информацию обо всех курсовых работах, которые должны быть выполнены одним студентом, можно в одной из таблиц данных, отображающих студентов определенной категории ("Студенты бакалавриата", "Студенты - специалисты", "Студенты магистратуры") для одного выбранного студента в подчиненной таблице "Курсовые и НИР студена". 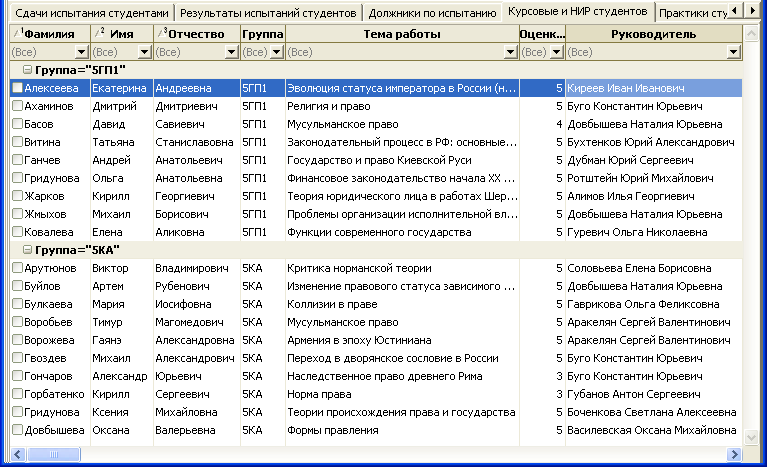 Занесение оценок за курсовые и научно-исследовательские работы студентов происходит так же, как и занесение оценок за испытания по учебным дисциплинам. Оценки студентов за курсовые и научно-исследовательские работы можно просматривать как в таблицах данных, отображающих результаты по всем испытаниям ("Результаты студентов" в главной таблице "Периоды обучения и рубежный контроль" или "Испытания рубежного контроля" для отдельного студента), так и в специальных таблицах данных, отображающих только курсовые работы и НИР. Дополнительная информация о курсовых и научно-исследовательских работах студентов (темы работ, научные руководители и др.) заносится и просматривается в таблицах данных "Курсовые и НИР студентов" (в главной таблице "Периоды обучения и рубежный контроль") или "Курсовые и НИР студента" (для одного студента). Значения дополнительных свойств для курсовой или научно-исследовательской работы устанавливаются в таблице данных или в Инспекторе объектов стандартным образом. Для курсовой или научно-исследовательской работы дополнительно должны быть установлены значения следующих свойств:
Если по курсовым или научно-исследовательским работам предусмотрены отдельные испытания, но эти работы не должны отображаться в дипломах студентов, то в справочнике "Учебные планы факультета" для испытаний по такой курсовой работе или НИР для свойства "Является итоговым" должно быть установлено значение "Нет". Записи плана, по которым ни одно из испытаний не является итоговым, не отображаются в дипломе студента. При этом сохраняется возможность анализа успеваемости, (в частности, наличие задолженности) по таким испытаниям. Если в учебном плане для испытания по курсовой работе установлен вид испытания "зачет", то в дипломе оценки за курсовую работу будут отображаться как "зачтено" или "незачтено". Если для испытания установить вид "экзамен", то оценки будут отображаться как "хорошо", "отлично" и т.д. |
13.6.2.6. Занесение информации о практиках |
Практики, которые должны быть пройдены студентами в рамках учебного плана, рассматриваются в системе как частный случай записи учебного плана (подробнее о работе с практиками в учебном плане см. раздел Практики). Работа с практиками ведется в форме "Студенты - учеба". Работа с перечнем практик всех студентов, назначенных в определенном периоде ведется в таблице данных "Периоды обучения и рубежный контроль". В этой таблице нужно выбрать период, в котором назначена практика, затем в таблице "Рубежный контроль" выбрать испытание по практике среди испытаний по учебному плану, назначенных в данном периоде. Перечень всех практик студентов будет доступен в подчиненной таблице данных "Практики студентов". Редактировать и просматривать информацию обо всех практиках, которые должны быть пройдены одним студентом, можно в одной из таблиц данных, отображающих студентов определенной категории ("Студенты бакалавриата", "Студенты - специалисты", "Студенты магистратуры") для одного выбранного студента в подчиненной таблице "Практики студена". 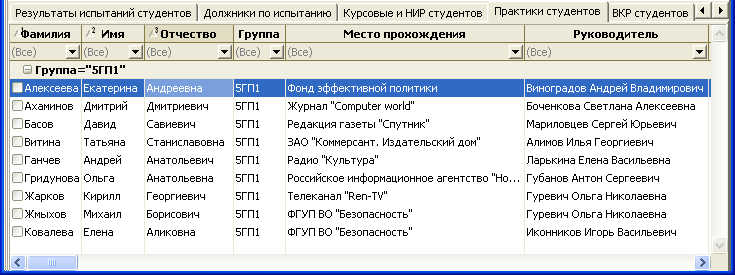 Занесение оценок за практики студентов происходит так же, как и занесение оценок за испытания по учебным дисциплинам. Оценки студентов за практики можно просматривать как в таблицах данных, отображающих результаты по всем испытаниям ("Результаты студентов" в главной таблице "Периоды обучения и рубежный контроль" или "Испытания рубежного контроля" для отдельного студента), так и в специальных таблицах данных, отображающих только практики. Дополнительная информация о практиках студентов (места прохождения практик, научные руководители и др.) заносится и просматривается в таблицах данных "практики студентов" (в главной таблице "Периоды обучения и рубежный контроль") или "Практики студента" (для одного студента). Значения дополнительных свойств для практики устанавливаются в таблице данных или в Инспекторе объектов стандартным образом. Для практики дополнительно должны быть установлены значения следующих свойств:
Для успешного отображения практик в дипломах студентов необходимо, чтобы в учебном плане для записей о практиках было установлено число недель (подробнее см. раздел Практики). В качестве наименования практики в дипломе студента будет отображен текст, занесенный для практики в учебном плане в поле "Текст в учебном плане". Если в учебном плане для испытания по практике установлен вид испытания "зачет", то в дипломе оценки за практику будут отображаться как "зачтено" или "незачтено". Если для испытания установить вид "экзамен", то оценки будут отображаться как "хорошо", "отлично" и т.д. |
13.6.2.7. Занесение информации о проектах |
Проекты, назначенные студентам в рамках учебного плана, рассматриваются в системе как частный случай записи учебного плана. Работа с проектами, назначенными студентам, ведется в форме Студенты - учеба. Работа с перечнем всех назначенных проектов, ведется в таблице данных Периоды обучения и рубежный контроль. В этой таблице нужно выбрать период, в котором назначен проект, затем в таблице "Рубежный контроль" выбрать испытание по проекту среди испытаний по учебному плану, назначенных в данном периоде. Просматривать информацию обо всех проектах, которые назначены одному определенному студенту, можно в одной из таблиц данных, отображающих студентов определенной категории ("Студенты бакалавриата", "Студенты - специалисты") для одного выбранного студента в подчиненной таблице "Проекты студента". 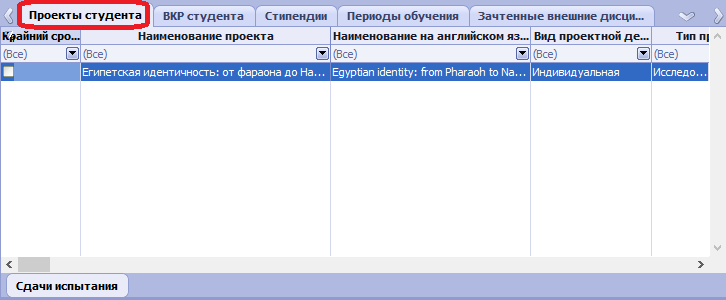 Занесение студентам оценок за участие в проектах происходит так же, как и занесение оценок за испытания по учебным дисциплинам. Оценки студентов за участие в проектах можно просматривать как в таблицах данных, отображающих результаты по всем испытаниям ("Результаты студентов" в главной таблице "Периоды обучения и рубежный контроль" или "Испытания рубежного контроля" для отдельного студента), так и в специальных таблицах данных, отображающих только проекта студента. |
13.6.2.8. Занесение информации об итоговых госэкзаменах |
Итоговые госэкзамены, которые должны быть сданы студентами в рамках учебного плана, рассматриваются в системе как частный случай записи учебного плана (подробнее о работе с итоговыми госэкзаменами в учебном плане см. раздел Итоговые госэкзамены). Так как итоговые госэкзамены не имеют никаких дополнительных свойств по сравнению с учебными дисциплинами, для работы с ними не предусмотрено дополнительных таблиц данных. Работа с итоговыми госэкзаменами ведется в форме "Студенты - учеба". Работа с перечнем госэкзаменов всех студентов, назначенных в определенном периоде ведется в таблице данных "Периоды обучения и рубежный контроль". В этой таблице нужно выбрать период, в котором назначен госэкзамен, затем в таблице "Рубежный контроль" выбрать испытание по госэкзамену среди испытаний по учебному плану, назначенных в данном периоде. Перечень всех госэкзаменов студентов будет доступен в подчиненной таблице данных "Результаты испытаний" наряду с испытаниями по учебным дисциплинам, курсовым и практикам. Редактировать и просматривать информацию о всех госэкзаменах, которые должны быть сданы одним студентом, можно в одной из таблиц данных, отображающих студентов определенной категории ("Студенты бакалавриата", "Студенты - специалисты", "Студенты магистратуры") для одного выбранного студента в подчиненной таблице "Испытания рубежного контроля". Чтобы увидеть в этой таблице только госкзамены можно установить отбор по колонке "Вид записи плана", выбрав в ней вид записи "Итоговые госэкзамены". |
13.6.2.9. Занесение информации о выпускных квалификационных работах | ||
Выпускные квалификационные работы (ВКР), которые должны быть выполнены студентами в рамках учебного плана, рассматриваются в системе как частный случай записи учебного плана (подробнее о работе с ВКР в учебном плане см. раздел Выпускные квалификационные работы). Работа с выпускными квалификационными работами ведется в форме "Студенты - учеба". Работа с перечнем ВКР всех студентов, назначенных в определенном периоде ведется в таблице данных "Периоды обучения и рубежный контроль". В этой таблице нужно выбрать период, в котором назначена ВКР, затем в таблице "Рубежный контроль" выбрать испытание по ВКР среди испытаний по учебному плану, назначенных в данном периоде. Перечень всех ВКР студентов будет доступен в подчиненной таблице данных "ВКР студентов". Редактировать и просматривать информацию обо всех ВКР, которые должны быть выполнены одним студентом, можно в одной из таблиц данных, отображающих студентов определенной категории ("Студенты бакалавриата", "Студенты - специалисты", "Студенты магистратуры") для одного выбранного студента в подчиненной таблице "ВКР студента". 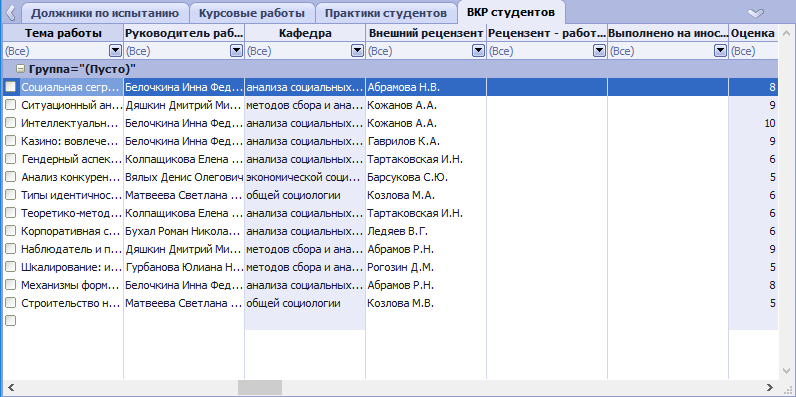 Занесение оценок за ВКР студентов происходит так же, как и занесение оценок за испытания по учебным дисциплинам. Оценки студентов за ВКР можно просматривать как в таблицах данных, отображающих результаты по всем испытаниям ("Результаты студентов" в главной таблице "Периоды обучения и рубежный контроль" или "Испытания рубежного контроля" для отдельного студента), так и в специальных таблицах данных, отображающих только ВКР. Дополнительная информация о выпускных квалификационных работах студентов (темы работ, научные руководители, рецензенты) заносится и просматривается в таблицах данных "ВКР студентов" (в главной таблице "Периоды обучения и рубежный контроль") или "ВКР студента" (для одного студента). Значения дополнительных свойств для ВКР устанавливаются в таблице данных или в Инспекторе объектов стандартным образом. Для ВКР дополнительно должны быть установлены значения следующих свойств:
Для успешного отображения выпускных квалификационных работ в дипломах студентов необходимо, чтобы в учебном плане для записи о ВКР было занесено число недель. Испытание по ВКР в учебном плане должно иметь вид испытания "Экзамен", в этом случае оценки за работу будут отображены как "хорошо", "отлично" и т.п. |
13.6.2.10. Управление свойствами сдач с целью получения актуальной картины успеваемости |
Информация об успеваемости студентов по различным испытаниям отображается в таблицах данных "Испытания рубежного контроля" (для одного студента) и "Результаты студентов" (для всех студентов, сдающих испытание). Информация об одном и том же испытании одного и того же студента в этих двух таблицах всегда будет одинаковой. В этих таблицах для каждого испытания отображаются оценки по разным шкалам, полученные до пересдач, и полученные после пересдач. 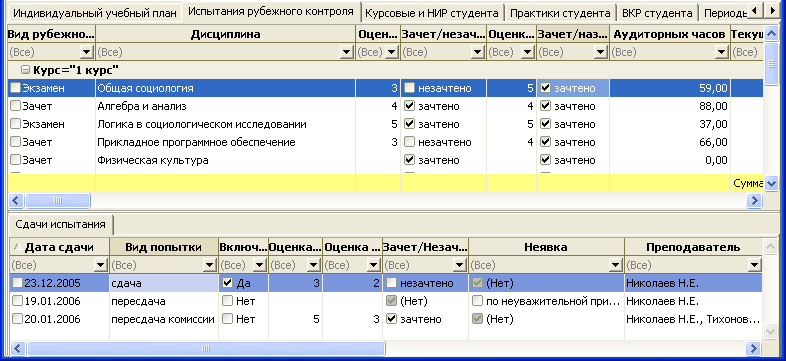 На основе данных об оценках, отображаемых в таблицах данных "Испытания рубежного контроля" и "Результаты студентов" проводится анализ успеваемости студентов до и после периода пересдач. При формировании текущего рейтинга производится суммирование произведений оценок по 10-балльной шкале до пересдач и значений, отображаемых в колонке "Текущих кредитов для студента" (определяется на основе числа текущих кредитов, установленного в учебном плане, с учетом включения или невключения дисциплины в текущий рейтинг для данного студента; подробнее - в разделе Работа с индивидуальным планом студента). При формировании кумулятивного рейтинга происходит суммирование произведений оценок по 10-балльной шкале после пересдач и значений, отображаемых в колонке "Кумулятивных кредитов". Если в ходе анализа успеваемости или формирования рейтингов студентов выявлены ошибки или неточности, их можно установить только за счет изменения свойств записей о сдачах испытания студентами. При изменении оценок и других свойств сдач будет меняться информация в таблицах, отображающих успеваемость. Сдачи, оценки за которые, отображаемые в качестве оценок до и после пересдач подбираются автоматически среди сдач студента по данной дисциплине по следующим правилам:
В соответствии с этими правилами за счет добавления и удаления сдач, изменения их видов, дат и признака включения в текущий рейтинг можно изменять информацию об успеваемости студента до и после пересдач. Это можно делать следующим образом:
|
13.6.2.11. Информация об успеваемости по испытанию |
Форме "Студенты - учеба" в главной таблице данных "Периоды обучения и рубежный контроль" можно просматривать перечень испытаний, проходящих на факультете в каждом из периодов обучения. Для каждого периода перечень испытаний представлен в подчиненной таблице "Рубежный контроль". По умолчанию все испытания сгруппированы по учебному плану, в рамках которого они назначены. Для работы с испытаниями, назначенными по одному из учебных планов можно либо найти группу, соответствующую данному плану, либо установить условие фильтрации по данному плану в колонке "Учебный план". Для каждого выбранного испытания в подчиненной таблице "Результаты испытания" можно увидеть список всех студентов, которым было назначено данное испытание, с результатами до и после периода пересдач. 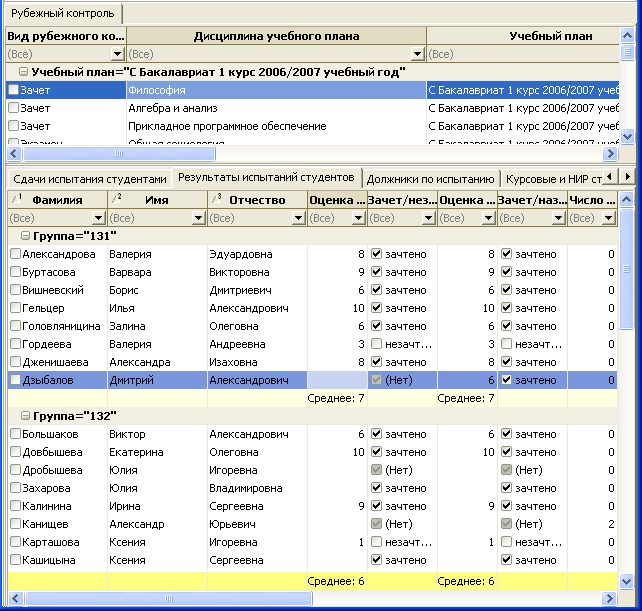 Удобнее работать с таблицей "Результаты испытания", если отрыть ее в отдельном окне, вызвав для выбранного испытания действие контекстного меню "Показать результаты испытания". При помощи стандартных действий, доступных в контекстном меню в группе действий "Колонка", можно отображать и анализировать информацию о наибольшей, наименьшей, средней оценке по испытанию. По умолчанию результаты испытания сгруппированы по группам студентов, установлено отображение средних значений оценок (средние значения отображаются как по группам, так и для всей таблице в целом). Установив условие фильтрации списка студентов по одной или нескольким колонкам, можно просматривать итоговые значения по нужной выборке студентов. Для каждой записи об испытании студента в таблице "Результаты испытаний студентов" при помощи действия контекстного меню "Показать сдачи" можно увидеть перечень всех сдач и пересдач испытания, которые были сформированы для студента, и их результаты. Записи об испытаниях студентов, для которых отсутствует удовлетворительное значение итоговой оценки, отображаются на вкладке "Должники по испытанию". В этой таблице можно увидеть всех студентов факультета, имеющих задолженность по испытанию. Для записи об испытании каждого студента при помощи действия "Показать сдачи" можно увидеть информацию обо всех сформированных сдачах и пересдачах. |
13.6.2.12. Информация об успеваемости одного студента | ||||
В форме "Студенты - учеба" в одной из главных таблиц данных, отображающих студентов определенной категории ("Студенты бакалавриата", "Студенты - специалисты", "Студенты магистратуры") можно просматривать информацию об успеваемости отдельных студентов. Для этого предназначена подчиненная таблица "Испытания рубежного контроля". 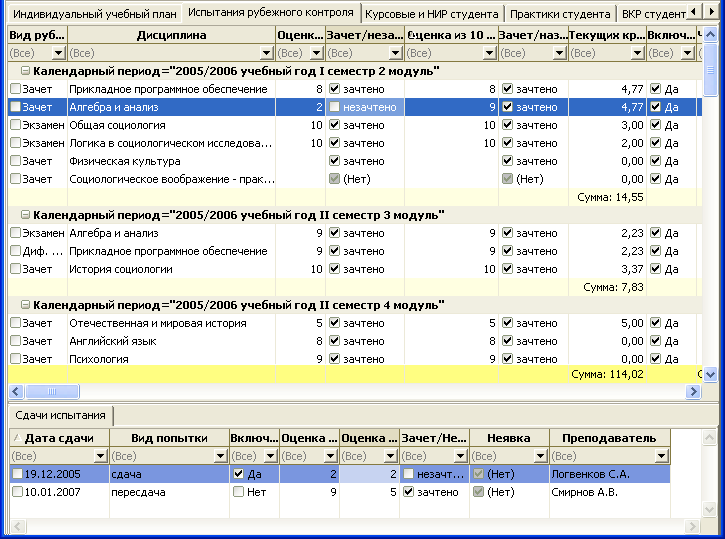 Таблица отображает записи обо всех испытаниях, назначенных студенту в ходе его обучения. Для каждой записи об испытании отображается информация о предмете испытания, виде испытания (зачет, диф. зачет, экзамен), оценка до пересдач и после пересдач в 10-бальной шкале и в шкале "зачет/незачет". В подчиненной таблице "Сдачи испытания" доступны все сдачи и пересдачи испытания студентом. Данная таблица содержит записи как об испытаниях по учебным дисциплинам, так и по курсовым работам, практикам, итоговым госэкзаменам, выпускным квалификационным работам. На отдельных вкладках "Курсовые работы", "Практики" и т.д. можно кроме информации, представленной на вкладке "Испытания рубежного контроля", заносить и просматривать дополнительную информацию, характерную для данного вида испытаний (темы курсовых работ, места прохождения практик и т.п.) Путем задания сортировки, группировки и условий отбора в этой таблице можно анализировать информацию о всех полученных студентом оценках за все время обучения в ВУЗЕ.
|
13.6.3. Формирование отчетов по отдельному студенту |
13.6.3.1. Диплом и приложение ГОС |
Отчет может быть вызван при помощи соответствующего пункта контекстного меню следующих таблиц: - Студенты учеба - Студенты бакалавриата - Студенты учеба - Студенты-специалисты - Студенты учеба - Студенты магистратуры - Выбывшие студенты учеба - Студенты бакалавриата - Выбывшие студенты учеба - Студенты-специалисты - Выбывшие студенты учеба - Студенты магистратуры - Студенты, переводящиеся на факультет - Студенты бакалавриата - Студенты, переводящиеся на факультет - Студенты-специалисты - Студенты, переводящиеся на факультет - Студенты магистратуры - Подготовка дипломов - Все таблицы - Выпускники факультета - Все выпущенные бакалавры - Выпускники факультета - Все выпущенные специалисты - Выпускники факультета - Все выпущенные магистры Для того, чтобы сформировать диплом необходимо в таблице данных выбрать студента, для которого он формируется и воспользоваться пунктом контекстного меню "Отчеты по студенту - Диплом и приложение ГОС". Подробно про работу с формой параметров - здесь. |
13.6.3.2. Диплом и приложение ФГОС |
Отчет может быть вызван при помощи соответствующего пункта контекстного меню следующих таблиц: - Студенты учеба - Студенты бакалавриата - Студенты учеба - Студенты-специалисты - Студенты учеба - Студенты магистратуры - Выбывшие студенты учеба - Студенты бакалавриата - Выбывшие студенты учеба - Студенты-специалисты - Выбывшие студенты учеба - Студенты магистратуры - Студенты, переводящиеся на факультет - Студенты бакалавриата - Студенты, переводящиеся на факультет - Студенты-специалисты - Студенты, переводящиеся на факультет - Студенты магистратуры - Подготовка дипломов - Все таблицы - Выпускники факультета - Все выпущенные бакалавры - Выпускники факультета - Все выпущенные специалисты - Выпускники факультета - Все выпущенные магистры Для того, чтобы сформировать диплом необходимо в таблице данных выбрать студента, для которого он формируется и воспользоваться пунктом контекстного меню "Отчеты по студенту - Диплом и приложение ФГОС". Подробно про работу с формой параметров - здесь. |
13.6.3.3. Диплом о неполном высшем образовании |
Отчет может быть вызван при помощи соответствующего пункта контекстного меню следующих таблиц: - Студенты учеба - Студенты бакалавриата - Студенты учеба - Студенты-специалисты - Студенты учеба - Студенты магистратуры При вызове отчета будет открыто окно выбора параметров:
После установки всех необходимых параметров и нажатия кнопки "Ок" будет сформирован документ Microsoft Word, содержащий диплом. |
13.6.3.4. Академическая справка |
Отчет может быть вызван при помощи соответствующего пункта контекстного меню следующих таблиц: - Студенты учеба - Студенты бакалавриата - Студенты учеба - Студенты-специалисты - Студенты учеба - Студенты магистратуры - Студенты учеба - Студенты в академическом отпуске - Студенты учеба - Отчисленные - Студенты учеба - Студенты других ВУЗов - Студенты личные данные - Студенты в академическом отпуске - Студенты личные данные - Студенты других ВУЗов - Выбывшие студенты - Студенты бакалавриата - Выбывшие студенты- Студенты-специалисты - Выбывшие студенты - Студенты магистратуры - Студенты, переводящиеся на факультет - Студенты бакалавриата - Студенты, переводящиеся на факультет - Студенты-специалисты - Студенты, переводящиеся на факультет - Студенты магистратуры Отчет предназначен для отображения общей успеваемости студента, за все прошедшее время пока он обучался и до того, как потребовал выдачи данной справки. Также в ней могут присутствовать и другие данные, например, итоги сдачи ЕГЭ, вступительных экзаменов и собеседования. Для формирования отчета необходимо воспользоваться пунктом контекстного меню "Отчеты по студенту - Академическая справка" Откроется окно ввода параметров:
После указания всех необходимых параметров и нажатия кнопки "ОК" будет сформирован документ Microsoft Word, содержащий отчет. Пример отчета Академическая справка |
13.6.3.5. Transcript in English (Академическая справка на английском языке) |
Отчет может быть вызван при помощи соответствующего пункта контекстного меню следующих таблиц: - Студенты учеба - Студенты бакалавриата - Студенты учеба - Студенты-специалисты - Студенты учеба - Студенты магистратуры - Студенты учеба - Студенты в академическом отпуске - Студенты учеба - Отчисленные - Студенты учеба - Студенты других ВУЗов - Студенты личные данные - Студенты в академическом отпуске - Студенты личные данные - Студенты других ВУЗов - Выбывшие студенты - Студенты бакалавриата - Выбывшие студенты- Студенты-специалисты - Выбывшие студенты - Студенты магистратуры - Студенты, переводящиеся на факультет - Студенты бакалавриата - Студенты, переводящиеся на факультет - Студенты-специалисты - Студенты, переводящиеся на факультет - Студенты магистратуры Для формирования отчета необходимо воспользоваться пунктом контекстного меню "Отчеты по студенту -> Transcipt in English". Откроется окно ввода параметров:
После ввода параметров и нажатия кнопки "Ок" будет сформирован и выведен на экран документ Microsoft Word, содержащий отчет. Пример отчета "Академическая справка на английском языке" |
13.6.3.6. Академическая справка (формат А3) |
Отчет может быть вызван при помощи соответствующего пункта контекстного меню следующих таблиц: - Студенты учеба - Студенты бакалавриата - Студенты учеба - Студенты-специалисты - Студенты учеба - Студенты магистратуры - Студенты учеба - Студенты в академическом отпуске - Студенты учеба - Отчисленные - Студенты учеба - Студенты других ВУЗов - Студенты личные данные - Студенты в академическом отпуске - Студенты личные данные - Студенты других ВУЗов - Выбывшие студенты - Студенты бакалавриата - Выбывшие студенты- Студенты-специалисты - Выбывшие студенты - Студенты магистратуры - Студенты, переводящиеся на факультет - Студенты бакалавриата - Студенты, переводящиеся на факультет - Студенты-специалисты - Студенты, переводящиеся на факультет - Студенты магистратуры Отчет предназначен для отображения общей успеваемости студента, за все прошедшее время пока он обучался и до того, как потребовал выдачи данной справки. Также в ней могут присутствовать и другие данные, например, итоги сдачи ЕГЭ, вступительных экзаменов и собеседования. Для формирования отчета необходимо воспользоваться пунктом контекстного меню "Отчеты по студенту - Академическая справка (формат А3)" Откроется окно ввода параметров:
После указания всех необходимых параметров и нажатия кнопки "ОК" будет сформирован документ Microsoft Word, содержащий отчет. Пример отчета "Академическая справка - Формат А3" |
13.6.3.7. Справка студента |
Отчет может быть вызван при помощи соответствующего пункта контекстного меню следующих таблиц: - Студенты учеба - Студенты бакалавриата - Студенты - учеба - Студенты в академическом отпуске - Студенты - личные данные - Студенты бакалавриата - Студенты - личные данные - Студенты-специалисты - Студенты - личные данные - Студенты магистратуры - Студенты - личные данные - Студенты в академическом отпуске Справка студенту выдается для предоставления по месту требования для подтверждения факта обучения студента в ВУЗе. Для формирования справки необходимо в одной из перечисленных выше таблиц выбрать необходимого студента, вызвать контекстное меню (правая кнопка мыши), перейти в раздел "Отчеты по студенту" и выбрать пункт "Справка студенту". Откроется окно выбора параметров:
После выбора необходимых параметров и нажатия кнопки "Ок" будет сформирован и показан файл Microsoft Excel, содержащий заполненную форму справки. |
13.6.3.8. Справка об успеваемости |
Отчет может быть вызван при помощи соответствующего пункта контекстного меню следующих таблиц: - Студенты учеба - Студенты бакалавриата - Студенты учеба - Студенты-специалисты - Студенты учеба - Студенты магистратуры - Студенты - учеба - Переведенные на другие факультеты - Выбывшие студенты - Студенты бакалавриата - Выбывшие студенты - Студенты-специалисты - Выбывшие студенты - Студенты магистратуры - Студенты, переводящиеся на факультет - Студенты бакалавриата - Студенты, переводящиеся на факультет - Студенты-специалисты - Студенты, переводящиеся на факультет - Студенты магистратуры - Выпускники факультета - Все выпущенные бакалавры - Выпускники факультета - Все выпущенные специалисты - Выпускники факультета - Все выпущенные магистры Для того, чтобы сформировать отчет "Справка по успеваемости" необходимо в таблице данных выбрать студента, для которого формируется справка и воспользоваться пунктом контекстного меню "Отчеты по студенту - Справка об успеваемости". Откроется окно ввода параметров:
Параметры: - Дата начала/окончания периода - указаывается период обучения, за который формируется справка. - Учитывать зачтенные внешние дисциплины - признак зачета внешних дисциплин - Показывать число кредитов - в отчет добавляется колонка с указанием количества кредитов. - Должность и ФИО подписывающего - реквизиты сотрудника, выдающего справку студенту. После заполнения полей и нажатия кнопки "Ок" будет сформирована рабочая книга Excel с отчетом. |
13.6.3.9. Личная карточка студента |
Личная карточка содержит всю информацию о студенте, накопленную за все время обучения студента в ВУЗе. Отчет может быть вызван при помощи соответствующего пункта контекстного меню следующих таблиц: - Студенты учеба - Студенты бакалавриата - Студенты учеба - Студенты-специалисты - Студенты учеба - Студенты магистратуры - Студенты учеба - Студенты в академическом отпуске - Студенты учеба - Переведенные на другие факультеты - Студенты учеба - Отчисленные - Студенты - личные данные - Студенты бакалавриата - Студенты - личные данные - Студенты-специалисты - Студенты - личные данные - Студенты магистратуры - Студенты - личные данные - Студенты в академическом отпуске - Студенты - личные данные - Отчисленные - Выбывшие студенты - Студенты бакалавриата - Выбывшие студенты - Студенты-специалисты - Выбывшие студенты - Студенты магистратуры - Студенты, переводящиеся на факультет - Студенты бакалавриата - Студенты, переводящиеся на факультет - Студенты-специалисты - Студенты, переводящиеся на факультет - Студенты магистратуры - Выпускники факультета - Все выпущенные бакалавры - Выпускники факультета - Все выпущенные специалисты - Выпускники факультета - Все выпущенные магистры Для формирования личной карточки выбранного в таблице данных студента необходимо воспользоваться пунктом контекстного меню "Отчеты по студенту - Личная карточка студента". Будет сформирован и показан Excel-файл, содержащий отчет. Пример отчета "Личная карточка студента" |
13.6.3.10. Индивидуальный учебный план с оценками |
Отчет содержит список предметов по индивидуальному учебному плану студента с оценками за определенный период. Отчет может быть вызван при помощи соответствующего пункта контекстного меню следующих таблиц: - Студенты учеба - Студенты бакалавриата - Студенты учеба - Студенты-специалисты - Студенты учеба - Студенты магистратуры Для того, чтобы сформировать отчет необходимо в таблице данных выбрать студента, для которого формируется справка и воспользоваться пунктом контекстного меню "Отчеты по студенту - Индивидуальный учебный план с оценками". Откроется окно ввода параметров:
После выбора периода обучения, для которого формируется отчет, и нажатия кнопки "Ок" будет сформирован и выведен на экран файл Microsoft Excel, содержащий отчет. Пример отчета "Индивидуальный учебный план с оценками" |
13.6.3.11. Выписка из зачетно-экзаменационных ведомостей |
Отчет может быть вызван при помощи соответствующего пункта контекстного меню следующих таблиц: - Студенты учеба - Студенты бакалавриата - Студенты учеба - Студенты-специалисты - Студенты учеба - Студенты магистратуры - Выбывшие студенты - Студенты бакалавриата - Выбывшие студенты - Студенты магистратуры - Студенты, переводящиеся на факультет - Студенты бакалавриата - Студенты, переводящиеся на факультет - Студенты магистратуры Для того, чтобы сформировать отчет "Выписка из зачетно-экзаменационных ведомостей" необходимо в таблице данных выбрать студента, для которого формируется справка и воспользоваться пунктом контекстного меню "Отчеты по студенту - Выписка из зачетно-экзаменационных ведомостей". Откроется окно ввода параметров:
После выбора парметров и нажатия кнопки "Ок" будет сформирован документ Microsoft Word, содержащий отчет. Пример отчета "Выписка из зачетно-экзаменационных ведомостей" |
13.6.3.12. Обходной лист студента |
Обходной лист - документ, который необходимо заполнить студенту при отчислении из ВУЗа (в том числе и по причине окончания ВУЗа) для того, чтобы получить назад свои документы (и диплом, при отчислении по окончании ВУЗа) в отделе кадров. С этим документом необходимо обойти указанные в листе подразделения ВУЗа и получить подписи их представителей, удостоверяющие, что за студентом не числится задолженностей. Отчет может быть вызван при помощи соответствующего пункта контекстного меню следующих таблиц: - Студенты учеба - Студенты бакалавриата - Студенты учеба - Студенты-специалисты - Студенты учеба - Студенты магистратуры - Студенты учеба - Отчисленные - Студенты - Личные данные - Отчисленные - Выпускники факультета - Все выпущенные бакалавры - Выпускники факультета - Все выпущенные специалисты - Выпускники факультета - Все выпущенные магистры После вызова действия будет сформирован и выведен на экран файл Microsoft Word, содержащий форму обходного листа. Пример отчета "Обходной лист студента" |
13.6.3.13. Выписка из приказа |
Выписка из приказа содержит точную информацию о фамилии, имени, отчества студента, факультета, курса, направления подготовки, специальности, номера и даты приказа. Формирование выписки доступно из таблиц: - Студенты учеба - Студенты бакалавриата - Студенты учеба - Студенты-специалисты - Студенты учеба - Студенты магистратуры Для формирования выписки необходимо воспользоваться пунктом контекстного меню "Отчеты по студенту -> Выписка из приказа" Откроется окно ввода параметров:
Здесь можно указать для какого учреждения выдана выписка. После нажатия кнопки "Ок" будет сформирован и выведен на экран файл Microsoft Excel, содержащий заполненную форму выписки. Пример отчета "Выписка из приказа" |
13.7. Планирование реализации дисциплин |
Планирование реализации дисциплин состоит в создании в системе Предметных единиц (Предметных потоков, Предметных групп, Предметных подгрупп) и распределении по ним студентов. |
13.7.1. Распределение студентов по предметным единицам | ||
Распределение студентов по предметным потокам, группам, подгруппам во всех случаях должно выполняться пользователями с ролью "Менеджеры образовательных программ".
Распределение студентов по предметным единицам может выполняться как в составе академических групп, так и индивидуально. |
13.7.1.1. Распределение студентов академических групп | ||||||||||||||||
Распределение студентов академических групп по предметным единицам должно выполняться в два этапа: На первом этапе необходимо связать академические группы с предметными единицами, для этого необходимо:
На втором этапе нужно выполнить распределение студентов академических групп по предметным единицам, которое заключается в назначении дисциплин студентам академических групп, связанных с предметными единицами. Для этого необходимо:
Заданные для студентов предметные единицы можно увидеть в разделе Студенты-учеба в представлениях (таблицах данных) Индивидуальный учебный план и Испытания рубежного контроля (подчиненные представлениям Студенты бакалавриата, Студенты-специалисты и Студенты магистратуры), Сдачи испытания студентами и Результаты испытаний студентов (подчиненные представлению Рубежный контроль по периодам). В представлении Индивидуальный учебный план можно изменить (установить) включение студентов в предметные единицы в индивидуальном порядке, для этого нужно найти соответствующую запись и для нее в колонках "Предметные потоки", "Предметные группы" или "Предметные подгруппы" выбрать нужное значение предметной единицы. |
13.7.1.2. Индивидуальное распределение студентов |
Включение студентов в индивидуальном порядке в предметные единицы может производиться в форме Студенты - учеба в таблицах данных Студенты бакалавриата, Студенты-специалисты, Студенты магистратуры на подчиненной вкладке Индивидуальный учебный план путем установки значений в колонках Предметный поток, Предметная группа, Предметная подгруппа. Также включение студентов в предметные единицы выполняется при выполнении следующих процедур:
В представлении Индивидуальный учебный план можно изменить (установить) включение студентов в предметные единицы в индивидуальном порядке, для этого нужно найти соответствующую запись и для нее в колонках "Предметные потоки", "Предметные группы" или "Предметные подгруппы" выбрать нужное значение предметной единицы. |
13.7.2. Формирование предметных единиц |
Перед тем как приступить к распределению студентов необходимо сформировать предметные единицы. Формирование предметных единиц для дисциплин и НИС выполняется пользователями участка Рабочее место кафедры (более подробно см. Формирование предметных единиц для дисциплин и НИС). Для практик и ИГА предметные единицы должен создавать пользователь роли "Менеджеры образовательных программ" (более подробно см. Формирование предметных единиц для практик и ИГА). Для остальных видов записей учебного плана формирование предметных единиц необязательно. |
13.7.2.1. Формирование предметных единиц для дисциплин и НИС |
Для реализации функционала расчета фактической нагрузки необходимо выполнить формирование предметных единиц для определенных видов записей учебного плана. Формирование предметных единиц для дисциплин и НИС должно производиться пользователями участка Рабочее место кафедры (более подробно см. Планирование реализации дисциплин ). |
13.7.2.2. Формирование предметных единиц для практик и ИГА |
Для планирования реализации практик и ИГА, формирования расписания, расчета фактической нагрузки необходимо выполнить формирование предметных единиц для определенных видов записей учебных планов. Формирование предметных единиц требуется в следующих случаях:
Для формирования предметных единиц необходимо выполнить ряд действий: |
13.7.2.2.1. Формирование предметных потоков | ||
Справочник Предметные потоки содержит перечень предметных потоков для каждой записи ИГА. Для добавления предметных потоков необходимо:
Для редактирования существующих записей предметных единиц, необходимо дважды щелкнуть левой клавишей мыши по ячейке с параметром, который нужно изменить, ввести новое значение и нажать кнопку Enter. |
13.7.2.2.2. Формирование предметных групп | ||||
Справочник Предметные группы содержит перечень предметных групп для каждой записи практики или ИГА. Для добавления предметных групп необходимо:
Для редактирования существующих записей предметных единиц, необходимо дважды щелкнуть левой клавишей мыши по ячейке с параметром, который нужно изменить, ввести новое значение и нажать кнопку Enter. |
13.7.2.2.3. Формирование предметных подгрупп | ||||
Справочник Предметные подгруппы содержит перечень предметных подгрупп для каждой записи практики. Для добавления предметных подгрупп необходимо:
Для редактирования существующих записей предметных единиц, необходимо дважды щелкнуть левой клавишей мыши по ячейке с параметром, который нужно изменить, ввести новое значение и нажать кнопку Enter. |
13.8. Web-сервисы участка Студент |
Web-сервисы участка студент представляют собой web-приложения, предоставляющие пользователям доступ к информации, формируемой в системе на участке "Студент". Web-сервисы доступны посредством различных интернет-браузеров с удаленных (по отношению к серверу БД системы) рабочих мест пользователей. Web-сервисы могут быть как общедоступными, т.е. не требующими авторизации пользователей, так и с ограниченным доступом. Web-сервисы с ограниченным доступом могут использоваться только пользователями системы, входящими в определенные роли. |
13.8.1. Web-сервис "Досье студента" |
Web-сервис "Досье студента" позволяет выполнять поиск студентов основных образовательных программ и слушателей программ дополнительного образования по ряду атрибутов, просматривать информацию о личных данных и ходе обучения, формировать отчеты по личным данным и успеваемости. Поиск студентов и слушателей может осуществляться по следующим атрибутам:
Данный web-сервис является сервисом с ограниченным доступом. Воспользоваться сервисом могут только пользователи системы, включенные в роль Пользователи досье студента. Для того, чтобы предоставить доступ к сервису широкому кругу пользователей в роль Пользователи досье студента администратором системы могут включаться не отдельные пользователи, а другие роли. Например, в эту роль можно включить роли "Учебные части факультетов", "Учебно-методическое управление", "Руководство вуза" и проч. Все пользователи, входящие во включаемые роли, получат доступ к web-сервису. Web-сервис Досье студента доступен по одноименной ссылке с основной web-страницы системы: При переходе на страницу web-сервиса у пользователя будут запрошены логин и пароль для авторизации. Необходимо ввести логин и пароль пользователя в системе. Пользователь получит доступ к сервису только если он является пользователем системы и при этом прямо или опосредовано (через другие роли) входит в роль "Пользователи досье студента". В противном случае пользователь получит сообщение об отказе в авторизации. В случае успешной авторизации будет отображена форма для поиска студентов и слушателей: 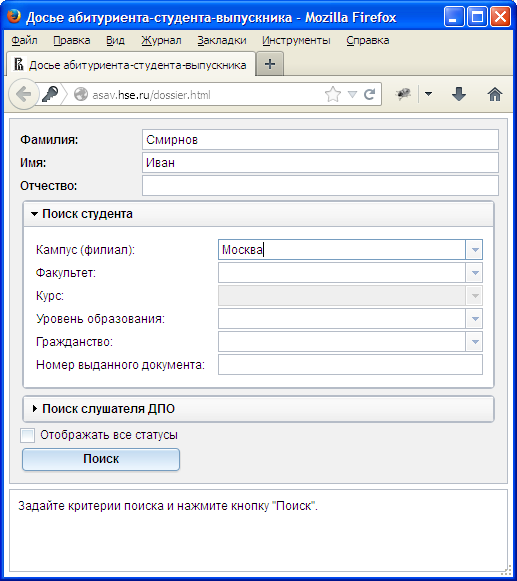 Форма поиска состоит из общей части (поля Фамилия, Имя, Отчество) и частей, специфичных для поиска студента или слушателя ДПО. Даже в случае выполнения поиска по ФИО пользователь должен раскрыть зону полей поиска, специфичных для студентов или для слушателей для того, чтобы получить результаты поиска (студентов или слушателей). Для выполнения поиска пользователь должен ввести с клавиатуры или выбрать из выпадающих списков значения в тех полях, по которым необходимо выполнить поиск. Если в поле не введено никакого значения, то соответствующего ограничения на результат поиска не накладывается. В поля для поиска, предполагающие свободный ввод с клавиатуры можно ввести как значение целиком, так и часть значения. Также поиск нечувствителен к регистру символов. Ниже полей для ввода условий поиска расположен флажок Отображать все статусы. По умолчанию флажок снят (значение "Нет"), что означает, что поиск будет производиться только по актуальным статусам студентов, т.е. среди студентов или слушателей, которые обучаются на факультетах или в подразделениях ДПО в текущий момент времени. Для того, чтобы найти студентов, которые на момент поиска уже выпущены, отчислены или находятся в академическом отпуске, нужно установить флажок Отображать все статусы. Это позволит выполнять поиск среди всех когда-либо созданных с системе статусов студентов и слушателей. Для актуальных студентов это также позволит получить доступ к информации об их обучении в предыдущих статусах (до отчисления и восстановления, до перевода на другой факультет и проч.). В случае, когда пользователь выполняет поиск по атрибуту Номер выданного документа, флажок Отображать все статусы устанавливается автоматически, т.к. студенты, имеющих данные о выданном дипломе, как правило, являются уже выпущенными. После заполнения формы поиска и нажатия кнопки Поиск в нижней части экрана будет отображен список найденных студентов или слушателей. В случае поиска по всем статусам для каждого человека будет отображен перечень его студенческих статусов (или статусов слушателя ДПО). 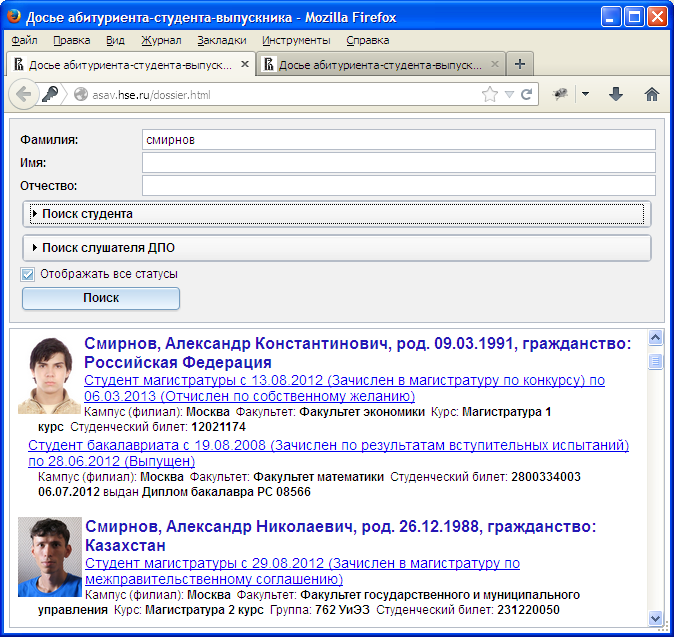 По каждому студенту, найденному по заданным критериям поиска, в результатах поиска отображается:
При переходе по ссылке, соответствующей каждому из студенческих статусов, доступна подробная "карточка студента", в которой можно увидеть широкий набор данных о поступлении студента, результатах его обучения, текущих задолженностях, а также сформировать отчеты по студенту. 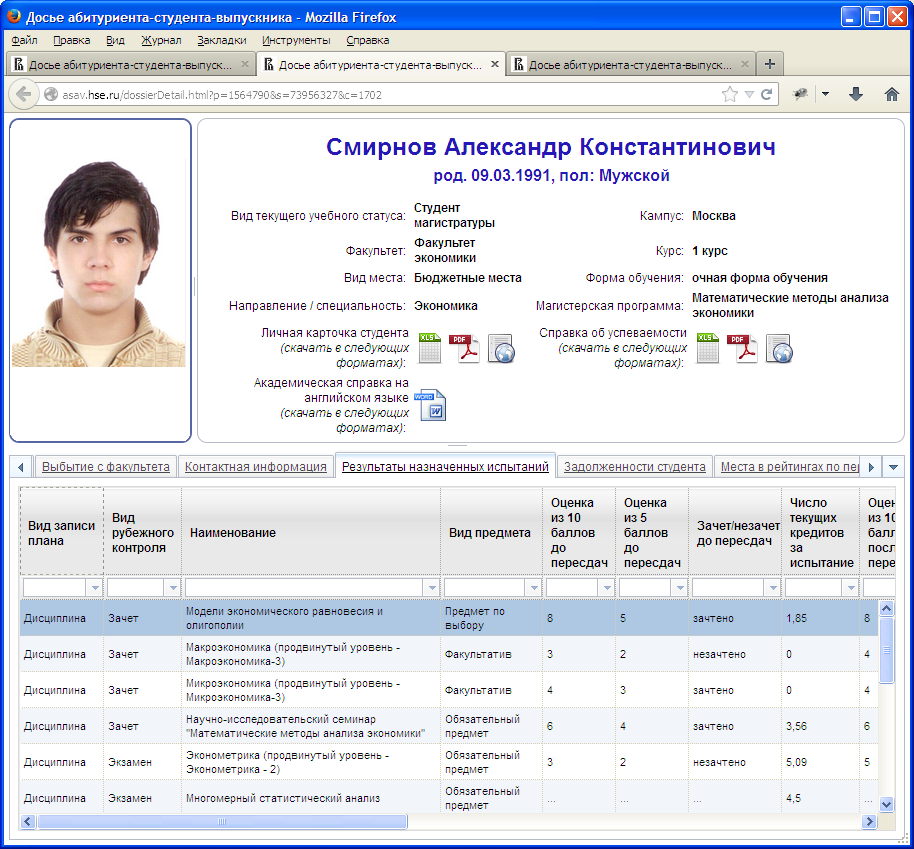 Страница карточки студента состоит из заголовка в котором размещена основная информация о студенте и образовательной программе по которой он обучается (или обучался), а также вкладок, на которых размещены следующие данные:
При помощи ссылок в заголовочной части окна можно выгрузить отчеты по студенту в различных форматах: 
|
13.8.2. Web-сервис "Контингент студентов" |
Web-сервис "Контингент студентов" является OLAP-сервисом, который позволяет анализировать структуру и численность контингента студентов основных образовательных программ вуза по определенному набору атрибутов. Минимальный набор атрибутов, в разрезе которых может выполняться анализ:
Администратор системы имеет возможность добавлять к разрезам анализа дополнительные атрибуты. Данный web-сервис является сервисом с ограниченным доступом. Воспользоваться сервисом могут только пользователи системы, включенные в роль Пользователи сервиса "Контингент студентов". Для того, чтобы предоставить доступ к сервису широкому кругу пользователей в роль Пользователи сервиса "Контингент студентов" администратором системы могут включаться как отдельные пользователи, так и другие роли. Например, в эту роль можно включить роли "Учебные части факультетов", "Учебно-методическое управление", "Руководство вуза" и проч. Все пользователи, входящие во включаемые роли, получат доступ к web-сервису. Пользователь может самостоятельно выбирать два атрибута (измерения), по которым будет построена таблица статистических данных. При первом открытии страницы сервиса после авторизации пользователю будут предложены два первых измерения - Вид места по горизонтали и Направление или специальность по вертикали. 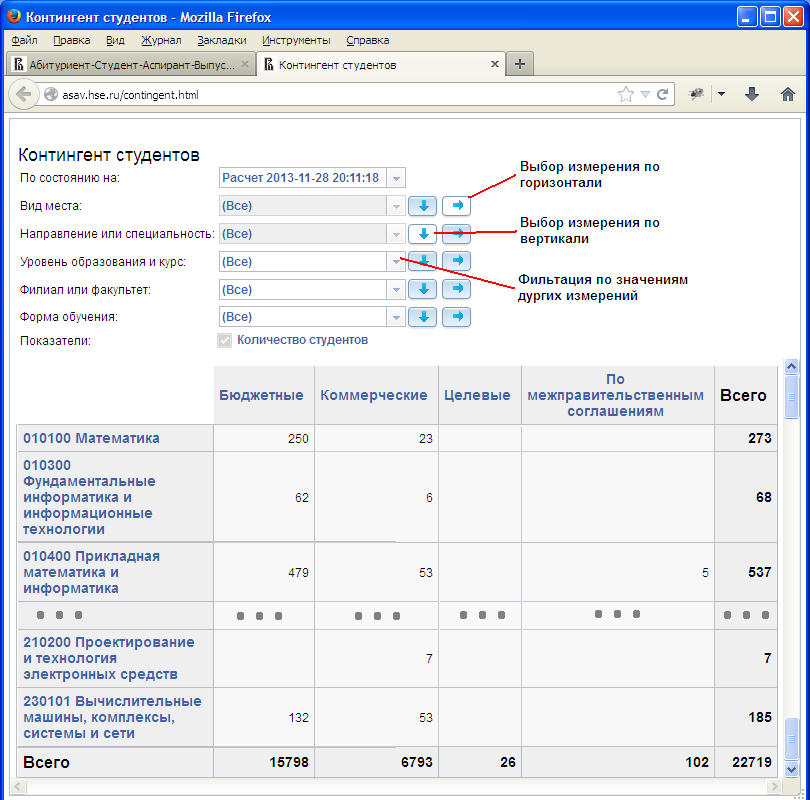 Страница сервиса состоит из двух частей - в верхней части предлагаются поля для выбора и расположения измерений и установки фильтров, а в нижней части формируется результирующая таблица со статистическими данным. В каждый момент времени можно выбрать одно измерение для расположения по горизонтали и одно для расположения по вертикали. По остальным измерениям можно задавать условия отбора (фильтры). Функциональность полей для работы с измерениями предлагает следующие возможности:
При выборе нового измерения для размещения по горизонтали или по вертикали, оно заменяет собой ранее выбранное. При каждом изменении измерений или установке отбора результирующая таблица перестраивается. Полученную таблицу с результатами можно выгрузить в виде файлов формата.xls или.pdf при помощи кнопок с изображением этих приложений, расположенных над таблицей. |
13.8.2.1. Администрирование сервиса "Контингент студентов" |
Администратору сервиса доступны широкие возможности настройки сервиса, включая добавление измерений, актуализацию значений измерений, добавление показателей анализа, управление доступом пользователей к сервису. Администрирование сервиса осуществляется в форме OLAP-кубы, доступной в разделе Администратору. 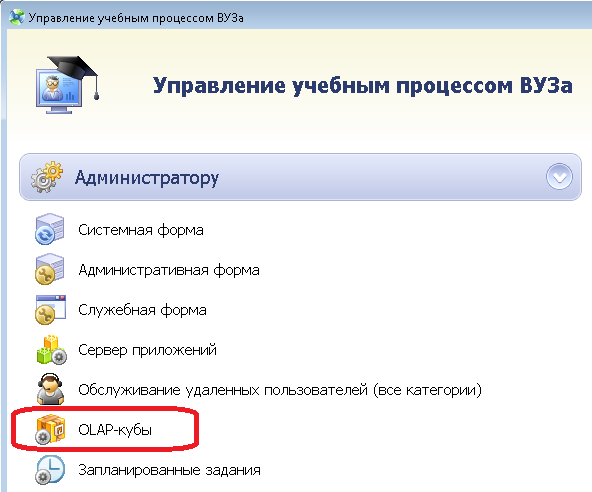 Данная форма имеет набор представлений, позволяющих выполнять следующие операции:
|
13.8.3. Web-сервис печати ведомостей |
Данный web-сервис является сервисом с ограниченным доступом. Для авторизации необходимо:
Кабинет разделен на три основные зоны:
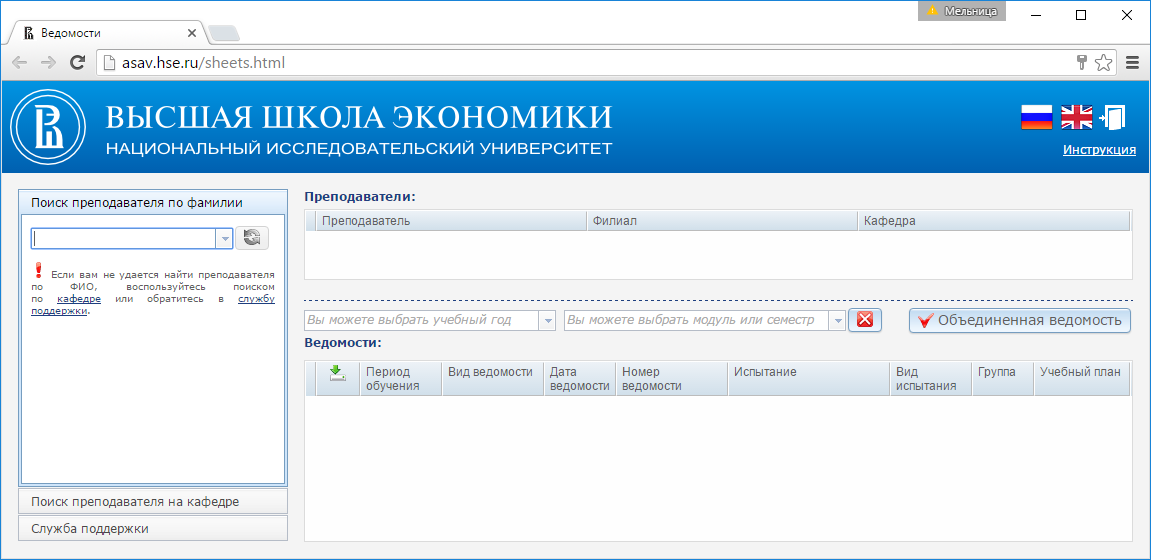 Для поиска преподавателя по ФИО, в левой части страницы необходимо войти в соответствующий раздел "Поиск преподавателя по фамилии" ("Faculty search by name") и ввести фамилию, имя, отчество преподавателя. Для поиска преподавателя на кафедре, в левой части страницы необходимо войти в соответствующий раздел "Поиск преподавателя на кафедре" ("Faculty search by department") и последовательно заполнить три поля: Филиал, Факультет и Кафедра.
В обоих случаях поиск преподавателей производится среди всех преподавателей вуза, которые закреплены хотя бы за одной ведомостью. Если преподаватель будет найден, то справа в верхней части страницы в списке преподавателей появится запись о нем, а ниже в списке ведомостей доступные ему ведомости. Для того чтобы загрузить ведомость на рабочее место, необходимо напротив нужной ведомости нажать на пиктограмму
Так же есть возможность распечатать один сводный отчет «Объединенная ведомость», который включает в себя несколько ведомостей. Для этого есть специальная кнопка Объединенная ведомость, расположенная над списком всех ведомостей,
при нажатии на которую открывается диалоговое окно, в котором список ведомостей, доступных для объединения. По умолчанию все ведомости в этом списке отмечены, но есть возможность самостоятельно отметить необходимые ведомости. В этом же диалоговом окне над списком расположена кнопка Скачать объединенную ведомость, кликнув на которую будет сформирована «Объединенная ведомость». 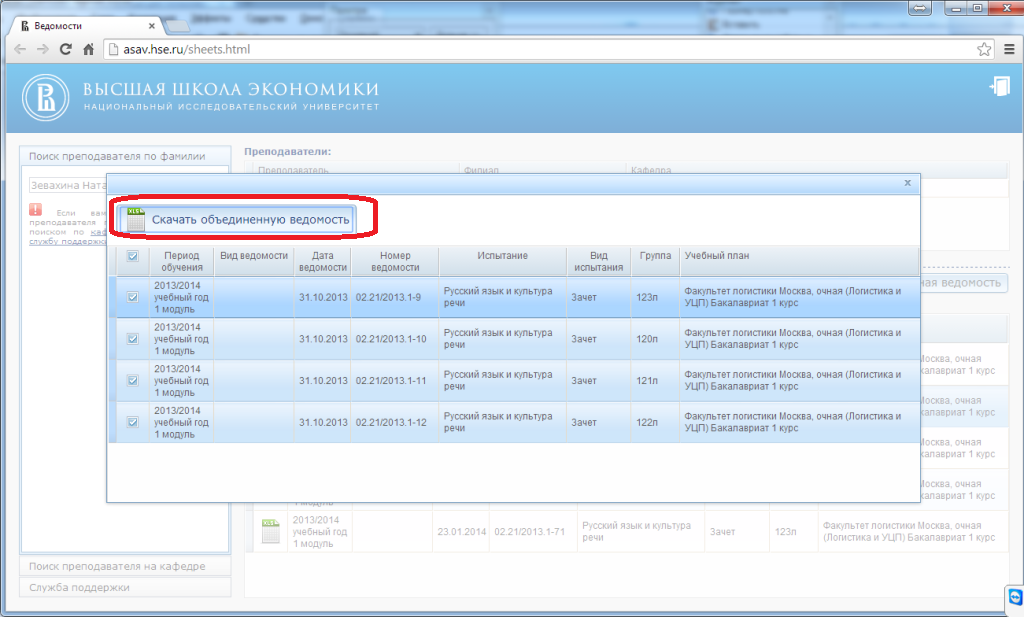 |
13.9. Назначение стипендий студентам |
При назначении стипендии каждому студенту может быть назначено несколько стипендий различных видов (академическая стипендия, повышенная академическая стипендия, стипендия Президента, именные стипендии и проч.) Для назначения стипендий студентам должен быть сформированы Справочники по учету стипендий. Для учета назначений стипендий студентам факультетов предназначена форма Стипендии и материальная помощь, вкладка Стипендии.
Для назначения стипендии нужно вызвать действие Назначить стипендию. 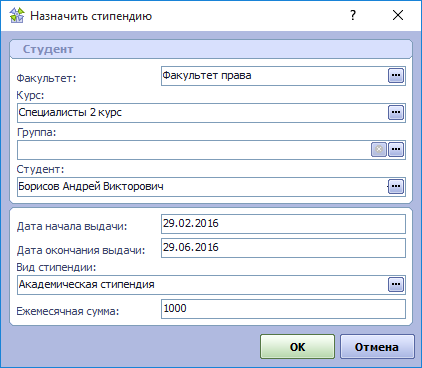 Для назначения стипендии необходимо выбрать студента факультета в поле Студент (параметры Курс и Группа позволяют сузить границы поиска), ввести Дату начала выдачи и Дату окончания выдачи стипендии, после чего указать Вид стипендии и Ежемесячную сумму в рублях. Если ежемесячная сумма указана для данного вида стипендии в справочнике Виды стипендий, то она будет подставлена автоматически. При этом пользователь не будет иметь возможность изменить ежемесячную сумму стипендии для конкретного студента. Для отмены назначения стипендии необходимо в таблице данных выбрать соотвествующую запись и вызвать с помощью контекстного меню действие Отменить стипендию После чего нужно указать дату отмены стипендии и нажать кнопку ОК.Также существует возможность назначать стипендии одного вида одновременно нескольким выбранным студентам. Для того чтобы воспользоваться этой возможностью, надо в форме Студенты - учеба выбрать в основной таблице данных нескольких студентов, которым должна быть назначена стипендия одного вида на одну и ту же сумму, после чего вызвать действие Назначить стипендию. Для назначения стипендии выбранным студентам нужно указать Дату начала выдачи и Дату окончания выдачи стипендии, Вид стипендии и Ежемесячную сумму. 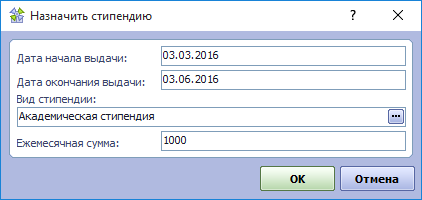 |
13.10. Итоговая государственная аттестация |
Справочники раздела Итоговая государственная аттестация служат для формирования справочных данных по ГЭК. Для формирования Государственных экзаменационных комисий служит справочник Государственные экзаменационные комиссии. Для формирования Локальных ГЭК служит справочник Локальные ГЭК факультета. |
13.10.1. Государственные экзаменационные комиссии | ||
Справочник Государственные экзаменационные комиссии (раздел Итоговая государственная аттестация) предназначен для учета Государственных экзаменационных комиссий (ГЭК). Для добавления новой ГЭК необходимо:
После нажатия кнопки ОК, в справочнике Государственные экзаменационные комиссии добавится запись о новой ГЭК. Для новой ГЭК необходимо выполнить следующие действия:
|
13.10.1.1. Члены ГЭК | ||||||||
Справочник Члены ГЭК служит для формирования состава ГЭК. Для добавления нового члена ГЭК необходимо:
Добавление сотрудника ВУЗа
После нажатия кнопки ОК, сотрудник будет включен в состав комиссии с заданной ролью. Добавление сотрудника внешней организации
После нажатия кнопки ОК, внешний сотрудник будет включен в состав комиссии с заданной ролью.
|
13.10.1.2. Образовательные программы в ГЭК | ||
Справочник Образовательные программы в ГЭК содержит перечень образовательных программ, включенных в ГЭК. Для включения образовательной программы в ГЭК необходимо:
|
13.10.1.3. Локальные ГЭК | ||||||||
Справочник Локальные ГЭК для каждой ГЭК содержит перечень локальных ГЭК. Для создания локальной ГЭК необходимо:
В результате в справочнике Локальные ГЭК будет добавлена новая запись.
Для всех Локальных ГЭК необходимо сформировать состав комиссии (см. Члены Локальной ГЭК). |
13.10.1.3.1. Члены Локальной ГЭК | ||||
Справочник содержит перечень членов комиссии для каждой Локальной ГЭК. Для добавления нового члена комиссии необходимо:
После нажатия кнопки ОК, запись о новом члене комиссии будет добавлена в справочник. |
13.10.1.3.2. Студенты, включенные в Локальные ГЭК |
Представление (таблица данных) Студенты, включенные в Локальные ГЭК содержит перечень студентов, включенных в Локальную ГЭК. Более подробно о включении студентов в Локальные ГЭК см. Включение студентов в Локальные ГЭК. |
13.10.1.4. Студенты, включенные в ГЭК |
Представление (таблица данных) Студенты, включенные в ГЭК содержит перечень студентов, включенных в Локальные ГЭК, работающих в рамках одной выбранной ГЭК. Более подробно о включении студентов в Локальные ГЭК см. Включение студентов в Локальные ГЭК. |
13.10.2. Локальные ГЭК факультета | ||||||||
Справочник содержит перечень всех локальных ГЭК факультета. Записи справочника автоматически добавляются при формировании справочника Локальные ГЭК. Для добавления новой записи необходимо:
В результате в справочнике Локальные ГЭК будет добавлена новая запись.
Для всех Локальных ГЭК необходимо сформировать состав комиссии (см. Члены Локальной ГЭК). |
13.10.2.1. Члены Локальной ГЭК |
Справочник содержит перечень членов комиссии для каждой Локальной ГЭК. Записи справочника автоматически добавляются при формировании справочника Члены Локальной ГЭК. Справочник формируется аналогично Члены Локальной ГЭК. |
13.10.2.2. Студенты, включенные в Локальные ГЭК |
13.10.3. Включение студентов в Локальные ГЭК | ||
Включение студентов в Локальные ГЭК во всех случаях должно выполняться пользователями с ролью "Менеджеры образовательных программ". Перед тем как приступить к включению студентов в Локальные ГЭК, необходимо их сформировать (более подробно см. Локальные ГЭК). Включить в Локальные ГЭК можно тех студентов, которым назначены записи учебных планов видов "Итоговый госэкзамен" и "ВКР", для которых были созданы Локальные ГЭК. Для включения студентов в Локальные ГЭК необходимо:
|
13.10.4. Формирование протоколов |
13.10.4.1. Протокол президиума ГЭК |
Протокол Президиума ГЭК формируется в справочнике Государственные экзаменационные комиссии (раздел Итоговая государственная аттестация). Для этого необходимо:
В результате будет сформирован Excel файл, который будет содержать на первом листе протокол, на втором список студентов, прошедших ГИА. |
13.10.4.2. Протокол сдачи госэкзаменов |
Протоколы сдачи госэкзаменов формируется для локальных ГЭК в справочниках Локальные ГЭК или Локальные ГЭК факультета (раздел Итоговая государственная аттестация). Для этого необходимо:
В результате будет сформирован Excel файл, который будет содержать отдельный лист для каждого студента, сдававшего госэкзамен. |
13.10.4.3. Протокол защиты ВКР |
Протоколы сдачи госэкзаменов формируется для локальных ГЭК в справочниках Локальные ГЭК или Локальные ГЭК факультета (раздел Итоговая государственная аттестация). Для этого необходимо:
В результате будет сформирован Excel файл, который будет содержать отдельный лист для каждого студента, участвующего в защите ВКР. |
13.11. Подготовка и печать дипломов студентов | ||
В Системе предусмотрена возможность формирования дипломов для студентов, завершивших обучение по образовательным стандартам III поколения (Федеральный Государственный образовательный стандарт, сокращенно ФГОС). Требования по формированию данного вида диплома регламентируются в соответствии с Приказом Министерства образования и науки Российской Федерации (Минобрнауки России) от 2 мая 2012 г. N 364 г. Москва "Об утверждении Порядка выдачи документов государственного образца о высшем профессиональном образовании, заполнения, хранения и учета соответствующих бланков документов". Для формирования доступны два вида дипломов: - государственного образца; - образца ВУЗа. Для работы с дипломами предназначена форма Подготовка дипломов, которая доступна в консоли управления или на панели задач при нажатии кнопки  В этой форме отображаются записи только о тех студентах, для которых создан диплом, и при этом студенты еще не выпущены (не направлены в академотпуск, не отчислены и проч.). Для того чтобы создать дипломы для студентов выпускных курсов, надо выбрать этих студентов в представлениях Студенты - учеба и вызвать одно из действий контекстного меню (правая кнопка мыши) Создать дипломы гос.образца для выбранных студентов или Создать дипломы нашего вуза и ЕПД для выбранных студентов. В форме параметров указать Учебный год выпуска. После нажатия кнопки ОК записи о студентах появятся в представлениях формы Подготовка дипломов. Если выполнялось действие по созданию диплома государственного образца, то для студентов, будут созданы записи о дипломах, с пустыми реквизитами (номера "(Нет)" и пустые даты), а также будет добавлено приложение к диплому. Если выполнялось действие по созданию диплома по образцу ВУЗа, то для студентов, будут созданы записи о дипломах образца ВУЗа, с заполненными реквизитами серия и номер документа и пустой датой выдачи, для признака Отображать в реестре дипломов будет установлено значение "Нет", также для диплома будет создано Европейское приложение к диплому. Если дипломы государственного или образца ВУЗа были созданы ранее, то их реквизиты не изменятся.
По результатам выполнения процедуры отобразиться сообщение о количестве созданных и не созданных дипломов, если для студентов не созданы дипломы, то будет сформирован отчет о причинах в формате MS Excel.
В представлениях формы Подготовка дипломов (Студенты бакалавриата, Студенты-специалисты, Студенты магистратуры) присутствуют следующие возможности: |
13.11.1. Простановка признака "Диплом с отличием" | ||||
Для облегчения принятия решения о присуждении студентам дипломов с отличием служит отчет "Претенденты на красный диплом". Отчет формирует список студентов, претендующих на диплом с отличием в соответствии с правилами, изложенными в Приказе Министерства образования и науки Российской Федерации (Минобрнауки России) от 2 мая 2012 г. N 364 г. Москва "Об утверждении Порядка выдачи документов государственного образца о высшем профессиональном образовании, заполнения, хранения и учета соответствующих бланков документов" для дипломов стандарта ФГОС и Приказом Министерства образования и науки РФ от 10 марта 2005 г. № 65 «Об утверждении Инструкции о порядке выдачи документов государственного образца о высшем профессиональном образовании, заполнении и хранении соответствующих бланков документов» (с изменениями от 1 апреля 2008 г.) для дипломов стандарта ГОС.
Отчет "Претенденты на красный диплом" может быть вызван из соответствующего представления формы Студенты - Учеба (контекстное меню - "Отчеты по факультету" - "Претенденты на красный диплом") или из соответствующего представления формы Подготовка дипломов (контекстное меню - "Претенденты на красный диплом"). Будет открыто окно ввода параметров:
Курс - курс студентов, для которых будет производиться расчет; по умолчанию подставляется курс студента, выбранного в момент вызова отчета, но может быть изменен на другой курс. Только для группы - позволяет выбрать группу из выбранного выше курса, для студентов которой выполнять расчет; по умолчанию подставляется группа студента, выбранного в момент вызова отчета, но может быть изменена на другую; чтобы сформировать отчет для всего курса, это поле необходимо очистить. Только для одного студента - если установлено значение "Да", то расчет будет выполнен только для одного выбранного студента. Выводить только "красные" дипломы - если установлено значение "Да", то в отчет попадут только те студенты, которые претендуют на "красный" диплом; если установлено значение "Нет", то в отчете будут отображены все отобранные по курсу и группе студенты, а в колонке "Красный диплом" будет отображена информация о том, по какому условию отбора студент "не проходит". Учитывать зачтенные внешние дисциплины - если диплом студента будет формироваться с учетом зачтенных внешних дисциплин, необходимо установить значение "Да". Учитывать предыдущий документ (для магистров) - если диплом магистра будет формироваться по стандарту ГОС, то необходимо установить значение "Да", если по стандарту ФГОС - "Нет". После установки всех необходимых параметров и нажатия кнопки ОК для каждого студента, отобранного по условию принадлежности к заданным курсу, группе или для одного студента последовательно будут проверены условия: 1) если студент является студентом магистратуры и его документ о предыдущем образовании не является документом "с отличием" (а также если документ о предыдущем образовании не установлен), то диплом не может быть "красным". В этом случае дальнейшая проверка не проводится, в ячейку "Красный диплом" выводится "магистр не имеет предыдущего диплома с отличием". Если при установке параметров отчета в поле "Учитывать предыдущий документ (для магистров)" установлено значение "нет" данная проверка игнорируется. 2) если среди оценок студента за итоговые экзамены и ВКР присутствуют оценки ниже "отлично", то диплом не может быть "красным". Пустые значения оценок игнорируются при проверке. Дальнейшая проверка не проводится, в ячейку "Красный диплом" выводится "не все итоговые экзамены и ВКР на отлично". 3) если среди всех оценок студента, идущих в диплом, без учета зачетов присутствуют оценки ниже "хорошо", то диплом не может быть "красным". Дальнейшая проверка не производится, в ячейку "Красный диплом" выводится "есть оценки ниже 4". 4) если отличных оценок менее 75% от всех оценок, идущих в диплом, без учета зачетов, то диплом не может быть "красным". В ячейку "Красный диплом" выводится "отличных оценок менее 75%". Если все четыре условия выполнены, то в ячейку отчета "Красный диплом" выводится значение "Красный диплом". Пример отчета Претенденты на красный диплом На основании сформированного отчета ответственное лицо принимает решение о простановке признака диплома с отличием.
Записи о студентах, для которых установлено значение "С отличием", будут выделены красным цветом и будут располагаться в начале списка в пределах учебного периода. |
13.11.2. Ручная простановка реквизитов дипломов |
В Системе предусмотрена возможность вручную проставлять реквизиты дипломов, приложений и ЕПД (серия, номер, дата выдачи, регистрационный номер и т.д.) непосредственно в представлении. Для этого необходимо открыть соответствующее представление формы Подготовка дипломов (Студенты бакалавриата, Студенты-специалисты, Студенты магистратуры) выбрать студента, для которого готовится диплом и проставить значения следующих реквизитов.
Ввод информации в каждой из колонок должен подтверждаться нажатием клавиши " Enter ".
|
13.11.3. Формирование приложений к диплому |
Для работы с приложениями к дипломам предназначена форма Подготовка дипломов, которая доступна в консоли управления или на панели задач при нажатии кнопки Для того чтобы создать приложение к дипломам, нужно выбрать студентов в одном из представлений Студенты бакалавриата, Студенты-специалисты, Студенты магистратуры и вызвать действие контекстного меню (правая кнопка мыши) Добавить приложение к диплому (вызывается если к диплому не сформировано приложений) или Добавить дополнительное приложение. В результате приложение (основное) или дополнительное с пустыми реквизитами (номера "(Нет)" и пустые даты) будет добавлено выбранным студентам. |
13.11.4. Автоматизированная простановка реквизитов дипломов и приложений | ||
Наряду с возможностью ручного ввода и корректировки реквизитов дипломов в системе реализованы функции, позволяющие присвоить заданную последовательность реквизитов сразу большой группе выбранных студентов. Для этого предназначены действия, вызываемые из контекстного меню соответствующих представлений (Студенты бакалавриата, Студенты-специалисты, Студенты магистратуры) формы Подготовка дипломов (щелчок правой кнопкой мыши). Перед вызовом действий необходимо выбрать группу записей о студентах, после чего вызвать соответствующее действие контекстного меню.
Автоматизированным образом можно устанавливать все реквизиты дипломов, приложений к дипломам, имеющих самостоятельную нумерацию и европейских приложений к дипломам (ЕПД). Единственный реквизит, который не подлежит автоматической простановке - Серия и номер доп. приложения к диплому. Этот реквизит должен устанавливаться вручную, т.к. доп. приложение используется нечасто для отдельных студентов. Доступные действия: |
13.11.4.1. Простановка серий и номеров дипломов государственного образца | ||||
Серия и номер диплома нанесены на бланке государственного образца и не подлежат печати. Однако в системе необходимо сохранить эту информацию. Автоматическая простановка этих реквизитов возможна в том случае, если пользователь располагает бланками, номера на которых следуют с определенном порядке без пропусков. Для того чтобы система автоматически присвоила дипломам серии и номера необходимо:
|
13.11.4.2. Простановка регистрационных номеров и дат выдачи дипломов государственного образца |
Для того чтобы система автоматически присвоила дипломам регистрационные номера и даты выдачи, в представлении студенты должны быть отсортированы в том порядке, в котором им должны быть присвоены регистрационные номера. Кроме того, указанная дата выдачи диплома будет также присвоена и Европейским приложениям к дипломам для выбранных студентов. Для выделения группы студентов надо щелкнуть мышью по первому студенту, затем, удерживая клавишу Shift, по последнему. Вся группа студентов выделится синим цветом. После этого надо вызвать действие Проставить рег. номера и даты выдачи дипломов, задав параметры следующим образом:
Если задать параметры, так, как указано на рисунке выше, то группа студентов получит следующие регистрационные номера и даты выдачи дипломов: |
13.11.4.3. Простановка дат выдачи дипломов по образцу ВУЗа | ||
Для установки даты выдачи дипломов по образцу ВУЗа необходимо:
|
13.11.4.4. Простановка номеров и дат протоколов ГАК |
Данная возможность предназначена для установки одинаковых значений номера, даты протокола ГАК, а также данных председателя ГАК для дипломов выбранных студентов. Для того чтобы система автоматически присвоила дипломам данные протоколов ГАК, необходимо выбрать группу студентов, которым должны быть присвоены одинаковые значения. Порядок сортировки данных в представлении не важен. Для выделения группы студентов надо щелкнуть мышью по первому студенту, затем, удерживая клавишу Shift, по последнему. Вся группа студентов выделится синим цветом. После этого надо вызвать действие Проставить номер и дату протокола ГАК, задав параметры следующим образом:
Поле "ФИО председателя ГАК" необходимо для заполнения при формировании дипломов стандарта ФГОС. Для дипломов стандарта ГОС значение из данного поля на печать в шаблоне диплома не выводится. |
13.11.4.5. Простановка серии и номеров приложений |
Действие контекстного меню Проставить серию и номера приложений предназначено для простановки в системе серий и номеров приложений к дипломам. Эти реквизиты нанесены на бланке государственного образца и не подлежат печати. Однако в системе необходимо сохранить эту информацию. Автоматическая простановка этих реквизитов возможна в том случае, если пользователь располагает бланками, номера на которых следуют с определенном порядке без пропусков. Для того чтобы система автоматически присвоила приложениям серию и номера необходимо выполнение следующих условий:
Для выделения группы студентов надо щелкнуть мышью по первому студенту, затем, удерживая клавишу Shift, по последнему. Вся группа студентов выделится синим цветом. После этого надо вызвать действие Проставить серию и номера приложений , задав параметры следующим образом:
Если задать параметры, так, как указано на рисунке выше, то выбранная группа студентов получит следующие реквизиты приложений: |
13.11.4.6. Простановка регистрационных номеров и дат выдачи приложений |
Для того чтобы система автоматически присвоила приложениям регистрационные номера и даты выдачи необходимо выполнить следующие условия:
Для выделения группы студентов надо щелкнуть мышью по первому студенту, затем, удерживая клавишу Shift, по последнему. Вся группа студентов выделится синим цветом. После этого надо вызвать действие Проставить рег. номера и даты выдачи приложений, задав параметры следующим образом:
Если задать параметры, так, как указано на рисунке выше, то группа студентов получит следующие регистрационные номера и даты выдачи приложений: |
13.11.4.7. Простановка серий и номеров европейских приложений |
Действие контекстного меню Проставить серию и номера европейских приложений предназначено для простановки в системе серии и номеров ЕПД. Эти реквизиты нанесены на бланке заранее и не подлежат печати. Однако в системе необходимо сохранить эту информацию. Автоматическая простановка этих реквизитов возможна в том случае, если пользователь располагает бланками, номера на которых следуют с определенном порядке без пропусков. Для того чтобы система автоматически присвоила европейским приложениям серии и номера, в представлении студенты должны быть отсортированы в том порядке, в котором им должны быть присвоены номера ЕПД. Для выделения группы студентов надо щелкнуть мышью по первому студенту, затем, удерживая клавишу Shift, по последнему. Вся группа студентов выделится синим цветом. После этого надо вызвать действие Проставить серию и номера европейских приложений , задав параметры следующим образом:
Если задать параметры, так, как указано на рисунке выше, то выбранная группа студентов получит следующие реквизиты ЕПД: |
13.11.4.8. Простановка регистрационных номеров европейских приложений |
Для того чтобы система автоматически присвоила европейским приложениям регистрационные номера необходимо выполнить следующие условия:
Для выделения группы студентов надо щелкнуть мышью по первому студенту, затем, удерживая клавишу Shift, по последнему. Вся группа студентов выделится синим цветом. После этого надо вызвать действие Проставить рег. номера европейского приложения, задав параметры следующим образом:
Если задать параметры, так, как указано на рисунке выше, то группа студентов получит следующие регистрационные номера приложений: |
13.11.5. Выверка личных данных студентов |
Если при формировании диплома обнаружено, что ранее некоторые данные о студенте не были заданы, или оказались заданными неверно, на этапе подготовки диплома эти данные можно уточнить.
|
13.11.6. Выверка результатов испытаний, включаемых в приложение к диплому |
В подчиненных представлениях формы Подготовка дипломов представлены результаты испытаний в соответствии с разделами диплома, в которых они выводятся. Если у студента есть "Зачтенные внешние дисциплины", то они будут выделены синим цветом. При этом диплом может формироваться как с учетом зачтенных внешних дисциплин, так и без их учета. Если зачтенные внешние дисциплины мешают просмотру информации, можно установить фильтр в колонке "Категория дисциплины". Отображаемую в этих представлениях информацию можно править непосредственно в представлениях со следующими ограничениями:
Если для отдельного студента характеристики дисциплины отличаются от остальных (не соответствуют учебному плану), эту проблему можно решить за счет добавления для этого студента зачтенной внешней дисциплины. |
13.11.7. Предварительный просмотр и печать дипломов |
В Системе предусмотрена возможность формирования и распечатки макетов двух вариантов дипломов: |
13.11.7.1. Просмотр и печать диплома | ||
Для просмотра и печати дипломов предназначена процедура Просмотр и печать диплома. Все реквизиты диплома процедура берет из базы данных. Для просмотра и /или печати диплома нужно установить следующие параметры: 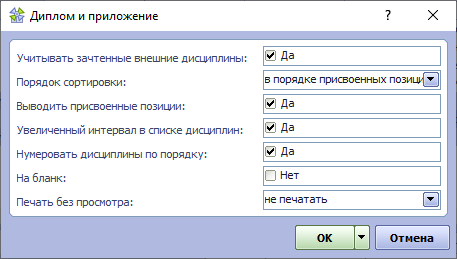
|
13.11.7.2. Просмотр и печать диплома ФГОС | ||
Для просмотра и печати дипломов предназначена процедура Просмотр и печать диплома ФГОС. Все реквизиты диплома процедура берет из базы данных. Для просмотра и /или печати диплома нужно установить следующие параметры:
|
13.11.8. Формирование дубликатов дипломов и приложений |
Дубликаты дипломов, приложений и ЕПД формируются для студентов, которые были выпущены в прошедших учебных годах. Работать с дипломами и ЕПД выпущенных студентов можно в разделе Подготовка дипломов в таблицах Выпущенные бакалавры, Выпущенные специалисты, Выпущенные магистры. В таблицах отображаются записи о выпущенных студентах и их дипломах. Принцип отображения данных аналогичен реализованному в первых трех таблицах этой формы, в которых ведется работа по подготовке дипломов к печати. Для каждого студента отображаются реквизиты диплома, который был сформирован для него перед выпуском. 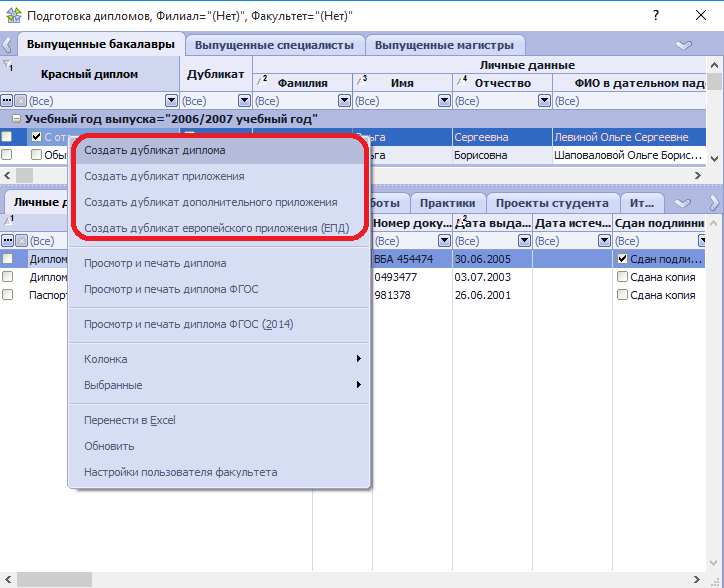 Для того, чтобы сформировать для студента дубликат диплома, приложения или ЕПД необходимо найти студента в соответствующей таблице данных выпущенных студентов и выполнить для него одно из действий "Создать дубликат диплома", "Создать дубликат приложения", "Создать дубликат дополнительного приложения" или "Создавать дубликат европейского приложения (ЕПД)". Результатом выполнения действия станет установка в соответствие студенту вместо ранее созданного диплома, приложения или ЕПД нового документа, имеющего признак "Дубликат". Этот признак отображается во второй колонке таблицы. При этом существовавший ранее диплом останется на вкладке Личные документы, где можно увидеть присвоенные ему номер и дату выдачи. Если одновременно с созданием дубликата диплома создается дубликат приложения или ЕПД, то будет создан и новый личный документ вида "Приложение к диплому", "Дополнительное приложение к диплому" или "Европейское приложение к диплому", он будет поставлен в соответствие созданному дубликату диплома. Если же дубликат приложений не создается, то приложением к новому диплому (дубликату) будет считаться ранее созданные приложения. После создания дубликата диплома, приложения и/или ЕПД в соответствующих колонках таблицы данных нужно скорректировать значения в колонках Серия диплома, Номер диплома, Дата выдачи диплома, Регистрационный номер, Серия приложения, Номер приложения, Дата выдачи приложения, Регистрационный номер приложения, Серия дополнительного приложения, Номер дополнительного приложения, Дата выдачи дополнительного приложения, Регистрационный номер дополнительного приложения, Серия европейского приложения, Номер европейского приложения. Все остальные данные, необходимые для формирования диплома, корректировать не нужно - будет использована информация, сформированная и скорректированная при подготовке ранее выданного диплома. После того, как уточнены реквизиты дубликата диплома его можно выгрузить для печати при помощи действия Просмотр и печать диплома. Для диплома, имеющего признак Дубликат, при выводе на печать на основном бланке диплома, в Приложении к диплому и в Продолжении приложения к диплому сразу после наименования вида документа будет выведено слово "дубликат". В остальном принцип формирования печатной формы дубликата диплома полностью аналогичен формированию обычного диплома. |
13.11.9. Выгрузка макетов дипломов ВУЗа | ||
Для передачи задания на печать дипломов вузов в типографию, нужно выгрузить макеты дипломов, для этого необходимо:
|
13.11.10. Передача данных о дипломах ВУЗа в реестр дипломов ВУЗа | ||
Для дипломов ВУЗа, данные по которым должны быть переданы в реестр дипломов ВУЗа, необходимо:
В реестр дипломов ВУЗа будут передаваться данные по дипломам ВУЗа, у которых для признака Отображать в реестре ВУЗа установлено значение "Да", также по таким дипломам будут передаваться данные по приложениям ЕПД. |
13.12. Учет стипендий |
Функционал участка "Учет стипендий" позволяет проводить назначение, отмену и учет стипендий, назначенных студентам. В системе предусмотрено назначение стипендий студентам по семестрам (полугодиям). Каждому студенту может быть назначено несколько стипендий различных видов (академическая стипендия, повышенная академическая стипендия, стипендия Президента, именные стипендии и проч.). Для назначения стипендий должны быть сформированы Справочники по учету стипендий. Для учета назначений стипендий студентам факультетов предназначена форма Стипендии студентов. |
13.12.1. Справочники по учету стипендий |
Перед тем как начать работу с функционалом Учета стипендий, необходимо заполнить следующие справочники: |
13.12.1.1. Виды стипендий | ||
Справочник Виды стипендий содержит перечень видов стипендий, назначаемых студентам ВУЗа. Перед тем как начать заполнение справочника Виды стипендий, необходимо заполнить справочники: Источники финансирования стипендий, Все подтипы стипендий, Категории стипендий 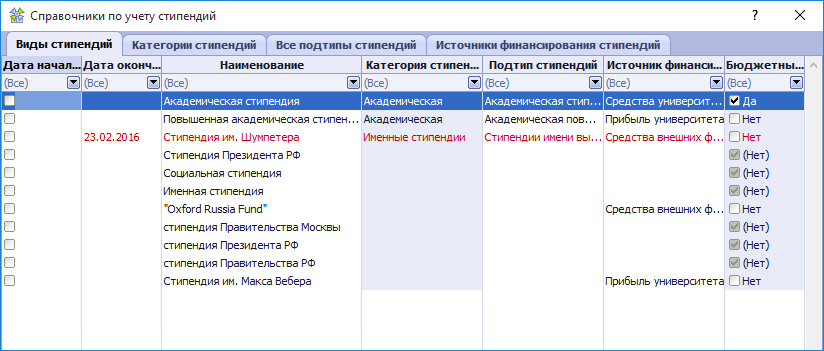
Для добавления нового вида стипендии необходимо с помощью контекстного меню вызвать действие Добавить 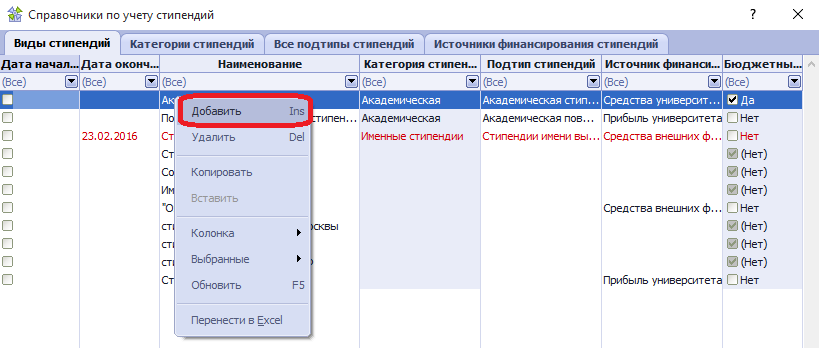 и заполнить следующую форму параметров:
После нажатия кнопки ОК, запись о стипендии будет добавлен в справочник. |
13.12.1.2. Категории стипендий |
Справочник Категории стипендий содержит список категорий стипендий, которые используются при составлении справочника Виды стипендий. 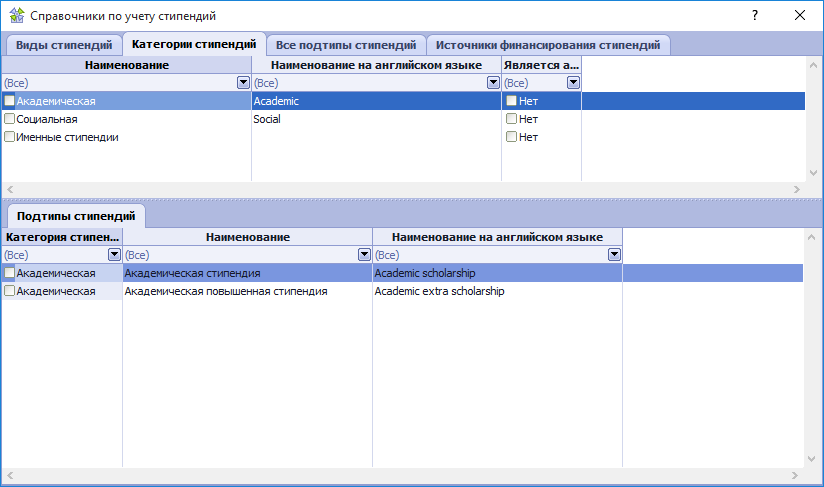 Для добавления новой категории стипендии необходимо с помощью контекстного меню вызвать действие Добавитькатегорию 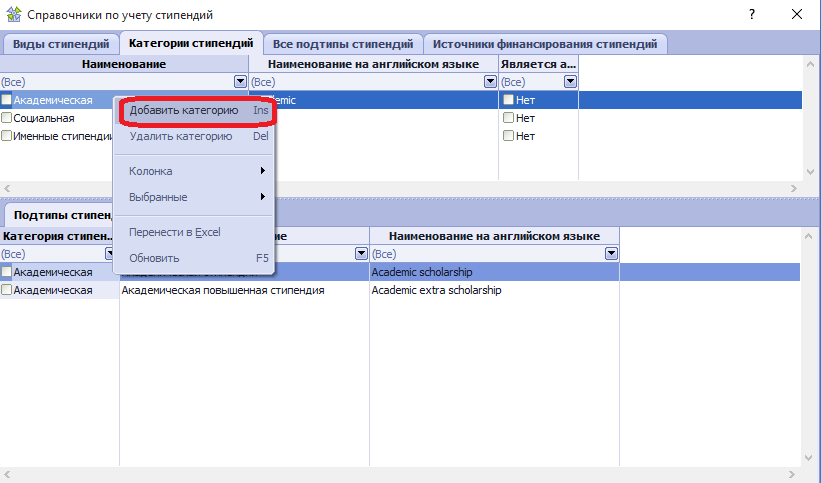 в соотвествующих полях формы параметров нужно указать наименование на русском и английском языках, а в поле Является академической стипендией установить значение Да, если стипендия является академической.
После нажатия кнопки ОК, запись о категории стипендии будет добавлен в справочник. Каждой категории стипендии соотвествует свой перечень подтипов стипендий, который отображается в подчиненной таблице данных Подтипы стипендий. Добавление нового подтипа стипендии выполняется в справочнике Все подтипы стипендий, либо непосредственно в подчиненной таблице данных Подтипы стипендий с помощью действия Добавить подтип стипендий. 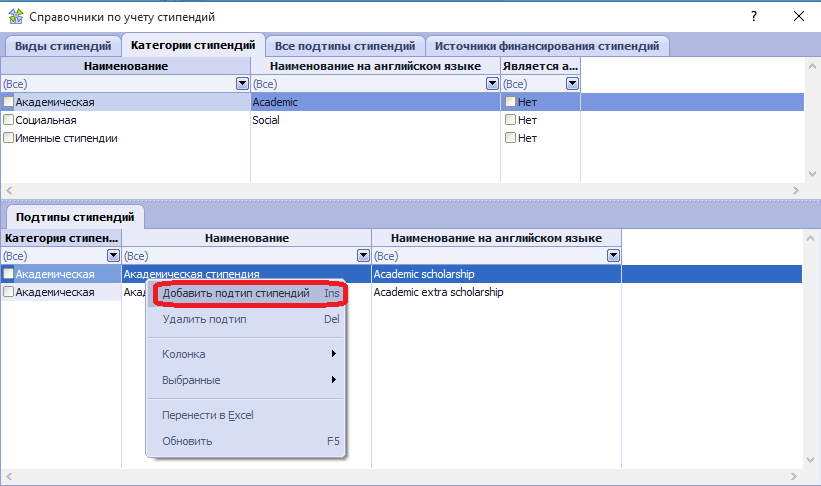 При добавлении подтипа стипендии в подчиненной таблице данных Подтипы стипендий необходимо будет в форме параметров указать наименование подтипа стипендии на русском и английском языках и нажать кнопку ОК. |
13.12.1.3. Все подтипы стипендий |
Данный справочник включает в себя полный перечень подтипов стипендий, включаемых в категории стипендий. 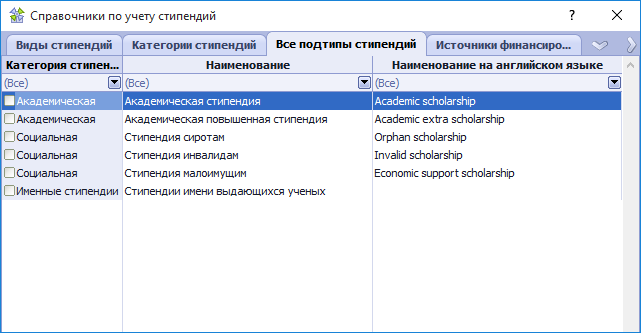 Для добавления нового подтипа стипендии необходимо воспользоваться действием Добавить подтип стипендии из контекстного меню системы. 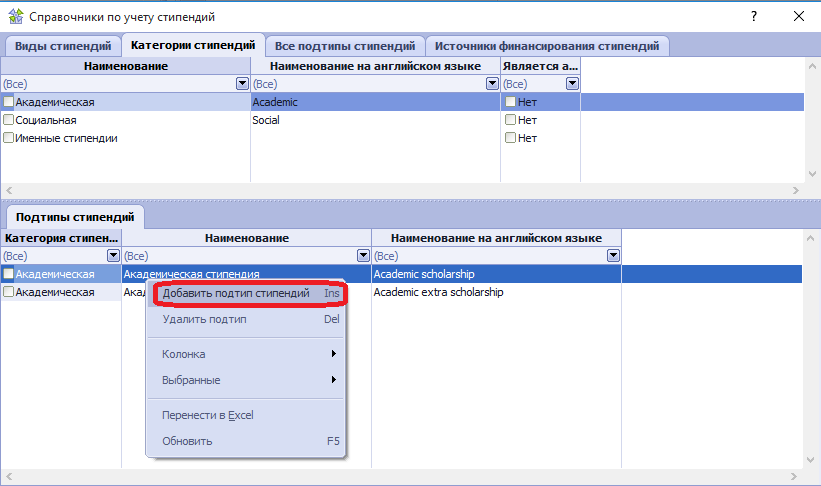 В открывшейся форме параметров нужно ввести наименование подтипа стипендии на русском и английском языках, и указать Категорию стипендии, в которую она будет включена.
После чего нужно нажать кнопку ОК. |
13.12.1.4. Источники финансирования стипендий |
Данный справочник содержит перечень источников финансирования стипендий.
Для добавления нового источника финансирования необходимо вызвать действие Добавить источник из контекстного меню системы.
В открывшейся форме параметров нужно будет ввести наименование источника финансирования на русском и английском языках, а в поле Бюджетные средства установить значение Да, если источник финансирования формируется из бюджетных средств.
После чего нужно нажать кнопку ОК. |
13.12.2. Стипендии студентов |
Данная форма содержит перечень назначенных стипендий и предназначена для учета назначений стипендий студентам факультетов. 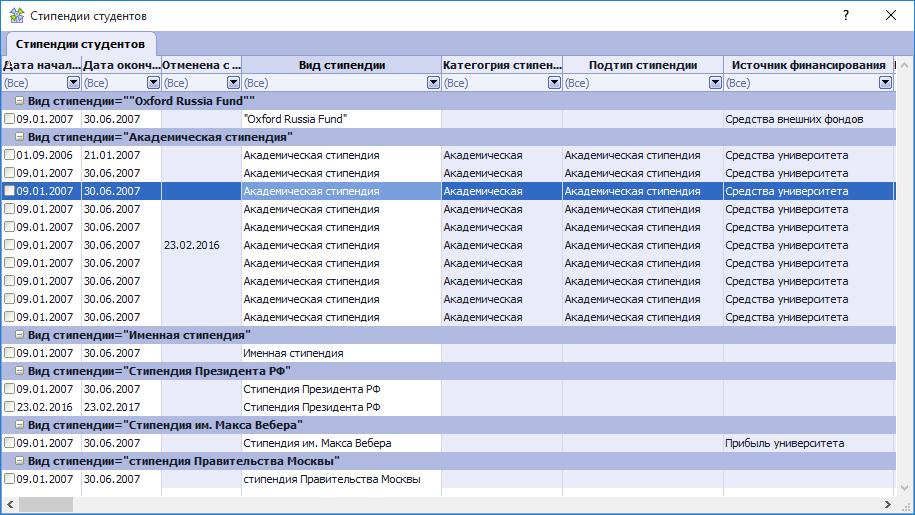 Для назначения стипендии нужно с помощью контекстного меню вызвать действие Назначить стипендию. 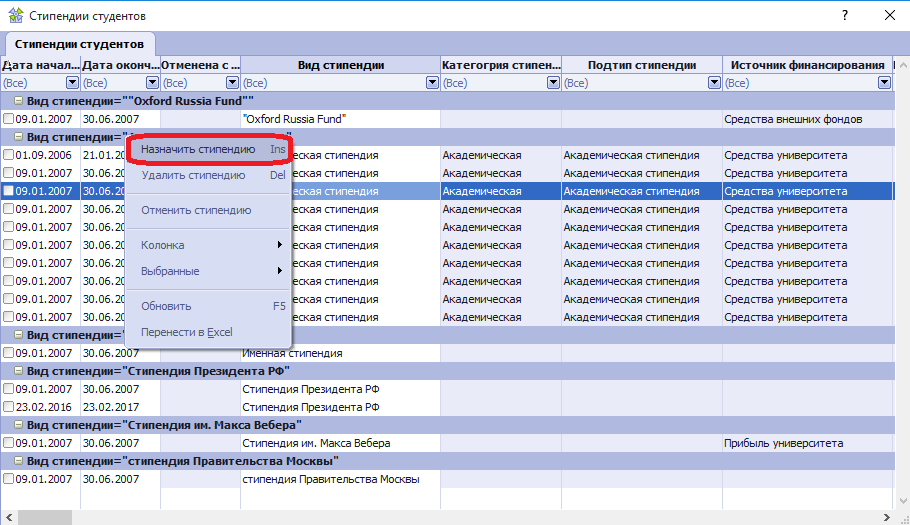 В открывшейся форме параметров необходимо указать Факультет и Курс (это позволяет сузить границы поиска студента), выбрать студента факультета в поле Студент, указать Дату начала выдачи и Дату окончания выдачи стипендии, после чего выбрать Вид стипендии и указать Ежемесячную сумму в рублях. Если ежемесячная сумма указана для данного вида стипендии в справочнике Виды стипендии, то она будет подставлена автоматически. При этом пользователь не будет иметь возможность изменить ежемесячную сумму стипендии для конкретного студента. 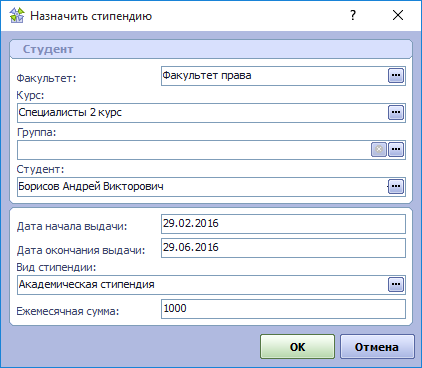 После нажатия кнопки ОК, стипендия будет назначена студенту. Для отмены назначения стипендии необходимо в таблице данных выбрать соотвествующую запись и вызвать с помощью контекстного меню действие Отменить стипендию 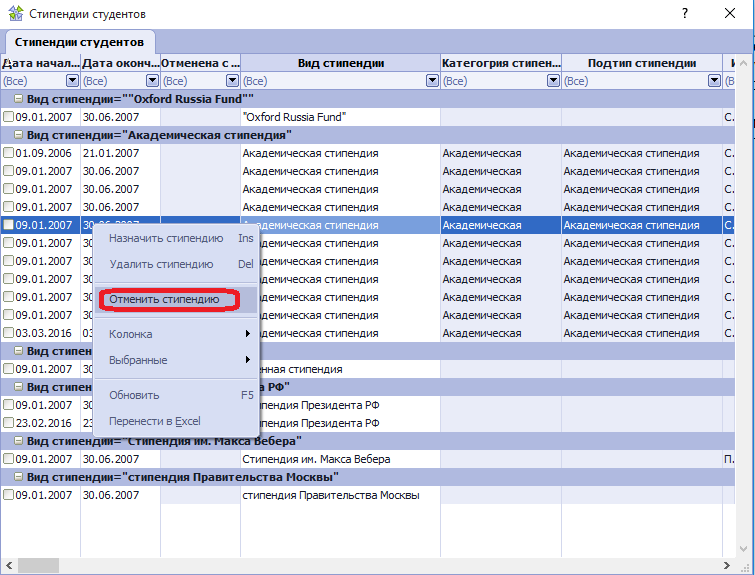 После чего нужно указать дату отмены стипендии и нажать кнопку ОК. После чего нужно указать дату отмены стипендии и нажать кнопку ОК. |
13.12.2.1. Загрузка данных о стипендиях из файла | ||
Данная процедура предназначена для закрузки из файла данных о стипендиях и выполнения процедуры назанчения стипендии по полученным данным. Для выполнения процедуры необходимо:
В процессе работы процедура откроет переданный файл в режиме "на чтение и запись", в таблицу добавит колонку Комментарий, а для каждой строки файла выполнит следующие действия:
После завершении работы процедура откроет Excel-файл, дополненный колонкой Комментарий и выведенной в нее информацией о результатах загрузки. |
13.13. Учет движения контингента студентов |
Под движением контингента студентов в системе понимается выполнение процедур зачисления, отчисления, выпуска, восстановления студентов и проч. В ходе выполнения данных процедур происходит закрытие одного из статусов учащегося и создание нового. В данном разделе используются термины учащийся, статус, текущий статус, закрытие статуса и другие. Определения этих терминов и описание общих принципов учета перемещений, происходящих с учащимися, даны в разделе Общие принципы учета контингента учащихся, с которым рекомендуется ознакомиться до начала работы с данным разделом. Действия по перемещениям студентов на участке "Студент" производятся в форме "Студенты - учеба" в одной из таблиц данных, отображающих студентов определенной категории, при помощи действий контекстного меню, расположенных в группе действий "Перемещения". 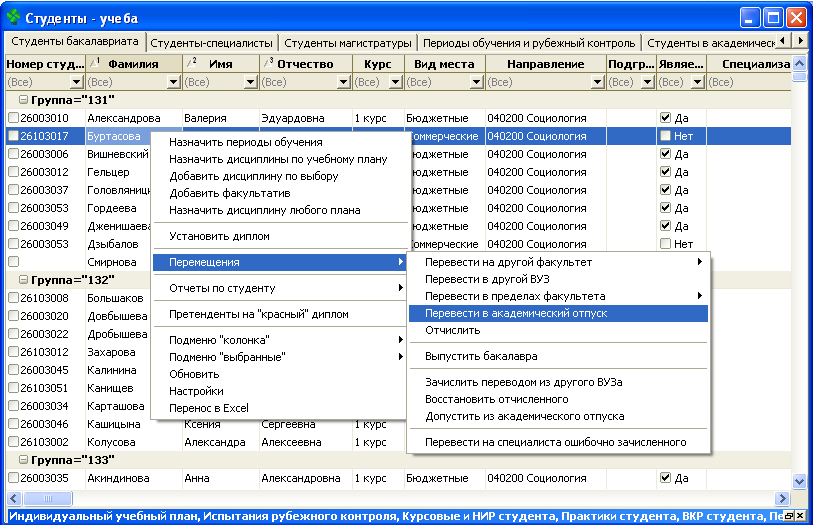 Конкретный перечень действий, доступных в группе действий "Перемещения" зависит от категории студентов и прав текущего пользователя. Перечень действий может также содержать дополнительные (служебные) действия (например, действие "Перевести на специалиста ошибочно зачисленного"). При выполнении перемещений системой ведется история нахождения студента в том или ином статусе на определенном курсе в каждом из семестров (полугодий). Сформированные при перемещениях записи истории для каждого студента можно увидеть в форме Студенты - учеба на подчиненной вкладке Периоды обучения. 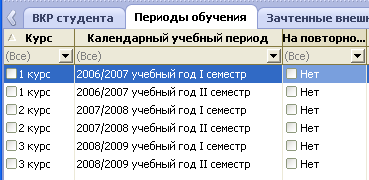 Таблица периодов обучения студента позволяет также заносить дополнительную информацию по каждому периоду о повторном обучении студента на курсе, о месте в текущем и кумулятивном рейтингах, о предоставленных студенту скидках по оплате за обучение и проч. Все перемещения студентов требуют ввода информации о реквизитах приказа, на основе которого осуществляется перемещение. Перемещение в системе можно выполнять только после того, как подписан и зарегистрирован соответствующий приказ. При переводе студента из другого ВУЗа, работа со студентом начинается до того, как выходит приказ о переводе. Поэтому для добавления студента, переводящегося из другого ВУЗа, приказ не требуется. В период внедрения и опытной эксплуатации системы, когда контингент студентов еще не полностью сформирован, пользователям могут быть доступны процедуры добавления отчисленного студента и студента, находящегося в академическом отпуске. Записи о студентах данных категорий должны быть добавлены до того, как будут выполнены процедуры их перемещения на факультет. |
13.13.1. Отчисление студента | ||
Чтобы отчислить студента необходимо выделить его в форме Студенты-учеба и воспользоваться действием контекстного меню Перемещения / Отчислить 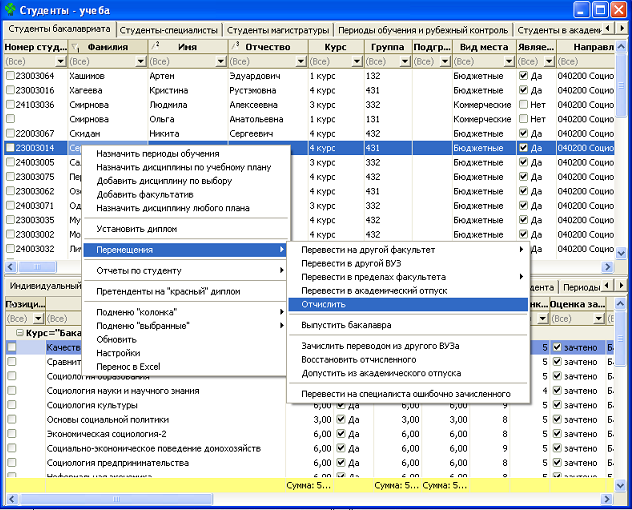 На экране появится форма ввода информации, необходимой для отчисления студента. Все поля, выделенные зеленым цветом, нужно заполнить. Остальные поля заполняются по необходимости. 
При выполнении отчисления текущий статус студента "закрывается", что выражается в том, что запись о студенте пропадает из таблицы данных. При этом происходит создание нового статуса студента типа "отчисленный". Запись об отчисленном студенте появляется в той же форме на вкладке Отчисленные. Если на момент выполнения отчисления студент обучается по индивидуальному учебному плану, то перед отчислением будет выполнена процедура отмены индивидуального плана. В качестве приказа, на основании которого происходит отмена индивидуального плана, будет использован приказ об отчислении. |
13.13.2. Восстановление отчисленного | ||
Чтобы восстановить студента после отчисления необходимо предварительно убедиться в существовании записи о студенте на вкладке Отчисленные. Записи об отчисленных студентах формируются при выполнении действия Отчисление студента. Если записи о студенте ранее не существовало в системе, ее можно добавить на вкладке Отчисленные при помощи действия Добавить отчисленного. Запись об отчисленном студенте, по которому начат процесс восстановления, должна быть помечена признаком Восстанавливается. Для того, чтобы выделить студента как восстанавливающегося, необходимо установить галочку в первой колонке таблицы отчисленных. Восстановление отчисленного выполняется в форме Студенты - учеба на вкладке, соответствующей уровню образования (Студенты бакалавриата, Студенты - специалисты, Студенты магистратуры). Кликнув мышью на любой строке таблицы нужно вызвать действие контекстного меню Перемещения / Восстановить отчисленного 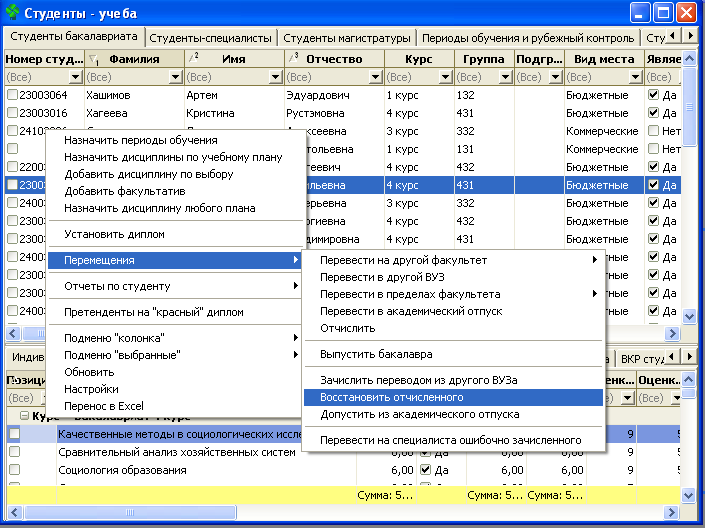 На экране появится форма ввода информации, необходимой для восстановления студента. Все поля, выделенные зеленым цветом, нужно заполнить. Остальные поля заполняются по необходимости. 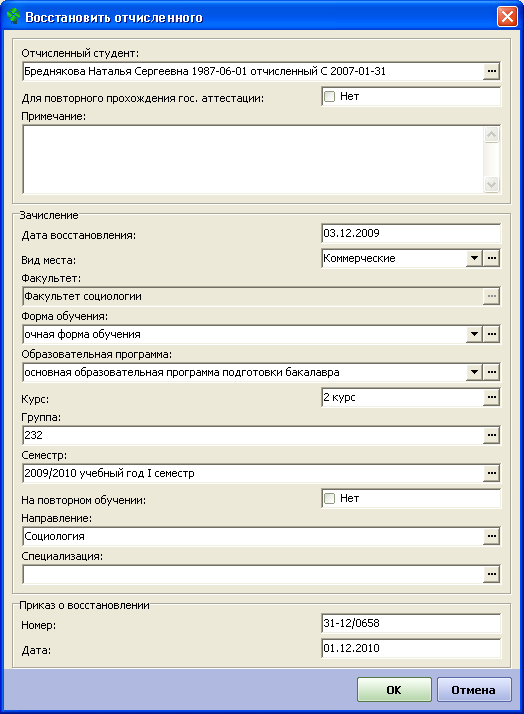
|
13.13.3. Предоставление академического отпуска | ||
Чтобы перевести студента в академический отпуск необходимо выделить его из списка студентов в форме Студенты-учеба и воспользоваться командой контекстного меню Перемещения -> Перевести в академический отпуск. 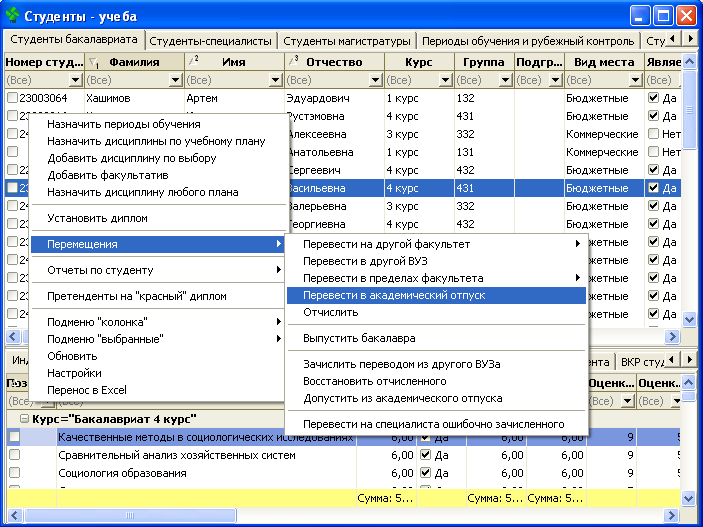 На экране появится форма ввода информации, необходимой для предоставления академического отпуска. Все поля, выделенные зеленым цветом, нужно заполнить. Остальные поля заполняются по необходимости. 
Если на момент выполнения отчисления студент обучается по индивидуальному учебному плану, то перед отчислением будет выполнена процедура отмены индивидуального плана. В качестве приказа, на основании которого происходит отмена индивидуального плана, будет использован приказ об отчислении. |
13.13.4. Допуск к занятиям после академического отпуска | ||
Чтобы допустить студента к обучению после академического отпуска, необходимо в таблице данных формы Студенты-учеба воспользоваться действием контекстного меню Перемещения / Допустить из академического отпуска 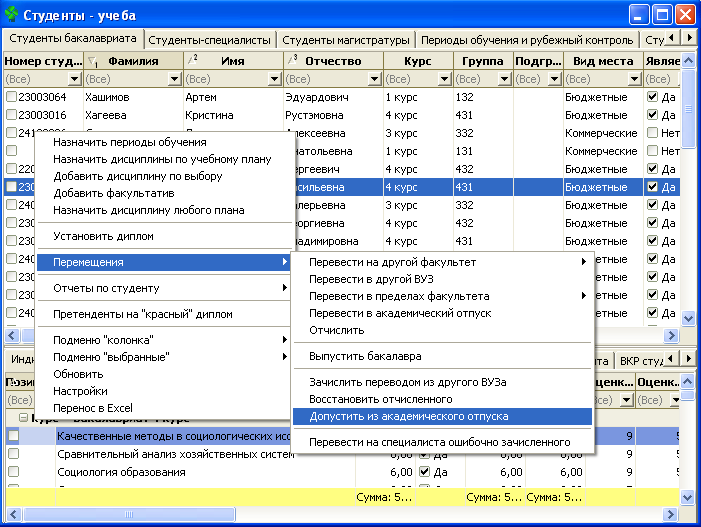 На экране появится форма ввода информации, необходимой для допуска студента к занятиям на факультете. Все поля, выделенные зеленым цветом, нужно заполнить. 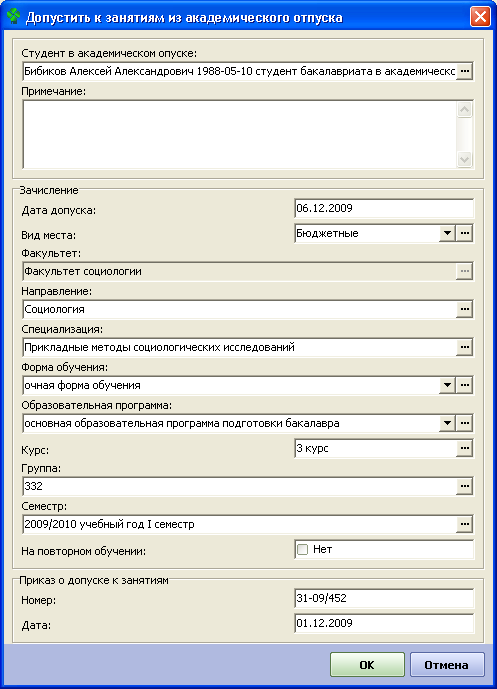
|
13.13.5. Перевод студента на другой факультет | ||
При переводе студента с одного факультета на другой действие по переводу должен выполнять пользователь того факультета, с которого переводится студент. Пользователи "принимающего" факультета не могут самостоятельно перевести к себе студента. Чтобы перевести студента на другой факультет, необходимо найти в выбрать его в форме Студенты-учеба и воспользоваться командой контекстного меню Перемещения / Перевести на другой факультет, в подменю выбрать В бакалавриат или На специальность. 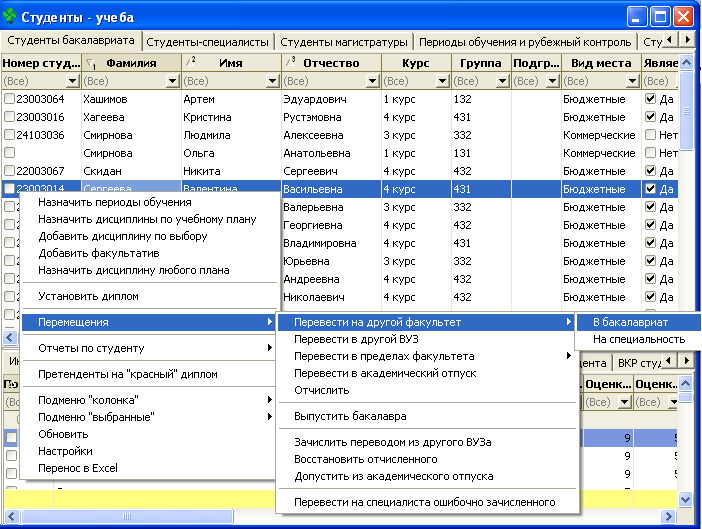 При перемещении в бакалавриат на экране появится форма ввода необходимой для перемещения информации. Все поля, выделенные зеленым цветом, нужно обязательно заполнить. Остальные поля заполняются по необходимости, их значения можно будет уточнить на следующих этапах работы со студентом. 
При перемещении на специальность на экране появится форма ввода необходимой для перемещения информации. Все поля, выделенные зеленым цветом, нужно заполнить. Остальные поля заполняются по необходимости.  Поля данной формы заполняются аналогично, как и при переводе в бакалавриат, но вместо направления из справочника выбирается Специальность, по которой будет учиться студент. |
13.13.6. Перевод в другой ВУЗ | ||
Чтобы перевести студента на обучение в другой ВУЗ необходимо найти и выбрать его в списке студентов в форме Студенты-учеба и воспользоваться командой контекстного меню Перемещения / Перевести в другой ВУЗ 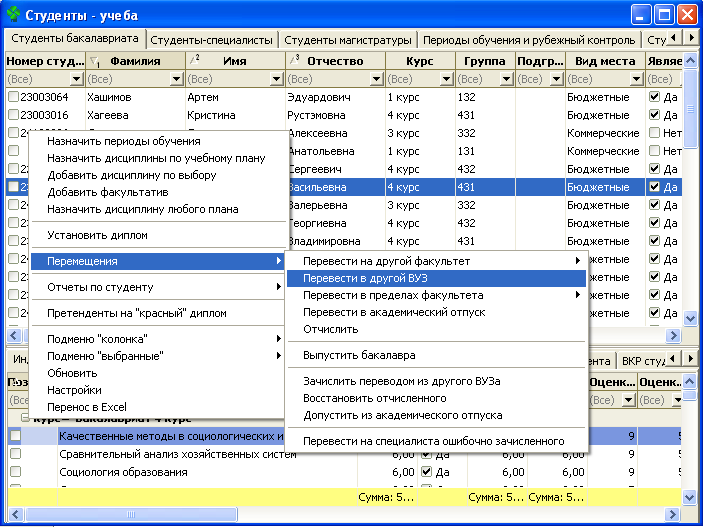 На экране появится форма ввода информации, необходимой для перевода студента. Все поля, выделенные зеленым цветом, нужно заполнить. Остальные поля заполняются по необходимости. 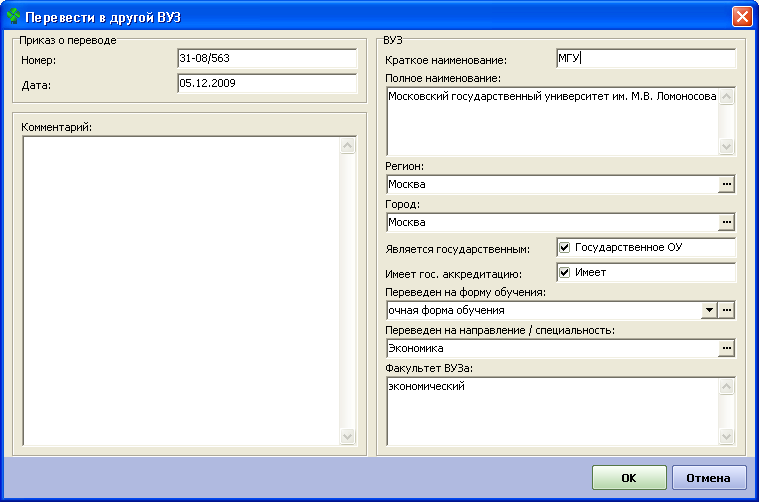
|
13.13.7. Зачисление переводом из другого ВУЗа | ||||
До того, как выполнять зачисление студента переводом из другого ВУЗа, запись о нем нужно добавить в таблице данных Студенты других ВУЗов. Для добавления студента нужно воспользоваться действием контекстного меню Добавить студента другого ВУЗа.  Форма добавления студента другого ВУЗа требует ввода личных данных студента, информации о документе о ранее полученном образовании, о ВУЗе, из которого переводится студент, проч. Если номер и дата приказа о зачислении студента переводом из другого ВУЗа известны, то необходимо:
Если номер и дата приказа о зачислении студента переводом из другого ВУЗа неизвестны, то необходимо:
В случае если принято решение не зачислять кандидата в порядке перевода из другого ВУЗа, в отношении него необходимо в форме Студенты-учеба воспользоваться действием контекстного меню Перемещения / Отчислить кандидата, и в открывшейся форме ввода информации указать Дату отчисления. 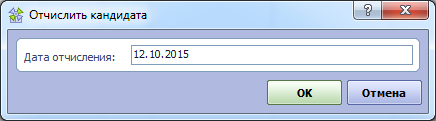 После нажатия кнопки ОК, кандидат будет отчислен и информация о нем будет доступна только в форме Выбывшие студенты - учеба. |
13.13.8. Выпуск студентов | ||
Выпуск студентов в системе выполняется после того, как завершились защиты дипломных работ и издан приказ о выпуске студентов. Чтобы выполнить выпуск студента, его необходимо найти и выбрать в списка студентов в форме Студенты-учеба, после чего воспользоваться командой контекстного меню Перемещения / Выпустить бакалавра (магистра, специалиста) в зависимости от того, с какими студентами работаете. 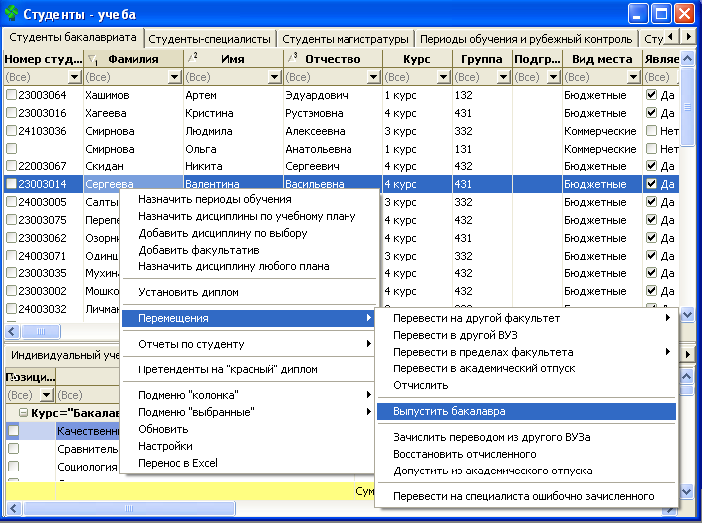 На экране появится форма ввода информации, необходимой для выпуска студента. В качестве примера рассмотрим заполнения формы выпуска студента-бакалавра. Все поля, выделенные зеленым цветом, нужно заполнить. Остальные поля заполняются по необходимости. 
|
13.13.9. Перемещения в пределах факультета |
Чтобы осуществить перевод студента внутри факультета необходимо выделить его из списка студентов в форме Студенты-учеба и воспользоваться командой контекстного меню Перемещения / Перевести в пределах факультета. 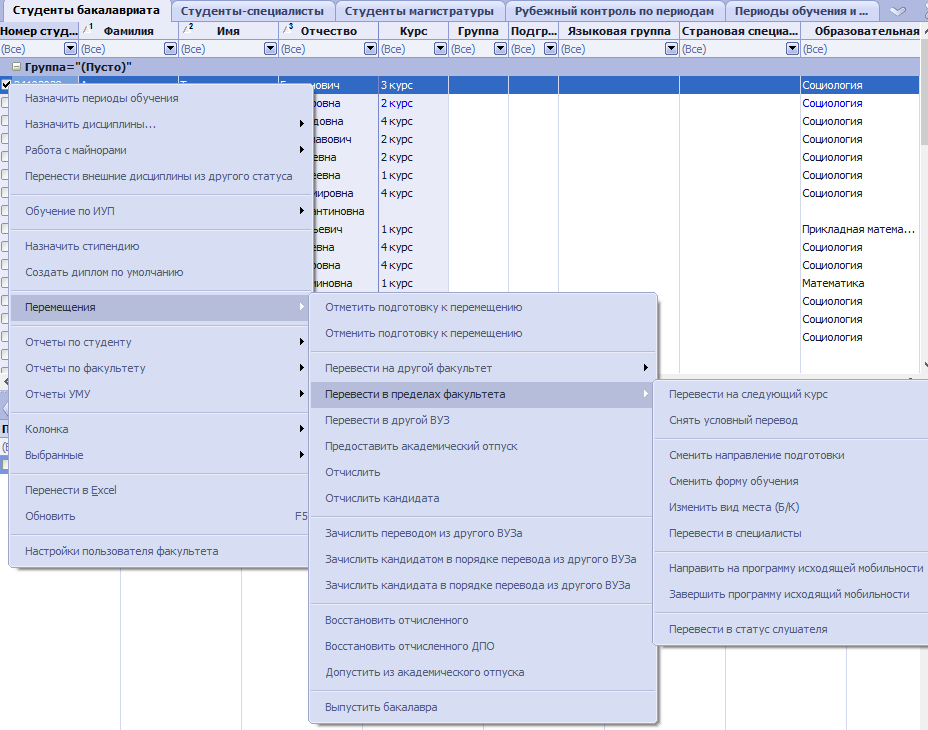 В подменю нужно выбрать один из предлагаемых вариантов перевода. |
13.13.9.1. Перевод на следующий курс | ||
При выборе команды контекстного меню Перевести на следующий курс на экране появится форма ввода информации, необходимой для перевода студента на следующий курс обучения.  Форму необходимо заполнить данными о дате и параметрах перевода, а также занести реквизиты приказа о переводе. В поле Учебный год нужно выбрать год, в котором студент будет числится студентом нового курса. Если перевод студента выполняется при наличии академических задолженностей, то необходимо установить признак Условный перевод.
|
13.13.9.2. Перевод из бакалавриата в специалисты (и наоборот) | ||
Если Вы работаете со списком студентов-бакалавров, то при выборе команды контекстного меню Перевести в специалисты на экране появится форма ввода информации, необходимой для перевода студента на обучение по специальности. Если же вы работаете со студентами-специалистами, то будет доступен пункт меню Перевести в бакалавры. 
|
13.13.9.3. Смена магистерской программы |
Данная процедура предназначена для отражения смены магистерской программы, на которой обучается студент, в период после зачисления, но до начала первого рубежного контроля. В результате выполнения процедуры происходит смена магистерской программы, а также для новой магистерской программы может быть выбрана магистерская специализация. Для выполнения процедуры необходима информация о приказе, на основании которого происходит перевод студента с одной магистерской программы на другую. Для выполнения перевода студента на другую магистерскую программу необходимо в форме "Студенты - учеба" в таблице данных "Студенты магистратуры" выбрать нужного студента и вызвать для него действие контекстного меню Перемещения / Перемещения в пределах факультета / Смена магистерской программы. При вызове этого действия отобразится форма параметров, которую нужно заполнить следующим образом: 
После нажатия кнопки ОК на форме параметров или клавиши Enter клавиатуры для выбранного студента изменятся значения магистерской программы и магистерской специализации. Также на вкладке События в статусе будет создана новая запись о событии с наименованием Смена магистерской программы и информацией о дате перевода и приказе. |
13.13.9.4. Снятие "условного" перевода | ||
При выборе команды контекстного меню Перевести условно переведенного на экране появится форма ввода информации, необходимой для снятия условного перевода студента. 
|
13.13.9.5. Изменение вида места | ||
При выборе команды контекстного меню Изменить вид места (Б/R) на экране появится форма ввода информации, необходимой для перевода студента на другую форму обучения. 
|
13.13.9.6. Перевод на индивидуальный учебный план |
Для того, чтобы перевести студента на индивидуальный учебный план в форме Студенты - учеба нужно выбрать студента, подлежащего переводу, после чего выполнить действие Перемещения / Перевести в пределах факультета / Перевести на индивидуальный учебный план. Выполнение этого действия требует задания следующих параметров: 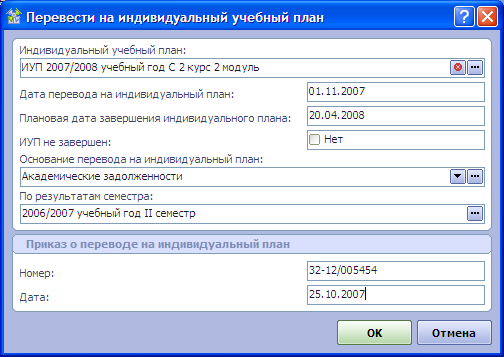
После установки значений всех параметров необходимо нажать на кнопку ОК. Результатом работы процедуры перевода будет установка для студента признака Имеет индивидуальный учебный план, а также значений свойств Дата перехода на индивидуальный план и Плановая дата завершения индивидуального плана. Всех студентов факультета, обучающихся по индивидуальным планам, можно отобрать в таблице данных путем установки фильтра в колонке Имеет индивидуальный учебный план. Кроме этого в таблице данных Переходы на индивидуальный план будет создана запись о факте перехода. Данная таблица позволяет анализировать все переходы студентов факультета на обучение по индивидуальным планам, сроки такого обучения и его результаты. Также данная таблица позволяет отслеживать сроки завершения индивидуальных учебных планов студентов. Если перевод на индивидуальный учебный план сопровождается сменой вида места, на котором обучается студент с бюджетного на коммерческое, то это перевод на другой вид места должен быть выполнен отдельно до выполнения перевода на индивидуальный учебный план. Процедура перевода на другой вид места описана в разделе Изменение вида места. |
13.13.9.7. Отмена индивидуального учебного плана |
В случае, если обучение студента по индивидуальному учебному плану завершено, необходимо отразить в системе факт завершения такого обучения и его результат. Для этого предназначено действие, которое можно вызвать в форме Студенты - учеба в группе действий Перемещения / Перевести в пределах факультета / Отменить индивидуальный учебный план.  Для выполнения действия нужно задать дату завершения индивидуального плана и выбрать один из результатов обучения из выпадающего списка. Результатов выполнения действия станет снятие для студента признака Имеет индивидуальный учебный план, а также установка пустых значений для свойств Дата перехода на индивидуальный план и Плановая дата завершения индивидуального плана. При этом в таблице данных Переходы на индивидуальный план, расположенной в форме Студенты - учеба, будет произведен поиск записи о переходе данного студента на индивидуальный план и для нее будет установлено значение Результат обучения по индивидуальному плану. |
13.13.9.8. Перевод в статус слушателя |
В случае перевода студента в статус слушателя в системе это можно отобразить при помощи действия Перемещения / Перемещения в пределах факультета / Перевести в статус слушателя.  Для выполнения перевода достаточно указать номер и дату приказа, которым выполняется перевод. Результатом выполнения действия будет простановка для студента признака "Является слушателем", а также создания записи на вкладке События в статусе. Событие перевода будет отображаться в Личной карточке студента. Записи о студентах, имеющих признак "Является слушателем" выделяются в таблице данных синим цветом шрифта. Все процедуры работы со слушателями в системе аналогичны процедурам работы с обычными студентами. |
13.13.9.9. Направление на программу исходящей мобильности |
13.13.9.10. Завершение программы исходящей мобильности |
13.13.10. Работа со студентами, находящимися в академическом отпуске |
Записи о студентах, находящихся в академическом отпуске, можно найти в формах Студенты - учеба и Студенты - личные данные на вкладке Студенты в академическом отпуске. 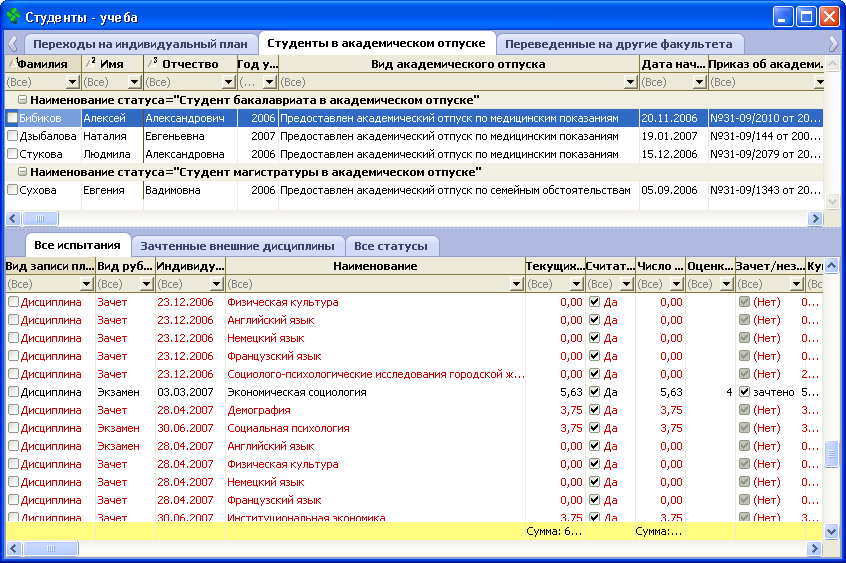 В колонках таблицы данных можно найти информацию о датах и основании предоставления отпуска, приказе об академическом отпуске, курсе, на котором обучался студент на момент предоставления отпуска и т.д. Применив фильтрацию по колонкам Год ухода в отпуск или Дата начала отпуска, можно отобрать перечень студентов, по которым в ближайшее время должна начаться процедура допуска к занятиям после отпуска. Допуск студента к занятиям после академического отпуска выполняется из представлений, отображающих актуальных студентов (Студенты бакалавриата, Студенты - специалисты, Студенты магистратуры) при помощи действия Перемещения / Допустить после академического отпуска. |
13.13.11. Работа с отчисленными студентами |
Записи об отчисленных студентах, можно найти в формах Студенты - учеба и Студенты - личные данные на вкладке Отчисленные. 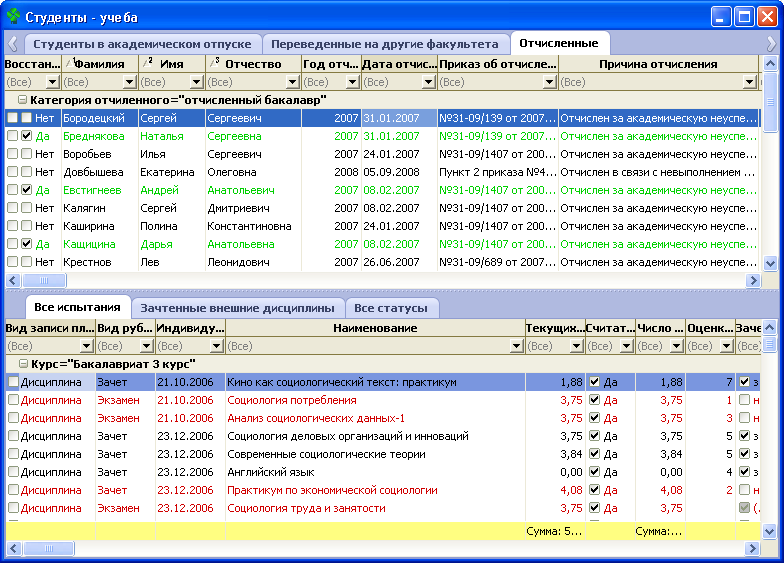 В колонках таблицы данных можно найти информацию о датах и основании отчисления, приказе об отчислении, курсе, на котором обучался студент на момент отчисления и т.д. Студенты, по которым начата процедура восстановления должны быть отмечены галочкой в колонке Восстанавливается. Записи о таких студентах выделяются в таблице зеленым цветом. Восстановление отчисленного студента выполняется из представлений, отображающих актуальных студентов (Студенты бакалавриата, Студенты - специалисты, Студенты магистратуры) при помощи действия Перемещения / Восстановить отчисленного. Для выбора будут доступны только те отчисленные студенты, которые помечены признаком Восстанавливается. |
13.13.12. Восстановление учебного плана студента после перемещения |
После того, как студент восстанавливается после отчисления, допускается к занятиям после академического отпуска, переводится с другого факультета и проч. необходимо выполнить сравнение учебных планов, по которым обучался и обучается курс, на который восстановился или перевелся студент и того перечня испытаний, который студента успешно сдал, обучаясь по другим учебным планам. Для того, чтобы "зачесть" ряд испытаний новых учебных планов теми испытаниями, которые есть в "багаже" у студента, необходимо выполнить следующие действия:
По тем испытаниям студента, которые остались незачтенными, работа должна вестись точно так же, как и с обычными испытаниями - формирование сдач, выгрузка ведомостей, ввод оценок. Эти испытания будут уже считаться испытаниями, сданными студентом в новом статусе. |
13.14. Просмотр и анализ данных о выбывших студентах |
Форма Выбывшие студенты - учеба предназначена для просмотра данных об успеваемости студентов, которые к текущему моменту времени выбыли с факультета по различным причинам - были отчислены, выпушены, находятся в академическом отпуске, переведены на другой факультет и т.д. Форма доступна в консоли управления в разделе Студент : 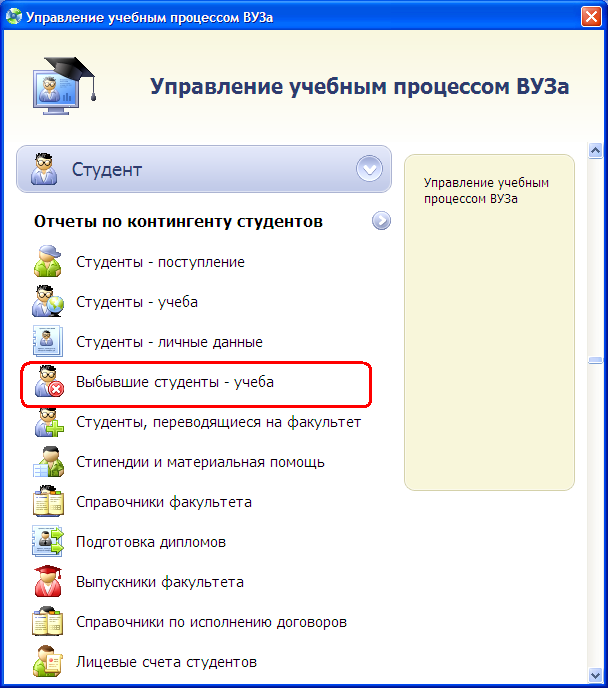 Форма Выбывшие студенты - учеба содержит таблицы данных, соответствующие виду контингента студентов Студенты бакалавриата (выбывшие), Студенты - специалисты (выбывшие), Студенты магистратуры (выбывшие). Таблицы содержит записи обо всех студентах, выбывших с факультетов ВУЗа, с указанием причины выбытия, даты выбытия, года выпуска (для выпускников). Таблица предоставляет возможность анализа успеваемости выбывших студентов, формирования по ним отчетов.
Данные в данной форме могут использоваться только в режиме "для чтения". Отчеты по успеваемости студентов можно сформировать, вызвав соответствующее действие из контекстного меню (щелчок правой клавишей мыши). В таблицах данных этой формы можно сформировать отчеты по студенту: (подробнее об отчетах в разделе Формирование отчетов об успеваемости отдельного студента)
Отчеты по контингенту студентов:
|
13.15. Доступ к данным о студентах, переводящихся на факультет | ||
Для получения информации об успеваемости студентов, которые планируются к переводу на факультет, предназначена форма Студенты, переводящиеся на факультет. Данная форма доступна на консоли управления в разделе Студент 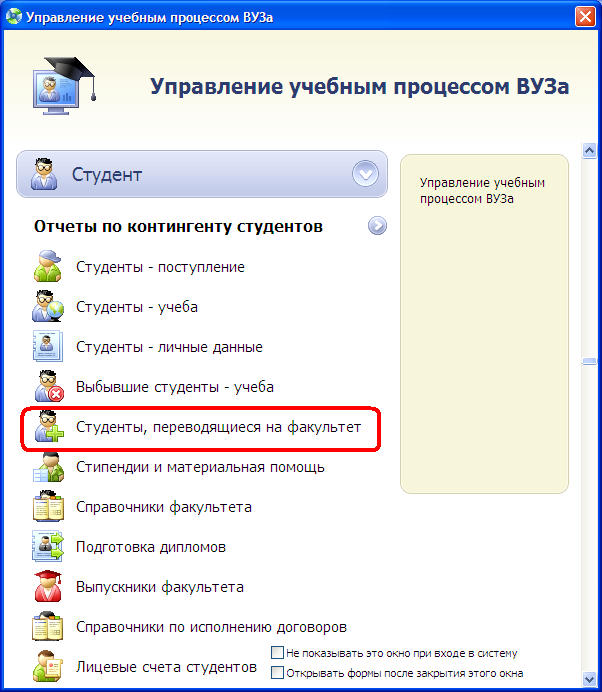 Форма содержит таблицы данных, соответствующие каждому из видов контингента студентов: Студенты бакалавриата, Студенты - специалисты, Студенты магистратуры. Данные доступны в режиме "только для чтения" и позволяют просматривать информацию об успеваемости студента, формировать отчеты по успеваемости. 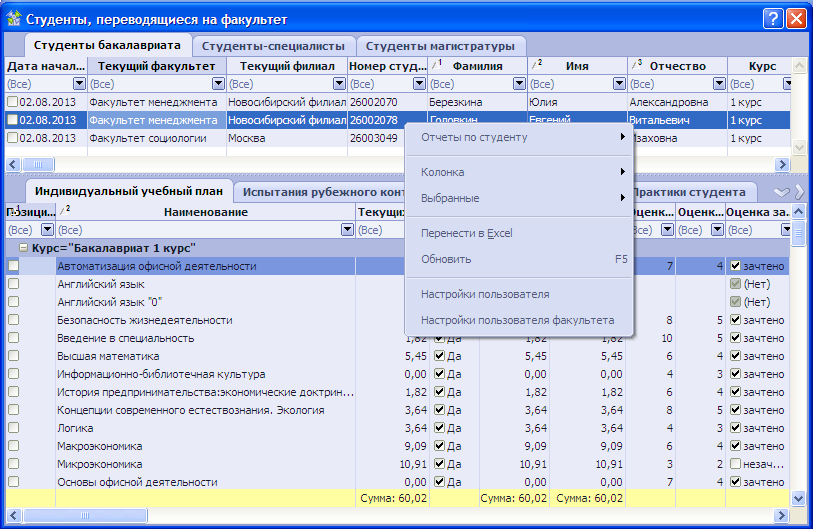 Данные в этих таблицах отображаются в течение непродолжительного времени - начиная с того момента, как пользователь факультета, с которого переводится студент ("отдающий" факультет), выполнил над студентом действие Отметить подготовку к перемещению, и указал ваш факультет, до того момента, пока студент не окажется переведенным на ваш факультет, или пользователь "отдающего" факультета не выполнит отмену подготовки к перемещению.
При помощи таблиц данных формы Студенты, переводящиеся на факультет можно просматривать данные об успеваемости студентов, планируемых к переводу, а также формировать следующие отчеты по студенту (подробнее об отчетах в разделе Формирование отчетов об успеваемости отдельного студента):
По результатам анализа информации о студенте, планируемом к переводу с одного факультета на другой может быть принято решение о переводе (издан соответствующий приказ), или решение о переводе может быть отменено. Любое из этих решений реализуется пользователем "отдающего" факультета. После отражения этого решения в системе, студент более не будет показываться в таблице данных этой формы. В период времени, пока вопрос о переводе студента, рассматривается, пользователь "отдающего" факультета продолжает работать с личными данными и успеваемостью такого студента в обычном режиме. |
13.16. Обучение по индивидуальным учебным планам (ИУП) |
Для отражения обучения студентов по Индивидуальным учебным планам (ИУП) в системе предусмотрена функциональность создания, редактирования и назначения ИУП студенту. Использование данной функциональности позволяет также отслеживать результативность обучения студентов по ИУП, формировать статистику предоставления ИУП студентам факультетов. Для создания, назначения, завершения ИУП предназначен ряд процедур, которые могут вызываться в таблицах данных формы Студенты - учеба, отображающих студентов различных уровней образования (группа действий Обучение по ИУП). Для редактирования ИУП в форме Студенты - учеба предназначена отдельная таблица данных ИУП студентов. Также для действия по созданию ИУП доступны в таблицах данных Отчисленные, Студенты в академическом отпуске, Студенты других вузов. Индивидуальный учебный план (ИУП) может предоставляться студенту по одному из оснований, присутствующих в общевузовском справочнике Основания перехода на индивидуальный учебный план. По умолчанию в системе существуют следующие записи об основаниях:
При необходимости перечень оснований может быть изменен или дополнен пользователем, имеющим права на редактирование общевузовских справочников. Обучение студента по индивидуальному плану может предполагать перенос сроков испытаний по различным дисциплинам учебного плана факультета, дополнение учебного плана студента дисциплинами, изучаемыми по другим учебным планам, в том числе, на других факультетах. Также может происходить замена одних дисциплин другими. Если перевод на индивидуальный учебный план сопровождается сменой вида места, на котором обучается студент с бюджетного на коммерческое, то это перевод на другой вид места должен быть выполнен отдельно до выполнения перевода на индивидуальный учебный план. Процедура перевода на другой вид места описана в разделе Изменение вида места. |
13.16.1. Этапы работы с ИУП и статусы ИУП |
Отражение обучения студента по Индивидуальному учебному плану в системе состоит из ряда этапов. Выполнение каждого из этапов сопровождается сменой стаутса ИУП. В ходе жизненного цилка ИУП может иметь следующие статусы:
Этапы работы с ИУП должны выполняться в определенном порядке. В случае нарушения порядка этапов будет отображено предупреждение системы о том, что выполнение действия недоступно для текущего статуса ИУП. Порядок этапов должен быть следующим:
|
13.16.1.1. Создание проекта ИУП | ||
Отражение обучения студента по Индивидуальному учебному плану (ИУП) начинается с создания проекта ИУП. Проект ИУП формируется до того, как над студентом будет выполнено перемещение (восстановление, выход из академического отпуска, перевод на другой факультет и проч.). Это действие может выполняться для отчисленного студента, студента, находящегося в академическом отпуске, студента, переводящегося из другого вуза (до зачисления), студента одного из факультетов до его перевода на другой факультет. Для выполнения этого действия нужно найти студента на соответствующей вкладке, выбрать запись о нем в таблице данных и вызвать действие Создать проект ИУП.
 Для создания проекта ИУП нужно заполнить все поля предлагаемой формы параметров и нажать кнопку ОК. В поле Начиная с периода нужно выбрать модуль (при обучении по модулям) или семестр (при обучении по семестрам), начиная с которого будет формироваться ИУП. Дисциплины, запланированные до этого периода будут подлежать перезачету или переносу на более поздние периоды. Для дополнительного изучения будут предлагаться только те дисциплины, которые изучаются в периоде начала ИУП или позднее. В поле Основной учебный план нужно выбрать план факультета, по которому студент будет продолжать обучение. Если студент восстанавливается на второй или последующие курсы, то на следующем этапе будет возможность указать учебные планы предыдущих лет обучения, испытания которых будут подлежать перезачету. Поля формы Дата начала действия плана и Дата окончания действия плана являются необязательными для заполнения. Если при создании плана они известны, лучше их сразу задать. Если же даты при создании плана неизвестны, их можно будет задать на следующих этапах работы с ИУП. Проект ИУП можно создать только на период действия Основного учебного плана. В случаях, когда ИУП должен продолжаться и в следующем учебном году нужно действовать следующим образом:
Результатом работы процедуру будет создание записи о новом ИУП студента на вкладке ИУП студентов. Созданный ИУП получит статус проект. |
13.16.1.2. Формирование ИУП |
После создания проекта ИУП дальнейшая работа с ним ведется на вкладке ИУП студентов. В случае формирования ИУП для перевода студента на другой факультет действие по созданию проекта ИУП должен выполнить пользователь "отдающего" факультета, а формирование ИУП и все последующие действия с ним должен выполнять пользователь "принимающего" факультета. На этапе формирования ИУП можно уточнить основной учебный план, по которому будет обучаться студент. При восстановлении учебного плана или расширении учебного плана если студент восстанавливается на 2 или последующие курсы, при формировании учебного плана необходимо задать учебные планы факультета прошлых лет.  Результатом выполнения процедуры будет формирование на подчиненной вкладке Испытания ИУП перечня испытаний текущего и предшествующих учебных планов (если они были заданы). В ходе выполнения процедуры формирования ИУП для каждого из испытаний делается попытка перезачета существующим у студента результатом. Перезачет выполняется путем поиска испытаний по той же дисциплине, ранее сданных студентом в ходе обучения в вузе до отчисления, академического отпуска и проч., а также среди испытаний, сданных студентом в других ВУЗах. Автоматический перезачет выполняется только в случае выполнения всех следующих условий:
Испытания, не зачтенные автоматически и запланированные на периоды, предшествующие периоду начала действия ИУП будут выделены красным шрифтом . Эти испытания необходимо будет перезачесть в ручную или перенести для изучения в последующих периодах. ИУП можно считать готовым только после того, как в нем не останется записей, выделенных красным шрифтом. Если в ИУП студента будет решено включить дисциплины, дополняющую необходимую образовательную программу, например, сданные ранее на других факультетах, в других вузах и планируемые к дополнительному изучению, то такие дисциплины будут выделены зеленым шрифтом Испытания, запланированные на период начала действия ИУП или позднее будут считаться изучаемыми "по плану". Такие записи отображаются черным шрифтом (по умолчанию) и не требуют обязательной дополнительной обработки, но могут быть перезачтены, если разработчиком ИУП будет принято такое решение. 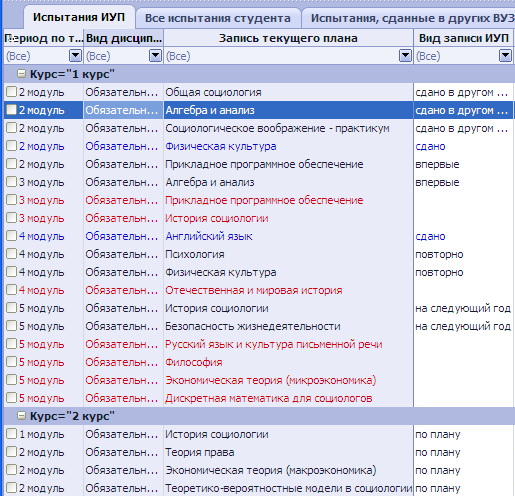 При формировании ИУП в него добавляются не только обязательные дисциплины, но и все факультативы и предметы по выбору, предусмотренные основным учебным планом и предшествующими планами. Это сделано для того, чтобы обеспечить разработчика ИУП полной информацией о принятии решения о том, какие дисциплины перезасчитывать, исходя из наличия у студента успешных результатов, а какие удалить из ИУП. После формирования над ИУП должна быть проведена дополнительная работа по удалению лишних испытаний, перезачету, переносу на следующие периоды испытаний, обязательных для прохождения образовательной программы. Также возможно добавление испытаний сверх обязательной образовательной программы. Эта работа должна включать следующие этапы:
Для этого можно использовать следующие действия:
Наряду с перезачетами испытаний, предусмотренных основным и предыдущими учебными планами, можно назначать студенту дополнительные испытания, которые студент желает включить в свою образовательную программу. Для этого предназначены действия:
В ходе работы над ИУП пользователю может потребоваться изменить свое решение о зачете испытания. Для этого можно использовать действия:
Основными критериями завершения работы над ИУП являются:
По мере работы над ИУП можно наблюдать за тем, как формируются суммарные показатели нагрузки студента. Например, для того, чтобы следить за числом кредитов по ИУП нужно выбрать в таблице данных Все испытания ИУП колонку Число кредитов, вызвать действие контекстного меню (щелчок правой кнопкой мыши) Колонка / Показать сумму. 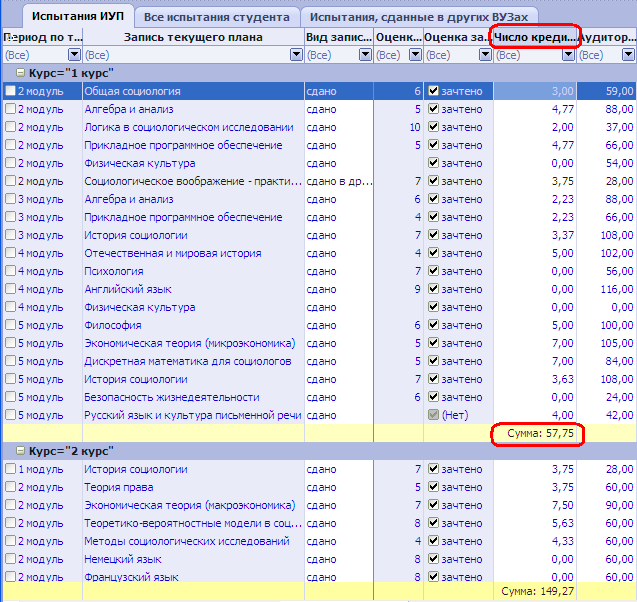 На любом этапе работы с ИУП можно воспользоваться действием Выгрузить ИУП для печати. При помощи этого действия можно получить печатную форму сформированного ИУП в MS Excel. |
13.16.1.3. Утверждение ИУП |
Основными критериями завершения работы над ИУП являются:
Когда работа над ИУП завершна, его печатная форма согласована с необходимыми должностными лицами и с самим студентом, нужно выполнить действие Утвердить план. После выполнения этого действия ИУП получит статус утвержден и его можно будет назначать студенту. 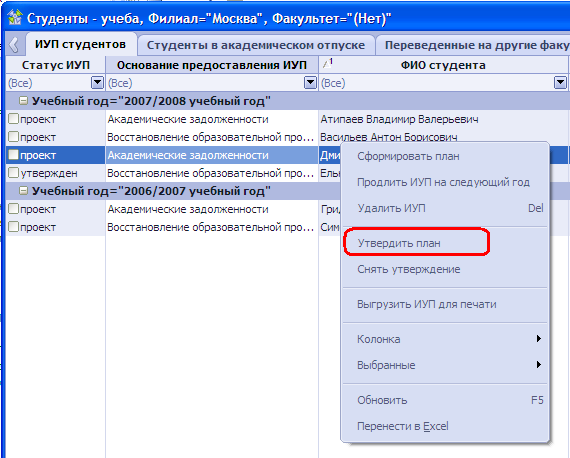 Если после утверждение необходимо будет внести изменения в ИУП, можно воспользоваться действием Снять утверждение. |
13.16.1.4. Перевод студента на обучение по ИУП |
Для того, чтобы перевести студента на индивидуальный учебный план в форме Студенты - учеба нужно выбрать студента, подлежащего переводу, после чего выполнить действие Обучение по ИУП / Перевести на индивидуальный учебный план. Выполнение этого действия требует задания следующих параметров: 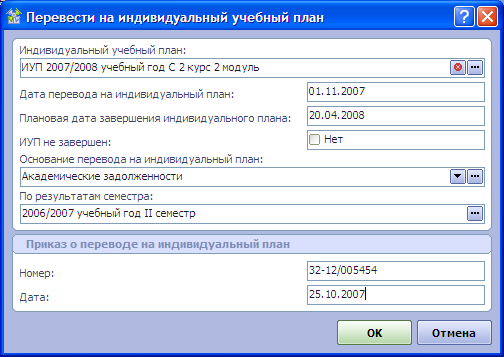
После установки значений всех параметров необходимо нажать на кнопку ОК. Результатом работы процедуры перевода будет установка для студента признака Имеет индивидуальный учебный план, а также значений свойств Дата перехода на индивидуальный план и Плановая дата завершения индивидуального плана. Сам ИУП при этом перейдет в статус "назначен студенту". Это можно будет увидеть, перейдя на вкладку ИУП студентов. Всех студентов факультета, обучающихся по индивидуальным планам, можно отобрать в таблице данных путем установки фильтра в колонке Имеет индивидуальный учебный план. Кроме этого в таблице данных Переходы на индивидуальный план будет создана запись о факте перехода. Данная таблица позволяет анализировать все переходы студентов факультета на обучение по индивидуальным планам, сроки такого обучения и его результаты. Также данная таблица позволяет отслеживать сроки завершения индивидуальных учебных планов студентов. При переводе на ИУП выполняется проверка того, что назначаемый студенту ИУП находится в статусе утвержден. Если это не так, то при попытке выполнить процедуру перевода на ИУП будет отображено предупреждение о недопустимом статусе плана. В этом случае нужно перейти в таблицу данных ИУП студентов, найти в ней назначаемый ИУП и выполнить для него процедуру утверждения. После успешного выполнения процедуры перевода студента на ИУП назначенный ИУП перейдет в статус назначен студенту. Если перевод на индивидуальный учебный план сопровождается сменой вида места, на котором обучается студент с бюджетного на коммерческое, то это перевод на другой вид места должен быть выполнен отдельно до выполнения перевода на индивидуальный учебный план. Процедура перевода на другой вид места описана в разделе Изменение вида места. |
13.16.1.5. Назначение ИУП студенту |
После того, как студент переведен на обучение по ИУП, ему можно назначать сформированный индивидуальный учебный план. Для этого нужно выбрать студента в таблице данных и выполнить действие Обучение по ИУП / Назначить дисциплины по ИУП. 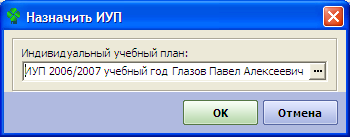 Если при ранее ИУП для студента уже был установлен, он будет подставлен в форму параметров. Если ИУП установлен не был его можно выбрать из предлагаемого списка. После нажатия кнопки ОК будет выполнено назначение студенту дисциплин ИУП. Также произойдет отражение статуса всех назначенных дисциплин (перезачет, повторное изучение, отмена по ИУП). Если до назначения ИУП студенту уже был назначен текущий учебный план, то записи о назначенных испытаниях будут обновлены, будет отражен из перезачет. Записи об испытаниях, присутствующие в ИУП, но ранее не назначавшиеся студенту, будут добавлены. При выполнении этой процедуры выполняется проверка статуса ИУП. Для успешного назначения дисциплин ИУП должен находиться в статусе назначен студенту. Если это не так, то будет отображено предупреждение о недопустимом статусе ИУП. В этом случае нужно выполнить над ИУП предшествующие действия (утвердить ИУП, перевести студента на ИУП). После назначения студенту индивидуального учебного плана работа с назначенными испытаниями должна вестись точно также, как и с обычными испытаниями, изучаемыми всеми студентами по учебному плану факультета. |
13.16.1.6. Завершение обучения студента по ИУП |
В случае, если обучение студента по индивидуальному учебному плану завершено, необходимо отразить в системе факт завершения такого обучения и его результат. Для этого предназначено действие, которое можно вызвать в форме Студенты - учеба в группе действий Обучение по ИУП / Отменить индивидуальный учебный план.  Для выполнения действия нужно задать дату завершения индивидуального плана и выбрать один из результатов обучения из выпадающего списка. Результатом выполнения действия станет снятие для студента признака Имеет индивидуальный учебный план, а также установка пустых значений для свойств Дата перехода на индивидуальный план и Плановая дата завершения индивидуального плана. При этом в таблице данных Переходы на индивидуальный план, расположенной в форме Студенты - учеба, будет произведен поиск записи о переходе данного студента на индивидуальный план и для нее будет установлено значение Результат обучения по индивидуальному плану. Если над студентом, имеющим признак обучающегося по ИУП, выполняется одно из действий перемещения (отчисление, предоставление академического отпуска), то в момент выполнения перемещения автоматически выполняется и процедура отмены ИУП. Причиной завершения ИУП становится одна из причин, соответствующая выполненному перемещению (отчислен, предоставлен академический отпуск и т.д.) |
13.16.2. Особенности работы со студентом, перевденным на ИУП |
После выполнения процедуры Перевод студента на обучение по ИУП в форме Студенты учеба в одной из таблиц данных Студенты бакалавриата, Студенты - специалисты, Студенты магистратуры для студента будут установлены значения по колонках
При помощи фильтров по этим колонкам можно отбирать всех студентов, обучающихся в настоящее время по ИУП, анализировать причины и даты предоставления ИУП, выделять студентов, по которым необходимо выполнить процедуру продления ИУП. После назначения студенту дисциплин по ИУП в форме Студенты - учеба на вкладке Испытания по ИУП отдельно будут отображаться те испытания, которые студент сдает в рамках обучения по ИУП. Это выборка из всех назначенных студенту испытаний, отображаемых на вкладке Испытания рубежного контроля, и имеющих в колонке Вид записи ИУП одно из значений:
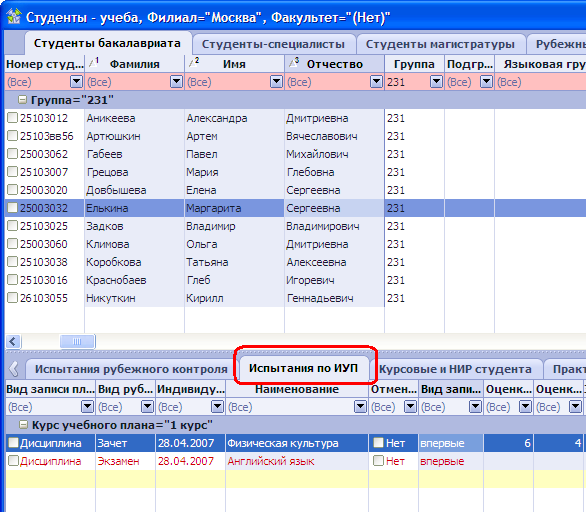 Работа по учету успеваемости студентов, обучающихся по ИУП, выполняется точно также, как и учет успеваемости в обычных ситуациях - формирование ведомостей, занесение оценок и проч. |
13.16.3. Продление ИУП на следующий учебный год |
В случаях, когда студенту предоставляется учебный план с переходом через учебный год, например, с 3-го модуля одного учебного года до конца 2-го модуля следующего учебного года, формирование и назначение учебного плана необходимо выполнять в два этапа:
Для продления ИУП студента на следующий учебный год нужно в форме Студенты - учеба на вкладке ИУП студента найти необходимый ИУП и выполнить для него действие Продлить ИУП на следующий год. 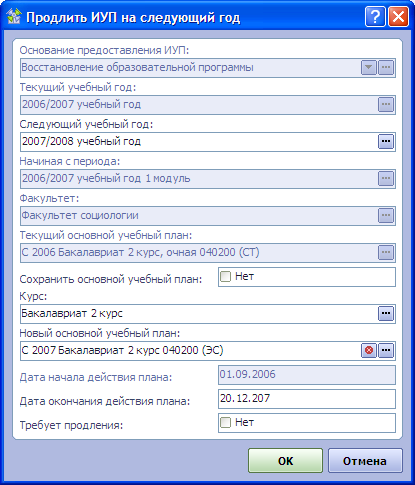 В форме параметров процедуры нужно выбрать следующий учебный год, основной учебный план следующего года, указать дату, до которой продлевается действие плана. Результатом выполнения процедуры будет:
Формирование списка испытаний по новому учебному плану и их перезачет выполняется по тем же принципам, что и при первичном формировании ИУП (подробнее в разделе Формирование ИУП). После выполнения продления необходимо скорректировать полученный ИУП, а именно:
Работу над новой версией ИУП можно считать завершенной после того как:
После того, как работа над новой версией ИУП завершена необходимо перейти в таблицу данных Студенты бакалавриата, Студенты - специалисты или Студенты магистратуры, найти в таблице студента, для которого был продлен ИУП и выполнить для него действие Обучение по ИУП / Назначить дисциплины по ИУП. Результатом повторного назначения студенту скорректированного ИУП будет дополнение списка записей на вкладках Индивидуальный учебный план и Испытания рубежного контроля дисциплинами и испытаниями, запланированными для студента на новый учебный год согласно новой версии ИУП. |
13.16.4. Отчеты по ИУП |
Для студентов, обучающихся по ИУП, в системе возможно формирование следующих отчетов: |
13.16.4.1. Выгрузка ИУП для печати |
Отчет Выгрузка ИУП для печати доступен для выгрузки в таблице данных ИУП студентов, расположенную в форме работы с данными Студенты-учеба.
Для того чтобы сформировать отчет необходимо:
|
13.16.4.2. Справка для расчета цены договора |
Отчет конструктор Справка для расчета цены договора должен формироваться до того, как студент будет восстановлен, допущен к занятиям после академического отпуска, переведен на другой факультет или на другую образовательную программу или изменит образовательную траекторию каким-либо другим образом. В связи с этим выгрузка отчета доступна в форме работы с данными Студенты-учеба из следующих таблиц данных:
Для того чтобы сформировать отчет конструктор Справка для расчета цены договора необходимо:
|
13.16.4.3. Справка для расчета суммы доплаты / возврата | ||
Отчет Справка для расчета суммы возврата/задолженности доступен для выгрузки только для студентов, обучающихся на коммерческих местах на договорной основе Сформировать отчет возможно по записи о студенте, обучающемся на факультете до того, как будет выполнено отчисление или перевод студента. Выгрузка отчета возможна в форме работы с данными Студенты-учеба из следующих таблиц данных:
Для того чтобы сформировать Отчет Справка для расчета суммы возврата / задолженности необходимо:
|
13.17. Приказы по работе со студентами |
Данный раздел системы позволяет решать следующие задачи:
Раздел системы, предназначенный для работы с приказами по контингенту студентов, можно найти в консоли управления, открываемой при входе в систему или доступной по нажатию кнопки 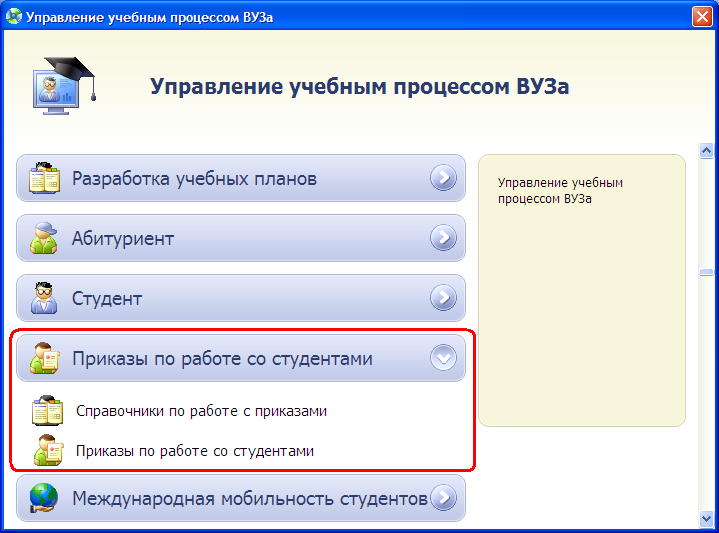 Раздел состоит из двух форм:
|
13.17.1. Справочники по работе с приказами |
Для работы с приказами по работе со студентами используются справочники, которые позволяют закрепить централизованным образом перечень видов приказов, соответствующих Альбому унифицированных форм, использовать конструктор оснований приказов и задавать связь между видами приказов и их основаниями. Такая связь позволяет системе для каждого из видов приказов автоматически формировать свой перечень оснований. |
13.17.1.1. Виды приказов |
Справочник Виды приказов расположен на первой вкладке формы Справочники по работе с приказами. Каждая запись этого справочника соответствует одному виду приказа и одной унифицированной форме. 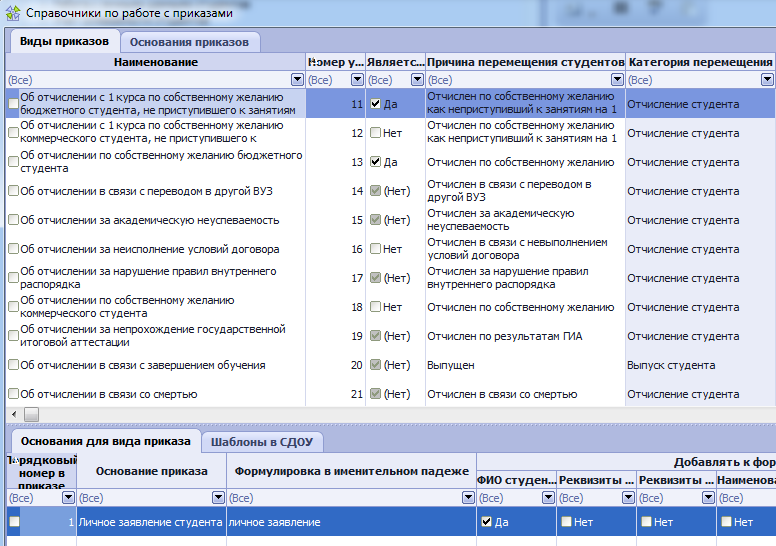 Для каждого вида приказа в соответствие может ставиться Причина перемещения студентов. Если действия по приказу не связаны с перемещением (например, смена фамилии), то значение этого атрибута на задается. Также записи справочника могут содержать данные, необходимые для корректного создания формулировок текстов приказов. Для того, чтобы добавить новый вид приказа, необходимо в таблице данных Виды приказов вызвать контекстное меню (щелчок правой кнопкой мыши) и выбрать действие Добавить вид приказа. 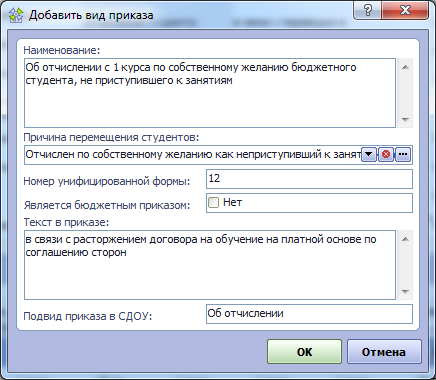 Поля формы параметров нужно заполнить следующим образом:
После заполнения значений параметров нужно нажать кнопку ОК, и новая запись о приказе будет добавлена в таблицу данных. Не допускается создавать виды приказов с одинаковым наименованием. При попытке сделать это, система выдаст сообщение об ошибке "Дублирование объекта...". |
13.17.1.2. Основания приказов |
Справочник оснований приказов позволяет "конструировать" записи об основаниях, используемые в текстах приказов. Так как для различных видов приказов могут использоваться одни и те же основания, например, "заявление студента", "справка об успеваемости" и проч., все основания сведены в один справочник. В то же время другой справочник - Связь оснований с видами приказов позволяет задать, для каких именно видов приказов какие основания должны использоваться. 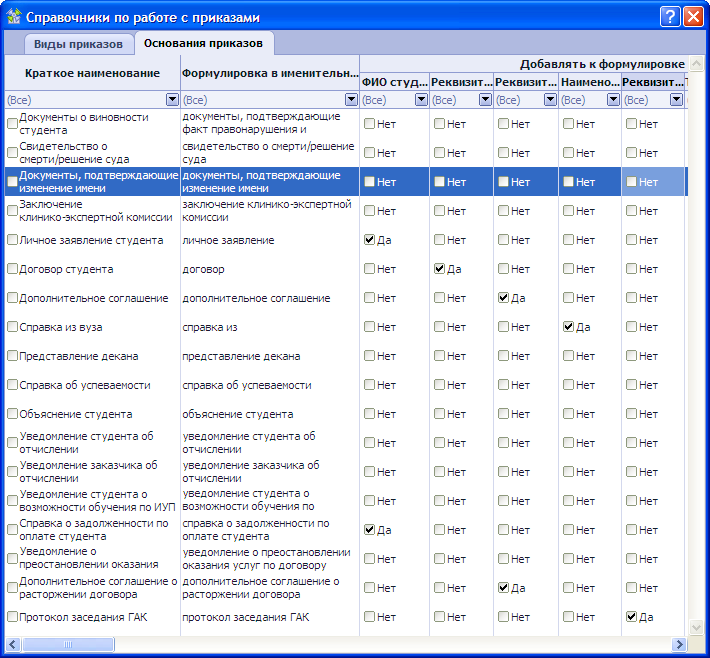 Каждая запись справочника соответствует одному из оснований. Запись содержит краткое наименование основания (не выводится в текстах приказов, а используется только для идентификации записей), формулировку основания в именительном падеже (выводится в текст приказа), ряд логических атрибутов, позволяющих дополнять формулировку основания данными студента, например, дописать ФИО студента, номер договора и проч., а также атрибутами, указывающими на то, что данное основание может использоваться только для бюджетных студентов или только для коммерческих студентов. Все атрибуты основания приказа задаются при его создании. Для создания новой записи об основании приказа нужно в таблице данных Основания приказов вызвать действие контекстного меню (щелчок правой кнопкой мыши) Добавить основание приказа и задать необходимые параметры:. 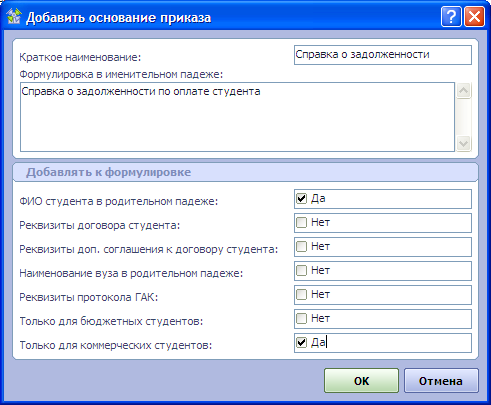
После заполнения всех необходимых параметров нужно нажать кнопку ОК, и запись о новом основании будет добавлена в таблицу данных. После добавления записи ее атрибуты можно будет изменять непосредственно в таблице данных. |
13.17.1.3. Основания для вида приказа |
Данный справочник позволяет для каждого из видов приказов составить перечень оснований из справочника Основания приказов, которые должны выводиться в тексте приказов данного конкретного вида. Работа со справочником ведется в таблице данных Виды приказов на подчиненной вкладке Основания для вида приказа. 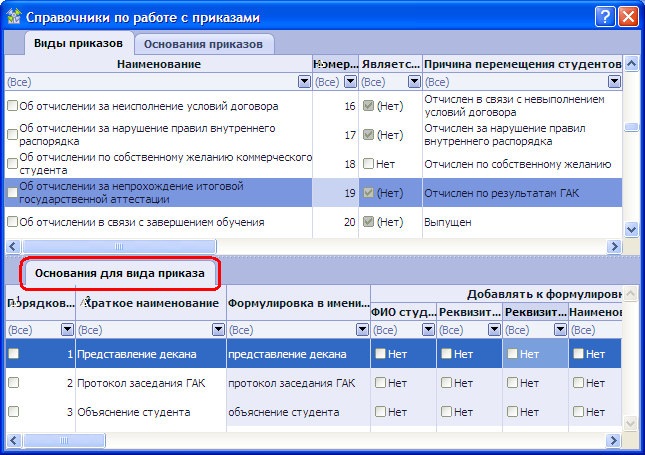 Для формирования перечня оснований нужно последовательно добавить к выбранному виду приказа основания из общего справочника оснований. Для этого нужно выбрать вид приказа в таблице данных Виды приказов, перейти на вкладку Основания для вида приказа и вызвать на ней действие (щелчок правой кнопкой мыши) Добавить основание. 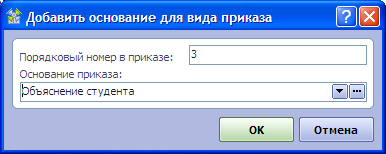 Для добавления основания нужно задать его порядковый номер и выбрать нужное основание из справочника Основания приказов. После добавления можно изменять порядковые номера оснований. При формировании текста приказа основания будут выведены через запятую в порядке номеров, присвоенных им в этом справочнике. Если необходимо заменить одно основание другим, нужно удалить одно основание при помощи действия Удалить основание и добавить другое при помощи действия Добавить основание. |
13.17.1.4. Шаблоны в СДОУ |
Данный справочник позволяет для каждого из видов приказов добавить один или несколько шаблонов в СДОУ. Работа со справочником ведется в таблице данных Виды приказов на подчиненной вкладке Шаблоны в СДОУ. 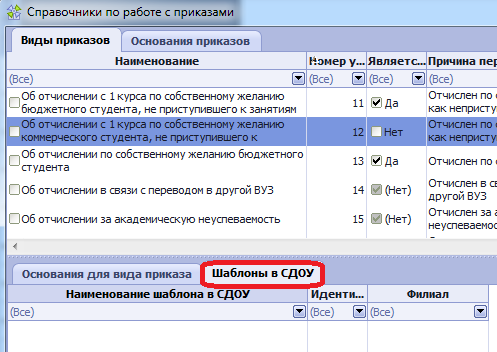 Для добавления шаблона нужно выбрать вид приказа в таблице данных Виды приказов, перейти на вкладку Шаблоны в СДОУ и вызвать на ней действие (щелчок правой кнопкой мыши) Создать шаблон.  Для добавления шаблона нужно указать его Наименование и Индентификатор шаблона в СДОУ, также при необходимости можно выбрать Филиал, для которого создается шаблон. После нажатия кнопки ОК шаблон будет добавлен в справочник Шаблоны в СДОУ. |
13.17.2. Подготовка и исполнение приказов |
Работа с приказами в данном разделе заключается в подготовке проекта приказа, его регистрации, исполнении и при необходимости отмене исполнения. Также на любом этапе работы с приказом можно получить его печатную форму в MS Word, соответствующую действующему Альбому унифицированных форм. Для работы с приказами предназначена форма Приказы по работе со студентами. Форма состоит из вкладок, соответствующих категориям приказов (Приказы об отчислении, Приказы об академическом отпуске, Приказы об изменении фамилии, Приказы о взысканиях и т.д.). Наряду с вкладками по категориям, есть также вкладка Все приказы, на которой можно найти любой приказ по номеру и/или дате, независимо от его категории. 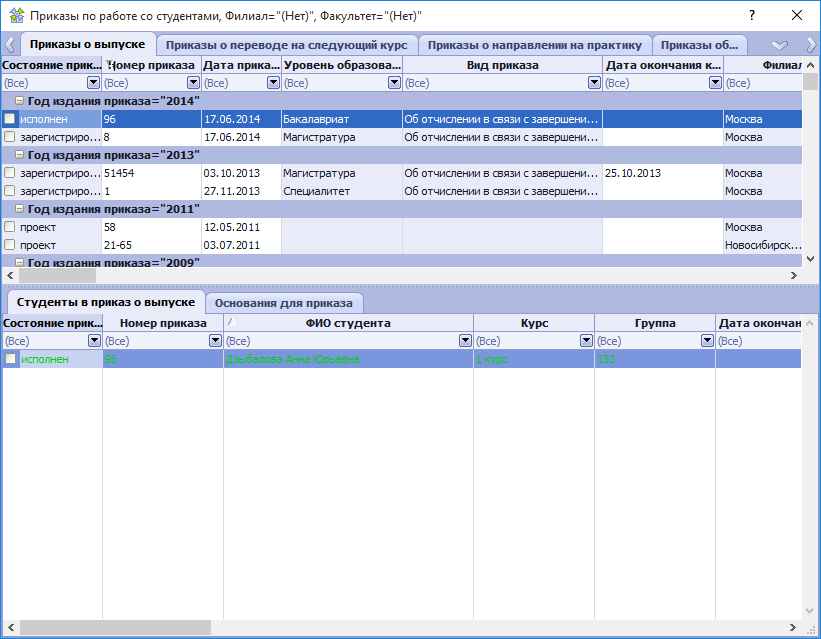 Форма имеет вкладки, расположенные на разных уровнях:
Приказы по работе со студентами могут быть индивидуальными и групповыми. Индивидуальный приказ - это приказ, в который включен только один студент. В этом случае данные о студенте отображаются в таблице данных верхнего уровня рядом с реквизитами приказа. Отличить индивидуальные приказы от групповых можно по заполненной колонке ФИО студента. Основания индивидуального приказа формируются на вкладке второго уровня Основания индивидуального приказа. Таблица данных, расположенная на первой вкладке второго уровня и отображающая список студентов, для индивидуальных приказов не заполняется. Групповой приказ - это приказ, в который включено более одного студента. Для групповых приказов колонка ФИО студента в таблице данных верхнего уровня не заполнена. При этом список студентов, включенных в приказ, отображается на первой вкладке второго уровня. Список оснований приказа по каждому из студентов отображается на вкладке третьего уровня Основания по студенту. Для группового приказа в таблице данных верхнего уровня могут заполняться колонки Факультет, Курс, Форма обучения и другие. В случае группового приказа эти значения задают параметры формирования выборки студентов для включения в приказ. |
13.17.2.1. Этапы работы с приказами |
Работа с приказом начинается на этапе подготовки к совершению соответствующей операции над студентом. Каждый приказ проходит ряд стадий жизненного цикла, которые отражаются на значении его атрибута Состояние приказа. Приказ может находиться в одном из следующих состояний:
Работа пользователя с приказами должна состоять из следующих этапов:
|
13.17.2.2. Создание проекта индивидуального приказа |
Перед созданием проекта приказа нужно открыть вкладку формы Приказы по работе со студентами, соответствующую категории приказа. Следующий далее пример будет иллюстрировать случай приказов об отчислении. Для создания индивидуального приказа в таблице данных верхнего уровня, отображающей приказы, нужно вызвать действие (щелчок правой кнопкой мыши) Создать индивидуальный приказ. 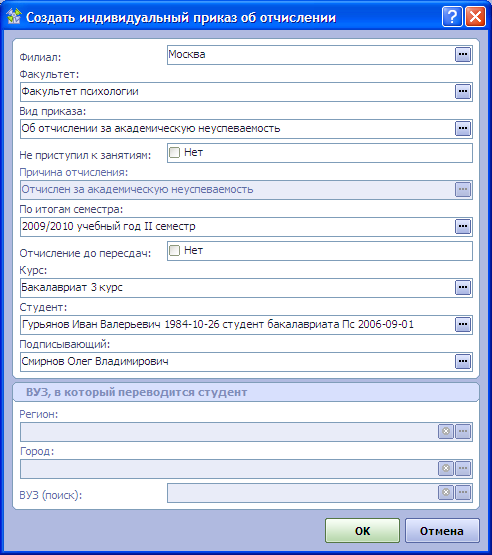 Набор параметров, которые нужно задать для создания индивидуального приказа может быть различным для разных категорий приказов, но обязательно включает
Доступность ряда параметров для заполнения может зависеть от конкретного вида приказа, который будет выбран. На представленном выше рисунке группа параметров "Вуз, в который переводится студент" становится доступной для заполнения только в случае, если будет выбран вид приказа "Об отчислении в связи с переводом в другой ВУЗ". В случае выбора других видов приказа, эта группа параметров становится недоступной. После заполнения всех требуемых параметров нажатия кнопки ОК в таблице приказов появится запись о новом индивидуальном приказе. В колонках таблицы можно будет увидеть значения всех введенных при создании атрибутов, а также ФИО студента, для которого создан приказ. Ряд атрибутов можно корректировать после создания приказа непосредственно в таблице данных. Одновременно с созданием проекта индивидуального приказа для него будет создан список оснований на основе данных справочника Основания для вида приказа. После автоматического создания список оснований можно будет корректировать. Подробнее о работе с основаниями приказов можно прочесть в разделе Работа с основаниями приказов. |
13.17.2.3. Создание проекта группового приказа |
Для создания группового приказа в таблице данных, соответствующей категории приказа нужно вызвать действие (щелчок правой кнопкой мыши) Создать групповой приказ. Далее создание группового приказа проиллюстрировано приказом о выпуске студентов. 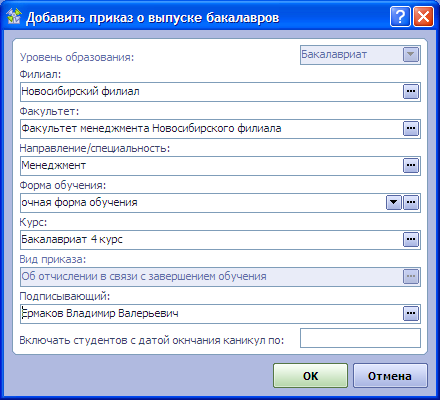 Набор параметров, требуемых для создания группового приказа, может отличаться для разных категорий приказов. В данном случае приведен пример приказа о выпуске студентов. Ряд параметров задают характеристики самого приказа (Вид приказа, Подписывающее лицо, принадлежность к филиалу, факультету), другие параметры задают выборку студентов, которые должны быть включены в приказ (Направление/Специальность, Форма обучения, Курс). Параметры, задающие выборку студентов, будут использованы процедурой построения списка студентов для включения в приказ. После создания проекта группового приказа необходимо сформировать список студентов для включения в него. Студентов можно добавлять в приказ по одному на вкладке, отображающей список студентов, или формировать список при помощи процедуры, вызываемой в таблице приказов по созданному приказу. Подробнее про формирование списка студентов написано в разделе Формирование списка студентов для включения в групповой приказ. |
13.17.2.4. Формирование списка студентов для включения в групповой приказ |
Описанные ниже возможности предназначены для работы с групповыми приказами. Включение студента в индивидуальный приказ производится одновременно с Созданием проекта индивидуального приказа. Формирование списка студентов для включения в групповой приказ может выполняться одним из двух следующих способов:
Одновременно с включением студента в приказ любым из двух описанных выше способов для него будет создан список оснований приказа на основе данных справочника Основания для вида приказа. После автоматического создания список оснований можно будет корректировать. Подробнее о работе с основаниями приказов можно прочесть в разделе Работа с основаниями приказов. |
13.17.2.5. Работа с основаниями приказов |
Основания приказа - это фрагменты текста, которые дописываются к пунктам постановляющей части приказа. Например, основаниями для приказов могут быть Заявление студента, Справка об успеваемости, Дополнительное соглашение к договору и проч. Набор оснований, которые необходимо указать в приказе, зависит от вида приказа. При создании индивидуального приказа или при включении студента в групповой приказ список оснований формируется автоматически на основе данных справочника Основания для вида приказа. Но при подготовке каждого приказа перечень оснований и их формулировки можно корректировать. Основания индивидуального приказа после его создания отображаются на вкладке второго уровня Основания индивидуального приказа : 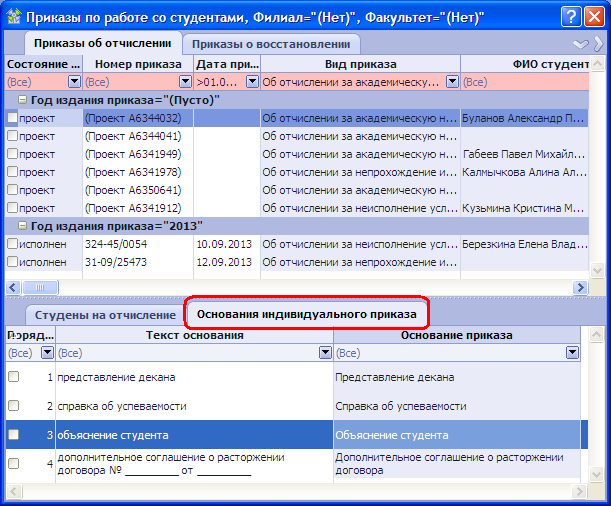 Основания для группового приказа формируются отдельного для каждого студента и отображаются на вкладке третьего уровня Основания по студенту. 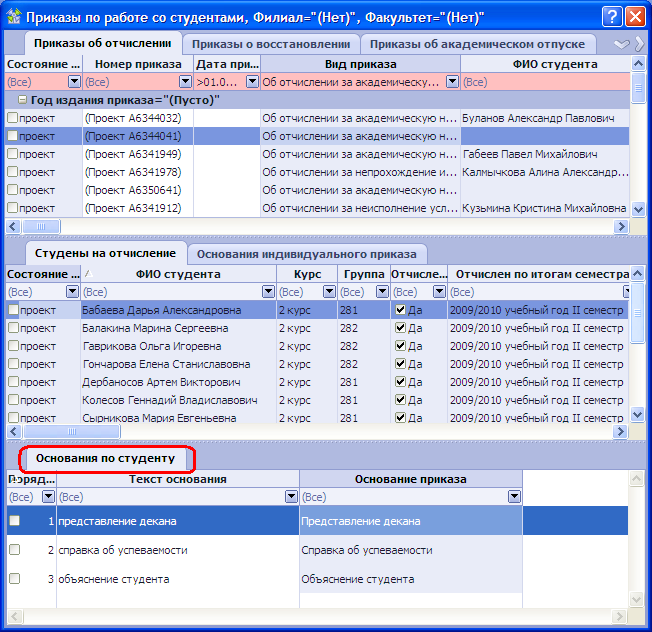 При формирования списка оснований автоматически применяются правила, заложенные в справочнике Основания приказов. Например, если для основания задана опция Добавлять к формулировке / ФИО студента, то к тексту основания " Заявление студента " будет дописано ФИО студента. В результате для конкретного студента основание будет сформулировано как " Заявление студента Петрова Дмитрия Викторовича ". Если в справочнике Основания приказов не задано опций, позволяющих дополнять текст данными о студенте, то основание будет создано с той же формулировкой, что и в справочнике. Если в справочнике заданы опции Только для бюджетных студентов или Только для коммерческих студентов, то основание будет добавлено только в случае соответствия вида места, на котором обучается студент, заданной опции. После автоматического формирования списка оснований, при необходимости их текст можно корректировать непосредственно в таблице данных. Также в каждом случае можно удалить запись об основании (действие Удалить основание), или добавить дополнительную из справочника Основания приказов без ограничений на виды приказов (действие Добавить основание из справочника). Наряду с этим в таблице, отображающей список оснований можно при помощи действия Добавить произвольное основание добавлять любой текст, не связанный со справочниками, который будет использован в печатной форме приказа в качестве основания. При формировании печатной формы приказа в разделе "Основания" будет сформирован текст из всех текстов оснований, представленных в списке оснований. Формулировки оснований будут разделены запятыми. Формулировки будут именно такими, какими они занесены в перечень оснований, т.е. если они будут скорректированы по сравнению со справочником, то будет использована скорректированная версия. |
13.17.2.6. Вывод приказа на печать |
Приказ можно выводить на печать после того, как создан проект приказа, в групповой приказ включены студенты (Формирование списка студентов для включения в групповой приказ), сформирован и скорректирован (при необходимости) список оснований приказа (Работа с основаниями приказов). Сформировать печатную форму приказа можно, выбрав приказ в основной таблице данных и вызвав действие контекстного меню (щелчок правой кнопкой мыши) Выгрузить для печати. Результатом выполнения этого действия будет файл MS Word, сформированный в соответствии с действующим Альбомом унифицированных форм приказов. Будет применена та унифицированная форма, которая соответствует Виду приказа. Печатная форма группового приказа будет состоять из основного текста приказа и приложения со списком включенных студентов. В приказе помимо основных формулировок будут выписаны основания, сформированные на основе созданного и скорректированного списка оснований с соответствии с правилами, изложенными в разделе Работа с основаниями приказов. В случае, если полученная печатная форма приказа в чем-то некорректна, изменять ее можно за счет изменения атрибутов самого приказа, списка включенных в приказ студентов, корректировки списков оснований. Полученный после всех корректировок приказ должен быть запущен по действующей процедуре согласования и подписания (вне системы). После подписания и регистрации необходимо будет выполнить Регистрацию приказа в системе, после чего приказ можно будет исполнять. |
13.17.2.7. Регистрация приказа |
Регистрацию приказа необходимо выполнить после того, как приказ подписан и зарегистрирован. Регистрацию приказа необходимо выполнить до того, как начнется его исполнение. Для регистрации приказа нужно выбрать приказ в основной таблице данных и вызвать действие (щелчок правой кнопкой мыши) Зарегистрировать. 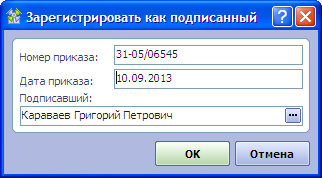 Для регистрации нужно занести Номер приказа и Дату приказа. В поле Подписавший будет подставлен тот работник, который был выбран как подписывающее лицо при создании проекта приказа. На этапе регистрации его можно изменить. Результатом выполнения процедуры будет присвоение приказу номера, даты, а также установка подписывающего лица, которое было выбрано при выполнении процедуры. Если регистрация приказа была выполнена ошибочно, ее можно отменить при помощи действия Снять регистрацию. Результатом выполнения этого действия будет присвоение приказу вместо номера автоматически сформированного имени и очистка даты приказа. Подписывающее лицо при снятии регистрации не изменится. |
13.17.2.8. Исполнение приказа |
Исполнение приказа заключается в выполнении действия, соответствующего категории и виду приказа, например, отчисления студента, восстановления студента, перевода студента, выпуска студента и проч. Исполнение возможно только для приказа, находящегося в состоянии зарегистрирован или частично исполнен. Для исполнения приказа в целом нужно вызвать действие Исполнить приказ по записи о приказе в основной таблице данных, отображающей приказы. Для исполнения приказа по одному студенту нужно найти нужного студента в подчиненной таблице и вызвать по нему действие Исполнить для студента. При вызове действия исполнения в системе будет выполнена одна из процедур, доступных в форме Студенты - учеба в группе действий Перемещения. В качестве параметров процедуре перемещения будут переданы атрибуты созданного приказа или записи о студенте, включенном в приказ. Результат исполнения приказа будет таким же, что и результат соответствующей процедуры перемещения. Подробнее о процедурах перемещения можно прочесть в разделе Учет движения контингента студентов. В случае, если выполнение процедуры перемещения пройдет успешно, приказ в целом (в случае индивидуального приказа) или запись о студенте, включенном в приказ (в случае группового приказа), перейдет в состояние исполнен. Если в ходе выполнения процедуры произойдет ошибка, то сам приказ или запись о включенном студенте останется в состоянии зарегистрирован, а текст ошибки будет занесен в поле Проблемы исполнения. При исполнении группового приказа в целом выполняется вызов процедуры исполнения для каждого из включенных студентов. Если при исполнении по отдельным студентам произойдут ошибки, то сам приказ перейдет в состояние частично исполнен, а по состоянию записей списка студентов можно будет определить, по каким именно студентам приказ не исполнен. Информация об ошибке в поле Проблемы исполнения должна помочь принять меры к исправлению данных о студенте или атрибутов приказа. По результатам изучения причин можно либо внести корректировки в данные, либо исключить студента из приказа. При исполнении приказа по отдельным студентам состояние приказа в целом будет меняться автоматически следующим образом:
Когда приказ переходит в состояние исполнен, его жизненный цикл завершается. В этом состоянии приказ остается в системе и может быть доступен для просмотра, вывода на печать. |
13.17.2.9. Отмена исполнения приказа |
В случае ошибочного исполнения действия, выполненные над студентом по приказу, можно отменить. Отмена может выполняться как для приказа в целом (для индивидуальных приказов), так и по отдельным студентам. Для отмены исполнения предназначено действие Отменить исполнение, которое может быть вызвано как в основной таблице приказов, так и в таблице со списком студентов, включенных в приказ. Если приказ отменен в отношении всех включенных студентов, он перейдет в состояние зарегистрирован. Если приказ отменен для отдельных студентов, то состояние приказа в целом будет установлено автоматически по правилам, описанным в разделе Исполнение приказа |
13.17.2.10. Аннулирование приказа |
Если приказ создан ошибочно, или исчезла необходимость в его издании, то приказ можно удалить, предварительно удалив все его основания и исключив всех студентов. Однако созданный приказ и связанные с ним данные можно сохранить для дальнейшего использования, выполнив действие Аннулировать приказ. Такой приказ не сможет быть ни зарегистрирован, ни исполнен, но сможет быть снова использован позднее путем возврата в состояние проект. Для того, чтобы аннулировать приказ нужно вызвать по нему действие Аннулировать приказ. Для использования аннулированного приказа по нему можно вызвать действие Перевести в состояние проект. |
13.17.3. Интеграция с системой СДОУ |
Процедура интеграции с системой СДОУ в части работы с приказами об отчислении заключается в реализации следующих функций: 1. Передача приказа в систему СДОУ Для передачи приказа в систему СДОУ нужно в форме Приказы по работе со студентами на вкладке Приказы об отчислении выбрать приказ и в группе действий Синхронизация с СДОУ (щелчок правой кнопкой мыши) выбрать действие Передать приказ в СДОУ.
В результате выполнения данного действия в СДОУ будет создан приказ с атрибутами, указанными при содании приказа в системе. В форме Приказы по работе со студентами на вкладке Приказы об отчислении для всех приказов, которые были переданы в СДОУ, в поле Идентификатор во внешней системе будет записано значение индентификатора из СДОУ. 2. Получение реквизитов приказа из СДОУ Для получения реквизитов из системы СДОУ нужно в форме Приказы по работе со студентами на вкладке Приказы об отчислении выбрать приказ и в группе действий Синхронизация с СДОУ (щелчок правой кнопкой мыши) выбрать действие Получить реквизиты приказа из СДОУ.
Результатом работы данного действия для выбранного приказа будет следующее:
|
13.18. Международная мобильность студентов (входящая мобильность) |
13.19. Наложение взысканий и поощрений |
Информация о взысканиях и поощрениях отображается в разделе Студенты-личные данные отдельно для каждого студента в представлении (таблице данных) Поощрения и взыскания студента, подчиненном представлениям Студенты бакалавриата, Студенты-специалисты и Студенты магистратуры. В представлении (таблице данных) Поощрения и взыскания студентов отображается общий список поощрений и взысканий студентов. |
13.19.1. Добавление информации о поощрении студента | ||
Для добавления информации о поощрении студента необходимо:
В результате для студента будет создана запись о поощрении, а в разделе Приказы по работе со студентами (представление Приказы о поощрениях) будет создан проект приказа о поощрении данного студента.
|
13.19.2. Добавление информации о взыскании студента | ||
Для добавления информации о взыскании студента необходимо:
В результате для студента будет создана запись о взыскании, а в разделе Приказы по работе со студентами (представление Приказы о взысканиях) будет создан проект приказа о взыскании наложенного на данного студента.
|
13.20. Исходящая мобильность студентов | ||||
На участке Студент представлен функционал по работе с исходящей мобильностью студентов. Направление и завершение прохождения программ исходящей мобильности студентами реализуется в разделе Студенты-учеба, в представлениях Студенты бакалавриата, Студенты-специалисты, Студенты магистратуры : Кроме этого раздел Исходящая мобильность студентов содержит следующие представления:
|
13.20.1. Соглашения о международной мобильности |
Справочник содержит перечень соглашений о международной мобильности, для добавления нового соглашения необходимо:
В результате запись о соглашении будет добавлена в справочник. |
13.20.1.1. Студенты на программах исходящей мобильности |
Представление содержит перечень студентов, направленных на программы исходящей мобильности. |
13.20.1.2. Студенты, завершившие исходящую мобильность |
Представление содержит перечень студентов, завершивших обучение по программам исходящей мобильности. |
13.20.2. Формирование приказа об исходящей мобильности | ||||
Формирование приказа об исходящей мобильности выполняется на участке Студент в разделе Студенты - учеба. Для этого необходимо:
В результате будет сформирован приказ и приложение к нему в формате MS Word. |
13.20.3. Направление на программу исходящей мобильности |
Направление студентов на программы исходящей мобильности выполняется на участке Студент в разделе Студенты - учеба. Для этого необходимо:
В результате для студента в подчиненном представлении Исходящая мобильность добавится запись о направлении на программу исходящей мобильности. Также соответствующая запись отобразится в разделе Исходящая мобильность студентов в представлении Студенты на программах исходящей мобильности. |
13.20.4. Завершение программы исходящей мобильности | ||||
Завершение программы исходящей мобильности студента выполняется на участке Студент в разделе Студенты - учеба. Для этого необходимо:
В процессе выполнения данного действия будет выполнен поиск в подчиненном представлении Исходящая мобильность записи о направлении студента на программу исходящей мобильности, для этой записи будут установлены фактические даты, а также будет создан личный документ о результатах прохождения программы исходящей мобильности.
|
13.21. Отчеты по контингенту абитуриентов |
На участке Студент доступны два отчета по контингенту абитуриентов бакалавриата и магистратуры. Для их формирования необходимо:
В результате будет сформирован отчет в виде таблиц MS Excel со списком абитуриентов указанного филиала и конкурса в бакалавриат (магистратуру). |
13.22. Контроль исполнения регламентов |
В целях поддержания корректности и актуальности содержащихся в системе данных, в ВУЗЕ может быть быть разработан регламент работы пользователей по занесению и актуализации данных системы. Регламент представляет собой нормативный документ, определяющий основные виды работ с данными об учебном процессе, пользователя (или категорию пользователей), ответственного за их выполнение, сроки выполнения работ (бизнес - сроки) и сроки контроля, осуществляемого супервайзером (контрольные сроки). Регламент может включать в себя ряд условий по полноте и корректности данных, называемых элементами регламента. Функционал контроля исполнения регламентов, реализованный в системе, позволяет пользователю, наделенному правами бизнес-администратора (пользователь-супервайзер), задавать контрольные соотношения, режим их проверки и сценарии расчета. После того, как элементы регламента описаны средствами системы, пользователи функциональных участков и пользователь-супервайзер смогут просматривать результаты их проверки в специализированной интерактивной html-форме, позволяющей проводить мониторинг исполнения регламента и формировать протоколы проверки контрольных соотношений.. Использование системы контроля исполнения регламентов способствует решению следующих задач:
|
13.22.1. Формирование контрольных соотношений |
Формирование и редактирование контрольных соотношений может осуществлять пользователь-супервайзер системы, включенный в роль администраторов или бизнес-администраторов. Для работы с контрольными соотношениями предназначена форма Контрольные элементы регламента. 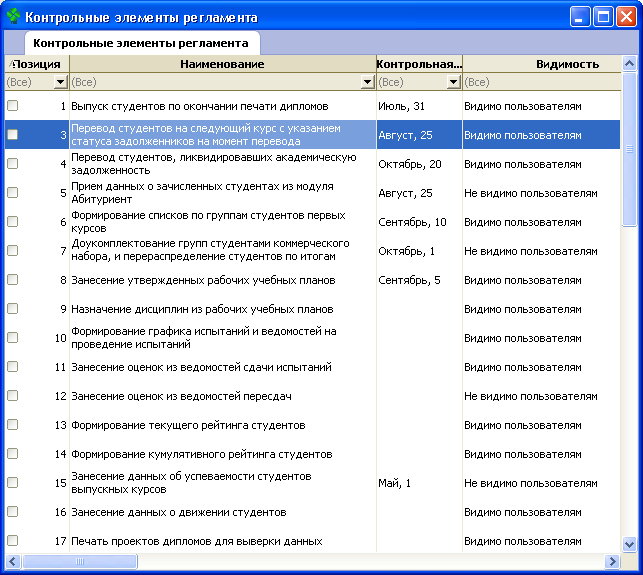 Для добавления нового контрольного соотношения в таблице данных необходимо вызвать действие Добавить контрольный элемент. Поля формы параметров добавления нужно заполнить следующим образом: 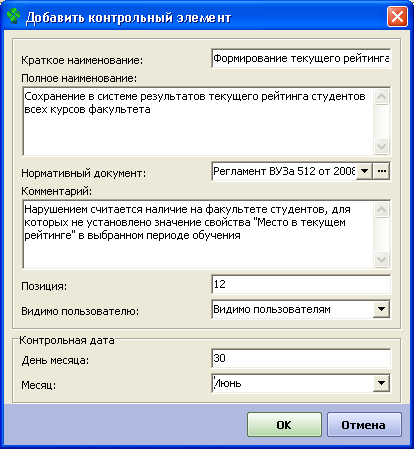
После заполнения формы параметров нужно нажать кнопку ОК, после чего запись о новом контрольном соотношении появится в таблице данных. После создания записи о контрольном соотношении для него можно разработать сценарий расчета, что описано в разделе Разработка сценариев расчета. Если необходимо изменить наименование контрольного соотношения, комментарий, позицию, или нормативный документ, это можно сделать стандартными средствами в таблице данных или в Инспекторе объектов. Также стандартными средствами можно изменить текст сценария расчета. Для изменения контрольной даты нужно воспользоваться специальным действием Изменить контрольную дату.  |
13.22.2. Разработка сценариев расчета |
Система поддерживает хранение и исполнений сценариев расчета для каждого элемента регламента, которые должны быть написаны на скриптовом языке JScript. Результатом выполнения сценария является одно из значений Истина, что означает, что регламент исполнен или Ложь, что означает, что регламент не исполнен. Также в ходе исполнения сценария расчета формируется протокол проверки контрольного соотношения. Результаты последней проверки сохраняются в системе и могут быть пересчитаны по команде пользователя. Для решения специфических задач контроля исполнения регламентов система позволяет при разработке текста скрипта использовать следующие расширения пространства имен JScript:
Пример скрипта сценария расчета контрольного соотношения: 01var LFacultyDesc = ContextObject.getDescription(Faculty); 02var LPeriodDesc = ContextObject.getDescription(LearnPeriod); 03 04function EnumChildren(ID) 05{ 06 var LDataSet = ContextObject.createDataSet("TObject"); 07 LDataSet.addQueryItem(0, "ID"); 08 LDataSet.addQueryItem(1, "Parent", ID); 09 var LRes = ID; 10 while (!LDataSet.eof()) 11 { 12 LRes = LRes + ";" + EnumChildren(LDataSet.Field("ID")); 13 LDataSet.next(); 14 } 15 return(LRes); 16} 17 18CheckResult = true; 19 20var LPeriods = EnumChildren(LearnPeriod); 21 22LDataSet = ContextObject.createDataSet("TStudLearnPeriod"); 23LDataSet.addQueryItem(0, "ID", "", 8); 24LDataSet.addQueryItem(1, "LearnPeriod", LPeriods); 25LDataSet.addQueryItem(1, "Faculty", Faculty); 26LDataSet.addQueryItem(1, "CurRatingPlace", "!*"); 27LCount = LDataSet.Field("ID"); 28 29LDataSet = ContextObject.createDataSet("TStudLearnPeriod"); 30LDataSet.addQueryItem(0, "ID"); 31LDataSet.addQueryItem(0, "Student"); 32LDataSet.addQueryItem(0, "LastName"); 33LDataSet.addQueryItem(0, "FirstName"); 34LDataSet.addQueryItem(0, "MiddleName"); 35LDataSet.addQueryItem(0, "Course$D"); 36LDataSet.addQueryItem(1, "LearnPeriod", LPeriods); 37LDataSet.addQueryItem(1, "Faculty", Faculty); 38LDataSet.addQueryItem(1, "CurRatingPlace", "!*"); 39 40ContextObject.processStart("Поиск студентов, не имеющих результатов текущего рейтинга в периоде " + 41 LPeriodDesc + ". " + LFacultyDesc + ".", LCount); 42while (!LDataSet.eof()) 43{ 44 CheckResult = false; 45 46 LogInfo("Студент " + 47 "<b>" + LDataSet.Field("LastName") + " " + 48 LDataSet.Field("FirstName") + " " + 49 LDataSet.Field("MiddleName") + "</b>" + 50 LDataSet.Field("Course$D") + 51 " не имеет места в текущем рейтинге."); 52 ContextObject.processStep(); 53 LDataSet.next(); 54} 55ContextObject.processStop(); |
13.22.3. Работа с интерактивной формой просмотра |
Для просмотра результатов проверки контрольных соотношений, соответствующих элементам регламента, предназначена специализированная форма Контроль исполнения регламентов, которая доступна либо на консоли управления, либо в форме Контрольные элементы регламента при вызове действия Контроль исполнения регламентов. При открытии формы просмотра будет запрошен период обучения, для которого будет производиться проверка контрольных соотношений. Можно выбирать модули, полугодия (семестры) или учебные года. Форма представляет собой таблицу, столбцы которой соответствуют факультетам и отделениям ВУЗа, а строки соответствуют проверяемым контрольным соотношениям. В заголовке формы отображается наименование выбранного периода обучения. В первом столбце отображаются наименования контрольных элементов регламента и комментарии, которыми они снабжены. Ячейки, находящиеся на пересечении строки контрольного соотношения и столбца факультета (отделения), позволяют просматривать результаты проверки, вызывать процедуры пересчета и формировать протоколы проверки контрольных соотношений. 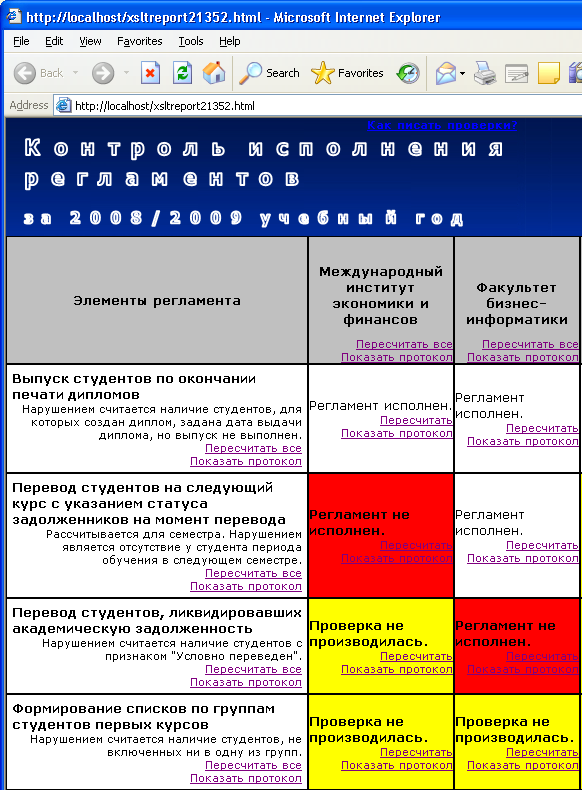 При первом открытии формы все ячейки таблицы будут окрашены в желтый цвет, что означает, что проверка данного контрольного соотношения еще не производилась. Для того, чтобы вызвать пересчет контрольного соотношения, нужно кликнуть мышью на ссылке Пересчитать. Если сценарий расчета контрольного соотношения вернет значение Истина, то элемент регламента будет считаться исполненным, а ячейка таблицы окрасится в белый цвет. Если же сценарий расчета вернет значение Ложь, то элемент регламента будет считаться неисполненным, и ячейка таблицы окрасится в красный цвет. В этом случае можно будет просмотреть протокол проверки, кликнув на ссылку Показать протокол. Протокол будет сформирован в той же форме просмотра ниже таблицы. Пример протокола проверки: 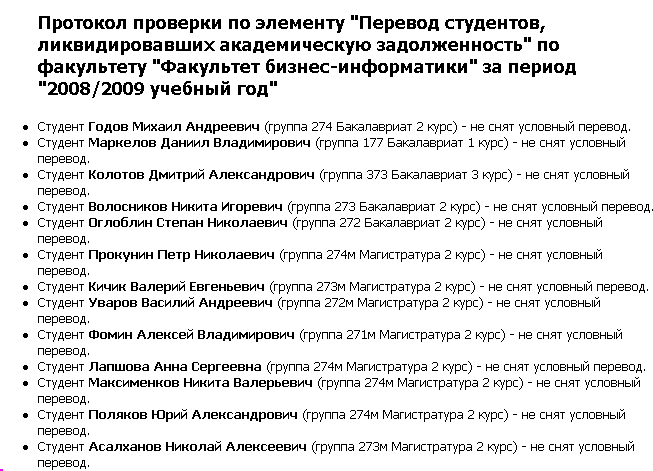 В заголовках столбцов, соответствующих факультетам и отделениям, а также во всех ячейках первого столбца, содержащих наименования контрольных соотношений, расположены ссылки Пересчитать все и Показать протокол. При помощи этих ссылок можно вызывать пересчет всех контрольных соотношений для одного факультета или пересчет одного контрольного соотношения по всем факультетам. В протокол проверки в этом случае попадут все записи о расхождениях, обнаруженных в ходе проверки. |
13.23. Аналитические отчеты по контингенту и успеваемости студентов |
13.23.1. Сводный рейтинг для стипендий | ||||
Данный отчет позволяет на основе анализа текущих рейтингов студентов всех курсов всех факультетов и отделений рассчитывать численность студентов, претендующих на государственные академические стипендии, и выделять среди них студентов с различными уровнями успеваемости. Механизм позволяет подбирать необходимые «доли от рейтингового списка» для установки различных уровней стипендий, рассчитывать численность студентов и объем суммарных стипендиальных выплат при применении того или иного значения доли рейтинга. Отчет формируется из Консоли управления на Участке СТУДЕНТ в разделе Отчеты по контингенту студентов с помощью вызова процедуры «Сводный рейтинг для стипендий». При вызове процедуры формирования отчета будет открыто окно ввода параметров:
Поля: - Семестр, рейтинги за который анализировать - указывается семестр, для которого будут анализироваться рейтинги. Обязательный параметр. Выбор значения осуществляется из справочника Календарные периоды для студентов - Первые курсы без рейтинга - логическое значение (Да / Нет). При выборе значения «Да» для первых курсов всех факультетов подсчет количества получателей стипендий будет вестись без учета рейтинга, а также станет активным и обязательным для заполнения поле Добавить начавших обучение на 1 курсе в семестре. - Добавить начавших обучение на 1 курсе в семестре - указывается семестр, в котором начали обучение студенты 1 курса. Обязательный параметр. Выбор значения осуществляется из справочника Календарные периоды для студентов
После выбора параметров необходимо нажать кнопку "Ок". Формирование отчета занимает значительное время. Отчет формируется в виде файла MS Excel, и состоит из следующих листов: - Первый лист отчета содержит:
1. Таблицу, в которой отображаются данные:
2. Таблицу, в которой отображается информация о численности студентов, обучающихся по межправительственным соглашениям («межправительственные» студенты) и размер стипендии на одного получателя (рублей в месяц), а также объем денежных средств (рублей в месяц) необходимых для выплаты всем получателям. 3. Таблицу, в которой отображается следующая информация:
4. При использовании признака «Первые курсы без рейтинга » также будет сформирована таблица со следующей информацией:
5. Функциональную кнопку для вызова процедуры «Рассчитать». - Для каждого курса студентов каждого факультета, обучающихся по одному направлению подготовки (специальности), создается отдельный лист, содержащий следующую информацию:
– Номер позиции в сводном рейтинге; – Фамилия, Имя, Отчество; – Номер студенческого билета; – Кредитно-рейтинговая оценка; – Нормировочный коэффициент; – Сумма кредитов; – Нормированная кредитно-рейтинговая оценка; – Минимальный бал, полученный по результатам пройденный испытаний за отчетный период; – Отметка об обучении по межправительственным соглашениям; – Данные о наличии неудовлетворительных результатов и неявок до пересдач.
– Общее количество студентов, включенных в сводный рейтинг; – Количество студентов «бюджетников»; – Количество студентов «отличников»; – Количество студентов «бюджетников», которые не являются «межправительственными» и которые по результатам испытаний не имеют неявок и оценок менее 6 баллов по десятибалльной системе оценок. – Количество «межправительственных» студентов. – Количество получателей стипендии для каждой трети.
|
13.23.1.1. Работа с отчетом |
Для работы с отчетом-конструктором нормативов назначения стипендий используется следующий сценарий: 1. Для формирования отчета пользователь должен воспользоваться процедурой «Сводный рейтинг для стипендий», расположенной на Консоли управления в разделе СТУДЕНТ / Отчеты по контингенту студентов. 2. Задать параметры «Семестр, рейтинги за который анализировать», «Первые курсы без рейтинга», при необходимости « Добавить начавших обучение на 1 курсе в семестре» и нажать кнопку "ОК". 3. В итоге сформируется отчет со сводным рейтингом студентов 4. На первом листе отчета необходимо выполнить следующее: • Ввести доли (в процентах), задающие первую, вторую и третью трети получателей стипендии. • Ввести размер стипендии (рублей в месяц) на одного получателя для всех видов стипендий, включая стипендии по межправительственным соглашениям, стипендии для студентов первых курсов. • Нажать функциональную кнопку «Рассчитать». В результате работы процедуры: – На первом листе документа будет сформирована информация о количестве получателей и сумме к выплате для каждого вида стипендий, а также и общая информация о численности контингента студентов. – На остальных листах документа для каждой трети будут выделены цветной заливкой записи о студентах, определенных как получатели стипендий. Если у студента достаточно высокий рейтинг, позволяющий ему стать получателем стипендии, но при этом он имеет задолженности либо неявки, он будет выделен заливкой серого цвета. Кроме этого для каждой таблицы будет отображена результирующая информация о численности студентов каждой категории. |
13.23.2. Успеваемость по выборке студентов | ||
Отчет позволяет анализировать численность и успеваемость студентов всех факультетов и отделений университета, отобранных по разнородным критериям, для принятия решений о назначений именных и социальных стипендий, для отбора участников различных мероприятий и конкурсов. Отчет вызывается из Консоли управления из раздела СТУДЕНТ / Отчеты по контингенту студентов при помощи процедуры "Успеваемость по выборке студентов".
После вызова отчета откроется окно ввода параметров:
Параметры отбора контингента: - Филиал - Факультет - Уровень образования (бакалавриат / специалитет / магистратура) - Курс - Год набора - Форма обучения (очная, очно-заочная) - Гражданство - Регион постоянного проживания - Проживание в общежитии (да / нет) - Наличие социальных льгот на этапе приема - Вид социальной льготы на этапе приема - Наличие социальных льгот на этапе обучения - Вид социальной льготы на этапе обучения Для анализа успеваемости должны использоваться следующие параметры: - До пересдач (Да / Нет), по умолчанию Нет - С начала обучения (Да / Нет) - Начиная с периода (выбор из справочника «Календарные периоды», если задан параметр «С начала обучения», то этот параметр не устанавливается); - До конца периода (выбор из справочника «Календарные периоды»). - Учитывать факультативы (Да / Нет, по умолчанию Да); - Учитывать адаптационны дисциплины (Да / Нет, по умолчанию Да); Для управления выводом результата должны использоваться следующие параметры: - Выводить ФИО студентов (Да / Нет, по умолчанию Да); - Выводить социальные льготы на этапе приема (Да / Нет, по умолчанию Нет); - Выводить социальные льготы на этапе обучения (Да / Нет, по умолчанию Нет); - Выводить информацию об общежитии (Да / Нет, по умолчанию Нет); Все параметры формирования выборки являются необязательными для установки. Пустое значение параметра означает, что по данному параметру не накладывается отбор на выборку студентов.
Параметры для анализа успеваемости позволяют выбирать, анализировать ли успеваемость «до» или «после» пересдач, задают периоды обучения, за которые должна анализироваться успеваемость, позволяют исключить из анализа оценки по факультативам, адаптационным дисциплинам. Параметры, предназначенные для управления выводом отчета, позволяют по выбору пользователя отображать или не отображать колонки с информацией о ФИО студентов (если ФИО не выводится, то в отчете будут только номера студенческих билетов), колонки с информацией о льготах, проживании в общежитии (здание общежития и номер комнаты). В результате выполнения отчета будет сформирована рабочая книга MS Excel, содержащая один лист, на котором расположен заголовок, информирующий о заданных пользователем параметрах выборки, о дате и времени формирования отчета, а также таблица с выборкой студентов и информацией об их успеваемости. Таблица со списком студентов имеет следующий набор колонок:
|
13.23.3. Отчет по результатам ИГА |
Отчет позволяет анализировать результаты прохождения студентами всех факультетов и отделений итоговой государственной аттестации (ИГА), подготавливать сводные данные для представления руководству ВУЗа и во внешние инстанции. Отчет формируется из Консоли управления из раздела СТУДЕНТ / Отчеты по контингенту студентов с помощью вызова процедуры «Отчет о результатах ИГА». После вызова процедуры откроется окно выбора параметров:
Параметры: • Филиал - параметр используется для дальнейшего уточнения выбора факультета, по студентам которого будет формироваться отчет; • Факультет - выбор факультета, по студентам которого будет формироваться отчет; • Направление/специальность - выбор направления/специальности, для студентов которого будет формироваться отчет; • Курс - выбор курса, на котором обучаются (обучались) студенты на момент их участия в ИГА; • Форма обучения - выбор формы обучения, по которой обучаются (обучались) студенты; • Семестр - выбор периода, в котором была запланирована итоговая государственная аттестация студентов. Отчет может быть сформирован как по студентам, продолжающим обучение на момент формирования отчета, так и завершившим обучение на момент формирования отчета. Результатом формирования отчета будет рабочая книга MS Excel. Таблица имеет заголовок, отражающий заданные параметры формирования отчета (факультет, направление/специальность, форма обучения). Основная часть отчета представляет собой набор таблиц, каждая из которых соответствует одному итоговому испытанию – одному итоговому государственному экзамену или защите выпускной квалификационной работы (ВКР). В каждой таблице отображено общее количество студентов, которым назначено данное итоговое испытание согласно учебному плану, из них допущенных и недопущенных к испытанию. В следующих колонках таблицы рассчитаны абсолютное количество и доля в процентах студентов, получивших оценку каждого уровня, а также не явившихся по уважительной и без уважительной причины. В таблице, соответствующей ВКР, дополнительно рассчитано количество студентов, отчисленных за непрохождение ИГА, отчисленных за нарушение устава и правил внутреннего распорядка, а также количество студентов, получивших диплом с отличием. Пример отчета по результатам ИГА |
13.23.4. Централизованное формирование рейтингов |
Процедура централизованного формирования рейтингов позволяет пользователю, имеющими права на централизованную работу с контингентом студентов вуза, вызывать формирование рейтингов всех курсов всех факультетов за выбранный период времени (полугодие). Результаты рейтингования могут сохраняться в БД системы в таблице данных Периоды обучения студентов. Вызов процедуры централизованного формирования рейтингов осуществляется с Консоли управления системы из разделал Студент / Отчеты по контингенту студентов по ссылке Формирование рейтингов с сохранением результатов 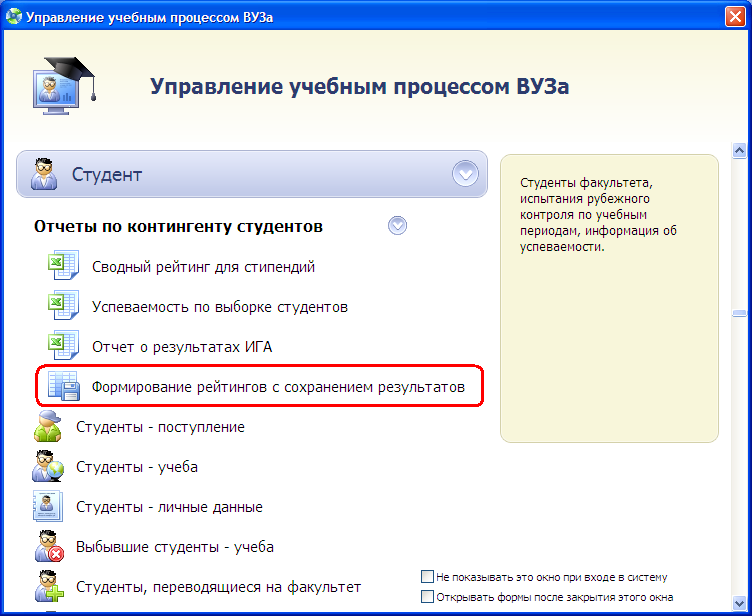 При вызове процедуры отображается форма задания параметров выполнения процедуры, которую нужно заполнить следующим образом: 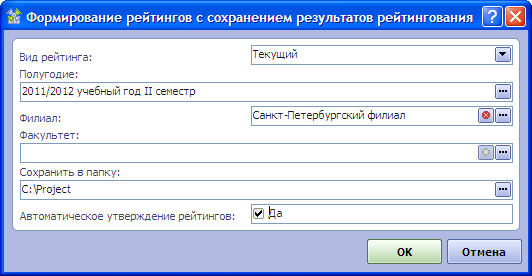
После нажатия кнопки ОК на форме задания параметров будет запущена процедура формирования и сохранения рейтингов. Процедура может выполняться заметное время. Пользователь будет проинформирован о ходе выполнения процедуры при помощи окна прогресса. Принцип работы процедуры
Результаты выполнения процедуры можно увидеть в указанной пользователем в папке (будет сформирован набор файлов с рейтингами), а также в системе в разделе Студент в форме Студенты - учеба. Сохраненные значения результатов рейтингования можно увидеть, открыв одну из таблиц данных Студенты бакалавриата, Студенты - специалисты или Студенты магистратуры, выбрав студента и открыв подчиненную таблицу Периоды обучения. В этой таблице можно увидеть значения результатов рейтингования для каждого курса и полугодия, в которых обучался студент. 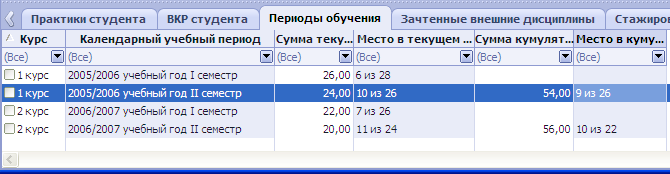 |
13.23.5. Отчет для реестра контингента |
Данный отчет позволяет подсчитать численность учащихся в соответствии с заданными параметрами. Отчет формируется из Консоли управления на Участке СТУДЕНТ в разделе Отчеты по контингенту студентов с помощью вызова процедуры «Отчет для реестра контингента». При вызове процедуры формирования отчета будет открыто окно ввода параметров, в котором необходимо:
- Указать Дату формирования и Учебный год. - Установить параметры отбора контингента:
После выбора параметров необходимо нажать кнопку "ОК". В итоге сформируется отчет в формате Excel файла, в который попадет контингент учащихся в соответствии с заданными параметрами отбора, у которых в указанном учебном году имелся актуальный статус хотя бы один день. |
13.24. Отчеты по успеваемости студентов |
13.24.1. Отчеты, вызываемые из таблицы Справочники факультета / Структура факультета |
13.24.1.1. Текущие рейтинги после пересдач |
Текущие рейтинги после пересдач формируются аналогично текущим рейтингам (см. Текущие рейтинги). Отличием является только то, что при расчете данного вида рейтинга используются не результаты студентов до пересдач, а результаты после пересдач. Для студентов, не имевших пересдач эти два результата являются одинаковыми. При этом данный вид рейтинга, так же как и Текущий рейтинг, использует "текущие" кредиты на испытания. Это означает, что испытания по дисциплинам, имеющим кредиты, но входящим только в кумулятивный рейтинг, войдут в рейтинг с нулевым значением кредита. Так как данный вид рейтинга формируется после того, как прошел период пересдач, на момент формирования рейтинга последний из выбранных периодов уже завершен. При этом на факультете могут быть студенты, восстановившиеся, вышедшие из академического отпуска или переведенные с другого факультета после завершения последнего из выбранных периодов. Для того, чтобы включить в рейтинг таких студентов, которые не числились на выбранном курсе на дату завершения последнего из выбранных периодов, можно использовать параметр Добавить восстановившихся, переведенных на курс. В качестве значения этого параметра нужно выбрать курс, на который восстанавливались или переводились такие студенты. |
13.24.1.2. Текущие рейтинги | ||||
Текущий рейтинг может формироваться для выбранного курса студентов и указанной рейтинговой группы (см. Рейтинговые группы), за одно полугодие (семестр) или за несколько полугодий. Полугодия, за которые нужно сформировать рейтинг выбираются из справочника Календарные периоды обучения. Для формирования текущего рейтинга нужно в форме "Справочники факультета" открыть таблицу данных "Структура факультета". В этой таблице данных нужно выбрать курс студентов, для которого нужно сформировать рейтинг. Для выбранного курса нужно вызвать действие контекстного меню "Текущий рейтинг", расположенное в группе действий "Рейтинги и списки". Если на одном курсе учатся студенты - бакалавры и студенты - специалисты, то в рейтинге они могут быть как объединены, так и разделены.
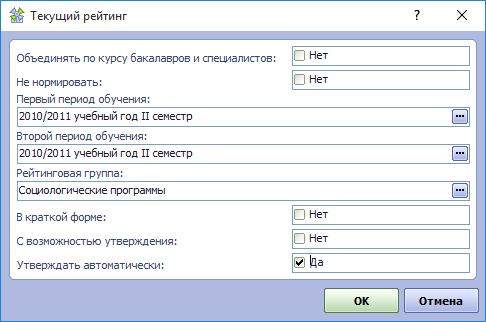 Параметры формирования рейтинга нужно установить следующим образом:
Рейтинги формируются на основе перечня испытаний, назначенных студентам выбранного курса и рейтинговой группы в указанном учебном периоде (периодах). Эти данные для каждого студента отображаются на вкладке "Испытания рубежного контроля". Для расчета текущего рейтинга используются оценки, отображаемые в колонке "Оценка по 10-балльной шкале до пересдач". В рейтинг включаются все студенты, обучавшиеся на выбранном курсе в рамках образовательных программ, входящих в указанную рейтинговую группу, в последнем из выбранных периодов. При этом в рейтинг не попадут студенты принятые (свойство "Дата начала статуса") на факультет позже окончания выбранного периода или покинувшие факультет (свойство "Дата окончания статуса") до начала выбранного периода. Даты начала и окончания периодов заводятся бизнес-администратором в справочнике Календарные периоды обучения. В формируемой таблице отражаются все оценки, и/или неявки студента. В случае, если испытание студенту назначено, а ни оценки, ни информации о неявке не установлено, в ячейке будет написано "нет оценки". Если испытание студенту не назначалось, то ячейка будет пустой. Если студенту назначены дисциплины плана, результаты по которым не должны входить в текущий рейтинг, то для таких дисциплин на вкладке "Индивидуальный учебный план" нужно установить значение "Нет" в колонке "Включать в текущий рейтинг". Это должно выполняться пользователями вручную в случае выбора студентом дисциплин по выбору сверх необходимого (для дисциплин с худшей оценкой), а также в случае, если студент дополнительно изучал дисциплины других курсов, других факультетов. Для общеуниверситетских факультативов установка этого значения несущественна, т.к. они имеют текущие кредиты, равные 0. В этом случае оценка в таблице отобразится, но в расчете суммы рейтинга участвовать не будет. Неудовлетворительные оценки (0-3) отображаются в рейтинге на сером фоне. В расчет суммы рейтинга они не входят. В течение года студенту должны быть назначены дисциплины, дающие в сумме 60 кредитов. Однако студент имеет право выбрать для изучения дополнительные дисциплины, за счет которых его сумма кредитов станет большей 60. До формирования текущего рейтинга нужно убедиться в том, что каждому из студентов назначено необходимое число дисциплин. Также для студентов, выбравших "лишние" дисциплины нужно исключить такие дисциплины из текущего рейтинга. Описание процесса формирования индивидуального учебного плана студента с учетом числа кредитов представлено в разделе Работа с индивидуальным планом студента. Однако даже в случаях, когда обеспечено равенство сумм кредитов по дисциплинам плана за учебный год, суммы кредитов для студентов за выбранный период (семестр) могут различаться. Это происходит по следующим причинам:
В случае наличия на одном курсе разных учебных планов, дисциплины в которых повторяются, испытания по дисциплинам с одинаковым наименованием и одинаковым числом кредитов объединяются в одну колонку. Это позволяет избежать формирования слишком длинной таблицы и повышает читабельность информации. Если студенту ошибочно назначена дисциплина с одним наименованием из двух учебных планов, то лишние дисциплины и испытания необходимо удалить до формирования итогового варианта рейтинга. Если для каких-то студентов такое произошло, то ячейки рейтинговой таблицы окрашиваются в красный цвет. Это означает, что для данного студента нужно проверить и удалить дублирующиеся испытания. Средняя оценка рассчитывается как отношение суммы всех полученных студентом оценок (как входящих, так и не входящих в расчет рейтинга) к количеству этих оценок. Полученный список студентов сортируется по величине нормированного рейтинга, затем по средней оценке. |
13.24.1.3. Кумулятивные рейтинги | ||
Кумулятивный рейтинг рассчитывается для студентов выбранного курса в рамках указанной рейтинговой группы за период с начала обучения до окончания выбранного периода. Выбор периода производится из справочника Календарные периоды обучения. Для формирования кумулятивного рейтинга нужно в форме "Справочники факультета" открыть таблицу данных "Структура факультета". В этой таблице данных нужно выбрать курс студентов, для которого нужно сформировать рейтинг. Для выбранного курса нужно вызвать действие контекстного меню "Кумулятивный рейтинг", расположенное в группе действий "Рейтинги и списки". Если на одном курсе учатся студенты - бакалавры и студенты - специалисты, то в рейтинге они могут быть как объединены, так и разделены. 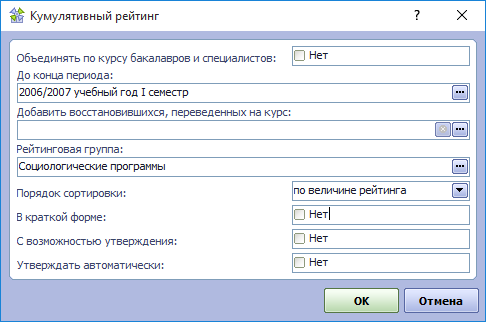 Параметры формирования рейтинга нужно установить следующим образом:
|
13.24.1.4. Кумулятивные рейтинги для выпускников |
Кумулятивный рейтинг для выпускников формируется за весь период обучения студентов, выпущенных в выбранном учебном году. 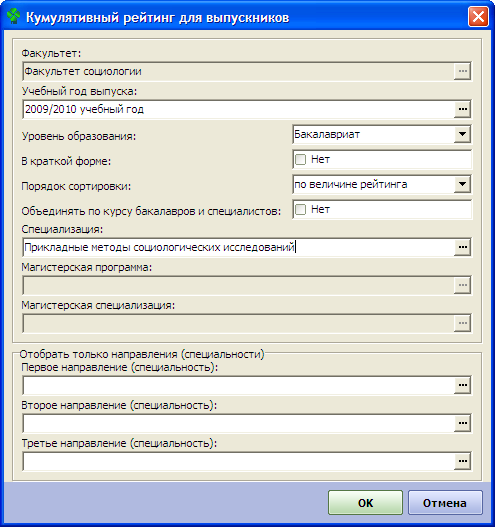 Параметры Уровень образования и Объединять по курсу бакалавров и специалистов позволяют включить в рейтинг выпускников одного из уровней образования или бакалавров и специалистов совместно. Также за счет установки значения параметра Специализация можно получить рейтинг студентов одной из специализаций (для бакалавров и специалистов). Контингент попадающих в рейтинг студентов магистратуры можно ограничивать за счет установки значений полей Магистерская программа и Магистерская специализация. Принцип расчета кумулятивного рейтинга выпускников алогичен принципам расчета Кумулятивного рейтинга. |
13.24.1.5. Отчет Претенденты на скидки |
Отчет Претенденты на скидки позволяет получить выборку студентов курса, обучающихся по образовательным программам в рамках указанной рейтинговой группы и претендующих на скидки по результатам двух прошедших периодов обучения (полугодий). Параметры для формирования отчета задаются следующим образом: 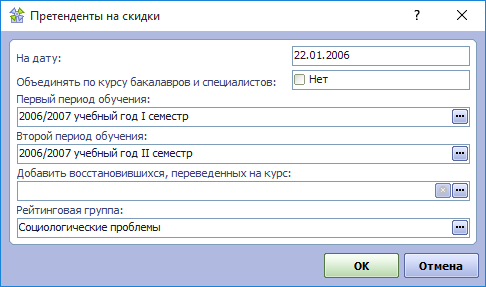
Перечень претендентов на скидки формируется следующим образом:
Результатом выполнения отчета является Excel-файл, на первом листе которого сформирован список студентов, претендующих на скидку, а на втором листе - полный перечень всех отобранных студентов с оценками, кредитами, средними баллами и прочей информации, на основе анализа которой принималось решение о выделении претендентов на скидки. Если по описанным выше условиям ни один из коммерческих студентов в список не попал, список на первом листе будет пустым. Если действующее положение о предоставлении скидок требует выделения определенного процента от рейтингового списка студентов, то эту процедуру нужно выполнить дополнительно. Для этих целей на первом листе отчета выводится информация об общем числе студентов, попавших в список, и о месте в рейтинге, занятом каждым из претендентов. Полный список всех студентов на втором листе отчета позволяет уточнить причины, по которым студенты попали или не попали в перечень претендентов на скидки. |
13.24.1.6. Отчет Претенденты на академическую стипендию |
Отчет "Претенденты на академическую стипендию" позволяет получить выборку студентов курса, обучающихся по образовательным программам в рамках указанной рейтинговой группы, и которые по результатам обучения в предшествующем периоде могут претендовать на получение академической стипендии. Параметры для формирования отчета задаются следующим образом: 
Перечень претендентов на получение стипендии формируется следующим образом:
Результатом выполнения отчета является Excel-файл, на первом листе которого сформирован список студентов, претендующих на получение стипендии, а на втором листе - полный перечень всех отобранных студентов с оценками, кредитами, средними баллами и прочей информации, на основе анализа которой принималось решение о выделении претендентов на стипендию. Если по описанным выше условиям ни один из бюджетных студентов в список не попал, список на первом листе будет пустым. На первом листе отчета, выше таблицы со списком студентов распологается кнопка Назначить стипендии. При нажатии пользователем этой кнопки для каждого студента, попавшего в таблицу на первом листе, будут выполнены следующие действия:
Если действующее положение о предоставлении стипендий требует выделение определенного процента от рейтингового списка студентов, то эту процедуру нужно выполнить дополнительно. Для этих целей на первом листе отчета выводится информация об общем числе студентов, попавших в список, и о месте в рейтинге, занятом каждым из претендентов. Полный список всех студентов на втором листе отчета позволяет уточнить причины, по которым студенты попали или не попали в перечень претендентов на скидки. |
13.24.1.7. Списки должников |
Отчет Списки должников позволяет получить выборку студентов курса, обучающихся по образовательным программам в рамках выбранной рейтинговой группы, и имеющих задолженности за указанный период обучения. Для формирования отчета нужно в форме "Справочники факультета" открыть таблицу данных "Структура факультета". В этой таблице данных нужно выбрать курс студентов, для которого нужно сформировать отчет. Для выбранного курса нужно вызвать действие контекстного меню "Списки должников", расположенное в группе действий "Рейтинги и списки". Если на одном курсе учатся студенты - бакалавры и студенты - специалисты, то в рейтинге они могут быть как объединены, так и разделены. Параметры для формирования отчета задаются следующим образом: 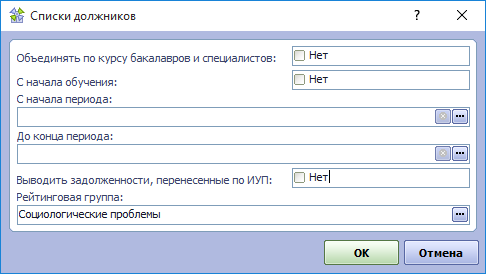
Результатом выполнения отчета является Excel-файл, со списоком студентов, имеющих задолженности на текущий момент за указанный период. |
13.24.1.8. Списки должников по дисциплинам |
Отчет Списки должников по дисциплинам позволяет получить выборку студентов курса, обучающихся по образовательным программам в рамках выбранной рейтинговой группы, и имеющих задолженности за указанный период обучения, отдельно по каждой дисциплине. Для формирования отчета нужно в форме "Справочники факультета" открыть таблицу данных "Структура факультета". В этой таблице данных нужно выбрать курс студентов, для которого нужно сформировать отчет. Для выбранного курса нужно вызвать действие контекстного меню "Списки должников по дисциплинам", расположенное в группе действий "Рейтинги и списки". Параметры для формирования отчета задаются следующим образом: 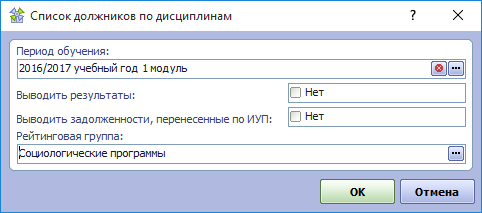
Результатом выполнения отчета является Excel-файл, со списоком должников за указанный период, разбитый по дисциплинам. |
13.24.1.9. Списки должников по фамилиям |
Отчет Списки должников по фамилиям позволяет получить перечень задолженностей за указанный период обучения, отдельно по каждому студенту курса, обучающемуся по образовательным программам в рамках выбранной рейтинговой группы. Для формирования отчета нужно в форме "Справочники факультета" открыть таблицу данных "Структура факультета". В этой таблице данных нужно выбрать курс студентов, для которого нужно сформировать отчет. Для выбранного курса нужно вызвать действие контекстного меню "Списки должников по фамилиям", расположенное в группе действий "Рейтинги и списки". Параметры для формирования отчета задаются следующим образом: 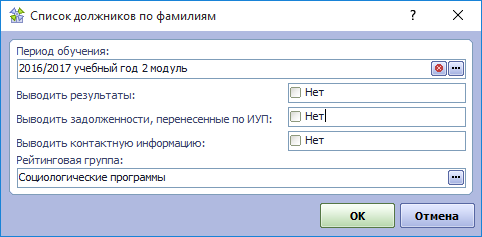
Результатом выполнения отчета является Excel-файл, со списоком задолженостей за указанный период, отдельно по каждому студенту. |
13.24.1.10. Сводная ведомость (до пересдач) | ||
Для формирования сводной ведомости нужно в форме "Справочники факультета" открыть таблицу данных "Структура факультета". В этой таблице данных нужно выбрать курс студентов, для которого нужно сформировать рейтинг. Для выбранного курса нужно вызвать действие контекстного меню "Сводный ведомость (до пересдач)", расположенное в группе действий "Рейтинги и списки". Если на одном курсе учатся студенты - бакалавры и студенты - специалисты, то в рейтинге они могут быть как объединены, так и разделены.
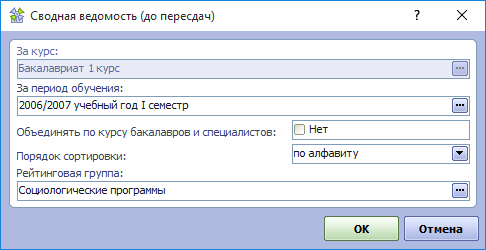 Параметры формирования рейтинга нужно установить следующим образом:
Сводная ведомость формируется следующим образом:
|
13.24.1.11. Сводная ведомость (после пересдач) |
Сводная ведомость после пересдач формируются аналогично сводной ведомости до пересдач (см. Сводная ведомость (до пересдач)). Отличием является только то, что при формировании ведомости используются не результаты студентов до пересдач, а результаты после пересдач. Для студентов, не имевших пересдач эти два результата являются одинаковыми. |
13.24.1.12. Сформировать рейтинги и сохранить в папку |
Данный отчет позволяет сформировать и сохранить на рабочем месте рейтинги (текущие или кумулятивные) для всех курсов студентов, обучающихся по образовательным программам, которые входят в одну общую рейтинговую группу. Для формирования текущего рейтинга нужно в форме "Справочники факультета" вызвать действие контекстного меню "Сформировать рейтинги и сохранить в папку", расположенное в группе действий "Рейтинги и списки".
Параметры формирования рейтинга нужно установить следующим образом:
|
13.24.2. Отчеты, вызываемые из таблиц формы Студенты - учеба |
13.24.2.1. Таблица успеваемости до пересдач | ||||||
Средства системы позволяют формировать отчет "Таблица успеваемости до пересдач" по любому факультету, направлениям/специальностям реализуемые на факультете, за определенный период Для формирования отчета "Таблица успеваемости до пересдач" нужно в форме "Студенты учеба" открыть таблицу данных "Студенты бакалавриата", "Студенты-специалисты", "Студенты магистратуры". В выбранной таблице данных нужно вызвать действие контекстного меню "Таблица успеваемости до пересдач", расположенное в группе действий "Отчеты УМУ".  Параметры формирования отчета "Таблица успеваемости до пересдач" нужно установить следующим образом:
Отчет "Таблица успеваемости до пересдач" формируется на основе перечня всех испытаний испытаний, назначенных студенту в ходе его обучения, за выбранный период обучения. Для каждой записи об испытании имеется, оценка до пересдач и после пересдач в 10-бальной шкале. В отчет Таблица успеваемости до пересдач попадут записи об испытаниях с оценкой до пересдач.
В формируемой таблице отражаются:
|
13.24.2.2. Таблица успеваемости после пересдач | ||
Средства системы позволяют формировать отчет "Таблица успеваемости после пересдач" по любому факультету, направлениям/специальностям реализуемые на факультете, за определенный период Для формирования отчета "Таблица успеваемости после пересдач" нужно в форме "Студенты учеба" открыть таблицу данных "Студенты бакалавриата", "Студенты-специалисты", "Студенты магистратуры". В выбранной таблице данных нужно вызвать действие контекстного меню "Таблица успеваемости после пересдач", расположенное в группе действий "Отчеты УМУ".  Параметры формирования отчета "Таблица успеваемости после пересдач" нужно установить следующим образом:
отчет "Таблица успеваемости после пересдач" формируется на основе перечня всех испытаний испытаний, назначенных студенту в ходе его обучения, за выбранный период обучения. Для каждой записи об испытании имеется, оценка до пересдач и после пересдач в 10-бальной шкале. В отчет "Таблица успеваемости после пересдач" попадут записи об испытаниях с оценкой после пересдач.
В формируемой таблице отражаются:
|
13.24.2.3. Статистика отчислений общая | ||||
Средства системы позволяют формировать отчет "Статистика отчислений общая" по любому факультету, направлениям/специальностям реализуемые на факультете, за определенный период Для формирования Статистики отчислений нужно в форме "Студенты учеба" открыть таблицу данных "Студенты бакалавриата", "Студенты-специалисты", "Студенты магистратуры". В выбранной таблице данных нужно вызвать действие контекстного меню "Статистика отчислений общая", расположенное в группе действий "Отчеты УМУ".  Параметры формирования отчета "Статистика отчислений общая" нужно установить следующим образом:
Статистика отчислений студентов формируется на основе данных об отчисленных и переведенных студентах и причинах их отчислений и переводов за выбранный период обучения.
В формируемой таблице отражаются:
|
13.24.2.4. Таблица отчислений по дисциплинам и пофамильно | ||
Средства системы позволяют формировать отчет "Таблица отчислений по дисциплинам и пофамильно" по любому факультету, направлениям/специальностям реализуемые на факультете, за определенный период Для формирования Таблицы отчислений нужно в форме "Студенты учеба" открыть таблицу данных "Студенты бакалавриата", "Студенты-специалисты", "Студенты магистратуры". В выбранной таблице данных нужно вызвать действие контекстного меню "Статистика отчислений общая", расположенное в группе действий "Отчеты УМУ".  Параметры формирования отчета "Таблица отчислений по дисциплинам и пофамильно" нужно установить следующим образом:
Отчет "Таблица отчислений по дисциплинам и пофамильно" формируется на основе данных об отчисленных студентах, их задолженностях и причинах их отчислений по итогам выбранного период обучения.
В формируемой таблице отражаются данные по студентам, отчисленным по итогам заданного периода:
|
13.24.2.5. Статистика перехода на индивидуальный план студентов | ||
Средства системы позволяют формировать отчет "Статистика перехода на индивидуальный план студентов" по любому факультету, направлениям/специальностям реализуемые на факультете, за определенный период Для формирования отчета "Статистика перехода на индивидуальный план студентов" нужно в форме "Студенты учеба" открыть таблицу данных "Студенты бакалавриата", "Студенты-специалисты", "Студенты магистратуры". В выбранной таблице данных нужно вызвать действие контекстного меню "Статистика перехода на индивидуальный план", расположенное в группе действий "Отчеты УМУ".  Параметры формирования отчета "Таблица отчислений по дисциплинам и пофамильно" нужно установить следующим образом:
Отчет "Статистика перехода на индивидуальный план студентов" формируется на основе данных о студентах перешедших на обучение по индивидуальному плану по основанию "Академические задолженности", и задолженностях по дисциплинам по итогам выбранного период обучения.
В формируемой таблице отражаются данные по студентам, переведенным на обучение по индивидуальному плану по основанию "Академические задолженности" по итогам заданного периода:
|
13.24.2.6. Итоги проведения практики студентов | ||
Средства системы позволяют формировать отчет "Итоги проведения практики студентов" по любому факультету, направлениям/специальностям реализуемые на факультете, за определенный период Для формирования отчета "Итоги проведения практики студентов" нужно в форме "Студенты учеба" открыть таблицу данных "Студенты бакалавриата", "Студенты-специалисты", "Студенты магистратуры". В выбранной таблице данных нужно вызвать действие контекстного меню "Итоги проведения практики студентов", расположенное в группе действий "Отчеты УМУ".  Параметры формирования отчета "Итоги проведения практики студентов" нужно установить следующим образом:
Отчет "Итоги проведения практики студентов" формируется на основе данных о студентах проходивших практику за выбранный период обучения.
В формируемой таблице отражаются данные по численности студентов, проходивших практику за выбранный период обучения:
|
13.24.2.7. Средний балл успеваемости до пересдач | ||
Средства системы позволяют формировать отчет "Средний балл успеваемости до пересдач" по любому факультету, направлениям/специальностям реализуемые на факультете, за определенный период Для формирования отчета "Средний балл успеваемости до пересдач" нужно в форме "Студенты учеба" открыть таблицу данных "Студенты бакалавриата", "Студенты-специалисты", "Студенты магистратуры". В выбранной таблице данных нужно вызвать действие контекстного меню "Средний балл успеваемости до пересдач", расположенное в группе действий "Отчеты УМУ".  Параметры формирования отчета "Средний балл успеваемости до пересдач" нужно установить следующим образом:
Отчет "Средний балл успеваемости до пересдач" формируется на основе данных о студентах учащихся на момент начала периода испытаний и их дисциплинах и испытаниях по учебному плану, попавшие за выбранный период обучения.
В формируемой таблице отражаются данные среднем балле студентов, по каждой дисциплине курса за выбранный период обучения:
|
13.24.2.8. Подлежат отчислению без права пересдач | ||
Средства системы позволяют формировать отчет "Подлежат отчисления без права пересдач" по любому факультету, направлениям/специальностям реализуемые на факультете, за определенный период Для формирования отчета "Подлежат отчисления без права пересдач" нужно в форме "Студенты учеба" открыть таблицу данных "Студенты бакалавриата", "Студенты-специалисты", "Студенты магистратуры". В выбранной таблице данных нужно вызвать действие контекстного меню "Подлежат отчисления без права пересдач", расположенное в группе действий "Отчеты УМУ".  Параметры формирования отчета "Подлежат отчисления без права пересдач" нужно установить следующим образом:
Отчет "Подлежат отчисления без права пересдач" формируется на основе данных о студентах учащихся на факультете на момент начала периода испытаний и испытаниях по учебному плану по которым имеются задолженности на момент окончания периода испытаний. Для каждой записи об испытании имеется, оценка до пересдач и после пересдач в 10-бальной шкале. В отчет "Подлежат отчисления без права пересдач" попадут записи об испытаниях с оценкой до пересдач. В формируемый отчет попадут только, студенты, у которых число задолженностей три и более.
В формируемой таблице отражаются студенты с тремя и более задолженностями, за выбранный период обучения:
|
13.24.2.9. Список студентов с контактами |
Список содержит следующую информацию о студентах выбранного курса: - ФИО - Дата рождения - Пол - Номер группы - Гражданство - Адрес места проживания - Реквизиты приказа о зачислении - Контактную информацию (телефоны, адреса электронной почты) - Паспортные данные (при необходимости). Для формирования отчета необходимо воспользоваться действием контекстного меню "Отчеты по факультету -> Список студентов с контактами". Откроется окно ввода параметров отчета:
Здесь можно указать информация о студентах какого курса и группы должна быть включена в отчет. Также можно установить признак вывода в отчет паспортных данных студентов. После нажатия кнопки "Ок" будет сформирована и выведена на экран рабочая книга Microsoft Excel, содержащая отчет. |
13.24.2.10. Отчет о "выживаемости" контингента |
Отчет предоставляет информацию об отношении различных количественных показателей контингента (таких как отчисленные, восстановленные, переведенные студенты и другое) к общему количеству поступивших на указанные при формировании отчета подразделения ВУЗа студентов. Для формирования отчета необходимо воспользоваться действием контекстного меню "Отчеты по факультету -> Отчет о "выживаемости" контингента". Откроется окно выбора параметров:
Здесь необходимо указать год набора и уровень образования выбираемого контингента. |
14. Руководство пользователя участка "Аспирант" |
На участке "Аспирант" реализовано две подсистемы: Работа с контингентом аспирантов На участке Прием в аспирантуру формируются справочные данные о конкурсах на научные специальности и специализации в каждом учебном году. Для каждой научной специальности (специализации) заносятся контрольные цифры приема аспирантов на различные формы обучения (очную, заочную, соискательство). Регистрация поступающих в аспирантуру осуществляется при помощи развитой формы регистрации, которая позволяет вводить как личные данные поступающего, так и информацию о выбранной им научной специальности, кафедре ВУЗа, о ранее сданных кандидатских экзаменах. Ранее сданные поступающим кандидатские экзамены могут использоваться для зачета вступительных испытаний в аспирантуру. 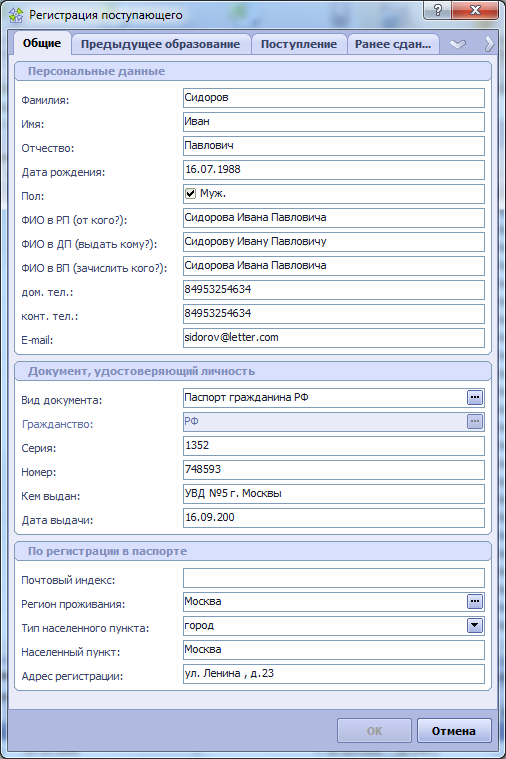 Процедура регистрации обеспечивает полноту и корректность вводимой пользователем информации, за счет чего регистрация поступающих может вестись одновременно несколькими регистраторами, не имеющими специальной подготовки. Если поступающий ранее регистрировался на любом из участков системы (был абитуриентом, студентом, регистрировался как выпускник и проч.), то его личные данные будут использованы в процедуре регистрации. Регистратору не придется вводить данные вновь, но он сможет изменить их в случае необходимости. В ходе регистрации в системе формируются записи о поступающих, содержащие всю введенную регистратором информацию. Также при регистрации формируется перечень вступительных испытаний поступающего и кандидатских экзаменов, которые он должен сдать в ходе обучения в аспирантуре. 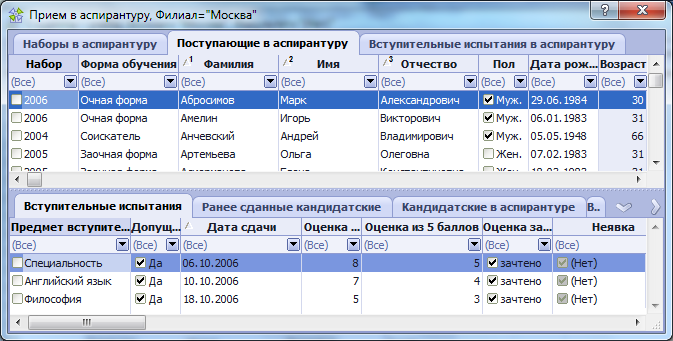 По итогам вступительных испытаний пользователи выполняют процедуру "Зачислить", в результате чего формируются записи об аспирантах со всех собранной ранее информацией. Учет и анализ контингента аспирантов может вестись как по отдельным формам обучения (очная, заочная, соискательство), так и всего контингента в целом. Учет аспирантов ведется в четкой привязке к классификаторам отраслей науки и научных специальностей, кафедр и факультетов ВУЗа. Ведется учет научных руководителей аспирантов, их ученых степеней и званий. За счет развитого базового функционала системы пользователи могут самостоятельно формировать аналитические отчеты по распределению контингента аспирантов по факультетам и кафедрам, научным специальностям. Также может проводиться анализ численности кандидатов и докторов наук, руководящих аспирантами. Планирование учебной работы аспирантов проводится на основе индивидуальных планов подготовки аспирантов, содержащих контрольные этапы и сроки их прохождения. В ходе учебного процесса пользователями заносится информация об утверждении тем работ и научных руководителей, прохождении аспирантами контрольных этапов обучения, сдаче кандидатских экзаменов, результатов предзащит.  На участке "Аспирант" также возможно формирование отчетов по контингенту аспирантов для внутривузовских или внешних целей. В системе ведется справочник преподавателей кафедр ВУЗа, включающий учет должностей, ученых степеней и званий преподавателей. Пользователи участка "Аспирант" в ходе планирования вступительных испытаний и кандидатских экзаменов формируют комиссии из состава преподавателей, заведенных в справочник. Благодаря наличию структурированной информации об учебных степенях и званиях преподавателей средствами системы автоматически формируются ведомости и протоколы вступительных испытаний и кандидатских экзаменов. После занесения оценок, полученных аспирантами за кандидатские экзамены, для каждого из них средствами системы формируются удостоверения о сдаче кандидатских экзаменов по Форме 2.2. |
14.1. Настройки участка "Аспирант" |
Для начала работы с функционалом участка Аспирант необходимо предварительно выполнить настройку. Для установки настроек необходимо выбрать раздел Настройки участка Аспирантура.
Здесь необходимо: - Указать Текущий год набора - выбирается текущий год набора в аспирантуру. Записи о наборах создаются заранее в справочнике Наборы в аспирантуру. - Указать Текущий этап набора - выбирается этап набора в аспирантуру "Первый этап / Второй этап". - Ввести информацию в группах полей "Подразделение аспирантуры" и "Курирующий проректор", которая будет использоваться для печатных форм документов и отчетов, а также в качестве служебной информации. - В поле Почтовый адрес для сообщений аспирантов указывается адрес электронной почты, через которую будет осуществляться взаимодействие с удаленными пользователями Участка. После того, как все значения установлены, нажмите кнопку "ОК". _______________________________________________________ Для того чтобы пользователь мог видеть в разделе данные только своего филиала, можно произвести настройку отображения данных по филиалу. Для установки настроек Филиал пользователям участка Аспирант необходимо выполнить следующие действия:
Данная настройка может быть не доступна пользователю в зависимости от предоставленных Администратором Системы прав. В случае запрета на изменение пользователю будет выведено сообщение о недостатке прав на изменение. |
14.2. Справочники аспирантуры |
14.2.1. Аспирантские школы |
Справочник аспирантских школ может использоваться для организации учета аспирантов дополнительно к учету по научным специальностям, кафедрам и факультетам. С каждой из аспирантских школ может быть связано несколько научных специальностей аспирантов. Также справочник аспирантских школ лежит в основе учета Базовых и Рабочих учебных планов аспирантуры. Работа со справочником ведется в форме Справочники аспирантуры на вкладке Аспирантские школы. 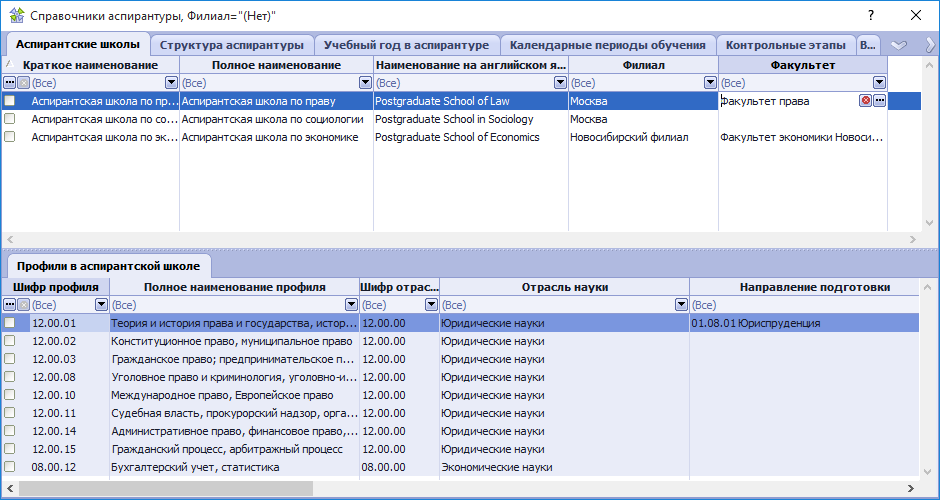 Для добавления аспирантской школы в таблице данных нужно вызвать действие Добавить аспирантскую школу. 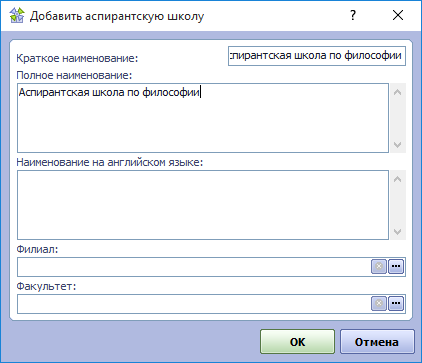 Для добавления достаточно заполнить значения полей Краткое наименование и Полное наименование. Также аспирантская школа может принадлежать к какому-либо одному филиалу или факультету. В этом случае дополнительно необходимо выбрать Филиал и / или Факультет. Для того чтобы в личном кабинете поступающего в аспирантуру, при выборе английского языка, название аспирантской школы отображалось на английском языке, необходимо в поле Наименование на английском языке указать соответствующее название на английском языке. После добавления аспирантской школы необходимо включить в нее научные специальности, по которым будет вестись подготовка аспирантов. |
14.2.1.1. Научные специальности в аспирантской школе |
Каждая аспирантская школа может быть связана с одной или несколькими научными специальностями. Для установки этих связей в форме Справочники аспирантуры на вкладке Аспирантские школы нужно выбрать Аспирантскую школу, в которую предстоит включить научную специальности и открыть подчиненную вкладку Научные специальности в аспирантской школе. Для включения новой специальности на подчиненной вкладке нужно вызвать действие Добавить научную специальность. 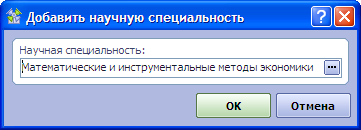 Для добавления необходимо в поле Научная специальность выбрать необходимую специальность из справочника Научные специальности в отрасли. Для выбора будут предложены те научные специальности для которых в справочнике Научные специальности установлен признак Осуществляется подготовка аспирантов. В случае, если необходимая специальность не предлагается для выбора, необходимо перейти в справочник Научные специальности и в нем добавить необходимую научную специальность или установить для нее признак Осуществляется подготовка аспирантов. |
14.2.2. Образовательные программы аспирантуры |
Данный справочник является ключевым для учета контингента аспирантов, учебных планов, формирования конкурсов в аспирантуру. В справочнике для каждой образовательной программы задается направление подготовки, по которой она реализуется, форма обучения, продолжительность обучения, аспирантская школа. Значения данных атрибутов программы будут определять соответствующие атрибуты аспирантов, учебных планов, конкурсов в аспирантуру, которые будут связаны с образовательными программами. 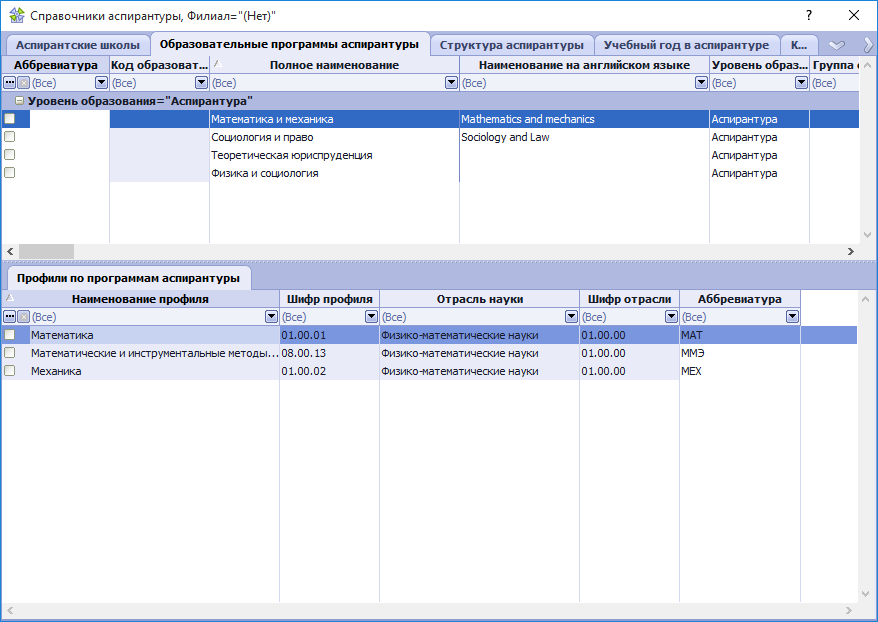 Для формирования справочника образовательных программ, необходимо, чтобы предварительно были заполнены следующие справочники:
Все перечисленные справочники должны быть заполнены в части тех данных, которые нужны для добавляемых образовательных программ. Некоторые из перечисленных справочников могут дополняться по ходу создания образовательных программ. Это будет возможным, если пользователю, создающему образовательные программы, предоставлены права на редактирование данных справочников. Для добавления новой образовательной программы в представлении Образовательные программы аспирантуры нужно вызвать действие Добавить образовательную программу. При вызове этого действия будет открыта форма добавления новой программы. 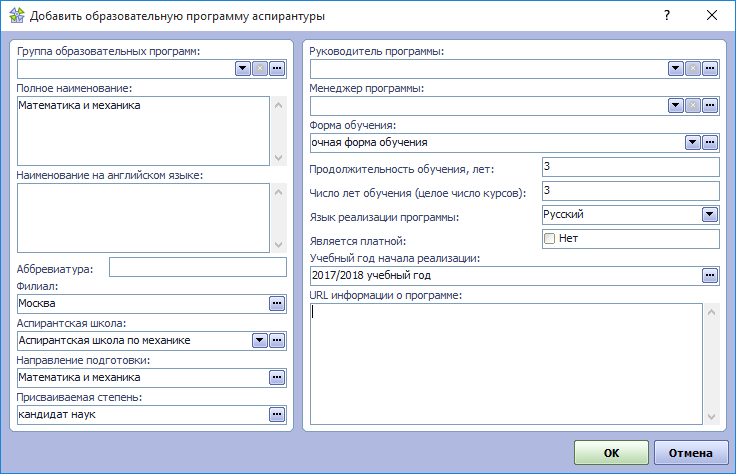 Особенности заполнения формы параметров:
Каждая образовательная программа однозначно привязана к одному направлению подготовки. Если происходит изменение направления, по которому будет реализовываться программа, то необходимо добавить в справочник новую образовательную программу и связывать новые учебные планы и аспирантов, которые будут обучаться по новому направлению, уже с новой программой. Система допускает создание образовательной программы с тем же наименованием, если она реализуется по другому направлению подготовки. Создание одноименных программ по одному направлению подготовки недопустимо. |
14.2.2.1. Профили по программам аспирантуры |
Данный справочник содержит перечень профилей для выбранной образовательной программы аспирантуры. Для добавления записей в справочник необходимо:
Для удаления профиля необходимо выбрать его в представлении Профили по программам аспирантуры и вызвать из контекстного меню действие Удалить профиль. |
14.2.3. Отрасли науки | ||
Справочник "Отрасли науки" представляет собой перечень отраслей науки. Добавление и удаление отраслей науки осуществляется в главной таблице "Отрасли науки" при помощи соответствующих пунктов контекстного меню "Добавить отрасль науки" (клавиша Ins ) или "Удалить" (клавиша Del ).
В поле "Полное наименование ученой степени" вводится описание ученой степени в родительном падеже (экономических, технических, исторических и т.п.). В дальнейшем это поле будет использоваться для автоматической генерации названия научной степени преподавателя, как для кандидатов, так и для докторов наук. При этом слово "наук" или сокращение "н." будут подставлены автоматически. В поле "Сокращение ученой степени" вводятся одна или несколько букв начала наименования ученой степени так, как это принято в официальных документах. В дальнейшем это поле будет использоваться для автоматической генерации сокращения названия научной степени преподавателя.
Редактирование наименования и шифра отрасли науки производится непосредственно в главной таблице "Отрасли науки" или при помощи Инспектора объектов. |
14.2.3.1. Профили в отрасли |
Установление взаимосвязи отрасли науки и входящих в нее профилей подготовки аспирантов осуществляется в справочнике "Отрасли науки" . Для этого предварительно должен быть сформирован справочник Профили подготовки аспирантов. Для добавления профиля подготовки в отрасль необходимо выбрать отрасль из общего списка отраслей, перейти в подчиненную таблицу "Профили в отрасли" и выбрать пункт контекстного меню "Добавить профиль в отрасль" .
Добавление профиля подготовки осуществляется путем выбора в поле Научная специальность значения из справочника Профили подготовки аспирантов (переход в справочник происходит при нажатии кнопки с тремя точками в правой части поля). После добавления профиля в отрасль автоматически обновляется содержание справочника Профили подготовки аспирантов (подчиненная таблица Входит в отрасли науки). Удаление профиля, входящего в отрасль, осуществляется в справочнике "Отрасли науки" в подчиненной таблице "Профили в отрасли" при помощи пункта контекстного меню "Удалить" . При этом содержание справочника Профили подготовки аспирантов не изменится. Редактирование наименования и шифра профилей подготовки предусмотрено только в справочнике Профили подготовки аспирантов. |
14.2.4. Профили подготовки аспирантов |
Справочник Профили подготовки аспирантов представляет собой перечень научных специальностей (главная таблица Профили подготовки аспирантов). В подчиненной таблице Кафедры, реализующие научную специальность хранится список кафедр, которые готовят аспирантов по выбранному в главной таблице профилю подготовки. В подчиненной таблице Входит в отрасли науки содержится информация об отрасли науки, в которую входит выбранная в главной таблице Профили подготовки аспирантов.
Добавление профиля подготовки осуществляется в главной таблице Профили подготовки аспирантов при помощи соответствующего пункта контекстного меню "Добавить профиль".
Если паспортом добавляемого профиля предусмотрено деление по отраслям и сферам деятельности, поле "Входит в профиль" заполняется путем выбора значения из списка ранее введенных профилей. В остальных случаях значение этого поля должно быть очищено. Признак "Осуществляется подготовка аспирантов" проставляется в случае если для данного профиля производится обучение аспирантов. Признак не проставляется если научная специальность добавляется для преподавателя. Для того чтобы в личном кабинете поступающего в аспирантуру, при выборе английского языка, название профиля подготовки аспиранта отображалось на английском языке, необходимо в поле Наименование на английском языке указать соответствующее название на английском языке. Редактирование наименования и шифра профиля подготовки производится непосредственно в главной таблице Научные специальности или при помощи Инспектора объектов . |
14.2.4.1. Входит в отрасли науки |
Таблица содержит записи обо всех отраслях науки, в которые входит профиль подготовки, выбранная в главной таблице Профили подготовки аспирантов. Содержание подчиненной таблицы "Входит в отрасли науки" формируется автоматически при выполнении действий, описанных в разделе Профили в отрасли. |
14.2.4.2. Кафедры, реализующие подготовку по профилю |
Таблица содержит записи обо всех кафедрах, которые реализуют подготовку аспирантов по профилю. Отображаются те кафедры, которые реализуют профиль подготовки, выделенный в главной таблице Профили подготовки аспирантов. Для добавления кафедры, реализующей выбранный профиль подготовки, необходимо выбрать профиль подготовки в главной таблице, перейти в подчиненную таблицу "Кафедры, реализующие подготовку по профилю" и выбрать пункт контекстного меню "Добавить кафедру" . Добавление происходит путем выбора соответствующего значения из предварительно сформированного справочника "Все кафедры" (переход в справочник осуществляется нажатием кнопки с тремя точками в правой части поля).
Редактирование введенной информации в данной таблице не предусмотрено. Удаление кафедры осуществляется при помощи пункта контекстного меню "Удалить". При этом содержание справочника "Все кафедры" не изменяется. |
14.2.5. Предметы испытаний в аспирантуре | ||
Справочник Предметы испытаний в аспирантуре представляет собой перечень предметов, которые сдаются при поступлении в аспирантуру и в качестве кандидатских экзаменов.
Добавление и удаление предмета осуществляется в главной таблице Предметы испытаний в аспирантуре при помощи соответствующих пунктов контекстного меню "Добавить предмет" или "Удалить" .
Поле "Входит в предмет" должно быть очищено, если добавляемый предмет является самостоятельным, либо иметь значение предмета, в состав которого он входит. Например, английский язык входит в предмет "Иностранный язык". Редактирование наименования предмета и его характеристик осуществляется непосредственно в главной таблице "Предметы испытаний в аспирантуре" или при помощи Инспектора объектов. |
14.2.6. Структура аспирантуры | ||||||||||||||||||
Справочник "Структура аспирантуры" представляет собой иерархию структурных единиц, на которые подразделяется контингент аспирантов.
Добавление записи в справочник В связи с иерархической структурой справочника при добавлении новой структурной единицы нужно сначала выбрать запись, в которую будет включена создаваемая структурная единица. Например, для добавления 2 года обучения по очной форме нужно выбрать запись "Очная форма обучения". Для добавления структурной единицы первого уровня первоначальный выбор записи не важен. Добавление структурной единицы осуществляется при помощи действия контекстного меню "Добавить структурную единицу" или клавиши Ins .
Редактирование записей справочника Редактировать введенные значения можно как в ячейках таблицы данных, так и при помощи Инспектора объектов. При редактировании необходимо соблюдать корректность значений в полях "Номер года" и "Лет до конца обучения".
Удаление записей справочника Для удаления записей о структурных единицах аспирантуры предназначено действие контекстного меню "Удалить". Удалить удастся только такую структурную единицу, которая не связана с другими записями системы. Если в структурную единицу входят другие единицы, с записью о годе обучения связаны записи об аспирантах и т.п., то при попытке удаления будет отображено сообщение подобное следующему:
Запись при этом удалена не будет. |
14.2.7. Учебный год в аспирантуре |
Справочник "Учебный год в аспирантуре" представляет собой перечень контрольных периодов обучения в аспирантуре, повторяющихся каждый учебный год. В рамках каждого из таких периодов в течение учебного года проводятся различные контрольные мероприятия (контроль утверждения научных руководителей и тем диссертаций, кандидатские экзамены, аттестации аспирантов). В каждом учебном году даты начала и окончания контрольных периодов могут быть различными. Планирование контрольных периодов в каждом учебном году описано в разделе Календарные периоды обучения.
Данный справочник имеет иерархическую структуру, которая позволяет отражать вхождение одних контрольных периодов в состав других. Например, на приведенном выше рисунке контрольный период "аттестация" включает в себя два периода, соответствующих первому и второму этапам аттестации, которые могут проходить в разные сроки. Добавление записи в справочник Добавление нового контрольного периода учебного года производится при помощи щелчка правой кнопкой мыши и вызова действия контекстного меню "Добавить этап учебного года" . В связи с иерархической структурой справочника при добавлении нового контрольного периода учебного года нужно сначала выбрать запись, соответствующую периоду, в который будет включен создаваемый этап. Например, для добавления 2-го этапа аттестации нужно выбрать запись с наименованием "аттестация" . Для добавления осенней или весенней сессии нужно выбрать запись с наименованием "Учебный год". Для добавления структурной единицы первого уровня первоначальный выбор записи не важен. При вызове действия добавления отобразится форма задания параметров, которую нужно заполнить следующим образом:
После заполнения полей формы нужно нажать кнопку ОК или клавишу Enter , и запись о новом контрольном периоде появится в справочнике. Редактирование записей справочника Редактировать введенные значения можно как в ячейках таблицы данных, так и при помощи Инспектора объектов. При изменении краткого и полного наименования контрольного этапа, изменение отразится на всей информации о ходе выполнения аспирантами их индивидуального плана. При изменении значения свойства "Входит в период" произойдет перемещение записи в справочнике, после которого запись будет включена в другой контрольный этап. Удаление записей справочника Для удаления записей о контрольных этапах учебного года предназначено действие контекстного меню "Удалить" . Удалить удастся только такой контрольный этап, который не связан с другими записями в справочнике Календарные периоды обучения, а также, если удаляемый период не имеет включенных в него периодов. При попытке удаления контрольного периода, связанного с другими записями системы, будет отображено сообщение подобное следующему:  Запись при этом удалена не будет. |
14.2.8. Календарные периоды обучения | ||
Справочник "Календарные периоды обучения" предназначен для планирования контрольных периодов в каждом учебном году. Справочник содержит информацию о датах начала и окончания каждого контрольного периода в учебном году, а также служебную информацию, необходимую для планирования контрольных мероприятий аспирантов. До начала работы со справочником "Календарные периоды обучения" должны быть полностью сформированы записи справочника Учебный год в аспирантуре. Данный справочник имеет иерархическую структуру, которая позволяет отражать вхождение одних календарных периодов в состав других. Формирование Учебного года Для формирования записи об учебном годе необходимо вызвать контекстное меню (правая кнопка мыши) и воспользоваться действием "Сформировать учебный год".
После этого можно добавлять календарные периоды. Добавление записи в справочник Добавление нового контрольного периода производится при помощи щелчка правой кнопкой мыши и вызова действия контекстного меню "Добавить календарный период" . В связи с иерархической структурой справочника при добавлении нового календарного периода нужно сначала выбрать запись, соответствующую периоду, в который будет включен создаваемый период. Для добавления календарного периода первого уровня первоначальный выбор записи не важен. При вызове действия добавления отобразится форма задания параметров:
Поля формы:
После заполнения всех полей необходимо нажать кнопку "ОК" .
Удаление записей справочника Для удаления записей о календарном периоде предназначено действие контекстного меню "Удалить" . Удалить удастся только такой календарный этап, который не связан с другими записями в справочнике Контрольные этапы, а также, если удаляемый период не имеет включенных в него периодов. При попытке удаления календарного периода, связанного с другими записями системы, будет отображено сообщение подобное следующему:
|
14.2.9. Виды мест для аспирантов |
Таблица содержит записи о видах мест для обучения в аспирантуре.
Для добавления вида мест необходимо воспользоваться пунктом контекстного меню "Добавить вид мест" . Откроется окно ввода параметров:
Заполняются краткое и полное (для печатных форм документов) наименования нового вида мест и указывается, является ли оно бюджетным. После нажатия кнопки "Ок" новая запись о виде мест будет показана в таблице. |
14.2.10. Работники подразделения аспирантуры |
Таблица содержит записи о работниках подразделения аспирантуры. Отображаются только записи о тех работниках, которые принадлежат подразделению, установленному на этапе настроек участка (Настройки участка "Аспирант"). Этот справочник в дальнейшей работе с участком будет использоваться для назначения кураторов аспирантов. Данные о сотрудниках заносятся и редактируются в таблице Работники подразделения Общевузовских справочников Администратором. |
14.2.11. Все кафедры |
Справочник Все кафедры представляет собой перечень кафедр (главная таблица Все кафедры ), список научных специальностей, обучение по которым ведет кафедра (подчиненная таблица Научные специальности на кафедре ), и список преподавателей кафедры (подчиненная таблица Преподаватели кафедры ).
Если у пользователя не достаточно прав для добавления новых записей в справочник, необходимо обратиться к Администратору Системы. Добавление кафедры осуществляется в главной таблице "Все кафедры" при помощи пункта контекстного меню "Добавить кафедру" (клавиша Ins ).
В поле "Наименование" вводится полное наименование кафедры. В поле "Факультет" вводится значение, выбираемое из общего справочника факультетов Факультеты и отделения (переход в справочник осуществляется нажатием кнопки с тремя точками в правой части поля). Редактирование наименования кафедры возможно как непосредственно в главной таблице Все кафедры , так и при помощи Инспектора объектов. Добавление и удаление научной специальности осуществляется в подчиненной таблице Научные специальности на кафедре при помощи соответствующих пунктов контекстного меню "Добавить научную специальность на кафедру" и "Удалить" .
При этом в главной таблице Все кафедры первоначально выбирается кафедра. Добавление научной специальности на кафедру осуществляется путем выбора специальности из предварительно сформированного справочника Научные специальности. Редактирование научной специальности возможно только в справочнике Научные специальности в одноименной главной таблице. Добавление и удаление преподавателя на кафедру осуществляется в подчиненной таблице Преподаватели кафедры при помощи соответствующих пунктов контекстного меню "Добавить преподавателя на кафедру" и "Удалить". При добавлении или удалении преподавателя запись о нем либо автоматически добавляется, либо удаляется из справочника Все преподаватели.
|
14.2.12. Все преподаватели |
Справочник Все преподаватели содержит список преподавателей с указанием должности и структурного подразделения.
Если у пользователя не достаточно прав для добавления новых записей в справочник, необходимо обратиться к Администратору Системы. Добавление преподавателя осуществляется с помощью пункта контекстного меню "Добавить преподавателя" .
Значение в поле "Подразделение" добавляется путем выбора из справочника Все подразделения ВУЗа Удаление записи о преподавателе осуществляется при помощи пункта контекстного меню "Удалить" . В подчиненной таблице Ученые степени хранится информация об ученых степенях работников. Для добавления и удаления ученой степени необходимо выбрать преподавателя в главной таблице, перейти в подчиненную таблицу Ученые степени и выбрать соответствующий пункт контекстного меню. При добавлении в поле "Отрасль науки" вводится значение из предварительно сформированного справочника Отрасли науки. Необходимо обратить внимание, что при ученой степени "Кандидат наук" поле "Решение УС о праве руководства аспирантами" должно быть заполнено соответствующим значением из таблицы Решения УС . Для докторов наук заполнение этого поля не требуется. |
14.2.13. Наборы в аспирантуру |
Справочник располагается в разделе Прием в аспирантуру на вкладке Наборы в аспирантуру и содержит перечень годов набора в аспирантуру. Для каждого года, в справочнике Конкурсы в аспирантуру Для добавления года набора необходимо из контекстного меню вызвать действие Добавить набор. В форме параметров необходимо ввести Имя (краткое наименование), Наименование (полное наименование) и указать Учебной год студентов, соответствующий добавляемому году набора. При необходимости можно указать Учебный год аспирантов, Дату начала и окончания набора. После нажатия кнопки ОК, запись о годе набора будет добавлена в справочник. |
14.3. Прием в аспирантуру |
Работа с информацией о приеме в аспирантуру ведется в форме Прием в аспирантуру . Эта форма доступна для пользователей, имеющих права на работу с участком АСПИРАНТ . Форма может открываться путем нажатия на иконку на Панели управления или выбором формы в Консоли управления.
|
14.3.1. Справочники по приему Аспирантов |
Справочники по приему в аспирантуру располагаются в форме Прием в аспирантуру, в которой доступны следующие справочники: |
14.3.1.1. Наборы в аспирантуру |
В справочнике Наборы в аспирантуру отображаются записи о годах набора аспирантов. 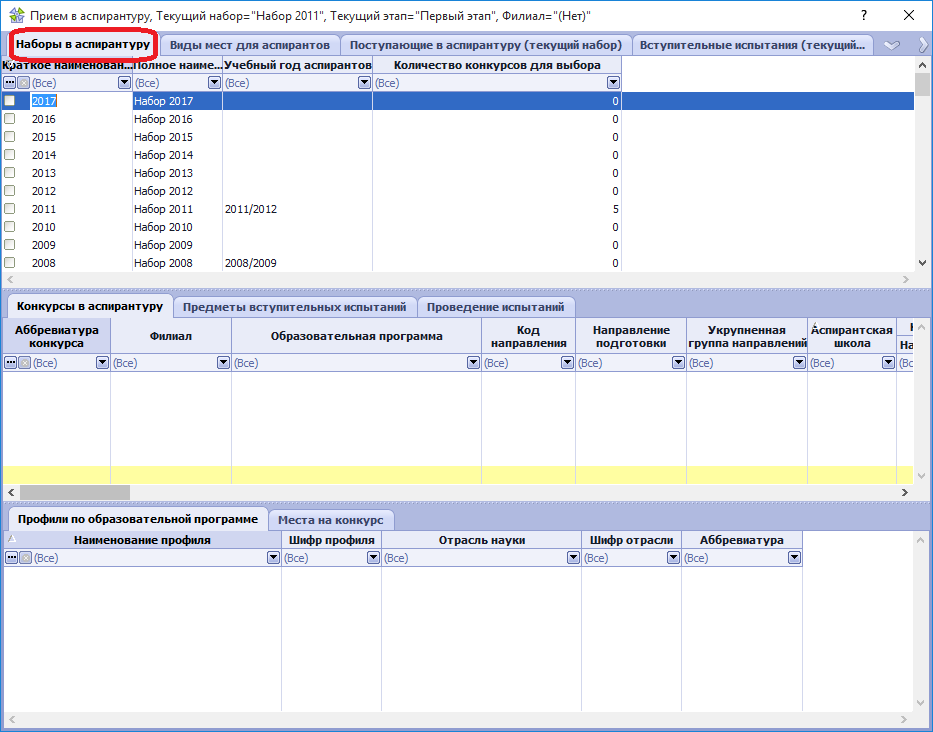 Каждая запись справочника наборов в ВУЗ соответствует учебному году, в котором производится набор в аспирантуру. Для добавления записи о новом годе набора необходимо:
После добавления записи о наборе нужно установить значение свойства Количество конкурсов для выбора. Каждая запись о наборе в аспирантуру имеет подчиненные записи о конкурсах в аспирантуру, имевших место в данном наборе, и о проходящих в рамках набора вступительных испытаниях. |
14.3.1.1.1. Конкурсы в аспирантуру |
Работа с конкурсами в аспирантуру ведется в форме Прием в аспирантуру в представлении Конкурсы в аспирантуру, подчиненное представление Наборы в аспирантуру для каждого из наборов. Каждая запись о конкурсе соответствует одной из образовательных программ, на которую производится набор аспирантов в данном году. Также записи о конкурсах имеют дополнительные характеристики, в том числе, контрольные цифры приема на очную и заочную формы обучения. 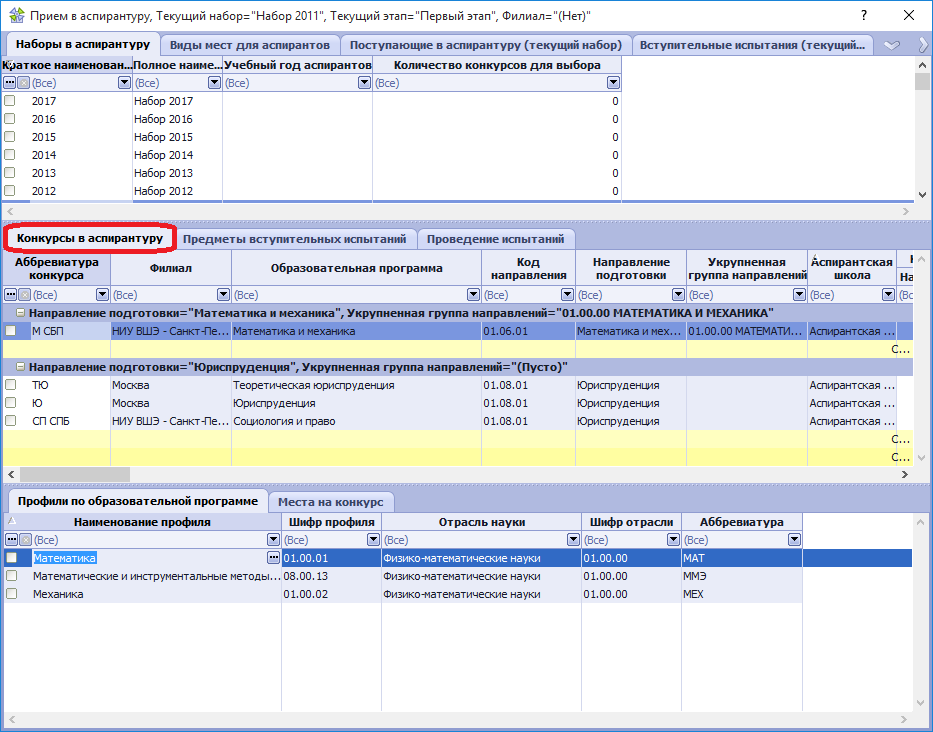 Для добавления записи о конкурсе в справочник необходимо:
После нажатия кнопки ОК в представлении Конкурсы в аспирантуру появится новая запись о конкурсе. Значения контрольных цифр для очной и заочной форм обучения, даты начала и окончания периода регистрации поступающих и проведения конкурса портфолио нужно установить после создания записей о конкурсах. В представлении Конкурсы в аспирантуру для каждой научной специальности отображаются значения контрольных цифр приема на очную форму обучения, на заочную форму обучения и общая контрольная цифра, равная их сумме (вычисляется автоматически и недоступна для изменения). |
14.3.1.1.1.1. Профили по образовательной программе |
Справочник содержит перечень профилей по образовательной программе. Перечень профилей можно изменять следующим образом см. Профили по программам аспирантуры. |
14.3.1.1.1.2. Места на конкурс |
Данный справочник содержит перечень видов мест доступных на конкурс в аспирантуру. 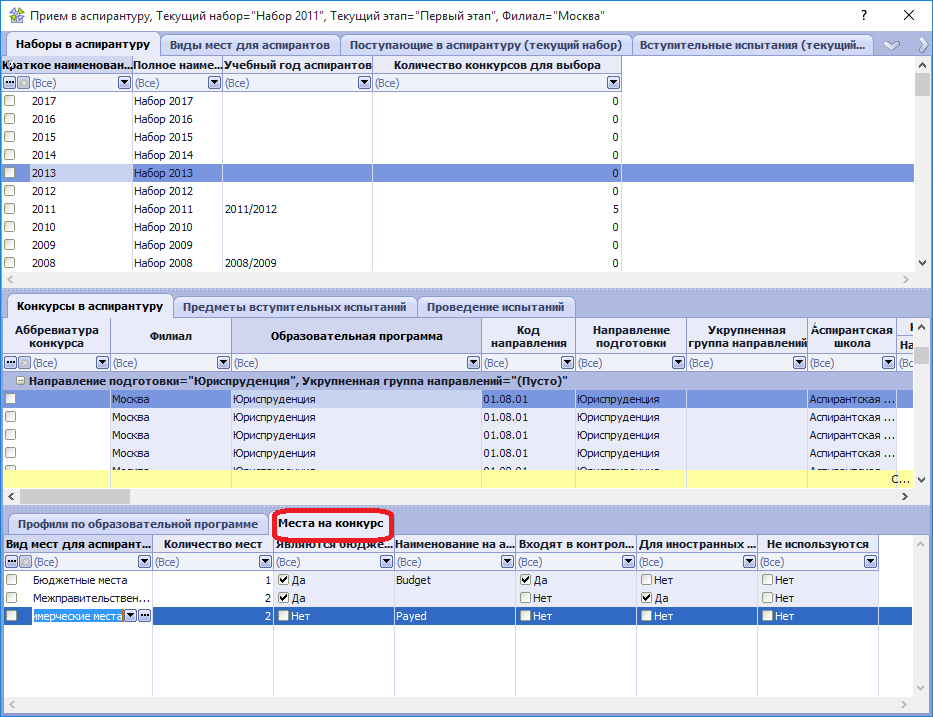 Для добавления нового вида места на конкурс необходимо:
Редактирование информации о количестве мест для каждого вида мест возможно, как непосредственно в представлении Места на конкурс, так и посредствам соответствующего пункта инспектора объектов. |
14.3.1.1.2. Предметы вступительных испытаний | ||
Данный справочник содержит перечень предметов, по которым проводятся вступительные испытания в аспирантуру в рамках одного определенного года набора. 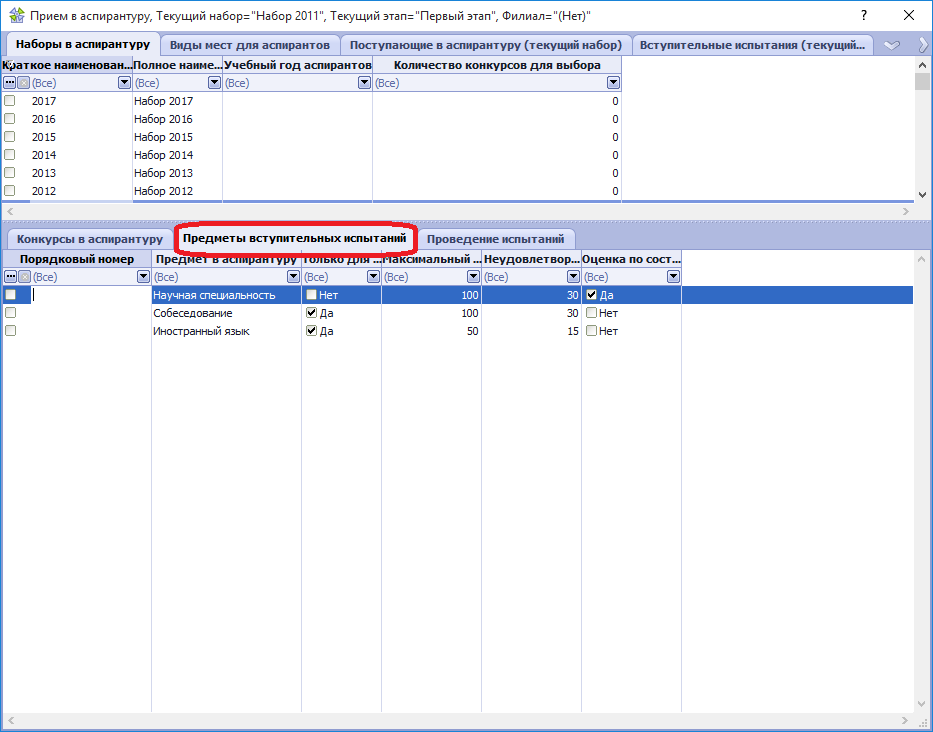 Добавление нового предмета вступительных испытаний необходимо:
|
14.3.1.1.3. Проведение испытаний |
Справочник содержит перечень вступительных испытаний, проводимых в рамках одного определенного набора аспирантов. 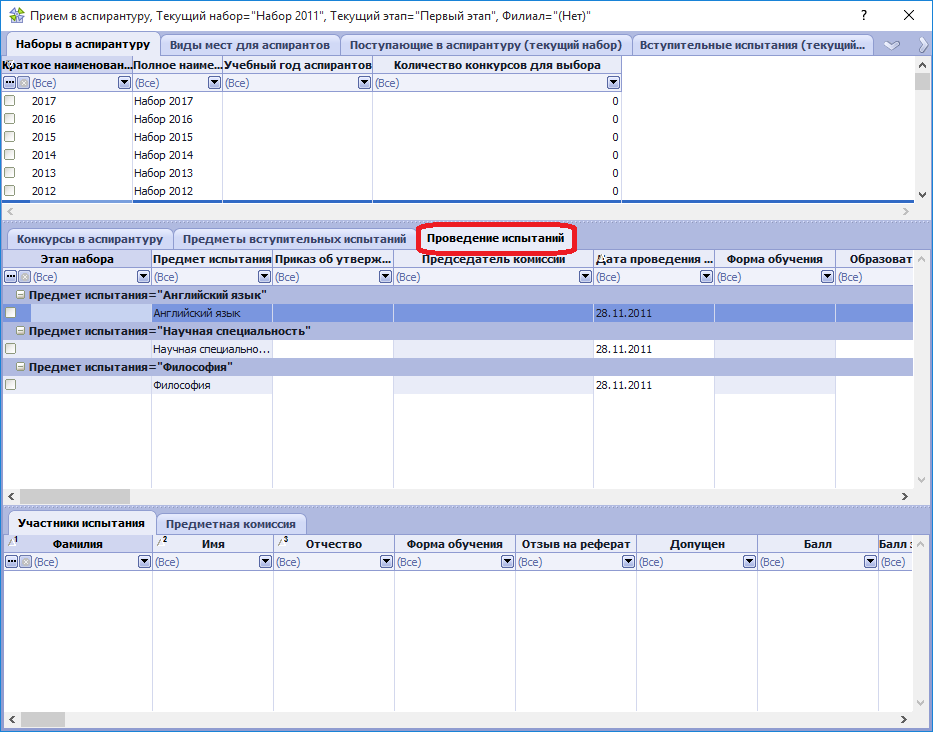 Для добавления проведения вступительного испытания необходимо:
В результате в представлении Проведение испытаний будет добавлена запись о проведении вступительного испытания. Если в форме параметров был установлен признак Сформировать список участников, то в подчиненном представлении Участники испытания будет сформирован список участников вступительного испытания с учетом установленных значений для параметров Филиал, Образовательная программа, Форма обучения, Только отрасль науки, Только научная специальность, Только поступающие на факультет, Только поступающие на кафедру и Исключить поступающих на факультет. |
14.3.1.1.3.1. Предметная комиссия |
Справочник позволяет формировать состав предметной комиссии для проведения вступительных испытаний. 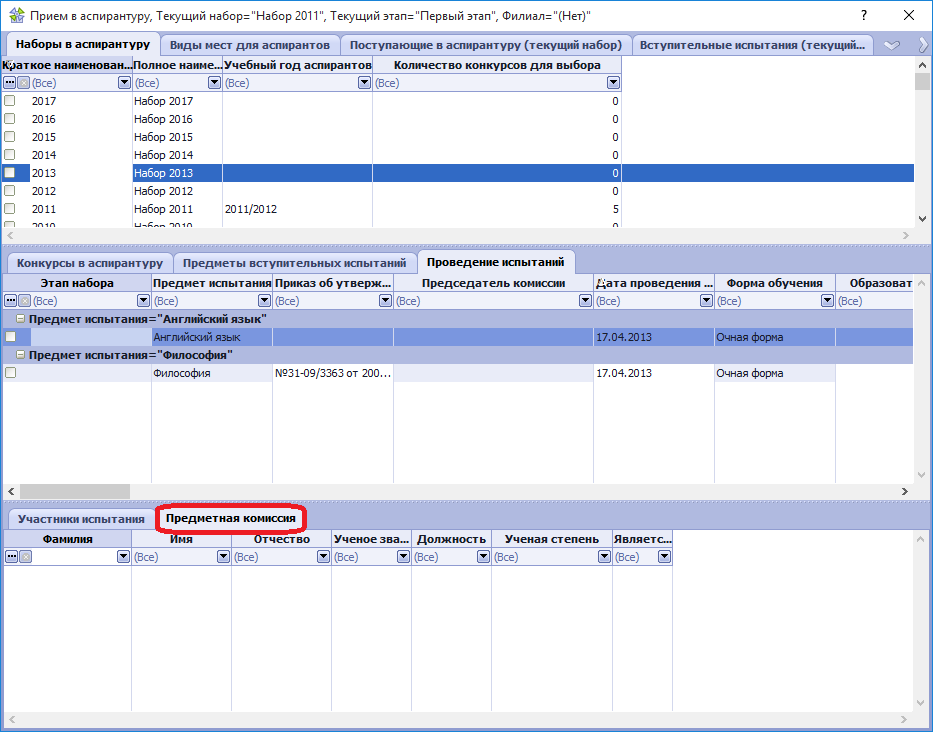 Для добавления нового члена предметной комиссии необходимо:
|
14.3.1.1.3.2. Участники испытания |
Справочник отображает перечень участников испытаний. Для пользователей справочника доступна возможность зачета испытания участника сертификатом, для этого необходимо:
|
14.3.1.2. Виды мест для аспирантов |
Данный справочник содержит информацию о видах мест, в зависимости от способа финансирования. Помимо наименования, каждая запись о виде мест включает в себя информацию о том, является ли данный вид мест бюджетным и входит ли данный тип мест в контрольные цифры приема (государственное задание). Данный справочник является единым для всех конкурсов в аспирантуру и всех наборов. 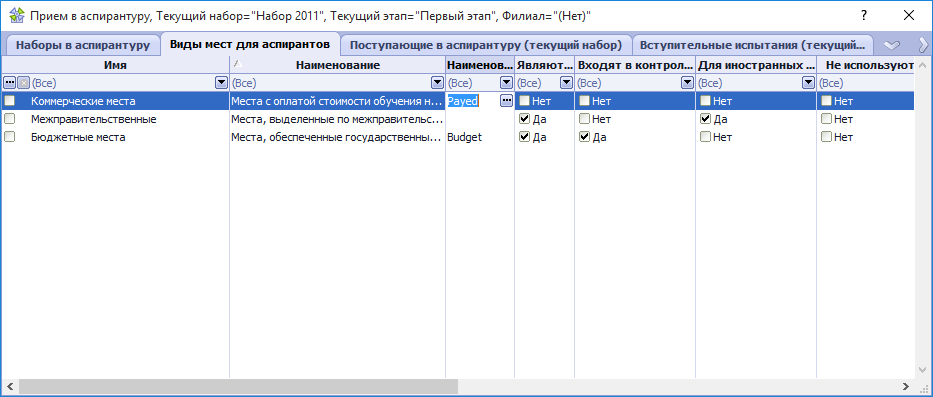 Для добавления нового вида места необходимо:
Редактирование информации о виде мест возможно, как непосредственно в представлении Виды мест для аспирантов, в которой представлены имеющиеся виды мест, так и посредствам соответствующих пунктов инспектора объектов. |
14.3.2. Порядок работы с разделом |
14.3.2.1. Настройки раздела | ||
Настройки раздела Прием в аспирантуру производится по аналогии с общими настройками участка АСПИРАНТ (если ранее не были установлены). Подробно про установку настроек здесь. Установка настроек Участка доступна только для пользователей, наделенных соответствующими правами. Если пользователь не может изменить настройки необходимо обратиться к Администратору Системы.
|
14.3.2.2. Формирование справочников |
Для начала работ с разделом Прием в аспирантуру необходимо, чтобы предварительно были заполнены следующие справочники:
После заполнения справочников можно переходить к следующему этапу |
14.3.2.3. Регистрация поступающих и участников конкурса портфолио |
Регистрация поступающих в аспирантуру и участников конкурсов портфолио осуществляется с помощью соотвествующего личного кабинета (см. Регистрация с помощью личного кабинета). Также предусмотрена возможность регистрации поступающих в аспирантуру с помощью функциоанльности раздела Прием в аспирантуру (см. Регистрация поступающих с помощью обозревателя данных). |
14.3.2.3.1. Регистрация с помощью личного кабинета | ||
Для организации удаленного взаимодействия с поступающими в аспирантуру и участниками конкурса портфолио используется разработанная заранее web-страница, доступная по определенному адресу Internet.
Регистрация поступающих в аспирантуру через личный кабинет разделена на три основных этапа:
При необходимости в разделе личного кабинета Заявка на признание поступающие в аспирантуру могут подать заявку на признание документов об иностранном образовании. Признание документов об иностранном образовании выполняется с помощью функционала участка "Признание документов об иностранном образовании" (см. Руководство пользователя участка "Признание документов об иностранном образовании"). Перед запуском регистрации через личный кабинет, требуется заполнить все необходимые справочники и установить настройки, которые использует личный кабинет. Подробнее в разделе Подготовка к работе личных кабинетов. |
14.3.2.3.1.1. Подготовка к работе личных кабинетов |
Перед началом работы с личными кабинетами в системе должен быть установлен текущий год набора и текущий этап набора (см. Настройки участка "Аспирант"), настроены временные шкалы для регистрации в личном кабинете и сформированы следующие справочники: - Образовательные программы аспирантуры |
14.3.2.3.1.1.1. Управление доступностью конкурсов для регистрации через личный кабинет |
При заполнении формы регистрации в личном кабинете поступающий в аспирантуру и участник конкурса портфолио должен отметить желаемый конкурс, на который он хочет зарегистрироваться. Список доступных конкурсов формируется автоматически на основе данных справочника Конкурсы в аспирантуру. Доступность/недоступность конкурсов для выбора управляется с помощью установки параметров "Дата начала регистрации" и "Дата окончания регистрации" поступающих в аспирантуру и "Дата начала подачи" и "Дата окончания подачи" заявок на участие в конкурсе портфолио:
Если значение полей "Дата начала регистрации", "Дата окончания регистрации", "Дата начала подачи" и "Дата окончания подачи" для конкурса пустые или текущая дата попадает в промежуток между датой начала и окончания набора, указанной для конкурса, то данный конкурс будет доступен для выбора в Личном кабинете. |
14.3.2.3.1.1.2. Настройка временных шкал | ||||||
Для настройки Личных кабинетов предназначен функционал подраздела Управление личными кабинетам. В форме Настройка личных кабинетов представлена таблица данных Временные шкалы, которая предназначена для определения дат и времени моментов событий, после наступления, которых будет доступной или недоступной та или иная функциональность Личного кабинета. Для настройки Личных кабинетов поступающих в аспирантуру и участников конкурса портфолио необходимо:
|
14.3.2.3.1.2. Заявки удаленных пользователей поступившие через личный кабинет |
В системе есть понятие "Удаленный пользователь" (другими словами это учетная запись поступающего аспиранта). Удаленный пользователь связан с человеком в системе, который идентифицируется по ФИО + дата рождения, а так же имеет "категорию доступа", например, это может быть "поступающий в аспирантуру" или "участник конкурса портфолио". Для одного человека в системе может существовать несколько "Удаленных пользователей" (учетных записей) с разными категориями доступа. Удаленные пользователи не связаны с годами набора и существуют постоянно. Процесс регистрации через личный кабинет является премодерируемым и подразумевает участие ответственного лица, отвечающего за принятие или отклонение заявок, поступивших от удаленных пользователей. Подробнее о процессе работы с заявками в разделе Модерация заявок. |
14.3.2.3.1.2.1. Модерация заявок |
Процесс регистрации поступающих в аспирантуру через личный кабинет является премодерируемым и подразумевает участие ответственного лица, отвечающего за принятие или отклонение заявок, поступивших от удаленных пользователей. Работа модератора участка Аспирант заключается в рассмотрении поступающих заявок удаленных пользователей. Работа с заявками ведется в отдельной форме системы 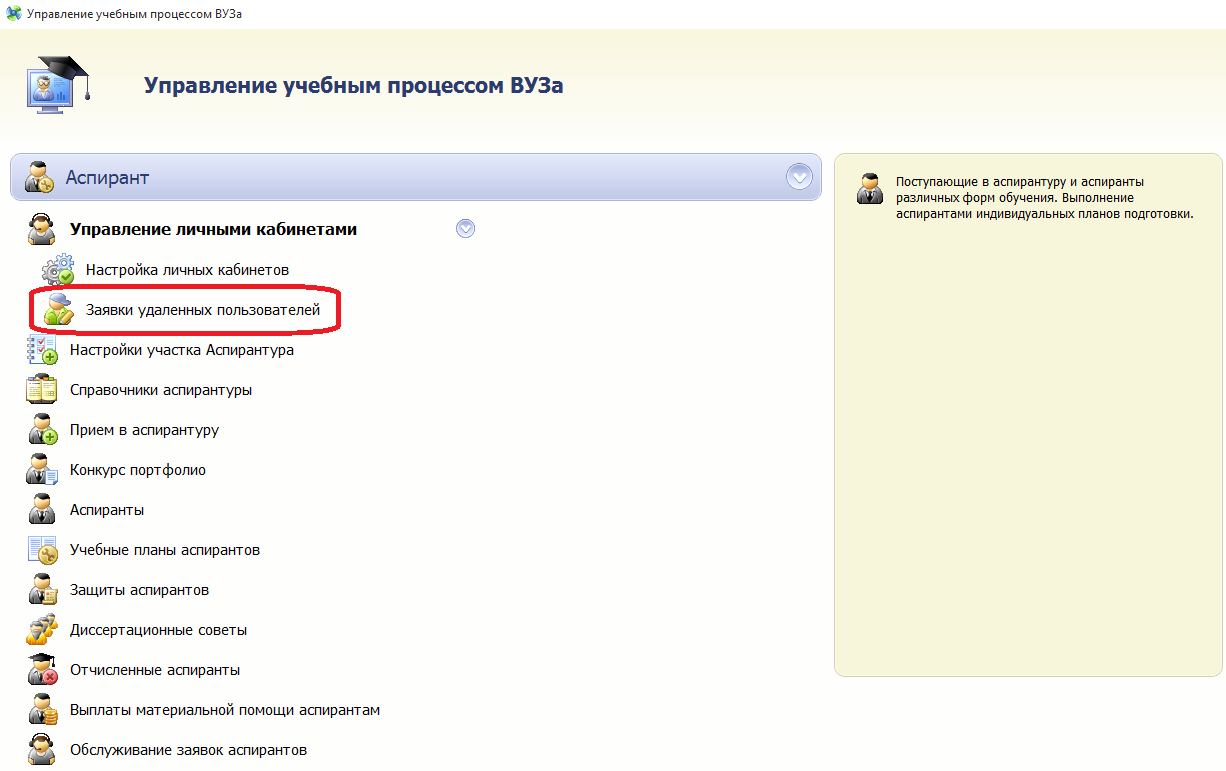 Первой таблицей данных в этой форме является таблица Категории заявок модератору. В ней отображается дерево категорий заявок. Если выбрать любую из категорий, то в таблице данных Заявки ожидающие рассмотрения отобразятся записи о заявках удаленных пользователей выбранной категории. Для того чтобы увидеть новую заявку в таблице, модератор должен с помощью контекстного меню (правая кнопка мыши в любом месте таблицы) вызвать действие Обновить. Все поступившие заявки отобразятся в таблице. Для удобства работы с записями можно использовать фильтры по каждому из столбцов. Так, например, удобно использовать фильтр по столбцу " Состояние " для отбора заявок со статусом " Ожидает рассмотрения ". Все атрибуты заявки можно просмотреть при помощи Инспектора объектов (клавиша F11) либо с помощью действия контекстного меню Посмотреть и принять. Перед принятием заявки необходимо просмотреть все занесенные участником значения на предмет их допустимости (отсутствие бессодержательной информации типа "1111", "wwwww" и проч., ввод значений, не соответствующих сути вопроса и т. п.). Также при проверке данных модератор может исправить очевидные опечатки, такие как, например, написание ФИО со строчных букв и т.д. В случае допустимости введенных данных нужно выполнить действие Принять. При выполнении этого действия будет запрошена дополнительная информация. Дополнительная информация будет добавлена к тексту шаблона почтового сообщения, информирующего участника о принятии заявки. При приеме заявки вводить дополнительную информацию не обязательно. Если же модератор принял решение отклонить заявку, дополнительную информацию вводить необходимо - она проинформирует участника о причине отклонения заявки. После нажатия кнопки Принять участнику по указанному им адресу электронной почты будет отправлено соответствующее сообщение о принятии или отклонении его заявки. |
14.3.2.3.1.2.2. Настройка режима автоматического приема заявок | ||||
Для работы с некоторыми видами заявок удаленных пользователей предусмотрена возможность автоматического приема заявок, для этого необходимо выполнить следующие настройки: Определить категории заявок для автоматического приема Первоначально необходимо определиться с категориями заявок, которые будут автоматически приниматься. Для этого нужно всем категориям заявок, которые будут приниматься автоматически, установить признак "Принимать автоматически":
Формирование расписания для вызова процедуры приема заявок Для того чтобы задать периодичность выполнения процедуры принятия заявок удаленных пользователей, необходимо сформировать расписание вызова процедуры. Для этого необходимо:
|
14.3.2.3.2. Регистрация поступающих с помощью обозревателя данных |
Регистрация поступающих в аспирантуру осуществляется в форме Прием в аспирантуру в главной таблице Поступающие в аспирантуру (текущий набо) при помощи пункта контекстного меню "Зарегистрировать" . В любой из дней регистрации поступающих в аспирантуру можно формировать сводную статистическую информацию о численности зарегистрированных поступающих по научным специальностям в сравнении с контрольными цифрами приема. Формирование этого отчета описано в разделе Сводка по количеству поступающих. Форма задания параметров при регистрации поступающего состоит из нескольких вкладок. |
14.3.2.3.2.1. Вкладка "Общие" | ||||||
На вкладке "Общие" заносятся персональные данные поступающего (ФИО, дата рождения, паспортные данные, адреса и телефоны и т.д.).
|
14.3.2.3.2.2. Вкладка "Предыдущее образование" |
На вкладке "Предыдущее образование" заносятся данные о представленном поступающим документе о высшем образовании и законченном образовательном учреждении.
Группа полей Персональные данные:
Флажок "Окончил наш ВУЗ" служит для автоматического ввода информации о законченном ВУЗе в случае, если поступающий является выпускником нашего ВУЗа. При этом значения полей, относящихся к ВУЗу, заполняются автоматически и недоступны для изменения. В случае, если поступающий не является выпускником нашего ВУЗа, флажок имеет значение "нет" и ввод значений в поля группы "ВУЗ" является обязательным. Группа полей ВУЗ:
|
14.3.2.3.2.3. Вкладка "Поступление" |
В поля закладки "Поступление" вводятся данные о поступлении.
Значения полей "Год набора" , "Форма обучения" выбираются из общих справочников. В поле "Дата подачи заявления" необходимо ввести дату. Требования к формату даты определяются региональными настройками операционной системы. Группа полей Поступление :
Группа полей Реферат по специальности : Если поступающим представлен реферат по конкурсной специальности необходимо установить соответствующий флажок, после чего осуществляется ввод рецензента реферата по специальности путем выбора из справочника "Все преподаватели" . Флаг "Отзыв на реферат" может иметь значения "Нет", "Положительный" или "Отрицательный". Группа полей Дополнительная информация :
В поле "Требуется общежитие" необходимо установить значение "Да" для аспирантов, которым необходимо предоставление общежития. |
14.3.2.3.2.4. Вкладка "Ранее сданные кандидатские" |
Если поступающий имеет документ о ранее сданных кандидатских экзаменах, результаты этих экзаменов вводятся в поля закладки "Ранее сданные кандидатские" .
Система имеет возможность засчитать результаты ранее сданных кандидатских как кандидатские, для чего значения соответствующих флажков должны иметь значения "Да". |
14.3.2.3.2.5. Вкладка "Кандидатские экзамены" |
В поля закладки "Кандидатские экзамены" вводится информация об оценках и датах сдачи экзаменов.
Если в момент регистрации нет информации об экзаменационных оценках, заполняются только обязательные поля (иностранный язык), для последующего формирования перечня испытаний и ввода оценок. |
14.3.2.3.2.6. Вкладка "Родственники" | ||
Поля закладки "Родственники" содержат информацию о родственниках поступающего. При вводе информации о родственнике или контактном лице в обязательном порядке должны быть заполнены поля "Фамилия", "Имя", "Отчество" . В противном случае запись не будет создана.
|
14.3.2.3.3. Результаты регистрации поступающего в аспирантуру |
После регистрации информация, введенная в личном кабинете, отображается в главной таблице "Поступающие в аспирантуру (текущий набор)" и подчиненных таблицах, где ее можно отредактировать, дополнить или удалить. В подчиненной таблице "Вступительные испытания (текущий набор)" хранится перечень вступительных испытаний. Если в процессе регистрации были введены оценки за вступительные испытания, то в данной таблице помимо перечня испытаний отражаются и оценки. Добавление или удаление вступительных испытаний не предусмотрено. Ввести или отредактировать оценки можно непосредственно в данной таблице, либо при помощи Инспектора объектов. Кроме того, если необходимо, с помощью соответствующего пункта контекстного меню можно осуществить зачет сертификата в качестве результата по вступительному испытанию. Обычно, данная возможность используется при предъявлении сертификатов по иностранному языку. Подчиненная таблица "Ранее сданные кандидатские" содержит информацию о ранее сданных кандидатских экзаменах. Добавление или удаление экзамена осуществляется при помощи пунктов контекстного меню "Добавить ранее сданный экзамен" или "Удалить" . Редактирование записи об экзамене осуществляется непосредственно в подчиненной таблице либо при помощи Инспектора объектов. Подчиненная таблица "Кандидатские в аспирантуре" содержит перечень кандидатских экзаменов, которые аспирант должен сдать в процессе обучения. Добавление или удаление экзамена осуществляется при помощи пунктов контекстного меню "Добавить кандидатский экзамен" или "Удалить" . Редактирование записи об экзамене осуществляется непосредственно в подчиненной таблице либо при помощи Инспектора объектов. Подчиненная таблица "Все кандидатские" содержит информацию обо всех кандидатских экзаменах. Данная таблица предназначена только для просмотра. Добавление, редактирование или удаление экзаменов осуществляется в тех таблицах, к которым относится экзамен (ранее сданный или кандидатский в аспирантуре). Подчиненная таблица "Контактная информация" содержит адреса и контактные телефоны поступающего. Добавление и удаление контакта осуществляется при помощи пунктов контекстного меню "Добавить контакт" или "Удалить" . Редактирование введенной информации возможно как непосредственно в подчиненной таблице, так и при помощи Инспектора объектов. Подчиненная таблица "Личные документы" содержит информацию о паспорте и документе о высшем образовании. Добавить и удалить документ можно при помощи пунктов контекстного меню "Добавить..." и "Удалить" . Системой предусмотрено добавление нескольких видов документов: документа о среднем образовании, документа о высшем образовании и другого документа (документы о льготах, загранпаспорт и т.д.). Редактирование введенной информации возможно как непосредственно в подчиненной таблице, так и при помощи Инспектора объектов. Подчиненная таблица "Родственники и контактные лица" содержит информацию о родственниках и контактных лицах с указанием контактной информации. Добавление и удаление контактного лица осуществляется при помощи пунктов контекстного меню "Добавить" или "Удалить" . Редактирование введенной информации возможно как непосредственно в подчиненной таблице, так и при помощи Инспектора объектов. |
14.3.2.3.4. Результаты регистрации участника конкурса портфолио |
После регистрации информация, введенная в личном кабинете, отображается в главной таблице "Участники конкурса портфолио (текущий набор)" (форма Конкурс портфолио) и подчиненных таблицах, где ее можно отредактировать, дополнить или удалить. Подчиненная таблица "Документы портфолио поступающего в аспирантуру" содержит информацию о документах портфолио, прикрепленных участником в личном кабинете. Добавление или удаление документа осуществляется при помощи пунктов контекстного меню "Добавить документ" или "Удалить" . Редактирование записи о документе осуществляется непосредственно в подчиненной таблице либо при помощи Инспектора объектов. Подчиненная таблица "Публикации для портфолио поступающего в аспирантуру" содержит перечень публикаций участника для портфолио. Добавление или удаление записи о публикации осуществляется при помощи пунктов контекстного меню "Добавить публикацию" или "Исключить публикацию из портфолио" . Редактирование записи о публикации осуществляется непосредственно в подчиненной таблице либо при помощи Инспектора объектов. Подчиненная таблица "Участие в конференциях для портфолио поступающего в аспирантуру" содержит информацию об участии в конференциях, указанную в личном кабинете для портфолио. Добавление или удаление записи об участии в конференции осуществляется при помощи пунктов контекстного меню "Добавить участие в конференции" или "Исключить конференцию из портфолио" . Редактирование записи о публикации осуществляется непосредственно в подчиненной таблице либо при помощи Инспектора объектов. Подчиненная таблица "Все публикации" содержит перечень публикаций участника конкурса портфолио. Добавление или удаление записи о публикации осуществляется при помощи пунктов контекстного меню "Добавить публикацию" или "Удалить публикацию" . Редактирование записи о публикации осуществляется непосредственно в подчиненной таблице либо при помощи Инспектора объектов. Подчиненная таблица "Все участия в конференция" содержит информацию об участии в конференциях участника конкурса портфолио. Добавление или удаление записи об участии в конференции осуществляется при помощи пунктов контекстного меню "Добавить участие в конференции" или "Удалить участие в конференции" . Редактирование записи о публикации осуществляется непосредственно в подчиненной таблице либо при помощи Инспектора объектов. Подчиненная таблица "Контактная информация" содержит адреса и контактные телефоны участника конкурса портфолио. Добавление и удаление контакта осуществляется при помощи пунктов контекстного меню "Добавить контакт" или "Удалить" . Редактирование введенной информации возможно как непосредственно в подчиненной таблице, так и при помощи Инспектора объектов. Подчиненная таблица "Личные документы" содержит информацию о паспорте и документе о высшем образовании. Добавить и удалить документ можно при помощи пунктов контекстного меню "Добавить..." и "Удалить" . Системой предусмотрено добавление нескольких видов документов: документа о среднем образовании, документа о высшем образовании и другого документа (документы о льготах, загранпаспорт и т.д.). Редактирование введенной информации возможно как непосредственно в подчиненной таблице, так и при помощи Инспектора объектов. Подчиненная таблица "Опыт работы" содержит информацию о местах работы участника конкурса портфолио. Добавление и удаление места работы осуществляется при помощи пунктов контекстного меню "Добавить место работы" или "Удалить" . Редактирование введенной информации возможно как непосредственно в подчиненной таблице, так и при помощи Инспектора объектов. |
14.3.2.3.5. Добавить заявление поступающего в аспирантуру для ФИС |
Для загрузки файла с заявлением поступающего в аспирантуру существует следующие действия: Загрузить заявление для ФИС (индивидуальная загрузка заявления поступающего)
Загрузить заявления абитуриента из папки (загрузка заявлений одного и более поступающих)
|
14.3.2.4. Планирование и проведение вступительных испытаний |
Работа по планированию вступительных испытаний, занесению и анализу их результатов ведется в форме Прием в аспирантуру. Работать с информацией о вступительных испытаниях можно как в подчиненном представлении Проведение испытаний основного представления Наборы в аспирантуру , так и в основной таблице Вступительные испытания (текущий набор) (в этой таблице отображаются испытания в рамках всех наборов). Списки участников каждого испытания отображаются в подчиненном представлении Участники испытания . В рамках каждого из наборов проводятся вступительные испытания. Каждое вступительное испытание проводится по одному из предметов, созданных в справочнике Предметы испытаний в аспирантуре. На каждое вступительное испытание должны явиться поступающие, сдающие один из предметов и отобранные по ряду параметров (форма обучения, отрасль науки, научная специальность, факультет, на кафедру которого они поступают). Для формирования каждого испытания необходимо выбрать предмет испытания, а также установить условия отбора участников. Перечень вступительных испытаний, проводимых в рамках набора, отображается в основном представлении Наборы в аспирантуру для каждого набора в подчиненном представлении Проведение испытаний . В этом представлении по умолчанию вступительные испытания сгруппированы по предметам испытания. Также перечень всех вступительных испытаний отображается в основном представлении Вступительные испытания (текущий набор) , в которой по умолчанию испытания сгруппированы по годам набора. Каждое вступительное испытание имеет свойства Дата проведения испытания, Предмет испытания, а также набор дополнительных характеристик, определяющих условия отбора его участников.
|
14.3.2.4.1. Формирование вступительных испытаний | ||
Для создания вступительного испытания нужно в форме Прием в аспирантуру в представлении Наборы в аспирантуру выбрать текущий набор, перейти в подчиненное представление Проведение испытаний и вызвать действие контекстного меню Добавить проведение испытания в аспирантуру. Одновременно с созданием вступительного испытания может формироваться и список его участников.
Описанным выше образом нужно сформировать каждое отдельное испытание по каждому из предметов. Редактирование вступительных испытаний После создания испытания для редактирования доступно только свойство Дата проведения испытания. Если испытание создано ошибочно, и его характеристики нужно изменить, то такое испытание нужно удалить и вместо него создать новое испытание. Удаление вступительного испытания Удалить запись о вступительном испытании можно путем вызова для нее действия контекстного меню Удалить. До удаления будет запрошено подтверждение. После удаления испытания список его участников будет расформирован, однако это не приведет к удалению записей об испытаниях у поступающих. Они сохранятся и по-прежнему будут отображаться в представлении Поступающие в аспирантуру в подчиненном представлении Вступительные испытания. Сохранится и информация о допуске к испытанию, оценке (в случае наличия). Сохранившиеся записи об испытаниях могут позже быть включены в список участников другого испытания. |
14.3.2.4.2. Формирование списка участников |
Если при добавлении вступительного испытания (см. Формирование вступительных испытаний) список участников не сформировался или сформировался, но его необходимо уточнить, то нужно в представлении Проведение испытаний необходимо выбрать испытание и из контекстного меню вызвать действие Переформировать список участников. После того как список участников готов можно формировать ведомость (см. Ведомость на вступительное испытание) и протокол (см. Протоколы вступительных испытаний). |
14.3.2.4.3. Установка результатов вступительных испытаний |
Установка результатов испытаний поступающих в аспирантуру осуществляется в представлении Участники испытания, подчиненном представлению Проведение испытаний или Вступительные испытания (текущий набор). Для этого необходимо:
|
14.3.2.4.4. Зачет результатов испытаний сертификатами |
Для вступительных испытаний по иностранным языкам возможен зачет результатов сертификатом. Для этого необходимо:
В результате будет установлена оценка за испытание, если были указаны данные нового сертификата, то он отобразиться в представлении Языковые сертификаты, подчиненное представлению Поступающие в аспирантуру (текущий набор). Для отмены зачета результатов испытаний языковым сертификатом нужно использовать процедуру Отменить зачет сертификатом. |
14.3.2.5. Отчеты и выгрузка данных по поступающим и участникам в конкурсе портфолио |
На участке приема в аспирантуру доступно формирование ряда отчетов, отображающих информацию о ходе регистрации участников, представляющих собой ведомости или протоколы вступительных испытаний, выписки из приказов о зачислении аспирантов. Список всех поступающих, сгруппированный по научным специальностям, позволяет анализировать результаты приемной кампании и принимать решение о рекомендации поступающих к зачислению. |
14.3.2.5.1. Сводка по количеству поступающих |
Данный отчет показывает соотношение количества мест для аспирантов и количества поданных заявлений по каждой группе направлений и профилей программы подготовки. Отчет вызывается из главной таблицы Поступающие в аспирантуру. Для вызова отчета необходимо открыть контекстное меню (правая кнопка мыши) и воспользоваться действием "Сводка по количеству поступающих". Откроется окно выбора параметров:
Форме параметров необходимо указать Набор, для которого будет формироваться отчет, и при необходимости можно ограничить условия формирования отчета с помощью выбора параметров Этап набора и Филиал. При установке признака "Исключить рекомендованных вне конкурса" в сводке будут представлены только те аспиранты, для которых в таблице Поступающие в аспирантуру в колонке "Результат участия" не проставлено значение "рекомендован вне конкурса" После выбора параметров необходимо нажать кнопку "Ок". |
14.3.2.5.2. Контакты поступающих | ||
Отчет содержит информацию о поступающих в аспирантуру, их контактных данных, а также краткую информацию о выбранном конкурсе на специальность. Для формирования отчета необходимо:
Отчет будет сформирован в виде файла MS Excel, содержащего информацию о поступающем, его контактных данных, а также краткую информацию о выбранном конкурсе на специальность. |
14.3.2.5.3. Список поступающих в аспирантуру |
После того, как сформированы вступительные испытания и списки их участников, а также введены результаты, полученные поступающими за испытания, можно формировать итоговые списки поступающих с результатами испытаний, на основе анализа которых можно принимать решение о рекомендации поступающих к зачислению в аспирантуру. Списки поступающих могут формироваться как по всем поступающим, так и раздельно для по отраслям науки. Для формирования списков в форме Прием в аспирантуру в главной таблице данных Поступающие в аспирантуру нужно вызвать действие контекстного меню "Список поступающих в аспирантуру" . Откроется окно выбора параметров:
После нажатия кнопки ОК произойдет формирование отчета, который будет создан в виде файла MS Excel. |
14.3.2.5.4. Выписка из приказа о зачислении аспиранта |
Выписка из приказа о зачислении формируется для выбранного поступающего. Выписка может быть сформирована только в том случае, если для поступающего установлен приказ о зачислении. Для формировании выписки нужно открыть раздел Прием в аспирантуру , в ней перейти в главную таблицу данных Поступающие в аспирантуру , выделить нужного поступающего и для него вызвать действие контекстного меню "Выписка из приказа о зачислении" . Отчет будет сформирован в виде файла MS Excel, содержащего информацию о поступающем и приказе, которым он был зачислен в аспирантуру. |
14.3.2.5.5. Протоколы вступительных испытаний |
Протоколы вступительного испытания формируется для каждого из участников испытания по предмету. Формирование протоколов вступительного испытания производится в форме "Прием в аспирантуру" в таблице данных "Проведение испытаний" (главная таблица данных "Наборы в аспирантуру") или в главной таблице "Вступительные испытания в аспирантуру" . До формирования протокола необходимо сформировать список участников испытания. Если список участников не создан при формировании испытания, или требует уточнения, его можно переформировать путем вызова для испытания действия "Переформировать список участников" . Для формирования ведомости нужно выбрать нужное испытание и для него вызвать действие контекстного меню "Протоколы на участников" .
В поля формы параметров нужно внести дату проведения испытания (подставляется автоматически на основе даты, установленной для испытания). Сформированный таким образом отчет будет представлять собой файл MS Excel, содержащий листы протоколов на каждого из участников испытания. Список поступающих, на которых формируются протоколы, формируется на основе списка, представленного в подчиненной таблице данных "Участники испытания", путем исключения из него поступающих, уже имеющих оценку за испытание, и поступающих, недопущенных к испытанию. Пример отчета "Протоколы вступительного испытания в аспирантуру" |
14.3.2.5.6. Ведомость на вступительное испытание |
Ведомость формируется для одного из вступительных испытаний по одному из предметов. Формирование ведомости на вступительное испытание производится в форме Прием в аспирантуру в таблице данных Проведение испытаний (главная таблица данных Наборы в аспирантуру ) или в главной таблице Вступительные испытания в аспирантуру . До формирования ведомости необходимо сформировать список участников испытания. Если список участников не создан при формировании испытания, или требует уточнения, его можно переформировать путем вызова для испытания действия контекстного меню "Переформировать список участников" . Для формирования ведомости нужно выбрать нужное испытание и для него вызвать действие контекстного меню "Ведомость" .
В поля формы параметров нужно внести дату проведения испытания (подставляется автоматически на основе даты, установленной для испытания). Сформированная таким образом ведомость будет представлять собой файл MS Excel, содержащий информацию о вступительном испытании и дате его проведения, а также список поступающих. Список поступающих, отображаемый в ведомости, формируется на основе списка, представленного в подчиненной таблице данных Участники испытания , путем исключения из него поступающих, уже имеющих оценку за испытание, и поступающих, недопущенных к испытанию. Пример отчета "Ведомость вступительного испытания в аспирантуру" |
14.3.2.5.7. Отчет "Основной конкурс" |
Данный отчет позволяет сформировать список участников, подавших документы в аспирантуру. Для формирования отчета необходимо:
В результате будет сформирован список подавших документы в аспирантуру в формате MS Excel. |
14.3.2.5.8. Участники конкурса портфолио |
Данный отчет позволяет сформировать список участников конкурса портфолио. Для формирования отчета необходимо:
В результате будет сформирован список участников конкурса портфолио в формате MS Excel. |
14.3.2.5.9. Выгрузить и сохранить документы поступающих |
На любом этапе работы с поступающим в аспирантуру, после его регистрации, при помощи действия Выгрузить и сохранить документы можно выполнить выгрузку всех загруженных ранее в систему документов поступающего в аспирантуру. Для этого необходимо:
По указанному в поле Сохранить в папке пути будут созданы подпапки, имеющие имя, соответствующее Фамилии Имени Отчеству поступающего в аспирантуру (одна или несколько папок), и в них - подпапки на каждый вид документа, и в них - файлы документов. Файлы будут выгружены в том формате, в котором они загружались поступающим в личном кабинете. |
14.3.2.5.10. Выгрузить и сохранить документы участников конкурса портфолио |
На любом этапе работы с участником конкурса портфолио после его регистрации при помощи действия Выгрузить и сохранить документы можно выполнить выгрузку всех загруженных ранее в систему документов участника конкурса портфолио. Для этого необходимо:
По указанному в поле Сохранить в папке пути будут созданы подпапки, имеющие имя, соответствующее Фамилии Имени Отчеству участника конкурса портфолио(одна или несколько папок), и в них - подпапки на каждый вид документа, и в них - файлы документов. Файлы будут выгружены в том формате, в котором они загружались участником в личном кабинете. |
14.3.2.5.11. Языковые сертификаты поступающих | ||
Отчет содержит информацию об языковых сертификатах поступающих в аспирантуру. Для формирования отчета необходимо:
Отчет будет сформирован в виде файла MS Excel, содержащего информацию об языковых сертификатах поступающих в аспирантуру. |
14.3.2.5.12. Магистерские программы поступающих | ||
Отчет содержит информацию о магистерских программах поступающих в аспирантуру. Для формирования отчета необходимо:
Отчет будет сформирован в виде файла MS Excel, содержащего информацию о магистерских программах поступающих в аспирантуру. В отчет попадут только поступающие в аспирантуру, которые при регистрации указали диплом магистра или диплом зарубежного ВУЗа по иностранной магистерской программе. |
14.3.2.5.13. Участники студенческих олимпиад | ||
Отчет содержит информацию о поступающих в аспирантуру, принимавших участие в студенческих олимпиадах, у которых в справочнике Студенческие олимпиады установлен признак Используются для поступающих в аспирантуру. Для формирования отчета необходимо:
Отчет будет сформирован в виде файла MS Excel, содержащего информацию о поступающих в аспирантуру, которые принимали участие в студенческих олимпиадах. |
14.3.2.5.14. Список поступающих в аспирантуру, сдающих экзамены дистанционно | ||
Отчет содержит список поступающих в аспирантуру, выбравших дистанционную форму прохождения вступительных испытаний. Для формирования отчета необходимо:
Отчет будет сформирован в виде файла MS Excel, содержащего информацию о поступающих в аспирантуру, выбравших дистанционную форму участия во вступительных испытаниях. |
14.3.2.5.15. Претенденты в академическую аспирантуру | ||
Отчет содержит список поступающих в аспирантуру, для которых при регистрации установлен признак Академическая аспирантура. Для формирования отчета необходимо:
Отчет будет сформирован в виде файла MS Excel, содержащего список поступающих в академическую аспирантуру. |
14.3.2.6. Зачисление поступающих |
Зачисление в аспирантуру осуществляется в главной таблице Поступающие в аспирантуру при помощи пункта контекстного меню "Зачислить" . Процедура зачисления может проводиться как индивидуально, так и для группы поступающих, имеющих одну форму обучения, одну научную специальность, одну кафедру и включенных в один приказ о зачислении.
В поля "Форма обучения" , "Научная специальность" , "Научный руководитель" и "Кафедра" автоматически подставляются значения, введенные при регистрации поступающего. Скорректировать эту информацию можно до проведения процедуры зачисления, изменив значения соответствующих полей в главной таблице Поступающие в аспирантуру или в Инспекторе объектов . После зачисления информация об аспирантах распределяется в зависимости от формы обучения в соответствующие главные таблицы Аспиранты очной формы , Аспиранты заочной формы и Соискатели . Список всех аспирантов содержится в главной таблице Все аспиранты . После того, как выполнена процедура зачисления и установлен приказ о зачислении, можно формировать отчет Выписка из приказа о зачислении аспиранта, который сформирует выписку из приказа для выбранного поступающего. |
14.3.2.7. Конкурс портфолио |
Функционал системы позволяет проводить учет участников конкурса портфолио. Таблицы данных с участниками конкурса портфолио располагаются в форме Конкурс портфолио. Участники конкурса портфолио регистрируются с помощью функционала личного кабинета (см. Регистрация с помощью личного кабинета). Результаты регистрации участников отображаются в таблице данных Участники конкурса портфолио (текущий набор) (см. Результаты регистрации поступающего в аспирантуру). Дополнительно пользователям системы доступно действие. |
14.3.2.7.1. Выгрузить и сохранить документы |
14.3.2.7.2. Отчет "Конкурс портфолио" |
14.3.2.8. Признание документов об иностранном образовании | ||
Направить документы об образовании на признание можно с помощью раздела "Заявка на признание" личного кабинета поступающих в аспирантуру.
|
14.3.2.9. Выбытие поступающего в аспирантуру |
Для отражения выбытия поступающего в аспирантуру необходимо:
|
14.3.3. Интеграция с системой ФИС ГИА |
Функционалом участка Аспирант предусмотрена возможность передачи данных в систему ФИС ГИА. Функциональность по передаче данных в ФИС ГИА доступна в форме Прием в аспирантуру. Более подробно о передаче данных в ФИС ГИА см. в следующих разделах: |
14.3.3.1. Информация о решении для интеграции с системой ФИС ГИА |
14.3.3.2. Получение и актуализация справочников системы ФИС ГИА |
14.3.3.3. Пакетная загрузка данных в систему ФИС ГИА |
14.3.3.4. Проверка статуса обработки пакета-выгрузки в веб интерфейсе ФИС ГИА |
14.3.3.5. Этапы загрузки информации в систему ФИС ГИА |
Загрузка информации в систему ФИС ГИА осуществляется в несколько этапов:
Описанные этапы выполняются последовательно. Т.е. перед выполнением следующего этапа, необходимо дождаться окончания обработки информации, загруженной ранее в предыдущем этапе. А также убедиться в отсутствии ошибок (или их не критичности) при обработке системой ФИС (смотри раздел Проверка статуса обработки пакета-выгрузки в веб интерфейсе ФИС ГИА). Стоит отметить, что выполнение загрузки информации в рамках одного этапа, можно выполнять за несколько итераций и параллельно. |
14.3.3.6. Формирование информации о приемной кампании | ||
Для формирования xml - файла с выгрузкой данных о приемных кампаниях ВУЗа (бакалавриат, магистратура, аспирантура, программы ДПО) необходимо перейти в форму Прием в аспирантуру и в представлении Наборы в аспирантуру из контекстного меню вызвать действие Выгрузить данные о приемной кампании (группа действий Взаимодействие с системой ФИС ГИА). В форме параметров необходимо задать параметры: год набора, филиал (для аспирантуры будет создаваться одна приемная кампания для всех филиалов), логин и пароль, выданные при регистрации в ФИС ГИА и Приема, а также указать путь и наименование файла для сохранения результата и выбрать папку со справочниками системы ФИС ГИА, которую сформировали ранее на рабочем месте, подключенном к защищенной сети (смотри раздел Получение и актуализация справочников системы ФИС ГИА). Год набора подставляется тот, по которому было вызвано соответствующее действие. Предусмотрена возможность выбора любого года набора. Результатом работы данного действия будет xml - файл с выгрузкой. Далее необходимо загрузить полученные данные в систему ФИС ГИА (смотри раздел Пакетная загрузка данных в систему ФИС ГИА).
|
14.3.3.7. Формирование информации об образовательных программах | ||
Для формирования xml - файла с выгрузкой данных об образовательных программах, необходимо:
Результатом работы данного действия будет xml - файл, с выгрузкой. Далее необходимо загрузить полученные данные в систему ФИС ГИА (смотри раздел Пакетная загрузка данных в систему ФИС ГИА). |
14.3.3.8. Формирование информации об объеме приема | ||
Для формирования xml - файла с выгрузкой данных об объеме приема, необходимо:
Результатом работы данного действия будет xml - файл, с выгрузкой. Далее необходимо загрузить полученные данные в систему ФИС ГИА (смотри раздел Пакетная загрузка данных в систему ФИС ГИА). |
14.3.3.9. Формирование информации о конкурсных группах | ||||
Для формирования xml - файла с выгрузкой данных о конкурсных группах аспирантуры, необходимо:
Результатом работы данного действия будет xml - файл с соответствующей выгрузкой. Далее необходимо загрузить полученные данные в систему ФИС ГИА (смотри раздел Пакетная загрузка данных в систему ФИС ГИА).
|
14.3.3.10. Проверка данных о заявлениях поступающих в аспирантуру в формате ФИС | ||
Прежде чем выполнить выгрузку данных о заявлениях поступающих в аспирантуру, нужно их проверить на соответствие требованиям, предъявляемым при передаче данных в систему ФИС ГИА. Для этого необходимо:
В результате сформируется Excel-файл с информацией о результатах проверки.
|
14.3.3.11. Формирование информации о заявлениях поступающих в аспирантуру | ||||||
Для передачи информации о заявлениях абитуриентов необходимо:
Результатом работы данного действия будет xml - файл. Далее необходимо загрузить полученные данные в систему ФИС ГИА (смотри раздел Пакетная загрузка данных в систему ФИС ГИА). |
14.3.3.12. Формирование информации об измененных заявлениях поступающих в аспирантуру | ||||||
Для передачи информации об измененных заявлениях поступающих в аспирантуру необходимо:
Результатом работы данного действия будет набор xml - файлов, соответствующих заявлениям поступающих в аспирантуру. Далее необходимо загрузить полученные данные в систему ФИС ГИА (смотри раздел Пакетная загрузка данных в систему ФИС ГИА). |
14.3.3.13. Формирование информации о заявлениях поступающих в аспирантуру, вошедших в приказ | ||
Перед формированием информации о заявлениях поступающих в аспирантуру, вошедших приказ, необходимо обновить информацию по всем заявлениям, для которых существует приказ о зачислении. Для этого нужно снова повторить действия из раздела Формирование информации о заявлениях поступающих в аспирантуру, отметив галочкой параметр "Только по зачисленным абитуриентам". Для передачи информации о заявлениях абитуриентов необходимо:
Результатом работы данного действия будет xml - файл. Далее необходимо загрузить полученные данные в систему ФИС ГИА (смотри раздел Пакетная загрузка данных в систему ФИС ГИА). |
14.3.3.14. Формирование выгрузки файлов заявлений поступающих в аспирантуру для передачи в ФИС ГИА | ||
Для передачи файлов с заявлениями поступающих в аспирантуру необходимо перейти на форму "Прием в аспирантуру", представление "Наборы в аспирантуру" и правой клавишей мыши выбирать пункт меню "Взаимодействие с системой ФИС ГИА". Из открывшегося списка выбираем "Сформировать файлы заявлений". В появившейся форме параметров необходимо: 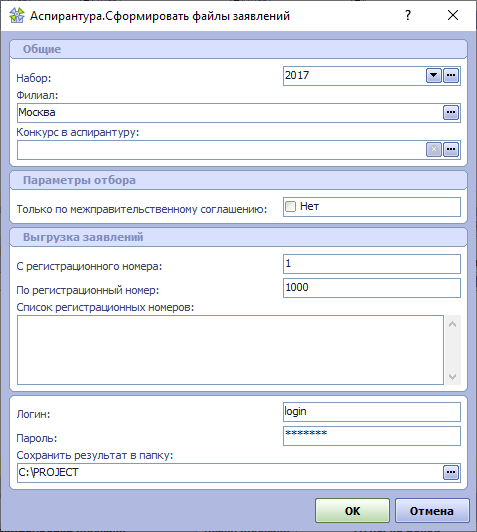
Результатом работы данного действия будет перечень файлов с выгрузкой. Наименования файлов содержат следующую информацию: год набора, наименование кампуса (первая буква наименования кампуса), уровень образования (А - аспирантура, И - иностранный гражданин, поступивший в аспирантуру на бюджетное место в рамках межправительственных соглашений), регистрационный номер поступающего в аспирантуру. Далее необходимо загрузить полученные файлы в систему ФИС ГИА (смотри раздел Пакетная загрузка данных в систему ФИС ГИА). |
14.4. Работа с контингентом аспирантов |
14.4.1. Аспиранты различных форм обучения |
Работа с контингентом аспирантов ведется в форме Аспиранты .  Записи об аспирантах отображаются в данной форме после выполнения процедуры Зачисление поступающих. Для отображения записей об аспирантах предусмотрено пять таблиц данных:
Эти таблицы данных отображают информацию о годе обучения аспирантов, о личных данных, научной специальности, факультете, кафедре, научном руководителе и т.п. За счет стандартных возможностей таблиц данных (сортировка, группировка, фильтрация, отображение итогов) можно анализировать структуру контингента аспирантов как раздельно по формам обучения, так и совместно по всем аспирантам и соискателям. Ряд свойств, характеризующих аспирантов и соискателей можно при необходимости менять непосредственно в таблице данных или в Инспекторе объектов . Для изменения некоторых свойств предназначены специальные процедуры, вызываемые при помощи действий контекстного меню: |
14.4.1.1. Изменить персональные данные |
Свойства, относящиеся к личными данным и доступные для изменения пользователем без сохранения истории изменений, (например, "В родительном падеже" , "В дательном падеже" , "Комментарий об учащемся" ) могут изменяться в таблице данных или в Инспекторе объектов при помощи стандартных приемов работы с данными, описанным в Руководстве пользователя Обозревателя данных в разделах Редактирование данных в таблице и Редактирование значений свойств при помощи Инспектора объектов . Изменения, которые должны сохраняться в Системе для дальнейшей работы с ними, производятся при помощи действия контекстного меню "Изменить персональные данные" . Данное действие на участке АСПИРАНТ доступно из контекстного меню следующих таблиц данных:
Для вызова действия необходимо выделить запись об аспиранте, для которого нужно внести корректировки данных, вызвать контекстное меню (правая кнопка мыши) и воспользоваться соответствующим пунктом меню.
При открытии формы параметров в поле "Сведения действительны по..." отображается текущая дата. В остальных полях отображаются значения личных данных, установленные на момент вызова действия. Поля "Фамилия" , "Имя" и "Отчество" закрыты для изменения. Их изменение производится при помощи отдельного действия, описанного в разделе Изменить фамилию (имя, отчество). Данные других полей этой формы можно изменить. Если какие-либо из полей окрашены в зеленый цвет, это означает, что в них установлены недопустимые значения (например, поле, обязательное для заполнения, не заполнено). После установки во всех полях формы допустимых значений нужно нажать кнопку "ОК" . После выполнения этого действия свойствам записи о студенте будут присвоены новые значения. |
14.4.1.2. Изменить фамилию (имя, отчество) |
Изменение фамилии, имени или отчества аспиранта должно в обязательном порядке сопровождаться приказом по ВУЗу. Также при изменении этих свойств подлежат изменению значения служебных свойств, отражающих фамилию, имя и отчество аспиранта в родительном и дательном падежах. По этим причинам для изменения фамилии, имени или отчества предусмотрено отдельное действие "Изменить фамилию (имя, отчество)" . Это действие вызывается из контекстного меню для выбранного аспиранта.
После нажатия кнопки "ОК" действие будет выполнено. При этом произойдет следующее:
|
14.4.1.3. Назначить/сменить научного руководителя |
Для назначения или замены научного руководителя аспиранта необходимо воспользоваться соответствующим пунктом контекстного меню (правая кнопка мыши):
В открывшемся окне необходимо указать нового научного руководителя (выбор осуществляется из справочника Все преподаватели ) и, если необходимо, его ученую степень. После выбора и нажатия кнопки "Ок" в колонке "Научный руководитель" будет проставлено соответствующее значение. |
14.4.1.4. Добавить куратора |
Для добавления куратора аспиранта необходимо воспользоваться соответствующим пунктом контекстного меню (правая кнопка мыши):
|
14.4.2. Отчеты по контингенту аспирантов и статистика |
14.4.2.1. Список аспирантов с контактами |
Отчет может быть сформирован при помощи соответствующего действия контекстного меню в разделе "Отчеты по контингенту".
|
14.4.2.2. Список поступающих в аспирантуру |
14.4.2.3. Сводка по количеству поступающих |
14.4.3. Отчеты по одному аспиранту |
14.4.3.1. Удостоверение о сдаче кандидатских экзаменов |
14.4.4. Работа с контингентом академических аспирантов |
В связи с выделением из числа аспирантов очной формы обучения категории аспирантов, обучающихся по программам академической аспирантуры, на участке «Аспирант» системы выделены аспиранты, обучающиеся по программам академической аспирантуры, в отдельную категорию. Для того чтобы начать работать с ними необходимо открыть раздел Аспиранты на участке Аспирант и выбрать в основной таблице данных закладку Академическая аспирантура . На ряду с этим, пользователю доступен следующий функционал: |
14.4.4.1. Планирование контрольных этапов | ||
Для академической аспирантуры можно осуществлять отдельное планирование контрольных этапов, для этого необходимо:
|
14.4.4.2. Формирование и назначение академическим аспирантам учебных планов |
14.4.4.2.1. Формирование учебных планов для академической аспирантуры |
Учебные планы аспирантуры формируются по каждой из научных специальностей на определенный учебный год. Для того чтобы создать Учебный план необходимо:
При нажатии кнопки ОК будет сформирован учебный план. Далее необходимо будет добавить записи о дисциплинах, входящих в учебный план, для этого:
После нажатия кнопки ОК будет создана соответствующая запись дисциплины. Для того чтобы добавить несколько записей в учебном плане, необходимо выполнить данный алгоритм действий соответствующую количество раз |
14.4.4.2.2. Назначение учебных планов для академической аспирантуры |
Для назначения учебных планов аспирантам предназначена процедура Назначить учебный план . Данная процедура выполняет назначение аспиранту обязательной части учебного плана. Также существует процедура Назначить дисциплину по выбору , при помощи которой возможно назначить выбранному аспиранту одну из необязательных дисциплин плана. Для того чтобы выполнить эти процедуры необходимо:
После нажатия кнопки ОК учебный план или дисциплина по выбору назначится академическому аспиранту. |
14.4.4.3. Учет успеваемости аспирантов по дисциплинам учебного плана |
Для учета успеваемости аспирантов по дисциплинам плана, необходимо заносить в систему в 5-ти балльной шкале результаты испытаний по дисциплинам. Для этого потребуется:
После того как будет проставлена оценка в поле Оценка зачет/незачет флажок установится в положение зачтено либо незачтено (в зависимости от введенной оценки). В случае, если пользователь изменит положение флажка в поле Оценка зачет/незачет самостоятельно, то поле Оценка по 5-бальной шкале очиститься и станет пустым. |
14.4.4.4. Назначение академическим аспирантам со-руководителей |
Для назначения академическому аспиранту со-руководителя необходимо:
|
14.4.5. Учет учебного процесса в аспирантуре |
14.4.5.1. Назначение периодов обучения |
Для учета учебного процесса аспиранта, в первую очередь, необходимо назначить ему период обучения, в течение которого он является аспирантом определенного года обучения. Период обучения назначается для соответствующего контингента в главных таблицах "Аспиранты очной формы" , "Аспиранты заочной формы" и "Соискатели" при помощи пункта контекстного меню "Назначить период обучения" .  Назначение периода обучения может быть проведено как для одного аспиранта, так и для группы аспирантов. После выполнения действия в подчиненной таблице "Периоды обучения" появится информация о назначенном аспиранту (аспирантам) периоде обучения. |
14.4.5.2. Назначение индивидуального плана |
Назначение индивидуального плана может быть проведено в главных таблицах "Аспиранты очной формы" , "Аспиранты заочной формы" и "Соискатели" как для одного аспиранта, так и для группы аспирантов при помощи пункта контекстного меню "Назначить этапы обучения" .  Форма задания параметров требует ввода года обучения аспиранта и календарного периода обучения. После выполнения действия в подчиненной таблице "Индивидуальный план" появится информация о назначенных аспиранту контрольных этапах. Содержание типового индивидуального плана аспирантов определенного года обучения предварительно формируется в справочнике "Структура аспирантуры" . Назначенный аспиранту учебный план может быть скорректирован в подчиненной таблице "Индивидуальный план" при помощи пунктов контекстного меню "Добавить контрольный этап" или "Удалить" . В этой же подчиненной таблице можно вводить информацию о выполнении аспирантом индивидуального плана. Назначенный аспиранту учебный план так же отражается в подчиненной таблице "Периоды обучения" . |
14.4.5.3. Планирование и проведение кандидатских экзаменов |
Для работы с информацией о кандидатских экзаменах предназначена таблица данных "Проведение кандидатских экзаменов", расположенная в форме "Аспиранты". Кандидатские экзамены планируются отдельно для очной и заочной форм обучения, а также для аспирантов разных лет обучения. Дополнительно аспиранты могут делиться на группы по принципу принадлежности к научной специальности, кафедре, факультету. Каждой группе аспирантов, сдающих кандидатский экзамен, соответствует состав комиссии, принимающей экзамен, который утверждается приказом по ВУЗу. Среди членов комиссии выделяется ее председатель. В приеме экзамена у конкретного аспиранта могут принимать участие не все члены комиссии. В этом случае для каждого аспиранта есть возможность сформировать список членов комиссии, принимавших у него кандидатский экзамен. После формирования записи о проведении кандидатского экзамена для группы аспирантов, а также списка членов комиссии с выделением председателя, можно формировать Ведомость кандидатского экзамена и Протоколы приема экзамена для отдельных аспирантов. Ведомости и протоколы представляют собой отчеты, формируемые в MS Excel. После занесения оценок, полученных аспирантами за кандидатские экзамены, и состава комиссий, принимавших экзамен у аспиранта, для аспирантов можно формировать Удостоверение о сдаче кандидатских экзаменов по Форме 2.2. |
14.4.5.3.1. Планирование кандидатских экзаменов для групп аспирантов |
Планирование кандидатских экзаменов заключается в формировании записей о проведении экзаменов в рамках одной из сессий в определенный день по определенному предмету. При этом также задаются параметры формирования групп аспирантов, которые должны сдавать данный экзамен в данный день. Для того, чтобы запланировать проведение кандидатского экзамена нужно в форме "Аспиранты" на вкладке "Проведение кандидатских экзаменов" вызвать действие контекстного меню "Добавить проведение кандидатского экзамена". Для добавления нужно заполнить форму задания параметров следующим образом: 
После задания параметров проведения экзамена и условий отбора его участников, на форме нужно нажать кнопку ОК, после чего в таблице данных "Проведение кандидатских экзаменов" появится новая запись о проведении экзамена. Если для параметра Сформировать список участников было выбрано значение Да, то на подчиненной вкладке Участники экзамена будет отображен список всех аспирантов, имеющих кандидатский экзамен по данному предмету и подходящих под заданные условия отбора. Подробнее о работе со списком участников см. раздел Формирование списков участников экзамена Работа со свойствами Приказ об утверждении комиссии и Председатель комиссии подробнее описана в разделе Формирование комиссий по приему экзаменов. |
14.4.5.3.2. Формирование списков участников экзамена |
Список участников формируется для каждого из проведений кандидатских экзаменов. Список участников соответствует ведомости, которая должна быть подготовлена для проведения экзаменов. По этому же списку будут формироваться протоколы кандидатских экзаменов для каждого аспиранта, которые можно будет распечатать одним действием из одного Excel-файла. Списки участников каждого экзамена можно увидеть для каждого из проведений экзамена, отображаемых в форме "Аспиранты" на вкладке "Проведение кандидатских экзаменов", на подчиненной вкладке "Участники экзамена". 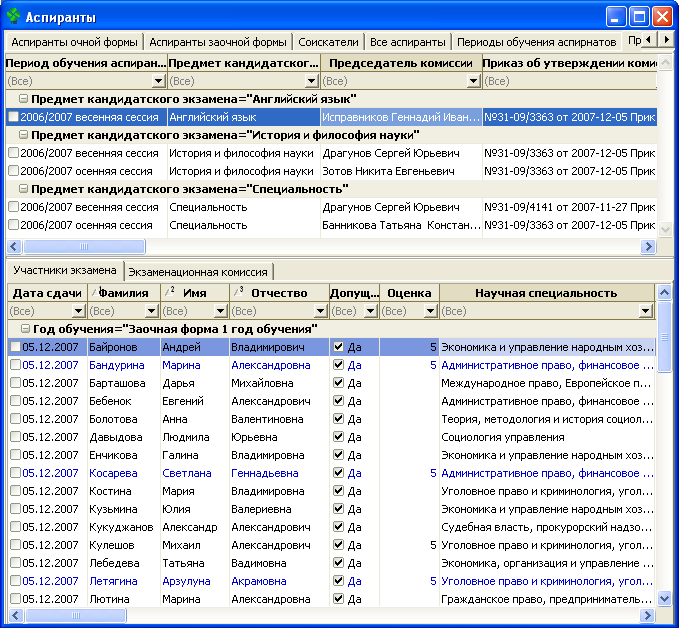 Список участников кандидатского экзамена формируется из состава всех аспирантов, которые должны сдавать кандидатский экзамен по заданному предмету, и при этом удовлетворяют параметрам, заданным для записи о проведении экзамена. Список участников может формироваться либо одновременно с созданием записи о проведении экзамена, либо для существующей записи с использованием заданных для нее свойств. Синим цветом в списке выделяются записи об аспирантах, которые зачли экзамен результатом ранее сданного кандидатского экзамена. Исправление значений таких записей запрещено, однако их наличие в списке позволяет видеть всю картину успеваемости аспирантов по предмету. Если аспирант уже имеет оценку за кандидатский экзамен по данному предмету, то эта оценка будет отображена в колонке "Оценка". Участники экзамена, имеющие оценку, в том числе аспиранты, засчитавшие результат экзамена, не будут попадать в ведомости и для них не будут формироваться протоколы экзамена. Если список участников экзамена пустой, это означает, что либо список не формировался при создании записи о проведении испытания, либо параметры отбора участников заданы таким образом, что ни один из аспирантов не попал в выборку. Если отображаемый список нужно изменить, то для этого нужно сначала изменить параметры формирования выборки, являющиеся свойствами записи о проведении экзамена, а затем переформировать список. Для того, чтобы сформировать или переформировать список участников экзамена, нужно в таблице данных "Проведение кандидатских экзаменов" выбрать запись о проведении экзамена и вызвать для нее действие "Переформировать список участников".  Форма параметров действия содержит один параметр - "Исключить неподходящих участников". Если для этого параметра установить значение Да, то сформируется новая выборка участников экзамена, и все участники, не подходящие под новые параметры выборки, будут исключены. Если для параметра установить значение Нет, то удаление неподходящих под новые параметры участников не произойдет, а будут только добавлены те участники, которые подходят под новые условия отбора. При исключении аспиранта из списка участников экзамена запись об экзамене аспиранта и ее результат не удалятся, просто экзамен станет незапланированным. По полученному в результате списку участников экзамена будут формироваться ведомость экзамена и протоколы для аспирантов. В этом же списке производится ввод оценок, полученных аспирантами на экзамене. |
14.4.5.3.3. Формирование комиссий по приему экзаменов | ||
Состав комиссии, принимавшей кандидатский экзамен, а также информация об ученых степенях, ученых званиях и должностях ее членов должен быть обязательно сформирована в системе, т.к. ее наличие необходимо для корректного формирования ведомостей, протоколов сдачи экзамена, а также Удостоверений о сдаче кандидатских экзаменов по Форме 2.2. Также необходима информация о реквизитах приказа, которым утвержден состав комиссии. Работа с составом комиссии, принимавшей кандидатский экзамен, ведется в форме "Аспиранты" на в таблице данных "Проведение кандидатских экзаменов на вкладке "Экзаменационная комиссия". 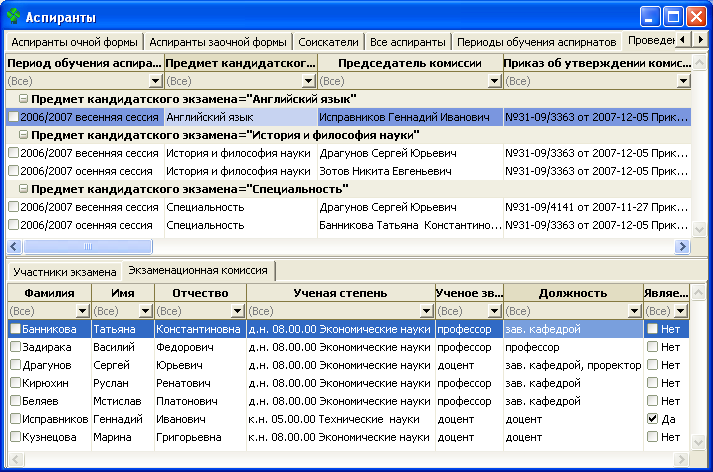 Приказ о формировании комиссии по приему кандидатского экзамена устанавливается как свойство записи о проведении экзамена. Для того, чтобы установить приказ, нужно выбрать запись о проведении экзамена в таблице данных "Проведение кандидатских экзаменов", после чего в колонке "Приказ об утверждении комиссии" или в соответствующей строке Инспектора объектов нажатием на кнопку Состав комиссии формируется для каждого проведения экзамена на подчиненной вкладке "Экзаменационная комиссия". Формирование комиссии производится путем добавления в нее членов комиссии из справочника Все преподаватели. Для того, чтобы для членов создаваемой комиссии корректно отображалась информация об их должностях, ученых степенях и званиях, эта информация должна быть полно и корректно заведена в этом справочнике. Добавление члена комиссии производится при помощи вызова в таблице данных "Экзаменационная комиссия" действия "Добавить члена комиссии". 
Если председатель комиссии не установлен, или его нужно изменить, это можно сделать следующим образом:
Если до проведения экзамена формируется "расширенный состав комиссии", а у конкретного аспиранта экзамен принимают только некоторые из ее членов, отразить это можно благодаря возможности формирования на основе общей комиссии состава комиссий для каждого аспиранта. Эта возможность описана в разделе Формирование комиссий для каждого аспиранта. |
14.4.5.3.4. Формирование ведомости и протоколов экзамена | ||
После того, как кандидатский экзамен запланирован, сформирован список его участников, а также сформирована комиссия, принимающая экзамен, можно формировать ведомость на экзамен и протоколы для каждого из его участников. Ведомости и протоколы формируются в форме "Аспиранты" в таблице данных "Проведение кандидатских экзаменов" для одного выбранного экзамена при помощи соответствующих действий контекстного меню. 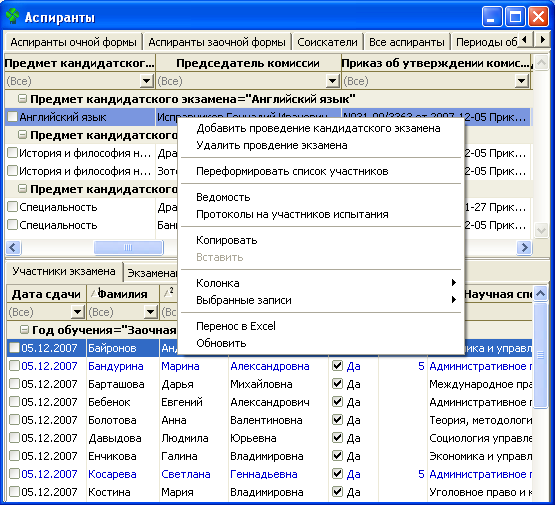 Для формирования ведомости нужно вызвать действие "Ведомость". При вызове действия отобразится форма задания параметров:
Для формирования протоколов на участников экзамена нужно вызвать действие "Протоколы на участников испытания". При вызове действия отобразится форма задания параметров:
Протоколы формируются в виде одного файла MS Excel с листами, соответствующими участникам экзамена. Протоколы, формируемые для кандидатских экзаменов по иностранным языкам и философии отличаются от протоколов, формируемых для сдачи кандидатского экзамена по научной специальности. Пример отчета "Протоколы кандидатского экзамена" (язык и философия)Пример отчета "Протоколы кандидатского экзамена" (специальность)
Если есть необходимость изменить список участников экзамена, формируемый в ведомости или в файле протоколов, то это можно сделать за счет возможностей, описанных в разделе Формирование списков участников экзамена. Если для аспиранта не сформирован состав индивидуальной комиссии, принимавшей экзамен, то в ведомости и протоколах будет использоваться информация, добавленная на вкладке "Экзаменационная комиссия". В противном случае будет использоваться состав индивидуальной комиссии. Формирование индивидуальных комиссий и работа отчетов в этом случае описана в разделе Формирование комиссий для каждого аспиранта. Если состав членов комиссии или ее председатель указаны неверно, то изменить это можно за счет добавления или удаления членов общей или индивидуальной комиссии, а также назначения ее председателя (только для общей комиссии), что описано в разделе Формирование комиссий по приему экзаменов. Если неверно указаны ученые степени, звания или должности членов комиссии, их нужно изменить в справочнике Все преподаватели. |
14.4.5.3.5. Занесение результатов экзамена |
Заносить результаты кандидатского экзамена можно после того, как создана запись о проведении экзамена в таблице данных "Проведение кандидатских экзаменов", а также сформирован список участников экзамена. Описание этих процедур приведено в разделах Планирование кандидатских экзаменов для групп аспирантов и Формирование списков участников экзамена. Занесение результатов производится для выбранного экзамена в таблице данных "Участники экзамена" путем установки оценки в колонке таблицы "Оценка" или в соответствующей строке Инспектора объектов. 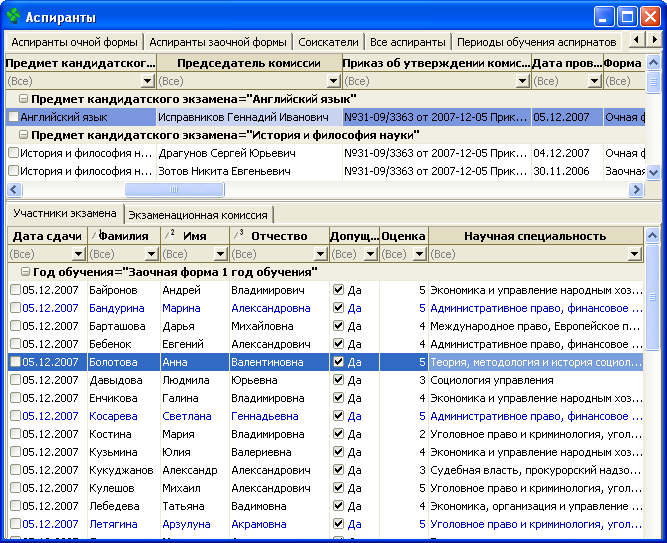 Если аспирант зачел кандидатский экзамен ранее сданным в другом ВУЗе, то изменить оценку за такой экзамен в этой таблице данных не получится. При попытке изменения оценки будет отображено сообщение об ошибке:  Если результат ранее сданного кандидатского экзамена введен неверно и его необходимо изменить, это можно сделать следующим образом:
|
14.4.5.3.6. Формирование комиссий для каждого аспиранта |
В тех случаях, когда состав комиссии, принимавшей экзамен у аспиранта, отличается от состава комиссии, утвержденной приказом для кандидатского экзамена, состав комиссии для аспиранта можно "сузить" путем выбора из состава общей комиссии тех преподавателей, которые принимали экзамен у данного аспиранта. Формирование индивидуальных комиссий на основе общей комиссии ограничено следующими правилами:
Для того, чтобы сформировать список членов комиссии, принимавших экзамен у отдельного аспиранта, нужно в таблице данных "Проведение кандидатских экзаменов" выбрать запись об экзамене, на вкладке "Участники экзамена" выбрать запись о сдаче экзамена аспирантом, после чего на подчиненной вкладке "Члены комиссии, принимавшие экзамен" вызвать действие "Добавить члена комиссии".  В поле Член комиссии по испытанию надо выбрать нужного члена комиссии. Выбор возможен только из числа преподавателей, добавленных для данного экзамена на вкладке "Экзаменационная комиссия". Если необходимо добавить запись о преподавателе, которой нет в списке для выбора, ее нужно добавить на вкладке "Экзаменационная комиссия", после чего ее можно будет выбрать для аспиранта. Добавлять запись о председателе комиссии не нужно, т.к. для отдельного аспиранта все равно будет использована информация о председателе, заданная для общей комиссии. Если информация об ученых степенях, званиях или должностях членов комиссии нуждается в корректировке, ее нужно изменить в справочнике Все преподаватели. Отчеты "Ведомость кандидатского экзамена", "Протоколы кандидатского экзамена" и "Удостоверение о сдачи кандидатских экзаменов" будут работать следующим образом:
|
14.4.6. Учет движения контингента аспирантов | ||
Под движением контингента аспирантов имеется в виду выполнение процедур зачисления аспирантов на различные формы обучения, переводы на следующий год обучения, а также отчисление аспирантов. Целью выполнения данных процедур является формирование актуального контингента аспирантов ВУЗа в каждом учебном году. Процедура зачисления поступающих в аспирантуру описана в разделе "Прием в аспирантуру" (См. Зачисление поступающих). Процедуры перевода на следующий год обучения и отчисления аспирантов описаны в данном разделе. Данные процедуры осуществляются в форме "Аспиранты" в одной из главных таблиц, отображающих аспирантов определенной категории ("Аспиранты очной формы обучения", "Аспиранты заочной формы обучения", "Соискатели"). Для осуществления перемещения нужно выбрать одного или нескольких аспирантов и вызвать одно из действий контекстного меню, расположенных в группе "Перемещения" 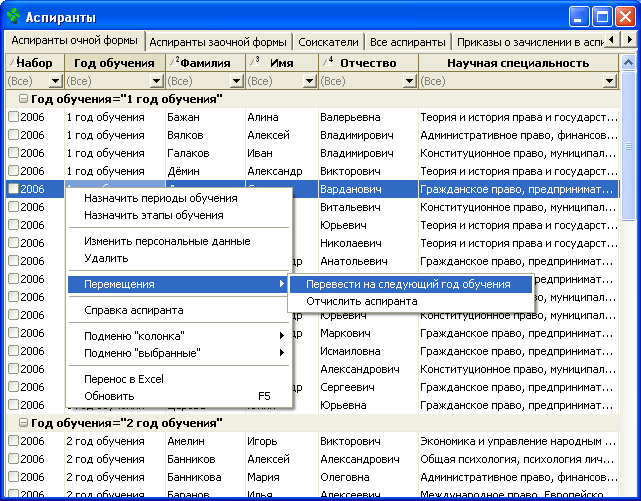
|
14.4.6.1. Перевод аспирантов на следующий год обучения | ||
Перевод аспирантов на следующий год обучения производится на основании приказа. Система позволяет осуществлять перевод аспирантов как в индивидуальном порядке, так и одновременно группы выбранных аспирантов. Для перевода нескольких аспирантов одновременно необходимо выбрать их в таблице данных (См. Выбор объектов в таблице данных).
Для осуществления перевода нужно выбрать в таблице данных одного или нескольких аспирантов и вызвать действие контекстного меню "Перевести на следующий год обучения" из группы действий "Перемещения".  Для того, чтобы выполнить перевод, нужно установить параметры процедуры следующим образом:
После нажатия кнопки ОК или клавиши Enter произойдет следующее:
|
14.4.6.2. Отчисление аспирантов | ||
Отчисление аспирантов может производится по ряду причин на основании приказа об отчислении. Процедура отчисления может осуществляться как в таблице данных, отображающей аспирантов одной из категорий ("Аспиранты очной формы обучения", "Аспиранты заочной формы обучения", "Соискатели"), так и в таблице "Все аспиранты". Система позволяет отчислять аспирантов как в индивидуальном порядке, так и одновременно группу выбранных аспирантов. Для отчисления нескольких аспирантов одновременно необходимо выбрать их в таблице данных (См. Выбор объектов в таблице данных).
 Параметры формы нужно заполнить следующим образом:
После нажатия кнопки ОК или клавиши Enter произойдет следующее:
|
14.4.6.3. Перевод на другую форму обучения |
14.4.6.4. Смена научной специальности, факультета, кафедры |
14.5. Выплаты материальной помощи аспирантам |
Занесение в систему выплат материальной помощи может производиться как централизовано для всех студентов и аспирантов, так и самостоятельно пользователями, ведущими работу с аспирантами. Для пользователей, занимающихся учетом выплат материальной помощи централизовано для всего ВУЗа доступна форма Выплаты материальной помощи. Пользователям, ведущим работу с аспирантами, доступна форма Выплаты материальной помощи аспирантам Занесение данных о выплатах производится аналогично при использовании каждой из форм. Для того чтобы добавить запись о выплате аспиранту нужно вызвать действие Добавить выплату аспиранту. 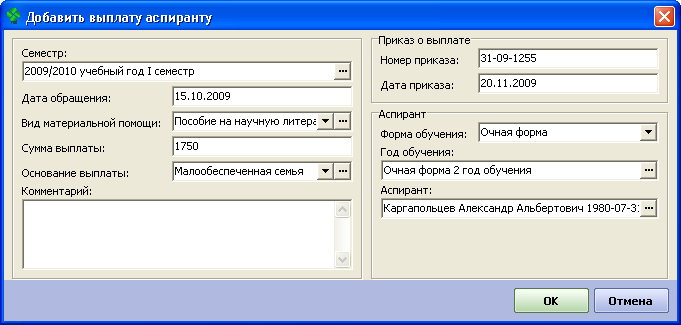
После того, как все поля формы добавления выплаты заполнены, нужно нажать кнопку ОК, после чего новая запись о выплате появится в таблице данных. После добавления информации о выплатах аспиранта, ее можно будет анализировать средствами таблицы данных в разрезах факультетов, кафедр, форм обучения аспирантов, видов выплат, оснований выплат, выплаченных сумм и проч. |
14.5.1. Выплаты материальной помощи |
14.5.2. Приказы о выплатах матпомощи |
14.5.2.1. Приказы о выплатах матпомощи |
14.6. Личный кабинет Аспиранта |
Личный кабинет аспиранта является специализированным Web-приложением системы, решающим следующие задачи:
Личный кабинет аспиранта состоит из нескольких разделов: 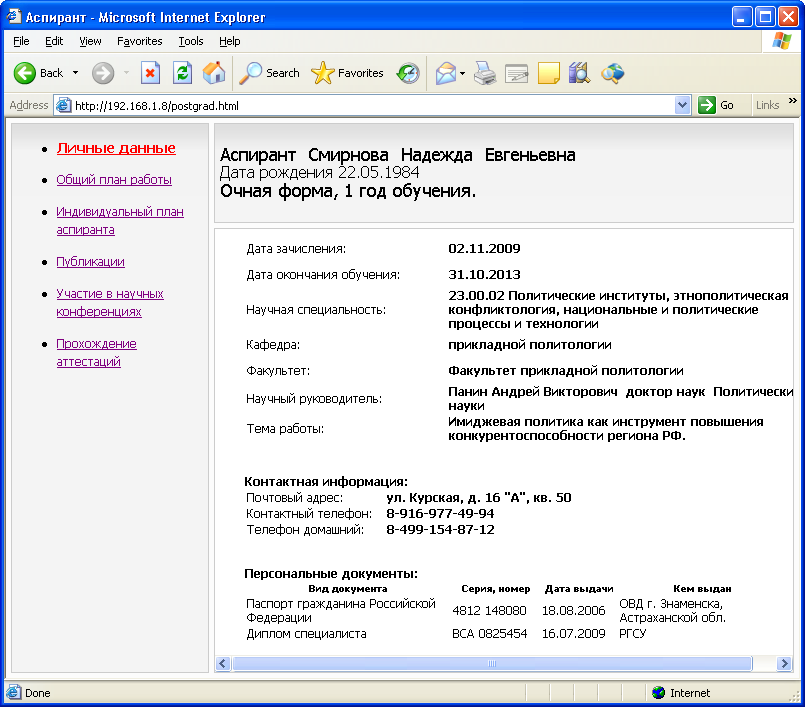
Доступ к Личному кабинету аспиранта могут получить только сами аспиранты, записи о которых предварительно созданы в системе на участке Аспиранты , после прохождения процедуры регистрации по определенному логину и паролю. Также доступ к данным Личных кабинетов могут получить пользователи, работающие с данными участка Аспирант в системе. |
14.6.1. Настройка личного кабинета | ||
Для того, чтобы аспирант имел возможность работать со своим личным кабинетом, необходимо выполнение следующих условий:
Пользователи основного функционала участка Аспирант, имеющие права на работу со справочниками Контрольные этапы и Структура аспирантуры могут самостоятельно изменять способ отражения информации о планах работы в личных кабинетов аспирантов. Структура информации, отображаемой в разделах Общий план работы и Индивидуальный план аспиранта основана на данных справочника Контрольные этапы 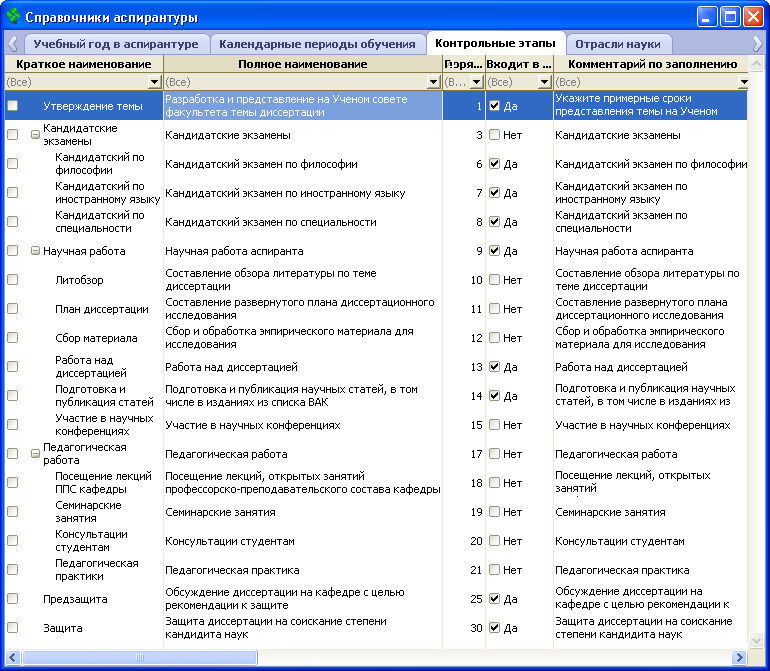 Данный справочник является источником информации как для пунктов общего плана работы, так и индивидуального плана аспиранта. При назначении аспиранту общего плана работы используются только те этапы, для которых в колонке Входит в общий план работы установлено значение Да. При назначении индивидуального плана работы используются все пункты, независимо от значения данного признака. После того, как общий и индивидуальный планы работы назначены аспиранту, они отображаются в Личном кабинете. Пример оформления пункта плана: 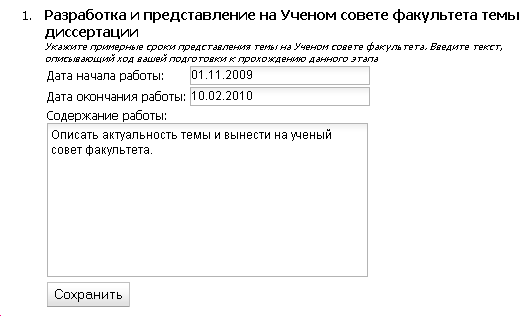 Разделы Общий план работы и Индивидуальный план аспиранта состоят из перечней пунктов планов работ. Пункты отображаются в определенном порядке, обусловленном значениями порядкового номера, который задается в справочнике Контрольные этапы. Изменяя значения порядкового номера в колонке Порядковый номер в этом справочнике, можно изменить порядок следования пунктов. Наименование пункта плана формируется в строгом соответствии со значением поля Полное наименование справочника контрольных этапов обучения. Если полное наименование изменить, новое значение будет использовано и в Общем плане работы, и в Индивидуальном плане аспиранта.
Каждый пункт плана снабжается комментарием, объясняющим принцип его заполнения. Комментарий можно задавать и изменять в колонке Комментарий по заполнению. Добавление или удаление этапов в справочнике Контрольные этапы возможно только по согласованию с бизнес-администратором системы, т.к. может потребовать переназначения аспирантам планов работы, а также требует перенастройки отчетных документов - Индивидуального плана и Аттестационного листа аспиранта. |
14.6.2. Контрольные этапы |
Таблица содержит записи о контрольных этапах каждого из структурных подразделений аспирантуры главной таблицы Структура аспирантуры.
Для добавления новой записи о контрольном этапе аспирантов в справочник необходимо воспользоваться пунктом контекстного меню "Добавить контрольный этап" . Будет открыто окно ввода параметров:
Здесь выбирается "Общий контрольный этап" из справочника Контрольные этапы, "Период учебного года" из справочника Учебный год в аспирантуре. Если необходимо, проставляется признак "Только для академической аспирантуры" . После заполнения полей необходимо нажать кнопку "ОК" . Запись о новом контрольном этапе для структурной единицы аспирантуры будет отображена в соответствующем разделе таблицы. При этом этапы с установленным признаком "Только для академической аспирантуры" будут отображены в таблице синим цветом. |
14.6.3. Принципы работы аспиранта в личном кабинете |
Для начала работы с Личным кабинетом аспиранту необходимо пройти Регистрацию. Регистрацию аспирант может пройти только после того, как в системе выполнено его зачисление и до тех пор, пока не выполнено его отчисление из аспирантуры. Для входа в Личный кабинет нужно на главной странице системы ввести логин и пароль, полученные при регистрации, и перейти по ссылке Я аспирант. Личный кабинет состоит из нескольких разделов, ссылки на которые отображаются в левой части страницы:
Первым открывается раздел Личные данные. Это раздел доступен в режиме "только для чтения". Он предназначен для контроля аспирантом своих учетных данных в системе. В случае обнаружения ошибок или неточностей в этом разделе, аспирант должен связаться со своим куратором и сообщить ему о найденных отклонениях. Раздел Общий план работы должен заполняться аспирантом перед первой аттестацией. Раздел предназначен для укрупненного планирования работы аспиранта в течение всех лет обучения. Перечень пунктов общего плана формируется на основе действующего Порядка подготовки аспирантов в ВУЗе. Задачей аспиранта является по каждому пункту задать планируемые даты выполнения и планируемое содержание работы. После прохождения первой аттестации Общий план работы аспиранта "утверждается", после чего менять его содержание становится невозможно. Информация, составляющая Общий план работы аспиранта будет выведена в печатной форме документа "Индивидуальный план аспиранта". Раздел Индивидуальный план работы предназначен как для планирования этапов подготовки на будущий учебный период, так и для занесения информации о фактическом выполнении этапов работы в прошедшем периоде. Перечень пунктов Индивидуального плана не может изменяться аспирантом, он формируется в системе на основе действующего Порядка подготовки аспирантов в ВУЗе. Перед первой аттестацией аспирант должен занести информацию о планируемых сроках и планируемом содержании работ первого года обучения. Перед последующими аттестациями аспирант должен заполнить информацию о фактическом выполнении каждого из пунктов работ за прошедший период времени. После аттестации происходит "утверждение" информации о фактическом выполнении и о планируемых сроках и содержании работ, после чего эта информация становится недоступной для изменения аспирантом. Разделы Публикации и Участие в научных конференциях могут изменяться аспирантом в любое время. Аспирант может добавлять, редактировать и удалять записи о планируемых или вышедших публикациях, планируемых или прошедших конференциях, в которых он принимает участие. Информация, занесенная в эти разделы, отображается в печатной форме Аттестационного листа аспиранта. Раздел Прохождение аттестаций доступен аспиранту в режиме "только для чтения". В нем отображается информация о прохождении аспирантом промежуточных и итоговых аттестаций. После заполнения в Личном кабинете информации о ходе своей работы аспирант может получить печатные формы документов Индивидуальный план и Аттестационный лист. Документы формируются в строгом соответствии с действующими требованиями по их оформлению . В Индивидуальный план попадает информация из раздела Общий план работы, а также планируемой содержание этапов работ, занесенное в разделе Индивидуальный план аспиранта. В Аттестационный лист попадает информация о фактическом выполнении этапов работ из раздела Индивидуальный план аспиранта, а также информация о публикациях и участии в конференциях. При формировании титульных листов документов используются данные об аспиранте, просмотреть которые можно в разделе Личные данные. Получить печатные формы документов можно при помощи кнопок, расположенных на странице Индивидуальный план аспиранта.
|
14.6.3.1. Регистрация аспиранта и вход в систему |
До начала работы в Личном кабинете необходимо зарегистрироваться. В качестве аспирантов могут зарегистрироваться только те пользователи, которые по данным системы были зачислены в аспирантуру и не являются отчисленными к моменту регистрации. Логин и пароль для входа генерируются автоматически и направляются аспиранту на указанный им адрес электронной почты. |
14.6.3.1.1. Первичная регистрация |
Личный кабинет аспиранта является специализированным Web-приложением системы. Доступ к Личным кабинетам организован посредством web-ресурса системы,, доступного по определенному адресу Internet. Доступ к личному кабинету осуществляется после процедуры авторизации пользователя, требующей ввода логина и пароля. Для того, чтобы получить логин и пароль для доступа к Личному кабинету аспиранта, необходимо пройти процедуру регистрации. Зарегистрироваться для работы с Личном кабинетом могут только те пользователи, которые по данным системы являются актуальными аспирантами ВУЗа. Идентификация пользователя как аспиранта производится по фамилии, имени, отчеству и дате рождения. Процедура регистрации заключается в выполнении следующих действий:
После нажатия кнопки Дальше будет выполнен поиск в системе аспиранта по заданным значениям фамилии, имени, отчества и даты рождения. Если такой аспирант будет найден, то произойдет проверка наличия у него ранее созданной учетной записи. В зависимости от результатов поиска и проверки, процедура регистрации приведет к одному из следующих результатов:
|
14.6.3.1.2. Восстановление учетных данных |
Если вы забыли свой логин или пароль для доступа в систему, или если при попытке регистрации вы получили сообщение о том, что уже зарегистрированы, то для восстановления своих учетных данных сделайте следующее:
Также как и в процедуре регистрации, будет выполнен поиск в системе аспиранта с заданными фамилией, именем, отчеством и датой рождения. Если аспирант будет найден, произойдет проверка наличия у него учетной записи и адреса электронной почты. В зависимости от результатов поиска и проверки возможен один из следующих результатов:
|
14.6.3.1.3. Вход в систему |
После того, как вы получили логин и пароль для входа в систему, вы можете войти в свой Личный кабинет. Для этого на основной странице web-ресурса системы нужно ввести логин и пароль в соответствующие поля, после чего прейти по ссылке Я аспирант :
|
14.6.3.2. Личные данные |
Данный раздел отображает учетные данные аспиранта, существующие в системе в текущий момент времени. 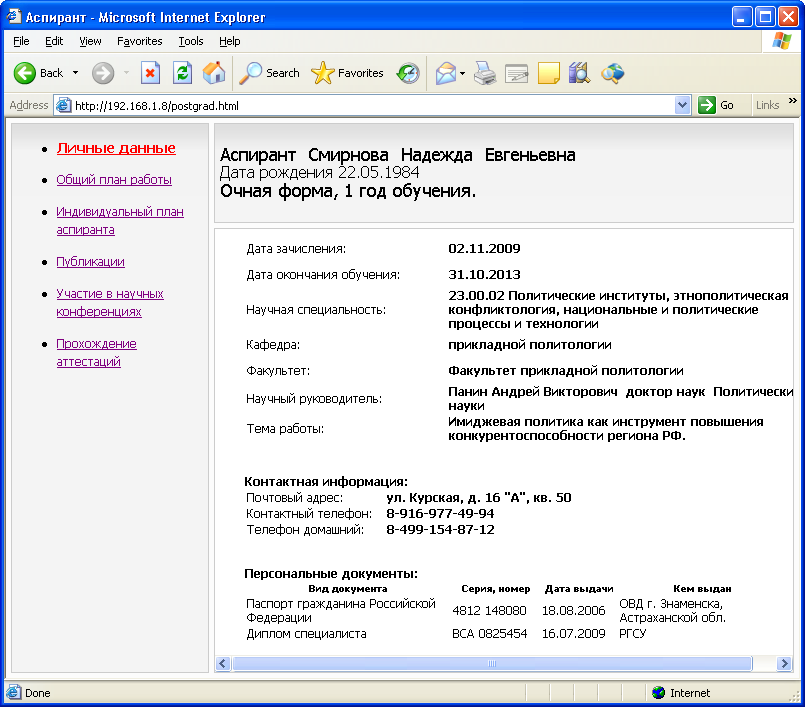 На данной странице отображается информация о сроках обучения в аспирантуре, научной специальности, кафедре, на которой аспирант проходит обучения, а также о научном руководителе. Также на этой странице можно убедиться в корректности контактной информации (телефоны, адрес регистрации, адрес электронной почты) Эти данные используются при формировании титульных листов печатных форм Индивидуального плана аспиранта и Аттестационного листа. Если вы увидели неточности в данных этой страницы, сообщите об этом вашему куратору в Управлении аспирантуры и докторантуры. |
14.6.3.3. Заполнение Общего плана работы |
Общий план работы представляет собой укрупненный перечень этапов работы аспиранта в течение всего срока обучения в аспирантуре. Перечень этапов формируется в системе на основе действующего Порядка подготовки аспирантов в ВУЗе и не подлежит изменению самим аспирантом. Наименования пунктов плана и комментарии по их заполнению могут изменяться пользователями Управления аспирантуры и докторантуры. 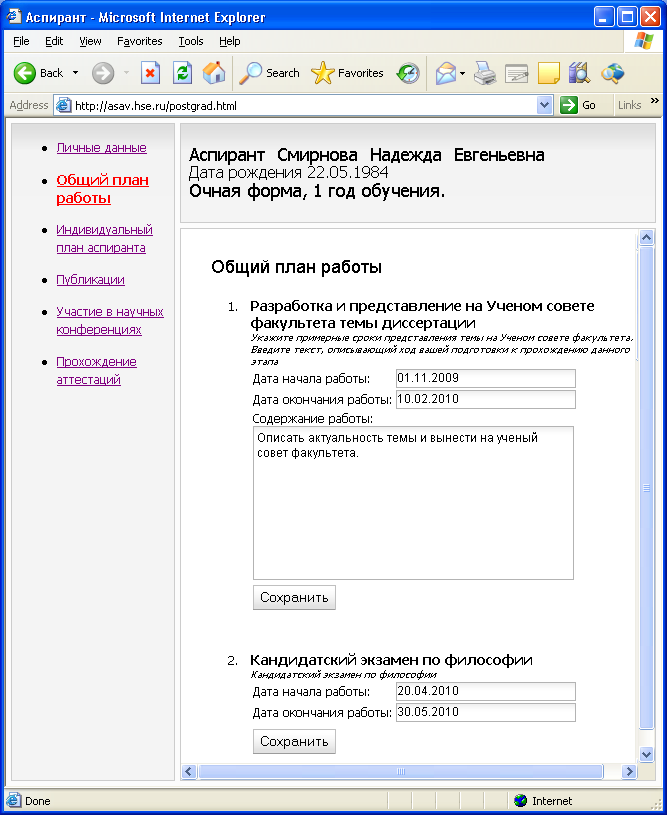 По каждому из пунктов Общего плана работы нужно указать Дату начала работы и Дату окончания работы. Даты могут задаваться приблизительно, но должны соответствовать требованиям Порядка подготовки аспирантов. По всем пунктам, кроме кандидатских экзаменов, нужно также занести планируемое Содержание работы. После заполнения информации по каждому из пунктов нужно нажать кнопку Сохранить. Информация, занесенная в данном разделе, будет использована для формирования второй страницы документа Индивидуальный план аспиранта. По итогам первой аттестации общий план работы утверждается. Утверждение плана в системе выполняется пользователями Управления аспирантуры и докторантуры. После того, как общий план работы утвержден, его содержание становится недоступным для редактирования аспирантом. |
14.6.3.4. Заполнение Индивидуального плана аспиранта | ||
Данный раздел позволяет как формировать план работы на очередной год обучения, так и заносить информацию о фактическом выполнении запланированных этапов работы. Перечень этапов работы, представленный в разделе, формируется в системе на основе действующего Порядка подготовки аспирантов в ВУЗе и не подлежит изменению самим аспирантом. Наименования пунктов плана и комментарии по их заполнению могут изменяться пользователями Управления аспирантуры и докторантуры. 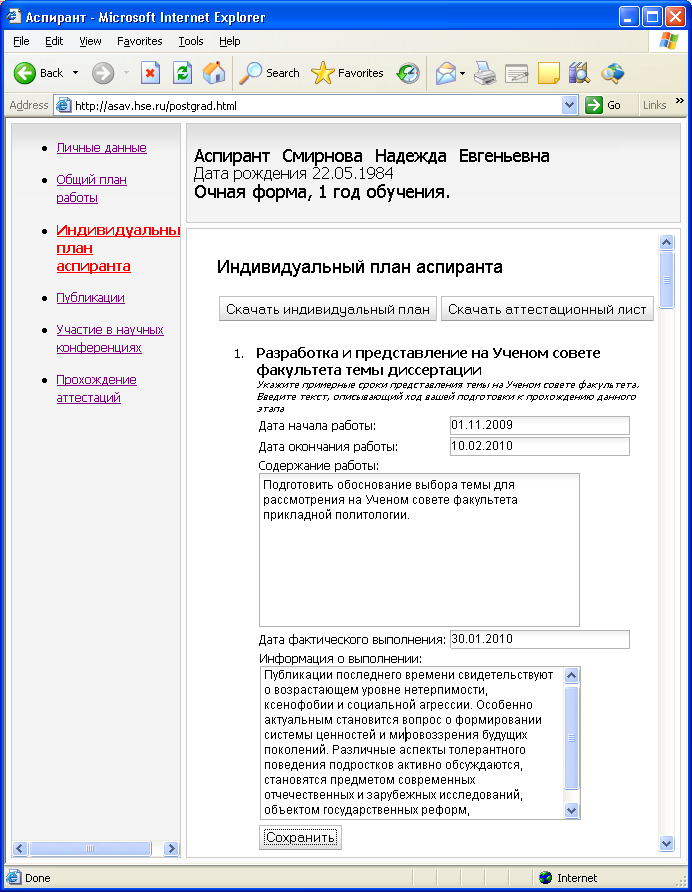 Подготовка аспирантом документов к очередной аттестации состоит в составлении отчета об этапах работы, выполненных в прошедшем (или текущем) периоде, а также в формировании плана работы на следующий учебный период. В соответствии с этим аспирант должен заполнить поля Дата фактического выполнения и Информация о выполнении по пунктам плана, относящимся к прошедшему периоду, а по пунктам плана, относящимся к следующему учебному периоду, заполнить поля Дата начала работы, Дата окончания работы и Содержание работы. Даты начала и окончания работы могут задаваться приблизительно, но должны отвечать требованиям, предъявляемым Порядком подготовки аспирантов. При заполнении пунктов, соответствующих кандидатским экзаменам, достаточно заполнить только даты, ограничивающие период сдачи экзаменов. Даты фактической сдачи и полученные оценки заносятся в систему пользователями Управления аспирантуры и докторантуры. После заполнения каждого из пунктов плана нужно нажать кнопку Сохранить. После заполнения информации о фактическом выполнении этапов работы в прошедшем периоде аспирант может получить печатную форму документа Аттестационный лист. Поддерживается два варианта формирования этого документа - для промежуточной и для итоговой аттестации. Так как Аттестационный лист кроме информации о выполненных работах содержит информацию о публикациях и участии в научных конференциях, формировать его рекомендуется после заполнения соответствующих разделов. После заполнения информации о планируемом содержании работ можно получить печатную форму документа Индивидуальный план аспиранта. Индивидуальный план также может формироваться в двух режимах - с отображением планов только на текущий период, или на текущий и на следующий период обучения.
По итогам очередной аттестации происходит "утверждение" плана работы и информации о ее фактическом исполнении. После утверждения соответствующие поля данного раздела становятся недоступными для изменения аспирантом. |
14.6.3.5. Заполнение перечня публикаций | ||
Перечень публикаций может дополняться или изменяться аспирантом в любой момент времени. При формировании Аттестационного листа будет использована текущая информация о публикациях. Информация в разделе представлена в виде таблицы, каждая запись которой соответствует вышедшей или планируемой публикации. Выше таблицы расположены кнопки, позволяющие добавлять, изменять или удалять записи. 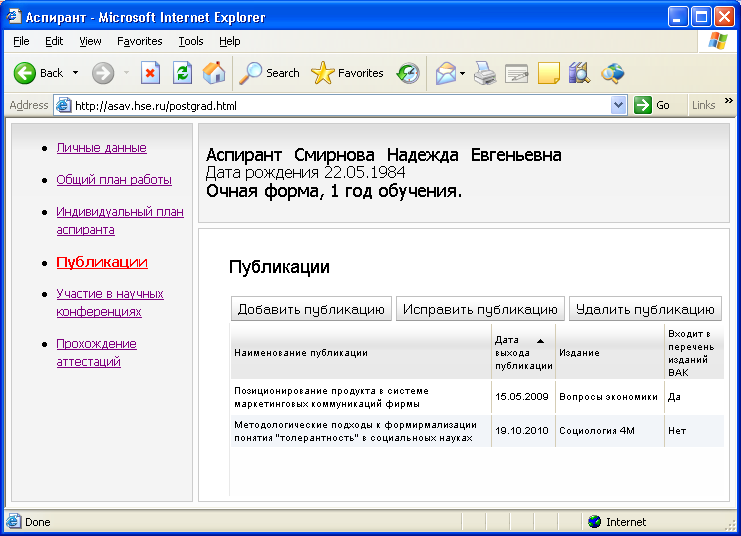 Добавление публикации Для добавления новой публикации нужно нажать кнопку Добавить публикацию и заполнить предлагаемую форму добавления: 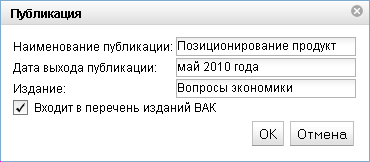 Поля формы добавления заполняются следующим образом:
Редактирование информации о публикации Для того, чтобы изменить запись о ранее добавленной публикации, нужно выбрать эту публикацию в таблице, щелкнув левой кнопкой мыши на соответствующей строке, после чего нажать кнопку Исправить публикацию. Отобразится форма редактирования публикации. По набору полей и принципам их заполнения форма редактирования аналогично форме добавления публикации, описанной выше. После внесения необходимых изменений в значения полей, нужно нажать кнопку ОК. Если вы решили не изменять информацию о публикации, нажмите кнопку Отмена. Удаление публикации Для того, чтобы удалить запись о публикации, ее нужно выбрать в таблице, щелкнув левой кнопкой мыши в соответствующей строке, после чего нажать кнопку Удалить публикацию.
 При нажатии кнопки ОК в окне предупреждения, произойдет удаление публикации. Отменить произведенное удаление будет невозможно. Информация о публикациях может редактироваться в любое время по мере ее уточнения. После того, как публикация вышла, дата выхода, ранее заданная приблизительно, должна быть скорректирована. Если публикация не вышла, запись о ней должна быть удалена. При формировании печатной формы документа Аттестационный лист будет использована информация о перечне всех публикаций, занесенных в данном разделе. |
14.6.3.6. Заполнение информации об участии в конференицях | ||
Информация о научных конференциях, в которых принял или планирует принять участие аспирант, может добавляться или изменяться в любое время. При формировании Аттестационного листа используется текущая информация об участии в конференциях. Информация в разделе представлена в виде таблицы, каждая запись которой соответствует прошедшему или планируемому участию в конференции. Выше таблицы расположены кнопки, позволяющие добавлять, изменять или удалять записи. 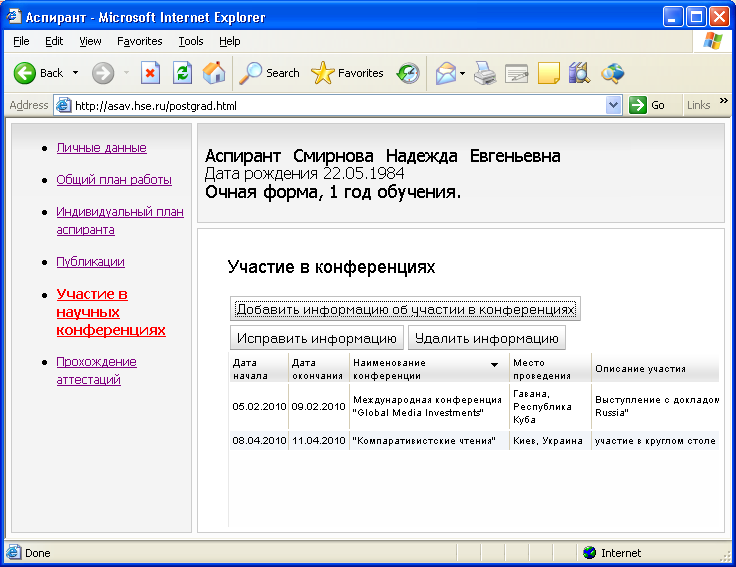 Добавление записи об участии в конференции Для добавления новой записи нужно нажать кнопку Добавить информацию об участии в конференции. 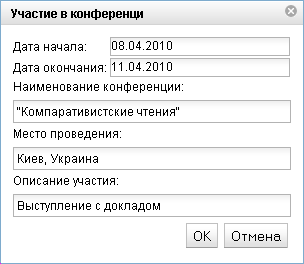 Поля формы добавления заполняются следующим образом:
Редактирование записи об участии в конференции По ходу уточнения информации о сроках проведения конференции, ее наименовании, месте проведения, формате участия данные можно редактировать. Для этого в таблице нужно выбрать запись о конференции, щелкнув по ней левой кнопкой мыши, после чего нажать кнопку Исправить информацию. Форма изменения информации аналогична описанной выше форме добавления по составу полей и принципу их заполнения. После внесения изменений нужно нажать кнопку ОК. При нажатии кнопки Отмена изменения, внесенные в форме редактирования, не будут применены к данным в системе. Удаление записи об участии в конференции Для того, чтобы удалить запись о конференции, ее нужно выбрать в таблице данных, после чего нажать кнопку Удалить информацию.
 После нажатия кнопки ОК в окне предупреждения, запись о конференции будет удалена из таблицы. Отменить удаление записи будет невозможно. |
14.6.3.7. Формирование печатной формы Индивидуального плана аспиранта | ||
Для того, чтобы получить печатную форму индивидуального плана, нужно зайти в раздел Индивидуальный план аспиранта, заполнить в данном разделе информацию, касающуюся планируемых сроков и содержания работ нового периода, после чего нажать кнопку Скачать индивидуальный план. Индивидуальный план формируется аспирантом для аттестации за очередной год обучения. Перед формированием документа необходимо указать, за какой год обучения формируется план, и нужно ли в нем отображать информацию о плане на следующий год обучения. 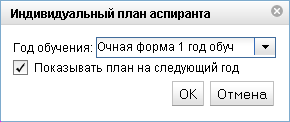 Параметры формирования плана задаются следующим образом:
Файл индивидуального плана формируется на основе утвержденного шаблона (см. Шаблоны документов для аспирантов). Управлять содержанием информации, выводимой в файл, можно путем изменения данных, занесенных в разделах Личного кабинета. Файл Индивидуального плана заполняется данными следующим образом:
Вносить изменения можно только в те пункты общего и индивидуального плана, которые еще не утверждены. Если по каким-то обстоятельствам возникла необходимость изменения утвержденного ранее пункта, обратитесь к своему куратору от Управления аспирантуры и докторантуры, объяснив эту необходимость.
|
14.6.3.8. Формирование печатной формы Аттестационного листа | ||
Для того, чтобы получить печатную форму аттестационного листа, нужно зайти в раздел Индивидуальный план аспиранта, заполнить в данном разделе информацию, касающуюся фактического исполнения плана прошедшего (текущего) периода, после чего нажать кнопку Скачать аттестационный лист. Аттестационный формируется аспирантом для аттестации за очередной год обучения. Перед формированием документа необходимо указать вид аттестации, для которой формируется документ (промежуточная или итоговая) и за какой год обучения он формируется. 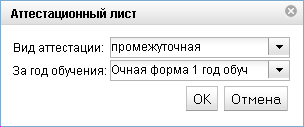 Параметры формирования документа задаются следующим образом:
Файл аттестационного формируется на основе утвержденных шаблонов (см. Шаблоны документов для аспирантов). Управлять содержанием информации, выводимой в файл, можно путем изменения данных, занесенных в разделах Личного кабинета. Файл Аттестационного листа заполняется данными следующим образом:
Корректировать информацию о выполнении можно только по тем пунктам индивидуального плана, по которым информация еще не утверждена. Если по каким-то обстоятельствам возникла необходимость изменения утвержденного ранее пункта, обратитесь к своему куратору от Управления аспирантуры и докторантуры, объяснив эту необходимость. Перечень публикаций и информацию об участии в конференциях можно редактировать в любое время.
|
14.6.4. Контрольные этапы |
Справочник "Контрольные этапы" представляет собой перечень этапов индивидуального учебного плана аспиранта. Данный справочник заполняется заранее для дальнейшей корректной работы аспирантов с личными кабинетами.
Данный справочник может иметь иерархическую структуру, которая позволяет отражать вхождение одних контрольных этапов в состав других. Добавление контрольного этапа осуществляется с помощью пункта контекстного меню "Добавить контрольный этап" или клавиши Ins .
В форме заносятся краткое и полное (для печатных форм) наименования контрольного этапа. Поле "Входит в этап" заполняется автоматически ссылкой на тот контрольный этап, который был выбран перед вызовом действия добавления. Если Вы добавляете первую запись в пустой справочник, то это поле будет пустым. Если Вы хотите добавить запись первого уровня (самостоятельный этап, не входящий ни в один из существующих), то значение в этом поле нужно очистить (выделить текст в этом поле мышкой и нажать клавишу "Delete" ). Если добавляется этап, предусматривающий сдачу экзамена, в поле "Предмет испытаний" необходимо ввести наименование предмета из справочника Предметы испытаний в аспирантуре (переход в справочник осуществляется при нажатии кнопки с тремя точками в правой части поля). В противном случае это поле должно быть очищено. Редактировать введенную информацию можно как непосредственно в главной таблице, так и при помощи Инспектора объектов. Удаление контрольного этапа осуществляется с помощью пункта контекстного меню "Удалить" или клавиши Del . При этом система не позволит удалить этапы, на которые имеются ссылки. |
14.7. Учебный процесс аспирантуры |
14.8. Учебные планы аспирантуры, переданные в реализацию | ||
Все учебные планы аспирантуры, переданные в реализацию, отображаются в представлении Учебные планы аспирантуры (форма Учебные планы аспирантуры).
|
15. Руководство пользователя участка "Дополнительное образование" | ||
Участок "Дополнительное образование" предназначен для учета студентов и слушателей программ дополнительного профессионального образования, реализуемых ВУЗом. Предполагается, что программы дополнительного образования реализуются самостоятельными институтами и центрами (подразделения ДПО), которые не являются факультетами и отделениями, обучающими студентов. Функционал участка рассчитан на работу пользователей трех категорий:
В системе реализована возможность работы с программами дополнительного образования различных форматов:
|
15.1. Порядок работы с разделом | ||||
I. Подготовка к использованию Раздела II. Заполнение справочников участка ДПО После того как установлены все настройки необходимо приступить к наполнению справочников раздела дополнительного образования. К ним относятся:
Для наполнения данных справочников пользователь системы должен входить в роль "Управление ДО" на данном участке. В случае если пользователю не удается создать новые записи в каком-либо из справочников, следует обратиться в Администратору Системы для получения дополнительных прав доступа. III. Заполнение справочников подразделений
IV. Учебные планы - на данном этапе, можно (но необязательно) начать создавать учебные планы для программ ДПО. Для этого используется раздел Учебные планы ДПО.
Назначение учебных планов группам - после создания учебных планов, проставляются их соответствия группам ДПО. Данное действие производится в таблице V. Регистрация поступающих, зачисление - После наполнения справочников, система готова к регистрации поступающих на программы ДПО.
VI. Простановка номеров студенческих билетов - для слушателей программ ДПО по формату ВПО после зачисления можно проставить номера студенческих билетов. Процедура описана Здесь. VII. Работа со Слушателями ДПО. - после регистрации необходимо выполнить следующие шаги (в таблице Слушатели программ ДПО): 1. Формирование индивидуального учебного плана слушателя (состоит из следующих этапов): 1.2. Назначение дисциплин по выбору, факультативов - выполняется назначение дисциплин и факультативов по выбору для обеспечения исполнения учебного плана. Назначение дисциплин по выбору и факультативов 1.3. Внесение информации о перезачетах испытаний - если слушатель имеет сданные ранее дисциплины, аналогичные дисциплинам из назначенного ему учебного плана, эти дисциплины можно перезачесть в качестве сданных. Внесение информации о перезачетах 2. Учет результатов обучения - В процессе обучения в таблицу Испытания по учебному плану заносятся текущие результаты слушателя (оценки) по соответствующим дисциплинам. Для подготовки к проведению испытаний есть возможность формирования и печати ведомостей, экзаменационных листов. Подробнее по пунктам: 2.1. Испытания по учебным планам 2.2. Ведомости. Экзаменационные листы 2.3. Занесение оценок 3. Перемещения, допуски к аттестациям - Возможны действия по перемещениям слушателей: на другую программу, отчисление, восстановление, предоставление академического отпуска и другое. После любого перемещения слушателю должен быть в обязательном порядке назначен новый учебный план и выполнен перезачет дисциплин. Все перемещения слушателей выполняются в следующей последовательности: 3.1. Подготовка приказа - выгружается печатная форма приказа о перемещении, распечатывается, согласовывается и подписывается. 3.2. Выполнение перемещения - после подписи договора и его регистрации в системе, в таблице производится перемещение слушателя. 4. Отчетность - в системе предусмотрена возможность формирования различных типов отчетности: 4.1. По слушателю - Личная карточка - для выбранного в списке слушателя формируется личная карточка в формате Microsoft Word с детальной информацией о слушателе. - Учебная карточка студента/слушателя содержит информацию о подразделении ДПО, программе, по которой обучается слушатель и о самом слушателе. Результаты сданных испытаний отображаются в виде таблицы. 4.2. По контингенту (статистические отчеты) - системы содержит некоторое количество предопределенных отчетов, такие как: - Динамика стоимости обучения - показаны изменения во времени стоимости обучения на программах ДПО. - Перечень программ - полный перечень реализованных за выбранный период программ ДПО. - Отчет о движении студентов - подробная информация по каждой реализованной за выбранный период программе ДПО, в том числе реквизиты приказов о зачислении, количество зачисленных, отчисленных, выпущенных и перемещенных слушателей. - Сведения о количестве слушателей - информация о количестве обучающихся на программах ДПО на дату окончания выбранного периода, а также о количестве выпущенных слушателей за выбранный период. - Сводная таблица движений - показывается статистика по процессу обучения слушателей по форматам обучения и направлениям ДПО. - Список отчисленных - отчисленные слушатели за период. - Статистика отчислений студентов - информация о количестве отчисленных слушателей с разбивкой по причинам отчислений и по подразделениям участка ДПО. VIII. Подготовка документов об образовании слушателя, выпуск слушателя - Подготовка документов об образовании слушателя может быть начата в любой момент его обучения. Предпочтительнее всего начать подготовку документа об образовании, когда слушатель сдал почти все испытания. Для этого в форме Слушатели программ ДПО предусмотрен пункт контекстного меню "Создать проект документа об образовании". После создания проекта документа запись о нем появляется в соответствующей форме раздела Подготовка документов об образовании. В этой форме проставляются все необходимые реквизиты, проверяются все оценки по испытаниям. После окончания обучения и прохождения всех испытаний слушатель выпускается с программы обучения ДПО (пункт контекстного меню таблицы Слушатели программ ДПО) и его данные переносятся в раздел Выпускники программ ДПО. После этого запись о документе об образовании можно найти в архиве раздела Документы об образовании выпущенных слушателей |
15.2. Настройки раздела ДПО | ||||
Вызов формы для установки настроек для раздела ДПО осуществляется из Административной формы - Вкладка "Настройки" - Контекстное меню - Пункт "Настройки" - Вкладка "ДПО". 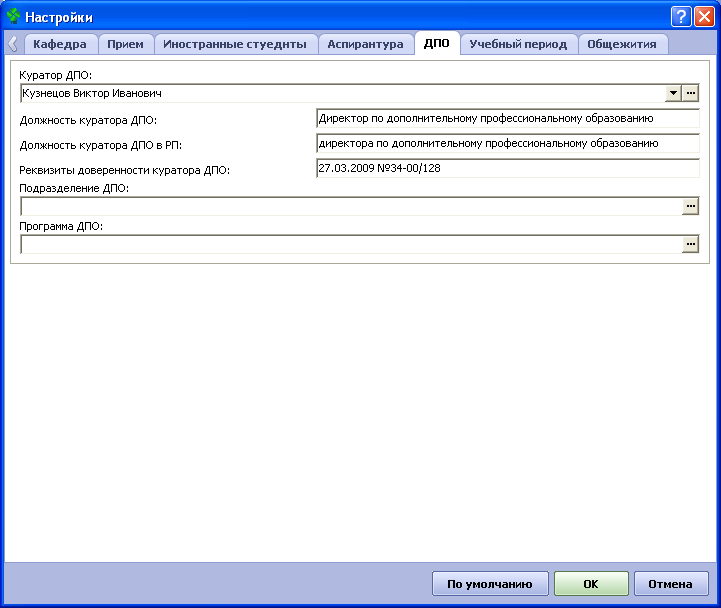 Здесь необходимо указать куратора (руководителя) участка Дополнительного образования. После установки настроек необходимо добавить пользователей, допущенных к работе с участком Дополнительное образование, включить их в роли и задать настройки доступа.
|
15.3. Справочники ДПО |
Перед началом работы по учету слушателей пользователи с ролями "Управление ДО" или "Управление ДО филиала" каждого из подразделений, реализующих программы ДПО, должны сформировать перечень реализуемых программ подготовки и список групп по каждой из программ. В дальнейшем каждый слушатель будет зачисляться в конкретную группу в рамках одной из программ. Общие справочники системы ДПО должны формироваться централизовано пользователем, курирующим систему ДПО в целом. Справочники должны формироваться в том порядке, в котором они описаны в следующих ниже разделах. |
15.3.1. Направления подготовки | ||
Как найти:Дополнительное образование - Справочники ДПО
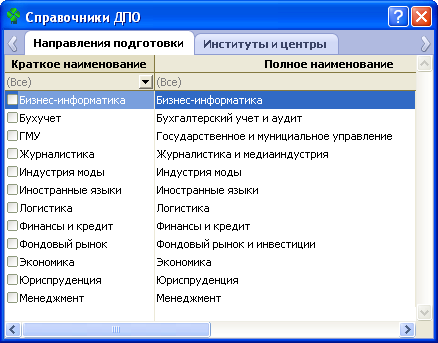 Описание: В данном справочнике должен быть сформирован список направлений дополнительного образования, к которым принадлежат реализуемые программы ДПО. Справочник носит свободный характер, т.е. наименования направлений могут быть сформулированы произвольно. Для добавления в список нового направления подготовки нужно воспользоваться соответствующим пунктом контекстного меню, вызываемого щелчком правой кнопки мыши. Контекстное меню: 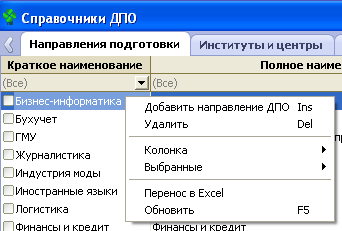 Действия:
|
15.3.2. Институты и центры | ||
Как найти: Дополнительное образование - Справочники ДПО
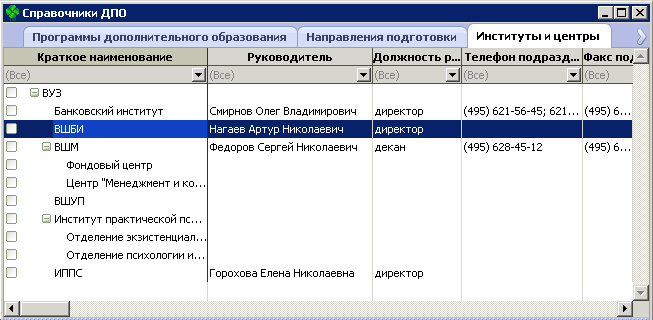 Описание: В данном справочнике должны быть сформированы записи обо всех институтах и центрах, реализующих программы дополнительного образования, слушатели которых будут учитываться в системе. Поля:
Для добавления в список нового подразделения нужно воспользоваться соответствующим пунктом контекстного меню, вызываемого щелчком правой кнопки мыши. Контекстное меню: 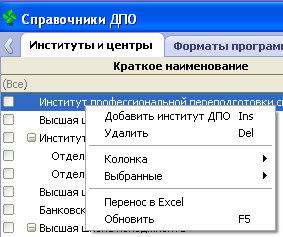 Действия:
Вложенные элементы: |
15.3.2.1. Работники института | ||
Как найти: Дополнительное образование - Справочники ДПО - Институты и центры Справочник может быть заполнен заранее, а также может редактироваться в процессе работы по мере необходимости. 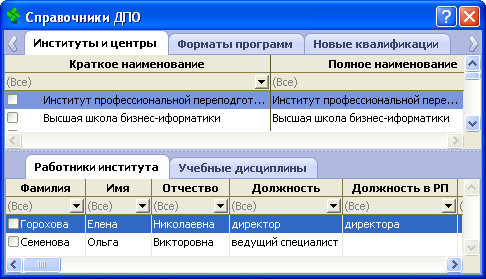 Описание: В справочнике создаются записи о работниках подразделений ДПО.
Поля:
Контекстное меню:
Действия:
|
15.3.2.2. Учебные дисциплины |
Как найти: Дополнительное образование - Справочники ДПО - Институты и центры Справочник может быть заполнен заранее, а также может редактироваться в процессе работы (например, при создании учебных планов). 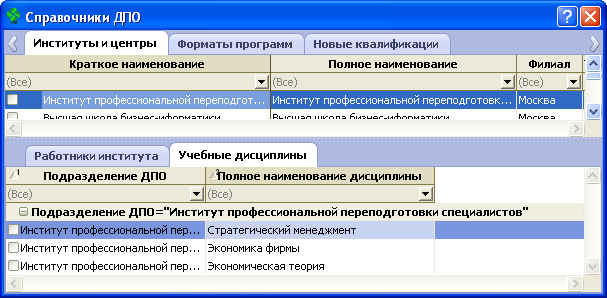 Описание: В справочнике задается список учебных дисциплин, реализуемых в каждом из подразделений ДПО. Поля:
Контекстное меню: 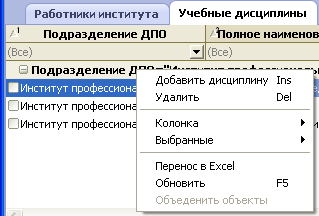 Действия:
|
15.3.3. Форматы программ | ||
Как найти: Дополнительное образование - Справочники ДПО
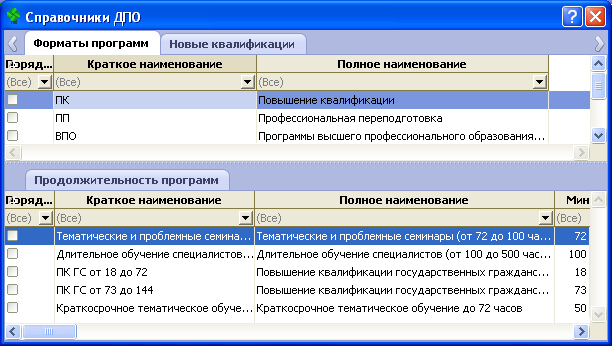 Описание: в данной таблице должны быть созданы форматы программ дополнительного образования с указанием их продолжительности (в подчиненной таблице), такие как ВПО, профессиональная переподготовка, повышение квалификации. Перечень форматов программ должен быть сформирован таким образом, чтобы его элементы соответствовали видам реализуемых программ и видам документов об образовании, которые получат слушатели, успешно освоившие программу. В рамках каждого формата могут реализовываться программы разной продолжительности, что отражается в подчиненной таблице Продолжительность программ. Поля:
Контекстное меню: 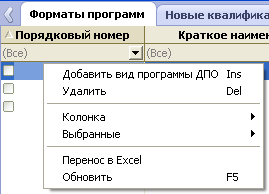 Действия:
Вложенные элементы: |
15.3.3.1. Продолжительность программ | ||
Как найти: Дополнительное образование - Справочники ДПО - Форматы программ
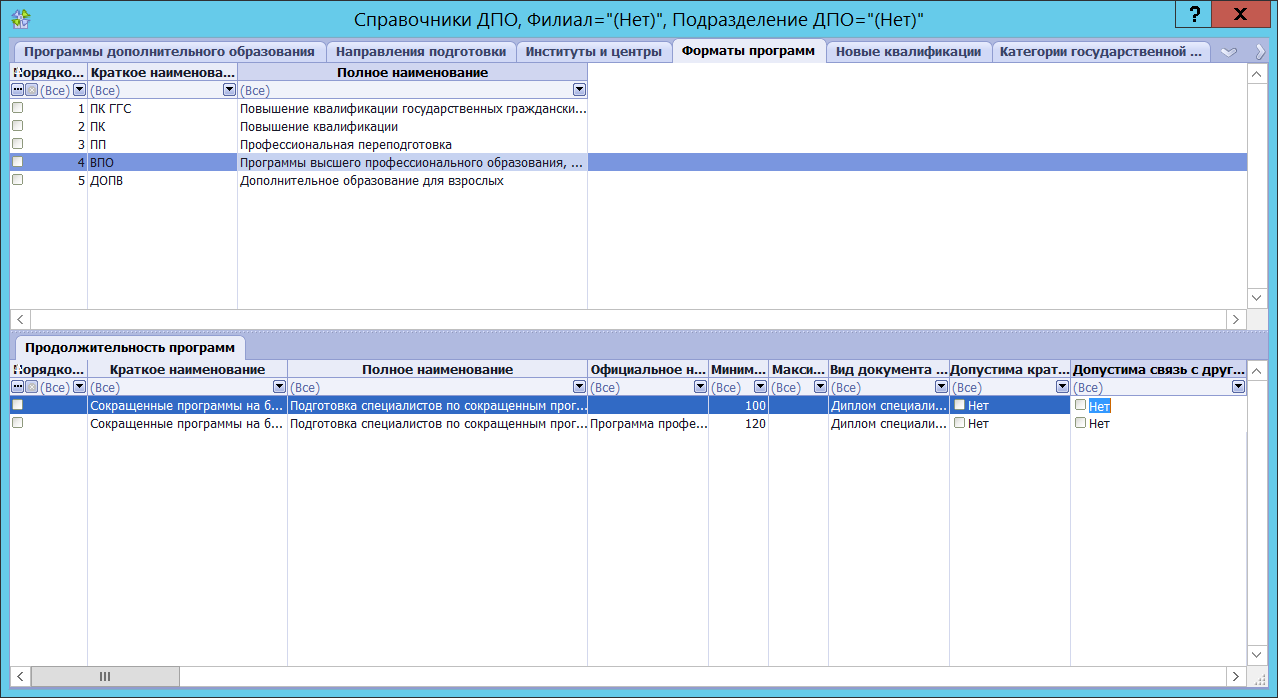 Описание: В рамках каждого из форматов программ могут реализовываться программы различной продолжительности, что отражается в подчиненном представлении Продолжительность программ. Для каждой записи справочника задаются наименование, а также числовые значения минимального и максимального числа часов. В случае если продолжительность программ задается не диапазоном, а определенным числом часов, это число нужно повторить в полях Минимальное число часов и Максимальное число часов. Для добавления новой записи о продолжительности программы необходимо:
В результате запись о продолжительности программы будет добавлена. |
15.3.4. Новые квалификации | ||
Как найти: Дополнительное образование - Справочники ДПО
 Описание: в справочнике должны быть отображены квалификации слушателей программ ДПО, которые они приобретут по окончании обучения по программам профессиональной подготовки. В дальнейшем информация из этого справочника используется для составления программ ДПО. Контекстное меню: 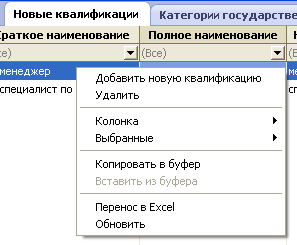 Действия:
|
15.3.5. Категории государственной гражданской службы | ||
Как найти: Дополнительное образование - Справочники ДПО
 Описание: здесь создаются записи о категориях государственных гражданских служащих по должностям. Данный справочник используется также на других участках системы, поэтому он может быть уже заполнен ранее. В этом случае необходимо либо дополнить, либо скорректировать имеющиеся в нем данные. В справочник должны быть добавлены записи, соответствующие действующим категориям ГГС ("Руководители", "Помощники (советники)", "Специалисты", "Обеспечивающие специалисты"). Если подготовка государственных гражданских служащих не ведется, справочник можно не заполнять. Поля:
Контекстное меню: 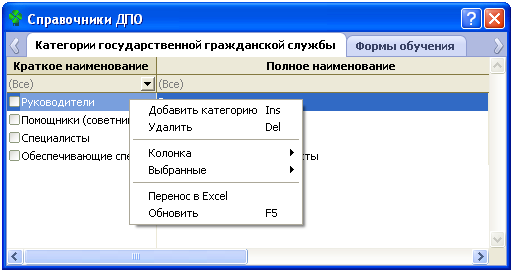 Действия:
|
15.3.6. Формы обучения | ||
Как найти: Дополнительное образование - Справочники ДПО
 Описание: справочник должен содержать список форм обучения (очная, заочная, очно-заочная и т.п.), по которым планируется реализовывать программы ДПО. Данный справочник используется также на других участках системы, поэтому он может быть уже заполнен ранее. В этом случае необходимо либо дополнить, либо скорректировать имеющиеся в нем данные. Поля:
Контекстное меню: 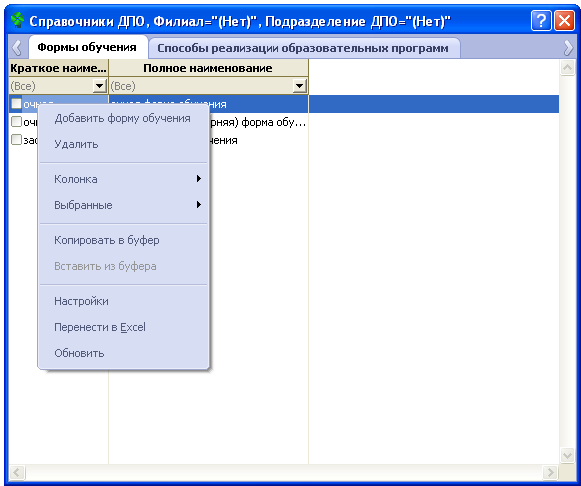 Действия:
|
15.3.7. Способы реализации образовательных программ | ||
Как найти: Дополнительное образование - Справочники ДПО
 Описание: справочник содержит список способов реализации программ ДПО (сокращенные сроки, ускоренные и т.п.). Данный справочник используется также на других участках системы, поэтому он может быть уже заполнен ранее. В этом случае необходимо либо дополнить, либо скорректировать имеющиеся в нем данные. Поля:
Контекстное меню: 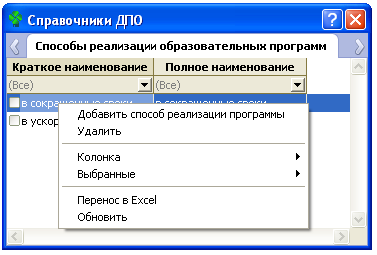 Действия:
|
15.3.8. Программы дополнительного образования |
Как найти:Дополнительное образование - Справочники ДПО ________________________________________________________________________ 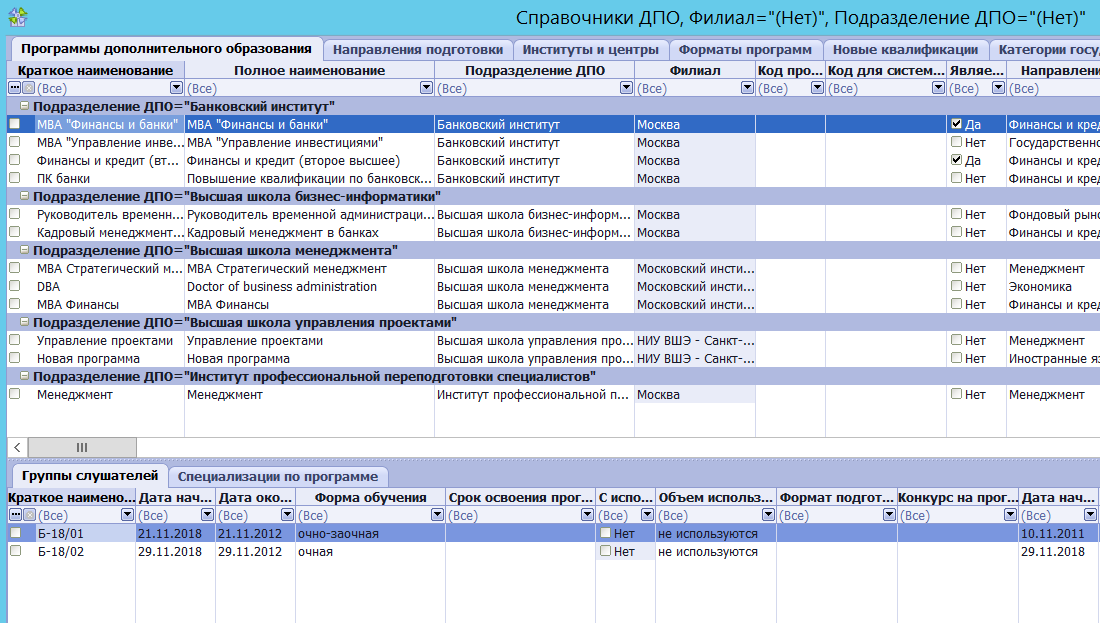 ________________________________________________________________________ Описание: Данный справочник может формироваться как пользователем, представляющим одно из подразделений ДПО, так и пользователем, работающим с участком ДПО в целом. Пользователь одного из подразделений сможет работать только с программами своего подразделения. Пользователь, имеющий права на работу со всеми подразделениями увидит все программы ДПО, реализуемые в ВУЗе. ________________________________________________________________________ Для добавления новых программ в справочник необходимо:
Поля:
________________________________________________________________________ Контекстное меню: 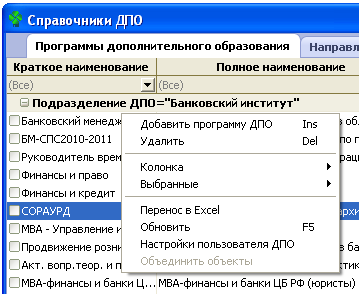 "Добавить программу ДПО" - выводится дополнительный диалог для добавления новой программы ДПО: 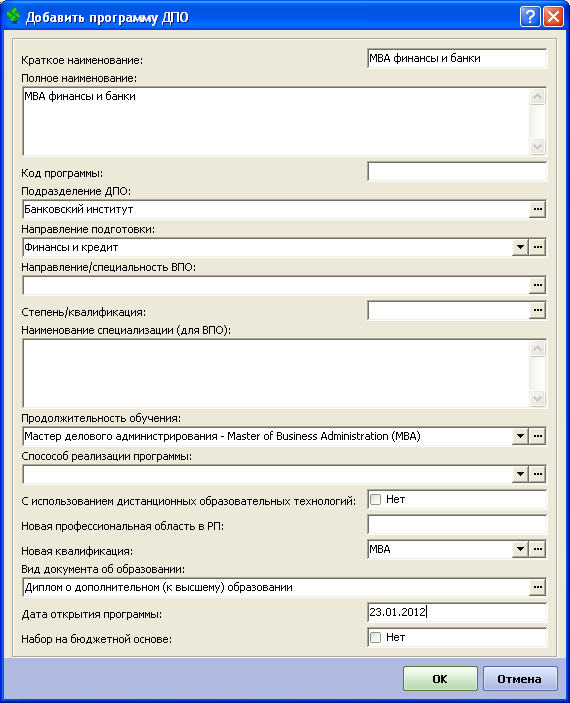
После заполнения всех полей формы параметров нужно нажать кнопкуОК, и запись о новой программе появится в таблице данных. "Удалить" - позволяет удалить одну или несколько выбранных записей. Подробнее. "Колонка" и "Выбранные" - управление отображаемыми данными. Подробнее. "Перенос в Excel" - при выборе действия формируется excel-файл, содержащий все активные записи таблицы. Подробнее. "Обновить" - обновляет список. Подробнее. "Настройки Пользователя ДПО" - выводится дополнительное диалоговое окно с возможностью выбора настроек текущего Пользователя.Подробнее. "Объединить объекты" - при необходимости, существует возможность объединения ДВУХ программ ДПО в одну. Для этого необходимо отметить две программы ДПО в списке и выбрать данный пункт контекстного меню. При этом первый из отмеченных пунктов удалится, а объединенная программа ДПО будет иметь название второго из них. Группы слушателей при этом будут объединены. ________________________________________________________________________ Вложенные элементы: |
15.3.8.1. Группы слушателей |
Как найти: Дополнительное образование - Справочники ДПО - Программы дополнительного образования ________________________________________________________________________  Описание: До начала работы с контингентом слушателей необходимо занести в систему записи о группах, в которых будут обучаться слушатели. Список групп формируется в таблице данных Группы слушателей, подчиненной по отношению к справочнику Программы дополнительного образования. Поля:
________________________________________________________________________ Контекстное меню: 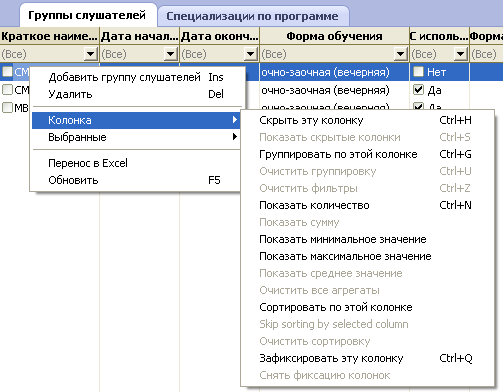 Действия:
|
15.3.8.2. Специализации по программе |
Как найти: Дополнительное образование - Справочники ДПО - Программы дополнительного образования ________________________________________________________________________ 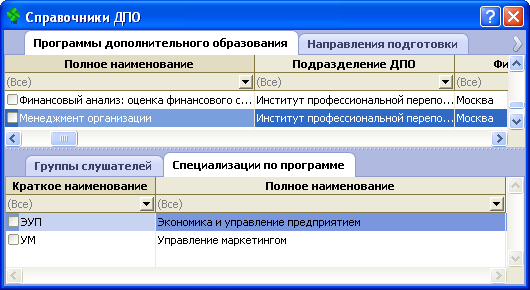 Описание: В справочнике описываются специализации студента ДПО, получаемые по окончании обучения по программе. Поля:
Контекстное меню: 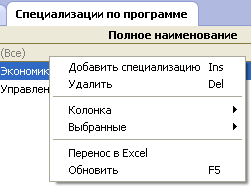 Действия:
|
15.3.9. Приказы о зачислении |
Как найти:Дополнительное образование - Справочники ДПО ________________________________________________________________________ 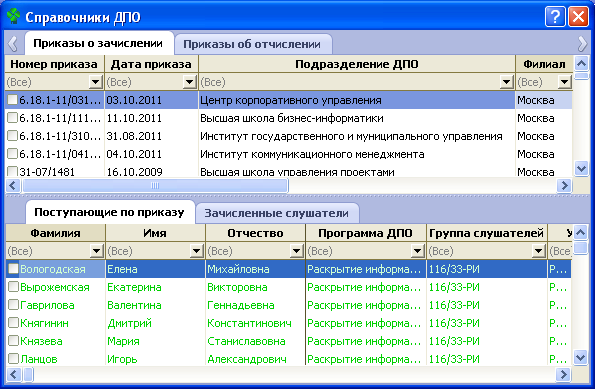 Описание: Таблица содержит информацию обо всех приказах о зачислении слушателей на программы ДПО Поля:
Контекстное меню:  Действия:
Вложенные элементы: |
15.3.9.1. Поступающие по приказу |
Как найти: Дополнительное образование - Справочники ДПО - Приказы о зачислении ________________________________________________________________________ 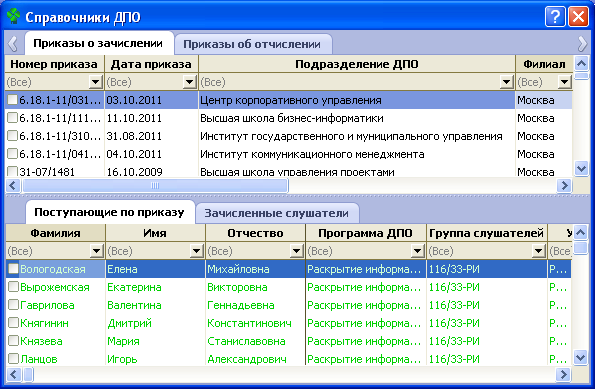 Описание: В данной таблице содержится список всех слушателей, перечисленных в приказе о зачислении на программу ДПО. Список содержит подробную информацию о каждом из зачисляемых слушателях. Данная таблица носит информативный характер и не предназначена для внесения или корректировки данных. Поля:
Контекстное меню: 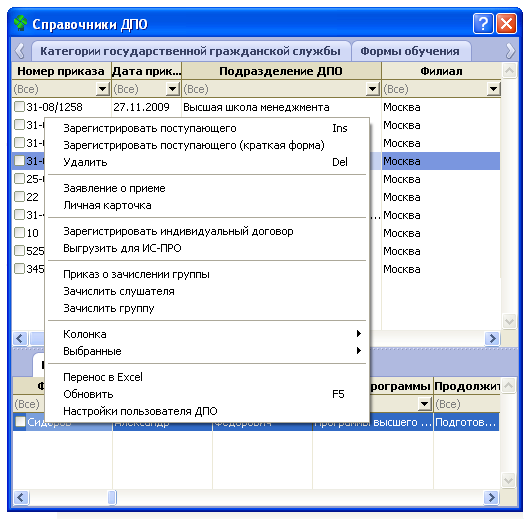 Действия:
|
15.3.9.2. Зачисленные слушатели |
Как найти: Дополнительное образование - Справочники ДПО - Приказы о зачислении ________________________________________________________________________ 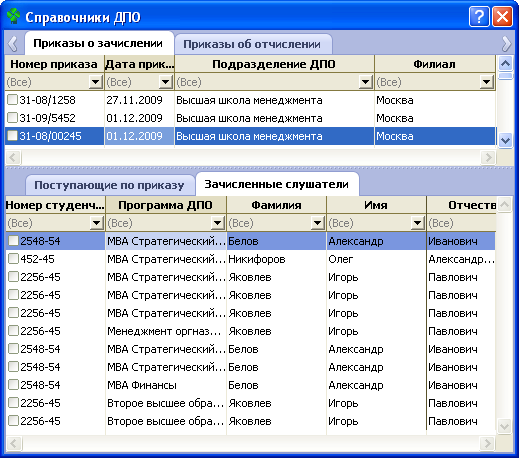 Описание: В таблице отображаются все перемещения слушателей программ ДПО по статусам по выбранному приказу о зачислении на программы обучения ДПО. Поля:
Контекстное меню: 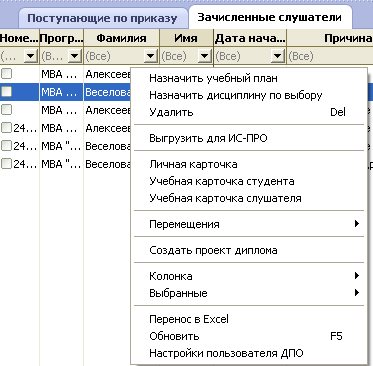 Действия:
|
15.3.10. Приказы об отчислении |
Как найти:Дополнительное образование - Справочники ДПО ________________________________________________________________________ 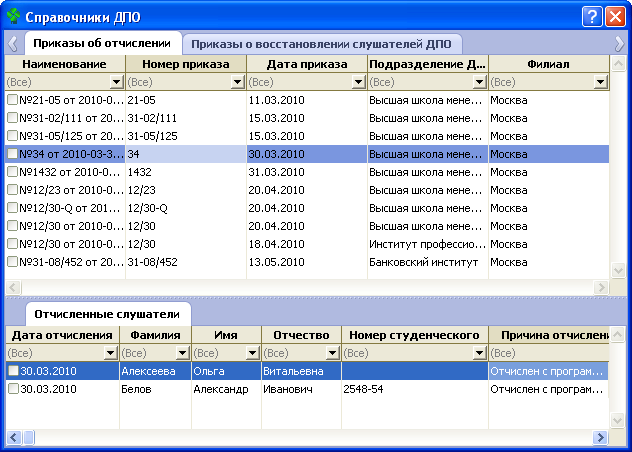 Описание: Таблица содержит все приказы по подразделениям ДПО об отчислении слушателей с указанием причин. Поля:
Контекстное меню: 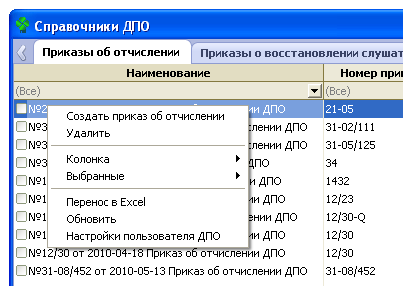 Действия:
Вложенные элементы: |
15.3.10.1. Отчисленные слушатели |
Как найти: Дополнительное образование - Справочники ДПО - Приказы об отчислении ________________________________________________________________________ 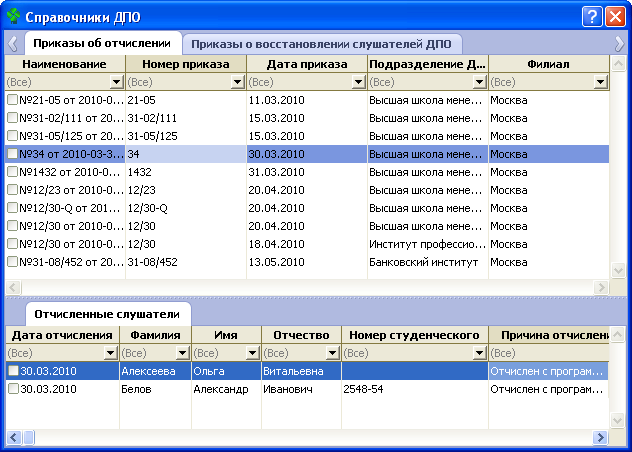 Описание: - таблица содержит перечень слушателей программ ДПО отчисленных с программы по тем или иным причинам по конкретному приказу, выбранному в списке приказов об отчислении. Поля:
Контекстное меню: 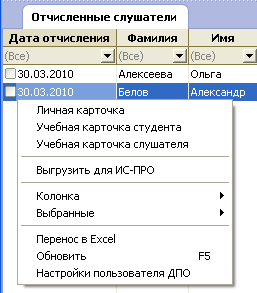 Действия:
|
15.3.11. Приказы о восстановлении слушателей ДПО |
Как найти:Дополнительное образование - Справочники ДПО ________________________________________________________________________ 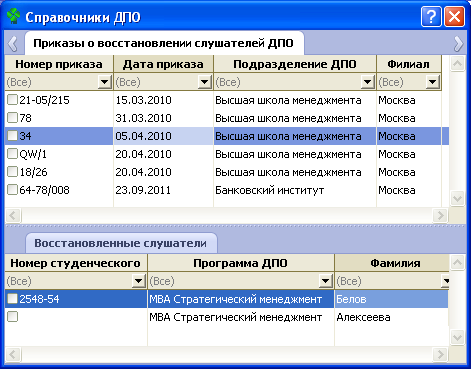 Описание: Таблица содержит все приказы по подразделениям ДПО о восстановлении отчисленных ранее слушателей на программы ДПО. Поля:
Контекстное меню: 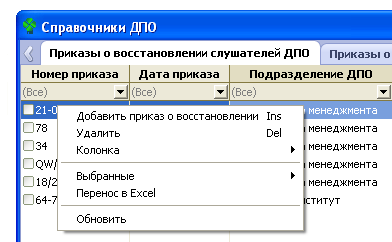 Действия:
Вложенные элементы: |
15.3.11.1. Восстановленные слушатели |
Как найти: Дополнительное образование - Справочники ДПО - Приказы о восстановлении слушателей ДПО ________________________________________________________________________ 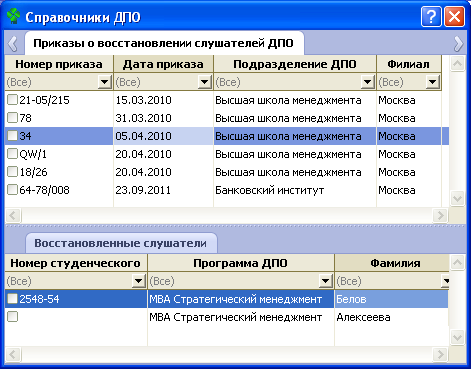 Описание: - таблица, подчиненная справочнику Приказы о восстановлении слушателей ДПО , содержит список слушателей восстановленных на программу ДПО по выбранному приказу. Поля:
Контекстное меню: 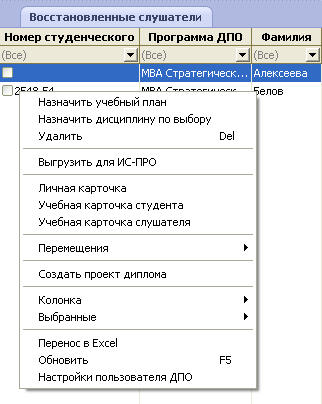 Действия:
|
15.3.12. Приказы о выпуске слушателей ДПО |
Как найти:Дополнительное образование - Справочники ДПО ________________________________________________________________________ 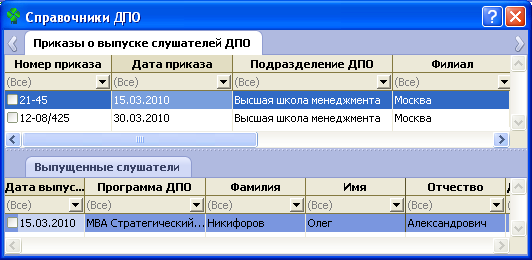 Описание: Таблица содержит список приказов о выпуске слушателей программ ДПО. В подчиненной таблице Выпущенные слушатели содержится список выпущенных по данному приказу слушателей. Поля:
Контекстное меню: 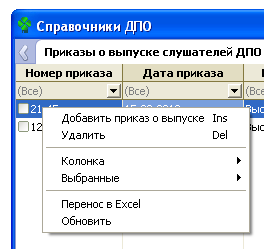 Действия:
Вложенные элементы: |
15.3.12.1. Выпущенные слушатели |
Как найти: Дополнительное образование - Справочники ДПО - Приказы о выпуске слушателей ДПО ________________________________________________________________________ Описание: Таблица содержит список всех выпущенных слушателей по выбранному в основной таблице "Приказы о выпуске слушателей" приказу. Таблица носит информационный характер и не предназначена для внесения или корректировки данных. 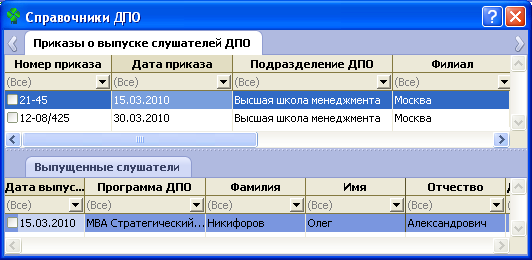 Поля:
Контекстное меню: 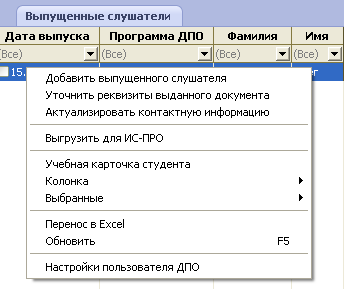 Действия:
Вложенные элементы: |
15.3.13. Приказы о переводах слушателей ДПО |
Как найти:Дополнительное образование - Справочники ДПО ________________________________________________________________________ Описание: - таблица содержит список приказов о переводах слушателей программ ДПО по различным направлениям, группам и т.п. 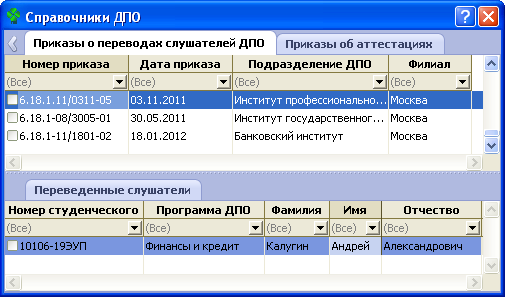 Поля:
Контекстное меню: 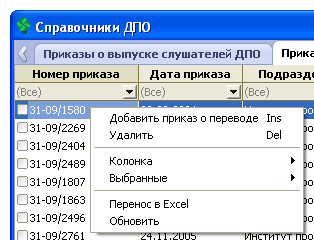 Действия:
Вложенные элементы: |
15.3.13.1. Переведенные слушатели |
Как найти: Дополнительное образование - Справочники ДПО - Приказы о переводах слушателей ДПО. ________________________________________________________________________
Описание: таблица предназначена для просмотра списка слушателей, переведенных по статусу по выбранному выше приказу. Носит информативный характер и не предназначена для внесения или корректировки данных. Поля:
Контекстное меню: 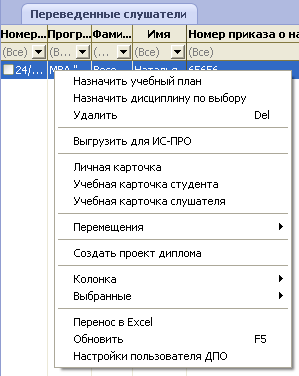 Действия:
|
15.3.14. Приказы об аттестациях |
Как найти:Дополнительное образование - Справочники ДПО ________________________________________________________________________  Описание: Таблица содержит список приказов об аттестации слушателей программ ДПО. Поля:
Контекстное меню:  Действия:
Вложенные элементы: |
15.3.14.1. Допущенные к гос.аттестации |
Как найти: Дополнительное образование - Справочники ДПО ________________________________________________________________________  Описание: - таблица содержит список слушателей, допущенных к государственной аттестации по конкретному приказу из списка приказов. Поля:
Контекстное меню: 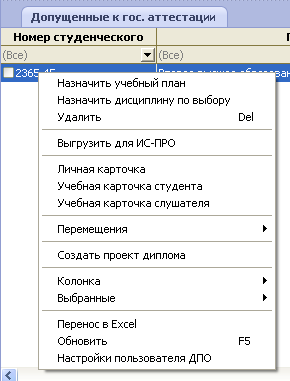 Действия:
|
15.4. Учебные планы ДПО | ||
В системе предусмотрена работа с учебными планами ДПО различных видов. Работа с учебными планами ведется в форме Учебные планы ДПО. На первой вкладке формы представлены учебные планы всех видов. В подчиненной таблице Записи плана можно просматривать состав всех учебных планов. Добавлять новые записи учебных планов в этой таблице нельзя. Для этого предназначены таблицы, соответствующие каждому из видов планов.
|
15.4.1. Все учебные планы ДПО | ||
Как найти: Дополнительное образование - Учебные планы ДПО
Добавить запись об учебном плане можно как в таблице "Все учебные планы", так и в таблице, соответствующей типу добавляемого плана. Для этого в таблице данных нужно вызвать действие "Добавить учебный план" и заполнить предлагаемую форму параметров: 
После заполнения формы добавления нужно нажать кнопку ОК, и запись о плане будет добавлена в таблицу данных. После добавления записи о плане нужно сформировать его состав, что описано в следующих ниже разделах. |
15.4.1.1. Записи плана |
Как найти: Дополнительное образование - Учебные планы ДПО - Все учебные планы ДПО ________________________________________________________________________ 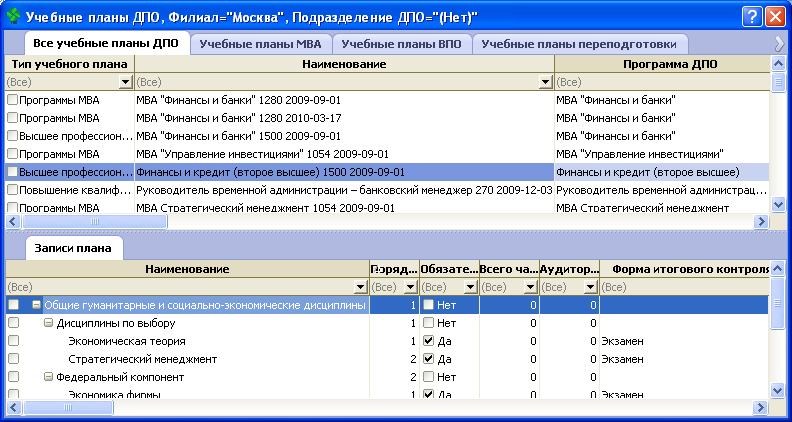 В данном представлении возможен только просмотр состава учебного плана ДПО по выбранному выше учебному плану. Редактирование состава учебного планав данной таблице недоступно. Для создания и редактирования состава учебных планов, необходимо перейти на соответствующую вкладку по типу учебного плана. Доступные действия в таблице (вызываются щелчком правой кнопки мыши):
|
15.4.2. Учебные планы MBA | ||
Для создания нового учебного плана MBA необходимо воспользоваться пунктом контекстного меню (вызывается щелчком правой кнопки мыши) "Добавить учебный план". В открывшемся окне:  Заполнить обязательные поля:
После заполнения всех полей нажмите кнопку "ОК". Запись о новом учебном плане MBA появится в списке учебных планов. После этого можно переходить к процессу наполнения учебного план содержимым. Дополнительные действия в таблице (из контекстного меню):
 Здесь нужно внести соответствующие изменения и нажать кнопку "Ок". После этого будет создана новая запись об учебном плане.
|
15.4.2.1. Записи учебного плана MBA |
Учебный план MBA состоит из записей разделов (компонентов) плана и записей дисциплин. Иерархическая структура плана отражает включение дисциплин в разделы плана. До добавления дисциплины должен быть добавлен раздел, в который она входит. Раздел плана Для добавления раздела плана нужно вызвать действие Добавить цикл дисциплин MBA . Если раздел входит в состав другого раздела, то перед вызовом действия добавления нужно выбрать этот раздел. 
Дисциплина Для добавления дисциплины нужно выбрать раздел, в который она входит, после чего вызвать действие Добавить дисциплину . Если в момент вызова действия добавления выбрана дисциплина, то будет использован раздел, в который она входит. 
После заполнения всех необходимых полей формы добавления нужно нажать кнопку ОК, и запись о дисциплине появится в таблице данных. Курсовая работа Для добавления курсовой работы нужно выбрать раздел, в который она входит, после чего вызвать действие Добавить Курсовую работу . Если в момент вызова действия добавления выбрана дисциплина, то будет использован раздел, в который она входит.
В поле Входит в цикл (раздел) автоматически подставляется раздел, который был выбран в таблице данных при вызове процедуры добавления. Если была выбрана дисциплина, то подставится раздел, в который она входит. Если нужно добавить самостоятельную (не входящую ни в один из разделов) дисциплину, то значение в этом поле нужно очистить.
После заполнения всех необходимых полей формы добавления нужно нажать кнопку ОК, и запись о курсовой работе появится в таблице данных. Практика Для добавления практики нужно выбрать раздел, в который она входит, после чего вызвать действие Добавить Практику . Если в момент вызова действия добавления выбрана дисциплина, то будет использован раздел, в который она входит.
В поле Входит в цикл (раздел) автоматически подставляется раздел, который был выбран в таблице данных при вызове процедуры добавления. Если была выбрана дисциплина, то подставится раздел, в который она входит. Если нужно добавить самостоятельную (не входящую ни в один из разделов) практику, то значение в этом поле нужно очистить.
После заполнения всех необходимых полей формы добавления нужно нажать кнопку ОК, и запись о практике появится в таблице данных. Итоговый госэкзамен Для добавления итогового госэкзамена нужно выбрать раздел, в который он входит, после чего вызвать действие Добавить итоговый госэкзамен . Если в момент вызова действия добавления выбрана дисциплина, то будет использован раздел, в который она входит.
В поле Входит в цикл (раздел) автоматически подставляется раздел, который был выбран в таблице данных при вызове процедуры добавления. Если была выбрана дисциплина, то подставится раздел, в который она входит. Если нужно добавить самостоятельный (не входящий ни в один из разделов) итоговый госэкзамен, то значение в этом поле нужно очистить.
После заполнения всех необходимых полей формы добавления нужно нажать кнопку ОК , и запись об итоговом госэкзамене появится в таблице данных. Выпускная квалификационная работа Для добавления ВКР нужно выбрать раздел, в который она входит, после чего вызвать действие Добавить ВКР . Если в момент вызова действия добавления выбрана дисциплина, то будет использован раздел, в который она входит.
В поле Входит в цикл (раздел) автоматически подставляется раздел, который был выбран в таблице данных при вызове процедуры добавления. Если была выбрана дисциплина, то подставится раздел, в который она входит. Если нужно добавить самостоятельный (не входящий ни в один из разделов) итоговый госэкзамен, то значение в этом поле нужно очистить.
После заполнения всех необходимых полей формы добавления нужно нажать кнопку ОК, и запись ВКР появится в таблице данных. Дополнительные действия в таблице (из контекстного меню):
 Здесь нужно ввести новый вид испытания по дисциплине, проставить признак изменения для всех слушателей и нажать кнопку "Ок".
|
15.4.3. Учебные планы ВПО | ||
Для создания нового учебного плана ВПО необходимо воспользоваться пунктом контекстного меню (вызывается щелчком правой кнопки мыши) "Добавить учебный план". В открывшемся окне:
Заполнить обязательные поля:
После заполнения всех полей нажмите кнопку "ОК". Запись о новом учебном плане ВПО появится в списке учебных планов. После этого можно переходить к процессу наполнения учебного план содержимым. Дополнительные действия в таблице (из контекстного меню):
Здесь нужно внести соответствующие изменения и нажать кнопку "Ок". После этого будет создана новая запись об учебном плане.
|
15.4.3.1. Записи плана ВПО |
Учебный план ВПО состоит из записей разделов (компонентов) плана и записей дисциплин. Иерархическая структура плана отражает включение дисциплин в разделы плана. До добавления дисциплины должен быть добавлен раздел, в который она входит. Раздел плана Для добавления раздела плана нужно вызвать действие Добавить цикл дисциплин ВПО . Если раздел входит в состав другого раздела, то перед вызовом действия добавления нужно выбрать этот раздел.
Дисциплина Для добавления дисциплины нужно выбрать раздел, в который она входит, после чего вызвать действие Добавить дисциплину . Если в момент вызова действия добавления выбрана дисциплина, то будет использован раздел, в который она входит.
После заполнения всех необходимых полей формы добавления нужно нажать кнопку ОК, и запись о дисциплине появится в таблице данных. Курсовая работа Для добавления курсовой работы нужно выбрать раздел, в который она входит, после чего вызвать действие Добавить Курсовую работу . Если в момент вызова действия добавления выбрана дисциплина, то будет использован раздел, в который она входит.
В поле Входит в цикл (раздел) автоматически подставляется раздел, который был выбран в таблице данных при вызове процедуры добавления. Если была выбрана дисциплина, то подставится раздел, в который она входит. Если нужно добавить самостоятельную (не входящую ни в один из разделов) дисциплину, то значение в этом поле нужно очистить.
После заполнения всех необходимых полей формы добавления нужно нажать кнопку ОК, и запись о курсовой работе появится в таблице данных. Практика Для добавления практики нужно выбрать раздел, в который она входит, после чего вызвать действие Добавить Практику . Если в момент вызова действия добавления выбрана дисциплина, то будет использован раздел, в который она входит.
В поле Входит в цикл (раздел) автоматически подставляется раздел, который был выбран в таблице данных при вызове процедуры добавления. Если была выбрана дисциплина, то подставится раздел, в который она входит. Если нужно добавить самостоятельную (не входящую ни в один из разделов) практику, то значение в этом поле нужно очистить.
После заполнения всех необходимых полей формы добавления нужно нажать кнопку ОК, и запись о практике появится в таблице данных. Итоговый госэкзамен Для добавления итогового госэкзамена нужно выбрать раздел, в который он входит, после чего вызвать действие Добавить итоговый госэкзамен . Если в момент вызова действия добавления выбрана дисциплина, то будет использован раздел, в который она входит.
В поле Входит в цикл (раздел) автоматически подставляется раздел, который был выбран в таблице данных при вызове процедуры добавления. Если была выбрана дисциплина, то подставится раздел, в который она входит. Если нужно добавить самостоятельный (не входящий ни в один из разделов) итоговый госэкзамен, то значение в этом поле нужно очистить.
После заполнения всех необходимых полей формы добавления нужно нажать кнопку ОК , и запись об итоговом госэкзамене появится в таблице данных. Выпускная квалификационная работа Для добавления ВКР нужно выбрать раздел, в который она входит, после чего вызвать действие Добавить ВКР . Если в момент вызова действия добавления выбрана дисциплина, то будет использован раздел, в который она входит.
В поле Входит в цикл (раздел) автоматически подставляется раздел, который был выбран в таблице данных при вызове процедуры добавления. Если была выбрана дисциплина, то подставится раздел, в который она входит. Если нужно добавить самостоятельный (не входящий ни в один из разделов) итоговый госэкзамен, то значение в этом поле нужно очистить.
После заполнения всех необходимых полей формы добавления нужно нажать кнопку ОК, и запись ВКР появится в таблице данных. Дополнительные действия в таблице (из контекстного меню):
Здесь нужно ввести новый вид испытания по дисциплине, проставить признак изменения для всех слушателей и нажать кнопку "Ок".
|
15.4.4. Учебные планы переподготовки | ||
Для создания нового учебного плана профессиональной переподготовки необходимо воспользоваться пунктом контекстного меню (вызывается щелчком правой кнопки мыши) "Добавить учебный план". В открывшемся окне:
Заполнить обязательные поля:
После заполнения всех полей нажмите кнопку "ОК". Запись о новом учебном плане переподготовки появится в списке учебных планов. После этого можно переходить к процессу наполнения учебного план содержимым. Дополнительные действия в таблице (из контекстного меню):
Здесь нужно внести соответствующие изменения и нажать кнопку "Ок". После этого будет создана новая запись об учебном плане.
|
15.4.4.1. Записи учебного плана |
Учебные планы переподготовки состоят только из дисциплин. Использование разделов (компонентов, циклов дисциплин) не предусмотрено. Также возможно добавление в учебный план Курсовой работы, практики, итогового госэкзамена, ВКР. Дисциплина Для добавления дисциплины нужно вызвать действие Добавить дисциплину .
После заполнения всех необходимых полей формы добавления нужно нажать кнопку ОК, и запись о дисциплине появится в таблице данных. Курсовая работа Для добавления курсовой работы нужно вызвать действие Добавить Курсовую работу .
После заполнения всех необходимых полей формы добавления нужно нажать кнопку ОК, и запись о курсовой работе появится в таблице данных. Практика Для добавления практики нужно вызвать действие Добавить Практику .
После заполнения всех необходимых полей формы добавления нужно нажать кнопку ОК, и запись о практике появится в таблице данных. Итоговый госэкзамен Для добавления итогового госэкзамена нужно вызвать действие Добавить итоговый госэкзамен.
После заполнения всех необходимых полей формы добавления нужно нажать кнопку ОК , и запись об итоговом госэкзамене появится в таблице данных. Выпускная квалификационная работа Для добавления ВКР нужно вызвать действие Добавить ВКР.
После заполнения всех необходимых полей формы добавления нужно нажать кнопку ОК, и запись ВКР появится в таблице данных. Дополнительные действия в таблице (из контекстного меню):
Здесь нужно ввести новый вид испытания по дисциплине, проставить признак изменения для всех слушателей и нажать кнопку "Ок".
|
15.4.5. Учебные планы повышения квалификации | ||
Для создания нового учебного плана повышения квалификации необходимо воспользоваться пунктом контекстного меню (вызывается щелчком правой кнопки мыши) "Добавить учебный план". В открывшемся окне:
Заполнить обязательные поля:
После заполнения всех полей нажмите кнопку "ОК". Запись о новом учебном плане повышения квалификации появится в списке учебных планов. После этого можно переходить к процессу наполнения учебного план содержимым. Дополнительные действия в таблице (из контекстного меню):
Здесь нужно внести соответствующие изменения и нажать кнопку "Ок". После этого будет создана новая запись об учебном плане.
|
15.4.5.1. Записи учебного плана |
Учебные планы повышения квалификации также состоят только из дисциплин. Использование разделов (компонентов, циклов дисциплин) не предусмотрено. Также возможно добавление в учебный план Курсовой работы, практики, итогового госэкзамена, ВКР. Дисциплина Для добавления дисциплины нужно вызвать действие Добавить дисциплину .
После заполнения всех необходимых полей формы добавления нужно нажать кнопку ОК, и запись о дисциплине появится в таблице данных. Курсовая работа Для добавления курсовой работы нужно вызвать действие Добавить Курсовую работу .
После заполнения всех необходимых полей формы добавления нужно нажать кнопку ОК, и запись о курсовой работе появится в таблице данных. Практика Для добавления практики нужно вызвать действие Добавить Практику .
После заполнения всех необходимых полей формы добавления нужно нажать кнопку ОК, и запись о практике появится в таблице данных. Итоговый госэкзамен Для добавления итогового госэкзамена нужно вызвать действие Добавить итоговый госэкзамен.
После заполнения всех необходимых полей формы добавления нужно нажать кнопку ОК , и запись об итоговом госэкзамене появится в таблице данных. Выпускная квалификационная работа Для добавления ВКР нужно вызвать действие Добавить ВКР.
После заполнения всех необходимых полей формы добавления нужно нажать кнопку ОК, и запись ВКР появится в таблице данных. Дополнительные действия в таблице (из контекстного меню):
Здесь нужно ввести новый вид испытания по дисциплине, проставить признак изменения для всех слушателей и нажать кнопку "Ок".
|
15.4.6. Учебные планы повышения квалификации ГГС | ||
Для создания нового учебного плана повышения квалификации государственных гражданских служащих необходимо воспользоваться пунктом контекстного меню (вызывается щелчком правой кнопки мыши) "Добавить учебный план". В открывшемся окне:
Заполнить обязательные поля:
После заполнения всех полей нажмите кнопку "ОК". Запись о новом учебном плане повышения квалификации ГГС появится в списке учебных планов. После этого можно переходить к процессу наполнения учебного плана содержимым. Дополнительные действия в таблице (из контекстного меню):
Здесь нужно внести соответствующие изменения и нажать кнопку "Ок". После этого будет создана новая запись об учебном плане.
|
15.4.6.1. Записи учебного плана |
Учебные планы повышения квалификации ГГС (Государственных гражданских служащих) также состоят только из дисциплин. Использование разделов (компонентов, циклов дисциплин) не предусмотрено. Также возможно добавление в учебный план Курсовой работы, практики, итогового госэкзамена, ВКР. Дисциплина Для добавления дисциплины нужно вызвать действие Добавить дисциплину .
После заполнения всех необходимых полей формы добавления нужно нажать кнопку ОК, и запись о дисциплине появится в таблице данных. Курсовая работа Для добавления курсовой работы нужно вызвать действие Добавить Курсовую работу .
После заполнения всех необходимых полей формы добавления нужно нажать кнопку ОК, и запись о курсовой работе появится в таблице данных. Практика Для добавления практики нужно вызвать действие Добавить Практику .
После заполнения всех необходимых полей формы добавления нужно нажать кнопку ОК, и запись о практике появится в таблице данных. Итоговый госэкзамен Для добавления итогового госэкзамена нужно вызвать действие Добавить итоговый госэкзамен.
После заполнения всех необходимых полей формы добавления нужно нажать кнопку ОК , и запись об итоговом госэкзамене появится в таблице данных. Выпускная квалификационная работа Для добавления ВКР нужно вызвать действие Добавить ВКР.
После заполнения всех необходимых полей формы добавления нужно нажать кнопку ОК, и запись ВКР появится в таблице данных. Дополнительные действия в таблице (из контекстного меню):
Здесь нужно ввести новый вид испытания по дисциплине, проставить признак изменения для всех слушателей и нажать кнопку "Ок".
|
15.4.7. Учебные планы ДОПВ | ||
В представлении Учебные планы ДОПВ отображаются записи с данными по учебным планам дополнительного образования для взрослых. Для добавления новой записи учебного плана необходимо:
Запись о новом учебном плане ВПО появится в списке учебных планов. После этого можно переходить к процессу наполнения учебного план содержимым. При необходимости можно создать новый учебный план на основе уже существующего, для этого необходимо:
|
15.4.7.1. Записи учебного плана ДПО по программам ДОПВ |
Учебный план ВПО состоит из записей разделов (компонентов) плана и записей дисциплин. Иерархическая структура плана отражает включение дисциплин в разделы плана. До добавления дисциплины должен быть добавлен раздел, в который она входит. Раздел плана Для добавления раздела плана нужно вызвать действие Добавить цикл дисциплин ВПО. Если раздел входит в состав другого раздела, то перед вызовом действия добавления нужно выбрать этот раздел.
Дисциплина Для добавления дисциплины нужно выбрать раздел, в который она входит, после чего вызвать действие Добавить дисциплину. Если в момент вызова действия добавления выбрана дисциплина, то будет использован раздел, в который она входит.
После заполнения всех необходимых полей формы добавления нужно нажать кнопку ОК, и запись о дисциплине появится в таблице данных. Курсовая работа Для добавления курсовой работы нужно выбрать раздел, в который она входит, после чего вызвать действие Добавить Курсовую работу. Если в момент вызова действия добавления выбрана дисциплина, то будет использован раздел, в который она входит.
В поле Входит в цикл (раздел) автоматически подставляется раздел, который был выбран в таблице данных при вызове процедуры добавления. Если была выбрана дисциплина, то подставится раздел, в который она входит. Если нужно добавить самостоятельную (не входящую ни в один из разделов) дисциплину, то значение в этом поле нужно очистить.
После заполнения всех необходимых полей формы добавления нужно нажать кнопку ОК, и запись о курсовой работе появится в таблице данных. Практика Для добавления практики нужно выбрать раздел, в который она входит, после чего вызвать действие Добавить Практику. Если в момент вызова действия добавления выбрана дисциплина, то будет использован раздел, в который она входит.
В поле Входит в цикл (раздел) автоматически подставляется раздел, который был выбран в таблице данных при вызове процедуры добавления. Если была выбрана дисциплина, то подставится раздел, в который она входит. Если нужно добавить самостоятельную (не входящую ни в один из разделов) практику, то значение в этом поле нужно очистить.
После заполнения всех необходимых полей формы добавления нужно нажать кнопку ОК, и запись о практике появится в таблице данных. Итоговый госэкзамен Для добавления итогового госэкзамена нужно выбрать раздел, в который он входит, после чего вызвать действие Добавить итоговый госэкзамен . Если в момент вызова действия добавления выбрана дисциплина, то будет использован раздел, в который она входит.
В поле Входит в цикл (раздел) автоматически подставляется раздел, который был выбран в таблице данных при вызове процедуры добавления. Если была выбрана дисциплина, то подставится раздел, в который она входит. Если нужно добавить самостоятельный (не входящий ни в один из разделов) итоговый госэкзамен, то значение в этом поле нужно очистить.
После заполнения всех необходимых полей формы добавления нужно нажать кнопку ОК, и запись об итоговом госэкзамене появится в таблице данных. Выпускная квалификационная работа Для добавления ВКР нужно выбрать раздел, в который она входит, после чего вызвать действие Добавить ВКР . Если в момент вызова действия добавления выбрана дисциплина, то будет использован раздел, в который она входит.
В поле Входит в цикл (раздел) автоматически подставляется раздел, который был выбран в таблице данных при вызове процедуры добавления. Если была выбрана дисциплина, то подставится раздел, в который она входит. Если нужно добавить самостоятельный (не входящий ни в один из разделов) итоговый госэкзамен, то значение в этом поле нужно очистить.
После заполнения всех необходимых полей формы добавления нужно нажать кнопку ОК, и запись ВКР появится в таблице данных. Дополнительные действия в таблице (из контекстного меню):
Здесь нужно ввести новый вид испытания по дисциплине, проставить признак изменения для всех слушателей и нажать кнопку "Ок".
|
15.4.8. Все дисциплины ДПО |
Таблица содержит список всех дисциплин программ ДПО по подразделениям, который используется для заполнения составов учебных планов ДПО. Для добавления дисциплины необходимо вызвать из контекстного меню пункт "Добавить дисциплину". В появившемся окне: 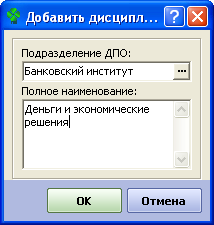 нужно выбрать подразделение ДПО, которое реализует дисциплину, и ввести полное наименование новой дисциплины. Если в настройках Пользователя прописано подразделение ДПО, то соответствующее поле не будет активным.
Если требуется изменить в данной форме подразделение ДПО, необходимо обратиться к Администратору Системы. |
15.4.9. Циклы дисциплин MBA |
Справочник содержит список циклов (разделов) программ MBA. Для добавления нового раздела необходимо вызвать контекстное меню, выбрать пункт "Добавить цикл плана MBA". В открывшемся окне заполнить поле полного наименования цикла, выбрать родителя (верхний уровень для данного цикла), ввести, если необходимо, шифр цикла. |
15.4.10. Циклы дисциплин ВПО |
Таблица повторяет список циклов (разделов) программ Высшего профессионального образования (Разделы учебных планов). Для добавления нового раздела необходимо вызвать контекстное меню (правый щелчок мыши), выбрать пункт "Добавить раздел плана". В открывшемся окне ввести Наименование раздела, выбрать родителя (верхний уровень разделов), ввести код раздела (в соответствии с принятой классификацией), определить признак предметов раздела, указать, если необходимо, порядок вывода предметов раздела на печать в дипломе. |
15.5. Прием на программы ДПО |
Работа с информацией о приеме на программы ДПО ведется в форме Прием на программы ДПО. Эта форма доступна для пользователей, имеющих права на работу с участком Дополнительное образование. |
15.5.1. Справочники по приему на программы ДПО |
Справочники по приему на программы ДПО располагаются в форме Прием на программы ДПО, в которой доступны следующие справочники: |
15.5.1.1. Наборы на программы ДПО |
В справочнике Наборы на программы ДПО отображаются записи о годах набора слушателей на программы ДПО. 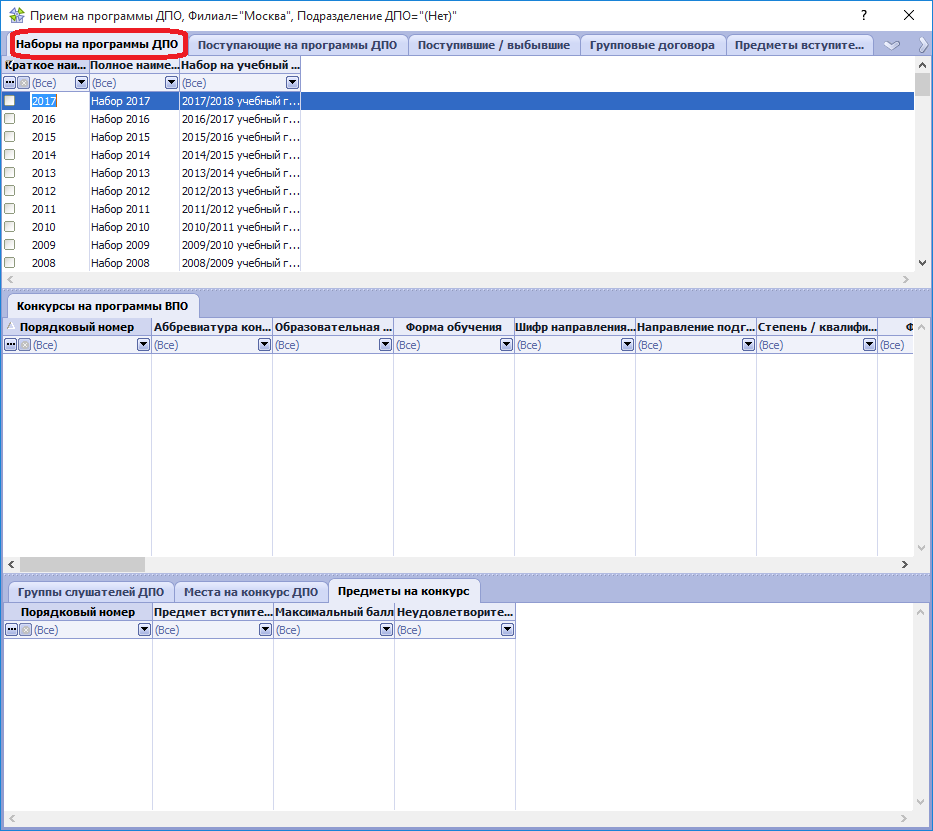 Каждая запись справочника наборов в ВУЗ соответствует учебному году, в котором производится набор на программы ДПО. Добавление записей набора осуществляется на ответственными пользователями на участке Абитуриент. Каждая запись о наборе на программы ДПО имеет подчиненные записи о конкурсах на программы ВПО, имевших место в данном наборе. |
15.5.1.1.1. Конкурсы на программы ДПО |
Работа с конкурсами на программы ДПО ведется в форме Прием на программы ДПО в представлении Конкурсы на программы ВПО, подчиненное представление Наборы на программы ДПО для каждого из наборов. 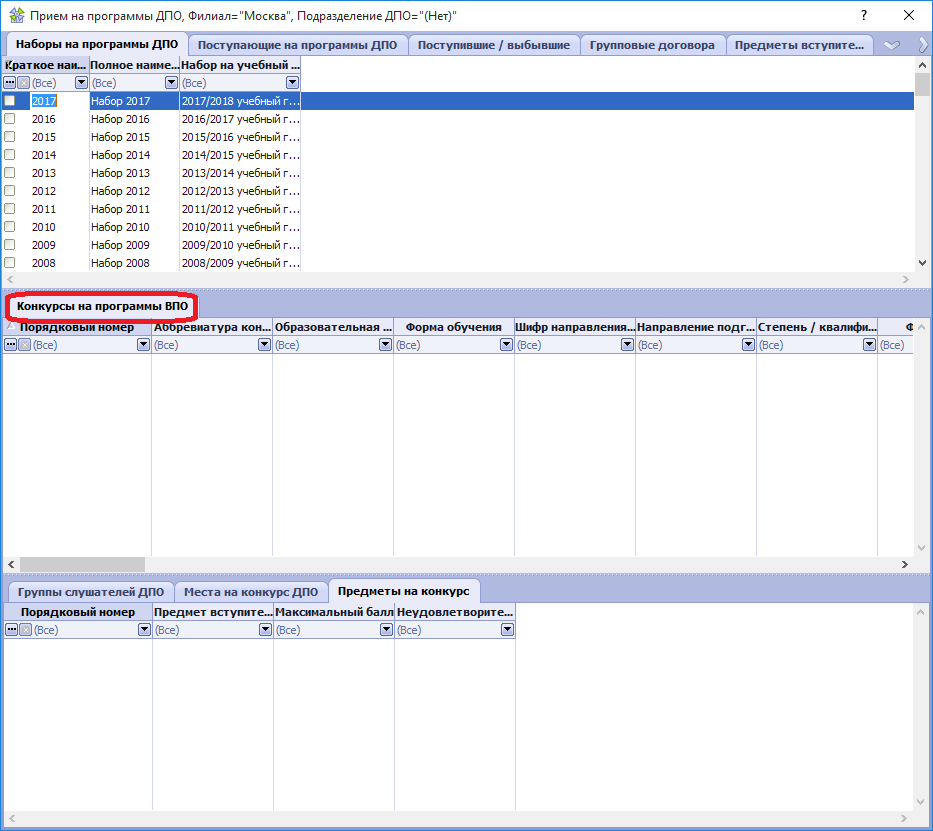 Для добавления записи о конкурсе в справочник необходимо:
После нажатия кнопки ОК в представлении Конкурсы на программы ДПО появится новая запись о конкурсе. |
15.5.1.1.1.1. Предметы на конкурс |
Справочник содержит перечень вступительных испытаний, проводимых в рамках конкурса на программу ДПО. Для добавления вступительного испытания необходимо:
|
15.5.1.1.1.2. Места на конкурс ДПО |
Данный справочник содержит перечень видов мест доступных на конкурс на программы ДПО. 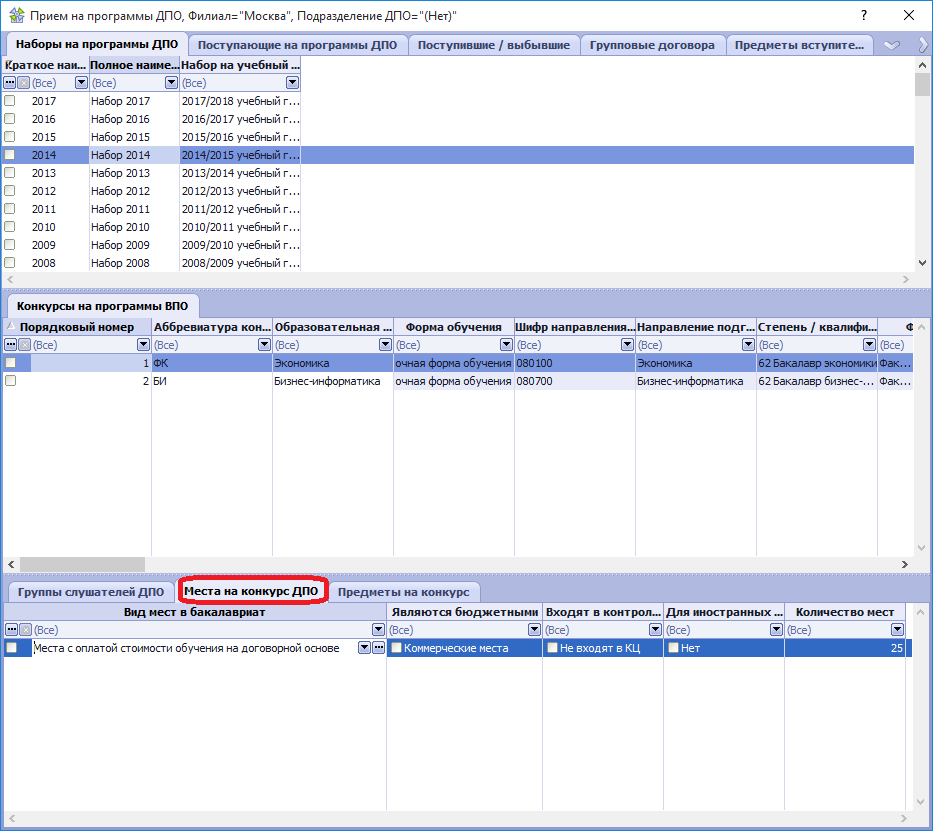 Для добавления нового вида места на конкурс необходимо:
Редактирование информации о количестве мест для каждого вида мест возможно, как непосредственно в представлении Места на конкурс ДПО, так и посредствам соответствующего пункта инспектора объектов. |
15.5.1.1.1.3. Группы слушателей ДПО |
Справочник содержит перечень групп слушателей, формируемых в рамках конкурса на программу ДПО. Для добавления группы слушателей в справочник необходимо:
|
15.5.1.2. Предметы вступительных испытаний ДПО |
Данный справочник содержит перечень предметов, по которым проводятся вступительные испытания на программы ДПО. 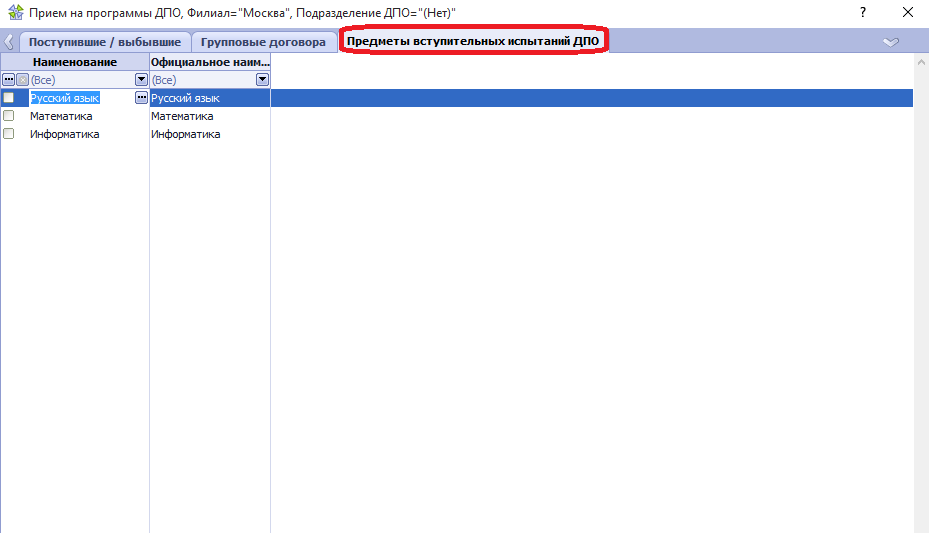 Добавление нового предмета вступительных испытаний необходимо:
|
15.5.2. Порядок работы с разделом |
15.5.2.1. Формирование справочников |
Для начала работ с разделом Прием на программы ДПО необходимо, чтобы предварительно были заполнены следующие справочники:
После заполнения справочников можно переходить к следующему этапу. |
15.5.2.2. Построить вступительные испытания |
Для формирования перечня вступительных испытаний для поступающего на программы ДПО необходимо:
В результате в представлении Вступительные испытания, подчиненное представлению Поступающие на программы ДПО, отобразится список вступительных испытаний. Для каждого вступительного испытания в представлении Вступительные испытания можно ввести результат испытания в колонке Оценка. |
15.5.2.3. Регистрация поступающих |
Для того чтобы начать регистрацию нужно вызвать действие Зарегистрировать поступающего в представлении Поступающие на программы ДПО. При вызове действия откроется форма параметров, поля которой нужно заполнить в том порядке, в котором они расположены на форме (сверху вниз). Форма имеет несколько страниц (вкладок), на которых расположены поля для заполнения. Необходимо заполнить поля последовательно на всех вкладках. После того, как во всех полях на всех вкладках будут установлены допустимые значения, кнопка ОК в правом нижнем углу формы станет доступной. Страница "Общие" 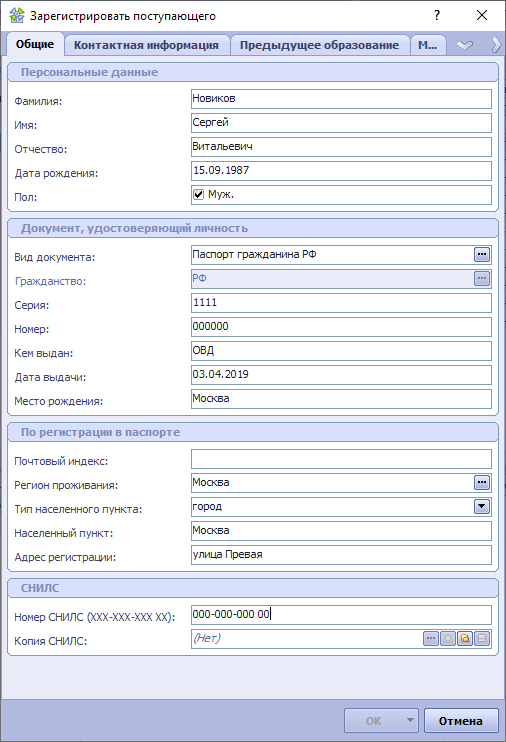
Страница "Контактная информация" 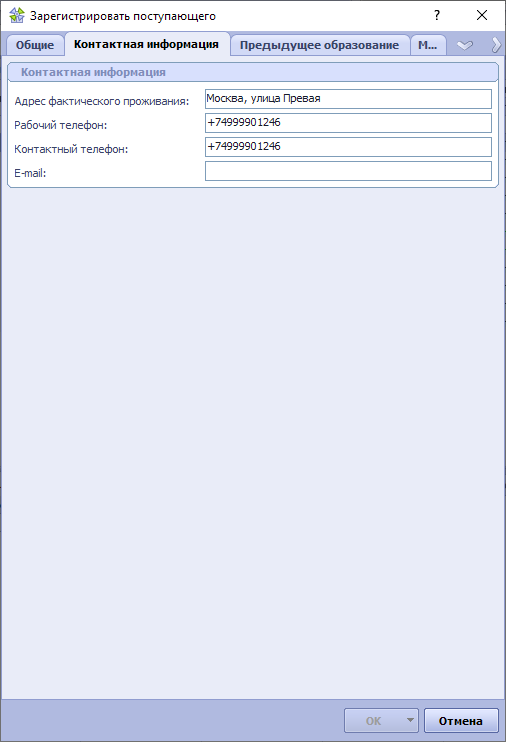 На данной странице нужно ввести данные об Адресе фактического проживания, Рабочем телефоне, Контактном телефоне и при необходимости указать E-mail поступающего. Страница "Предыдущее образование" 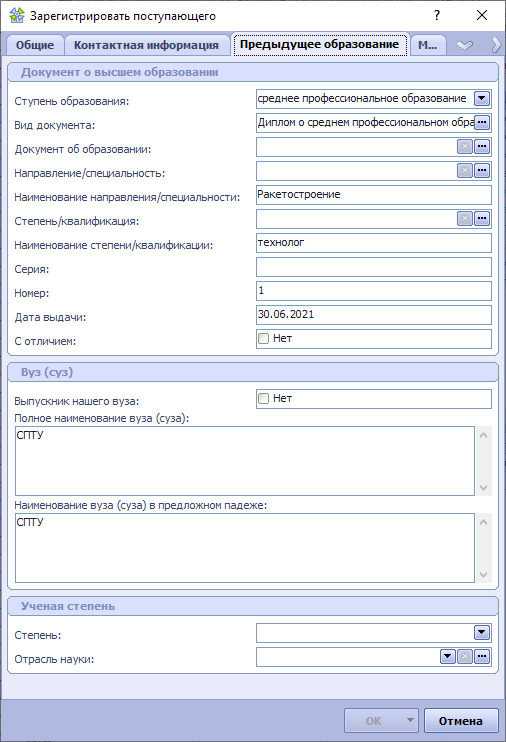
Страница "Место работы, поступление" 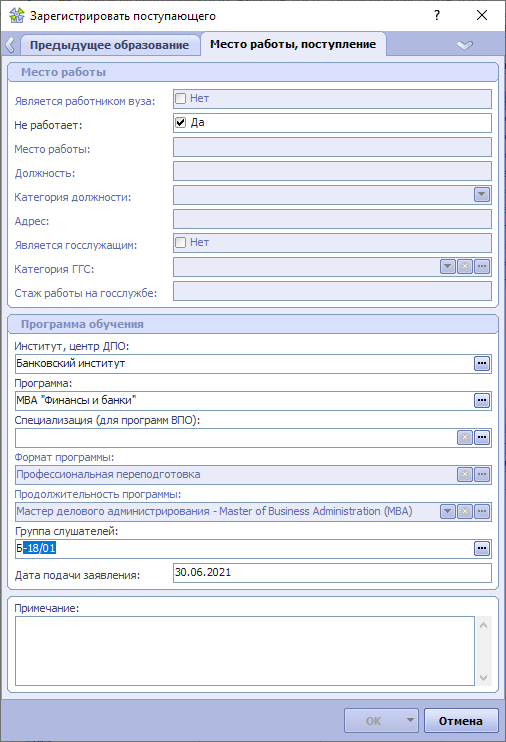
Если Вы закончили заполнение формы регистрации, а кнопка ОК на форме неактивна, это означает, что одно или несколько полей не одной из закладок не заполнено или содержит некорректное значение. Поля, в которых занесено недопустимое значение, имеют зеленый фон. Необходимо просмотреть все страницы формы, найти такие поля и установить в них допустимые значения. После нажатия кнопки ОК запись о зарегистрированном поступающем появится в таблице данных. Кроме полной формы регистрации поступающего на некоторых форматах программ возможно заполнение краткой формы регистрации. Данная функция реализована для сокращения времени на регистрацию поступающего на краткосрочные программы ДПО. Для получения возможности ускоренной регистрации при формировании записи о продолжительности программы (см. Продолжительность программ) должен быть проставлен признак "Допустима краткая форма регистрации". Для вызова формы нужно вызвать действие Зарегистрировать поступающего (краткая форма). После регистрации можно при помощи действия Заявление поступающего выгрузить заявление в формате MS Word и распечатать его. |
15.5.2.3.1. Добавить данные СНИЛС |
Для добавления данных о СНИЛС поступающего необходимо:
|
15.5.2.3.2. Заявление поступающего |
Работа с заявлениями поступающего на программы ДПО состоит из следующих этапов: |
15.5.2.3.2.1. Формирование заявления |
Для формирования файла с заявлением поступающего на программы ДПО необходимо:
|
15.5.2.3.2.2. Загрузка копии заявления |
Для загрузки копии заявления поступающего на программы ДПО необходимо:
|
15.5.2.3.2.3. Загрузка копии заявления для ФИС |
Загрузка копии заявления для ФИС осуществляется следующим образом:
|
15.5.2.3.3. Формирование расписки |
Для формирования расписки необходимо:
|
15.5.2.3.4. Формирование личной карточки |
Для формирования личной карточки поступающего на программы ДПО необходимо:
|
15.5.2.3.5. Формирование согласия на зачисление |
Для формирования согласия на зачисление поступающего на программы ДПО необходимо:
|
15.5.2.3.6. Формирование согласие на обработку персональных данных |
Для формирования согласия на обработку персональных данных поступающего на программы ДПО необходимо:
|
15.5.2.4. Оформление договора |
После того, как учащийся зарегистрирован, для него может быть сформирован договор на обучение в документа формата MS Word. Для того чтобы получить файл договора, нужно для выбранного поступающего в таблице Поступающие на программы ДПО вызвать действие Выгрузить договор . После того как договор будет подписан всеми сторонами и ему будет присвоен номер и дата, договор нужно зарегистрировать в системе. Для регистрации договора нужно вызвать одно из двух действий в зависимости от формата программы.
Если пользователь ошибется с выбором действия, например, вызовет действие регистрации договора студента для слушателя, система отобразит сообщение "Данная процедура преназначена только для студентов программ ВПО", и процедура вызвана не будет. Набор параметров, которые необходимо заполнить, схож для обоих процедур. Особенности заполнения некоторых полей:
После нажатия кнопки ОК запись о договоре появится в таблице данных Договора, подчиненной по отношению к таблице Поступающие на программы ДПО. Номер и дата договора будут отображены в одноименных колонках в таблице поступающих. Если был установлен флажок об оплате первого период обучения, он также отобразится в одноименной колонке. Для получения возможности зачисления поступающего на программу ДПО необходимым условием является отметка об оплате первого платежа по договору. После проставления данного признака поступающий будет выделен зеленым цветом в общем списке.
Для поступающих на программы формата, отличного от ВПО (слушателей) возможна регистрация не индивидуального, а группового договора. В этой ситуации действия по регистрации договора выполняются в два этапа:
После включения слушателей в групповой договор для них также необходимо поставить отметку об оплате, после чего их можно будет зачислять. Если при создании программы ДПО был установлен признак "Набор на бюджетной основе". то для данной программы действия "Регистрация договора" и "Отметка об оплате" не являются обязательными и можно перейти к зачислению поступающего на программу ДПО. |
15.5.2.5. Зачисление поступающих |
Зачисление поступающего в состав слушателей или в состав студентов может выполняться после того, как поступающий зарегистрирован и зарегистрирован договор об его обучении, сделана отметка об оплате первого периода обучения. Записи о поступающих, удовлетворяющие этим условиям, выделяются в таблице данным шрифтом зеленого цвета . Требования об обязательном наличии договора и отметки о первом платеже не распространяются на поступающих на программы, для которых установлен признак Набор на бюджетной основе. Проверить или установить этот признак можно в справочнике Программы дополнительного образования. Также поступающий обязательно должен быть отнесен к одной из групп слушателей. На основании данных, занесенных в систему, можно сформировать приказ о зачислении группы в виде документа MS Word. Для этого нужно выбрать одного из поступающих, входящих в группу, и вызвать действие Приказ о зачислении. Выполнять зачисление можно после того, как приказ будет подписан и зарегистрирован. Зачисление студентов на программы формата ВПО и зачисление слушателей на программы других форматов выполняется при помощи разных процедур. Для слушателей (поступающих на все программы кроме программ формата ВПО) можно выполнять как зачисление одного поступающего, так и зачисление всей группы. Зачисление всей группы можно использовать только в том случае, если все поступающие, отнесенные к группе, зачисляются с одной даты одним приказом. Для студентов предусмотрена только процедура индивидуального зачисления. При этом процедуру индивидуального зачисления можно выполнять и одновременно по нескольким выбранным поступающим, но только в случае, если все они зачисляются с идентичным набором всех параметров (приказ, даты, факультет, направление/специальность и проч.). Для того чтобы зачислить одного поступающего слушателя, нужно выбрать его в таблице данных и вызвать действие Зачислить слушателя.  Все данные, необходимые для зачисления, кроме реквизитов приказа и даты зачисления, должны быть заполнены предварительно. Если это не так, нужно вернуться к данным о поступающим, включить поступающего в группу. Для выполнения зачисления достаточно заполнить поля Дата зачисления, а также Номер приказа и Дата приказа о зачислении. Для зачисления группы нужно вызвать действие Зачислить группу.  После нажатия кнопки ОК на форме зачисления слушателя или группы произойдет следующее:
При выполнении процедуры зачисления группы зачисление будет выполнено только для тех поступающих группы, для которых зарегистрирован договор и проставлена отметка о первом платеже. Если программа, на которую поступают слушатели имеет признак Набор на бюджетной основе, то слушатели будут зачислены и без договора и оплаты. Для зачисления студента необходимо вызвать действие Зачислить студентом. 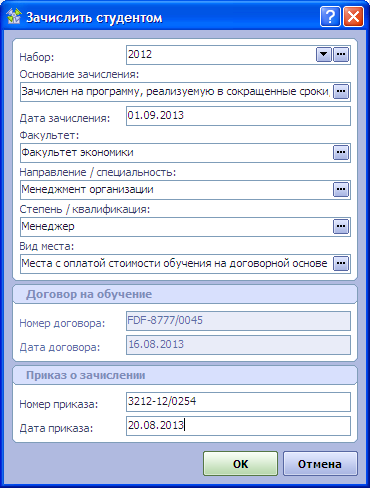 Данная процедура требует уточнить Набор, в котором будет считаться зачисленным студент, Основание зачисления, Факультет, на который будет выполнено зачисление, Степень/квалификацию, которую получит студент по окончании образовательной программы? Вид места. Также необходимо задать реквизиты приказа о зачислении. Реквизиты договора должны быть присвоены студенту заранее при помощи описанной выше процедуры Зарегистрировать индивидуальный договор студента. При выполнении процедуры зачисления студента произойдет следующее:
Дальнейшая работа со студентом будет вестись на участке Студент. Подробнее о работе на этом участке можно прочесть в разделе Руководство пользователя участка "Студент". Для формирования Приказов о зачислении необходимо:
Отчет представляет собой документ Microsoft Word. Для того чтобы сохранить отчет в других форматах, нужно рядом с кнопкой ОК раскрыть список и выбрать требуемый формат. |
15.5.2.5.1. Установка согласия на зачисление |
Для установки согласия поступающего на зачисление необходимо:
В результате для выбранного учащегося в представлении Поступающие на программы ДПО будет установлен признак Подано согласие на зачисление. |
15.5.2.5.2. Отзыв согласия на зачисление |
Для отзыва согласия поступающего на зачисление необходимо:
В результате для выбранного учащегося в представлении Поступающие на программы ДПО будет снят признак Подано согласие на зачисление и будет установлен признак Отозвано согласие на зачисление. |
15.5.2.6. Добавить заявление поступающего для ФИС |
Для загрузки файла с заявлением поступающего на программы ДПО существует следующие действия: Загрузить заявление для ФИС (индивидуальная загрузка заявления поступающего)
Загрузить заявления абитуриента из папки (загрузка заявлений одного и более поступающих)
|
15.5.2.7. Отчеты по контингенту поступающих на программы ДПО |
15.5.2.7.1. Список поступающих на программы ВПО |
Для формирования списка поступающих на программы высшего образования ДПО необходимо:
|
15.5.2.7.2. Реестр приема |
Для формирования реестра поступающих на программы высшего образования ДПО необходимо:
|
15.5.3. Поступившие / Выбывшие |
Таблица содержит списки всех слушателей программ ДПО, как поступивших, так и выбывших по тем или иным причинам. Возможные действия со списком слушателей аналогичны действиям таблицы Поступающие на программы ДПО. Зеленым цветом в списке выделены слушатели, совершившие первый платеж по договору обучения на программах ДПО. |
15.5.3.1. Контактная информация |
В таблице показаны контактные данные поступающего слушателя, которые ранее были введены при его регистрации. Данные могут быть изменены в данной таблице. При этом информация о пользователе, внесшем изменения, и дата изменения будет сохранена. Также в таблице можно добавить поле контактной информации. Для этого нужно вызвать контекстное меню (правая кнопка мыши) и выбрать пункт "Добавить контакт". В открывшемся окне выбрать тип контактной информации и ввести его значение. |
15.5.3.2. Личные документы |
В данной таблице приведены все документы, предоставленные поступающим при процедуре поступления. Автоматически здесь создаются поля для документов, указанных в форме регистрации. Также можно добавить новый документ, путем выбора соответствующего пункта контекстного меню. |
15.5.3.3. Ученые степени |
Таблица содержит список ученых степеней поступающего (если есть). Автоматически в списке создаются поля для ученых степеней, указанных при заполнении формы регистрации. Также в таблице можно добавить ученые степени поступающего путем выбора соответствующего пункта контекстного меню. |
15.5.3.4. Опыт работы |
В таблице содержится список всех мест работы поступающего на программы ДПО, как прошлых, так и текущего. В список автоматически вносятся места работы, указанные в форме регистрации. Также можно добавить места работы поступающего через контекстное меню, вызываемое правой кнопкой мыши. |
15.5.3.5. Договора |
В таблице указаны заключенные с поступающим на программы ДПО договора (если существуют). Добавление нового договора в данной таблице невозможно. Для добавления договора используются другие формы. |
15.5.4. Интеграция с системой ФИС ГИА |
Функционалом участка Дополнительное образование предусмотрена возможность передачи данных в систему ФИС ГИА. Функциональность по передаче данных в ФИС ГИА доступна в форме Прием на программы ДПО. Более подробно о передаче данных в ФИС ГИА см. в следующих разделах: |
15.5.4.1. Информация о решении для интеграции с системой ФИС ГИА |
15.5.4.2. Получение и актуализация справочников системы ФИС ГИА |
15.5.4.3. Пакетная загрузка данных в систему ФИС ГИА |
15.5.4.4. Проверка статуса обработки пакета-выгрузки в веб интерфейсе ФИС ГИА |
15.5.4.5. Этапы загрузки информации в систему ФИС ГИА |
Загрузка информации в систему ФИС ГИА осуществляется в несколько этапов:
Описанные этапы выполняются последовательно. Т.е. перед выполнением следующего этапа, необходимо дождаться окончания обработки информации, загруженной ранее в предыдущем этапе. А также убедиться в отсутствии ошибок (или их не критичности) при обработке системой ФИС (смотри раздел Проверка статуса обработки пакета-выгрузки в веб интерфейсе ФИС ГИА). Стоит отметить, что выполнение загрузки информации в рамках одного этапа, можно выполнять за несколько итераций и параллельно. |
15.5.4.6. Формирование информации о приемной кампании | ||||
Для формирования xml - файла с выгрузкой данных о приемных кампаниях ВУЗа (бакалавриат, магистратура, аспирантура, программы ДПО) необходимо перейти в форму Прием на программы ДПО и в представлении Наборы на программы ДПО из контекстного меню вызвать действие Выгрузить данные о приемной кампании (группа действий Взаимодействие с системой ФИС ГИА). 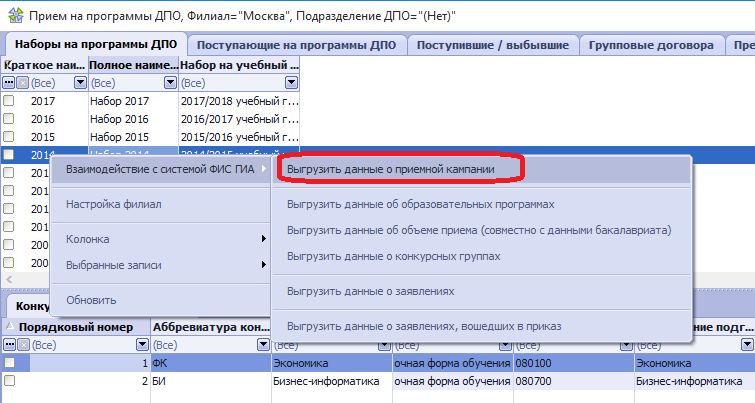 В форме параметров необходимо задать параметры: год набора, филиал, логин и пароль, выданные при регистрации в ФИС ГИА и Приема, а также указать путь и наименование файла для сохранения результата и выбрать папку со справочниками системы ФИС ГИА, которую сформировали ранее на рабочем месте, подключенном к защищенной сети (смотри раздел Получение и актуализация справочников системы ФИС ГИА). Год набора подставляется тот, по которому было вызвано соответствующее действие. Предусмотрена возможность выбора любого года набора. Результатом работы данного действия будет xml - файл с выгрузкой. Далее необходимо загрузить полученные данные в систему ФИС ГИА (смотри раздел Пакетная загрузка данных в систему ФИС ГИА).
|
15.5.4.7. Формирование информации об образовательных программах | ||
Для формирования xml - файла с выгрузкой данных об образовательных программах, необходимо:
Результатом работы данного действия будет xml - файл, с выгрузкой. Далее необходимо загрузить полученные данные в систему ФИС ГИА (смотри раздел Пакетная загрузка данных в систему ФИС ГИА). |
15.5.4.8. Формирование информации об объеме приема | ||||
Для формирования xml - файла с выгрузкой данных об объеме приема, необходимо:
Результатом работы данного действия будет xml - файл, с выгрузкой. Далее необходимо загрузить полученные данные в систему ФИС ГИА (смотри раздел Пакетная загрузка данных в систему ФИС ГИА). |
15.5.4.9. Формирование информации о конкурсных группах | ||||
Для формирования xml - файла с выгрузкой данных о конкурсных группах на программы ДПО, необходимо:
Результатом работы данного действия будет xml - файл с соответствующей выгрузкой. Далее необходимо загрузить полученные данные в систему ФИС ГИА (смотри раздел Пакетная загрузка данных в систему ФИС ГИА).
|
15.5.4.10. Формирование информации о заявлениях поступающих на программы ДПО | ||||
Для передачи информации о заявлениях поступающих на программы ДПО необходимо:
Результатом работы данного действия будет xml - файл. Далее необходимо загрузить полученные данные в систему ФИС ГИА (смотри раздел Пакетная загрузка данных в систему ФИС ГИА). |
15.5.4.11. Формирование информации о заявлениях поступающих на программы ДПО, вошедших в приказ |
Перед формированием информации о заявлениях поступающих на программы ДПО, вошедших приказ, необходимо обновить информацию по всем заявлениям, для которых существует приказ о зачислении. Для этого нужно снова повторить действия из раздела Формирование информации о заявлениях поступающих на программы ДПО, отметив галочкой параметр "Только по зачисленным абитуриентам". Для передачи информации о заявлениях поступающих на программы ДПО необходимо:
Результатом работы данного действия будет xml - файл. Далее необходимо загрузить полученные данные в систему ФИС ГИА (смотри раздел Пакетная загрузка данных в систему ФИС ГИА). |
15.5.4.12. Формирование выгрузки файлов заявлений поступающих на программы ДПО для передачи в ФИС ГИА |
Для передачи файлов с заявлениями поступающих на программы ДПО необходимо перейти на форму "Прием на программы ДПО", представление "Наборы на программы ДПО" и правой клавишей мыши выбирать пункт меню "Взаимодействие с системой ФИС ГИА". Из открывшегося списка выбираем "Сформировать файлы заявлений". В появившейся форме параметров необходимо: 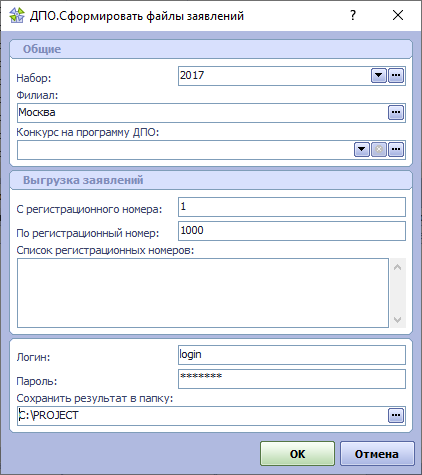
Результатом работы данного действия будет перечень файлов с выгрузкой. Наименования файлов содержат следующую информацию: год набора, наименование кампуса (первая буква наименования кампуса), уровень образования (Д - дополнительное образование), регистрационный номер поступающего на программу ДПО. Далее необходимо загрузить полученные файлы в систему ФИС ГИА (смотри раздел Пакетная загрузка данных в систему ФИС ГИА). |
15.5.5. Дополнительная информация о поступающих |
В таблице Поступающие на программы ДПО, а также в подчиненных ей таблицах можно просматривать дополнительную подробную информацию о поступающих на программы ДПО. |
15.5.5.1. Контактная информация |
В таблице показаны контактные данные поступающего слушателя, которые ранее были введены при его регистрации. Данные могут быть изменены в данной таблице. При этом информация о пользователе, внесшем изменения, и дата изменения будет сохранена. Также в таблице можно добавить поле контактной информации. Для этого нужно вызвать контекстное меню (правая кнопка мыши) и выбрать пункт "Добавить контакт". В открывшемся окне выбрать тип контактной информации и ввести его значение. |
15.5.5.2. Личные документы |
В данной таблице приведены все документы, предоставленные поступающим при процедуре поступления. Автоматически здесь создаются поля для документов, указанных в форме регистрации. Также можно добавить новый документ, путем выбора соответствующего пункта контекстного меню. |
15.5.5.3. Ученые степени |
Таблица содержит список ученых степеней поступающего (если есть). Автоматически в списке создаются поля для ученых степеней, указанных при заполнении формы регистрации. Также в таблице можно добавить ученые степени поступающего путем выбора соответствующего пункта контекстного меню. |
15.5.5.4. Опыт работы |
В таблице содержится список всех мест работы поступающего на программы ДПО, как прошлых, так и текущего. В список автоматически вносятся места работы, указанные в форме регистрации. Также можно добавить места работы поступающего через контекстное меню, вызываемое правой кнопкой мыши. |
15.5.5.5. Договора |
В таблице указаны заключенные с поступающим на программы ДПО договора (если существуют). Добавление нового договора в данной таблице невозможно. Для добавления договора используются другие формы. |
15.5.6. Групповые договора |
Форма предназначена для регистрации групповых договоров со слушателями, поступающими на программы ДПО. Для регистрации нового группового договора необходимо вызвать контекстное меню (правая кнопка мыши), выбрать пункт "Добавить групповой договор". В открывшемся окне:  выбрать подразделение ДПО, которое осуществляет данную программу; программу ДПО; ввести номер и дату договора в соответствии с принятой в ВУЗе системой нумерации; указать наименование организации, которая заключает договор с ВУЗом; если необходимо - внести комментарий. По окончании ввода информации нажать "Ок", новый договор будет отображен в списке в разделе, соответствующем выбранному подразделению ДПО. Далее можно приступить к внесению списка слушателей, поступающих по данному договору. Для этого нужно воспользоваться подчиненной формой: |
15.5.6.1. Поступающие по договору |
В данной форме содержится список слушателей, поступающих на программы ДПО по выбранному в форме выше групповому договору. Для создания новой записи в списке необходимо воспользоваться пунктом "Зарегистрировать поступающего" или "Зарегистрировать поступающего (краткая форма)" контекстного меню (правая кнопка мыши). В открывшемся окне заполняются все необходимые поля (выделены зеленым цветом) и дополнительные (если необходимо). После нажатия кнопки "Ок" новый поступающий на программы ДПО будет внесен в список. Процесс заполнения полей подробно описан в Поступающие на программы ДПО Существует второй вариант составления списка слушателей. Нужно перейти в раздел "Поступающие на программы ДПО", зарегистрировать поступающих, отметить их в списке и, вызвав контекстное меню выбрать пункт "Включить в групповой договор". Зачисление слушателя на программы ДПО возможен только после того, как в форме Поступающие на программы ДПО был проставлен признак "оплачен первый платеж". Данный признак является обязательным для зачисления слушателя на программу ДПО. После того как признак установлен, в форме Поступающие по договору необходимо вызвать контекстное меню (правый щелчок мыши) и выбрать пункт "Зачислить слушателя." |
15.5.6.2. Слушатели, обучающиеся по договору |
В данной форме показан список слушателей программ ДПО, обучающихся по групповому договору, выбранному в форме выше. В данный список слушатели попадают после того, как в форме Поступающие на программы ДПО был проставлен признак "оплачен первый платеж". Данный признак является обязательным для зачисления слушателя на программу ДПО. После того как признак установлен, в форме Поступающие по договору необходимо вызвать контекстное меню (правый щелчок мыши) и выбрать пункт "Зачислить слушателя." В форме доступны различные операции над полями (назначение учебного плана, дисциплин по выбору, формирование учебных карточек, осуществление перемещений слушателя и др.) |
15.5.7. Признание документов об иностранном образовании | ||
Направить документы об образовании на признание можно с помощью раздела "Заявка на признание" личного кабинета поступающих на программы ДПО.
|
15.6. Работа со слушателями ДПО, учет успеваемости |
После того, как выполнено зачисление поступающих на программы ДПО, работа с контингентом слушателей ведется в форме Слушатели ДПО. Работа с контингентом слушателей заключается в назначении им учебного плана, сформированного для программы, занесении информации о выполнении учебного плана (ввод оценок), после чего будет возможно формировать документы о ходе обучения слушателя (учебная карточка), и документы о полученном образовании (диплом с приложением). Для пользователей одного из подразделений доступны для работы слушатели только их подразделения. Для пользователей, работающих централизовано, доступны все слушатели. Пользователи данной категории могут отобрать для работы слушателей одного подразделения, воспользовавшись действием Настройки пользователя ДПО. Предусмотрены следующие этапы работы с контингентом слушателей: |
15.6.1. Работа с контингентом слушателей |
После проведения процедуры зачисления поступающего на программу ДПО (Зачисление поступающих), Система создает запись о слушателе в таблице Слушатели программ ДПО. Каждая запись содержит подробную информацию о слушателе (личные данные, информация о программе ДПО). Кроме того, подчиненные таблицы (Контактные данные, Личные документы и другие) содержат дополнительную информацию о слушателе. Для удобства работы с данными в строке фильтра рекомендуется установить отбор по программе и группе, с которой предстоит работать. В данной таблице можно осуществлять следующие действия:
Из контекстного меню формы (правая кнопка мыши) доступны действия по работе со слушателем. Изменить личные и контактные данные слушателя : Для изменения личных данных слушателя используется пункт контекстного меню Изменить фамилию (имя, отчество). В открывшемся окне необходимо ввести информацию об изменениях данных слушателя, а также номер и дату приказа о смене ФИО. Для внесения изменений в контактные данные слушателя используется пункт контекстного меню Актуализировать контактную информацию. В открывшемся окне можно изменить контактные телефоны и адреса электронной почты. Проставить номера студенческих билетов : После зачисления студента (для программ высшего профессионального образования) должен быть присвоен номер студенческого билета, который можно установить двумя способами прямо в таблице данных либо воспользоваться процедурой автоматической установки номеров студенческих билетов в таблице данных "Слушатели программ ДПО" действие контекстного меню "Проставить номера студенческих билетов". Подробнее. |
15.6.1.1. Добавить данные СНИЛС |
Для добавления данных о СНИЛС слушателя необходимо:
После завершения работы процедуры в представлении Слушатели программ ДПО в колонке Номер СНИЛС отобразятся данные о СНИЛС учащегося. |
15.6.2. Формирование индивидуального учебного плана слушателя |
Для каждого из слушателей программ ДПО необходимо до начала обучения сформировать индивидуальный учебный план. Формирование производится в таблице Слушатели программ ДПО в следующем порядке: |
15.6.2.1. Назначение учебного плана группы |
Назначить учебный план : Перед назначением учебного плана группе слушателей необходимо, чтобы учебный план группы был полностью сформирован. Формирование учебных планов описано в разделе Учебные планы ДПО. Для того чтобы назначить учебный план одному слушателю, нужно выбрать этого слушателя в таблице данных Слушатели программ ДПО. Для того чтобы назначить один и тот же учебный план группе слушателей, нужно выбрать в таблице данных нескольких слушателей группы. Для выбранных слушателей нужно вызвать действие Назначить учебный план.  В поле Группа слушателей будет подставлена группа, к которой принадлежит выбранный слушатель (слушатели). В поле Учебный план по умолчанию подставляется учебный план, заданный для этой группы. Если поле пустое учебный план не назначен для группы, и необходимо вернуться к процедуре назначения в таблице Группы слушателей. После нажатия кнопки ОК в подчиненной таблице Испытания по учебному плану сформируется перечень всех дисциплин плана, являющихся обязательными для всех слушателей. После назначения плана в целом слушателям можно будет назначать дисциплины по выбору. |
15.6.2.2. Назначение дисциплин по выбору и факультативов |
Назначить дисциплину по выбору : Индивидуальный учебный план слушателя состоит из обязательных дисциплин назначенного ему учебного плана, а также из выбранных слушателем дисциплин по выбору. Для того чтобы назначить слушателю выбранную им дисциплину, являющуюся дисциплиной по выбору, необходимо выбрать слушателя в таблице данных Слушатели программ ДПО и выполнить действие Назначить дисциплину по выбору.  В поле Группа слушателей будет подставлена ссылка на группу, к которой принадлежит выбранный слушатель. В поле Учебный план будет подставлена ссылка на назначенный группе слушателя учебный план. Если это значение пустое, это означает, что группе, в которую зачислен слушатель, не назначался учебный план, и следует сначала его назначить (в таблице Группы слушателей), после чего можно будет назначать дисциплины по выбору. В поле Дисциплина по выбору нужно выбрать дисциплину из предлагаемого перечня. Для выбора предлагаются все дисциплины учебного плана, который отображается в поле Учебный план, для которых в поле Обязательная дисциплина установлено значение Нет. Если Вы не видите нужной дисциплины в списке, нужно перейти в таблицу работы с учебными планами и проверить наличие дисциплины в учебном плане и установку для нее признака Обязательная дисциплина. После нажатия кнопки ОК запись о дисциплине появится в подчиненной таблице Испытания по учебному плану. |
15.6.2.3. Внесение информации о перезачетах |
Зачесть как сданное в другом ВУЗе В случае если ряд дисциплин учебного плана может быть засчитан слушателю на основании данных его документа (документов) о предыдущем образовании, это можно сделать следующим образом:
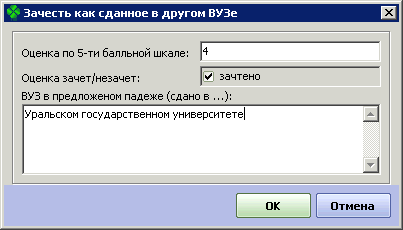 Если по дисциплине известна оценка по 5-ти балльной шкале, то ее числовое значение нужно ввести в поле Оценка по 5-балльной шкале. Оценка по шкале зачет/незачет при этом будет пересчитана автоматически. Если известен только результат в шкале зачет/незачет, то поле Оценка по 5-балльной шкале надо очистить, в поле Оценка зачет/незачет установить значение зачтено. В поле ВУЗ в предложном падеже надо занести полное наименование ВУЗа, в котором была сдана дисциплина в предложном падеже без предлога (например, Уральском государственном университете или Московском педагогическом университете. В дальнейшем это значение будет использоваться при формировании сносок в Учебной карточке и в дипломе о полученном образовании. Перезачет необходимо выполнить для каждой из засчитываемых дисциплин. Можно выполнять перезачет дисциплин, сданных ранее в нескольких ВУЗах. Для этого нужно для каждой дисциплины внести наименование ВУЗа, в котором она была сдана. Значение поля ВУЗ в предложном падеже должно быть абсолютно одинаковым (с совпадением заглавных и прописных букв, местоположения и числа пробелов и т.п.) для всех дисциплин, сданных в одном ВУЗе. Если выполнять зачет дисциплин последовательно, название ВУЗа, использованное в прошлый раз, будет предложено снова. В других случаях рекомендуется использовать действия Копировать / Вставить. Результатом выполнения перезачета будет простановка значения оценки для дисциплины, а также заполнение поля ВУЗ в предложном падеже. Все дисциплины, у которых поле ВУЗ в предложном падеже заполнено, считаются перезачтенными. Записи таких дисциплин выделяются в таблице данных синим цветом шрифта. Перезачтенные испытания не участвуют в формировании ведомости для группы слушателей. Зачесть испытанием по другому плану При помощи данного действия можно зачесть ранее сданные слушателем испытания по другим образовательным программам в качестве сданных в рамках текущей программы ДПО.
Это можно сделать следующим образом:
Записи таких дисциплин выделяются в таблице данных синим цветом шрифта. Перезачтенные испытания не участвуют в формировании ведомости для группы слушателей. |
15.6.3. Учет результатов обучения |
Учет результатов обучения слушателей программ ДПО осуществляется в таблице Испытания по учебным планам и предусматривает возможность следующих действий: |
15.6.3.1. Испытания по учебным планам |
Таблица содержит все записи (дисциплина, ВКР, итоговый госэкзамен и т.д.) учебного плана, назначенного слушателю, по которым предусмотрены испытания слушателей. Данные в таблице отображаются в соответствии с настройками пользователя раздела ДПО (по филиалу, по подразделению, по программе). В таблице отражаются только незаконченные программы ДПО, то есть программы, по которым слушателями пройдены не все испытания. Разделы дисциплин в таблицу не выводятся. Записи в таблице по умолчанию сгруппированы по программе ДПО и учебному плану. Для удобства работы с данными в строке фильтра рекомендуется установить отбор по программе, с которой предстоит работать. Для каждой выбранной дисциплины в подчиненной таблице данных Испытания слушателей отображается список всех слушателей, которым назначена дисциплина. Если этот список пустой или содержит не всех слушателей, которые должны сдавать дисциплину, необходимо вернуться к этапам работы Учебные планы ДПО и назначить учебный план всем слушателям (группам), которые не отображаются в списке.
Подчиненная таблица Испытания слушателей отражает все результаты, полученные слушателем за экзамены и зачеты, а также информацию о перезачете дисциплин (см. Внесение информации о перезачетах). |
15.6.3.2. Ведомости. Экзаменационные листы |
В Системе предусмотрена возможность формирования ведомостей и экзаменационных листов в формате Microsoft Word для проведения соответствующих испытаний слушателей. Данная возможность предусмотрена после назначения всем слушателям группы учебного плана.
Формирование Ведомости и Экзаменационного листа происходит в таблице данных Испытания слушателей. Записи в таблице по умолчанию сгруппированы по дисциплине плана, выбранной в таблице Испытания по учебным планам и по группе слушателей. Для удобства работы с данными в строке фильтра соответствующей таблицы рекомендуется установить отбор по программе и группе, с которой предстоит работать. Для каждой выбранной дисциплины таблицы Испытания по учебным планам в подчиненной таблице данных Испытания слушателей отображается список всех слушателей, которым назначена дисциплина. Если этот список пустой или содержит не всех слушателей, которые должны сдавать дисциплину, необходимо вернуться к этапам работы Учебные планы ДПО и назначить учебный план всем слушателям (группам), которые не отображаются в списке. В ведомость попадут все слушатели группы, отображенные в таблице Испытания слушателей за исключением тех, для которых выполнен перезачет (т.е. поле ВУЗ в предложном падеже не пустое). Для формирования ведомости нужно выбрать дисциплину в таблице данных Испытания слушателей и вызвать для нее действие Ведомость. Форму параметров нужно заполнить следующим образом:
После нажатия кнопки ОК произойдет следующее:
Экзаменационный лист формируется для отдельного студента (слушателя). Для формирования Экзаменационного листа нужно выбрать дисциплину в таблице данных Испытания по учебным планам и вызвать для нее действие Экзаменационный лист. Форму параметров нужно заполнить следующим образом: 
После нажатия кнопки ОК произойдет следующее: Экзаменационный лист будет сформирован в виде файла MS Word, с которым можно далее работать стандартными средствами (распечатать, сохранить на диске и т.п.) |
15.6.3.3. Занесение оценок |
После того как всем слушателям группы назначен учебный план, сформирована экзаменационная (зачетная) ведомость, можно заносить оценки, полученные слушателями по дисциплине. Занесение оценок производится в таблице данных Испытания слушателей, являющейся подчиненной по отношению к таблице Испытания по учебным планам. Записи в главной таблице по умолчанию сгруппированы по дисциплине плана, а в подчиненной по группе слушателей. Для удобства работы с данными в строке фильтра рекомендуется установить отбор по программе и группе, с которой предстоит работать. Для каждой выбранной дисциплины в подчиненной таблице данных Испытания слушателей отображается список всех слушателей, которым назначена дисциплина. Если этот список пустой или содержит не всех слушателей, которые должны сдавать дисциплину, необходимо вернуться к этапам работы Все учебные планы ДПО. Если для записей об испытаниях слушателей не установлены значения в колонках Дата сдачи и Номер ведомости, их можно, либо установить вручную, либо выполнить формирование ведомости. В системе предусмотрена возможность автоматического проставления соответствия оценок по различным шкалам, например для приведения в соответствие оценок по перезачетам дисциплин, сданных слушателем в другом ВУЗе. В разделе ДПО для этого используется общевузовский справочник Соответствие оценок, который также используется и на других участках работы ВУЗа. Наиболее распространенными шкалами оценок являются Десятибалльная, Пятибалльная и Зачет/Незачет. Ниже показано содержимое стандартного справочника соответствия оценок:
Более подробно о работе со справочником Здесь. Для занесения оценок, выставленных преподавателями в ведомости, нужно выбрать дисциплину в таблице Испытания по учебным планам, после чего в ячейках таблицы Испытания слушателей занести результат в соответствующую колонку. Независимо от вида испытания (экзамен или зачет) в случае, если преподавателем выставлены оценки в 5-балльной шкале, числовое значение оценки нужно ввести в колонку Оценка по 5-ти балльной шкале. Значение в поле Оценка зачет/незачет при этом будет пересчитано автоматически. После ввода числового значения с клавиатуры, нужно обязательно нажать клавишу Enter. Если преподавателем выставлены оценки зачтено/незачтено, то этот результат надо внести в колонку Оценка зачет/незачет. Если ранее была установлена оценка по 5-ти балльной шкале, то при изменении результата в шкале зачет/незачет, это значение станет пустым. Если слушатель не явился на экзамен или зачет, для него нужно установить соответствующее значение в колонке Неявка (неявка по уважительной причине или неявка без уважительной причины). При установке значения в поле Неявка значения оценок очищаются. Если позже слушатель успешно сдаст испытание, ему можно будет выставить оценку. Для курсовых работ (проектов), научно-исследовательских работ, выпускных квалификационных работ предусмотрена колонка Тема работы, в которую нужно внести полную формулировку темы, которая в дальнейшем будет использована в дипломе слушателя. |
15.6.4. Перемещения |
В процессе обучения со студентами (слушателями) происходят разные виды перемещений и каждый из этих видов требует соответствующего документа (приказа). Все перемещения слушателей должны осуществляться в следующем порядке: |
15.6.4.1. Формирование текстов приказов |
Приказы : В процессе обучения со студентами (слушателями) происходят разные виды перемещений и каждый из этих видов требует соответствующего документа (приказа). Приказы о переводе
О переводе с программы на программу Для формирования приказа О переводе с программы на программу нужно в таблице данных "Слушатели программ ДПО" выбрать слушателя, по которому будет выгружен приказ и в контекстном меню выбрать "Группу действий приказы" - "Приказы о переводе" Форму параметров нужно заполнить следующим образом: 
О переводе с одной специализации на другую Для формирования приказа О переводе с одной специализации на другую нужно в таблице данных "Слушатели программ ДПО" выбрать слушателя, по которому будет выгружен приказ и в контекстном меню выбрать "Группу действий приказы" - "Приказы о переводе" Форму параметров нужно заполнить следующим образом: 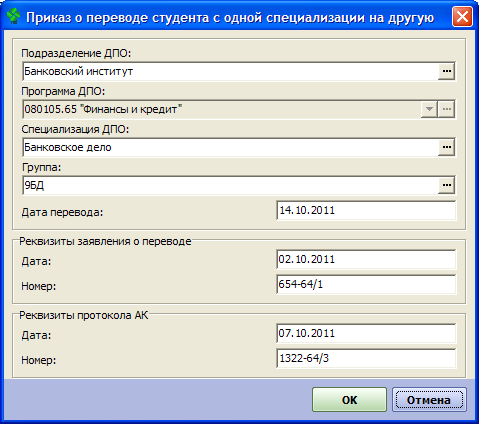
О переводе с одной формы обучения на другую Для формирования приказа О переводе с одной формы обучения на другую нужно в таблице данных "Слушатели программ ДПО" выбрать слушателя по которому будет выгружен приказ и в контекстном меню выбрать "Группу действий приказы" - "Приказы о переводе" Форму параметров нужно заполнить следующим образом: 
О переводе с одного направления(специальности) на другое Для формирования приказа О переводе с одного направления(специальности) на другое нужно в таблице данных "Слушатели программ ДПО" выбрать слушателя, по которому будет выгружен приказ и в контекстном меню выбрать "Группу действий приказы" - "Приказы о переводе" Форму параметров нужно заполнить следующим образом: 
Приказы об отчислении
Приказ об отчислении по собственному желанию 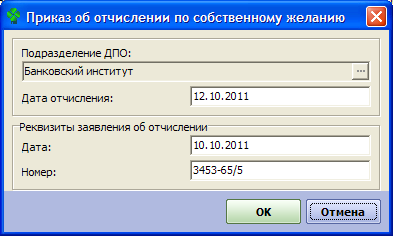 Для формирования приказа об отчислении по собственному желанию нужно в таблице данных "Слушатели программ ДПО" выбрать слушателя, по которому будет выгружен приказ и в контекстном меню выбрать "Группу действий приказы" - "Приказы об отчислении" Форму параметров нужно заполнить следующим образом:
Приказ об отчислении в связи с расторжением договора по соглашению сторон 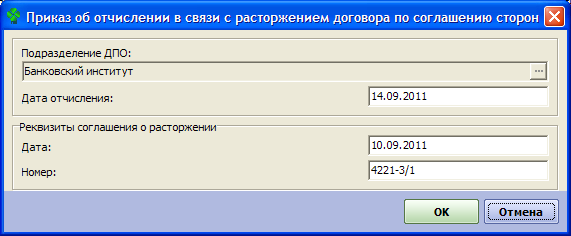 Для формирования приказа об отчислении в связи с расторжением договора по соглашению сторон нужно в таблице данных "Слушатели программ ДПО" выбрать слушателя, по которому будет выгружен приказ и в контекстном меню выбрать "Группу действий приказы" - "Приказы об отчислении" Форму параметров нужно заполнить следующим образом:
Приказ об отчислении за академическую неуспеваемость 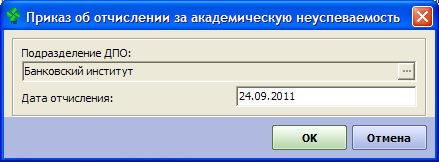 Для формирования приказа об отчислении За академическую неуспеваемость нужно в таблице данных "Слушатели программ ДПО" выбрать слушателя, по которому будет выгружен приказ и в контекстном меню выбрать "Группу действий приказы" - "Приказы об отчислении" Форму параметров нужно заполнить следующим образом:
Приказ об отчислении за нарушение устава и ПВР 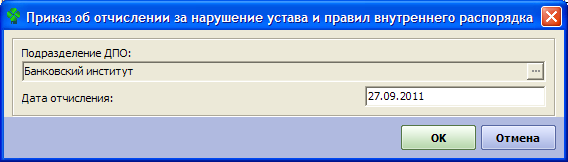 Для формирования приказа об отчислении за нарушение устава и ПВР нужно в таблице данных "Слушатели программ ДПО" выбрать слушателя, по которому будет выгружен приказ и в контекстном меню выбрать "Группу действий приказы" - "Приказы об отчислении" Форму параметров нужно заполнить следующим образом:
Приказ об отчислении за неисполнение условий договора  Для формирования приказа об отчислении за неисполнение условий договора нужно в таблице данных "Слушатели программ ДПО" выбрать слушателя, по которому будет выгружен приказ и в контекстном меню выбрать "Группу действий приказы" - "Приказы об отчислении" Форму параметров нужно заполнить следующим образом:
Приказ об отчислении За непрохождение ИГА 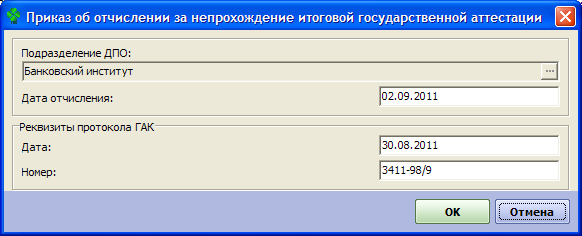 Для формирования приказа об отчислении за непрохождение ИГА нужно в таблице данных "Слушатели программ ДПО" выбрать слушателя, по которому будет выгружен приказ и в контекстном меню выбрать "Группу действий приказы" - "Приказы об отчислении" Форму параметров нужно заполнить следующим образом:
Приказ о выпуске студентов/слушателей  Для формирования приказа о выпуске студентов(слушателей) нужно в таблице данных "Слушатели программ ДПО" выбрать слушателей, по которым будет выгружен приказ и в контекстном меню выбрать "Группу действий приказы" - "Приказы о восстановлении" действие "Приказ о выпуске студентов(слушателей)" Форму параметров нужно заполнить следующим образом:
Приказ о предоставлении академического отпуска 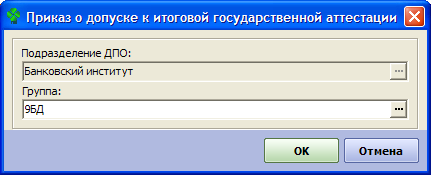 Для формирования приказа о допуске к итоговой государственной аттестации студентов(слушателей) нужно в таблице данных "Слушатели программ ДПО" выбрать слушателя, по которому будет выгружен приказ и в контекстном меню выбрать "Группу действий приказы" - "Приказы о восстановлении" действие "Приказ о предоставлении академического отпуска" Форму параметров нужно заполнить следующим образом:
Приказ о допуске к итоговой аттестации студентов(слушателей) 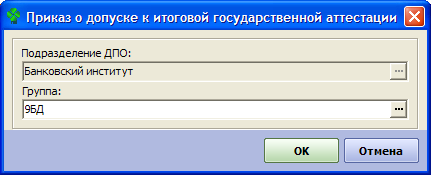 Для формирования приказа о допуске к итоговой государственной аттестации студентов(слушателей) нужно в таблице данных "Слушатели программ ДПО" выбрать слушателей, по котором будет выгружен приказ и в контекстном меню выбрать "Группу действий приказы" - "Приказы о восстановлении" действие "Приказ о допуске к итоговой государственной аттестации " Форму параметров нужно заполнить следующим образом:
Приказ об утверждении тем выпускных работ студентов(слушателей) 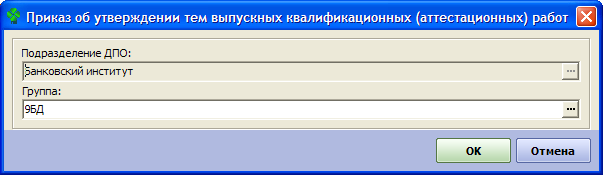 Для формирования приказа об утверждении тем выпускных работ студентов(слушателей) нужно в таблице данных "Слушатели программ ДПО" выбрать слушателей, по которым будет выгружен приказ и в контекстном меню выбрать "Группу действий приказы" - "Приказы о восстановлении" действие "Приказ об утверждении тем выпускных (квалификационных)работ" Форму параметров нужно заполнить следующим образом:
|
15.6.4.2. Выполнение перемещений |
Перемещения - данный пункт контекстного меню позволяет осуществлять перемещения слушателя программ ДПО по различным статусам:
|
15.6.5. Отчетность по разделу Дополнительное образование |
15.6.5.1. По слушателю |
Для каждого из слушателей программ ДПО можно сформировать следующие отчеты: |
15.6.5.1.1. Личная карточка |
Личная карточка - для выбранного в списке слушателя формируется личная карточка в формате Microsoft Word с детальной информацией о слушателе:  |
15.6.5.1.2. Учебная карточка студента/слушателя |
Формирование учебных карточек слушателей : Учебная карточка может формироваться на различных этапах обучения слушателя. Если для слушателя сформирован индивидуальный учебный план, то в Учебной карточке будет отображен перечень назначенных ему испытаний. Если для испытаний занесена информация об оценке, дате испытания, номере ведомости, то эта информация также будет отображена в карточке. При формировании карточки будет учтена информация о перезачете испытаний, ранее сданных в других ВУЗах. Для того чтобы сформировать Учебную карточку, нужно выбрать слушателя в таблице данных Слушатели программ ДПО и вызвать действие Учебная карточка. Карточка будет сформирована в виде файла MS Word. Учебная карточка содержит информацию о подразделении ДПО, программе, по которой обучается слушатель и о самом слушателе. Результаты сданных испытаний отображаются в виде таблицы. Записи таблицы отсортированы по следующим принципам:
Наименования перезачтенных испытаний будут помечены знаком "*". Если встречается несколько наименований ВУЗов, то для них будут использованы пометки "**", "***" и т.д. Ниже таблицы дисциплин будет дана расшифровка наименований ВУЗов. Если один и тот же ВУЗ оказался помечен разным числом знаков "*", это означает, что в занесенных наименованиях ВУЗа есть расхождения. Для их устранения в таблице данных Испытания по учебному плану нужно скорректировать значения в колонке ВУЗ в предложном падеже. Учебная карточка слушателя - формируется только для программ ДПО: Учебная карточка студента - формируется только для программ ВПО ДПО: Учебные карточки студента/слушателя ДПО можно сформировать через пункты контекстного меню разделов: |
15.6.5.2. По контингенту |
По контингенту (статистические отчеты) - системы содержит некоторое количество предопределенных отчетов, такие как:
|
15.6.6. Структура интерфейса раздела |
15.6.6.1. Общие диалоги |
15.6.6.1.1. Проставить серию и номера дипломов | ||
Простановка серии и номеров документов Процедура предназначена для простановке выборке слушателей одного и того же значения серии и последовательных значений номера документа. Для того чтобы воспользоваться процедурой, нужно сначала сформировать выборку слушателей. Сформированную выборку нужно отсортировать в том порядке, в котором должны быть присвоены номера документов. Записи обо всех слушателях, которым должны быть проставлены значения серии и номера документа, нужно выбрать в таблице данных. Если при помощи фильтрации уже задана нужная выборка, то можно воспользоваться действием Выбранные / Выбрать все. Если же процедурой должны быть охвачены не все записи, отображаемые в текущий момент в таблице данных, нужно выбрать записи стандартными средствами (простановка галочки в левой колонке таблицы; клик мышью на первой записи, потом с зажатой клавишей "Shift" на последней, ...). После того, как нужные записи выбраны, нужно вызвать действие Проставить серию и номера дипломов. 
Если задать параметры, так, как указано на рисунке выше, то выбранная группа слушателей получит следующие реквизиты документов:
|
15.6.6.1.2. Проставить рег. номера и даты выдачи дипломов |
Простановка регистрационных номеров и даты выдачи документов Процедура автоматической простановки регистрационных номеров предназначена для формирования для выборки слушателей последовательных значений рег. номеров, состоящих из постоянной (префикса) и переменной частей, а также для присвоения одной и той же даты выдачи документа. До того, как пользоваться данной процедурой, нужно сформировать необходимую выборку слушателей и выбрать записи о слушателях в таблице данных. Сортировка данных в таблице также важна, т.к. последовательная нумерация будет проводиться в том порядке, в котором отображены записи. 
Если задать параметры, так, как указано на рисунке выше, то группа слушателей получит следующие регистрационные номера и даты выдачи дипломов: |
15.6.6.1.3. Проставить номер и дату протокола ГАК |
Простановка номера и даты протокола ГАК Данная возможность предназначена для установки одинаковых значений номера и даты протокола ГАК (или аттестационной комиссии) для документов выбранных слушателей. Для того чтобы система автоматически присвоила документам даты и номера протоколов ГАК, необходимо выбрать группу слушателей, которым должны быть присвоены одинаковые значения. Порядок сортировки данных в таблице не важен. После этого надо вызвать действие Проставить номер и дату протокола ГАК, задав параметры следующим образом:  Все выбранные слушатели получат заданные значения реквизитов документа. Если для вида документов, с которым вы работаете, не предусмотрены записи о протоколе комиссии, эти значения можно не проставлять. |
15.6.6.1.4. Печать диплома |
После создания проекта документа можно получить его печатную форму, выбрав одного из слушателей и вызвав действие Печать диплома (для дипломов о ВПО и дипломах MBA) или действие из группы Печать ..., соответствующее виду выдаваемого документа. После создания проектов документов их реквизиты не заполнены или заполнены значениями по умолчанию. Простановка реквизитов документов описана в разделе Проставить серию и номера дипломов. Независимо от того, заданы ли окончательные значения реквизитов, можно получить печатную форму документа. Внимательный просмотр печатной формы может выявить проблемы с личными данными слушателя (опечатки в фамилии, имени, отчестве, ФИО в родительном или дательном падеже, ошибки в дате рождения) или с данными о его успеваемости (наличие и темы курсовых и выпускных работ, наличие записей об итоговых экзаменах, практиках, некорректность значений учебной нагрузки в неделях, аудиторных и общих часах, перечень и оценки по пройденным дисциплинам учебного плана). Также возможны ошибки в атрибутах программы (присваиваемая степень или квалификация, новая область профессиональной деятельности, форма обучения и проч.) В случае обнаружения ошибок в личных данных, их можно исправить непосредственно в таблице данных, отображающей слушателей. При изменении значений фамилии, имени, отчества или даты рождения могут произойти ошибки, связанные с дублированием записей об учащихся. В этом случае необходимо обратиться к бизнес-администратору системы с просьбой скорректировать данную информацию. |
15.6.6.1.5. Допуски к аттестации |
15.6.6.1.5.1. Утверждение тем ВКР |
15.6.6.1.5.2. Допустить к итоговой аттестации |
15.6.6.1.5.3. Допустить к итоговым госэкзаменам |
15.6.6.1.5.4. Допуск к защите ВКР |
15.6.6.1.5.5. Перенос срока защиты ВКР |
15.6.6.1.6. Личные документы |
Таблица содержит реквизиты всех личных документов слушателя, предоставленных им при поступлении на программы ДПО. В таблице существует возможность добавления личных документов в список. Для этого необходимо вызвать контекстное меню (правый щелчок мыши), в появившемся меню выбрать пункт Добавить... и выбрать соответствующий тип добавляемого документа из списка. Возможно добавление следующих типов документов:
После выбора соответствующего пункта, появится дополнительное диалоговое окно, в котором нужно ввести реквизиты предъявленного документа и нажать кнопку "Ок". |
15.6.6.1.7. Удаление записей справочника | ||
Удаление записей справочника Для удаления записи о направлении или специальности необходимо выбрать удаляемую запись (или группу записей) и выбрать действие контекстного меню "Удалить". Это же действие вызывается нажатием кнопки "Удалить" на панели инструментов или нажатием клавиши Delete клавиатуры. Перед удалением пользователю будет задан дополнительный вопрос: 
|
15.6.6.1.8. Проставить номера студенческих билетов |
Проставить номера студенческих билетов : После зачисления студента (для программ высшего профессионального образования)должен быть присвоен номер студенческого билета, который можно установить двумя способами прямо в таблице данных либо воспользоваться процедурой автоматической установки номеров студенческих билетов в таблице данных "Слушатели программ ДПО" действие контекстного меню "Проставить номера студенческих билетов" Процедура автоматической простановки номеров студенческих билетов предназначена для формирования для выборки слушателей последовательных значений номеров студенческих билетов, состоящих из постоянной (префикса и постфикса) и переменной частей. Для того чтобы воспользоваться процедурой, нужно сначала сформировать выборку слушателей. Сформированную выборку нужно отсортировать в том порядке, в котором должны быть присвоены номера документов. Записи обо всех слушателях, которым должны быть проставлены номера, нужно выбрать в таблице данных. Если при помощи фильтрации уже задана нужная выборка, то можно воспользоваться действием Выбранные / Выбрать все. Если же процедурой должны быть охвачены не все записи, отображаемые в текущий момент в таблице данных, нужно выбрать записи стандартными средствами (простановка галочки в левой колонке таблицы; клик мышью на первой записи, потом с удерживанием Shift на последней,...). После того, как нужные записи выбраны, нужно вызвать действие "Проставить номера студенческих билетов". 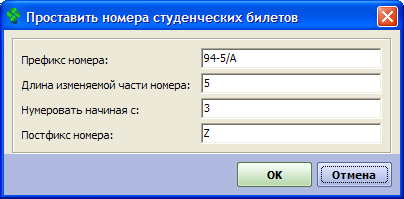
Если задать параметры, так, как указано на рисунке выше, то группа слушателей получит следующие регистрационные номера и даты выдачи дипломов: 94-5/A00003Z 94-5/A00004Z 94-5/A00005Z ….. 94-5/A000015Z 94-5/A000016Z Устанавливать значения можно как указав и префикс и постфикс, так и указав только префикс, или только постфикс 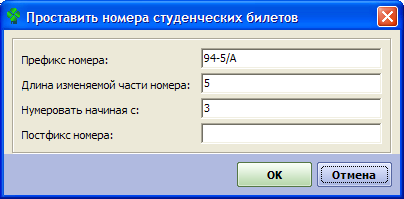 Если задать параметры, так, как указано на рисунке выше, то группа слушателей получит следующие регистрационные номера и даты выдачи дипломов: 94-5/A00003 94-5/A00004 94-5/A00005 ….. 94-5/A000015 94-5/A000016 |
15.6.6.2. Испытания по учебным планам |
После того как всем слушателям группы назначен учебный план, сформирована экзаменационная (зачетная) ведомость, можно заносить оценки, полученные слушателями по дисциплине. Занесение оценок производится в таблице данных Испытания слушателей, являющейся подчиненной по отношению к таблице Испытания по учебным планам. Записи в главной таблице по умолчанию сгруппированы по дисциплине плана и по группе слушателей. Для удобства работы с данными в строке фильтра рекомендуется установить отбор по программе и группе, с которой предстоит работать. Для каждой выбранной дисциплины в подчиненной таблице данных Испытания слушателей отображается список всех слушателей, которым назначена дисциплина. Если этот список пустой или содержит не всех слушателей, которые должны сдавать дисциплину, необходимо вернуться к этапам работы Все учебные планы ДПО. Если для записей об испытаниях слушателей не установлены значения в колонках Дата сдачи и Номер ведомости, их можно, либо установить вручную, либо выполнить формирование ведомости. Для занесения оценок, выставленных преподавателями в ведомости, нужно выбрать дисциплину в таблице Испытания по учебным планам, после чего в ячейках таблицы Испытания слушателей занести результат в соответствующую колонку. Независимо от вида испытания (экзамен или зачет) в случае, если преподавателем выставлены оценки в 5-балльной шкале, числовое значение оценки нужно ввести в колонку Оценка по 5-ти балльной шкале. Значение в поле Оценка зачет/незачет при этом будет пересчитано автоматически. После ввода числового значения с клавиатуры, нужно обязательно нажать клавишу Enter. Если преподавателем выставлены оценки зачтено/незачтено, то этот результат надо внести в колонку Оценка зачет/незачет. Если ранее была установлена оценка по 5-ти балльной шкале, то при изменении результата в шкале зачет/незачет, это значение станет пустым. Если слушатель не явился на экзамен или зачет, для него нужно установить соответствующее значение в колонке Неявка (неявка по уважительной причине или неявка без уважительной причины). При установке значения в поле Неявка значения оценок очищаются. Если позже слушатель успешно сдаст испытание, ему можно будет выставить оценку. Для курсовых работ (проектов), научно-исследовательских работ, выпускных квалификационных работ предусмотрена колонка Тема работы, в которую нужно внести полную формулировку темы, которая в дальнейшем будет использована в дипломе слушателя. |
15.6.6.2.1. Испытания слушателей |
После того как всем слушателям группы назначен учебный план, можно сформировать экзаменационный и зачетный лист. Формирование Экзаменационного(зачетного) листа происходит в таблице данных Испытания по учебным планам. Записи в таблице по умолчанию сгруппированы по дисциплине плана и по группе слушателей. Для удобства работы с данными в строке фильтра рекомендуется установить отбор по программе и группе, с которой предстоит работать. Для каждой выбранной дисциплины в подчиненной таблице данных Испытания слушателей отображается список всех слушателей, которым назначена дисциплина. Если этот список пустой или содержит не всех слушателей, которые должны сдавать дисциплину, необходимо вернуться к этапам работы Учебные планы ДПО. В ведомость попадут все слушатели группы, отображенные в таблице Испытания слушателей за исключением тех, для которых выполнен перезачет (т.е. поле ВУЗ в предложном падеже не пустое). Для формирования Экзаменационного(зачетного) листа нужно выбрать дисциплину в таблице данных Испытания по учебным планам и вызвать для нее действие Экзаменационный лист. Форму параметров нужно заполнить следующим образом: 
После нажатия кнопки ОК произойдет следующее:
После того как всем слушателям группы назначен учебный план, можно формировать экзаменационные и зачетные ведомости. Формирование ведомостей производится в таблице данных Испытания по учебным планам. Записи в таблице по умолчанию сгруппированы по дисциплине плана и по группе слушателей. Для удобства работы с данными в строке фильтра рекомендуется установить отбор по программе и группе, с которой предстоит работать. Для каждой выбранной дисциплины в подчиненной таблице данных Испытания слушателей отображается список всех слушателей, которым назначена дисциплина. В ведомость попадут все слушатели группы, отображенные в таблице Испытания слушателей за исключением тех, для которых выполнен перезачет (т.е. поле ВУЗ в предложном падеже не пустое). Для формирования ведомости нужно выбрать дисциплину в таблице данных Испытания по учебным планам и вызвать для нее действие Ведомость. Форму параметров нужно заполнить следующим образом: 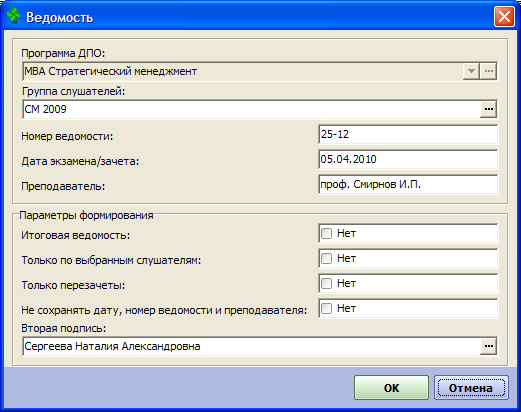
После нажатия кнопки ОК произойдет следующее:
|
15.6.6.3. Групповые договора ДПО |
Форма предназначена для регистрации групповых договоров со слушателями, поступающими на программы ДПО. Для регистрации нового группового договора необходимо вызвать контекстное меню (правая кнопка мыши), выбрать пункт "Добавить групповой договор". В открывшемся окне:  выбрать подразделение ДПО, которое осуществляет данную программу; программу ДПО; ввести номер и дату договора в соответствии с принятой в ВУЗе системой нумерации; указать наименование организации, которая заключает договор с ВУЗом; если необходимо - внести комментарий. По окончании ввода информации нажать "Ок", новый договор будет отображен в списке в разделе, соответствующем выбранному подразделению ДПО. |
15.6.6.3.1. Слушатели, обучающиеся по договору |
В данной форме показан список слушателей программ ДПО, обучающихся по групповому договору, выбранному в форме выше. В данный список слушатели попадают после того, как в форме Поступающие на программы ДПО был проставлен признак "оплачен первый платеж". Данный признак является обязательным для зачисления слушателя на программу ДПО. После того как признак установлен, в форме Поступающие по договору необходимо вызвать контекстное меню (правый щелчок мыши) и выбрать пункт "Зачислить слушателя." В форме доступны различные операции над полями (назначение учебного плана, дисциплин по выбору, формирование учебных карточек, осуществление перемещений слушателя и др.) |
15.6.6.4. Выпущенные слушатели |
Таблица содержит список выпущенных по окончании обучения на программах ДПО слушателей. Для добавления выпущенного пользователя предварительно необходимо подготовить документ об образовании в разделах Подготовка документов об образовании и Документы об образовании выпущенных слушателей Действие "Выпустить слушателя" доступно из этой таблицы, а также из таблицы Слушатели программ ДПО через контекстное меню ("Перемещения"). Для добавления выпущенного слушателя нужно вызвать контекстное меню (правая кнопка мыши) и выбрать пункт "добавить выпущенного пользователя". Заполнить все необходимые поля (выделены зеленым) и нажать кнопку "ОК". |
15.6.6.4.1. Испытания слушателя |
Испытания по учебному плану - таблица наполняется данными после назначения слушателю учебного плана; таблица отражает все результаты, полученные слушателем за экзамены и зачеты, а также информацию о перезачете дисциплин. |
15.6.6.4.2. Договора |
Договора - таблица содержит перечень договоров об обучении слушателя. |
15.6.6.4.3. Контактная информация |
Контактная информация - содержит контактные данные, собранные на этапе регистрации поступающего; данные могут дополняться и корректироваться в ходе обучения слушателя. |
15.6.6.4.4. Личные документы |
Личные документы - таблица содержит информацию о реквизитах паспорта, документа о предыдущем образовании, собранную на этапе регистрации поступающего. |
15.6.6.4.5. Ученые степени |
Ученые степени - таблица содержит информацию об ученых степенях слушателя, полученных до поступления на программы ДПО. |
15.6.6.4.6. Опыт работы |
Опыт работы - таблица содержит информацию о местах работы слушателя; последнее (по дате начала) место работы считается текущим. |
15.6.6.5. Отчисленные слушатели |
Таблица содержит список отчисленных по тем или иным причинам с программ ДПО слушателей В таблице при необходимости можно произвести восстановление слушателя на программе ДПО. Возможны два варианта восстановления:
Приказ о восстановлении для продолжения обучения 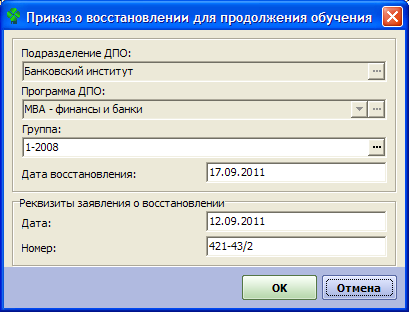 Для формирования приказа о восстановлении для продолжения обучения нужно в таблице данных "Слушатели программ ДПО" выбрать слушателя, по которому будет выгружен приказ и в контекстном меню выбрать "Группу действий приказы" - "Приказы о восстановлении" Форму параметров нужно заполнить следующим образом:
Приказ о восстановлении для прохождения ИГА 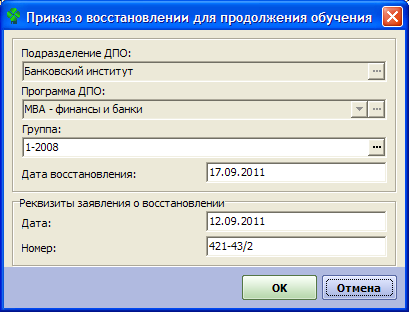 Для формирования приказа о восстановлении для прохождения ИГА нужно в таблице данных "Слушатели программ ДПО" выбрать слушателя, по которому будет выгружен приказ и в контекстном меню выбрать "Группу действий приказы" - "Приказы о восстановлении" Форму параметров нужно заполнить следующим образом:
|
15.6.6.5.1. Испытания слушателя |
Испытания по учебному плану - таблица наполняется данными после назначения слушателю учебного плана; таблица отражает все результаты, полученные слушателем за экзамены и зачеты, а также информацию о перезачете дисциплин. |
15.6.6.5.2. Договора |
Договора - таблица содержит перечень договоров об обучении слушателя. |
15.6.6.5.3. Контактная информация |
Контактная информация - содержит контактные данные, собранные на этапе регистрации поступающего; данные могут дополняться и корректироваться в ходе обучения слушателя. |
15.6.6.5.4. Личные документы |
Личные документы - таблица содержит информацию о реквизитах паспорта, документа о предыдущем образовании, собранную на этапе регистрации поступающего. |
15.6.6.5.5. Ученые степени |
Ученые степени - таблица содержит информацию об ученых степенях слушателя, полученных до поступления на программы ДПО. |
15.6.6.5.6. Опыт работы |
Опыт работы - таблица содержит информацию о местах работы слушателя; последнее (по дате начала) место работы считается текущим. |
15.6.6.6. Слушатели в академическом отпуске |
Таблица содержит список всех слушателей программ ДПО, которым был предоставлен академический отпуск. Таблица носит справочный характер. Для каждого из слушателей в данной таблице можно сформировать учебную карточку студента. Для восстановления слушателя после окончания срока академического отпуска нужно воспользоваться таблицей Слушатели программ ДПО |
15.6.6.6.1. Испытания слушателя |
Испытания по учебному плану - таблица наполняется данными после назначения слушателю учебного плана; таблица отражает все результаты, полученные слушателем за экзамены и зачеты, а также информацию о перезачете дисциплин. |
15.6.6.6.2. Договора |
Договора - таблица содержит перечень договоров об обучении слушателя. |
15.6.6.6.3. Контактная информация |
Контактная информация - содержит контактные данные, собранные на этапе регистрации поступающего; данные могут дополняться и корректироваться в ходе обучения слушателя. |
15.6.6.6.4. Личные документы |
Личные документы - таблица содержит информацию о реквизитах паспорта, документа о предыдущем образовании, собранную на этапе регистрации поступающего. |
15.6.6.6.5. Ученые степени |
Ученые степени - таблица содержит информацию об ученых степенях слушателя, полученных до поступления на программы ДПО. |
15.6.6.6.6. Опыт работы |
Опыт работы - таблица содержит информацию о местах работы слушателя; последнее (по дате начала) место работы считается текущим. |
15.6.6.7. Слушатели программ ДПО |
Форма содержит список всех слушателей программ ДПО с соответствующими реквизитами, необходимыми для отслеживания передвижений слушателей по статусам. Из контекстного меню формы (правая кнопка мыши) доступны действия по работе со слушателем. Изменить личные и контактные данные слушателя : Для изменения личных данных слушателя используется пункт контекстного меню Изменить фамилию (имя, отчество). В открывшемся окне необходимо ввести информацию об изменениях данных слушателя, а также номер и дату приказа о смене ФИО. Для внесения изменений в контактные данные слушателя используется пункт контекстного меню Актуализировать контактную информацию. В открывшемся окне можно изменить контактные телефоны и адреса электронной почты. Проставить номера студенческих билетов : После зачисления студента (для программ высшего профессионального образования)должен быть присвоен номер студенческого билета, который можно установить двумя способами прямо в таблице данных либо воспользоваться процедурой автоматической установки номеров студенческих билетов в таблице данных "Слушатели программ ДПО" действие контекстного меню "Проставить номера студенческих билетов" Процедура автоматической простановки номеров студенческих билетов предназначена для формирования для выборки слушателей последовательных значений номеров студенческих билетов, состоящих из постоянной (префикса и постфикса) и переменной частей. Для того чтобы воспользоваться процедурой, нужно сначала сформировать выборку слушателей. Сформированную выборку нужно отсортировать в том порядке, в котором должны быть присвоены номера документов. Записи обо всех слушателях, которым должны быть проставлены номера, нужно выбрать в таблице данных. Если при помощи фильтрации уже задана нужная выборка, то можно воспользоваться действием Выбранные / Выбрать все. Если же процедурой должны быть охвачены не все записи, отображаемые в текущий момент в таблице данных, нужно выбрать записи стандартными средствами (простановка галочки в левой колонке таблицы; клик мышью на первой записи, потом с удерживанием Shift на последней,...). После того, как нужные записи выбраны, нужно вызвать действие "Проставить номера студенческих билетов". 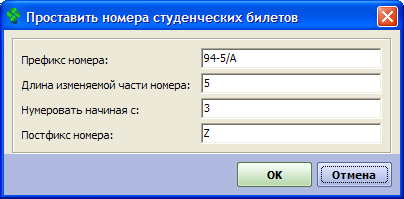
Если задать параметры, так, как указано на рисунке выше, то группа слушателей получит следующие регистрационные номера и даты выдачи дипломов: 94-5/A00003Z 94-5/A00004Z 94-5/A00005Z ….. 94-5/A000015Z 94-5/A000016Z Устанавливать значения можно как указав и префикс и постфикс, так и указав только префикс, или только постфикс 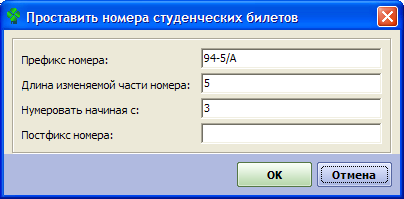 Если задать параметры, так, как указано на рисунке выше, то группа слушателей получит следующие регистрационные номера и даты выдачи дипломов: 94-5/A00003 94-5/A00004 94-5/A00005 ….. 94-5/A000015 94-5/A000016 Допуски к аттестации : В случае если срок защиты выпускной квалификационной работы поменялся, то данную информацию надо отразить в системе выполнив действие "Перенести срок защиты ВКР" находящееся в форме "Слушатели ДПО", представления "Слушатели программ ДПО" в группе действий контекстного меню "Допуски к аттестации". При выполнении данного действия требуется заполнить форму параметров следующим образом: 
Информация об изменении сроков защиты выпускной квалификационной работы и приказа отобразится в форме "События в статусе", а поле "Срок защиты ВКР" изменится на новое значение. __________________________________Личная карточка - для выбранного в списке слушателя формируется личная карточка в формате Microsoft Word с детальной информацией о слушателе: Создать проект документа об образовании - в системе создается проект документа об образовании. Для внесения изменений в проект необходимо воспользоваться соответствующими пунктами раздела Подготовка документов об образовании Статистические отчеты : В системе предусмотрено создание статистических отчетов по:
|
15.6.6.7.1. Испытания по учебному плану |
15.6.6.7.2. Договора |
Договора - таблица содержит перечень договоров об обучении слушателя. |
15.6.6.7.3. Контактная информация |
Контактная информация - содержит контактные данные, собранные на этапе регистрации поступающего; данные могут дополняться и корректироваться в ходе обучения слушателя. |
15.6.6.7.4. Личные документы |
Личные документы - таблица содержит информацию о реквизитах паспорта, документа о предыдущем образовании, собранную на этапе регистрации поступающего. |
15.6.6.7.5. Ученые степени |
Ученые степени - таблица содержит информацию об ученых степенях слушателя, полученных до поступления на программы ДПО. |
15.6.6.7.6. Опыт работы |
Опыт работы - таблица содержит информацию о местах работы слушателя; последнее (по дате начала) место работы считается текущим. |
15.6.6.7.7. События в статусе |
События в статусе - таблица содержит информацию обо всех статусах слушателя, полученных в процессе обучения по программам ДПО. |
15.6.6.8. Документы об образовании выпущенных слушателей |
Раздел содержит списки всех выданных ранее выпущенным слушателям документов об образовании. Раздел носит справочный характер. |
15.6.6.8.1. Дипломы о ВПО |
Таблица содержит список документов об образовании, полученном на программах в рамках ДПО. |
15.6.6.8.1.1. Испытания слушателя |
Таблица содержит записи о результатах всех испытаний слушателя ДПО. Подробнее |
15.6.6.8.1.2. Личные документы |
Таблица содержит список документов с реквизитами, предъявленных слушателем при поступлении на программы ДПО. Подробнее |
15.6.6.8.2. Дипломы MBA |
Таблица содержит список документов об образовании, полученном на программах в рамках ДПО. |
15.6.6.8.2.1. Испытания слушателя |
Таблица содержит записи о результатах всех испытаний слушателя ДПО. Подробнее |
15.6.6.8.2.2. Личные документы |
Таблица содержит список документов с реквизитами, предъявленных слушателем при поступлении на программы ДПО. Подробнее |
15.6.6.8.3. Дипломы о профпереподготовке |
Таблица содержит список документов об образовании, полученном на программах в рамках ДПО. |
15.6.6.8.3.1. Испытания слушателя |
Таблица содержит записи о результатах всех испытаний слушателя ДПО. Подробнее |
15.6.6.8.3.2. Личные документы |
Таблица содержит список документов с реквизитами, предъявленных слушателем при поступлении на программы ДПО. Подробнее |
15.6.6.8.4. Документы о повышении квалификации |
Таблица содержит список документов об образовании, полученном на программах в рамках ДПО. |
15.6.6.8.4.1. Испытания слушателя |
Таблица содержит записи о результатах всех испытаний слушателя ДПО. Подробнее |
15.6.6.8.4.2. Личные документы |
Таблица содержит список документов с реквизитами, предъявленных слушателем при поступлении на программы ДПО. Подробнее |
15.6.7. Пользовательские шаблоны отчетов | ||||
При подготовке договоров и заявлений о приеме на программы ДПО, формируемых на участке "Дополнительное образование", пользователи имеют возможность создавать и редактировать собственные шаблоны документов, существующих в системе. В системе уже существует ряд готовых пользовательских шаблонов, которые используются при формировании документов на участке "Дополнительное образование". Для внесения изменений в шаблон документа, необходимо: 1. Открыть представление Пользовательские шаблоны отчетов (форма Слушатели ДПО - служебная форма) и выбрать шаблон для редактирования. 2. Из контекстного меню вызвать действие Редактировать шаблон, в результате откроется шаблон в формате MS Word, в который можно внести все коррективы. После внесения изменений необходимо нажать кнопку Сохранить в приложении MS Word. При закрытии шаблона необходимо подтвердить сохранение всех изменений. Для каждого шаблона можно создать дополнительные варианты, для этого необходимо:
1. Открыть представление Пользовательские шаблоны отчетов (форма Слушатели ДПО - служебная форма) и выбрать шаблонов, для которого будет создаваться новый вариант шаблона.
2. С помощью контекстного меню вызвать действие Скопировать шаблон. 3. В форме параметров указать Новое наименование шаблона и нажать кнопку ОК.
4. В итоге будет создан новый вариант шаблона, в который можно внести изменения. |
15.7. Подготовка документов об образовании | ||||
Для работы по подготовке и печати документов о полученном образовании предназначена отдельная форма работы с данными Подготовка документов об образовании. В состав этой формы входят таблицы данных, соответствующие видам выдаваемых документов и форматам программ
Работа с документами о полученном образовании состоит из следующих этапов:
Начинать работу по формированию документа о полученном образовании можно на любом этапе после зачисления слушателя на программу. Наиболее рационально начинать эту работу после того, как слушатели программы или группы получили экзамены и зачеты по подавляющему большинству дисциплин учебного плана. Первым шагом этой работы должно стать создание проекта выдаваемого документа. Для его выполнения необходимо предварительно уточнить вид документа, который будет сформирован. Создание проекта документа выполняется в форме Слушатели ДПО для выбранного слушателя при помощи действия Создать проект документа об образовании.  При вызове действия отображается форма параметров, требующая подтверждения вида выдаваемого документа. Вид документа задается в справочнике Программы дополнительного образования для всей программы. Если на этапе подготовки дипломов обнаруживается, что вид выдаваемого документа выбран неверно, его необходимо скорректировать в справочнике программ. Если при попытке выбора вида выдаваемого документа для программы не предлагается нужного варианта, это означает, что нужно уточнить формат и продолжительность программы или утонить значение поля "Вид документа об образовании" в справочнике Продолжительность программ. Для того чтобы создать проект документа об образовании для всех слушателей группы, нужно выбрать записи обо всех слушателях группы в таблице данных, после чего вызвать действие Создать проект документа об образовании. Результатом создания проектов документов должно стать появление записей о слушателях в одной из таблиц данных формы Подготовка документов об образовании. Таблицы данных соответствуют видам программ ДПО. Все данные, необходимые для формирования документа об образовании, формируются на стадиях регистрации, зачисления и учета учебного процесса слушателя. На этапе подготовки документа о полученном образовании эти данные необходимо уточнить и при необходимости скорректировать. Для работы с этими данными предназначены таблицы данных входящие в состав формы Подготовка документов об образовании. Для начала работы по уточнению данных, необходимо открыть таблицу, соответствующую виду программы. Если в таблице данных нет записей о слушателях, это означает, что, либо для них не созданы проекты документов, либо слушатели уже выпущены или отчислены. Получить печатные формы документов образовании по выпущенным или отчисленным слушателям можно в соответствующих таблицах данных формы Слушатели ДПО. 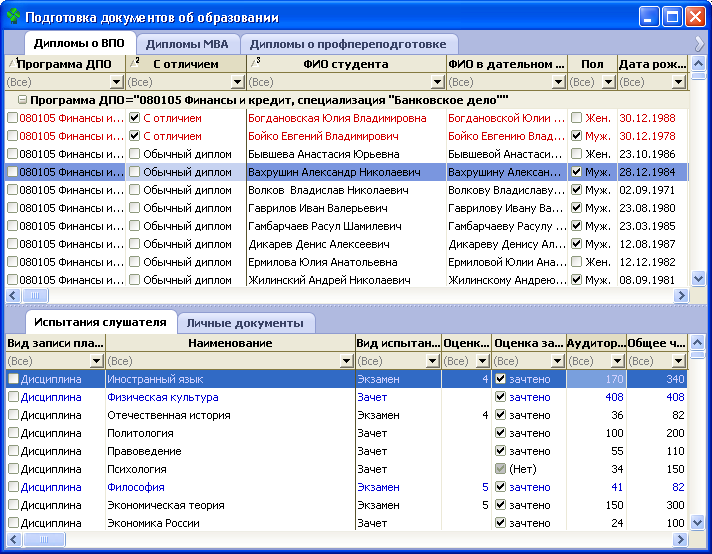 После создания проекта документа можно получить его печатную форму, выбрав одного из слушателей и вызвав действие Печать диплома (для дипломов о ВПО и дипломах MBA) или действие из группы Печать..., соответствующее виду выдаваемого документа. После создания проектов документов их реквизиты не заполнены или заполнены значениями по умолчанию. Независимо от того, заданы ли окончательные значения реквизитов, можно получить печатную форму документа. Внимательный просмотр печатной формы может выявить проблемы с личными данными слушателя (опечатки в фамилии, имени, отчестве, ФИО в родительном или дательном падеже, ошибки в дате рождения) или с данными о его успеваемости (наличие и темы курсовых и выпускных работ, наличие записей об итоговых экзаменах, практиках, некорректность значений учебной нагрузки в неделях, аудиторных и общих часах, перечень и оценки по пройденным дисциплинам учебного плана). Также возможны ошибки в атрибутах программы (присваиваемая степень или квалификация, новая область профессиональной деятельности, форма обучения и проч.) В случае обнаружения ошибок в личных данных, их можно исправить непосредственно в таблице данных, отображающей слушателей. При изменении значений фамилии, имени, отчества или даты рождения могут произойти ошибки, связанные с дублированием записей об учащихся. В этом случае необходимо обратиться к бизнес-администратору системы с просьбой скорректировать данную информацию. В случае если обнаружены ошибки в данных об успеваемости, их необходимо исправить, используя возможности системы, реализованными на участке учета учебного процесса студентов и слушателей программ ДПО. Эти возможности заключаются в назначении или удалении записей учебного плана для слушателя, корректировке оценок, занесении или правке тем курсовых и выпускных работ. Правки показателей нагрузки (числа недель, аудиторных и общих часов) должны выполняться в разделе Учебные планы ДПО. Если обнаружены ошибки в атрибутах программы, они должны быть исправлены в справочных данных. Ключевым справочником является справочник Программы дополнительного образования. В отдельных случаях может потребоваться корректировка данных других справочников. При создании проекта документа об образовании для его реквизитов задаются значения по умолчанию, ряд реквизитов остаются пустыми. Для получения итоговой версии документа необходимо задать следующие его реквизиты:
В зависимости от вида выдаваемого документа могут потребоваться не все перечисленные реквизиты. Для удобства массового присвоения реквизитов в системе предусмотрены процедуры, позволяющие осуществлять нумерацию и проставлять даты для заданной выборки слушателей. Также любой из реквизитов может быть установлен или изменен вручную для одного или нескольких выбранных слушателей.
Печатную форму документа об образовании (диплома, свидетельства, удостоверения и проч.) можно получить на любом этапе работы независимо от степени его готовности. Печатная форма документа может формироваться в двух режимах:
 Для реквизитов Серия, Номер, Регистрационный номер, Дата выдачи, Дата решения ГАК будут подставлены значения, ранее установленные для слушателя. Если эти значения изменить в форме параметров, то они будут применены при формировании печатной формы, но не будут сохранены в базе данных. Для изменения значений реквизитов в базе данных необходимо до печати документа изменить их в таблице данных либо при помощи процедур простановки реквизитов документов, либо вручную. Параметр На бланк предназначен для выбора одного из режимов печати - с отображением подписей, нанесенных на бланк (значение Нет) или без них (значение Да). Печатная форма документа об образовании формируется в виде документа MS Word. Печать документа должна выполняться средствами офисного приложения MS Word. Печать на бланках рекомендуется выполнять по одной странице.
|
15.7.1. Дипломы о ВПО |
Таблица содержит список документов об образовании, полученном на программах в рамках ДПО. Создание проекта документа для данного справочника для дальнейшего наполнения осуществляется в разделе Слушатели программ ДПО при помощи пункта контекстного меню Создать проект документа об образовании. Поле того как проект документа об образовании появился в списке, можно заниматься его наполнением. Чтобы одновременно работать с несколькими однородными документами об образовании слушателей, необходимо в таблице выбрать все записи, с которыми нужно проводить групповую обработку. Для этого можно проставить галочки напротив каждой из записей, или, если записи слушателей идут по порядку, установить курсор на первую запись слушателя, затем, зажав и удерживая клавишу "Shift", нажать левой кнопкой мыши на последней групповой записи. |
15.7.1.1. Испытания слушателя |
Таблица содержит записи о результатах всех испытаний слушателя ДПО. Подробнее |
15.7.1.2. Личные документы |
Таблица содержит список документов с реквизитами, предъявленных слушателем при поступлении на программы ДПО. Подробнее |
15.7.2. Дипломы MBA |
Таблица содержит список документов об образовании, полученном на программах в рамках ДПО. Создание проекта документа для данного справочника для дальнейшего наполнения осуществляется в разделе Слушатели программ ДПО при помощи пункта контекстного меню Создать проект документа об образовании. Поле того как проект документа об образовании появился в списке, можно заниматься его наполнением. Чтобы одновременно работать с несколькими однородными документами об образовании слушателей, необходимо в таблице выбрать все записи, с которыми нужно проводить групповую обработку. Для этого можно проставить галочки напротив каждой из записей, или, если записи слушателей идут по порядку, установить курсор на первую запись слушателя, затем, зажав и удерживая клавишу "Shift", нажать левой кнопкой мыши на последней групповой записи. |
15.7.2.1. Испытания слушателя |
Таблица содержит записи о результатах всех испытаний слушателя ДПО. Подробнее |
15.7.2.2. Личные документы |
Таблица содержит список документов с реквизитами, предъявленных слушателем при поступлении на программы ДПО. Подробнее |
15.7.3. Дипломы о профпереподготовке |
Таблица содержит список документов об образовании, полученном на программах в рамках ДПО. Создание проекта документа для данного справочника для дальнейшего наполнения осуществляется в разделе Слушатели программ ДПО при помощи пункта контекстного меню Создать проект документа об образовании. Поле того как проект документа об образовании появился в списке, можно заниматься его наполнением. Чтобы одновременно работать с несколькими однородными документами об образовании слушателей, необходимо в таблице выбрать все записи, с которыми нужно проводить групповую обработку. Для этого можно проставить галочки напротив каждой из записей, или, если записи слушателей идут по порядку, установить курсор на первую запись слушателя, затем, зажав и удерживая клавишу "Shift", нажать левой кнопкой мыши на последней групповой записи. |
15.7.3.1. Испытания слушателя |
Таблица содержит записи о результатах всех испытаний слушателя ДПО. Подробнее |
15.7.3.2. Личные документы |
Таблица содержит список документов с реквизитами, предъявленных слушателем при поступлении на программы ДПО. Подробнее |
15.7.4. Документы о повышении квалификации |
Таблица содержит список документов об образовании, полученном на программах в рамках ДПО. Создание проекта документа для данного справочника для дальнейшего наполнения осуществляется в разделе Слушатели программ ДПО при помощи пункта контекстного меню Создать проект документа об образовании. Поле того как проект документа об образовании появился в списке, можно заниматься его наполнением. Чтобы одновременно работать с несколькими однородными документами об образовании слушателей, необходимо в таблице выбрать все записи, с которыми нужно проводить групповую обработку. Для этого можно проставить галочки напротив каждой из записей, или, если записи слушателей идут по порядку, установить курсор на первую запись слушателя, затем, зажав и удерживая клавишу "Shift", нажать левой кнопкой мыши на последней групповой записи. |
15.7.4.1. Испытания слушателя |
Таблица содержит записи о результатах всех испытаний слушателя ДПО. Подробнее |
15.7.4.2. Личные документы |
Таблица содержит список документов с реквизитами, предъявленных слушателем при поступлении на программы ДПО. Подробнее |
15.7.5. Корректировка шаблонов документов об образовании | ||||
При подготовке документов о полученном образовании, формируемых на участке «Дополнительное образование», пользователи имеют возможность создавать и редактировать собственные шаблоны документов об образовании на основе шаблонов, существующих в системе. Эта возможность позволяет настраивать шаблоны документов для печати на конкретных принтерах. Пользователям каждого из подразделений ДПО доступны для работы только шаблоны, связанные с их подразделением. Для создания и использования своего шаблона необходимо выполнить ряд шагов: Первым шагом должно стать открытие таблицы данных Пользовательские шаблоны документов, располагающуюся в форме работы с данными Подготовка документов об образовании.
На втором шаге необходимо создать пользовательский шаблон, при помощи одного из следующих способов:
Третьим шагом будет внесение изменений в шаблон в части оформления, для этого необходимо вызвать процедуру Редактировать шаблон, в результате откроется шаблон в формате MS Word, в который можно внести все коррективы в части оформления документа (изменить границы таблиц, задать отступы между строками, скорректировать размер полей документа). После внесения изменений необходимо нажать кнопку Сохранить в приложении MS Word. При закрытии шаблона необходимо подтвердить сохранение всех изменений.
Для того чтобы при выгрузке для печати документа об образовании использовать собственный шаблон, необходимо при выполнении действия Выгрузить для печати в форме параметров, в поле Шаблон, выбрать нужный пользовательский шаблон. Выбор будет доступен только среди шаблонов документов об образовании того же вида.
|
15.8. Обслуживание удаленных пользователей ДПО. Личные кабинеты слушателей | ||||
Работа с удаленными пользователями дает возможность организации взаимодействия пользователей системы, являющихся работниками институтов и центров дополнительного профессионального образования или работниками Управления дополнительного образования (пользователи участка «Дополнительное образование»), с лицами, желающими поступить на программы ДПО, а также студентами и слушателями программ ДПО. Все действия удаленного пользователя осуществляются на основе заявок – специальных записей базы данных, содержащих введенную удаленным пользователем информацию, предназначенную для предварительного просмотра модератором с последующим «приемом» (применением сделанных изменений) или отклонением. Настройка справочника ДПО для работы с удаленными пользователями Прежде чем удаленные пользователи смогут зарегистрироваться поступающими на программы ДПО посредством использования функциональности web-регистрации поступающих на программы дополнительного профессионального образования, пользователь участка Дополнительно образование должен добавить группу слушателей по программе ДПО, в которую будет осуществляться набор, с этой целью необходимо:
После выполнения всех действий удаленному пользователю будет доступна web-регистрация в группы слушателей на данные программы ДПО. |
15.8.1. Все заявки слушателей ДПО | ||||||||||||||||||
Вся информация, формируемая удаленным пользователем, должна в обязательном порядке проходить модерацию. Модерация должна осуществляться пользователями институтов и центров ДПО, ответственными за работу с данными о поступающих. Модерация заключается в рассмотрении «заявок» удаленных пользователей. Заявки должны имеют атрибут «Статус заявки», принимающий одно из следующих значений:
По каждой заявке пользователь-модератор имеет возможность выполнить одно из действий:
Для обслуживания пользователям доступны следующие виды заявок:
Заявка на получение логина, пароля поступающего на программу ДПО Удаленный пользователь, желающий пройти web-регистрацию на программу ДПО, должен на сайте web-регистрации подать заявку на получение логина и пароля поступающего. Пользователь участка ДПО для обслуживания данных заявок должен:
После выполнения данных действий Заявка на получение логина, пароля поступающего на программы ДПО получает статус Принята или Отклонена, а удаленному пользователю отправляется сообщение на указанный адрес электронной почты с указанием логина, пароля и текстом сообщения, указанным модератором (пользователем участка ДПО).
Заявка на регистрацию поступающего на программу ДПО После того как удаленный пользователь получит логин и пароль поступающего на программы ДПО, он должен будет зайти в свой личный кабинет и подать заявку на регистрацию поступающего на программу ДПО, где должен указать все свои персональные данные, информацию о предыдущем образовании и о месте работы. Пользователь участка ДПО для обслуживания данных заявок должен:
После выполнения данных действий Заявка на регистрацию поступающего на программу ДПО получает статус Принята или Отклонена.
Заявки на изменение данных поступающего (персональные данные, предыдущее образование и др...) В случае когда удаленный пользователь внесет изменения в свои данные, в системе будет создана соответствующая заявка. Пользователь участка ДПО для обслуживания данных заявок должен:
После выполнения данных действий заявка получает статус Принята или Отклонена.
|
15.8.1.1. Информация по заявке |
Таблица содержит техническую информацию по поступившей заявке удаленного слушателя ДПО. |
15.8.1.2. Контактная информация пользователя |
Таблица содержит контактную информацию удаленного слушателя ДПО, направившего заявку. |
15.8.2. Почтовые сообщения |
Таблица содержит все постовые сообщения от удаленных слушателей программ ДПО, направленных на выделенный для этого адрес электронной почты. |
15.9. Отчеты по контингенту абитуриентов |
На участке Дополнительное образование доступны два отчета по контингенту абитуриентов бакалавриата и магистратуры, согласившихся получать информацию о проектах ВУЗа. Для их формирования необходимо:
В результате сформируется отчет в виде таблиц MS Excel с перечнем абитуриентов бакалавриата или магистратуры, согласившихся получать информацию о проектах ВУЗа. |
16. Руководство пользователя участка "Выпускник" |
Поддержание контактов с выпускниками - очень важная и в то же время сложная часть работы любого ВУЗа. Главная проблема такого взаимодействия - территориальная разобщенность ВУЗа и выпускников, а также их большая численность. Поддержка актуальности информации обо всех выпускниках ВУЗа становится неподъемной задачей даже в случае, если для этой работы ВУЗом или факультетами выделяются отдельные работники. Удачными примерами организации взаимодействия ВУЗа с выпускниками являются те, в которых в качестве технологии взаимодействия используются веб-сайты и порталы. Выпускники самостоятельно посещают такой Internet-ресурс, где они могут получить информацию о развитии своего ВУЗа и факультета, найти контакты с другими выпускниками. В то же время сами выпускники поддерживают актуальность информации о себе, которая может включать как личные данные (смена фамилии, региона проживания и проч.), так и информацию о карьере, увлечениях, участии в общественной жизни. В связи с этим участок работы с выпускниками предоставляет возможности периодической синхронизации информации, хранящейся в централизованной базе данных, пользователями которой являются только работники ВУЗа, и информации, собранной web-приложением. Данные о выпускниках ВУЗа отображаются в следующих формах: Данные о дипломах выпускников содержатся в форме дипломы выпускников о высшем образовании. |
16.1. Настройки пользователя участка "Выпускник" |
Для установки настроек Филиал, Подразделение ДПО пользователям участка Выпускник необходимо выполнить следующие действия:
|
16.2. Выпущенные студенты |
В представлениях Все выпускники, Выпускники бакалавриата и специалитета и Выпускники магистратуры имеются колонки, отображающие информацию о выпускниках: личные данные (Фамилия, имя, отчество, дата рождения, регион и город проживания и проч.), информацию о ступени подготовки (год окончания, специальность, диплом и проч.), информацию о дополнительном образовании, владении иностранными языками, ученой степени и проч. 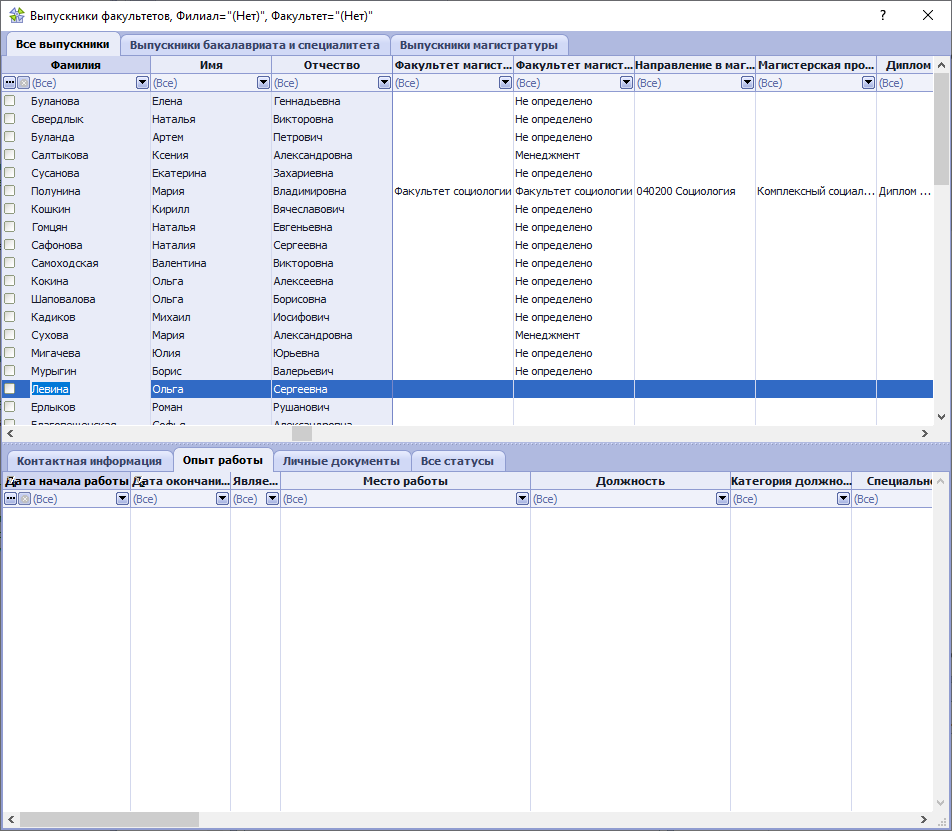 Представления с данными о выпущенных студентах имеют подчиненные представления:
Каждое подчиненное представление отображает записи, соответствующие записи, выбранной в основном представлении. В левой части экрана расположен Инспектор объектов, позволяющий просматривать и изменять свойства объектов системы, которым соответствуют записи таблиц данных. Добавление данных о выпускниках в данной форме не производится. Данные могут быть добавлены только при синхронизации с Web-приложением, ответственным за сбор данных о выпускниках (см. Выполнение импорта данных из Web-приложения). Изменение данных о выпускниках может производиться непосредственно в представлениях, а также при помощи Инспектора объектов. Изменение данных может производиться только пользователями, имеющими на это соответствующие права. Для изменения данных в представлениях необходимо:
Для изменения данных в инспекторе объектов необходимо:
Удаление данных может производиться только пользователем, имеющим на это соответствующие права. Для удаления записи необходимо выбрать ее в представлении при помощи стрелок или щелчка мышью, затем воспользоваться командой "Удалить" контекстного меню (щелчок правой кнопкой мыши) или нажать клавишу Delete. |
16.3. Выпускники программ ДПО |
В представлении Выпускники программ ДПО имеются колонки, отображающие информацию о выпускниках: личные данные (Фамилия, имя, отчество, дата рождения, регион и город проживания и проч.), информацию о ступени подготовки (год окончания, специальность, диплом и проч.), информацию о дополнительном образовании, ученой степени и проч. 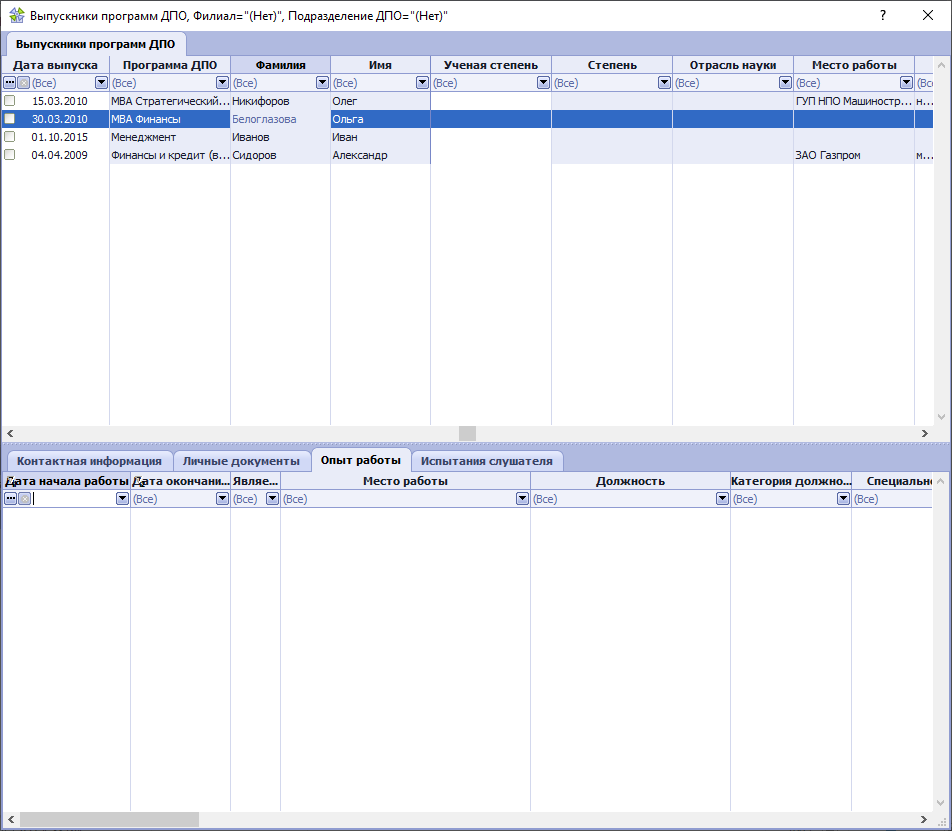 Представления с данными о выпущенных студентах имеют подчиненные представления:
|
16.4. Отчисленные аспиранты |
В представлениях Отчисленные в связи с окончанием срока обучения и Все отчисленные аспиранты имеются колонки, отображающие информацию об аспирантах, окончивших обучение в ВУЗе: личные данные (Фамилия, имя, отчество, дата рождения, регион и город проживания и проч.), информацию о ступени подготовки (год окончания, специальность, диплом и проч.), информацию о дополнительном образовании, ученой степени и проч. 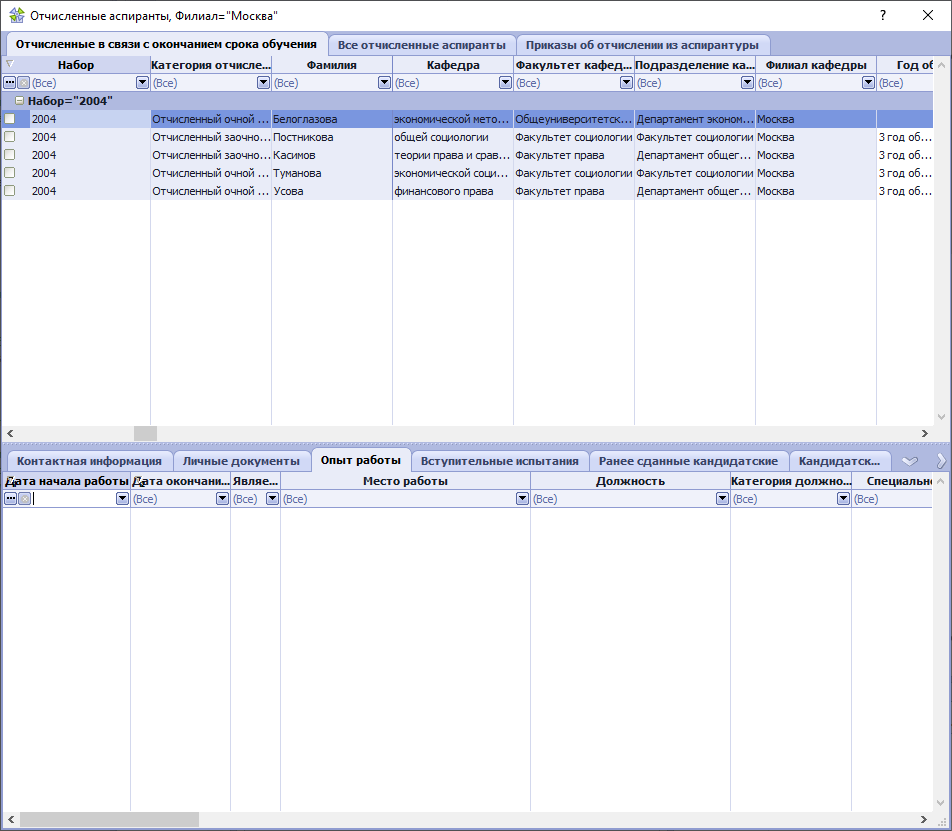 Представления с данными об отчисленных аспирантах имеют подчиненные представления:
|
16.5. Дипломы выпускников о высшем образовании |
В представлениях Дипломы выпускников гос. образца и Дипломы нашего вуза (форма Дипломы выпускников о высшем образовании) отображаются все дипломы выпускников о высшем образовании, сформированные на участках Студент (см. Подготовка и печать дипломов студентов) и Дополнительное образование (см. Дипломы о ВПО). Для каждого диплома представлена информация об выпускнике, обладателе диплома, реквизитах диплома и приложений к нему, о направлении подготовки, образовательной программе, форме обучения и т.д. Для записей о дипломах выпускников имеются подчиненные представления:
|
16.5.1. Экспорт дипломов в ФРДО |
Для передачи данных о дипломах в Федеральный реестр сведений о документах об образовании необходимо:
В результате сформируется файл в формате MS Excel с данными о дипломах. |
16.5.2. Передача данных о дипломах ВУЗа в реестр дипломов ВУЗа | ||
Для дипломов ВУЗа, данные по которым должны быть переданы в реестр дипломов ВУЗа, необходимо:
В реестр дипломов ВУЗа будут передаваться данные по дипломам ВУЗа, у которых для признака Отображать в реестре ВУЗа установлено значение "Да", также по таким дипломам будут передаваться данные по приложениям ЕПД. |
17. Руководство пользователя участка "Международная мобильность студентов" |
С помощью функционала системы, пользователи могут учитывать иностранных студентов, проходящих обучение в ВУЗе, формировать для них учебные планы, ведомости на сдачу испытаний. Оценки, полученные иностранными студентами, должны заноситься в систему и в дальнейшем могут включаться в массивы данных, по которым выполняется анализ успеваемости. |
17.1. Настройки участка "Международная мобильность студентов" |
Для того чтобы пользоваться функционалом участка "Международная мобильность студентов" необходимо задать настройки, для определения которых можно воспользоваться разделом "Настройки международной мобильности" на участке "Международная мобильность студентов", либо вызвать процедуру Настройки для международной мобильности из контекстного меню (щелкнуть правой клавишей мыши) в одном из разделов: "Иностранные студенты", "Иностранные студенты - кандидаты".
В результате выполнения процедуры откроется форма настроек, в которой необходимо:
После нажатия кнопки ОК все настройки будут заданы. |
17.2. Справочники по международной мобильности |
Работа со справочниками факультета осуществляется в форме Справочники по международной мобильности. Чтобы открыть эту форму необходимо после запуска программы перейти на участок Международная мобильность студентов, найти на панели инструментов иконку с соответствующей надписью и щелкнуть по ней мышью. |
17.2.1. Соглашения о международной мобильности |
Справочник содержит перечень соглашений о международной мобильности, для добавления нового соглашения необходимо:
В результате запись о соглашении будет добавлена в справочник. Для каждого соглашения в справочниках Предельная численность по договору и Предельная численность по периодам должны быть сформирования списки предельных численностей контингента по договору и отдельно по периодам. |
17.2.1.1. Предельная численность по договору |
С помощью данного справочника можно формировать список предельных численностей контингента по договору, в рамках одного определенного соглашения. Для добавления записи о предельной численности необходимо:
В результате запись о предельной численности будет добавлена в справочник. Для каждой записи предельной численности должны быть добавлены ограничения контингента в справочнике Ограничения контингента. |
17.2.1.1.1. Ограничения контингента |
Для каждой записи о предельной численности контингента (см. Предельная численность по договору) в справочнике Ограничения контингента должен быть сформирован список ограничений контингента. Для добавления ограничения необходимо:
|
17.2.1.2. Предельная численность по периодам |
С помощью данного справочника можно формировать список предельных численностей контингента по периодам, в рамках одного определенного соглашения. Для добавления записи о предельной численности необходимо:
В результате запись о предельной численности будет добавлена в справочник. Для каждой записи о предельной численности по периодам в представлениях Студенты на исходящей мобильности и Студенты на входящей мобильности представлен перечень студентов, обучающихся по программам международной мобильности в рамках данной предельной численности. |
17.2.1.2.1. Студенты на исходящей мобильности |
В справочнике содержится список студентов исходящей мобильности в рамках одной предельной численности контингента. |
17.2.1.2.2. Студенты на входящей мобильности |
В справочнике содержится список студентов входящей мобильности в рамках одной предельной численности контингента. |
17.2.2. Виды мобильности |
Справочник содержит список видов международной мобильности студентов, для добавления нового вида необходимо:
|
17.2.3. Специальности в зарубежных ВУЗах |
Справочник позволяет формировать перечень специальностей в зарубежных ВУЗах. Справочник состоит из групп специальностей и входящих в них специальностей. Добавление группы специальностей
Добавление специальности
|
17.2.4. Ориентационные сессии для иностранных студентов |
Справочник позволяет формировать периоды контрольных испытаний для иностранных студентов. Для добавления новой сессии необходимо:
Для удаления сессии нужно из контекстного меню вызвать действие Удалить сессию. |
17.2.5. Значения полей отчетов для виз, регистрации |
Справочник для каждого филиала ВУЗа содержит перечень значений полей отчетов для виз и по регистрации иностранных студентов. Если для какого-либо филиала отсутствует перечень значений, то необходимо из контекстного меню вызвать действие Построить перечень значений для филиала, в форме параметров выбрать Филиал и нажать кнопку ОК. Для каждой записи значения можно внести изменения в полях Порядковый номер и Значение поля. Для изменения значений в данных полях необходимо для выбранной записи дважды щелкнуть левой клавишей мышки в поле, значение которого нужно изменить, указать новое значение и нажать клавишу Enter. |
17.3. Международная мобильность студентов (входящая мобильность) |
17.3.1. Порядок работы с разделом |
17.3.1.1. Настройки участка "Международная мобильность студентов" |
17.3.1.2. Формирование справочников |
Для начала работ с функционалом по входящей международной мобильности студентов необходимо, чтобы предварительно были заполнены следующие справочники:
После заполнения справочников можно переходить к следующему этапу |
17.3.1.3. Регистрация иностранного студента |
Регистрация иностранного студента может выполняться как посредством личного кабинета, так и с помощью процедур обозревателя данных. |
17.3.1.3.1. Регистрация с помощью личного кабинета |
Для организации удаленного взаимодействия с иностранными студентами - кандидатами используется разработанная заранее web-страница, доступная по определенному адресу Internet. Регистрация иностранных студентов через личный кабинет разделена на три основных этапа:
Перед запуском регистрации через личный кабинет, требуется заполнить все необходимые справочники и установить настройки, которые использует личный кабинет. Подробнее в разделе Подготовка к работе личных кабинетов. |
17.3.1.3.1.1. Подготовка к работе личных кабинетов |
Перед началом работы с личными кабинетами в системе должны быть и сформированы следующие справочники: - Соглашения о международной мобильности - Предельная численность по договору - Предельная численность по периодам |
17.3.1.3.1.2. Модерация заявок при использовании Личных кабинетов иностранных студентов |
17.3.1.3.1.2.1. Создание учетной записи для иностранного студента | ||||
Для того, чтобы предоставить иностранному студенту доступ в личный кабинет на web-ресурсе ВУЗа, необходимо выполнить следующие действия (выполняется куратором участка):
|
17.3.1.3.1.2.2. Работа с заявками на регистрацию и изменение данных | ||||
Для работы с заявками, поступившими от иностранных студентов через личный кабинет, необходимо зайти на Участок МЕЖДУНАРОДНАЯ МОБИЛЬНОСТЬ СТУДЕНТОВ, зайти в форму Заявки иностранных студентов. В представлении Заявки из Личных кабинетов все заявки делятся на классы в соответствии с типом заявки.
Первой таблицей данных в этой форме является таблица Категории заявок модератору. В ней отображается дерево категорий заявок. Если выбрать любую из категорий, то в представлении Заявки ожидающие рассмотрения отобразятся записи о заявках удаленных пользователей выбранной категории. Для того чтобы увидеть новую заявку в представлении, модератор должен с помощью контекстного меню (правая кнопка мыши в любом месте таблицы) вызвать действие Обновить. Все поступившие заявки отобразятся в представлении. Для удобства работы с записями можно использовать фильтры по каждому из столбцов. Так, например, удобно использовать фильтр по столбцу " Состояние " для отбора заявок со статусом " Ожидает рассмотрения ". Все атрибуты заявки можно просмотреть при помощи Инспектора объектов (клавиша F11) либо с помощью действия контекстного меню Посмотреть и принять. Перед принятием заявки необходимо просмотреть все занесенные участником значения на предмет их допустимости. Также при проверке данных модератор может исправить очевидные опечатки, такие как, например, написание ФИО со строчных букв и т.д. Если необходимо дополнить почтовое сообщение, которое будет отправлено по результатам принятия заявки, то в поле Сообщение (форма параметров рассмотрения заявки) нужно ввести текст дополнительного сообщения. В случае допустимости введенных данных нужно выполнить действие Принять. Для отклонения заявку нужно нажать кнопку Отклонить. После нажатия кнопки Принять или Отклонить участнику по указанному им адресу электронной почты будет отправлено соответствующее сообщение о принятии или отклонении его заявки. После нажатия кнопки Принять участнику по указанному им адресу электронной почты будет отправлено сообщение примерно следующего содержания:
Данное сообщение было автоматически создано на основе заранее разработанного шаблона. Создавать или редактировать шаблоны сообщений можно в разделе Администратору в форме Сервер приложений в таблице Шаблоны почтовых сообщений. Подробнее о работе с шаблонами см. здесь. Сообщения от иностранных студентов представлены на отдельной вкладке Сообщения от иностранных студентов
Каждое сообщение содержит Тему, Текст сообщения, ФИО иностранного студента, его контактные данные, а так же приложенный к сообщению файл, если он был приложен пользователем. Принцип работы с сообщениями такой же, как и с другими заявками. Чтобы ответить на сообщение необходимо вызвать контекстное меню (правая кнопка мышки) и выбрать Ответить. После нажатия кнопки Ответить участнику будет отправлен ответ примерно следующего содержания:
|
17.3.1.3.2. Регистрация с помощью обозревателя данных |
Регистрация иностранных студентов - кандидатов осуществляется в форме Иностранные студенты - кандидаты в представлении Иностранные студенты - кандидаты. Прежде чем запись об иностранном студенте появиться в системе, пользователь должен добавить иностранного студента, как кандидата на зачисление, для этого необходимо:
После нажатия кнопки ОК запись о новом студенте-кандидате будет добавлена в представление. |
17.3.1.3.3. Добавление документов иностранного студента | ||
Для добавления документов иностранного студента с помощью обозревателя данных, необходимо:
Добавляемый документ отобразиться в представлении Личные документы, подчиненное представлениям Иностранные студенты - кандидаты и Иностранные студенты. |
17.3.1.4. Зачисление иностранного студента в ВУЗ |
Для зачисления иностранного студента необходимо:
После нажатия кнопки ОК иностранный студент будет зачислен на выбранную программу. Просмотр данных о студенте будет доступен только с использованием функциональности Иностранные студенты, воспользоваться которой можно будет из основного меню Управление учебным процессом в разделе Международная мобильность студентов. |
17.3.1.5. Формирование индивидуального учебного плана иностранного студента |
Для формирования индивидуального учебного плана иностранного студента необходимо:
После нажатия кнопки ОК иностранному студенту будет назначена соответствующая дисциплина. |
17.3.1.6. Формирование ведомостей для сдачи испытаний иностранным студентом | ||
Для формирования ведомостей для сдачи испытаний иностранным студентом необходимо выполнить ряд действий:
Результатом работы процедуры должны стать: - запись о ведомости (ведомостях) в представлении Ведомости для иностранных студентов. - перечень сдач в подчиненном представлении Сдачи испытания студентами, с установленными ссылками на ведомость, с отображением номера и даты ведомости. После того, как ведомость сформирована, у пользователя есть возможность добавлять и удалять преподавателей из ведомости, а также вносить корректировки. Добавление преподавателя к ведомостиДля добавления преподавателей необходимо в представлении Ведомости для иностранных студентов выбрать запись о ведомости и в нижнем представлении Преподаватели по ведомости через контекстное меню вызвать действие Добавить преподавателя (по нагрузке). Откроется окно ввода параметров, где в поле Нагрузка преподавателя, необходимо указать запись плана нагрузки преподавателя для данного испытания. 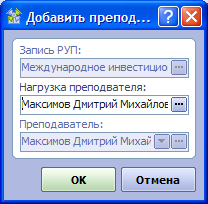 После нажатия кнопки ОК в таблице Преподаватели по ведомости для выбранной ведомости будет сформирована запись о преподавателе, которая будет содержать в себе следующие данные:
Для удаления преподавателя из ведомости необходимо его выбрать в таблице Преподаватели по ведомости и через контекстное меню выбрать действие Удалить преподавателя из ведомости. Корректировка ведомостейКорректировки могут быть следующих видов: 1) Изменение перечня сдач, включенных в ведомость. Для каждой сдачи, входящей в ведомость, доступны действия (из контекстного меню представления Сдачи испытания студентами): - исключить из ведомости - действие имеет параметр Удалить сдачу, который может принимать значения "Да" или "Нет" (по умолчанию "Да"); при этом удаление может быть доступно только для сдачи, не имеющей оценки (при необходимости удалить сдачу, имеющую оценку, это можно сделать при помощи существующего действия Удалить сдачу); - перенести в другую ведомость - это действие требует выбора существующей ведомости, относящейся к тому же испытанию рубежного контроля.
2) Удаление ведомости. Для ведомости доступно действие удаления, однако оно работает только для ведомости, в которую не включено ни одной сдачи. Если такие сдачи есть, то процедура покажет сообщение об ошибке "В ведомость включено N сдач, удаление невозможно". Если пользователю все же необходимо удалить ведомость, он должен сначала исключить из нее все сдачи при помощи описанных выше действий исключить из ведомости, перенести в другую ведомость, после чего ведомость удастся удалить. Печать ведомостей. После того, как сформированы ведомости, по ним можно формировать печатные формы при помощи действий контекстного меню, доступных в представлении Сдачи испытания студентами в группе действий "Ведомости". Поддерживается формирование ведомостей различного вида.
|
17.3.1.7. Занесение результатов испытаний, сданных иностранным студентом |
Для занесения результатов испытаний, сданных иностранным студентом, необходимо:
|
17.3.1.8. Отчисление иностранного студента |
Для отчисления иностранного студента необходимо:
При выполнении отчисления текущий статус иностранного студента "закрывается", что выражается в том, что запись о студенте пропадает из таблицы данных. При этом происходит создание нового статуса студента типа "Иностранные студенты, завершившие обучение". Запись об отчисленном студенте появляется в той же форме на вкладке Иностранные студенты, завершившие обучение. |
17.4. Исходящая мобильность студентов |
Функционал по работе с исходящей мобильностью представлен на участке Студент (см. Исходящая мобильность студентов). |
17.5. Формирование отчетов |
Для иностранного студента в системе можно сформировать различные виды отчетов: |
17.5.1. Отчеты по отдельному студенту |
17.5.1.1. Индивидуальный учебный план |
Сформировать печатную форму индивидуального плана иностранного студента можно, выполнив ряд действий:
"Индивидуальный учебный план" формируется на английском языке в виде файла MS Word. В отчете отображается информация информация о всех пройденных курсах, которые изучал иностранный студент. По каждому курсу представлена следующая информация: уровень подготовки, продолжительность обучения, факультет/кафедра, тип курса, общее число часов, кредиты и продолжительность изучения по модулям. |
17.5.1.2. Справка студенту |
Отчет может быть вызван при помощи соответствующего пункта контекстного меню из таблицы "Иностранные студенты". Для формирования отчета необходимо воспользоваться пунктом контекстного меню Справка студенту. Откроется окно ввода параметров:
Требуется заполнить следующие параметры: Дата выдачи - дата выдачи справки. ФИО подписывающего - фамилия, имя и отчество лица, подписывающего справку. Должность подписывающего - занимаемая должность подписывающего лица. Подразделение - отделение по работе с иностранными студентами. Контактный телефон - контактный телефон подразделения. Электронная почта - адрес электронной почты подразделения. После указания всех необходимых параметров и нажатия кнопки "ОК" будет сформирован документ Microsoft Word, содержащий отчет. |
17.5.1.3. Подтверждение о зачислении |
Отчет может быть вызван при помощи соответствующего пункта контекстного меню из таблицы "Иностранные студенты". Для формирования отчета необходимо воспользоваться пунктом контекстного меню Подтверждение о зачислении (Confirmation Letter). Откроется окно ввода параметров:
Требуется заполнить следующие параметры: Дата выдачи - дата выдачи справки. Период обучения - выбирается период, в течение которого, иностранный студент проходил обучение. ФИО подписывающего - фамилия, имя и отчество лица, подписывающего справку. Должность подписывающего - занимаемая должность подписывающего лица. Подразделение - отделение по работе с иностранными студентами. Контактный телефон - контактный телефон подразделения. Электронная почта - адрес электронной почты подразделения. После указания всех необходимых параметров и нажатия кнопки "ОК" будет сформирован документ Microsoft Word, содержащий отчет. |
17.5.1.4. Справка успеваемости иностранного студента |
Сформировать печатную форму справки успеваемости для иностранного студента можно, выполнив ряд действий:
В итоге формируется справка успеваемости иностранного студента. Справка формируется для выбранного студента. В справке отображены все испытания, назначенные иностранному студенту согласно его индивидуальному учебному плану. По сданным испытаниям отображены полученные оценки. Отчет формируется в виде файла MS Excel. |
17.5.1.5. Транскрипт иностранного студента |
Сформировать печатную форму транскипта иностранного студента можно, выполнив ряд действий:
"Транскрипт" формируется на английском языке в виде файла MS Word. Отчет состоит из двух страниц. На первой странице отображается информация о ВУЗе и данные студента (ФИО, пол, дата рождения, гражданство, паспортные данные, "материнский" вуз и проч.), описание принципов организации учебного процесса в ВУЗе. На второй странице документа отображен перечень сданных студентом в ВУЗе дисциплин, дополненный следующими атрибутами:
|
17.5.1.6. Подтверждение о приеме |
Отчет может быть вызван при помощи соответствующего пункта контекстного меню из таблицы "Иностранные студенты". Для формирования отчета необходимо воспользоваться пунктом контекстного меню Подтверждение о приеме (Acceptance letter). Откроется окно ввода параметров: Требуется заполнить следующие параметры: Дата формирования письма - дата выдачи справки. Начало периода и Окончание периода обучения, в течение которого, иностранный студент будет проходить обучение. Даты прибытия (С и По) - период времени, который будет прибывать иностранный студент. Ориентационная ссесия - период времени проведения ссесии для иностранного абитуриента. После указания всех необходимых параметров и нажатия кнопки "ОК" будет сформирован документ Microsoft Word, содержащий отчет. Для того чтобы сохранить отчет в других форматах, нужно рядом с кнопкой ОК раскрыть список и выбрать требуемый формат. |
17.5.2. Отчеты по контингенту студентов |
17.5.2.1. Список иностранных студентов по факультетам и дисциплинам |
Отчет может быть вызван при помощи соответствующего пункта контекстного меню из таблицы "Иностранные студенты". Отчет предназначен для отображения информации о всех дисциплинах за учебный год, изученных иностранными студентами. Также в отчете присутствует информация о количестве иностранных студентов, изучающих дисциплину, и списки электронных адресов иностранных студентов. Для формирования отчета необходимо воспользоваться пунктом контекстного меню "Отчеты по контингенту студентов - Список иностранных студентов по факультетам и дисциплинам" Откроется окно ввода параметров:
После указания всех необходимых параметров и нажатия кнопки "ОК" будет сформирован документ Microsoft Excel, содержащий отчет. |
17.5.2.2. Список иностранных студентов программы |
Отчет может быть вызван при помощи соответствующего пункта контекстного меню из таблицы "Иностранные студенты". Для формирования отчета необходимо воспользоваться пунктом контекстного меню "Отчеты по контингенту студентов - Список иностранных студентов программы". Откроется окно ввода параметров:
Требуется заполнить следующие параметры: Программа - программа, по которой будет строиться отчет. Начало периода программы - начало периода действия программы. Конец периода программы - конец периода действия программы. После указания всех необходимых параметров и нажатия кнопки "ОК" будет сформирован документ Microsoft Excel, содержащий отчет. Список иностранных студентов программы формируется из таблицы данных, отображающей иностранных студентов, в табличной форме в виде файла MS Excel. Отчет предназначен для отображения информации о всех иностранных студентах, проходящих обучение по заданной программе. В таблицу, отображаемую в отчете, попадают все иностранные студенты, проходившие обучение по выбранной программе, дата начала обучения которых попадает в период, заданный пользователем. |
17.5.2.3. Численность иностранных студентов по программам |
Отчет может быть вызван при помощи соответствующего пункта контекстного меню из таблицы "Иностранные студенты". Для формирования отчета необходимо воспользоваться пунктом контекстного меню "Отчеты по контингенту студентов - Численность иностранных студентов по программам". Откроется окно ввода параметров:
Требуется заполнить следующие параметры: Начало периода и Конец периода. После указания всех необходимых параметров и нажатия кнопки "ОК" будет сформирован документ Microsoft Excel, содержащий отчет. Отчет отображает данные о численности иностранных студентов, прошедших обучение в ВУЗе по различным программам обмена и стажировок за заданный период времени, в виде файла MS Excel. |
17.5.2.4. Список студентов с контактами |
Отчет может быть вызван при помощи соответствующего пункта контекстного меню из таблицы "Иностранные студенты".
Отчет представляет собой таблицу в виде файла MS Excel с набором данных по всем иностранным студентам. |
17.5.3. Документы для виз и регистрации |
17.5.3.1. Ходатайство в УФМС об ускорении приглашения |
Отчет может быть вызван при помощи соответствующего пункта контекстного меню из таблицы "Иностранные студенты" или из таблицы "Иностранные студенты - кандидаты". Для формирования отчета необходимо воспользоваться пунктом контекстного меню "Документы для виз, регистрации - Ходатайство в УФМС для ускорения приглашения". Откроется окно ввода параметров:
Требуется заполнить следующие параметры: Причина - причина, по которой небходимо ускорить выдачу приглашения. Дата выдачи приглашения - дата назначения выдачи приглашения. После указания всех необходимых параметров и нажатия кнопки "ОК" будет сформирован документ Microsoft Word, содержащий отчет. |
17.5.3.2. Приглашение для граждан США |
Отчет может быть вызван при помощи соответствующего пункта контекстного меню из таблицы "Иностранные студенты" или из таблицы "Иностранные студенты - кандидаты". Для формирования отчета необходимо воспользоваться пунктом контекстного меню "Документы для виз, регистрации - Приглашение для граждан США". Откроется окно ввода параметров:
Требуется заполнить следующие параметры: Дата начала действия визы и Дата окончания действия визы. После указания всех необходимых параметров и нажатия кнопки "ОК" будет сформирован документ Microsoft Word, содержащий отчет. |
17.5.3.3. Ходатайство ЕС |
Отчет может быть вызван при помощи соответствующего пункта контекстного меню из таблицы "Иностранные студенты" или из таблицы "Иностранные студенты - кандидаты". Для формирования отчета необходимо воспользоваться пунктом контекстного меню "Документы для виз, регистрации - Ходатайство ЕС". Откроется окно ввода параметров:
Требуется заполнить следующие параметры: Вид визы - выбирается исходя из цели поездки иностранного студента. Кратность визы - выбирается в зависимости от того, сколько раз иностранный студент имеет право въехать в Россию. Начальная дата - дата начала действия визы. Конечная дата - дата окончания действия визы. После указания всех необходимых параметров и нажатия кнопки "ОК" будет сформирован документ Microsoft Word, содержащий отчет. |
17.5.3.4. Приглашение через ходатайство в УФМС | ||
Отчет может быть вызван при помощи соответствующего пункта контекстного меню из таблицы "Иностранные студенты" или из таблицы "Иностранные студенты - кандидаты". Для формирования отчета необходимо воспользоваться пунктом контекстного меню "Документы для виз, регистрации - Приглашение через ходатайство в УФМС". Откроется окно ввода параметров: Требуется заполнить следующие параметры: Предполагаемая дата оформления - желательный срок, до которого должно быть оформлено приглашение. На срок (дней) - на сколько дней выдается приглашение. Вид визы - выбирается исходя из цели поездки иностранного студента. Кратность визы - выбирается в зависимости от того, сколько раз иностранный студент имеет право въехать в Россию. Должность - указывается в каком статусе будет пребывать иностранный студент в ВУЗе (Студент, Сотрудник или Стажер). Цель поездки - указывается цель поездки иностранного студента в Россию. Филиал - выбирается филиал ВУЗа, в который направляется иностранный студент. Начальная дата - предполагаемая дата въезда в Россию. Конечная дата - предполагаемая дата выезда из России. После указания всех необходимых параметров и нажатия кнопки "ОК" будет сформирован документ ф формате PDF, содержащий отчет.
|
17.5.3.5. Гарантийное письмо | ||
Отчет может быть вызван при помощи соответствующего пункта контекстного меню из таблицы "Иностранные студенты" или из таблицы "Иностранные студенты - кандидаты". Для формирования отчета необходимо воспользоваться пунктом контекстного меню "Документы для виз, регистрации - Гарантийное письмо". Требуется заполнить следующие параметры: Дата выдачи - дата выдачи гарантийного письма. Филиал - выбирается филиал ВУЗа, в который направляется иностранный студент. После указания всех необходимых параметров и нажатия кнопки "ОК" будет сформирован документ Microsoft Word, содержащий отчет. Для того чтобы сохранить отчет в других форматах, нужно рядом с кнопкой ОК раскрыть список и выбрать требуемый формат.
|
17.5.3.6. Талон регистрации учета |
Отчет может быть вызван при помощи соответствующего пункта контекстного меню из таблицы "Иностранные студенты" или из таблицы "Иностранные студенты - кандидаты". Для формирования отчета необходимо воспользоваться пунктом контекстного меню "Документы для виз, регистрации - Талон регистрации учета". |
17.5.3.7. Письмо для продления визы |
Отчет может быть вызван при помощи соответствующего пункта контекстного меню из таблицы "Иностранные студенты" или из таблицы "Иностранные студенты - кандидаты". Для формирования отчета необходимо воспользоваться пунктом контекстного меню "Документы для виз, регистрации - Письмо для продления визы" Откроется окно ввода параметров: Требуется заполнить следующие параметры: Срок пребывания до - предполагаемая дата выезда из России. Цель поездки - указывается цель поездки иностранного студента в Россию. Отчет представляет собой документ Microsoft Word. Для того чтобы сохранить отчет в других форматах, нужно рядом с кнопкой ОК раскрыть список и выбрать требуемый формат. |
17.5.3.8. Анкета для продления визы |
Отчет может быть вызван при помощи соответствующего пункта контекстного меню из таблицы "Иностранные студенты" или из таблицы "Иностранные студенты - кандидаты". Для формирования отчета необходимо воспользоваться пунктом контекстного меню "Документы для виз, регистрации - Анкета для продления визы" Откроется окно ввода параметров: Требуется заполнить следующие параметры: Вид визы - выбирается исходя из цели поездки иностранного студента. Кратность визы - выбирается в зависимости от того, сколько раз иностранный студент имеет право въехать в Россию. Должность - указывается вкаком статусе будет пребыватьиностранный студент в ВУЗе (Студент, Сотрудник или Стажер). После указания всех необходимых параметров и нажатия кнопки "ОК" будет сформирован документ Microsoft Word, содержащий отчет. Для того чтобы сохранить отчет в других форматах, нужно рядом с кнопкой ОК раскрыть список и выбрать требуемый формат. |
18. Руководство пользователя участка "Общежития" |
Данный функциональный участок предназначен для учета фонда общежитий, которым располагает ВУЗ, учета размещения студентов и аспирантов в комнатах общежитий, организации процедур расселения студентов и аспирантов, контроля наполняемости фонда общежитий. Участок предназначен для выделенной категории пользователей, в сферу ответственности которых входит работа с фондом общежитий и проживающими в них студентами. Для работы с функционалом учета проживания студентов в общежитиях необходимо выполнить следующие этапы работы:
|
18.1. Выселение из общежития |
Для того, чтобы выполнить выселение проживающего из общежития, нужно открыть таблицу данных Все комнаты, находящуюся на второй вкладке формы Фонд общежитий, выбрать в ней комнату, в которой человек проживает в настоящее время, и в подчиненной таблице данных Проживающие в комнате выбрать нужного проживающего. Для выбранного проживающего нужно вызвать действие Выселить и заполнить форму параметров следующим образом: 
После нажатия кнопки ОК запись о проживающем исчезнет из таблицы данных Проживающие в комнате. При этом в таблице История проживаний запись сохранится, но для нее будет установлена дата выселения, равная дате, заданной при выполенении выселения. |
18.2. Заселение в общежитие |
Для работы по заселению проживающих предназначена таблица данных Все комнаты, находящаяся на второй вкладке формы Фонд общежитий. Перечень комнат в этой таблице формируется при добавлении комнат, что описано в разделе Комнаты в общежитии. По умолчанию перечень комнат сгруппирован по зданиям общежитий. Для того, чтобы работать с комнатами только одного общежития, нужно установить фильтр в колонке Общежитие. Для того, чтобы выполнить заселение в комнату нужно сначала выбрать комнату в таблице данных Все комнаты, а затем в подчиненной таблице Проживающие в комнате вызвать одно из действий, расположенных в группе действий Заселить... Для каждой категории проживающих предназначена своя процедура заселения. В системе предусмотрено заселение следующих категорий проживающих:
За исключением случая заселения "других категорий" проживающих пользователям участка "Общежития" не дано прав на создание новых записей о студентах, абитуриентах, аспирантах. До заселения в общежитие запись о студенте (абитуриенте, аспиранте) должна быть создана на соответствующем функциональном участке. В ходе выполнения процедур заселения система контролирует выполнение следующих условий:
При обнаружении ситуаций 1, 2, 3 и 5 пользователь получит сообщение, но сможет выполнить заселение. Наличие ситуаций 4 и 6 не позволит выполнить заселение. После выполнения заселения учащегося любой категории для него можно вызвать действие Направление на заселение, результатом которого будет печатная форма направления в MS Excel. |
18.2.1. Заселение иностранных слушателей-кандидатов ПОИГ |
Заселение иностранных слушателей-кандидатов ПОИГ производится в представлении Иностранные слушатели-кандидаты (форма Заселение поступивших студентов). |
18.2.1.1. Индивидуальное заселение иностранных слушателей-кандидатов |
В форме Заселение поступивших студентов участка Общежитие предоставлена возможность заселить иностранных слушателей-кандидатов подготовительного отделения для иностранных граждан (ПОИГ), для это необходимо:
В результате иностранный слушатель-кандидат будет распределен в указанное общежитие и комнату, а также будет запущена процедура формирования направления на заселение. Формирование направления на заселение см. Формирование направления на заселение. Отчеты по результатам заселения иностранных слушателей см. Отчеты по заселению иностранных слушателей-кандидатов. |
18.2.1.2. Групповое заселение иностранных слушателей-кандидатов |
Пользователям участка Общежитие предоставлена возможность выполнять действия по групповому заселению иностранных слушателей-кандидатов ПОИГ. Для выполнения действия по групповому заселению иностранных слушателей-кандидатов ПОИГ необходимо:
После нажатия кнопки ОК будет отображено информационное сообщение о результате выполнения процедуры, а для выбранных иностранных слушателей-кандидатов будет выполнено последовательное распределение свободных мест в комнатах общежития с учетом вида комнат (мужские или женские). |
18.2.1.3. Формирование направления на заселение |
После выполнения действий по заселению иностранного слушателя-кандидата (см. Заселение иностранных слушателей-кандидатов ПОИГ) можно сформировать направление для заселения, для этого необходимо:
В итоге сформируется направление на заселение в формате MS Excel для русской версии или в выбранном формате для английской версии. |
18.2.1.4. Отчеты по заселению иностранных слушателей-кандидатов |
По результатам заселения иностранных слушателей-кандидатов ПОИГ можно сформировать ряд отчетов: |
18.2.1.4.1. Количество заселенных в общежития по дням |
Отчет позволяет оценить количество заселенных иностранных слушателей-кандидатов ПОИГ по дням заселения. Для формирования отчета необходимо:
В результате сформируется отчет в формате MS Excel, в котором будет представлена статистика о заселении иностранных слушателей-кандидатов ПОИГ по дням. |
18.2.1.4.2. Количество заселенных в общежития по факультетам |
Отчет позволяет оценить распределение заселенных иностранных слушателей-кандидатов по факультетам. Для формирования отчета необходимо:
В результате сформируется отчет в формате MS Excel, в котором будет представлена статистика о распределении по факультетам заселенных в указанный период иностранных слушателей-кандидатов ПОИГ. |
18.2.1.4.3. Количество заселенных в общежития по зданиям |
Отчет позволяет оценить распределение заселенных иностранных слушателей-кандидатов ПОИГ по общежитиям. Для формирования отчета необходимо:
В результате сформируется отчет в формате MS Excel, в котором будет представлена статистика о распределении по общежитиям заселенных в указанный период иностранных слушателей-кандидатов ПОИГ. |
18.2.1.4.4. Список иностранных слушателей-кандидатов общежития |
Для получения списка заселенных в общежитие иностранных слушателей-кандидатов ПОИГ необходимо:
В результате сформируется отчет в формате MS Excel, содержащий список заселенных в общежитие иностранных слушателей-кандидатов ПОИГ в указанный период. |
18.2.2. Заселение студентов |
Для того, чтобы выполнить заселение студента нужно выбрать комнату в таблице данных Все комнаты, после чего в подчиненной таблице Проживающие в комнате вызвать действие Заселить... / студента. Поля формы параметров нужно заполнить следующим образом: 
Выбор студента производится среди всех студентов факультета, включая студентов, находящихся в академическом отпуске, и студентов других ВУЗов, добавленных в систему, но еще не зачисленных на факультет. Если студента не удается найти, можно попробовать повторить поиск, очистив поля Курс и Группа (т.е. среди всех студентов факультета). Если запись о студенте все же найти не удалось, нужно обратиться в учебную часть факультета с просьбой отразить обучение студента на факультете (восстановить отчисленного, добавить студента, переводящегося из другого ВУЗа и т.д.). |
18.2.3. Заселение аспирантов |
Для того, чтобы выполнить заселение аспиранта нужно выбрать комнату в таблице данных Все комнаты, после чего в подчиненной таблице Проживающие в комнате вызвать действие Заселить... / аспиранта. Поля формы параметров нужно заполнить следующим образом: 
Если аспиранта не удается найти, можно попробовать повторить поиск, очистив поля Форма обучения и Год обучения (т.е. среди всех аспирантов). Если запись об аспиранте все же найти не удалось, нужно обратиться в подразделение, отвечающее за работу с аспирантами с просьбой отразить в системе обучение аспиранта. |
18.2.4. Заселение других категорий проживающих |
Если необходимо отразить заселение в общежитие человека, не являющегося ни студентом, ни абитуриентом, ни аспирантом, это можно сделать при помощи действия Заселить... / Поля формы параметров нужно заполнить следующим образом: 
После заполнения формы параметров необходимо нажать кнопку ОК. При выполнении процедуры добавления будет произведена дополнительная проверка того, что данный человек не является в текущий момент абитуриентом, студентом или аспирантом. Если такой факт будет обнаружен, то отобразится сообщение об ошибке. В этом случае нужно воспользоваться действием по заселению студента, абитуриента или аспиранта. Если же такого человека ранее в системе не существовало, или если он не является ни абитуриентом, ни студентом, ни аспирантом, то процедура пройдет без ошибки и новая запись о проживающем появится в таблице данных Проживающие в комнате. При этом значение в колонке Вид статуса будет пустым, а в колонке Комментарий отобразится значение, которое было введено в поле Категория проживающего. При добавлении новой записи в таблице данных Проживающие в комнате, эта же новая запись отобразится в таблице данных История проживаний. |
18.2.5. Заселение поступивших студентов |
В разделе Заселение поступивших студентов участка Общежитие предоставлена возможность заселить как отдельно каждого поступившего студента бакалавриата или магистратуры, так и выполнить процедуру по групповому заселению общежития. |
18.2.5.1. Индивидуальное заселение поступивших студентов |
В разделе Заселение поступивших студентов участка Общежитие предоставлена возможность заселить поступивших студентов бакалавриата и магистратуры, для это необходимо выбрать соответствующую закладку в основной таблице данных. Если не удается найти нужного поступившего студента, то можно зайти в закладки Абитуриент бакалавриата или Абитуриент магистратуры и попробовать найти его там. Для заселения поступивших студентов, необходимо в основной таблице выбрать студента и вызвать действие Заселить в общежитие. Поля формы параметров нужно заполнить следующим образом: 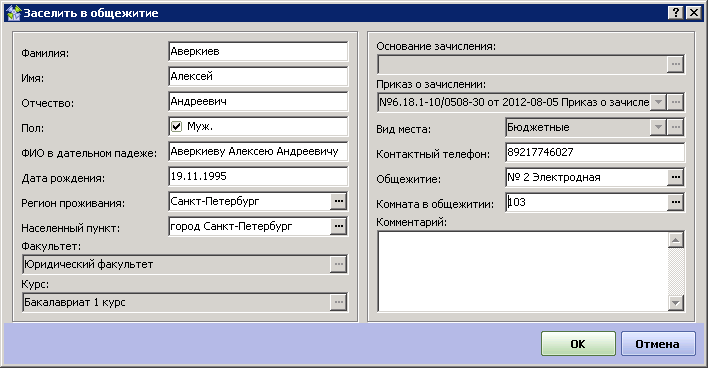
Вывести на печать Направления в общежитие можно в основной таблице данных, для этого необходимо выбрать студента и вызвать действие Направление в общежитие. В данном разделе Заселение поступивших студентов представлена возможность формирования отчетов Количество заселенных по дням, Количество заселенных по факультетам, Количество заселенных по зданиям при выборе соответствующих действий в основной таблице данных. |
18.2.5.2. Груповое заселение поступивших абитуриентов | ||
Пользователям участка Общежитие предоставлена возможность выполнять действия по групповому заселению абитуриентов бакалавриата и магистратуры, поступивших в ВУЗ.
Для выполнения действия по групповому заселению абитуриентов бакалавриата / магистратуры необходимо:
После нажатия кнопки ОК будет отображено информационное сообщение о результате выполнения процедуры, а для выбранных абитуриентов бакалвриата / магистратуры будет выполнено последовательное распределение свободных мест в комнатах общежития с учетом вида комнат (мужские или женские), также будут сформированы сообщения электронной почты, по одному для каждого абитуриента с приложением отчета "Направление на заселение" в формате.pdf-документа и одно сообщение для ответственного за заселение в данное общежитие со списком абитуриентов, направленных в данное общежитие в ходе работы процедуры. После выполнения процедуры группового заселения в Личных кабинетах абитуриентов бакалавриата / магситратуры в разделе Общежитие появится информация о месте заселения абитуриента (здании общежития и комнате) со схемой проезда, а также будут доступны кнопки для скачивания направления в общежитие и кнопка отказа от общежития. Абитуриент, которые в Личном кабинете воспользовались кнопкой отказа от общежития, в представлениях Абитуриенты бакалавриата и Абитуриенты магистратуры будут выделены красным цветом. |
18.2.5.2.1. Формирование списка заселившихся абитуриентов |
Для формирования отчета необходимо:
В результате сформируется отчет в формате MS Excel, содержащий список заселенных абитуриентов в указанный период и общежитие. |
18.2.6. График приема абитуриентов на заселение в общежитие |
Графики приема абитуриентов на заселение в общежитие Для оптимизации и улучшения процесса получения мест в общежитиях выдача направлений на заселение иногородним студентам бакалавриата (специалитета) и магистратуры осуществляется по записи через личный кабинет абитуриентов на портале. Для того, чтобы абитуриент смог в личном кабинете записаться на получение направления, в системе заранее должен быть сформирован график приема абитуриентов. Этот справочник находит в модуле Общежития и называется График приема абитуриентов на заселение : 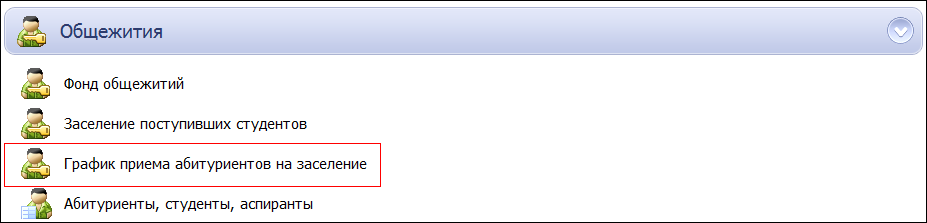 Основные способы формирование графика и принципы работы с графиками описаны в разделе Формирование графиков приема абитуриентов. |
18.2.6.1. Формирование графиков приема абитуриентов | ||||||||||||
Формирование графика для нескольких операторов одновременно Для автоматического формирования графика приема абитуриентов для нескольких операторов необходимо из контекстного меню вызвать функцию Сформировать график на день : 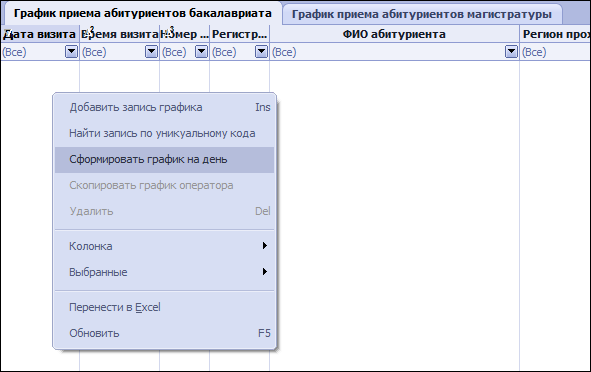 В форме параметров функции требуется указать год набора абитуриентов, филиал, а так же задать день (дату) на который будет сформирован график, указать время начала и время конца приема абитуриентов, т.е. во сколько операторы приступают к работе в указанный день и во сколько их рабочий день заканчивается, указать сколько примерно требуется времени оператору на одного абитуриента (поле "Шаг по времени") в минутах и в последнем поле "Количество операторов" задать сколько операторов будет работать в указанный день: 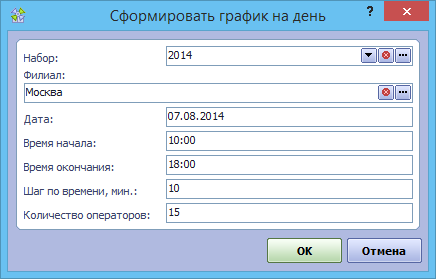 В результате выполнения этой функции атоматически сформируется график с заданными параметрами. Первая колонка - это день, который мы указали, вторая колонка - это время, которое в личном кабинете абитуриент может выбрать. Видно, что одно и тоже время повторяется несколько раз - это связано с тем, что работает в этот день не один оператор, а несколько и каждый из них может принять в этом время абитуриента. Номер оператора - третья колонка. Далее колонки, которые отображают информацию об абитуриенте, который зарезервирует это время потом, поэтому пока колонки пустые. Пример графика: 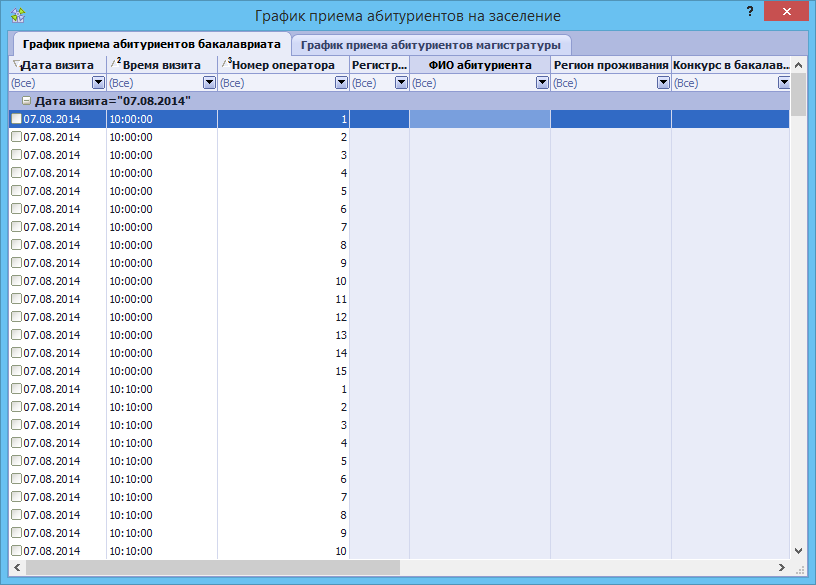 В личном кабинете абитуриент выбирает дату посещения из доступных на основании сформированного графика. Так же он выбирает желаемое время посещения из свободных. Номер оператора он не выбирает и их количество не видит, ему автоматически назначается первый свободный оператор на указанное им время. Когда абитуриент зарезервирует время информация о нем появится в этом графике. Будет отображаться ФИО, его регистрационный номер, регион проживания и конкурс на который он был зачислен: 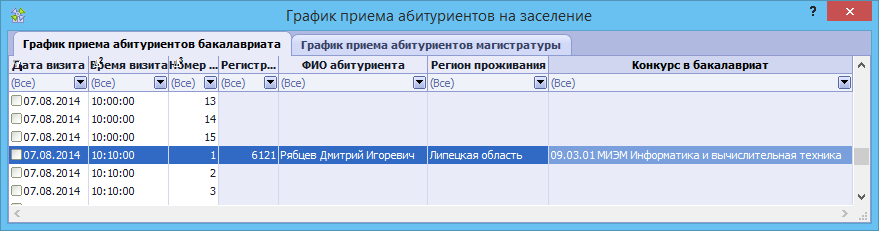 В поле Регистрационный номер вы можете использовать фильтр "*" для того, чтобы отобразились только занятые строки графика. И фильтр "!*" чтобы отобразились наоборот свободные строки, а затем из контекстного меню выбрать пункт Колонка - Показать количество или выбрать функцию Перенести в Excel для формирования отчета.
Если вы хотите сформировать такой же график на другой день, вам необходимо снова вызвать функцию Сформировать график на день и изменить ранее заполненную дату на новую. Остальные параметры будут уже заполнены автоматически. Для того чтобы задать оператору "обеденный перерыв", необходимо удалить в графике временные записи в которые он будет отсутствовать.
Функция "Скопировать график оператора" Еще одним способом формирования графика приема абитуриентов является функция Скопировать график оператора, вызываемая из контекстного меню.
Печатная форма отчета, который получает абитуриент в личном кабинете после записи Пропуском в здание является отчет о резерве, который формируется и печатается из Личного кабинета:
В отчет автоматически подставляются данные абитуриента, а так же формируется Уникальный код и подставляется Адрес по которому должен прийти абитуриент. Уникальный код нужен для того, чтобы избежать возможных подделок данного документа текстовыми или графическими редакторами. Оператор который принимает абитуриента в случае сомнения подлинности документа (например, пришло два абитуриента в одно время) всегда может проверить по уникальному коду кем было зарезервировано время. Для этого в контекстном меню необходимо вызвать функцию Найти запись по уникальному коду, в форме параметров указать уникальный код и нажать ОК. Результатом выполнения этой функции будет ФИО абитуриента, которому принадлежит уникальный код. ФИО должны совпадать с теми, которые указаны в распечатонном документе.
Адрес по которому должен прийти абитуриент является настройкой участка "Общежития" и подставляется автоматически. Чтобы указать или изменить адрес, необходимо вызвать действие Настройки участка общежитий из контекстного меню.
|
18.2.7. Заселение иностранных абитуриентов |
Заселение иностранных абитуриентов бакалавриата и магистратуры производится в таблицах данных Иностранные абитуриенты бакалавриата и Иностранные абитуриенты магистратуры (форма Заселение поступивших студентов). |
18.2.7.1. Индивидуальное заселение иностранных абитуриентов | ||
В форме Заселение поступивших студентов участка Общежитие предоставлена возможность заселить иностранных абитуриентов бакалавриата и магистратуры, для это необходимо выбрать одно из представлений Иностранные абитуриенты бакалавриата или Иностранные абитуриенты магистратуры и выполнить следующие действия:
В результате иностранный абитуриент будет распределен в указанное общежитие и комнату, а также будет сформировано сообщение электронной почты, с приложением отчета "Направление на заселение" в формате pdf-документа и одно сообщение для ответственного за заселение в данное общежитие с данными абитуриента, направленного в данное общежитие в ходе работы процедуры.
Формирование направления на заселение см. Формирование направления на заселение. Отчеты по результатам заселения иностранных абитуриентов см. Отчеты по заселению иностранных абитуриентов. |
18.2.7.2. Групповое заселение иностранных абитуриентов | ||||
Пользователям участка Общежитие предоставлена возможность выполнять действия по групповому заселению иностранных абитуриентов бакалавриата и магистратуры.
Для выполнения действия по групповому заселению иностранных абитуриентов бакалавриата / магистратуры необходимо:
После нажатия кнопки ОК будет отображено информационное сообщение о результате выполнения процедуры, а для выбранных иностранных абитуриентов бакалавриата / магистратуры будет выполнено последовательное распределение свободных мест в комнатах общежития с учетом вида комнат (мужские или женские), также будут сформированы сообщения электронной почты, по одному для каждого абитуриента с приложением отчета "Направление на заселение" в формате.pdf-документа и одно сообщение для ответственного за заселение в данное общежитие со списком абитуриентов, направленных в данное общежитие в ходе работы процедуры.
После выполнения процедуры группового заселения в Личных кабинетах иностранных абитуриентов бакалавриата / магистратуры в разделе Общежитие появится информация о месте заселения абитуриента (здании общежития и комнате) со схемой проезда, а также будут доступны кнопки для скачивания направления в общежитие и кнопка отказа от общежития. Иностранные абитуриенты, которые в Личном кабинете воспользовались кнопкой отказа от общежития, в представлениях Иностранные абитуриенты бакалавриата и Иностранныеабитуриенты магистратуры будут выделены красным цветом. |
18.2.7.3. Формирование направления на заселение |
После выполнения процедуры заселения иностранного абитуриента (см. Индивидуальное заселение иностранных абитуриентов или Групповое заселение иностранных абитуриентов) можно сформировать направление для заселения, для этого необходимо:
В итоге сформируется направление на заселение в формате MS Excel. |
18.2.7.4. Выселение иностранных абитуриентов |
Для выселения из общежития иностранного абитуриента необходимо:
В итоге абитуриент будет выселен, а запись абитуриента в представлении перестанет выделяться зеленым цветом. |
18.2.7.5. Отчеты по заселению иностранных абитуриентов |
По результатам заселения иностранных абитуриентов можно сформировать ряд отчетов: |
18.2.7.5.1. Количество заселенных в общежития по дням |
Отчет позволяет оценить количество заселенных иностранных абитуриентов по дням заселения. Для формирования отчета необходимо:
В результате сформируется отчет в формате MS Excel, в котором будет представлена статистика о заселении иностранных абитуриентов по дням. |
18.2.7.5.2. Количество заселенных в общежития по факультетам |
Отчет позволяет оценить распределение заселенных иностранных абитуриентов по факультетам. Для формирования отчета необходимо:
В результате сформируется отчет в формате MS Excel, в котором будет представлена статистика о распределении по факультетам заселенных в указанный период иностранных абитуриентов. |
18.2.7.5.3. Количество заселенных в общежития по зданиям |
Отчет позволяет оценить распределение заселенных иностранных абитуриентов по общежитиям. Для формирования отчета необходимо:
В результате сформируется отчет в формате MS Excel, в котором будет представлена статистика о распределении по общежитиям заселенных в указанный период иностранных абитуриентов. |
18.2.7.5.4. Список иностранных абитуриентов общежития |
Для получения списка заселенных в общежитие иностранных абитуриентов необходимо:
В результате сформируется отчет в формате MS Excel, содержащий список заселенных в общежитие иностранных абитуриентов в указанный период. |
18.2.8. Заселение иностранных студентов |
Заселение иностранных студентов производится в представлениях Иностранные студенты и Иностранные студенты - кандидаты (форма Заселение поступивших студентов). |
18.2.8.1. Индивидуальное заселение иностранных студентов |
В форме Заселение поступивших студентов участка Общежитие предоставлена возможность заселить иностранных студентов, для это необходимо:
В результате иностранный студент будет распределен в указанное общежитие и комнату, а также будет запущена процедура формирования направления на заселение. Формирование направления на заселение см. Формирование направления на заселение. Отчеты по результатам заселения иностранных абитуриентов см. Отчеты по заселению иностранных студентов. |
18.2.8.2. Групповое заселение иностранных студентов |
Пользователям участка Общежитие предоставлена возможность выполнять действия по групповому заселению иностранных студентов. Для выполнения действия по групповому заселению иностранных студентов необходимо:
После нажатия кнопки ОК будет отображено информационное сообщение о результате выполнения процедуры, а для выбранных иностранных студентов будет выполнено последовательное распределение свободных мест в комнатах общежития с учетом вида комнат (мужские или женские). |
18.2.8.3. Формирование направления на заселение | ||
После выполнения процедуры заселения иностранного студента (см. Индивидуальное заселение иностранных студентов или Групповое заселение иностранных студентов) можно сформировать направление для заселения, для этого необходимо:
В итоге сформируется направление на заселение в формате MS Excel. |
18.2.8.4. Отчеты по заселению иностранных студентов |
По результатам заселения иностранных студентов можно сформировать ряд отчетов: |
18.2.8.4.1. Количество заселенных в общежития по дням |
Отчет позволяет оценить количество заселенных иностранных студентов по дням заселения. Для формирования отчета необходимо:
В результате сформируется отчет в формате MS Excel, в котором будет представлена статистика о заселении иностранных студентов по дням. |
18.2.8.4.2. Количество заселенных в общежития по факультетам |
Отчет позволяет оценить распределение заселенных иностранных студентов по факультетам. Для формирования отчета необходимо:
В результате сформируется отчет в формате MS Excel, в котором будет представлена статистика о распределении по факультетам заселенных в указанный период иностранных студентов. |
18.2.8.4.3. Количество заселенных в общежития по зданиям |
Отчет позволяет оценить распределение заселенных иностранных студентов по общежитиям. Для формирования отчета необходимо:
В результате сформируется отчет в формате MS Excel, в котором будет представлена статистика о распределении по общежитиям заселенных в указанный период иностранных студентов. |
18.2.8.4.4. Список иностранных студентов общежития |
Для получения списка заселенных в общежитие иностранных студентов необходимо:
В результате сформируется отчет в формате MS Excel, содержащий список заселенных в общежитие иностранных студентов в указанный период. |
18.2.9. Заселение аспирантов очной формы обучения |
Заселение аспирантов очной формы обучения производится в представлении Аспиранты очной формы обучения (форма Заселение поступивших студентов). |
18.2.9.1. Индивидуальное заселение аспирантов |
В форме Заселение поступивших студентов участка Общежитие предоставлена возможность заселить аспирантов очной формы обучения, для это необходимо:
В результате аспирант будет распределен в указанное общежитие и комнату, а также будет запущена процедура формирования направления на заселение. Формирование направления на заселение см. Формирование направления на заселение. Отчеты по результатам заселения аспирантов см. Отчеты по заселению аспирантов. |
18.2.9.2. Групповое заселение аспирантов |
Пользователям участка Общежитие предоставлена возможность выполнять действия по групповому заселению аспирантов. Для выполнения действия по групповому заселению аспирантов необходимо:
После нажатия кнопки ОК будет отображено информационное сообщение о результате выполнения процедуры, а для выбранных аспирантов будет выполнено последовательное распределение свободных мест в комнатах общежития с учетом вида комнат (мужские или женские). |
18.2.9.3. Формирование направления на заселение | ||
После выполнения процедуры заселения аспиранта (см. Индивидуальное заселение аспирантов или Групповое заселение аспирантов) можно сформировать направление для заселения, для этого необходимо:
В итоге сформируется направление на заселение в формате MS Excel. |
18.2.9.4. Отчеты по заселению аспирантов |
По результатам заселения аспирантов можно сформировать ряд отчетов: |
18.2.9.4.1. Количество заселенных в общежития по дням |
Отчет позволяет оценить количество заселенных аспирантов по дням заселения. Для формирования отчета необходимо:
В результате сформируется отчет в формате MS Excel, в котором будет представлена статистика о заселении аспирантов по дням. |
18.2.9.4.2. Количество заселенных в общежития по факультетам |
Отчет позволяет оценить распределение заселенных аспирантов по факультетам. Для формирования отчета необходимо:
В результате сформируется отчет в формате MS Excel, в котором будет представлена статистика о распределении по факультетам заселенных в указанный период аспирантов. |
18.2.9.4.3. Количество заселенных в общежития по зданиям |
Отчет позволяет оценить распределение заселенных аспирантов по общежитиям. Для формирования отчета необходимо:
В результате сформируется отчет в формате MS Excel, в котором будет представлена статистика о распределении по общежитиям заселенных в указанный период аспирантов. |
18.2.9.4.4. Список аспирантов общежития |
Для получения списка заселенных в общежитие аспирантов необходимо:
В результате сформируется отчет в формате MS Excel, содержащий список заселенных в общежитие аспирантов в указанный период. |
18.2.10. Заселение иностранных слушателей ПОИГ |
Заселение иностранных слушателей ПОИГ производится в представлении Иностранные слушатели (форма Заселение поступивших студентов). |
18.2.10.1. Индивидуальное заселение иностранных слушателей |
В форме Заселение поступивших студентов участка Общежитие предоставлена возможность заселить иностранных слушателей подготовительного отделения для иностранных граждан (ПОИГ), для это необходимо:
В результате иностранный слушатель будет распределен в указанное общежитие и комнату, а также будет запущена процедура формирования направления на заселение. Формирование направления на заселение см. Формирование направления на заселение. Отчеты по результатам заселения иностранных слушателей см. Отчеты по заселению иностранных слушателей ПОИГ. |
18.2.10.2. Групповое заселение иностранных слушателей ПОИГ |
Пользователям участка Общежитие предоставлена возможность выполнять действия по групповому заселению иностранных слушателей ПОИГ. Для выполнения действия по групповому заселению иностранных слушателей ПОИГ необходимо:
После нажатия кнопки ОК будет отображено информационное сообщение о результате выполнения процедуры, а для выбранных иностранных слушателей будет выполнено последовательное распределение свободных мест в комнатах общежития с учетом вида комнат (мужские или женские). |
18.2.10.3. Формирование направления на заселение |
После выполнения действий по заселению иностранного слушателя (см. Заселение иностранных слушателей-кандидатов ПОИГ) можно сформировать направление для заселения, для этого необходимо:
В итоге сформируется направление на заселение в формате MS Excel для русской версии или в выбранном формате для английской версии. |
18.2.10.4. Отчеты по заселению иностранных слушателей ПОИГ |
По результатам заселения иностранных слушателей ПОИГ можно сформировать ряд отчетов: |
18.2.10.4.1. Количество заселенных в общежития по дням |
Отчет позволяет оценить количество заселенных иностранных слушателей ПОИГ по дням заселения. Для формирования отчета необходимо:
В результате сформируется отчет в формате MS Excel, в котором будет представлена статистика о заселении иностранных слушателей ПОИГ по дням. |
18.2.10.4.2. Количество заселенных в общежития по факультетам |
Отчет позволяет оценить распределение заселенных иностранных слушателей по факультетам. Для формирования отчета необходимо:
В результате сформируется отчет в формате MS Excel, в котором будет представлена статистика о распределении по факультетам заселенных в указанный период иностранных слушателей ПОИГ. |
18.2.10.4.3. Количество заселенных в общежития по зданиям |
Отчет позволяет оценить распределение заселенных иностранных слушателей ПОИГ по общежитиям. Для формирования отчета необходимо:
В результате сформируется отчет в формате MS Excel, в котором будет представлена статистика о распределении по общежитиям заселенных в указанный период иностранных слушателей ПОИГ. |
18.2.10.4.4. Список иностранных слушателей ПОИГ общежития |
Для получения списка заселенных в общежитие иностранных слушателей ПОИГ необходимо:
В результате сформируется отчет в формате MS Excel, содержащий список заселенных в общежитие иностранных слушателей ПОИГ в указанный период. |
18.3. Фонд общежитий |
18.3.1. Фонд общежитий | ||||||||
Справочник Фонд общежитий находится в одноименной форме на первой вкладке. Справочник представляет собой список всех зданий общежитий, в которых могут размещаться студенты, абитуриенты, аспиранты ВУЗа. Для каждого здания задается его наименование, адрес. Также запись о каждом здании может быть снабжена картой-схемой способа проезда. В соответствие каждому общежитию ставится подразделение ВУЗа, работники которого отвечают за работу со студентами, проживающими в данном общежитии. Для каждого общежития может быть сформирован список его работников с контактными данными. 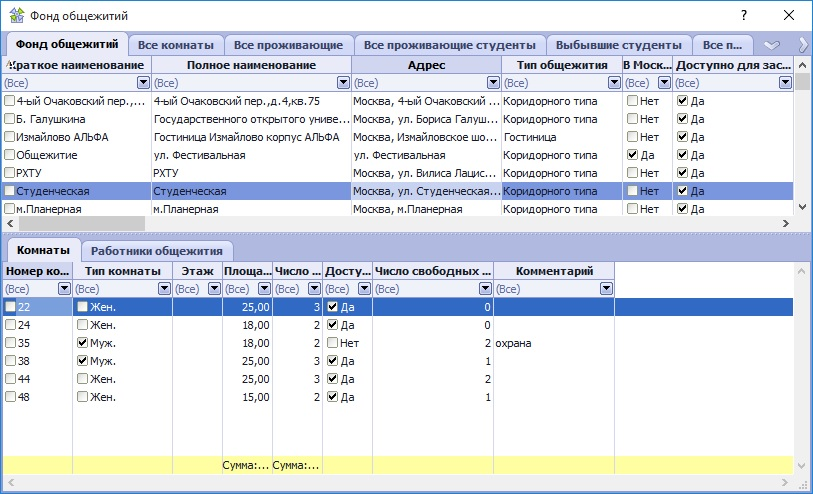 Для добавления нового здания общежития нужно выполнить действие Добавить общежитие и заполнить форму параметров следующим образом: 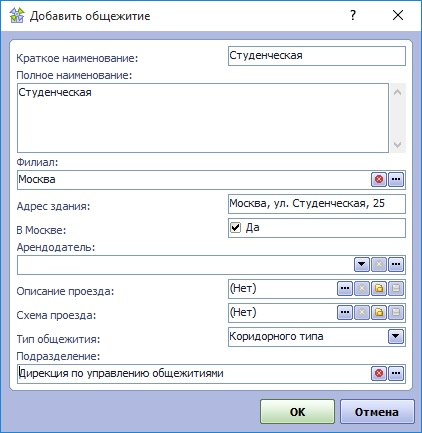
После заполнения полей формы нужно нажать кнопку ОК, и запись о новом общежитии появится в таблице данных. |
18.3.1.1. Комнаты |
Для каждого из общежитий должен быть сформирован перечень комнат, к которых будут размещаться абитуриенты, студенты, аспиранты ВУЗа. Для добавления комнаты в справочнике Справочник "Фонд общежитий" нужно выбрать общежитие, к которому принадлежит комната, после чего в подчиненной таблице данных Комнаты вызвать действие Добавить комнату и заполнить поля формы добавления. 
|
18.3.1.2. Работники общежития | ||||
Данный справочник содержит список работников общежития, как структурного подразделения ВУЗа. Формировать список можно как в текущем справочнике, так и с помощью справочника Работники подразделения. Перед формированием списка работников необходимо проверить наличие установленной ссылки на подразделение ВУЗа для общежития, для которого формируется список. Если ссылка не установлена, то при работе со списком работников будет возникать ошибка "Не задано подразделение, в которое добавлется работник".
Для добавления нового работника общежития необходимо:
|
18.3.1.2.1. Контактная информация |
В данном справочнике содержатся контактные данные для каждого работника из справочника Работники общежития. Для добавления нового контакта необходимо:
|
18.3.1.3. Назначение ответственного за расселение |
Перед тем как назначить отвественного за расселение должны быть заполнены справочники Фонд общежитий и Работники общежития. Для назначения отвественного за расселение необходимо:
|
18.3.2. Все комнаты |
18.3.2.1. Проживающие в комнате |
18.3.2.1.1. Контактная информация |
18.3.2.1.2. Льготы |
18.3.2.2. Проживающие студенты |
18.3.2.2.1. Контактная информация |
18.3.2.2.2. Льготы |
18.3.2.3. Проживающие аспиранты |
18.3.2.3.1. Контактная информация |
18.3.2.3.2. Льготы |
18.3.2.4. История проживаний |
18.3.2.4.1. Контактная информация |
18.3.2.4.2. Льготы |
18.3.3. Все проживающие |
18.3.3.1. Контактная информация |
18.3.3.2. Все статусы |
18.3.3.3. Льготы |
18.3.4. Все проживающие студенты |
18.3.4.1. Контактная информация |
18.3.4.2. Льготы |
18.3.4.3. Все статусы |
18.3.5. Выбывшие студенты |
18.3.5.1. Контактная информация |
18.3.5.2. Льготы |
18.3.5.3. Все статусы |
18.3.6. Все проживающие аспиранты |
18.3.6.1. Контактная информация |
18.3.6.2. Льготы |
18.3.7. Выбывшие аспиранты |
18.3.7.1. Контактная информация |
18.3.7.2. Льготы |
18.3.8. Абитуриенты бакалавриата |
18.3.8.1. Контактная информация |
18.3.9. Абитуриенты магистратуры |
18.3.9.1. Контактная информация |
18.3.10. Все временно проживающие |
18.3.10.1. Контактная информация |
18.3.10.2. Льготы |
18.3.11. Проживающие без текущего статуса |
18.3.11.1. Контактная информация |
18.3.11.2. Все статусы |
18.4. Переселение из комнаты в комнату |
Для того, чтобы выполнить переселение проживающих из одной комнаты в другую, нужно открыть таблицу данных Все комнаты, находящуюся на второй вкладке формы Фонд общежитий, выбрать в ней комнату, в которой человек проживает в настоящее время, и в подчиненной таблице данных Проживающие в комнате выбрать нужного проживающего. Для выбранного проживающего нужно вызвать действие Переселить и заполнить форму параметров следующим образом: 
После заполнения формы параметров нужно нажать кнопку ОК. При этом запись о проживающем исчезнет из таблицы данных Проживающие в комнате. Но при этом в таблице данных История проживаний запись о проживающем сохраниться, но для нее будет установлено значение в колонке Дата выселения, равное заданной дате переселения проживающего. Если в таблице данных Все комнаты выбрать комнату, в которую был переселен проживающий, то в подчиненной таблице данных Проживающие в комнате можно будет увидеть запись о данном проживающем. |
19. Передача данных в Московский социальный регистр | ||||||||
Данный функционал позволяет выполнять передачу данных в Московский социальный регистр (МСР), а также загружать сведения об обработанных данных из МСР. Все действия по передаче данных в МСР выполняются в разделе Абитуриенты, студенты, аспиранты в таблице данных Студенты бакалавриата, Студенты-специалисты, Студенты магистратуры, Отчисленные, Все выпущенные бакалавры, Все выпущенные специалисты, Все выпущенные магистры, Студенты в академическом отпуске, Иностранные студенты.
Выгрузка сведений учащихся в МСР
Загрузка сведений об обработанных данных из МСР
Таким образом, требуется, чтобы у всех студентов, сведения которых выгружаются в МСР, в поле Передан в МСР был установлен статус Передан в МСР. |
19.1. Настройка интеграции с МСР |
Для задания логина и пароля для доступа к ftp серверу МСР служит действие Настройка аутентификации в МСР, доступное в форме Абитуриенты. студенты, аспиранты. При вызове процедуры необходимо указать Логин и Пароль, после чего нажать кнопку ОК. Кроме этого администратор должен выполнить настройки описанные в разделе Интеграция с МСР. |
19.2. Подготовка справочников |
В справочнике Факультеты и отделения в поле Коды в МСР для каждого факультета необходимо установить код в соответствии с классификатор МСР. |
19.3. Корректировка адресов учащихся | ||||
Так как адреса регистрации и фактического проживания, передаваемые в МСР, должны строго соответствовать форматам КЛАДР/ФИАС, то перед передачей данных в МСР необходимо выполнить процедуру корректировки адресов учащихся, которая по имеющимся данным сформирует адрес в виде текстовой строки согласно требуемому формату. Для корректировки адресов учащихся необходимо:
После выполнения процедуры необходимо проверить результаты корректировки, если у учащегося в поле Скорректировано остался статус Нет, то необходимо проверить правильность указания:
|
20. Руководство пользователя участка "Разработка учебных планов" |
Руководство пользователя участка "Разработка учебный планов" представлено в отдельной справочной документации Дополнительные главы документации по учебному процессу. |
21. Руководство пользователя участка "Планирование нагрузки" |
Участок ПЛАНИРОВАНИЕ НАГРУЗКИ предоставляет возможности составления Планов нагрузки кафедр и Индивидуальных планов нагрузки преподавателей на основе разработанных Рабочих учебных планов на определенный учебный год. Исходными данными для планирования нагрузки являются:
Результатом работы по планированию нагрузки кафедры должно стать:
Планирование нагрузки в системе должно осуществляться ответственным пользователем от кафедры. |
21.1. Справочники по планированию нагрузки |
21.1.1. Категории работ преподавателей |
Справочник содержит записи о категориях работ преподавателей в соответствии с принятой в ВУЗе классификацией. Для добавления новой записи категории необходимо воспользоваться пунктом контекстного меню "Создать" . Откроется окно ввода параметров новой записи:
Здесь заполняются краткое и полное наименование новой категории в соответствии с принятой в ВУЗе классификацией категорий. После нажатия кнопки "ОК" новая запись будет отображена в таблице. |
21.1.2. Группы видов учебной работы | ||
Справочник является иерархическим и содержит записи обо всех группах видов учебной работы. Иерархия справочника в дальнейшем используется для создания корректной структуры формы отчетности Расчета учебной работы кафедры (Форма №2) . Пример отчета "Расчет учебной нагрузки кафедры (Форма 2)" Для добавления новой записи необходимо воспользоваться пунктом контекстного меню "Создать" . Будет выведено окно создания новой записи:
Здесь вводятся краткое и полное наименование новой записи.
Поле "Порядковый номер" не является обязательным. Однако оно служит для задания порядка отображения групп видов работ в справочнике. В поле "Категория видов работ" выбирается один из вариантов выпадающего списка категорий. |
21.1.3. Виды учебной работы преподавателей | ||||||
Справочник содержит записи о нормативах времени для расчета нагрузок преподавателей по видам учебной работы. Данные в справочник заносятся ежегодно, на каждый учебный год и в соответствии с разработанными в ВУЗе Положениями о преподавательской нагрузке.
Для добавления в справочник новых записей о видах работы необходимо:
|
21.1.4. Категории должностей | ||
Таблица содержит список категорий должностей профессорско-преподавательского состава ВУЗа, в соответствии с принятой в ВУЗе классификацией. Для добавления новой записи категории необходимо воспользоваться пунктом контекстного меню "Добавить категорию" . Откроется окно ввода параметров новой записи:
Здесь заполняются краткое и полное наименование новой категории в соответствии с принятой в ВУЗе классификацией категорий. После нажатия кнопки "ОК" новая запись будет отображена в таблице.
|
21.1.5. Категории кафедр | ||
Справочник содержит записи о категориях кафедр ВУЗа. Записи используются для распределения всех кафедр ВУЗа по категориям для планирования нагрузки преподавателей. Категории кафедр вводятся на основании принятой в ВУЗе классификации. Для добавления записи необходимо воспользоваться пунктом контекстного меню "Создать". В открывшемся окне необходимо указать краткое и полное наименование категории в соответствии с принятой в ВУЗе классификацией.
Нажать "Ок". Новая категория будет добавлена в справочник.
|
21.1.6. Минимальная нагрузка преподавателей |
Таблица содержит записи по учебным годам о минимальной учебной нагрузке преподавателя в зависимости от его (преподавателя) категории, а также от категории его кафедры. Также в таблице представлены значения минимальной аудиторной нагрузки. В дальнейшем данные справочника будут использоваться для контроля при расчетах нагрузок преподавателей. Для работы с данным справочником необходимо, чтобы уже были заполнены справочники Категории должностей и Категории кафедр. Для добавления данных в справочник необходимо использовать следующие способы:
|
21.1.7. Основания снижения нормы нагрузки |
Данный справочник содержит записи об основаниях снижения или повышения нормы нагрузки работников кафедры в зависимости от категории кафедры и/или категории подразделения по численности работников. Данный справочник заполняется Администратором Системы. Величина снижения нормы нагрузки выражена в процентах. Отрицательное значение в данной колонке показывает, что по данному основанию предусмотрено повышение нормы нагрузки.
|
21.1.8. Базовый размер оплаты труда по договору ГПХ |
Работа со справочником ведется в форме «Справочники по планированию с нагрузки» на вкладке Базовый размер оплаты труда по договору ГПХ. В данном справочнике содержатся записи о базовом размере оплаты труда по договору ГПХ в зависимости от категории должности и ученой степени. Данный справочник заполняется пользователем с назначенной ролью «Менеджер нагрузки преподавателей». Для добавления записи о базовом размере оплаты труда по договру ГПХ необходимо из контекстного меню вызвать действие Добавить значение и заполнить форму параметров следующим образом: 
В результате нажатия кнопки ОК, система выполнит поиск существующих действующих записей справочника с теми же параметрами и в случае наличия такой записи для нее будет установлена Дата окончания действия, равная дате начала действия новой записи, а также будет создана новая запись о базовом размере оплаты труда по договору ГПХ |
21.1.9. Региональные коэффициенты оплаты труда по договору ГПХ |
Работа с справочником ведется в форме «Справочники по планированию с нагрузки» на вкладке Региональные коэффициенты. В данном справочнике содержатся записи о региональных коэффициентах оплаты труда по договору ГПХ в зависимости от категории должности, ученой степени и филиала. Данный справочник заполняется пользователем с назначенной ролью «Менеджер нагрузки преподавателей». Для добавления записи о региональном коэффициенте оплаты труда по договру ГПХ необходимо из контекстного меню вызвать действие Добавить значение и заполнить форму параметров следующим образом: 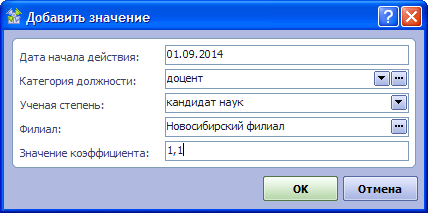
В результате нажатия кнопки ОК, система выполнит поиск существующих действующих записей справочника с теми же параметрами и в случае наличия такой записи для нее будет установлена Дата окончания действия, равная дате начала действия новой записи, а также будет создана новая запись о региональном коэффициенте оплаты труда по договору ГПХ. |
21.1.10. Коэффициенты за сложность и напряженность работы по договорам ГПХ |
Работа со справочником ведется в форме «Справочники по планированию с нагрузки» на вкладке Коэффициенты за сложность и напряженность. В данном справочнике содержатся записи о коэффициентах за сложность и напряженность по договорам ГПХ в зависимости от категории должности, ученой степени, категории кафедры, категории дисциплины. Данный справочник заполняется пользователем с назначенной ролью «Менеджер нагрузки преподавателей». Для добавления записи о коэффициенте за сложность и напряженность необходимо из контекстного меню вызвать действие Добавить значение и заполнить форму параметров следующим образом: 
В результате нажатия кнопки ОК, система выполнит поиск существующих действующих записей справочника с теми же параметрами и в случае наличия такой записи для нее будет установлена Дата окончания действия, равная дате начала действия новой записи, а также будет создана новая запись о коэффициенте за сложность и напряженность по договору ГПХ. |
21.1.11. Коэффициенты расчета нагрузки для текущего контроля |
Работа со справочником ведется в форме «Справочники по планированию с нагрузки» на вкладке Коэффициенты расчета нагрузки для текущего контроля. В данном справочнике содержатся записи о коэффициентах расчета нагрузки для текущих контролей или экзаменов. Для добавления записи о коэффициенте необходимо из контекстного меню вызвать действие Добавить коэффициент и заполнить форму параметров следующим образом: 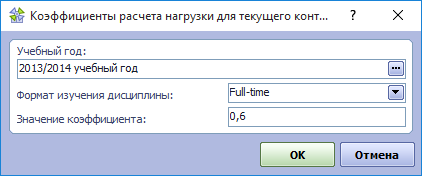
В результате нажатия кнопки ОК будет создана новая запись о коэффициенте для расчета нагрузки по текущему контролю или экзамену. Таким образом, для каждого учебного года необходимо добавить значения коэффициентов для всех форматов изучения дисциплины. |
21.2. Этапы работы с разделом |
21.2.1. Проверка / установка значений настроек пользователя |
Для установки настроек участка ПЛАНИРОВАНИЕ НАГРУЗКИ необходимо зайти в раздел Планы нагрузки кафедр , вызвать контекстное меню (правая кнопка мыши) и воспользоваться действием "Настройки для работы с нагрузкой" . Откроется окно выбора параметров:
Для представителя кафедры, который будет непосредственно разрабатывать планы нагрузки своей кафедры, необходимо задать значения во всех полях. Учебный год выбирается из справочника Периоды обучения . Для выбора кафедры предварительно необходимо заполнить поля "Филиал" и "Факультет" . После того как настройки будут заданы, в таблице Планы нагрузки кафедр будут отображены только те планы нагрузок, которые относятся к выбранной в настройках кафедре. Кроме того, поля "Учебный год" и "Кафедра" будут автоматически подставляться в соответствующие поля формы создания нового плана нагрузки кафедры. Если оставить поле "Кафедра" пустым, в таблице Планы нагрузки кафедр будут отображены все планы кафедр выбранного факультета. Если поле "Факультет" пустое, будут показаны все планы выбранного филиала. |
21.2.2. Просмотр и уточнение данных о преподавательском составе кафедры |
Просмотреть и уточнить записи о преподавательском составе можно в таблице данных Преподаватели кафедры раздела Планы нагрузки кафедр участка ПЛАНИРОВАНИЕ НАГРУЗКИ .
В таблице показаны все преподаватели кафедры в соответствии с настройками, произведенными на предыдущем этапе. Если настройка "Кафедра" не установлена, будут показаны все преподаватели выбранного в настройках факультета. Для удобства работы с данными Пользователь может задать настройки для отображения записей о преподавателях только для своей кафедры. Для этого необходимо вызвать контекстное меню (правая кнопка мыши) и вызвать действие "Настройка пользователя" . Откроется окно выбора выбора параметров:
Выбор кафедры осуществляется в поле "Кафедра" из справочника Кафедры и дисциплины факультета , предварительно необходимо заполнить следующие поля "Филиал" и "Факультет" . После того как настройки будут заданы, в таблице Преподаватели кафедры будут отображены записи о преподавателях только для выбранной кафедры. Записи о преподавателях, выделенные красным цветом, указывают на то, что у преподавателя закончился срок действия трудового договора с кафедрой. Все данные для данной таблицы загружаются из учетной кадровой ситсемы ВУЗа. В данной таблице данных необходимо для каждого действующего преподавателя проверить все указанные данные и в обязательном порядке запонить колонки Категория должности, Категория преподавателя и Уровень нагрузки. Выбор требуемого значения для данных колонок осуществляется из выпадающего списка либо из соотвествующего справочника.
В том случае если у нескольких преподавателей кафедры должно быть проставлено одинаковое значение в одной из колонок, можно воспользоваться возможностью множественного выбора. Для этого установите "чек-боксы" ("галочки") слева от фамилий преподавателей с одинаковой категорией должности (на примере ниже показан одновременный выбор всех профессоров кафедры):
После выбора в левой части экрана в Инспекторе объектов в требуемом поле указать общее для выбранных преподавателей значение (в примере - в поле Категория должности указано значение "профессор"):
После выбора напротив каждой отмеченной фамилии преподавателя в таблице данных будет установлено соответствующее значение. После того, как для всех преподавателей установлены Категория должности, Категория преподавателя и Уровень нагрузки необходимо указать (если имеются) основания для снижения/повышения нагрузки. Для установки оснований служат колонки: - Основание снижения нагрузки - выбирается основание из справочника Основания снижения нормы нагрузки - Процент снижения нагрузки - автоматически заполняемое поле в зависимости от выбранного в предыдущем поле основания - Основание повышения нагрузки - выбирается основание из справочника Основания снижения нормы нагрузки - Процент повышения нагрузки - автоматически заполняемое поле в зависимости от выбранного в предыдущем поле основания. В случае, если для преподавателя будут заполнены две колонки оснований (" Основание снижения нагрузки " и " Основание повышения нагрузки "), сумма значений в колонках " Процент снижения нагрузки " и " Процент повышения нагрузки " даст суммарное значение изменения нагрузки в процентах. |
21.2.3. Просмотр и уточнение данных обо всех дисциплинах РУП, порученных кафедре | ||||||
Просмотр записей о дисциплинах, порученных кафедре, осуществляется на участке ПЛАНИРОВАНИЕ НАГРУЗКИ в разделе Планы нагрузки кафедр в таблице Записи проектов РУП для кафедры.
Каждая запись проекта РУП характеризуется набором числовых атрибутов, таких как: число часов на дисциплину, число кредитов, разбивка по лекциям, семинарам, практическим занятиям, количество единиц контингента и т.д. Большинство этих параметров задаются на этапе разработки учебного плана, но часть параметров необходимо задать разработчикам планов нагрузки кафедры перед началом планирования нагрузки:
|
21.2.4. Уточнение информации о привлечении других специалистов |
В учебном процессе возможны случаи, когда для осуществления учебной деятельности привлекаются сторонние специалисты. В частности, данная ситуация возможна при проведении научно-исследовательских семинаров. На данном этапе необходимо проставить соответствующий признак для НИС с привлечением других специалистов. Для этого необходимо перейти на вкладку НИС кафедры раздела Планы нагрузки кафедр участка ПЛАНИРОВАНИЕ НАГРУЗКИ . В данной таблице отображаются все НИС кафедры, которая указана в настройках.
В таблице необходимо просмотреть все НИС запланированные для кафедры и, в случае если НИС будет проводиться с привлечением сторонних специалистов, необходимо установить соответствующий признак (установить "галочку") в колонке "Реализуется с участием других специалистов" . |
21.2.5. Уточнение данных об устной/письменной форме проведения испытаний рубежного контроля | ||
Уточнение данных о форме проведения рубежных испытаний производится на участке ПЛАНИРОВАНИЕ НАГРУЗКИ в разделе Планы нагрузки кафедр в таблице Рубежные испытания .
Для уточнения в таблице предусмотрена колонка "Форма приема испытания" . В этой колонке необходимо проставить соответствующую форму рубежного контроля для каждой записи РУПа. Выбор осуществляется из выпадающего списка. Для выбора формы рубежного контроля для нескольких записей можно воспользоваться Инспектором объектов.
|
21.2.6. Формирование плана нагрузки кафедры | ||||
Для добавления нового плана нагрузки кафедры необходимо воспользоваться действием "Создать" контекстного меню, вызываемого в таблице Планы нагрузки кафедры . После вызова действия откроется окно выбора параметров:
После нажатия кнопки "Ок" запись о новом плане будет отображена в таблице. Подчиненные таблицы будут оставаться пустыми до формирования плана по записям РУП. После того как запись о плане сформирована в таблице, необходимо сформировать план нагрузки по планам-предложениям кафедры и записям РУП. Для этого необходимо воспользоваться пунктом контекстного меню "Сформировать/актуализировать план нагрузки" таблицы Планы нагрузки кафедры.
План нагрузки кафедры будет отображаться в двух таблицах:
|
21.2.6.1. Записи плана нагрузки по Планам предложениям | ||||
В таблице Записи плана нагрузки по Планам предложениям для выбранной кафедры и заданного учебного периода, после выполнения действия по формированию/актуализации плана нагрузки, будут сформированы соответствующие записи об учебной работе для каждой дисциплины из плана-предложения, которые использовались (связаны с дисциплиной учебного плана) хотя бы в одном учебном плане и находящимся в статусах "заявка на дисциплину", "принята кафедрой", "утверждена".
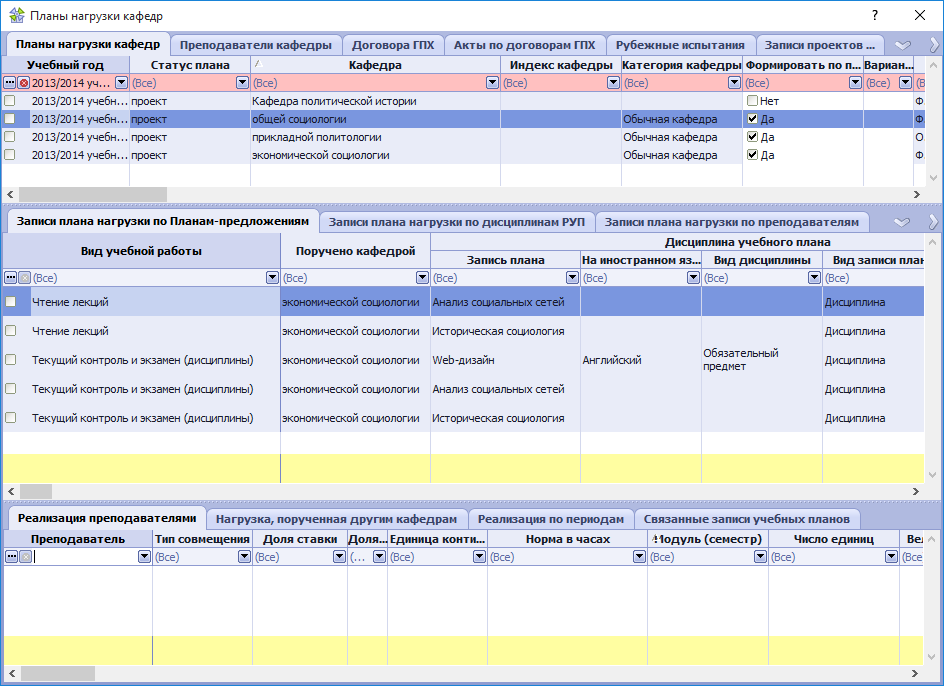
|
21.2.6.2. Записи плана нагрузки по дисциплинам РУП | ||||
Таблица Записи плана нагрузки по дисциплинам РУП будет заполнена соответствующими записями учебной работы для выбранной кафедры в заданном учебном периоде с разбиением по РУПам.
|
21.2.7. Уточнение численности контингента студентов |
В расчете плановой и плановой уточненной нагрузки для записей плана нагрузки по планам-предложениям кафедры и по дисциплинам РУП используются следующие показатели:
Показатель Число единиц по плану-предложению не используется при расчете нагрузки и определяется как количество предметных единиц, установленных при планировании реализации дисциплин (см. Планирование реализации дисциплин ), количество студентов определяется как сумма значений Максимального количества студентов, задаваемого при планировании реализации дисциплин, для наиболее крупной предметной единицы контингента. |
21.2.8. Формирование отчета Форма 1 без распределения нагрузки по преподавателям |
Отчет показывает распределение рабочих часов профессорско-преподавательского состава по каждой из дисциплин плана-предложения кафедры или РУП с разбивкой по видам учебных работ. Для формирования отчета необходимо зайти в раздел Планы нагрузки кафедр на участке ПЛАНИРОВАНИЕ НАГРУЗКИ . В таблице данных Планы нагрузки кафедр выделить запись плана, для которого формируется отчет, вызвать контекстное меню (правая кнопка мыши) и вызвать действие "Выгрузить план кафедры по Форме 1" . Откроется окно выбора параметров:
На данном этапе работы с нагрузкой нет необходимости устанавливать флажок "Конкретизировать по преподавателям", но при этом нужно отобрать программы для Формы 1 с помощью установки флажков для признаков "Включать бюджетные программы" и "Включать платные программы". После нажатия кнопки "Ок" будет сформирован и показан Excel-файл, содержащий отчет. Пример отчета "Расчет учебной нагрузки кафедры (форма 1) без конкретизации по преподавателям" |
21.2.9. Распределение нагрузки по преподавателям кафедры | ||||||||||||||||||
После того как сформированы все записи плана кафедры по дисциплинам РУП, полученные учебные нагрузки по видам учебной работы необходимо распределить по преподавателям кафедры. Для распределения нагрузки дисциплин РУП используются таблицы Записи плана нагрузки по Планам предложениям и Записи плана нагрузки по дисциплинам РУП.
В таблице необходимо выбрать запись вида учебной работы, по которой планируется распределить нагрузку, и вызывать из контекстное меню действие "Поручить преподавателю" .
Для большинства видов учебной нагрузки окно формы параметров будет выглядеть одинаково, будут отличаться только значения, установленные в полях. Рассмотрим заполнение формы параметров на примере распределения нагрузки по чтению лекций:
В случае если дисциплина РУП реализуется по семестрам, в правой части формы вместо 4-х групп полей для 4-х модулей будут отображены 2 группы полей для 2 семестров.
В правой части окна необходимо указать планируемую нагрузку по периодам. Каждая группа полей соответствует одному периоду - модулю или семестру - того учебного года, для которого разрабатывается план нагрузки. Некоторые группы полей могут быть недоступными для внесения данных. Доступность групп полей определяется по следующему принципу:
После нажатия кнопки "ОК" запись о назначении учебной работы преподавателю появится в подчиненной таблице Реализация преподавателями, а также в таблице Записи плана нагрузки по преподавателю .
Записи, для которых либо не производилось распределения нагрузки либо распределена не вся нагрузка (то есть нераспределенная нагрузка не равна нулю), показаны в таблице черным цветом. Вышеописанные процедуры не предназначены для изменения уже добавленной нагрузки. Для коррекции нагрузки необходимо в подчиненной таблице Реализация преподавателями найти запись с нагрузкой и:
После распределения всей нагрузки по дисциплинам РУП можно перейти к следующему этапу. |
21.2.9.1. Распределение нагрузки по текущему контролю и экзамену | ||||
Для видов учебной нагрузки "Текущий контроль и экзамен (НИС)", "Текущий контроль и экзамен (дисциплины других планов)" и "Текущий контроль и экзамен (дисциплины)" при вызове действия Поручить преподавателю, в отличие от остальных видов учебной нагрузки, в окне формы параметров будет добавлен признак Участвует в приеме экзамена, для каждой группы полей с распределением нагрузки по периодам. Заполнение формы параметров аналогично см. Распределение нагрузки по преподавателям кафедры. Если преподаватель в одном из модулей (семестров) участвует в приеме экзамена, то в данном периоде для признака Участвует в приеме экзамена необходимо установить значение "Да". Если преподаватель в каком-либо модуле (семестре) участвует только в проверке текущих контролей, то для таких периодов значение признака Участвует в приеме экзамена необходимо установить "Нет".
|
21.2.9.2. Передача нагрузки другой кафедре |
Для передачи части нагрузки для распределения на другую кафедру, необходимо:
После нажатия кнопки ОК, часть нагрузки будет распределена на другую кафедру. |
21.2.10. Формирование отчета Форма 1 с распределением нагрузки по преподавателям |
Отчет показывает распределение рабочих часов профессорско-преподавательского состава по каждой из дисциплин РУП с разбивкой по видам учебных работ. Также показаны записи РУП. Для формирования отчета необходимо зайти в раздел Планы нагрузки кафедр на участок ПЛАНИРОВАНИЕ НАГРУЗКИ . В таблице данных Планы нагрузки кафедр выделить запись плана, для которого формируется отчет, вызвать контекстное меню (правая кнопка мыши) и вызвать действие "Выгрузить план кафедры по Форме 1" . Откроется окно выбора параметров: На данном этапе работы с нагрузкой необходимо установить флажок "Конкретизировать по преподавателям" и с помощью признаков "Включать бюджетные программы" и "Включать платные программы" выбрать программы для включения в отчет. После нажатия кнопки "Ок" будет сформирован и показан Excel-файл, содержащий отчет. |
21.2.11. Назначение преподавателям "дополнительной" нагрузки | ||||||||
После распределения учебной нагрузки по дисциплинам РУП, необходимо распределить дополнительные виды нагрузок преподавателей. К дополнительным видам нагрузки относятся все виды учебной нагрузки, кроме нагрузок по РУП и аудиторных нагрузок. Для распределения используется таблица Записи плана нагрузки по преподавателям , которая должна содержать все записи видов нагрузки каждого преподавателя кафедры. Чтобы отобразить в таблице записи плана по дисциплинам РУП, заведенные на предыдущем этапе, необходимо воспользоваться пунктом контекстного меню "Обновить" . Для добавления новой записи о дополнительной нагрузке преподавателя необходимо воспользоваться пунктом контекстного меню "Добавить запись о дополнительной нагрузке" . Откроется окно ввода параметров:
Поля:
Заполнение по порядку группы полей "Выбор записи РУП" приводит в конечном итоге к корректному выбору соответствующей распределяемому виду учебной работы записи РУП. При этом выбор записи РУП доступен только для единиц контингента "Поток", "Студент", "Группа", "Подгруппа" . Для остальных - выбор не производится.
Далее необходимо распределить нагрузку по периодам:
В отношении видов нагрузки, которым требуется обоснование и для которых в справочнике Группы видов учебной работы признак Требуется обоснование установлен в положение Да, необходимо в поле Текст обоснования указать обоснование назначения дополнительной нагрузки, для этого необходимо:
После заполнения всех обязательных полей, необходимо нажать кнопку "ОК". Запись о дополнительной нагрузке преподавателя будет добавлена в таблицу. Вышеописанные процедуры не предназначены для изменения уже добавленной дополнительной нагрузки. Для ее изменения необходимо в таблице Записи плана нагрузки по преподавателям найти запись с дополнительной нагрузкой и:
|
21.2.12. Формирование отчета Форма 2 (по "дополнительной" нагрузке) |
Отчет содержит данные о распределенной учебной нагрузке по каждому из преподавателей выбранной кафедры. Для формирования отчета необходимо зайти в раздел Планы нагрузки кафедр на участок ПЛАНИРОВАНИЕ НАГРУЗКИ . В таблице данных Планы нагрузки кафедр выделить запись плана, для которого формируется отчет, вызвать контекстное меню (правая кнопка мыши) и вызвать действие "Выгрузить план кафедры по Форме 2" . Откроется окно выбора параметров:
В форме параметров нужно установить флажки для программ, которые нужно включить в отчет, а также заполнить реквизиты ответственного за формирование плана сотрудника для вывода этих данных на форме. После нажатия кнопки "Ок" на экран будет сформирована и выведена рабочая книга Excel, содержащая отчет. |
21.2.13. Формирование отчетов Индивидуальный план преподавателя |
Отчет содержит информацию о распределении учебной нагрузки выбранного преподавателя. Для формирования отчета необходимо зайти в раздел Планы нагрузки кафедр на участок ПЛАНИРОВАНИЕ НАГРУЗКИ . В таблице данных Планы нагрузки кафедр выделить запись плана, для которого формируется отчет, вызвать контекстное меню (правая кнопка мыши) и вызвать действие "Выгрузить индивидуальный план преподавателя" . Откроется окно выбора параметров:
В первую очередь выбирается кафедра, на которой работает преподаватель и сам преподаватель, для которого формируется отчет. При необходимости указывается Договор ГПХ и выбираются программы (бюджетные, платные) для включения в отчет, также в группах полей Первый согласующий и Второй согласующий указывается Ф.И.О. и Должность согласующих лиц. Кроме возможности формирования индивидуального плана нагрузки для каждого преподавателя в отдельности в Системе предусмотрено: |
21.2.13.1. Групповое формирование Индивидуальных планов преподавателей |
Данное действие позволяет одновременно выгрузить индивидуальные планы нагрузки всех преподавателей кафедры. Для этого необходимо вызвать контекстное меню в таблице Планы нагрузки кафедр (правая кнопка мыши) и воспользоваться действием "Выгрузить и сохранить все индивидуальные планы преподавателей". Откроется окно ввода параметров:
В первую очередь выбирается кафедра и указывается папка на жестком диске, куда должны сохраниться сформированные отчеты. При необходимости указывается Договор ГПХ и выбираются программы (бюджетные, платные) для включения в отчет, также в группах полей Первый согласующий и Второй согласующий указывается Ф.И.О. и Должность согласующих лиц. После нажатия кнопки "ОК" будут сформированы и сохранены в указанной папке Excel-файлы, содержащие отчеты "Индивидуальный план преподавателя" для всех преподавателей кафедры. |
21.2.14. Формирование отчета Сводная нагрузка по преподавателям | ||
Отчет содержит информацию по сводной нагрузке преподавателей кафедры. Данный отчет является необязательным. Отчет полезен как промежуточный для проверки распределенной нагрузки преподавателей во время работы с планом нагрузки. Для формирования отчета необходимо зайти в раздел Планы нагрузки кафедр на участок ПЛАНИРОВАНИЕ НАГРУЗКИ . В таблице данных Планы нагрузки кафедр выделить запись плана, для которого формируется отчет, вызвать контекстное меню (правая кнопка мыши) и вызвать действие "Сводная нагрузка преподавателей" . Откроется окно выбора параметров:
Признак "Только акутальные преподаватели" - при установке признака в отчет будут включены только те преподаватели, для которых в таблице Преподаватели кафедры значение даты в колонке "Дата освобождения от должности" либо пустое, либо не является прошедшим временем. Признак "Выделить цветом расхождения" - при установке признака в отчете будут выделены ячейки с данными по нагрузке преподавателя: красным цветом - недостаточная нагрузка; голубым цветом - нагрузка больше или равна минимальной. Если признак не установлен, расхождения выделяться цветом не будут. Пример отчета о сводной нагрузке по преподавателям
|
21.2.15. Рассчитать уточненную нагрузку | ||
Для расчета уточненной нагрузки необходимо:
В результате для всех записей выбранных планов нагрузки будет выполнен расчет показателей Число единиц (уточненное), Величина нагрузки (уточненная), Число единиц по платным программам (уточненное) и Величина нагрузки по платным программам (уточненная). |
21.2.16. Сводные отчеты по нагрузке |
Для формирования отчетов со сводной нагрузкой необходимо в представлении Планы нагрузки кафедр (форма Планы нагрузки кафедр) выбрать запись о плане нагрузки и из контекстного меню открыть группу действий Сводные отчеты по нагрузке. |
21.2.16.1. Выгрузка нагрузки преподавателей |
Отчет позволяет сформировать выгрузку для свода информации по преподавателям и департаментам. Для формирования отчета необходимо зайти в раздел Планы нагрузки кафедр на участок ПЛАНИРОВАНИЕ НАГРУЗКИ . В таблице данных Планы нагрузки кафедр выделить запись плана, для которого формируется отчет, вызвать контекстное меню (правая кнопка мыши) и вызвать действие "Выгрузка нагрузки преподавателей" (группа действий Сводные отчеты по нагрузке). Откроется окно выбора параметров:
В форме параметров нужно выбрать Учебный год и при необходимости указать Филиал, Факультет и Кафедру для формирования выборки. После нажатия кнопки "Ок" на экран будет сформирована и выведена рабочая книга Excel, содержащая выгрузку. |
21.2.16.2. Детализированная нагрузка по РУП |
Для формирования отчета детализированной нагрузкой по РУП необходимо:
В итоге будет сформирован отчет в формате Excel, содержащий детализированную информацию о нагрузке по РУП. |
21.2.16.3. Расчет количества ставок | ||
Для формирования отчета с расчетом количества ставок по кафедрам ВУЗа необходимо:
В итоге будет сформирован отчет в формате Excel, содержащий расчет количества ставок отдельно для каждой кафедры. |
21.3. Согласование и утверждение планов нагрузки | ||
Работу над планом нагрузки кафедры можно считать завершенной, если: 1. Вся нагрузка, порученная кафедре по РУП, распределена между преподавателями. Это можно проконтролировать в отчете «Форма 1». В последней колонке отчета «Нераспределенная нагрузка» не должно быть положительных значений. 2. Все преподаватели кафедры обеспечены достаточным объемом нагрузки. Это можно проконтролировать, сформировав отчет «Сводная нагрузка преподавателей». Перед оправкой плана на согласование можно занести комментарий к плану в таблице Планы нагрузки кафедры по выбранному плану в колонке «Комментарии разработчика». Этот комментарий сможет просмотреть и принять во внимание согласующий. Для отправки плана на согласование необходимо выбрать план в таблице Планы нагрузки кафедры и выполнить для него действие «Направить на согласование» (щелчок правой кнопкой мыши, выбор действия из контекстного меню). После выполнения этого действия произойдет следующее: - в колонке «Статус плана» значение изменится на «на согласовании»; - разработчик плана нагрузки утратит права на внесение изменений в план; - сотрудники УОУП, отвечающие за согласование плана, увидят его в форме Согласование и утверждение планов нагрузки (форма доступна только сотрудникам УОУП, отвечающим за согласование планов нагрузки). Сотрудник, согласующий план, сможет просмотреть все данные плана, самостоятельно сформировать все отчеты по плану (Форма 1, Форма 2, Индивидуальные планы, Сводная нагрузка преподавателей), просмотреть текст комментария, оставленный разработчиком.
Согласующий может принять одно из двух решений – согласовать план или вернуть его на доработку разработчику. Если согласующий принимает решение согласовать план, он выполняет над планом соответствующее действие, после чего план приобретает статус «согласован». Если согласующий принимает решение о том, что план необходимо доработать, он может оставить свои комментарии в колонке «Комментарии согласующего» после чего выполнить действие «Вернуть на доработку разработчику». В этом случае план получит статус «корректировка разработчиком». Когда план возвращается на доработку, разработчик плана снова получает права на его корректировку. После внесения изменений необходимо скорректировать текст комментария (или очистить его, если он более не актуален) и снова выполнить действие «Направить на согласование». При повторном согласовании согласующий снова рассмотрит план и комментарии к нему. На новом этапе согласования согласующий должен актуализировать текст в поле «Комментарии согласующего» (удалить информацию о замечаниях, которые были устранены, дописать что-либо еще). Цикл внесения в план доработок может повторяться до тех пор, пока план не будет согласован. Разработчик плана может следить за изменением статусов своих планов в таблице Планы нагрузки кафедр. Согласующий может также следить за статусом всех планов всех кафедр в таблице Планы нагрузки кафедр. Выполнять процедуры согласования согласующий должен в отдельной форме Согласование и утверждение планов нагрузки. |
21.4. Учет выполнения нагрузки по договорам ГПХ |
Функциональность системы, описанная в данном разделе, предназначена для учета договоров ГПХ, заключаемых с преподавателями, учета включения нагрузки в договора, а также для учета фактически выполненной нагрузки преподавателей, работающих по договорам ГПХ, учета Актов выполненных работ, их связи с договорами ГПХ и с выполненной нагрузкой. Данная функциональность позволяет связывать плановую нагрузку преподавателей с договорами ГПХ, фиксировать в системе фактически выполненный объем нагрузки за отдельные периоды времени, рассчитывать стоимость часа услуг преподавателя в зависимости от ученой степени и категории должности преподавателя, рассчитывать полную стоимость услуг, формировать печатные формы Актов сдачи-приемки работ по договорам ГПХ. Работа с описанной функциональностью состоит из выполнения следующих этапов:
|
21.4.1. Формирование справочных данных |
Первым этапом работы с функциональностью учета договоров и актов ГПХ должен быть этап формирования или актуализации данных следующих справочников:
Принципы работы с каждым из данных справочников описаны в соответствующих разделах руководства. Также корректность определения базового размера и коэффициентов оплаты труда в зависимости от категорий кафедр, категорий дисциплин будет зависеть от корректности отнесения кафедр к категориям (установка категорий для кафедр выполняется в общевузовском справочнике Все подразделения ВУЗа), и от корректности установки категорий для дисциплин (категории дисциплинам присваиваются в общевузовском справочнике Все дисциплины ВУЗа). Вносить изменения в данные справочники имеют, как правило, пользователи, имеющие права на работу с учебными планами и нагрузкой университета в целом, а также бизнес-администраторы системы. |
21.4.2. Создание Договоров ГПХ | ||
До распределения нагрузки, запланированной для преподавателей, по договорам ГПХ нужно создать записи о договорах. Это можно сделать либо в таблице Договора ГПХ, подчиненной по отношению к таблице Планы нагрузки кафедры, либо в таблице Договора ГПХ, расположенной на первом уровне формы: 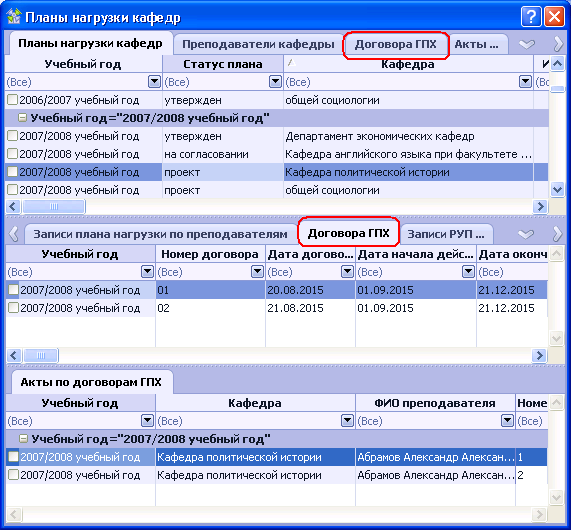 Вызов действия Добавить договор ГПХ осуществляется из контекстного меню (щелчок правой кнопкой мыши в зоне таблицы данных). При вызове процедуры из таблицы данных Планы нагрузки кафедр / Договора ГПХ форма параметров будет иметь следующий вид:  Параметр Кафедра будет заполнен автоматически и будет недоступен для изменения, параметры Номер договора, Дата договора, Дата начала действия договора, Дата окончания действия договора нужно заполнить вручную, также нужно выбрать преподавателя, с которым заключается договор в поле Преподаватель. При вызове процедуры добавления договора из таблицы Договора ГПХ, расположенной на первом уровне, форма параметров будет иметь другой вид:  При работе с данной формой параметры Учебный год, Филиал, Факультет, Кафедра будут заполнены автоматически, если у пользователя установлены соответствующие настройки. Если настройки не установлены, нужно выбрать значения этих параметров последовательно (сверху вниз) из соответствующих справочников. Также нужно выбрать план нагрузки, для которого создается договор, в поле План нагрузки кафедры. Заполнение значений других параметров аналогично описанному выше.
|
21.4.3. Включение нагрузки преподавателей в договора ГПХ |
Включать нагрузку преподавателей в договора ГПХ можно тремя способами:
В первом и втором случаях для выбора будут предложены договора ГПХ (договора должны быть созданы заранее), связанные с текущим планом нагрузки и с указанным преподавателем. В момент создания записи с указанием договора или в момент установки договора для ранее созданной записи будет автоматически рассчитана стоимость часа работы и стоимость работы в целом на основе данных справочников Базовый размер оплаты труда по договору ГПХ, Региональные коэффициенты оплаты труда по договору ГПХ, Коэффициенты за сложность и напряженность работы по договорам ГПХ. Поиск коэффициентов будет выполняться по Дате договора. Для массового включения ранее созданных записей о нагрузке преподавателя в договор предназначено действие Сформировать нагрузку по договору, которое можно вызвать в таблице данных Договора ГПХ. При выполнении этой процедуры все записи нагрузки преподавателя, для которого создан договор, входящие в план нагрузки, для которого создан договор, и не включенные в другие договора ГПХ будут включены в тот договор, для которого вызывалось действие. При включении записей о нагрузке в договор для них сразу же будут найдены коэффициенты стоимости работ, рассчитана стоимость часа работ и стоимость работы в целом. Также для договора в таблице данных Договора ГПХ доступно действие Актуализировать стоимость работ. При выполнении данного действия выполняется поиск всех коэффициентов стоимости работ и выполняется пересчет стоимости часа работы и стоимости работы в целом по текущим значениям атрибутов:
|
21.4.4. Выгрузка Формуляра договора |
После того, как договор создан и в него включена вся необходимая нагрузка преподавателя, при помощи действия Выгрузить формуляр, доступного в таблицах данных Договора ГПХ можно получить формуляр договора. Формуляр выгружается в виде файла MS Excel.  В формуляр попадают данные о преподавателе, о кафедре, стоимость часа работ и суммарная стоимость всех работ по договору, а также значения, указанные в параметрах. Если в договор включены работы с разной стоимостью часа (стоимость часа работы зависит, в том числе, и от категории дисциплины), то в поле "Коэффициент" стоимости часа работ будут перечислены через запятую. |
21.4.5. Создание Актов по Договорам ГПХ |
Акт о фактически выполненной нагрузке должен создаваться в привязке к соответствующему договору. Создать акт можно в форме Планы нагрузки кафедры в любой из таблиц данных, отображающих Акты по договорам ГПХ.  Для создания акта нужно задать Дату начала периода и Дату окончания периода, в котором выполнялись работы, включаемые в акт, а также задать Номер акта и Дату акта. Все номера актов, связанных с одним договором, должны быть различными. При создании договора в таблице Акты по договорам ГПХ, расположенной на первом уровне формы, нужно будет явно выбрать договор (для выбора будут предложены все договора ГПХ, доступные пользователю). |
21.4.6. Занесение информации о фактически выполненной нагрузке |
Работа с актами ведется в форме Планы нагрузки кафедры. В каждый акт включаются фактически выполненные работы, представляющие собой часть выполнения плановой нагрузки за определенный период времени. Каждый акт связан с одним из Договоров ГПХ. Можно создавать много актов по одному договору, но их номера должны отличаться. Порядок работы с актами:
Можно добавлять любое количество записей о фактическом выполнении нагрузки по одной записи плановой нагрузки. |
21.4.7. Формирование печатных форм актов по договорам ГПХ |
Для получения печатной формы акта выполненных работ пользователю необходимо:
После нажатия кнопки ОК, сформируется печатная форма акта в виде рабочей книги MS Excel, содержащей два листа: на первом листе будет располагаться «шапка» отчета и таблица с аудиторной нагрузкой, на втором листе – таблица с «дополнительной нагрузкой», итоговые строки отчета. |
21.4.8. Формирование Типовой формы задания |
Данный отчет позволяет выгружать информацию о нагрузке, порученной преподавателю в рамках выполнения одного выбранного договора ГПХ. Для формирования отчета необходимо:
В результате будет сформирована типовая форма задания в виде файла формата MS Excel, имеющего два листа. На первом листе будет отображаться "шапка" документа с информацией о договоре, преподавателе, кафедре, затем таблица с нагрузкой преподавателя, порученной в соответствии с учебными планами. На втором листе будет отображаться таблица в нагрузкой, порученной преподавателю в дополнение к учебным планам. |
22. Учет выплат материальной помощи |
22.1. Учет выплат материальной помощи студентам |
Занесение в систему выплат материальной помощи может производиться как централизовано, так и пользователями отдельных факультетов (отделений) или пользователям, ведущими работу с аспирантами. Для пользователей, занимающихся учетом выплат материальной помощи централизовано для всего ВУЗа доступна форма Выплаты материальной помощи. Пользователи факультетов должны использовать для этой цели форму Стипендии и материальная помощь, пользователям, ведущим работу с аспирантами, доступна форма Выплаты материальной помощи аспирантам (раздел Учет выплат материальной помощи аспирантам). Занесение данных о выплатах производится аналогично при использовании каждой из форм. Для того чтобы добавить запись о выплате студенту нужно вызвать действие Добавить выплату студенту. 
После того, как все поля формы добавления выплаты заполнены, нужно нажать кнопку ОК, после чего новая запись о выплате появится в таблице данных. После добавления информации о выплатах студентам, ее можно будет анализировать средствами таблицы данных в разрезах факультетов, курсов, видов выплат, оснований выплат, сумм, выплаченных из центрального бюджета и из средств факультета и т.п. |
22.2. Виды материальной помощи |
Данный справочник содержит перечень перечень видов материальной помощи, которая может оказываться студентам и аспирантам ВУЗа. 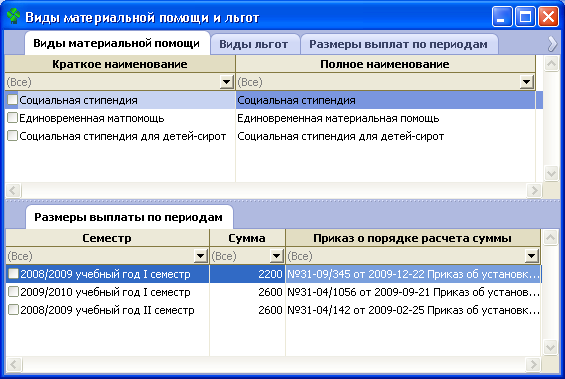 Для добавления вида материальной помощи нужно вызвать действие Добавить вид материальной помощи и задать его краткое и полное наименование: 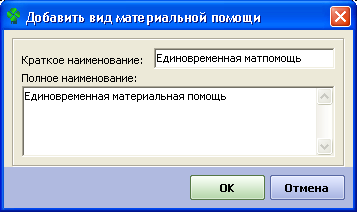 Для каждого вида материальной помощи в справочнике Размер сумм материальной помощи по периодам может задаваться ее размер по семестрам (полугодиям), устанавливаемый на основе приказов по ВУЗу. Данные этого справочника используются для учета выплат материальной помощи студентам и аспирантам ВУЗа, которые могут производиться как из средств ВУЗа, так и из бюджетов факультетов. Подробнее об учете выплат материальной помощи можно прочесть в разделе Учет выплат материальной помощи студентам. |
22.2.1. Размер сумм материальной помощи по периодам |
Для каждого из видов материальной помощи, занесенных в справочник Виды материальной помощи в подчиненной таблице можно задать размер материальной помощи этого вида для каждого из семестров (полугодий). Для добавления информации о сумме матпомощи в каждом из периодов нужно в таблице данных Размеры выплат по периодам вызвать действие Добавить сумму выплаты в периоде:  Параметры формы добавления нужно заполнить следующим образом:
|
22.3. Основания выплаты материальной помощи |
Данный справочник содержит перечень оснований, по которым студентам и аспирантам ВУЗа может быть выплачена материальная помощь. 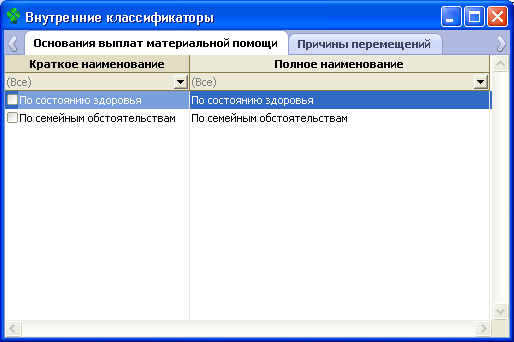 Для добавления основания достаточно вызвать действие Добавить основание выплат и задать его краткое и полное наименование:  Данные этого справочника используются для учета выплат материальной помощи студентам и аспирантам ВУЗа, которые могут производиться как из средств ВУЗа, так и из бюджетов факультетов. Подробнее об учете выплат материальной помощи можно прочесть в разделе Учет выплат материальной помощи студентам. |
23. Учет исполнения договоров |
Участок "Учет исполнения договоров" предназначен для учета студентов обучающихся на договорной основе. Функционал участка рассчитан на работу пользователей двух категорий:
Разработанный функционал автоматизирует следующие виды работ:
|
23.1. Первичная загрузка данных о студентах и договорах | ||||||||||||
Для начала работы с функциями учета исполнения договоров необходимо выполнить первичную загрузку данных о студентах и договорах с финансовой системой.
На первом шаге необходимо выполнить загрузку данных о студентах из файла, подготовленного финансовой системой. Файл загрузки должен быть представлен в формате MsExcel (.xls) и иметь следующую структуру:
Пример файла с данными: 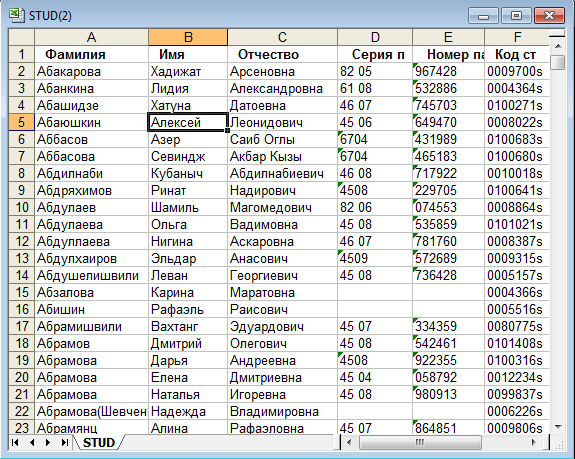 Для выполнения загрузки файла о студентах из файла обмена необходимо в разделе Все учащиеся ВУЗа в представлении Все учащиеся вызвать действие Загрузка студентов из ИС-ПРО В открывшейся форме параметров указать файл загрузки После нажатия кнопки "Ок" система произведет загрузку информации и по результатам загрузки сформирует отчет/протокол загрузки. Полученный файл отчета/протокола необходимо сохранить как отдельный файл и в дальнейшем использовать для приведения в соотвествие данных о контингенте учащихся в финансовой системе. Всем учащимся, для которых было найдено соответствие, будет установлен признак Код в ИС-ПРО в одноименной колонке. Путем выборки данных из представления "Все учащиеся" с "пустым" Кодом ИС-ПРО и анализа отчета/протокола ошибок необходимо выявить студентов, записи о которых, не имеют взаимосвязи между 2мя системами.
Загрузка данных о договорах На следующем шаге необходимо выполнить загрузку данных о договорах студентов из файла, подготовленного финансовой системой. Файл загрузки должен быть представлен в формате MsExcel (.xls) и иметь следующую структуру:
Пример файла с даннымы: 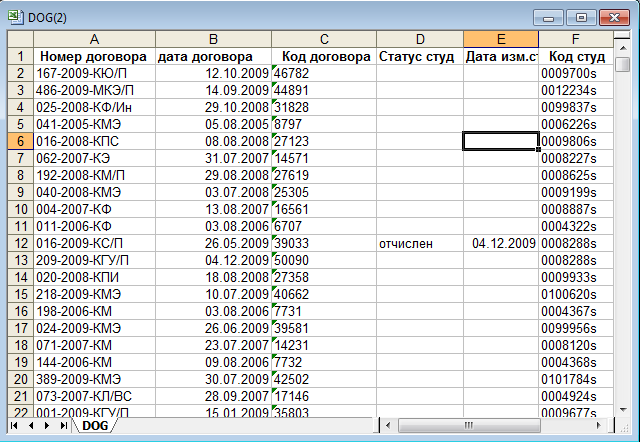 Для выполнения загрузки файла о договорах студентов из файла обмена необходимо в разделе Все учащиеся ВУЗа в представлении Все учащиеся вызвать действие Загрузка договоров из ИС-ПРО В открывшейся форме параметров указать файл загрузки После нажатия кнопки "Ок" система произведет загрузку информации и по результатам загрузки сформирует отчет/протокол загрузки. Полученный файл отчета/протокола необходимо сохранить как отдельный файл и в дальнейшем использовать для приведения в соотвествие данных о договорах учащихся в финансовой системе. Всем учащимся, для которых было найдено соответствие, на вкладке Договора будет установлен признак Код в ИС-ПРО в одноименной колонке.
|
23.2. События и приказы | ||||||||
Данное представление предназначено для поиска, просмотра и сверки всех приказов и событий по движению контингента в системе. Каждая строка таблицы данных представления отражает действие над учащимся произошедшее в системе и содержит дату события, ФИО учащегося, описание события/действия, а также номер и дату приказа на основании которых было совершено данное действие.
Пользователями данного раздела являются сотрудники финансового подразделения ВУЗа, которым необходима первичная информация по движению контингента для выполнения функций контроля исполнения договоров, а также сверки статусов учащихся с данными финансовых АИС. Основной функцией доступной данной категории пользователей является функция установки/снятия соответствия с данными финансовой системы. Признак соответствия указан в колонке Отработано в ИС-ПРО данного представления. Признак соответствия можно установить и снять выполнив соответствующее действия, вызываемое из контекстного меню для одной или нескольких записей. Записи с установленным признаком соответствия отображаются в таблице зеленым цветом.
|
23.2.1. Все события |
23.3. Работа со списком учащихся на коммерческой основе | ||||||||||
Все учащиеся ВУЗа Данный раздел ориентирован на пользователей финансового подразделения, не имеющих доступ к данным других участков. На вкладке Все учащиеся представлена информация обо всех учащихся ВУЗа за все периоды обучения в т.ч. выпущенные и отчисленные
В подчиненной таблице приведена дополнительная информация об учащемся. В т.ч. о заключенных с ним договорах. На вкладке Все студенты представлена информация обо всех учащихся, имеющих текущий статус студента. Т.е. обучающихся в ВУЗе в текущем учебном периоде.
Кроме ФИО, также представлены Вид статуса, Курс, Группа, Бюджетный статус, Текущий договор и код договора в ИС-ПРО
В подчиненной таблице представления Все студенты приведена дополнительная информация об учащемся. В т.ч. о заключенных с ним договорах.
На вкладке Все аспиранты представлена информация обо всех учащихся, имеющих текущий статус аспиранта. Информация в данном представлении аналогична предыдущему представлению, но со структурой данных специфичных для учащихся в аспирантуре. |
23.4. Справочники по исполнению договоров | ||
Справочники участка учета исполнения договоров должны формироваться централизовано пользователем, курирующим систему в целом. Перед началом работы по учету исполнения договоров необходимо заполнить справочники тарифов и видов оплат. Справочник видов оплатВ данном справочнике определяются виды оплат/начислений. Например "За обучение" или "За проживание в общежитии". Данный справочник должен содержать хотя бы одну запись. В дальнейшем количество видов оплат/начислений можно расширить, добавив необходимые виды. Справочик тарифовВ Справочник тарифов должна быть внесена информация обо всех тарифах для каждого вида оплат из за все требуемые периоды. Каждый тариф определяется в разрезе факультета, направления/специальности и для каждого года набора. Для создания нового тарифа необходимо в таблице данных вызвать действие Создать и заполнить предлагаемую форму параметров. 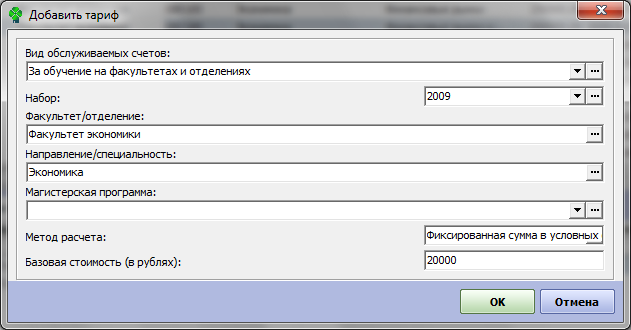
После заполнения всех полей формы параметров нужно нажать кнопку ОК, и запись о новом тарифе появится в таблице данных. Для каждого тарифа необходимо занести записи тарифного плана по всем периодам обучения. Для добавления Записи тарифного плана необходимо в подчиненной таблицы справочника тарифов вызвать действие Добавить запись тарифа и заполнить предлагаемую форму параметров.
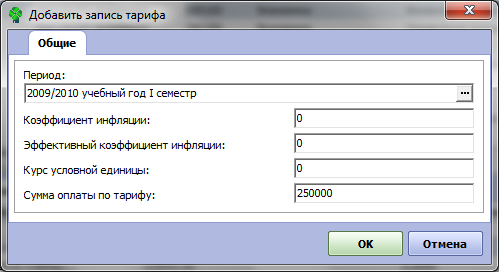
После заполнения всех полей формы параметров нужно нажать кнопку ОК Также вам могут понадобится справочники Банки и Кредитные программы. В справочнике Кредитные программы нужно внести все кредитные программы, которые используют студенты на вашем факультете. По каждой кредитной программе необходимо указать банк, предоставляющий кредит по данной программе. |
23.4.1. Тарифы |
23.4.1.1. Записи тарифного плана |
23.4.2. Сводка тарифов оплаты |
23.4.3. Кредитные программы |
23.4.3.1. Банки в кредитной программе |
23.4.4. Банки |
23.4.5. Виды счетов |
23.5. Лицевые счета студентов | ||||||
Раздел Лицевые счета студентов предназначен для учета информации о начисления и оплатах студентов, учащихся на коммерческой основе. Основными пользователями данного раздела являются инспекторы учебных частей факультетов (сотрудники деканатов). Раздел состоит из следующих представлений:
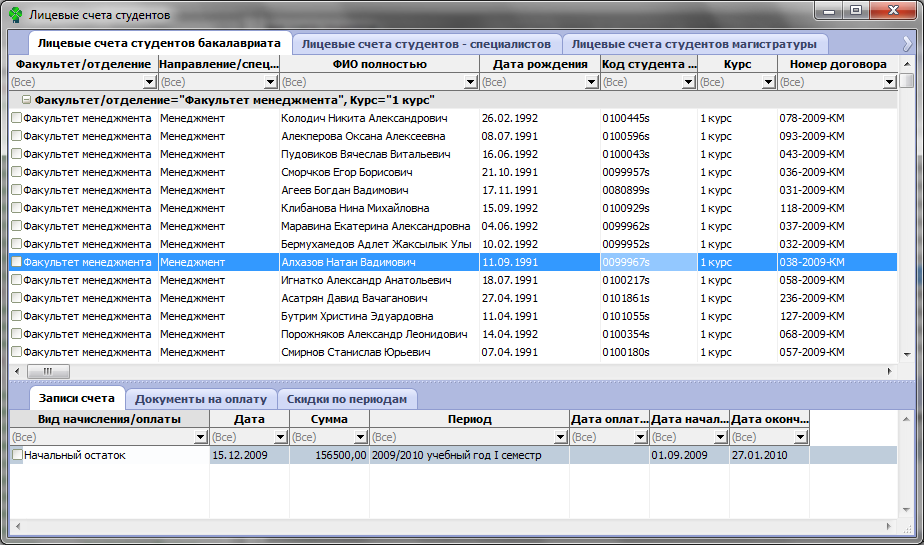
В подчиненной таблице приведена информация о записях счета, документах на оплату, а также скидкам по периодам для каждой записи лицевого счета студента. Лицевые счета студентов могут быть сформированы в разделе Студенты-личные данные путем вызова действия Создать лицевой счет для записи выбранного учащегося В открывшейся форме параметров необходимо заполнить предлагаемые поля: 
Далее необходимо указать дату открытия лицевого счета, заполнив параметр "Дата открытия счета".
После заполнения всех требуемых параметров, нажмите кнопку "Ок". Если по данному учащемуся не задан текущий договор на обучение, то выполнение действия "Создать лицевой счет" завершится с ошибкой.
Все договора учащегося можно посмотреть в подчиненной таблице на вкладке "Договора". Для установки текущего договора по учащемуся необходимо в главной таблице, в колонке "Договор на обучение" выбрать требуемый договор. Чтобы добавить учащемуся договор, необходимо вызвать действие "Добавить текущий договор". В открывшейся форме параметров необходимо заполнить предлагаемые поля: 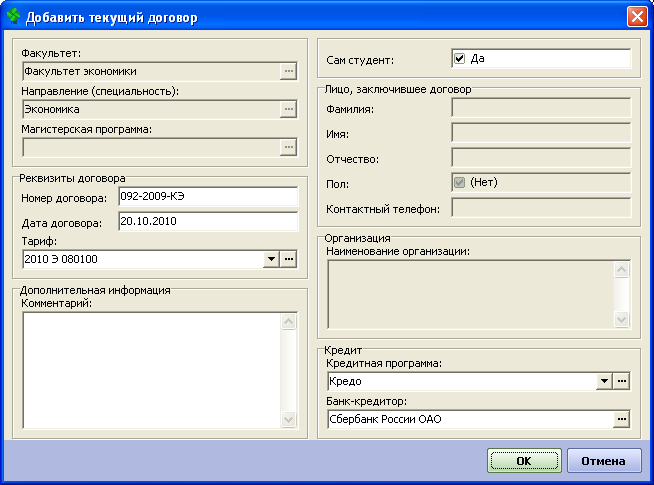
Закрыть лицевой счет можно при помощи функции Закрыть лицевой счет. После выполнения операции закрытия лицевого счета, для данного л/с будет установлен соотв. признак в поле "Дата закрытия счета". По закрытым счетам не доступны функции начислении и отражения оплат. |
23.5.1. Ввод начальных остатков | ||
Для ввода начальных остатков по студенту необходимо воспользоваться функцией Сформировать индивидуальное начисление/оплату на соответствующей вкладке раздела Лицевые счета студентов. После выполнения данного действия в появившейся форме параметров необходимо выбрать период, на конец которого вводится начальный остаток. В поле "Вид начисления/оплаты" необходимо указать значение "Начальный остаток". 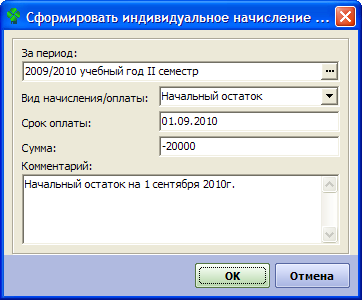 Также необходимо указать дату (параметр: "Срок оплаты") и сумму остатка. Дата внесения остатка должна быть последней датой выбранного периода обучения, указанного в первом параметре.
|
23.5.2. Формирование начислений и документов на оплату | ||||
В данном разделе описывается функционал системы по формированию начислений. Для формирования начисления по одному или нескольким учащимся необходимо в разделе Лицевые счета студентов на требуемой вкладке вызвать действие Сформировать начисление. В появившемся окне параметров необходимо выбрать период за который будет произведено начисление.
После выполнения данного действия в подчиненной таблице Записи счета появятся записи о начислениях за выбранный период обучения. Сумма начисления будет рассчитана автоматически на основе договора и метода расчета, заданного для данного лицевого счета. Вы также можете выполнить индивидуальное начисление по отдельно взятому студенту с указанием требуемой суммы. Для этого необходимо выполнить действие Сформировать индивидуальное начисление/оплату. В форме параметров необходимо указать период, за который будет произведено начисление/оплата, вид операции, дату и сумму. Так как это показано на рисунке: 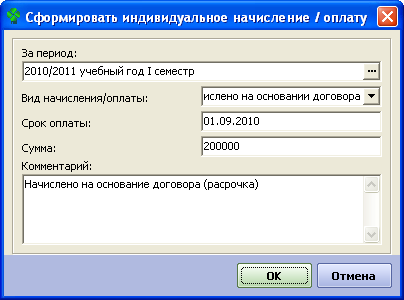 Документ на оплату формируется с помощью действия Сформировать квитанцию на оплату  В форме параметров необходимо указать дату выписки документа и период за который будет сформирован документ. Также в параметре "Включать насчисления до даты" необходимо указать дату до которой будут учтены начисления. С помощью данного параметра можно сформировать квитанции по начислениям, например, отдельно за 1й семестр и за 2й семестры. Для этого необходимо указать дату предшествующую дате произведенного начисления за 2й семестр. Параметр "Штрих-код" заполнять не нужно. Он будет сформирован автоматически. Сформированный документ на оплату можно увидеть в подчиненной таблице на вкладке Документы на оплату.
Для вывода на печать документа на оплату необходимо выделить запись требуемого документа и выполнить действие "Выгрузить для печати". |
23.5.2.1. Оправка квитанций на e-mail студенту | ||
Сформированный документ на оплату можно отправить по e-mail учащемуся на его адрес электронной почты. Для этого необходимо выбрать требуемый документ на оплату и вызвать действие "Отправить квитанцию по e-mail" Перед отправкой сообщения вам будет выведено окно-предупреждение:  В случае подтверждения отправки - почтовое сообщение, включающее квитанцию на оплату, будет отправлено учащемуся на его адрес электронной почты.
|
23.5.3. Отражение оплат | ||||||
Для отражения оплаты по заранее сформированному документу на оплату возможно следующим образом: В подчиненной таблице Документы на оплату выбрать требуемый документ и выполнить действие Отразить оплату документа  В форме параметров действия необходимо внести дату фактической оплаты, а также сумму фактической оплаты.
В случае, если сумма фактической оплаты не равна сумме документа, то необходимо скорректировать предлагаемую системой сумму на сумму, указанную в первичном документе. Также можно отразить оплату, в том случае, если в системе не было заранее сформировано никаких документов на оплату. Для этого необходимо в разделе Лицевые счета студентов найти требуемого студента и для него выполнить действие Занести поступление оплаты.  На форме параметров необходимо заполнить следующие параметры:
Остаток по лицевому счету пожно увидеть в одноименной колонке таблицы лицевых счетов студентов. |
23.5.4. Отчет "Выписка по лицевому счету" |
Данный отчет предназначен для вывода информации о состоянии лицевого счета студента включая всю историю начислений и оплат по его лицевому счету.  Для формирования отчета необходимо выбрать в списке лицевых счетов требуемого студента и вызвать действие Выписка по лицевому счету. |
23.5.5. Отчет "Справка о состоянии лицевых счетов" | ||
Данный отчет предназначен для вывода информации о текущих задолженностях/переплат студентов по всему факультету.  Для формирования отчета необходимо в разделе "Лицевые счета студентов" вызвать действие Справка о состоянии лицевых счетов. В форме параметров формирования отчета выбрать требуемый факультет по которому будет сформирован отчет.
|
23.5.6. Отчет о результатах сверки оплат с бухгалтерией | ||
Данный отчет предназначен для сверки поступивших оплат с данными бухгалтерской системы. Для ф ормирования данного отчета нужно в разделе "Лицевые счета студентов" на форме Студенты-бакалавриата, Студенты-специалисты или Студенты-магистры в контекстном меню вызвать действие "Отчет о результатах сверки оплат между системой и ИС-ПРО" В открывшейся форме параметров необходимо указать параметры формирования отчета:  Все параметры данной формы, кроме параметра факультет являются необязательными. В случае, если будет задан параметр "Период обучения", то отчет будет сформирован в рамках сроков этого периода. Пример отчета с данными: 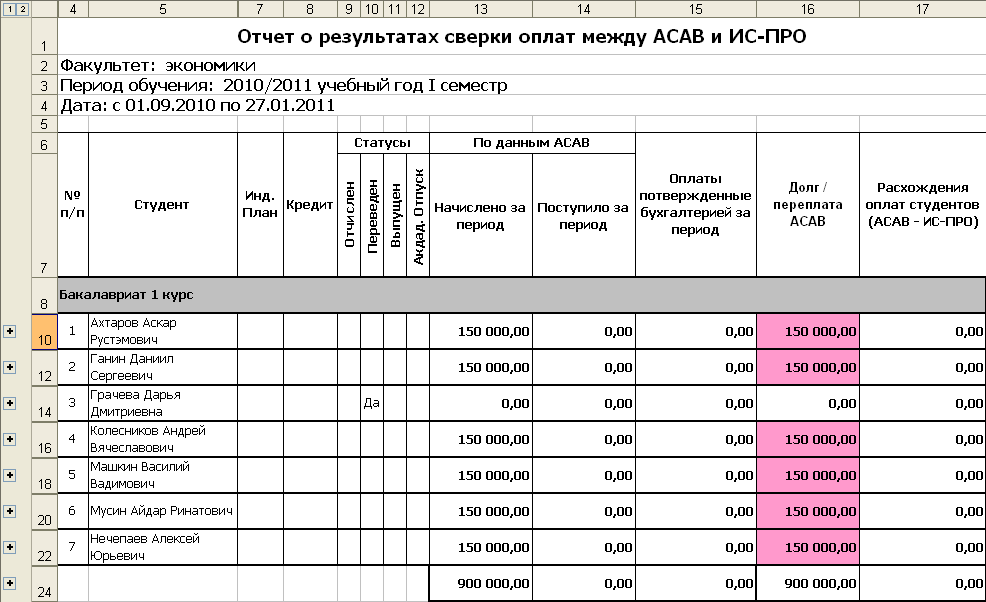 Данный отчет располагает следующим набором колонок: Данный отчет располагает следующим набором колонок:
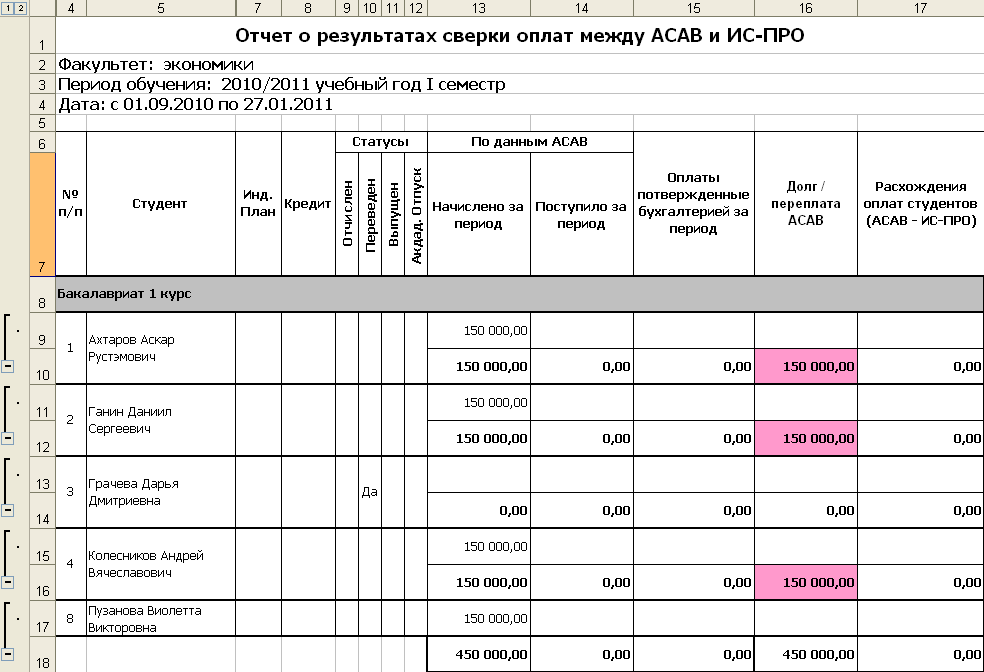 |
23.5.7. Отчет о статистике контроля оплат |
Данный отчет отражает статистику оплат студентов, учащихся на коммерческой основе в разрезе факультета. Для формирования данного отчета нужно в разделе Лицевые счета студентов на форме Студенты-бакалавриата, Студенты-специалисты или Студенты-магистры в контекстном меню вызвать действие "Отчет о статистике контроля оплат студентов, учащихся на коммерческой основе". В открывшейся форме параметров указать в качестве параметра факультет, по которому будет сформирован отчет:  Пример сформированного отчета: 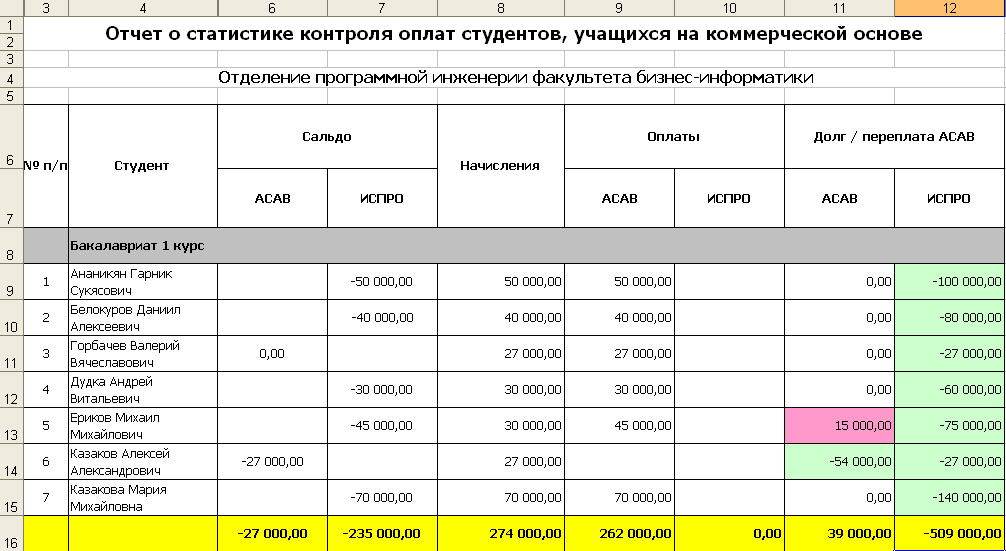 Данный отчет располагает следующим набором колонок: Данный отчет располагает следующим набором колонок:
|
23.6. Поступление оплат по данным бухгалтерии | ||||
Данные об оплатах/поступлениях, загруженные из бухгалтерской системы отражены в представлении "Оплаты по данным ИС-ПРО", находящегося в подчиненной таблице раздела "Лицевые счета студентов".
Информация, отраженная в данном разделе, является справочной. На основании записей об оплатах, загруженных из бухгалтерской системы, вы можете отразить данный платеж на лицевом счете студента. Для этого вам необходимо вызвать действие "Зачесть на лицевой счет" и в открывшейся форме параметров указать период обучения за который произведена данная оплата. В результате выполнения данного действия на вкладке "Записи счета" будет сформирована запись о поступлении оплаты с типом "Оплачено по квитанции". При этом у данной записи будет автоматически установлен признак "Подтверждено бухгалтерией". Запись о поступившей оплате, по которой было выполнено действие "Зачесть на лицевой счет" - окрасится в зеленый цвет и для нее будет установлен признак "Зачтено на лицевой счет".
|
24. Рабочее место кафедры |
Руководство пользователя участка "Рабочее место кафедры" представлено в отдельной справочной документации Дополнительные главы документации по учебному процессу. |
25. Руководство пользователя участка "Лицей университета" |
Функционал участка "Лицей университета" позволяет учитывать школьников, проходящих обучение в лицее университета, а также предоставляет следующие возможности:
|
25.1. Порядок работы с разделом |
25.1.1. Настройки Лицея | ||||
Прежде чем начать пользоваться функционалом участка "Лицей университета" необходимо задать настройки "Текущий набор в Лицей", "Подразделение Лицей" и ряд настроек для формирования аттестата. Для определения данных настроек можно воспользоваться разделом "Настройки Лицея" на участке "Лицей университета", либо вызвать процедуру Настройки Лицея из контекстного меню (щелкнуть правой клавишей мыши) в одном из разделов: "Прием в лицей", "Учащиеся лицея - учеба", "Учащиеся лицея - личные данные", "Подготовка аттестатов", "Выпускники лицея".
В результате откроется форма настроек, в которой необходимо:
После нажатия кнопки ОК все настройки будут заданы. |
25.1.2. Формирование справочников лицея |
Начиная работать с функционалом участка "Лицей университета", необходимо заполнить справочники, которые доступны в соответствующем разделе "Справочники Лицея".
|
25.1.2.1. Классы лицея | ||
Справочник Классы лицея содержит список классов, которые входят в состав в лицея университета. Для добавления нового класса необходимо с помощью правой клавиши мыши вызвать контекстное меню и выбрать процедуру Создать.
В результате откроется форма параметров, в которой необходимо задать значения параметров:
После нажатия кнопки ОК будет создана запись о новом классе в таблице данных Классы лицея. В процессе существования класса, над ним могут быть выполнены следующие действия: Перевести класс на следующий год По окончании очередного учебного года необходимо выполнить действие по переводу класса на следующий год обучения, для этого необходимо:
После нажатия кнопки ОК класс будет переведен на следующий год.
Расформировать класс Для всех выпускных классов нужно выполнить действие по его расформированию, для этого необходимо:
После нажатия кнопки ОК класс будет расформирован и перемещен из справочника Классы лицея в Расформированные классы. Отменить расформирование Если класс расформировали по ошибке, то в справочнике Расформированные классы для такого класса нужно выполнить действие Отменить расформирование (более подробно см. Расформированные классы). Удаление класса Для удаления записи о классе лицея, необходимо выделить требуемую запись и через контекстное меню вызвать процедуру Удалить, после подтверждения операции, выделенная строка будет удалена. Удаление пройдет успешно только если не существует учащихся и других объектов системы, связанных с данным классом. |
25.1.2.2. Расформированные классы |
Справочник содержит перечень расформированных классов. Для того чтобы отменить действие по расформированию класса необходимо:
Процедура будет выполнена автоматически без запроса дополнительных параметров. В результате класс будет восстановлен в справочнике Классы лицея и удален из справочника Расформированные классы. |
25.1.2.3. Направления в лицее |
Справочник Направления лицея содержит список направлений подготовки школьников, реализуемых в лицее. 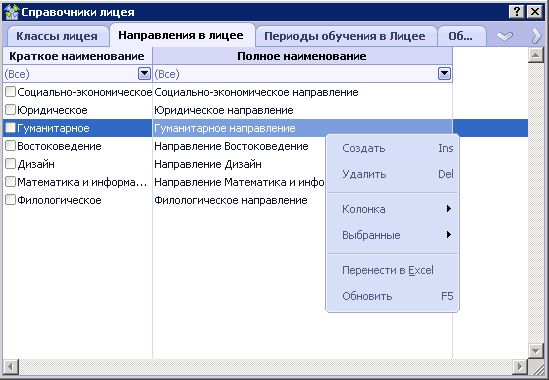 Для добавления записи о направлении подготовки, необходимо с помощью правой клавиши мыши вызвать контекстное меню и выбрать процедуру Создать. В результате откроется окно параметров, в котором необходимо:
После нажатия кнопки ОК новая запись будет добавлена в таблицу данных. |
25.1.2.4. Периоды обучения в лицее |
Справочник Периоды обучения в лицее используется совместно с участком "Студент" и с другими участками. На участке "Лицей университета" из полного справочника Календарные периоды для студентов используются записи об учебных годах и о семестрах. Семестры на участке "Лицей университета" используются в качестве полугодий. Формирование записей об учебных годах и семестрах выполняется на участке "Студент" пользователями, имеющими права на работу с общевузовскими справочниками. Работа со справочником Периоды обучения в лицее на участке "Лицей университета" заключается в установке значений в колонках:
Значения должны вноситься непосредственно в ячейках таблицы данных. Значение нужно занести с клавиатуры, после чего нажать клавишу Enter. |
25.1.2.5. Общеобразовательные предметы |
Справочник Общеобразовательные предметы используется в системе совместно с участком "Абитуриент", на котором он формируется. На участке "Лицей университета" данный справочник доступен в режиме "только для чтения". 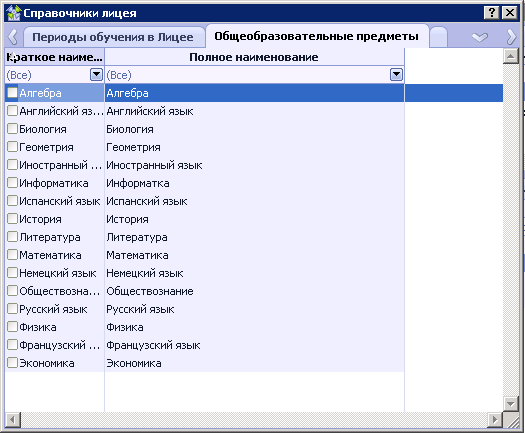 В случае, если на участке "Лицей университета" требуется добавить предмет или изменить его наименование, нужно обратиться с пользователям участка "Абитуриент", имеющим право на работу с данным справочником. Также можно обратиться к администратору системы. |
25.1.2.6. Предметы Всероссийской олимпиады школьников |
Справочник Предметы Всероссийской олимпиады используется в системе совместно с участком "Абитуриент", на котором он формируется. На участке "Лицей университета" данный справочник доступен в режиме "только для чтения". 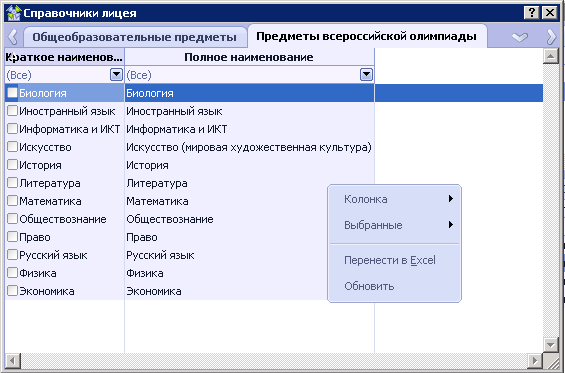 В случае, если на участке "Лицей университета" требуется добавить предмет или изменить его наименование, нужно обратиться с пользователям участка "Абитуриент", имеющим право на работу с данным справочником. Также можно обратиться к администратору системы. |
25.1.2.7. Этапы Всероссийской олимпиады школьников |
Справочник Этапы Всероссийской олимпиады формируется пользователями участка "Лицей университета" самостоятельно. 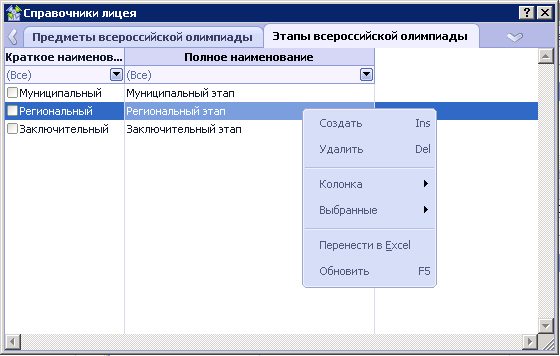 Для добавления записи об этапе нужно воспользоваться действием контекстного меню Создать. Будет отображена форма параметров, в которой нужно заполнить значения Краткое наименование и Полное наименование. 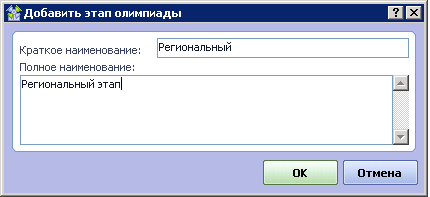 Изменить значения, заданные при создании записи можно непосредственно с таблице данных. Изменения можно внести с клавиатуры, после чего нажать клавишу Enter. Удалить запись справочника можно при помощи одноименного действия контекстного меню. Удаление удастся только в случае, если с данным этапом олимпиады не связано никаких других записей системы (результаты школьников и проч.). |
25.1.2.8. Виды льгот учащихся лицея |
В данный справочник необходимо занести виды социальных льгот, которые учитываются в процессе приема в лицей, а также могут играть роль на этапе обучения в лицее. Данный справочник формируется пользователями участка Лицей университета самостоятельно. 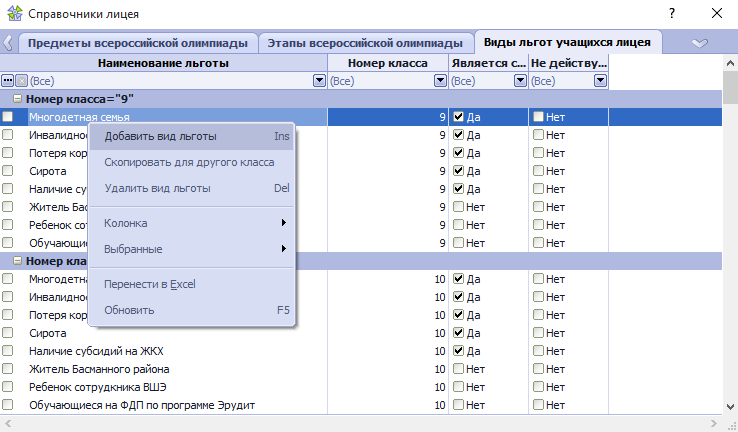 Для добавления нового вида льгот необходимо в таблице данных вызвать действие Добавить вид льготы. Для добавления достаточно задать наименование вида льготы и номер класса, а так же если льгота социальная, то можно установить соответствующий признак Является социальной льготой. 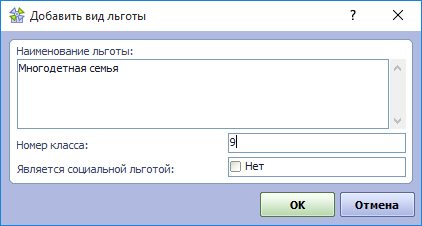 Изменять занесенную информацию о виде льготы можно непосредственно в таблице данных. После изменения значения в ячейке необходимо нажать клавишу Enter на клавиатуре. Если льгота перестала действовать, для нее можно установить признак Не действует. Виды льгот с таким признаком не будут предлагаться при регистрации поступающих в Лицей через Личный кабинет. Удалить вид льготы можно при помощи одноименного действия контекстного меню. Однако удалить вид льготы удастся только в случае, если ни у одного поступающего или обучающего в лицее не существует льготы данного вида. Если удалить вид льготы не удается, для нее можно установить признак Не действует. |
25.1.2.9. Причина подачи заявки на резервный день |
Справочник служит для формирования перечня причин для выбора абитуриентом в личном кабинете резервного дня вступительного испытания. Для добавления причины необходимо:
В результате причина будет добавлена в перечень. Для удаления причины необходимо использовать действие Удалить Основание подачи заявки на резервный день. |
25.1.2.10. Основания подачи заявки на дополнительное место |
Справочник позволяет сформировать список оснований для ходатайств на внеконкурсные дополнительные места, которые будут доступны для выбора в личном кабинете поступающего в лицей. Для добавления основания необходимо:
В результате основание будет добавлена в перечень. Для удаления основания необходимо использовать действие Удалить основание заявки на доп. место. |
25.1.3. Прием в лицей |
Функционал раздела " Прием в лицей" позволяет организовать процесс регистрации и зачисления поступающих в лицей университета. Данные о приеме организованы по годам набора. Для начала работы с очередным набором необходимо, чтобы были сформированы справочники
Основные этапы работы с разделом "Прием в лицей" состоят в следующем:
|
25.1.3.1. Справочники по приему в лицей |
Для организации приема в лицей в рамках каждого набора нужно сформировать справочника Конкурсы с лицей и Вступительные испытания в лицей. |
25.1.3.1.1. Наборы в лицей | ||
Справочник Наборы в Лицей представляет собой перечень наборов, соответствующих учебным годам. Каждому набору соответствует свой перечень конкурсов и перечень вступительных испытаний.
|
25.1.3.1.2. Конкурсы в лицей | ||
До начала очередной приемной кампании необходимо для нового набора заполнить справочник Конкурсы в Лицей. До начала формирования перечня конкурсов должен быть полностью сформирован справочник Направления в лицее В справочнике Конкурсы в Лицей содержится информация о конкурсах, в рамках которых проводится набор в лицей. Каждый конкурс соответствует одному из реализуемых лицеем направлений. Для добавления конкурса нужно в справочнике Наборы в Лицей выбрать текущий набор и в подчиненном справочнике Конкурсы в Лицей щелкнуть правой клавишей мыши и выбрать в контекстном меню действие Создать. 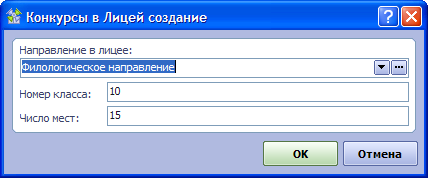 Параметры для добавления нового конкурса заполняются следующим образом:
После нажатия кнопки ОК в справочнике Конкурсы в Лицей добавится запись о новом конкурсе. Удаление конкурса осуществляется при помощи пункта контекстного меню Удалить. Удалить запись о конкурсе можно только в том случае, если на нее нет ссылок из других разделов системы. Это означает, что удалить запись справочника удастся только в том случае, если в системе нет зарегистрированных на этот конкурс школьников и т.д. При попытке удаления записи, связанной с существующими, пользователь увидит сообщение об ошибке. Редактирование информации о конкурсе возможно непосредственно в справочнике.
|
25.1.3.1.2.1. Вступительные испытания в лицей |
Справочник содержит перечень вступительных испытаний на конкурс в лицей. Для каждого конкурса нужно сформировать перечень вступительных испытаний. Предполагается, что набор вступительных испытаний состоит из дисциплин, обязательных для всех поступающих на конкурс и дисциплин по выбору. Для добавления вступительного испытания необходимо:
В ходе регистрации поступающих в лицей для каждого поступающего перечень вступительных испытаний будет формироваться следующим образом:
Позднее по вступительным испытаниям можно будет занести результаты для каждого поступающего в лицей. |
25.1.3.1.2.2. Индивидуальные достижения для конкурса | ||
Справочник позволяет сформировать перечень индивидуальных достижений, применяемых в рамках конкурса. Для добавления индивидуального достижения необходимо:
В результате будет добавлена новая запись индивидуального достижения. Изменить Наименование и Количество баллов можно непосредственно в справочнике, в соответствующих колонках. Для удаления записи с достижением нужно выбрать запись и с помощью контекстного меню вызвать действие Удалить. |
25.1.3.1.3. Предметы вступительных испытаний | ||
Справочник содержит перечень предметов, по которым могут проводиться вступительные испытания в лицей. Для добавления предмета необходимо:
|
25.1.3.1.3.1. Структура задания |
Справочник позволяет сформировать структуру задания по предмету. Для добавления задания необходимо:
|
25.1.3.1.4. Вступительные испытания в лицей |
Справочник содержит перечень всех вступительных испытаний набора и формируется при добавлении записей в справочнике Вступительные испытания в лицей. Добавление испытания непосредственно в справочнике выполняется необходимо:
Для каждого вступительного испытания из перечня в справочнике Структура задания по предмету будет представлена структура задания. |
25.1.3.1.4.1. Структура задания по предмету |
Справочник содержит структуру задания по предмету. Структура задается в справочнике Структура задания. |
25.1.3.1.5. Индивидуальные достижения |
Справочник позволяет формировать общий перечень индивидуальных достижений для всех классов, применяемых при приеме в Лицей ВУЗа. Для добавления индивидуального достижения необходимо:
|
25.1.3.2. Установка и актуализация настроек для приема в Лицей |
После формирования справочников необходимо выполнить ряд действий по установке настроек участка Лицей университета и личных кабинетов абитуриентов лицея. |
25.1.3.2.1. Настройка текущего набора в лицей |
Перед началом процесса регистрации поступающих в лицей необходимо установить Текущий набор в Лицей и ряд дополнительных настроек, установка которых более подробно описана в разделе I. Настройки Лицея. |
25.1.3.2.2. Настройка личного кабинета абитуриента лицея | ||
Для организации удаленного взаимодействия с поступающими в лицей используется разработанная заранее web-страница, доступная по определенному адресу Internet.
Адрес страницы, оформление и функционал страницы заранее согласуется с руководством ВУЗа. Перед началом процесса регистрации абитуриентов лицея необходимо сформировать справочники по приему в Лицей (см. Справочники по приему в лицей), установить текущий набор (см. Настройка текущего набора в лицей) и выполнить настройку личных кабинетов: Для начала полноценной работы с личным кабинетом участник должен выполнить следующие этапы: 1. Получение логина и пароля для входа в личный кабинет 2. Регистрация в качестве абитуриента лицея. 3. Изменение ранее внесенных данных (необязательный этап). 4. Подача заявления о зачислении. Более подробно о выполнении всех этапов подготовки к работе с личным кабинетом можно ознакомиться непосредственно на стартовой web-странице для регистрации абитуриентов лицея. |
25.1.3.2.2.1. Настройка временных шкал | ||||||||
Для настройки Личных кабинетов предназначен функционал подраздела Настройка личных кабинетов (раздел Управление личными кабинетами). Представление Временные шкалы предназначено для определения дат и времени моментов событий, после наступления которых будет доступной или недоступной та или иная функциональность Личного кабинета. Для настройки Личных кабинетов абитуриентов лицея необходимо:
|
25.1.3.2.2.2. Установка интернет ссылок для отображения в личном кабинете |
На странице входа в личный кабинет и в личном кабинете содержится ряд ссылок на другие Интернет-ресурсы, для управления ссылками предназначено представление Интернет-ресурсы (раздел Настройка личных кабинетов). В данном представлении отображается перечень ссылок на интернет ресурсы, используемые в личном кабинете. Для изменения адреса ссылки необходимо в поле Url, для данной ссылки, дважды щелкнуть левой клавишей мыши и ввести новый адрес, после чего нажать клавишу Enter. Для добавления новой ссылки необходимо:
После нажатия кнопки OK ссылка добавится в перечень и отобразится в Личном кабинете. |
25.1.3.2.2.3. Работа с шаблонами почтовых сообщений | ||
Для настройки Личных кабинетов предназначен функционал подраздела Настройка личных кабинетов (раздел Управление личными кабинетами). Представление Шаблоны почтовых сообщений содержит перечень шаблонов писем, отправляемых иностранным абитуриентам. Для изменения шаблона необходимо:
|
25.1.3.3. Регистрация поступающего в лицей |
Регистрация поступающих в лицей может начинаться после того, как выполнены все подготовительные этапы, описанные в предыдущих разделах. Для регистрации поступающих предназначена таблица данных Поступающие в лицей (текущий набор), которая отображает поступающих текущего набора и позволяет проводить процедуру регистрации. Таблица данных Поступающие в лицей (текущий набор) располагается в разделе "Прием в Лицей" на соответствующей вкладке. 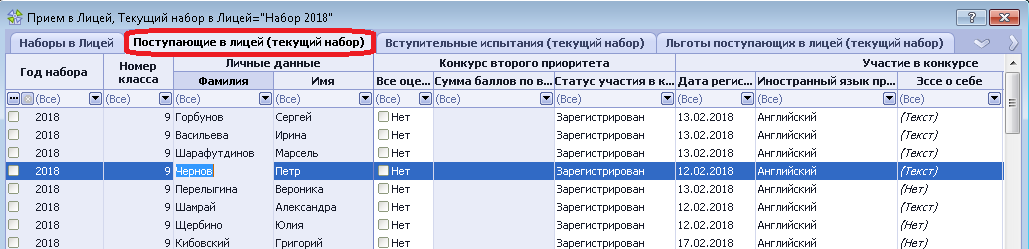 Регистрация поступающих может вестись двумя способами:
Независимо от выбранного способа регистрации данные о зарегистрированных поступающих будут отображены в таблицах данных Поступающие в лицей (текущий набор) и Поступающие в лицей (все наборы), как это показано на рисунке выше. После удачного завершения регистрации поступающему автоматически будет присвоен статус Зарегистрирован. В процессе проведения приемной кампании в лицее статус поступающего может изменяться на:
Все статусы, кроме Зарегистрирован, устанавливаются Модератором заявок абитуриентов вручную в поле Статус участия в наборе. |
25.1.3.3.1. Регистрация поступающих пользователем системы |
Для регистрации поступающего необходимо в верхней таблице данных Поступающие в лицей (текущий набор) щелкнуть правой клавишей мыши и из контекстного меню выбрать действие Зарегистрировать поступающего. После вызова процедуры регистрации отобразится форма регистрации поступающего в лицей. Форма состоит из нескольких вкладок (Общие ; Контактная информация, школа ; Список оценок из предыдущей школы ;...). При первом открытии формы регистрации все ее поля пустые. Ряд полей окрашен в зеленый цвет. Необходимо последовательно (сверху вниз) заполнить все поля формы на всех вкладках. Когда во всех полях будут установлены допустимые значения, кнопка ОК на форме станет активной. Пока на форме существует хотя бы одно поле, окрашенное в зеленый цвет, процедуру регистрации выполнить не удастся. После заполнения формы регистрации необходимо нажать кнопку ОК и в результате запись о поступающем будет добавлена в таблицу данных и ему будет присвоен статус Зарегистрирован. Ниже описаны особенности заполнения всех полей формы, расположенных на каждой из вкладок. |
25.1.3.3.1.1. Вкладка Общие | ||||||
На этой вкладке вводятся данные о документах, удостоверяющего личность поступающего в лицей и свидетельстве о рождении.
|
25.1.3.3.1.2. Вкладка Контактная информация, школа | ||
На данной вкладке расположены поля для ввода информации о контактной информации поступающего и предыдущей школе, в которой он обучался.
|
25.1.3.3.1.3. Вкладка Список оценок из предыдущей школы |
Данная вкладка предназначена для занесения оценок по предметам из предыдущей школы. Для добавления оценки необходимо щелкнуть правой клавишей мыши и из контекстного меню выбрать действие Добавить оценку по предмету. В процессе выполнения процедуры откроется диалоговое окно для добавления оценок, в котором необходимо: 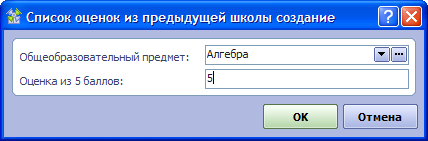
После нажатия клавиши ОК оценка будет добавлена. Для удаления оценки необходимо выбрать запись с оценкой, щелкнуть правой клавишей мыши и из контекстного меню выбрать действие Удалить оценку, после потверждения данного действия оценка будет удалена. |
25.1.3.3.1.4. Вкладка Список результатов ГИА |
Данная вкладка предназначена для внесения результатов по Государственной итоговой аттестации (ГИА). Для добавления результатов ГИА необходимо щелкнуть правой клавишей мыши и из контекстного меню выбрать действие Добавить результат ГИА. В процессе выполнения процедуры откроется окно параметров для добавления результатов, в котором необходимо: 
После нажатия клавиши ОК результат ГИА будет добавлен. Для удаления результата ГИА необходимо выбрать соответсвующую запись, щелкнуть правой клавишей мыши и из контекстного меню выбрать действие Удалить результат ГИА, после потверждения данного действия результат будет удален. |
25.1.3.3.1.5. Вкладка Конкурс в Лицей | ||||
Данная вкладка предназначена для выбора конкурсов и вступительных испытаний по выбору, в котором будет участвовать поступающий в Лицей. Для выбора конкурса необходимо на вкладке Конкурс в Лицей : 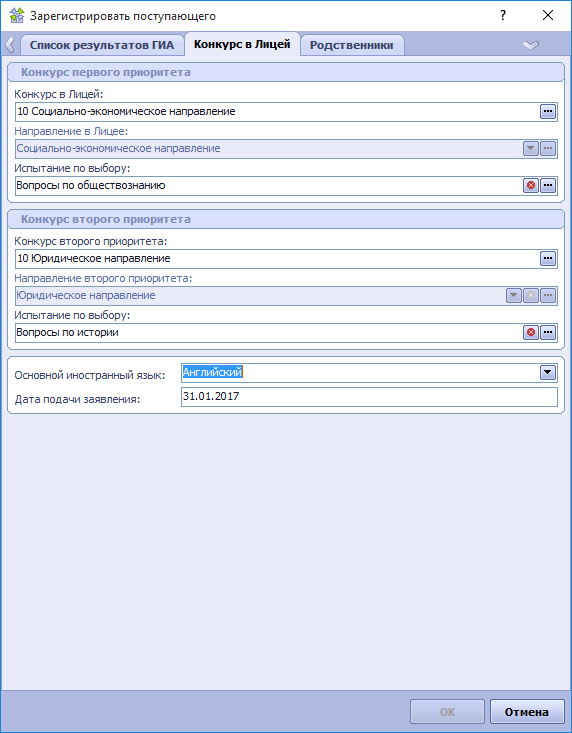
|
25.1.3.3.1.6. Вкладка Родственники |
Данная вкладка позволяет ввести контактную информацию о двух родственниках или контактных лицах поступающего. При этом ввод информации об одном контактном лице является обязательным. На вкладке расположены две группы полей одинаковой структуры. Поля второй группы необязательны для заполнения, однако, если хотя бы одно из полей группы заполнить, остальные поля станут обязательными.
Если заполнение формы закончено, а кнопка ОК не активна, это означает, что для одного или нескольких полей установлены недопустимые значения. Такие поля окрашены в зеленый цвет. Если Вы не видите "зеленого" поля на текущей вкладке, надо просмотреть другие вкладки формы. После того, как все страницы формы заполнены, можно нажимать кнопку ОК . После нажатия этой кнопки занесенные на форму данные будут сохранены в базе данных. |
25.1.3.3.2. Изменение конкурсов, выбранных поступающим | ||
Для изменения конкурсов, в которых планирует участвовать абитуриент лицея, необходимо:
|
25.1.3.3.3. Изменение информации о поступающем |
После выполнения процедуры регистрации информация о поступающем будет доступна в разделе Прием в Лицей на вкладке Поступающие в лицей (текущий набор). Для изменения данных о зарегистрированном поступающем необходимо щелкнуть правой клавишей мыши и из контекстного меню выбрать действие Зарегистрировать поступающего. В результате откроется форма регистрации, в которой необходимо в полях Фамилия, Имя и Отчество ввести Фамилию, Имя и Отчество поступающего, данные которого требуется изменить. При вводе отчества система выполнит поиск и в случае если поступающий зарегистрирован, выдаст следующее сообщение:
после чего необходимо проверить Фамилию, Имя, Отчество и Дату рождения предложенных для выбора данных. Если данные не совпадают, то необходимо нажать кнопку Нет и система предложит для выбора данные другого поступающего. В случае если система не предложит подходящие данные для выбора, то необходимо проверить вводимые данные и уточнить проходил регистрацию поступающий или нет. В ситуации, когда данные совпадают, необходимо нажать кнопку Да. Далее поля формы будут автоматически заполнены информацией, ранее введенной в систему для найденного поступающего, и будут доступны для изменения. При внесении изменений следует руководствоваться правилами работы с формой регистрации, расмотренными в разделе Заполнение формы регистрации. |
25.1.3.3.4. Изменение информации о родителях |
Для внесения изменений в информацию о родителях необходимо на вкладке Поступающие в лицей (текущий набор) найти и выбрать нужного поступающего, щелкнуть правой клавишей мыши и выбрать действие Изменить информацию о родителях. В результате откроется форма изменения данных о родителях, в которой можно изменить информацию о родителях, а также добавить дополнительное контактное лицо (группа полей Контактное лицо (доп.)). После нажатия кнопки ОК все изменения будут записаны. |
25.1.3.3.5. Регистрация поступающих посредством Личного кабинета |
Личный кабинет абитуриента лицея - специализированный сервис системы, предназначенный для организации взаимодействия пользователей участка "Лицей университета" с абитуриентами лицея. Сервис позволяет получать от абитуриентов лицея заявки на регистрацию, регистрировать абитуриентов в системе, получать от абитуриентов электронные версии необходимых документов, осуществлять информационное взаимодействие в абитуриентами (обмен сообщениями, рассылки по электронной почте). Данный сервис состоит из двух частей:
Взаимодействие удаленных пользователей - абитуриентов лицея с системой опосредовано пользователем - модератором. Это выражается в том, что в результате любых действий абитуриента в личном кабинете не происходит непосредственное создание, модификация или удаление данных системы. Вместо это создаются "заявки удаленных пользователей", которые подлежат ручному рассмотрению модератором. Модератор должен просмотреть данные каждой заявки, после чего " принять " или " отклонить " заявку. Только в момент приема заявки модератором происходит реальное изменение данных системы об абитуриентах. |
25.1.3.3.5.1. Подготовка к работе с Личным кабинетом |
Адрес html-страницы Личного кабинета абитуриентов Лицея необходимо уточнить в Службе поддержки системы. Информацию о данном адресе необходимо опубликовать для сведения потенциальных абитуриентов Лицея. Перед началом работы Личного кабинета в рамках каждого нового набора необходимо:
Адрес web-страницы личного кабинета необходимо уточнить у администратора системы. |
25.1.3.3.5.2. Работа абитуриентов с Личным кабинетом |
Работа абитуриентов с Личным кабинетом осуществляется посредством html-страницы, работа с которой должна вестись посредством одного из интернет-браузеров (полный перечень поддерживаемых версий браузеров можно уточнить у администратора системы). HTML-страница имеет общедоступную часть и часть, доступную по логину и паролю пользователя. Общедоступная часть html-страницы содержит ссылки, при помощи которых можно получить логин и пароль, восстановить утраченный пароль (восстановление возможно по логину или адресу электронной почты), написать сообщение модератору системы. Также на странице есть ссылки, по которым можно ознакомиться с информацией о способах решения возможных технических проблем, а также Инструкция пользователя по работе с Личным кабинетом. 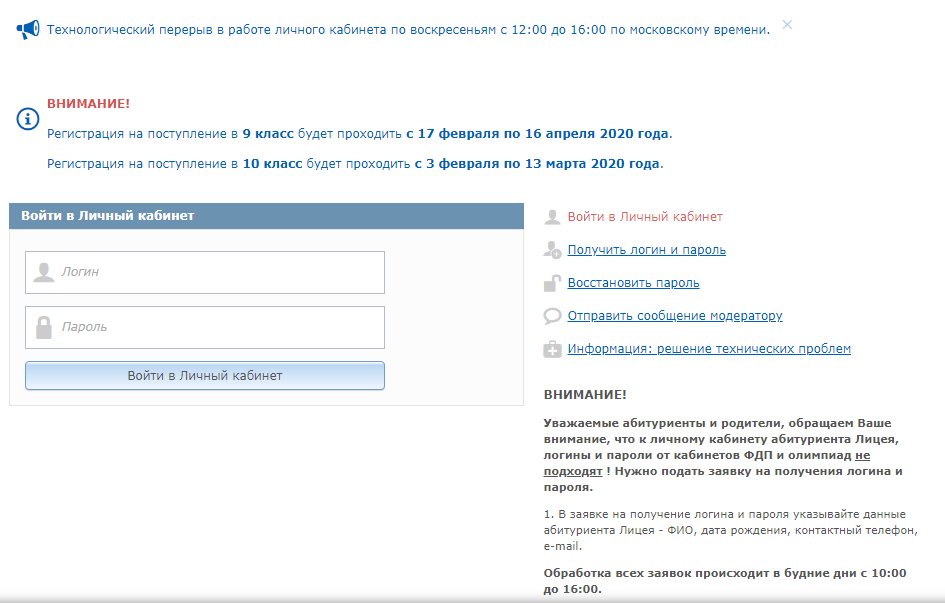 Закрытая часть html-страницы представляет собой, собственно, Личный кабинет. При помощи функциональности закрытой части html-страницы абитуриент может подать заявку на регистрацию в качестве абитуриента, указав необходимый набор своих личных данных и выбрав желаемое направление обучения, может изменять ранее занесенную о себе информацию в периоды времени, когда такая возможность открыта, подавать заявление о зачислении в электронном виде. Работа абитуриента с Личным кабинетом состоит из нескольких этапов:
Подробно порядок действий пользователя по работе с Личным кабинетом изложен в Инструкции, доступной на странцие Личного кабинета. |
25.1.3.3.5.3. Модерация заявок, поступающих из Личного кабинета |
В результате любых действий пользователя Личного кабинета (получение логина и пароля, регистрация в качестве абитуриента, изменение данных) в системе создается "заявка" удаленного пользователя. "Заявка" - это запись в базе данных, содержащая набор данных, введенных пользователем. Все заявки подлежат просмотру модератором, в результате которого заявка должна быть "принята" или "отклонена". Только после "принятия" заявки, поступившей из ЛК модератором, происходит изменение данных системы об абитуриентах Лицея. Прямое изменение данных об абитуриентах пользователями Личного кабинета невозможно. Заявки удаленных пользователей принадлежат к различным Видам заявок. Каждый вид заявки имеет свой набор полей. Работа с заявками ведется в разделе Лицей университета / Управление личными кабинетами в форме Заявки удаленных пользователей. 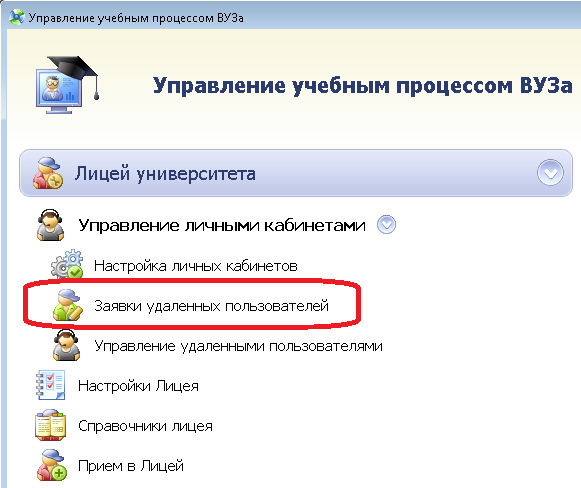 Интерфейс работы с заявками, реализованный в форме Заявки удаленных пользователей, состоит из "дерева" видов заявок и таблицы данных, отображающих заявки каждого их видов. 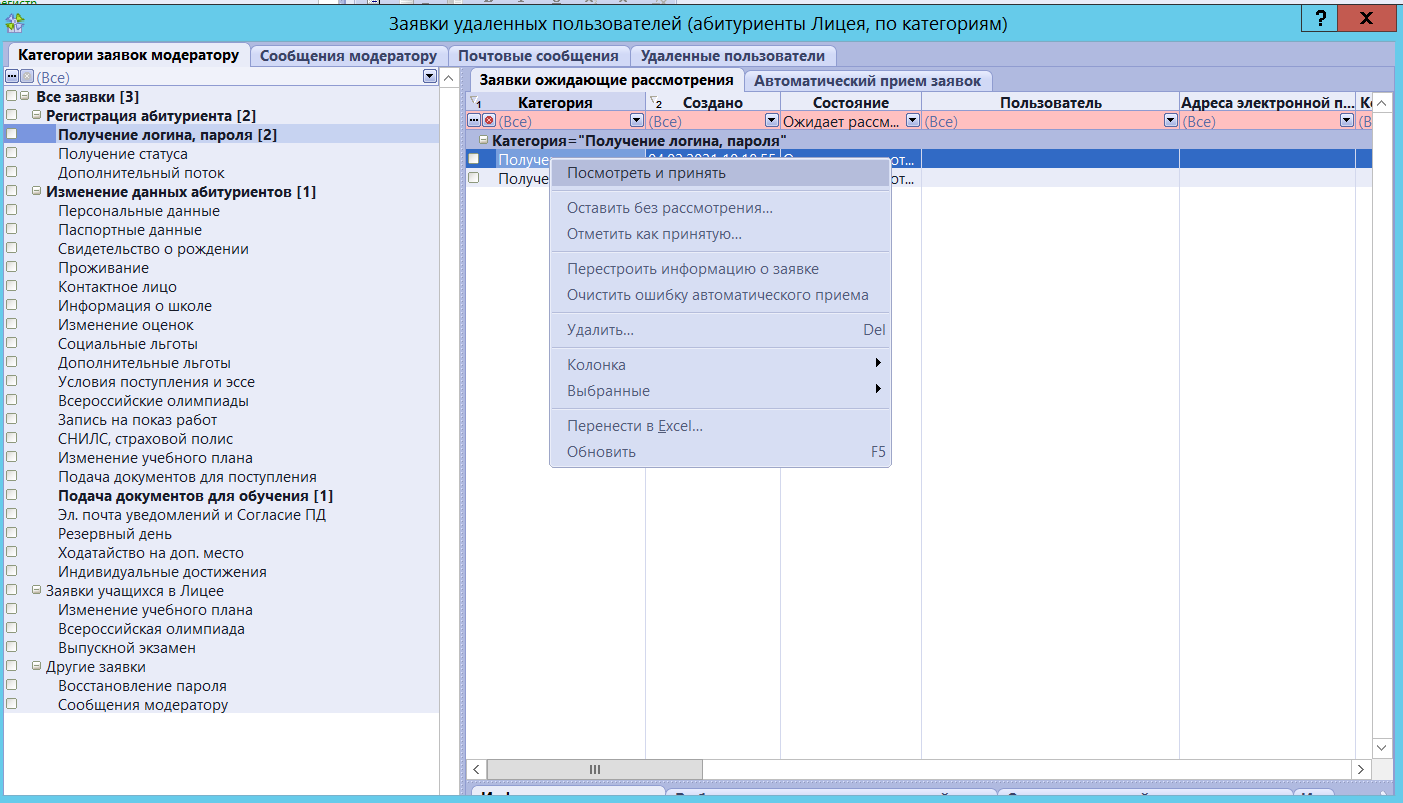 В каждой строке "дерева" заявок отображается наименования вида заявок, а также число в квадратных скобках, означающее количество заявок данного вида, находящихся в статусе " Ожидает рассмотрения " (это заявки, которые поступили, но еще не рассмотрены модератором). Если есть хотя бы одна заявка данного вида в статусе "Ожидает рассмотрения" строка выделяется жирным шрифтом. Обновить количества поступивших заявок можно при помощи действия контекстного меню (щелчок правой кнопкой мыши в зоне дерева заявок) Обновить. В таблице, отображающей список заявок, по умолчанию отобраны только те заявки, которые находятся в статусе " Ожидает рассмотрения ". Но данный отбор можно изменить при помощи строки фильтра (на рисунке выделена розовым цветом). Если очистить значение фильтра, то в таблице отобразятся все заявки данного вида, в том числе принятые и отклоненные. Работа модератора состоит в просмотре данных поступивших заявок и принятии решений о "приеме" и "отклонении" заявки. Для этого предназначено действие контекстного меню Просмотреть и принять. При вызове этого действия отобразится форма параметров, отображающая все данные, имеющиеся в заявке. Например, ниже представлена форма приема заявки на получение логина и пароля. 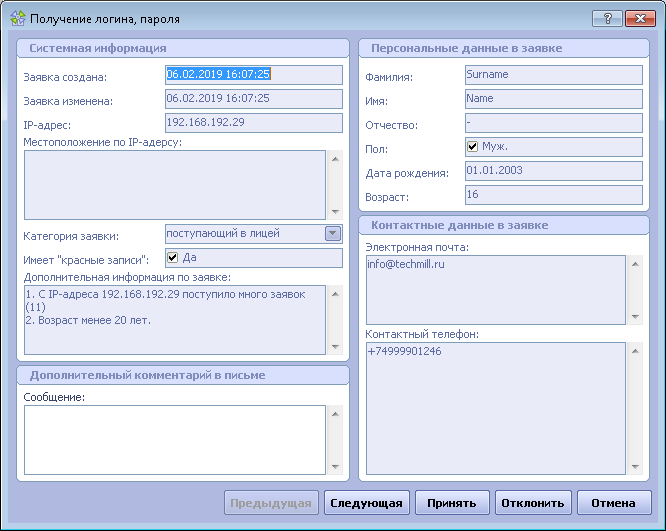 Модератор должен просмотреть значения во всех полях заявки на предмет их допустимости. В первую очередь нужно обращать внимание на строковые поля (ФИО, телефоны, адреса, наименования населенных пунктов), в которых у удаленного пользователя есть потенциальная возможность ввести любой набор символов. Например, при приеме заявки на получение логина и пароля нужно убедиться в том, как именно занесены значения в полях "Фамилия", "Имя", "Отчество", соответствует ли введенная "Дата рождения" примерному диапазону дат рождения потенциальных абитуриентов. Если введенные в заявке данные допустимы, нужно нажать кнопку Принять в нижнем поле формы, если же значения недопустимы, нужно нажать кнопку Отклонить. Во втором случае нужно обязательно заполнить поле Сообщение, в котором нужно изложить причину отклонения заявки (например, "Уточните значение вашей даты рождения".) При выборе одного из решений над заявкой будет выполнена операция приема или отклонения, а в форме параметров отобразится следующая (по порядку следования в таблице данных) заявка. Также в нижнем поле формы можно пролистывать заявки при помощи кнопок Предыдущая и Следующая. При выполнении "приема" заявки в системе произойдет следующее:
При выполнении "отклонения" заявки никаких действий над данными об абитуриенте выполнено не будет, но абитуриенту будет сформировано и отправлено сообщение электронной почты о том, что заявка отклонена и о причине отклонения заявки (текст, который будет занесен модератором в поле Ответ абитуриенту). Форма Заявки удаленных пользователей также содержит дополнительные вкладки, помогающие решать следующие задачи:
|
25.1.3.3.5.4. Настройка режима автоматического приема заявок | ||||
Для работы с некоторыми видами заявок удаленных пользователей предусмотрена возможность автоматического приема заявок, для этого необходимо выполнить следующие настройки: Определить категории заявок для автоматического приема Первоначально необходимо определиться с категориями заявок, которые будут автоматически приниматься. Для этого нужно всем категориям заявок, которые будут приниматься автоматически, установить признак "Принимать автоматически":
Формирование расписания для вызова процедуры приема заявок Для того чтобы задать периодичность выполнения процедуры принятия заявок удаленных пользователей, необходимо сформировать расписание вызова процедуры. Для этого необходимо:
|
25.1.3.4. Работа с эссе |
Функционал раздела "Прием в лицей" предоставляет возможность записать текст эссе абитуриента лицея о себе, для этого существует несколько способов: В Личном кабинете абитуриент лицея должен перейти в раздел "Эссе и иностранный язык" и в поле Напишите эссе о себе написать текст эссе (не более 1800 символов), либо в поле Вы можете приложить файл Эссе прикрепить файл с эссе. В разделе "Прием лицей" в таблице данных Поступающие в лицей (текущий набор) необходимо найти и выбрать требуемого абитуриента и выполнить следующие действия:
Для определения наличия Эссе о себе у абитуриента лицея служит поле Представлено эссе, если в нем установлен признак Да, то Эссе присутствует, если Нет, то отсутствует. Для выгрузки и сохранения эссе абитуриентов необходимо:
В результате в указанной папке для каждого поступающего, попавшего в выборку, будет создана папка с именем, повторяющем ФИО учащегося. Если абитуриент ввел текст эссе в соответствующем поле Личного кабинета, то в созданную папку будет выгружен файл MS Word с тестом эссе. Если абитуриент в Личном кабинете приложил готовый файл с эссе, то в созданную папку будет выгружен приложенный в Личном кабинете файл. |
25.1.3.5. Результаты вступительных испытаний | ||
Для прохождения вступительных испытаний абитуриенту должен быть присвоен статус Допущен к вступительным испытаниям. Присвоение статуса выполняется в представлении Поступающие в лицей (текущий набор) в поле Статус участия в наборе путем выбора из списка
После проведения вступительных испытаний необходимо внести результаты вступительных испытаний, которые в свою очередь будут доступны для просмотра в Личном Кабинете абитуриента лицея. Процесс внесения результатов вступительных испытаний необходимо организовать следующим образом:
По результатам прохождения вступительных испытаний абитуриенту должен быть присвоен статус Успешно прошел вступительные испытания либо Неуспешно прошел вступительные испытания, для чего в представлении Поступающие в лицей (текущий набор) выбираем абитуриента или группу абитуриентов и в поле Статус участия в наборе устанавливаем требуемый статус. Для просмотра результатов прохождения вступительных испытаний отдельно по каждому поступающему и конкурсу необходимо:
|
25.1.3.5.1. Ручная установка баллов за вступительные испытания | ||
Для ручной установки баллов для вступительных испытаний необходимо:
|
25.1.3.5.2. Загрузка и установка результатов вступительных испытаний |
Загрузка результатов вступительных испытаний состоит из следующих этапов: Загрузка баллов за вступительные испытания, если вступительные испытания оцениваются как сумма баллов за задания, то Загрузка баллов за задания по вступительным испытаниям. |
25.1.3.5.2.1. Загрузка кодов работ |
Для загрузки кодов работ, должен быть сформирован файл Microsoft Excel, содержащий в себе данные об этапе участия, кодах работ, номеров классов, Фамилиях, Именах, Отчествах и датах рождения участников вступительных испытаний. После того как файл окончательно сформирован, его необходимо загрузить в Систему. Для этого необходимо:
После окончания процесса загрузки будет сформирован Excel-файл, содержащий результаты загрузки. Если по какой-либо причине данные не были загружены, в ячейке напротив данной записи будет указана причина. В представлении Результаты абитуриентов, подчиненное представлению Вступительные испытания (текущий набор), будут отображаться записи испытаний абитуриентов Лицея с установленными кодами работ. |
25.1.3.5.2.2. Загрузка баллов за вступительные испытания |
Для загрузки в систему баллов за вступительные испытания, должен быть сформирован файл Microsoft Excel, содержащий в себе данные об этапе участия, наименовании испытания, номере класса, Фамилии, Имени, Отчестве и дате рождения участников, а также баллы за участие в испытаниях. После того как файл окончательно сформирован, его необходимо загрузить в Систему. Для этого необходимо:
После окончания процесса загрузки будет сформирован Excel-файл, содержащий результаты загрузки. Если по какой-либо причине результаты не были загружены, в ячейке напротив данной записи будет указана причина. |
25.1.3.5.2.3. Загрузка баллов за задания по вступительным испытаниям | ||
Для загрузки в систему баллов отдельно за задания по вступительным испытаниям, должен быть сформирован файл Microsoft Excel, содержащий в себе данные об этапе участия, наименовании испытания, номере класса, коде работы, номере задания, а также баллы за задания.
После того как файл окончательно сформирован, его необходимо загрузить в Систему. Для этого необходимо:
После окончания процесса загрузки будет сформирован Excel-файл, содержащий результаты загрузки. Если по какой-либо причине результаты не были загружены, в ячейке напротив данной записи будет указана причина. В представлении Структура задания, подчиненное представлению Результаты абитуриентов, для заданий будет отображаться оценка за задание, которая была загружена из файла. |
25.1.3.5.2.4. Загрузка файлов работ | ||
Для загрузки в файлов работ по вступительным испытаниям, должен быть создан каталог, который должен содержать файлы с копиями работ в формате pdf, наименование файлов должно совпадать с кодами работ.
После того как каталог с файлами работ сформирован, копии работ необходимо загрузить в Систему. Для этого необходимо:
После окончания процесса загрузки будет сформирован Excel-файл, содержащий результаты загрузки. Если по какой-либо причине результаты не были загружены, в ячейке напротив данной записи будет указана причина. |
25.1.3.5.3. Индивидуальные достижения | ||||||
Данные об индивидуальных достижениях поступающего в лицей отображаются в представлении Индивидуальные достижения, подчиненном представлению Поступающие в лицей (текущий набор).
Представление позволяет установить признак Подтверждено ("Да/Нет") для индивидуальных достижений абитуриента.
Для добавления нового индивидуального достижения необходимо:
|
25.1.3.6. Загрузка данных о статусе участия в конкурсе поступающих в лицей |
Функционал приема в Лицей позволяет загрузить из файла информацию о статусе участия в конкурсе поступающих в лицей. Для загрузки информации о статусе участия в конкурсе должен быть сформирован Excel файл, содержащий данные в соответствующих колонках "Этап участия", "Номер класса", "Фамилия", "Имя", "Отчество", "Дата рождения", "Направление в лицее" и "Статус участия в конкурсе". После того как файл сформирован, необходимо:
После окончания процесса загрузки будет сформирован Excel-файл, содержащий результаты загрузки. Если по какой-либо причине результаты не были загружены, в ячейке напротив данной записи будет указана причина. |
25.1.3.7. Зачисление поступающего в Лицей |
Перед проведением процедуры зачисления для абитуриентов, которых всех рекомендовали к зачислению, необходимо в поле Статус участия в наборе установить статус Рекомендован к зачислению. Если приказ о зачислении выпущен, можно зачислять поступающего в лицей. Для этого нужно выбрать поступающего и вызвать действие Зачислить в Лицей.
Поля Конкурс в Лицей, Направление в Лицее и Номер класса будут автоматически заполнены данными, установленными для поступающего и будут недоступны для изменения. В поле Класс необходимо из справочника Классы лицея выбрать класс, в котором будет обучаться поступающий. Для этого можно воспользоваться кнопкой В поле Основание зачисления из справочника Причины перемещения выбрать основание для зачисления поступающего. Для этого можно воспользоваться кнопкой Если в тексте приказа говорится о том, что поступающий зачисляется в лицей с определенной даты (отличной от даты приказа), то в поле "Зачислить с даты" нужно ввести эту дату. Если в тексте приказа не указывается дата, с которой происходит зачисление, то в этом поле нужно повторить дату приказа. В полях Номер приказа и Дата приказа нужно заполнить реквизиты приказа о зачислении. После нажатия кнопки ОК будет выполнена процедура зачисления поступающего. Для поступающего будет заполнено поле Дата окончания статуса. В нем будет установлена дата, введенная как Зачислить с даты. Также в системе будет создана запись об учащемся лицея, которая будет доступна в разделах Учащиеся лицея - учеба и Учащиеся лицея - личные данные. Датой начала статуса учащегося лицея будет дата зачисления. |
25.1.3.8. Отражение выбытия абитуриента по окончании набора |
По окончании очередного года набора в системе нужно отразить информацию по абитуриентам, которые не поступили в лицей, для этого необходимо:
В результате в системе отразится информация о выбытии студента, а в качестве причины будет указано - "Завершение приемной кампании в Лицей". |
25.1.3.9. Отчеты о ходе приема в лицей |
Отчеты о ходе приема в лицей формируется в таблице данных Поступающие в лицей (текущий набор) при помощи действий контекстного меню: Отчет Список с контактами позволяет выгружать список абитуриентов лицея с личными данными (ФИО, дата рождения) контактной информацией, паспортными данными. Отчет Статистика регистрации абитуриентов показывает численность абитуриентов, зарегистрированных на каждое из направлений. ОтчетСписок абитуриентов с результатами позволяет выгружать списки абитуриентов лицея с данными о зачтенных результатах вступительных испытаний для направлений первого и второго приоритетов, сумме баллов, статусе участия, гражданстве, регионе проживания и наименовании школы. ОтчетУчастники Всероссийской олимпиады позволяет выгружать список абитуриентов лицея участников Всероссийской олимпиады. ОтчетДисциплины, выбранные поступающими в Лицей позволяет выгружать информацию о выбранных абитуриентами лицея из учебных планов дисциплинах. ОтчетДанные о медицинских документах позволяет выгружать информацию о СНИЛС и медицинском страховом полисе, которые предоставили абитуриенты лицея. |
25.1.3.9.1. Статистика регистрации абитуриентов |
Для формирования отчета необходимо:
В результате будет сформирован отчет в формате MS Excel, содержащий данные о численности абитуриентов, зарегистрированных на каждое из направлений, а также если для параметров Предыдущий набор и Зарегистрировано на дату в предыдущем наборе установлены непустые значения, то в отчете будут отображены данные по предыдущему году набора. |
25.1.3.9.2. Список абитуриентов с результатами |
Для формирования отчета необходимо:
В результате будет сформирован отчет в формате MS Excel, содержащий списки абитуриентов лицея с данными о зачтенных результатах вступительных испытаний для направлений первого и второго приоритетов, сумме баллов, статусе участия, гражданстве, регионе проживания и наименовании школы. |
25.1.3.9.3. Участники Всероссийской олимпиады |
Для формирования отчета необходимо:
В результате будет сформирован отчет в формате MS Excel, содержащий список абитуриентов лицея участников Всероссийской олимпиады. |
25.1.3.9.4. Дисциплины, выбранные поступающими в Лицей |
Для формирования отчета необходимо:
В результате будет сформирован отчет в формате MS Excel, содержащий данные о выбранных абитуриентами лицея из учебных планов дисциплинах. Файл отчета для каждого направления лицея будет содержать по два листа: на первом листе будет представлена таблица с перечнем дисциплин учебного плана, в строках таблицы будут указаны ФИО поступающего и с помощью маркера "X" будет обозначен его выбор, на втором листе будет представлена таблица с выбранными абитуриентами дисциплинами. |
25.1.3.9.5. Данные о медицинских документах |
Для формирования отчета необходимо:
В результате будет сформирован отчет в формате MS Excel, содержащий данные о СНИЛС и медицинском страховом полисе, которые предоставили абитуриенты лицея. |
25.1.3.9.6. Список с контактами |
Для формирования отчета необходимо:
В результате будет сформирован отчет в формате MS Excel, содержащий список абитуриентов лицея с личными данными (ФИО, дата рождения) контактной информацией, паспортными данными. |
25.1.3.9.7. Списки абитуриентов на показ работ |
Для формирования отчета необходимо:
В результате будет сформирован отчет в формате MS Excel, содержащий списки абитуриентов на показ работ. |
25.1.3.9.8. Данные о поданных абитуриентами документах для поступления |
Для формирования отчета с данными о досье абитуриентов для поступления необходимо:
В результате будет сформирован отчет в формате MS Excel, содержащий списки абитуриентов с данными о поданных документах для поступления. |
25.1.3.9.9. Данные о поданных абитуриентами документах для обучения |
Для формирования отчета с данными о досье абитуриентов для обучения необходимо:
В результате будет сформирован отчет в формате MS Excel, содержащий списки абитуриентов с данными о поданных документах для обучения. |
25.1.3.9.10. Заявления на испытания в резервный день |
Для формирования отчета с данными о поступающих в лицей, выбравших резервный день испытания, и оснований для выбора резервного дня, необходимо:
В результате будет сформирован отчет в формате MS Excel, содержащий данные о поступающих в лицей, подавших заявки на резервный день испытания. |
25.1.3.9.11. Ходатайства на дополнительные места |
Для формирования отчета с данными о ходатайствах поступающих в лицей на внеконкурсные дополнительные места, необходимо:
В результате будет сформирован отчет в формате MS Excel, содержащий данные о ходатайствах поступающих в лицей на внеконкурсные дополнительные места. |
25.1.3.10. Выгрузка документов и файлов абитуриентов |
В форме Прием в Лицей в таблицах данных Поступающие в лицей (текущий набор) или Поступающие в лицей (все наборы), с помощью группы действий контекстного меню Выгрузка документов и файлов, предоставлена возможность выполнять следующие выгрузки: |
25.1.3.10.1. Выгрузить и сохранить льготы и документы | ||
В форме Прием в Лицей в таблице данных Поступающие в лицей (текущий набор) или Поступающие в лицей (все наборы) предоставлена возможность выгрузить и сохранить на рабочем месте льготы и личные документы абитуриентов, для этого необходимо:
В результате в указанной папке для каждого поступающего, попавшего в выборку, будет создана папка с именем, повторяющем ФИО учащегося. В эту папку будут выгружены файлы копий личных документов(если в поле Выгружать личные документы было установлено значение "Да") и файлы документов о льготах (если в поле Выгружать льготы было установлено значение "Да"). |
25.1.3.10.2. Выгрузить и сохранить эссе |
Описание выгрузки эссе см. Работа с эссе. |
25.1.3.10.3. Выгрузить и сохранить фотографии |
В форме Прием в Лицей в таблице данных Поступающие в лицей (текущий набор) или Поступающие в лицей (все наборы) предоставлена возможность выгрузить и сохранить на рабочем месте фотографии абитуриентов, для этого необходимо:
В результате в указанной папке для абитуриентов, попавших в выборку, будут выгружены файлы фотографий с именами, повторяющие ФИО абитуриентов. |
25.1.3.10.4. Выгрузить и сохранить копии паспортов |
В форме Прием в Лицей в таблице данных Поступающие в лицей (текущий набор) или Поступающие в лицей (все наборы) предоставлена возможность выгрузить и сохранить на рабочем месте копии паспортов абитуриентов, для этого необходимо:
В результате в указанной папке для абитуриентов, попавших в выборку, будут выгружены файлы копий паспортов с именами, повторяющие ФИО абитуриентов. |
25.1.3.10.5. Выгрузить и сохранить СНИЛС и страховой полис |
В форме Прием в Лицей в таблице данных Поступающие в лицей (текущий набор) или Поступающие в лицей (все наборы) предоставлена возможность выгрузить и сохранить на рабочем месте копии СНИЛС и полиса медицинского страхования поступающих в лицей, для этого необходимо:
По указанному пути будет создана папка "Копии СНИЛС и страхового полиса", в которой будут созданы подпапки, имеющие имя, соответствующее Фамилии Имени Отчеству поступающего в лицей, и в них будут выгружены копии СНИЛС и медицинского страхового полиса. |
25.1.3.10.6. Выгрузить и сохранить досье абитуриента |
В форме Прием в Лицей в представлении Поступающие в лицей (текущий набор) или Поступающие в лицей (все наборы) предоставлена возможность выгрузить и сохранить на рабочем месте копии документов из досье поступающих в лицей, для этого необходимо:
По указанному пути будет создана папка "Лицей. Досье абитуриентов", в которой будут созданы подпапки, имеющие имя, соответствующее Фамилии Имени Отчеству поступающего в лицей, и в них будут выгружены документы из досье поступающего в лицей. |
25.1.3.10.7. Выгрузить и сохранить основание на резервный день |
В представлении Поступающие в лицей (текущий набор) или Поступающие в лицей (все наборы) (форма Прием в Лицей) предоставлена возможность выгрузить и сохранить на рабочем месте копии документов поступающих в лицей, подтверждающих основание выбора резервного дня испытания, для этого необходимо:
По указанному пути будет создана папка "Лицей. Резервный день", в которой будут созданы подпапки, имеющие имя, соответствующее Фамилии Имени Отчеству поступающего в лицей, и в них будут выгружены копии документов поступающих в лицей, подтверждающих основание выбора резервного дня испытания. |
25.1.3.10.8. Выгрузить и сохранить ходатайство на доп. место |
В представлении Поступающие в лицей (текущий набор) или Поступающие в лицей (все наборы) (форма Прием в Лицей) предоставлена возможность выгрузить и сохранить на рабочем месте копии ходатайств поступающих в лицей на внеконкурсное дополнительное место. Для выгрузки необходимо:
По указанному пути будет создана папка "Лицей. Ходатайство на доп. место", в которой будут созданы подпапки, имеющие имя, соответствующее Фамилии Имени Отчеству поступающего в лицей, и в них будут выгружены копии ходатайств поступающих в лицей на внеконкурсное дополнительное место. |
25.1.3.11. Формирование справок для абитуриентов |
В форме Прием в лицей предоставлена возможность по формированию следующих справок для абитуриентов: |
25.1.3.11.1. Справка о приеме в лицей |
В представлении (таблице данных) Поступающие в лицей (текущий набор) или Поступающие в лицей (все наборы) индивидуально для каждого абитуриента можно сформировать справку о приеме, для этого необходимо:
В результате сформируется справка в формате Word. |
25.1.3.11.2. Справка о рекомендации к зачислению |
В представлении (таблице данных) Поступающие в лицей (текущий набор) или Поступающие в лицей (все наборы) индивидуально для каждого абитуриента можно сформировать справку о рекомендации к зачислению, для этого необходимо:
В результате сформируется справка в формате Word. |
25.1.3.12. Добавление дисциплин учебного плана |
Функционал раздела "Прием в лицей" и личного кабинета предоставляет возможность абитуриенту, в соотвествии с выбранным направлением, выбрать интересующие его предметы и уровень их изучения, но для этого необходимо чтобы было выполнено следующее:
Выбор дисциплин учебного плана осуществляется либо в личном кабинете абитуриента лицея, либо с использованием функционала раздела "Прием в лицей" :
Удаление дисциплин осуществляется через личный кабинет абитуриента лицея в разделе Учебный план, путем снятия флажка чек-бокса напротив требуемой дисциплины, либо с помощью раздела "Прием в лицей", для этого необходимо в таблице данных Поступающие в лицей (текущий набор) найти абитуриента, а в нижней таблице данных Учебный план школьника выбрать удаляемую дисциплину и вызвать из контекстного меню действие Удалить дисциплину. |
25.1.4. Разработка учебных планов лицея |
Раздел Учебные планы лицея содержит информацию об Учебных планах лицея, дисциплинах и периодах обучения в лицее. Вся информация располагается на следующих вкладках: |
25.1.4.1. Учебные планы лицея | ||
Разработку учебных планов лицея выполняют ответственные пользователи на участке Разработка учебных планов. В таблице данных отображается информация об учебных планах лицея, переданных в реализацию. Вся информация представлена следующим образом:
|
25.1.4.2. Периоды обучения в Лицее |
Справочник Периоды обучения в лицее используется совместно с участком "Студент" и с другими участками. На участке "Лицей университета" из полного справочника Календарные периоды для студентов используются записи об учебных годах и о семестрах. Семестры на участке "Лицей университета" используются в качестве полугодий. Формирование записей об учебных годах и семестрах выполняется на участке "Студент" пользователями, имеющими права на работу с общевузовскими справочниками. Работа со справочником Периоды обучения в лицее на участке "Лицей университета" заключается в установке значений в колонках:
Значения должны вноситься непосредственно в ячейках таблицы данных. Значение нужно занести с клавиатуры, после чего нажать клавишу Enter. |
25.1.4.3. Дисциплины Лицея |
Справочник Дисциплины Лицея содержит перечень дисциплин, реализуемых в лицее. Данный справочник используется при разработке учебных планов лицея и должен поддерживаться в актуальном состоянии. Добавление записей справочника:
Редактирование записей справочника Свойства записи справочника можно редактировать как в таблице данных, так и в Инспекторе объектов. Удаление записи справочника Удалить запись о дисциплине можно путем вызова действия Удалить дисциплину в контекстном меню. Записи о дисциплинах связаны с записями об учебных планах. По этой причине при попытке удаления записи может появиться сообщение об ошибке, в котором содержится информация о том, записи каких классов мешают удалению записи о дисциплине. |
25.1.5. Работа с контингентом учащихся лицея |
25.1.5.1. Учет успеваемости учащегося |
В основе учета успеваемости учащихся лицея лежат учебные планы лицея по соответствующим направлениям. Для того, чтобы произвести учет успеваемости учащихся лицея в системе за определенный учебный год, в справочнике Учебные планы лицея должны быть заведены учебные планы, по которым учились учащиеся лицея в данном учебном году. На основе учебных планов на определенный учебный год формируются учебные планы школьников. В учебный план школьника входят:
Формирование учебного плана школьника на основе учебного плана лицея по определенному направлению подробно прдставлено в разделе Формирование учебных планов школьников. Для каждой из записей учебного плана в системе создаются испытания рубежного контроля. Учет успеваемости заключается в занесении и дальнейшем анализе оценок школьников за испытания рубежного контроля по дисциплинам учебного плана. Каждое испытание рубежного контроля назначается в одном из периодов обучения, представленных в справочнике Календарные периоды обучения. Таблицы данных Рубежный контоль по периодам, Итоговые результаты за год и Итоговые результаты в аттестат в разделе Учащиеся лицея-учеба позволяет просматривать все испытания, запланированные в каждом учебном периоде и по окончании учебного года, формировать записи о сдачах и пересдачах испытаний школьниками, заносить оценки за испытания (подробнее - в разделе Учет результатов выполнения учебного плана школьниками). Также по каждому из назначенных испытаний можно просматривать результаты его сдачи школьниками. |
25.1.5.1.1. Формирование учебных планов школьников |
После формирования учебных планов лицея (см. раздел Учебные планы лицея) необходимо сформировать учебные планы обучения для школьников. На основании учебных планов можно будет осуществлять контроль успеваемости учащихся. Формирование учебных планов производится в два этапа:
|
25.1.5.1.1.1. Назначение обязательной части учебного плана | ||||
Учебный план, по которому должны обучаться учащиеся определенного класса (направления) должен быть сформирован в справочнике Учебные планы лицея. Для всех записей учебного плана должны быть сформированы испытания рубежного контроля в определенных календарных периодах. Назначение учебного плана производится в разделе Учащиеся лицея - учеба в главной таблице данных Учащиеся лицея. Для назначения учебного плана одному учащемуся нужно выбрать этого школьника в таблице данных и вызвать действие контекстного меню Назначить учебный план. В процессе выполнения процедуры, откроется форма выбора учебного плана, которую необходимо заполнить в следующем порядке:
После нажатия кнопки ОК будет выполнена процедура назначения школьнику обязательной части учебного плана. Выполнение этой процедуры может занять несколько секунд. По результатам ее выполнения произойдет следующее:
Для того, чтобы назначить учебный план одновременно нескольким школьникам, нужно выбрать записи об этих школьниках в таблице данных, после чего вызвать действие Назначить учебный план. Одновременно можно выбирать только тех школьниуов, которые учатся по одному учебному плану. Выбор записей в таблице данных подробно описан в Руководстве пользователя обозревателя данных в разделе Выбор объектов в таблице данных.
|
25.1.5.1.1.2. Назначение дисциплин по выбору и факультативов | ||
При выполнении назначения учебного плана учащимся дисциплины плана, имеющие вид Предмет по выбору или Факультатив не назначаются, т.к. их выбор производится школьником индивидуально. Назначать предметы по выбору и факультативы нужно после того, как известны списки учащихся, выбравших эти дисциплины для изучения. Назначение предметов по выбору Для назначения предмета по выбору в разделе Учащиеся лицея - учеба в главной таблице данных Учащиеся лицея необходимо выбрать запись о школьнике и с помощью контекстного меню вызвать для нее действие Назначить предмет по выбору. В процессе выполнения процедуры, откроется форма выбора предмета по выбору, которую необходимо заполнить в следующем порядке:
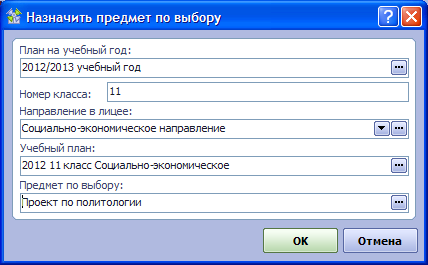
Назначение дисциплин факультативов. Назначение факультативов аналогично назначению предметов по выбору. Для назначения факультатива в разделе Учащиеся лицея - учеба в главной таблице данных Учащиеся лицея нужно выбрать запись о школьнике и вызвать для нее действие Назначить факультатив.
|
25.1.5.1.2. Учет результатов выполнения учебного плана школьниками | ||
Работа с рубежными контролями для дисциплин и их результатами ведется в разделе Учащиеся лицея - учеба на следующих вкладках:
Данные вкладки имеют схожую структуру и правила работы с ними. Каждая вкладка состоит из двух таблиц данных:
После того, как стали известны результаты испытаний, их можно заносить в систему. Для внесения результатов необходимо перейти в раздел Учащиеся лицея - учеба, в зависимости от типа испытания открыть соотвествующую вкладку Рубежный контроль по периодам, Итоговые результаты за год или Итоговые резельтаты в аттеста, выбрать рубежное испытание. По умолчанию испытания группированы по учебным планам, в рамках которых они назначены. Выбрав испытание, можно работать с результатами школьников в таблице данных Результаты школьников по испытанию. Вносить результаты необходимо следующим образом:
Оценки за рубежные испытаня заносятся в систему в 5-балльной шкале. Для этого необходимо:
Изменение оценки происходит аналогичным образом.
Занести оценку для одного конкретного учащегося можно в таблице данных Учащиеся лицея, для этого необходимо в главной таблице данных выделить запись об учащемся, открыть в подчиненной таблице данных вкладку Испытания школьника, найти на ней нужное испытание и в ячейке Оценка из 5 баллов ввести числовое значение оценки, после чего нажать клавишу Enter. |
25.1.5.2. Учет движения контингента учащихся лицея |
Под движением контингента учащихся в системе понимается выполнение процедур отчисления и выпуска. В ходе выполнения данных процедур происходит закрытие одного из статусов учащегося и создание нового. Действия по перемещениям учащихся на участке "Лицей университета" производятся в разделе "Учащиеся лицея - учеба", при помощи действий контекстного меню, расположенных в группе действий "Перемещения".
При выполнении перемещений системой ведется история нахождения учащегося в том или ином статусе. Все перемещения студентов требуют ввода информации о реквизитах приказа, на основе которого осуществляется перемещение. Перемещение в системе можно выполнять только после того, как подписан и зарегистрирован соответствующий приказ. |
25.1.5.2.1. Перевод учащегося на следующий год обучения | ||
Процесс перевода учащихся на следующий год необходимо выполнять следующим образом:
После выполнения этих процедур у переведенных учащихся изменится значение параметра Номер класса.
|
25.1.5.2.2. Отчисление учащегося | ||
Чтобы отчислить учащегося необходимо в разделе Учащиеся лицея - учеба выделить его и воспользоваться действием контекстного меню Перемещения / Отчислить учащегося
На экране появится форма ввода информации, необходимой для отчисления учащегося. Все поля, выделенные зеленым цветом, нужно заполнить. Остальные поля заполняются по необходимости.
При выполнении отчисления текущий статус учащегося "закрывается", что выражается в том, что запись об учащемся пропадает из таблицы данных. При этом происходит создание нового статуса учащегося типа "отчисленный". Запись об отчисленном учащемся появляется в том же разделе на вкладке Отчисленные из лицея. |
25.1.5.2.3. Выпуск учащегося | ||
Выпуск учащихся из лицея в системе выполняется после того, как издан приказ о выпуске учащихся. Чтобы выполнить выпуск учащегося, его необходимо найти и выбрать в списке учащихся в разделе Учащиеся лицея-учеба, после чего воспользоваться командой контекстного меню Перемещения / Выпустить учащегося.
На экране появится форма ввода информации, необходимой для выпуска учащегося.
После нажатия кнопки ОК текущий статус учащегося "закрывается", что выражается в том, что запись об учащемся пропадает из таблицы данных. При этом происходит создание нового статуса учащегося типа "Выпускник Лицея". Запись о выпущенных из лицея учащихся появляется в разделе Выпускники Лицея. |
25.1.5.3. Работа с личными данными учащихся | ||||
Раздел Учащиеся лицея - личные данные содержит в себе информацию о личных данных учащихся лицея.
К личным данным учащегося относится как информация, отображаемая в соотвествующих полях инспектора объектов,
так и информация, отображаемая в подчиненных таблицах:
Данные свойства характеризуют учащегося как физическое лицо и не зависят от статуса, в котором находится учащийся. В зависимости от действующих в лицее правил работы с личными данными часть из них может быть недоступна для редактирования непосредственно в таблице данных или в Инспекторе объектов. Для изменения таких свойств предназначены действия Изменить фамилию (имя, отчество), Изменить персональные данные и Изменить информацию о родителях доступные в контекстном меню. Подробно выполнение этих действий описано в соотвествующих разделах Изменение Фамилии (Имени, Отчества), Изменение персональных данных и Изменение информации о родителях. |
25.1.5.3.1. Изменение Фамилии (Имени, Отчества) |
Изменение фамилии, имени или отчества учащегося должно сопровождаться изданием соответствующего приказа, поэтому такое действие вынесено отдельно. Для выполнения данного действия необходимо найти и выбрать учащегося, для которого будут вноситься изменения, далее щелкнуть правой клавишей мыши и из контекстного меню выбрать действие Изменить фамилию (имя, отчество), в процессе выполнения процедуры откроется форма изменения фамилии (имени, отчества), в которой необходимо:
После нажатия кнопки ОК действие будет выполнено. |
25.1.5.3.2. Изменение персональных данных |
Свойства, относящиеся к личными данным и доступные для изменения пользователем без сохранения истории изменений, (например, "Почтовый адрес", "Контактный телефон", "Домашний телефон") могут изменяться в таблице данных или в Инспекторе объектов при помощи стандартных приемов работы с данными, описанным в Руководстве пользователя обозревателя данных в разделах Редактирование данных в таблице и Редактирование значений свойств при помощи Инспектора объектов. Остальные изменения, производятся при помощи действия контекстного меню Изменить персональные данные.
При открытии формы параметров в поле Сведения действительны по отображается текущая дата. В остальных полях отображаются значения личных данных, установленные на момент вызова действия. Поля "Фамилия" , "Имя" и "Отчество" закрыты для изменения. Их изменение производится при помощи отдельного действия, описанного в разделе Изменение Фамилии (Имени, Отчества). Данные других полей этой формы можно изменить. Если какие-либо из полей окрашены в зеленый цвет, это означает, что в них установлены недопустимые значения (например, поле, обязательное для заполнения, не заполнено). После установки во всех полях формы допустимых значений нужно нажать кнопку ОК . После выполнения этого действия свойствам записи о студенте будут присвоены новые значения. |
25.1.5.3.3. Изменение информации о родителях |
Для внесения изменений в информацию о родителях необходимо на вкладке Учащиеся лицея найти и выбрать учащегося, щелкнуть правой клавишей мыши и выбрать действие Изменить информацию о родителях. В результате откроется форма изменения данных о родителях, в которой можно внести требуемые изменения, а также добавить дополнительное контактное лицо (группа полей Контактное лицо (доп.)). После нажатия кнопки ОК все изменения будут записаны. |
25.1.5.4. Выгрузка документов и файлов учащихся |
В формах Учащиеся лицея - учеба и Учащиеся лицея -личные данные, в таблице данных Учащиеся лицея с помощью группы действий контекстного меню Выгрузка документов и файлов, предоставлена возможность выполнять следующие выгрузки: |
25.1.5.4.1. Выгрузить и сохранить льготы и документы | ||
В формах Учащиеся лицея - учеба и Учащиеся лицея -личные данные, в таблице данных Учащиеся лицея, предоставлена возможность выгрузить и сохранить на рабочем месте льготы и личные документы учащихся лицея, для этого необходимо:
В результате в указанной папке для каждого учащегося лицея, попавшего в выборку, будет создана папка с именем, повторяющем ФИО учащегося. В эту папку будут выгружены файл копии личных документов (если в поле Выгружать личные документы было установлено значение "Да") и файлы документов о льготах (если в поле Выгружать льготы было установлено значение "Да"). |
25.1.5.4.2. Выгрузить и сохранить фотографии |
В формах Учащиеся лицея - учеба и Учащиеся лицея -личные данные, в таблице данных Учащиеся лицея, предоставлена возможность выгрузить и сохранить на рабочем месте фотографии учащихся лицея, для этого необходимо:
В результате в указанной папке для учащихся лицея, попавших в выборку, будут выгружены файлы фотографий с именами, повторяющие ФИО учащихся. |
25.1.5.4.3. Выгрузить и сохранить копии паспортов |
В формах Учащиеся лицея - учеба и Учащиеся лицея -личные данные, в таблице данных Учащиеся лицея, предоставлена возможность выгрузить и сохранить на рабочем месте копии паспортов учащихся лицея, для этого необходимо:
В результате в указанной папке для учащихся лицея, попавших в выборку, будут выгружены файлы копий паспортов с именами, повторяющие ФИО учащихся. |
25.1.5.4.4. Выгрузить и сохранить СНИЛС и страховой полис |
В формах Учащиеся лицея - учеба и Учащиеся лицея -личные данные, в таблице данных Учащиеся лицея, предоставлена возможность выгрузить и сохранить на рабочем месте копии СНИЛС и полиса медицинского страхования учащихся лицея, для этого необходимо:
По указанному пути будет создана папка "Копии СНИЛС и страхового полиса", в которой будут созданы подпапки, имеющие имя, соответствующее Фамилии Имени Отчеству учащегося лицея, и в них будут выгружены копии СНИЛС и медицинского страхового полиса. |
25.1.5.4.5. Выгрузить и сохранить эссе |
Для выгрузки и сохранения эссе учащихся лицея необходимо:
В результате по указанному пути будет создан каталог "Лицей. Эссе", в который для каждого учащегося, попавшего в выборку, будет выгружен файл с эссе, у которого наименованием, повторяющим ФИО учащегося. |
25.1.5.5. Отчеты по контингенту учащихся лицея |
25.1.5.5.1. Список с контактами | ||
Отчет позволяет сформировать список актуальных учащихся лицея, попавших в отбор по Направлению подготовки и Номеру класса, с личными данными (ФИО, дата рождения), контактной информацией и паспортными данными. Отчет доступен в форме Учащиеся лицея - личные данные. Для формирования отчета необходимо:
В результате будет сформирован отчет в виде файла MS Excel, содержащего таблицу со список с контактными данными актуальных учащихся лицея, попавших в отбор по Направлению в лицее и Номеру класса. |
25.1.5.5.2. Участники Всероссийской олимпиады | ||
Отчет позволяет сформировать выборку актуальных на текущую дату учащихся лицея, которые попадают в категорию участников Всероссийской олимпиады, удовлетворяющих ограничениям, заданным параметрами. Отчет доступен в форме Учащиеся лицея - учеба. Для формирования отчета необходимо:
В результате будет сформирован отчет в виде файла MS Excel, содержащего выборку учащихся лицея, которые попадают в категорию участников Всеросийской олимпиады. |
25.1.5.6. Личный кабинет учащегося лицея |
Личный кабинет учащегося лицея - специализированный сервис системы, предназначенный для организации взаимодействия пользователей участка "Лицей университета" с учащимися лицея. Сервис позволяет получать от учащихся, поступивших в Лицей и продолжающих обучение, заявки на изменение учебного плана, регистрировать учащихся на выпускные экзамены ЕГЭ и Всероссийскую олимпиаду, осуществлять информационное взаимодействие с учащимися (обмен сообщениями, рассылки по электронной почте). Данный сервис состоит из двух частей:
Взаимодействие удаленных пользователей - учащихся лицея с системой опосредовано пользователем - модератором. Это выражается в том, что в результате любых действий учащегося в личном кабинете не происходит непосредственное создание, модификация или удаление данных системы. Вместо это создаются "заявки удаленных пользователей", которые подлежат ручному рассмотрению модератором. Модератор должен просмотреть данные каждой заявки, после чего " принять " или " отклонить " заявку. Только в момент приема заявки модератором происходит реальное изменение данных системы об учащихся. |
25.1.5.6.1. Работа учащихся с Личным кабинетом | ||
Работа учащихся с Личным кабинетом осуществляется посредством html-страницы, работа с которой должна вестись посредством одного из интернет-браузеров (полный перечень поддерживаемых версий браузеров можно уточнить у администратора системы). HTML-страница имеет общедоступную часть и часть, доступную по логину и паролю пользователя. Общедоступная часть html-страницы содержит ссылки, при помощи которых можно восстановить утраченный пароль (восстановление возможно по логину или адресу электронной почты), написать сообщение модератору системы. Также на странице есть ссылки, по которым можно ознакомиться с информацией о способах решения возможных технических проблем.
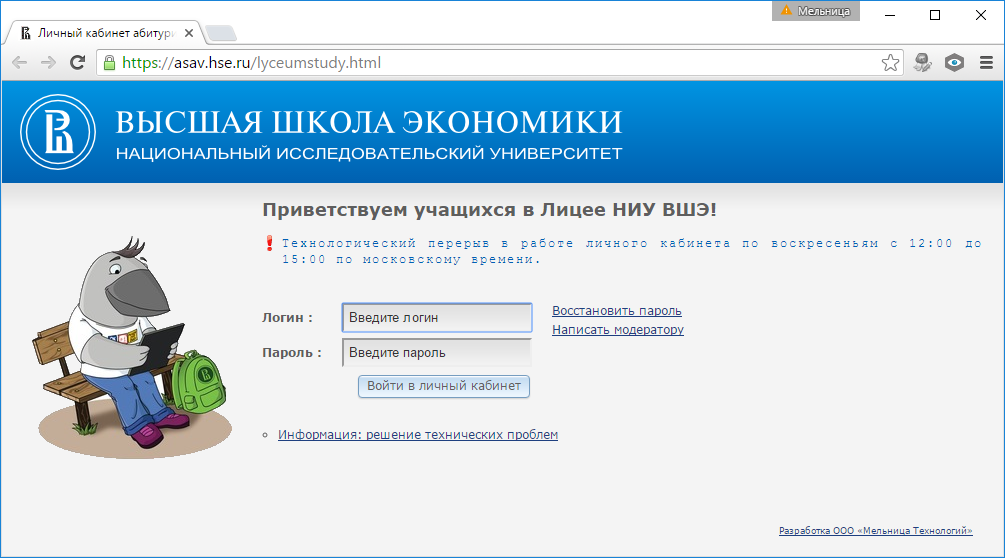 Закрытая часть html-страницы представляет собой, собственно, Личный кабинет. При помощи функциональности закрытой части html-страницы учащиеся может подать заявку на изменение учебного плана, регистрацию на выпускные экзамены ЕГЭ и Всероссийскую олимпиаду. Личный кабинет состоит из нескольких разделов, ссылки на которые отображаются в левой части страницы:
В разделе Регистрация на Всероссийскую олимпиаду в верхней части страницы отображаются уже имеющиеся у учащегося результаты Всероссийской олимпиады, которые заносились при регистрации в качестве абитуриента. Ниже представлен список предметов Всероссийской олимпиады с возможностью проставить "галки" в чек-боксах напротив выбранных предметов. Если учащийся ранее уже регистрировался на школьный этап Всероссийской олимпиады, "галки" у выбранных предметов будут уже проставлены. В разделе Выпускной экзамен ЕГЭ отображается перечень предметов ЕГЭ. Предметы ЕГЭ, ранее выбранные учащимся, будут отмечены "галками" в чек-боксах. Для регистрации на ЕГЭ по другим предметам необходимо установить "галки" в чек-боксах напротив предметов, на которые нужно зарегистрироваться, и нажать кнопку Отправить заявку на регистрацию. В разделе Написать модератору представлен функционал для создания и отправки сообщения модеоатору системы. |
25.1.5.6.2. Модерация заявок, поступающих из Личного кабинета |
В результате любых действий пользователя Личного кабинета (получение логина и пароля, изменение учебного плана, регистрация на выпускной экзамен ЭГЭ или Всеросийскую олимпиаду) в системе создается "заявка" удаленного пользователя. "Заявка" - это запись в базе данных, содержащая набор данных, введенных пользователем. Все заявки подлежат просмотру модератором, в результате которого заявка должна быть "принята" или "отклонена". Только после "принятия" заявки, поступившей из ЛК модератором, происходит изменение данных системы об учащихся Лицея. Заявки удаленных пользователей принадлежат к различным Видам заявок. Каждый вид заявки имеет свой набор полей. Работа с заявками ведется в разделе Лицей университета / Управление личными кабинетами в форме Заявки удаленных пользователей. 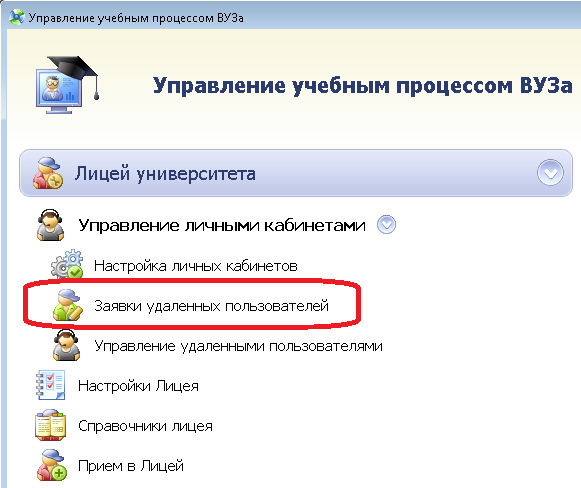 Интерфейс работы с заявками, реализованный в форме Заявки удаленных пользователей, состоит из "дерева" видов заявок и таблицы данных, отображающих заявки каждого их видов. 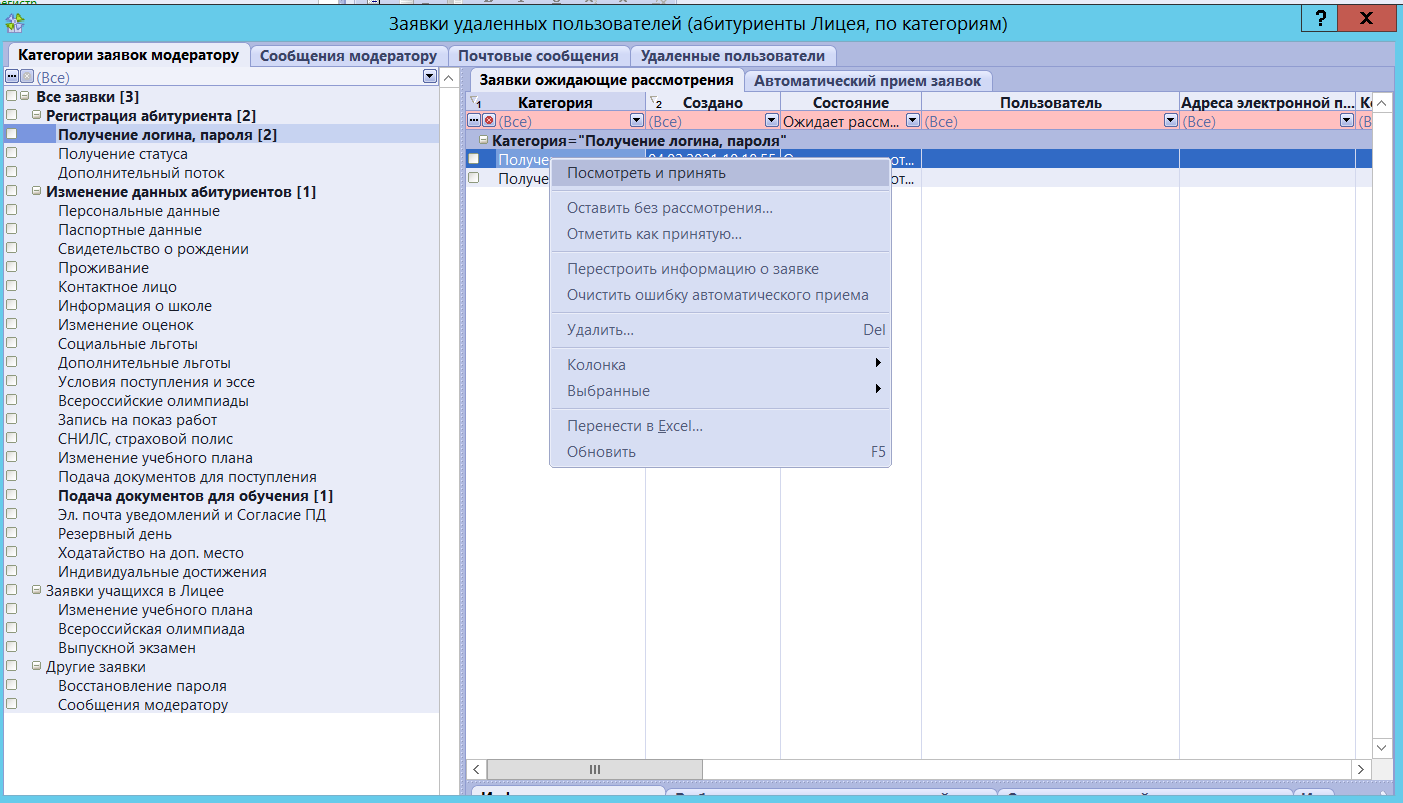 В каждой строке "дерева" заявок отображается наименования вида заявок, а также число в квадратных скобках, означающее количество заявок данного вида, находящихся в статусе " Ожидает рассмотрения " (это заявки, которые поступили, но еще не рассмотрены модератором). Если есть хотя бы одна заявка данного вида в статусе "Ожидает рассмотрения" строка выделяется жирным шрифтом. Обновить количества поступивших заявок можно при помощи действия контекстного меню (щелчок правой кнопкой мыши в зоне дерева заявок) Обновить. В таблице, отображающей список заявок, по умолчанию отобраны только те заявки, которые находятся в статусе " Ожидает рассмотрения ". Но данный отбор можно изменить при помощи строки фильтра (на рисунке выделена розовым цветом). Если очистить значение фильтра, то в таблице отобразятся все заявки данного вида, в том числе принятые и отклоненные. Работа модератора состоит в просмотре данных поступивших заявок и принятии решений о "приеме" и "отклонении" заявки. Для этого предназначено действие контекстного меню Просмотреть и принять. Заявки на Изменение учебного плана При принятии данного типа заявок отобразится форма параметров, отображающая все данные, имеющиеся в заявке. Для принятия заявки нужно нажать кнопку Принять в нижнем поле формы, в противном случае нужно нажать кнопку Отклонить. Во втором случае нужно обязательно заполнить поле Ответ пользователю, в котором нужно изложить причину отклонения заявки. Результатом приема заявки будет удаление или дополнительное назначение учащемуся дисциплин учебного плана. В случае отказа учащегося от дисциплины будет выполнена проверка наличия по ней оценок, ранее занесенных в систему. Если оценки по дисциплине есть, то отобразиться сообщение об ошибке и изменение учебного плана учащегося не будет выполнено. В этом случае модератор должен Отклонить заявку учащегося. При выборе одного из решений над заявкой будет выполнена операция приема или отклонения, а в форме параметров отобразится следующая (по порядку следования в таблице данных) заявка. Также в нижнем поле формы можно пролистывать заявки при помощи кнопок Предыдущая и Следующая. Заявки на регистрацию во Всероссийской олимпиаде Заявки данного вида принимаются автоматически. Результатом процедуры приема заявки будет создание или удаление записей об участии учащегося в "Школьном этапе" Всероссийской олимпиады в текущем учебном году. Заявки на регистрацию на Выпускной экзамен ЕГЭ Заявки данного вида принимаются автоматически. Результатом приема заявки будет создание или удаление записей об участии учащегося в выпусных экзаменах ЕГЭ. При выполнении вышеописанных действий удаленному пользователю (учащемуся) будет сформировано и отправлено сообщение электронной почты, в котором будет содержаться информация о принятом по заявке решении (принята заявка или отклонена) и информация о его следующих действиях. Данное сообщение создается на основе заранее разработанного шаблона. Создавать или редактировать шаблоны сообщений можно в разделе Администратору в форме Сервер приложений в таблице Шаблоны почтовых сообщений. Подробнее о работе с шаблонами см. здесь. Форма Заявки удаленных пользователей также содержит дополнительные вкладки, помогающие решать следующие задачи:
|
25.1.5.7. Справка об обучении |
В форме Учащиеся лицея -учеба предоставлена возможность по формированию справки об обучении для учащихся лицея. Для формирования справки необходимо:
В результате сформируется справка в формате Word. |
25.1.6. Подготовка и печать аттестатов |
Для работы с аттестатами предназначен раздел Подготовка аттестатов. В данном разделе отображаются записи только о тех школьников, для которых создан аттестат, и при этом школьники еще не выпущены (не отчислены). Для того чтобы создать аттеста для учащихся выпускного класса, необходимо открыть раздел Учащиеся лицея - учеба выбрать этих школьников в таблице данных Учащиеся лицея и вызвать действие контекстного меню (правая кнопка мыши) Создать аттестат по умолчанию. Будет открыто окно ввода параметров, в котором необходимо:
После нажатия кнопки ОК записи о школьниках появятся в таблице данных раздела Подготовка аттестатов. После того как учащиеся были добавлены в раздел Подготовка аттестатов, необходимо выполнить следующие действия: |
25.1.6.1. Простановка реквизитов | ||
Перед выводом аттестата на печать необходимо предварительно установить его реквизиты. Для этого в системе реализованы функции, позволяющие присвоить заданную последовательность реквизитов сразу большой группе выбранных школьников.
Чтобы присвоить реквизиты аттестатам учащихся необходимо выбрать группу школьников и вызвать действие контекстного меню Проставить номера и дату выдачи аттестатов. Автоматическая простановка этих реквизитов возможна в том случае, если пользователь располагает бланками, номера на которых следуют в определенном порядке без пропусков. Для того чтобы система автоматически присвоила аттестатам серии и номера, в таблице данных школьники должны быть отсортированы в том порядке, в котором им должны быть присвоены номера аттестатов. Для выделения группы школьников надо щелкнуть мышью по первому школьнику, затем, удерживая клавишу Shift, по последнему. Вся группа студентов выделится синим цветом. После этого надо вызвать действие Проставить номера и дату выдачи аттестатов, задав параметры следующим образом:
Если задать параметры, так, как указано на рисунке выше, то выбранная группа школьников получит следующие реквизиты дипломов: |
25.1.6.2. Просмотр и вывод на печать | ||
Для просмотра и печати аттестата предназначена процедура Аттестат. Все реквизиты аттестата процедура берет из базы данных. Для просмотра и /или печати аттестата необходимо выбрать записи школьников и вызвать из контекстного меню (щелкнуть правой клавишей мыши) процедуру Аттестат. В процессе выполнения процедуры откроется окно параметров, в котором необходимо в поле На бланк установить значение Да при этом будет выведена только та информация, которая должна быть напечатана на бланке аттестата и приложения, либо значение Нет позволяет предварительно печатать аттестат с подписями в целях проверки данных. После нажатия кнопки ОК будет сформирован аттестат в MS Word, вывод на печать осуществляется средствами MS Word.
|
25.1.7. Выпускники Лицея |
Данные о выпускниках Лицея отображаются в разделе Выпускники Лицея. Главная таблица данных этого раздела имеет колонки, отображающие информацию о выпускниках: личные данные (Фамилия, имя, отчество, дата рождения, регион и город проживания и проч.), информацию об обучении в Лицее (год окончания, направление, аттестат и проч.) и проч.
Главная таблица данных этой формы имеет подчиненные таблицы:
Каждая подчиненная таблица отображает записи, соответствующие записи, выбранной в главной таблице. Переключение между подчиненными таблицами осуществляется при помощи щелчка мышью на закладке с ее наименованием. Актуализация данных выпускников выполняется с помощью процедуры Актуализация контактной информации. Для выполнения данной процедуры необходимо в главной таблице данных выбрать запись о выпускнике и из контекстного меню вызвать нужное действие. В процессе выполнения процедуры откроется форма актуализации контактных данных, в которой можно ввести все изменения, после чего необходимо нажать на кнопку ОК.
Добавление данных о выпускниках в данном разделе не производится. |
26. Руководство администратора |
26.1. Управление доступом пользователей к системе |
26.1.1. Управление пользователями, ролями, профилями | ||
Подключение пользователей к системе состоит из следующих этапов:
Дополнительную информацию о системе прав доступа можно получить в разделе Руководство администратора по платформе "Мельница данных". В существующей конфигурации системы выделены следующие категории пользователей:
В системе существует и ряд других ролей, о которых подробнее написано в разделах "Руководство администратора" по каждому из участков системы. |
26.1.2. Установка настроек пользователей |
Установить для пользователей значения настроек Филиал, Факультет, Подразделение ДПО с целью ограничения доступа пользователя к объектам в рамках каждой роли, можно, выполнив ряд действий:
|
26.1.3. Настройка сервера приложений для удаленного доступа |
Для организации удаленного доступа пользователей в систему необходимо
На стороне удаленного клиента необходимо запустить обозраеватель данных, в поле "Источник данных" указать "DataMill Application Server", в поле "База данных" - url обработчика на соответвтующем сервере приложений. Если хост сервера приложений доступен по имени "myHost", то в поле необходимо написать "myHost/myHandler" ("myHander" - имя обработчика в конфигурации сервера приложений на хосте "myHost") |
26.1.4. Настройка и использование доверенного доступа |
Для использования доверенного доступа на стороне сервера проделайте следующее:
На стороне удаленного клиента необходимо запустить обозраеватель данных, в поле "Источник данных" указать "DataMill Application Server", в поле "База данных" - url обработчика на соответвтующем сервере приложений. Если хост сервера приложений доступен по имени "myHost", то в поле необходимо написать "myHost/myHandler" ("myHander" - имя обработчика в конфигурации сервера приложений на хосте "myHost"). Установите флажок "Доверенная авторизация". Поля "пользователь" и "пароль" автоматически очистятся. При создании ярлыка или вызове "Обозревателя данных" с командной строки необходимо передавать в командной строке ключ "/NegotiateAuth" для автоматической активации доверенной авторизации. Имя пользователя и пароль в этом случае необходимо опустить: DataBrowser.exe app#/@myhost.myHandler /NegotiateAuth |
26.1.5. Использование "профилей" для ограничения прав на бизнес-объекты | ||
Нередки случаи, когда необходимо ограничивать права пользователей на бизнес-объекты системы, связанные с определенными подразделениями (факультетами, кафедрами), филиалами или другими сущностями. Например, возможна ситуация, в которой пользователю нужно предоставить права на просмотр записей о студентов трех из десяти факультетов вуза, при этом дать права на запись в отношении только двух из этих факультетов. Аналогичные задачи возможны применительно к учебным планам различных факультетов, данным о нагрузке различных кафедр, слушателям различных подразделений дополнительного образования. Для решения подобных задач можно использовать "профили" пользователей. Работа с профилями ведется в Административной форме системы. Для управления доступом к некоторой категории объектов (например, к учебным планам, контингенту студентов) на вкладке Профили нужно добавить запись о новом профиле при помощи действия Создать. 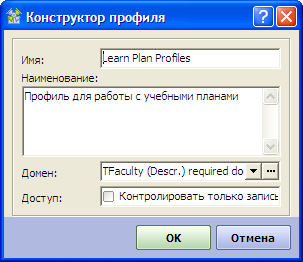 Для добавления профиля нужно задать его Имя и Наименование. В поле Домен нужно выбрать домен того свойства, по которому будет вводиться ограничение прав. Например, для ограничения по факультету нужно выбрать домен класса Ссылки на объекты, связанный с классом Факультеты и отделения. В поле Доступ нужно выбрать один из двух режимов: Контролировать только запись (флажок снят) или Контролировать чтение и запись (флажок установлен). После создания записи о профиле необходимо создать его элементы. Элементы профиля содержат информацию о том, на объекты какого класса и по какому свойству вводится ограничение. 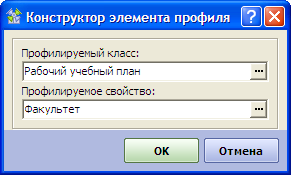 На представленной выше форме параметров приведен пример добавления в профиль элемента, вводящего ограничение на объекты класса Рабочий учебный план по свойству Факультет. В каждый профиль можно влкючить несколько элементов профиля. Например, в профиль "Профиль работы с учебными планами" можно включить элементы, вводящие ограничения по свойству Факультет на доступ к объектам классов Рабочие учебные планы, Базовые учебные планы, Учебные планы факультета. Для того, чтобы ограничения доступа были применены к определенным пользователям, необходимо установить связь между пользователями и профилями. Это можно сделать в подчиненной таблице Пользователи таблицы Профили при помощи действия Создать. 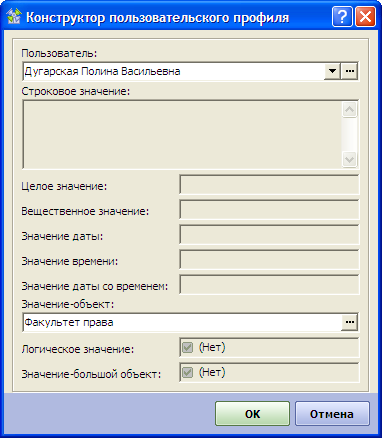 В форме параметров данного действия нужно выбрать пользователя, включаемого в профиль, а также установить значение свойства, по которому вводится ограничение, для данного пользователя. В зависимости от домена свойства для заполнения будет доступно одно из полей для ввода значений (Строковое значение, Целое значение, Значение-объект и проч.) Если пользователю нужно предоставить права на объекты с определенным набором значений свойств (например, на планы нескольких факультетов), то нужно повторить действие по добавлению пользователя с каждым из этих значений.
Пример формирования состава профиля: 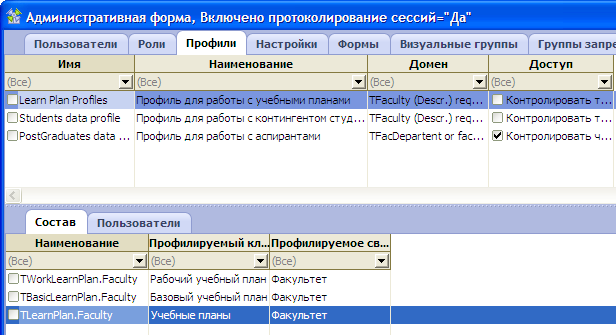 Пример включения пользователей в профиль: 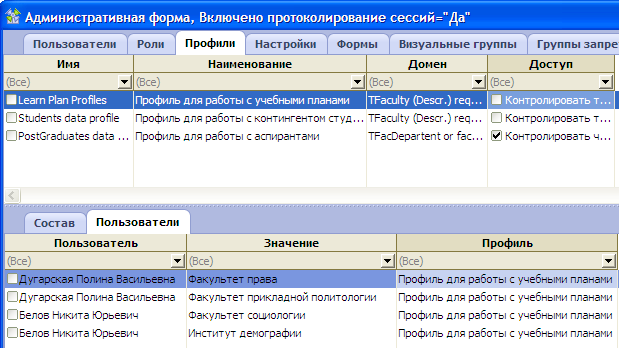 В приведенном примере пользователь "Дугарская Полина Васильевна" будет иметь права на запись только для учебных планов (объектов классов Рабочие учебные планы, Базовые учебные планы и Учебные планы факультета) факультетов права и прикладной политологии, а пользователь "Белов Никита Юрьевич" будет иметь права на запись только учебных планов факультета социологии и Института демографии. |
26.2. Руководство администратора по участкам системы |
Управление доступом пользователей к участкам системы заключается в создании пользователей и влкючении их в Роли и Профили. |
26.2.1. Управление доступом к участку "Абитуриент" (прием в бакалавриат и магистратуру) |
Для подключения пользователя к участку "Абитуриент" для работы с данными о приемной кампании в вуз нужно включить его в одну или несколько ролей из следующего перечня:
В случае необходимости ограничения прав пользователей по филиалам, их нужно включить в следующие профили:
Если доступ пользователя к данным по филиалам не должен быть ограничен, его не нужно включать в профили. Если же пользователь включен в профиль со значением хотя бы одного из филиалов, он получит доступ только к данным этого филиала. Для предоставления доступа к данным нескольких (но не всех) филиалов, пользователя нужно включить в профиль несколько раз, указав разные филиалы. |
26.2.2. Управление доступом к участку "Абитуринет" (олимпиады) |
Для подключения пользователя к участку "Абитуриент" для работы с данными об олимпиадах школьников и студентов нужно включить его в одну или несколько ролей из следующего перечня:
Работа с данными об олимпиадах организована в системе централизованным образом. Поэтому ограничений доступа к данным по профилям на данном участке не предусмотрено. |
26.2.3. Управление доступом к участку "Студент" |
Для подключения пользователя к участку "Студент" для работы с контингентом студентов факультетов его необходимо включить в одну из следующих ролей:
Для ограничения прав пользователей участка "Студент" на работу с данными по филиалам или по факультетам, их необходимо включить в один из следующих профилей:
Если доступ пользователя к данным по филиалам или факультетам не должен быть ограничен, его не нужно включать в соответствующие профили. Если же пользователь включен в профиль со значением хотя бы одного из филиалов (факультетов), он получит доступ только к данным этого филиала (факультета). Для предоставления доступа к данным нескольких (но не всех) филиалов или факультетов, пользователя нужно включить в профиль несколько раз, указав разные филиалы (факультеты). |
26.2.4. Управление доступом к участку "Аспирант" |
Для подключения пользователя к участку "Аспирант" необходимо включить его в роль Аспирантура. Пользователи, включенные в эту роль, получат полный доступ к справочным данным участка "Аспирант", к процедуре регистрации поступающих в аспирантуру, возможности зачисления поступающих, полному набору возможностей по работе с данными об аспирантах, формированию отчетов. При необходимости ограничения прав доступа пользователей по филиалам, пользователей нужно включить в профиль Аспирантура по филиалам, указав филиал, к данным которого нужно предоставить доступ. Если пользователю нужно предоставить доступ к данным нескольких филиалов, его нужно включить в профиль несколько раз, указав разные филиалы. Если доступ пользователя к данным по филиалам ограничивать не требуется, то включать его в профиль не нужно. |
26.2.5. Управление доступом к участку "Дополнительное образование" |
Для подключения пользователя к участку "Дополнительное образование" необходимо включить его в одну из следующих ролей:
Для ограничения доступа пользователей к данным участка по факультетам или по филиалам из нужно включить в один из следующих профилей:
Если необходимо дать пользователю доступ к нескольким (но не ко всем) филиалам или подразделениям, то нужно включить пользователя в профиль несколько раз, указав соответствующие значения филиала или подразделения. Если доступ пользователя ограничивать не нужно, то и включать его в профиль нет необходимости. |
26.2.6. Управление доступом к участку "Выпускник" |
Функциональность системы на участке "Выпускник" предназначена для централизованной работы с данными пользователей подразделения, отвечающего за работу с выпускниками. Для подключения пользователя к данному участку его необходимо включить в роль Работа с выпускниками. Использование профилей на данном участке не предусмотрено. |
26.3. Интеграция с внешними системами |
26.3.1. Интеграция с кадровой информационной системой |
26.3.1.1. Руководство администратора | ||||||||||||||||||||||||||||||||||||||||||||||||||||||||||||||||||||||||||||||||||||||||||||||||||||||||||||||||||||||||||||||||||
Автоматизированная заргузка данных кадрового учета из кадровой ИС. Для осуществления автоматизированной загрузки необходимо проделать следующее:
|
26.3.1.2. Руководство пользователя |
Интеграция с системой БОСС-кадровик заключается в синхронизации данных четырех справочников:
Синхронизация осуществляется на основе файлов формата MS Excel, выгружаемых из кадровой ИС в соответствии с определенными требованиями. Синхронизация справочников должна выполняться последовательно в приведенном выше порядке. Для справочников Подразделения и Работники ВУЗа существует два варианта синхронизации: - Первичная загрузка - первоначальная загрузка данных в БД. - Синхронизация - плановая синхронизация (возможна только после первичной загрузки данных). Действия по синхронизации должны выполняться пользователем, наделенным правами администратора системы и требуют прав доступа к Служебной форме. Также операции синхронизации могут выполняться без участия пользователя в автоматизированном режиме. О настройке и использовании этой возможности можно прочесть в Руководстве администратора. |
26.3.1.2.1. Синхронизация справочника "Работники" |
Синхронизацию справочника Работники можно вызвать в Служебной форме на вкладке Все работники. В контекстном меню (щелчок правой кнопкой мыши) расположена группа действий Синхронизация с кадровой ИС, включающая два действия Первичная загрузка и Синхронизация. 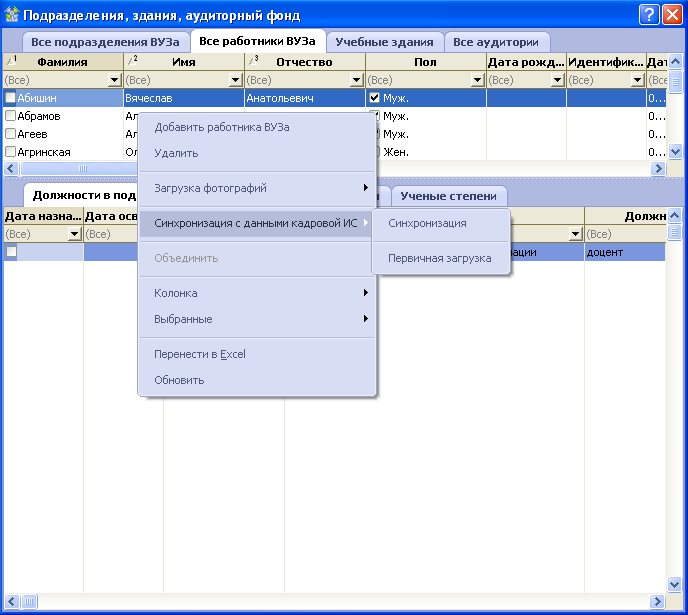 В качестве параметра процедуры запрашивают файл выгрузки из кадровой ИС в формате MS Excel. Выбор файла осуществляется при помощи стандартного диалога открытия файла MS Windows. Процедура первичной загрузки реализована по следующему алгоритму:
Процедура синхронизации реализуется по следующему алгоритму:
Результатом работы процедуры является протокол загрузки, содержащий информацию о результатах обработки каждой записи исходного файла и итоговую информацию о числе добавленных или измененных записей. По итогам анализа протокола может быть выявлен ряд работников, которые должны присутствовать в справочнике Все работники, но не заведены в кадровой ИС. Для того, чтобы при последующих синхронизациях записи о таких работниках на обрабатывались, для них можно вручную выставить Результат последней синхронизации, равный Не синхронизировать. |
26.3.1.2.2. Синхронизация справочника "Ученые степени" |
Синхронизация справочника Ученые степени должна выполняться только после того, как выполнена синхронизация справочников Работники и Подразделения, а также проведен анализ протоколов синхронизации и ручное исправление ошибок в необходимых случаях. Синхронизацию справочника Ученые степени можно вызвать в форме Подразделения, здания, аудиторный фонд на вкладке Все работники ВУЗа в подчиненной таблице Ученые степени. Для вызова процедуры нужно воспользоваться действием Синхронизация с данными кадровой ИС / Синхронизация.
В качестве параметра процедуры запрашивают файл выгрузки из кадровой ИС в формате MS Excel. Выбор файла осуществляется при помощи стандартного диалога открытия файла MS Windows. Результатом работы процедуры является протокол загрузки, содержащий информацию о результатах обработки каждой записи исходного файла и итоговую информацию о числе добавленных или измененных записей. Пользователь, выполняющий процедуру синхронизации, сможет средствами системы отобрать записи об ученых степенях, для которых установлен тот или иной результат синхронизации и скорректировать данные вручную. После устранения расхождений пользователь сможет вручную установить значение поля Результат последней синхронизации. |
26.3.1.2.3. Синхронизация справочника "Подразделения" |
Синхронизацию справочника Подразделения можно вызвать в форме Подразделения, здания, аудиторный фонд на вкладке Все подразделения вуза. В контекстном меню (щелчок правой кнопкой мыши) расположена группа действий Синхронизация с кадровой ИС, включающая два действия Первичная загрузка и Синхронизация. Первичную синхронизацию справочника можно провести вручную, указав для каждого подразделения в справочнике подразделений его код в кадровой ИС. 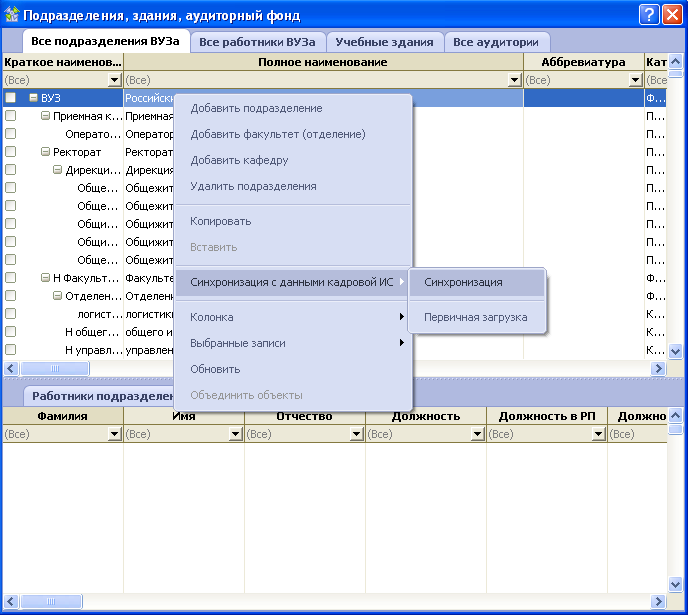 В качестве параметра процедуры запрашивают файл выгрузки из кадровой ИС в формате MS Excel. Выбор файла осуществляется при помощи стандартного диалога открытия файла MS Windows. Процедура первичной синхронизации предназначена для обнаружения случаев, когда подразделения, ранее не найденные при синхронизации или имеющие результат синхронизации Не синхронизировать, появились в выгрузке данных о подразделениях из кадровой ИС. Для подразделений, имеющих результат Не синхронизировать изменений в данных процедура не выполняет, она только информирует пользователя о том, что ряд подразделений теперь можно считать синхронизированными. Окончательное решение о синхронизации пользователь должен принять самостоятельно и выставить соответствующий результат синхронизации вручную. Процедура работает по следующему алгоритму:
Процедура синхронизации реализуется по следующему алгоритму:
Результатом работы процедуры является протокол загрузки, содержащий информацию о результатах обработки каждой записи исходного файла и итоговую информацию о числе добавленных или измененных записей. Пользователь, выполняющий процедуру синхронизации, сможет средствами системы отобрать подразделения, для которых установлен тот или иной результат синхронизации и скорректировать данные вручную. В случае устранения всех расхождений пользователь сможет вручную установить значение поля Результат последней синхронизации. По итогам анализа протокола может быть выявлен ряд подразделений, которые должны присутствовать в справочнике Все подразделения вуза, но не заведены в кадровой ИС. Для того, чтобы при последующих синхронизациях записи о таких подразделениях на обрабатывались, для них можно вручную выставить Результат последней синхронизации, равный Не синхронизировать. |
26.3.1.2.4. Синхронизация справочника "Работники подразделений" |
Синхронизация справочника Работники подразделений должна выполняться только после того, как выполнена синхронизация справочников Работники и Подразделения, а также проведен анализ протоколов синхронизации и ручное исправление ошибок в необходимых случаях. Синхронизацию справочника Работники подразделений можно вызвать в форме Подразделения, здания, аудиторный фонд на вкладке Все подразделения вуза в подчиненной таблице Работники подразделения. Для вызова процедуры нужно воспользоваться действием Синхронизация с кадровой ИС / Синхронизация. 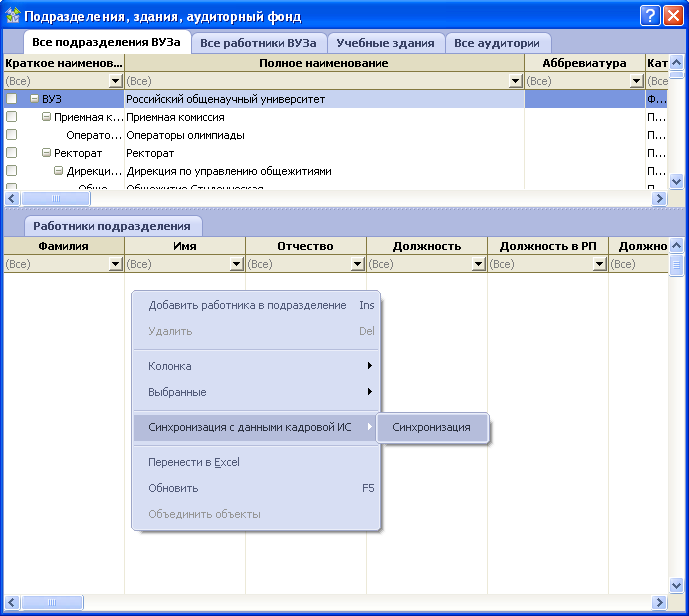 В качестве параметра процедуры запрашивают файл выгрузки из кадровой ИС в формате MS Excel. Выбор файла осуществляется при помощи стандартного диалога открытия файла MS Windows. Процедура синхронизации реализована по следующему алгоритму:
Таким образом, по завершении процедуры синхронизации для подразделений, не найденных в выгрузке из кадровой ИС, в поле Результат последней синхронизации будет стоять значение Не найдено, установленное на шаге 1. Результатом работы процедуры является протокол загрузки, содержащий информацию о результатах обработки каждой записи исходного файла и итоговую информацию о числе добавленных или измененных записей. Пользователь, выполняющий процедуру синхронизации, сможет средствами системы отобрать записи о работниках подразделений, для которых установлен тот или иной результат синхронизации и скорректировать данные вручную. После устранения расхождений пользователь сможет вручную установить значение поля Результат последней синхронизации. |
26.3.2. Интеграция с финансово-бухгалтерской системой "ИС-ПРО" |
26.3.2.1. Руководство администратора | ||||||||||||||||||||||||||||||||||||||
Автоматизированная заргузка данных финансового учета из системы "ИС-ПРО". Для осуществления автоматизированной загрузки необходимо проделать следующее:
|
26.3.2.2. Руководство пользователя |
Система ИС-ПРО - система, автоматизирующая процессы: финансовый, бухгалтерский и налоговый учет; учет взаиморасчетов с поставщиками и покупателями; управление материально-техническим снабжением и сбытом продукции; управление производством; расчет заработной платы. Система реализована на базе одноименного программного средства «ИС- ПРО». Функциональность интеграции систем покрывает задачи выгрузки данных об учащихся различных категорий в текстовые файлы для дальнейшей загрузки в систему ИС-ПРО, а также загрузки из системы ИС-ПРО данных об учащихся отдельных категорий и загрузки данных о заключенных в системе ИС-ПРО договорах. Процедуры загрузки данных о договорах слушателей программ дополнительного профессионального образования (ДПО) и о договорах абитуриентов текущего набора могут загружаться в систему из файлов-выгрузок из системы ИС-ПРО в автоматизированном режиме. Использование автоматизированной загрузки описано подробно в разделе Руководство администратора В ручном режиме все процедуры загрузки данных из системы ИС-ПРО могут быть вызваны пользователем, наделенным правами администратора системы из Служебной формы, таблица Все учащиеся при помощи группы действий Загрузка данных из ИС-ПРО. 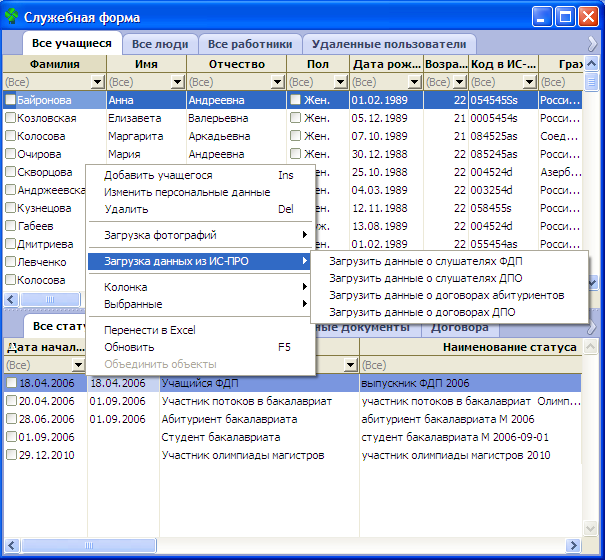 |
26.3.2.2.1. Выгузка данных об учащихся для системы ИС-ПРО |
Информация об учащихся формируется в формате текстового файла. Каждая строка файла содержит значения атрибутов учащихся, разделенные символом табуляции. Выгрузке в текстовый файл подлежит следующий набор атрибутов:
Отбор учащихся, информация о которых попадает в выгрузку, производиться по следующему принципу:
Вызов серверной процедуры, формирующей и сохраняющей файл выгрузки может быть автоматизирован путем разработки исполняемого файла (bat-файла), осуществляющего вызов процедуры с определенными параметрами (например, текущее время и время, отстающее от текущего на 10 минут). Обеспечить вызов исполняемого файла по определенному расписанию можно при помощи Планировщика задач MS Windows. |
26.3.2.2.2. Загрузка данных о слушателях ФДП |
В случае, если учет слушателей факультета довузовской подготовки (ФДП) не ведется в системе, перед началом приемной кампании реестр слушателей может быть единовременно загружен в систему из файла, выгружаемого системой ИС-ПРО. Целью загрузки является создание в системе записей об учащихся с значением атрибута "Код студента в ИС-ПРО", полученным из системы ИС-ПРО. При регистрации слушателей ФДП в качестве абитуриентов бакалавриата будут использованы коды ИС-ПРО, сформированные при загрузке. Для использования возможности загрузки данных о слушателях ФДП на стороне системы ИС-ПРО должен быть реализован механизм формирования файла формата .csv, использующего в качестве разделителей знаки табуляции. Каждая строка файла должна соответствовать одному учащемуся. Записи об учащихся должны иметь следующие атрибуты:
Процедура загрузки этих данных может быть вызвана пользователем, наделенным правами администратора системы из Служебной формы, таблица Все учащиеся при помощи действия Загрузка данных из ИС-ПРО / Загрузить данные о слушателях ФДП. Процедура выполняет загрузку данных по следующему алгоритму:
Результатом работы процедуры является текстовый отчет, показывающий число созданных и число измененных записей, число ошибок загрузки. По измененным записям и ошибкам в отчете представлена подробная информация (номер строки исходного файла, исходно и измененное значения, причины ошибки). |
26.3.2.2.3. Загрузка данных о слушателях ДПО |
Загрузка данных о слушателях программ ДПО из системы ИС-ПРО должна использоваться перед тем, как в системе будет начата регистрации поступающих на программы ДПО, которые ранее учитывались в системе ИС-ПРО. Целью загрузки является создание в системе записей об учащихся с значением атрибута "Код студента в ИС-ПРО", полученным из системы ИС-ПРО. При регистрации поступающих на программы ДПО на соответствующем участке системы будут использованы коды ИС-ПРО, сформированные при загрузке. Для использования возможности загрузки данных о слушателях ДПО на стороне системы ИС-ПРО должен быть реализован механизм формирования файла формата .csv, использующего в качестве разделителей знаки табуляции. Каждая строка файла должна соответствовать одному учащемуся. Записи об учащихся должны иметь следующие атрибуты:
Процедура загрузки этих данных может быть вызвана пользователем, наделенным правами администратора системы из Служебной формы, таблица Все учащиеся при помощи действия Загрузка данных из ИС-ПРО / Загрузить данные о слушателях ДПО. Процедура выполняет загрузку данных по следующему алгоритму:
Создание записей о статусах поступающих или слушателей программ ДПО в ходе работы процедуры загрузки не выполняется. Однако при регистрации поступающих на программы ДПО пользователями подразделений данные об учащемся будут найдены по совпадению значений фамилии, имени, отчества и даты рождения. Значение кода ИС-ПРО учащихся будет равно значению, полученному при предварительной загрузке. Результатом работы процедуры является текстовый отчет, показывающий число созданных и число измененных записей, число ошибок загрузки. По измененным записям и ошибкам в отчете представлена подробная информация (номер строки исходного файла, исходно и измененное значения, причины ошибки). |
26.3.2.2.4. Загрузка данных о договорах абитуриентов |
В ходе работы с контингентом абитуриентов в Приемной комиссии записи об абитуриентах формируются при их регистрации в системе. При этом записи о договорах, заключенных абитуриентами, поступающими на места с оплатой стоимости обучения на договорной основе, формируются в системе ИС-ПРО и могут быть загружены из нее при помощи описанной ниже процедуры. Для использования возможности загрузки данных о договорах абитуриентов на стороне системы ИС-ПРО должен быть реализован механизм формирования файла формата txt, использующего в качестве разделителей знаки табуляции. Записи о договорах должны иметь следующие атрибуты:
Загрузка данных о договорах выполняется из определенного каталога. Файл с данными о договорах должен быть предварительно загружен в заранее заданный каталог. Наименования файлов в каталоге должны соответствовать следующей структуре "ДД.ММ.ГГГГ_Contracts" с расширением txt. Для настройки периодичности выполнения действия позагрузке данных о договорах необходимо:
В итоге сформируется.xlsx с результатами загрузки данных, который будет выгружен в каталог с исходным файлом. |
26.3.2.2.5. Загрузка данных о договорах слушателей ДПО |
Записи о поступающих на программы ДПО формируются в системе при их регистрации пользователями институтов и центров (подразделений) ДПО. При этом записи о договорах, заключенных поступающими, формируются в системе ИС-ПРО и могут быть загружены из нее при помощи описанной ниже процедуры. Для использования возможности загрузки данных о договорах слушателей ДПО на стороне системы ИС-ПРО должен быть реализован механизм формирования файла формата .csv, использующего в качестве разделителей знаки табуляции. Каждая строка файла должна соответствовать одному договору одного слушателя. Записи о договорах должны иметь следующие атрибуты:
Процедура загрузки этих данных может быть вызвана пользователем, наделенным правами администратора системы из Служебной формы, таблица Все учащиеся при помощи действия Загрузка данных из ИС-ПРО / Загрузить данные о договорах слушателей ДПО. Процедура принимает на вход .csv-файл и выполняет загрузку данных по следующему алгоритму:
|
26.3.2.3. Загрузка файлов договоров/квитанций абитуриентов бакалавриата и магистратуры |
Загрузка файлов договоров, дополнительных соглашений и квитанций об оплате выполняется из определенного каталога. Файлы договоров (дополнительных соглашений и квитанций об оплате) должны быть предварительно загружены из системы ИС-ПРО в данный каталог. Наименования файлов в каталоге должны соответствовать следующей структуре: - для договоров "код договора ИС-ПРО"_"код учащегося ИС-ПРО"_dog ; - для дополнительного соглашения "код договора ИС-ПРО"_"код учащегося ИС-ПРО"_ds ; - для квитанции об оплате "код договора ИС-ПРО"_"код учащегося ИС-ПРО"_izv. Для настройки периодичности выполнения действия по файлов договоров, соглашений и квитанций необходимо:
|
26.3.3. Интеграция с сервисом Студенческой почты |
Средства интеграция системы с сервисом Студенческой почты заключаются в управлении созданием, сменой пароля учетных записей студентов на этом сервисе. Задачи, связанные с созданием, изменением атрибутов или восстановлением пароля доступны в специализированной форме Студенческая почта. В этой форме доступны актуальные списки студентов каждой из категорий (Студенты бакалавриата, Студенты - специалисты, Студенты магистратуры), дополненные колонками, отображающими результаты последних действий по синхронизации учетных записей. Эти колонки расположены в правой части представления и имеют наименования Индикатор синхронизации и Комментарий синхронизации. Комментарий заполняется в случае неудачного выполнения операции. Результаты выполнения всех операций протоколируются в Журнале операций. Журнал всех операций можно просмотреть в отдельном представлении формы Студенческая почта. Журнал операций, выполненных над каждым из студентов можно просмотреть в представлении Журнал операций, выбрав студента и открыв подчиненное представление Журнал операций. Журнал содержит сведения:
|
26.3.3.1. Создание адреса электронной почты |
Операция доступна в форме Студенческая почта. Для ее вызова необходимо:
В ходе выполнения процедура пытается создать почтовый ящик с именем, формирующимся в транслитерированном виде по правилу: [первая буква имени] + [первая буква отчества] + [фамилия] + @edu.vuz.ru. Если указанное имя уже занято, то программа будет пытаться создавать почтовый ящик с новым именем, формируемым на основе изначального, путем добавления к нему номера попытки через символ "_", до тех пор, пока почтовый ящик не будет создан или не произойдет иная ошибка. Если в записи о студенте нет номера студенческого билета, почтовый адрес создан не будет и в журнале операций будет установлен статус "не заполнено поле № студенческого билета". |
26.3.3.2. Восстановление пароля |
Операция доступна в форме Студенческая почта. Для ее вызова необходимо:
Данная процедура устанавливает новый пароль для входа в почтовый ящик, алгоритм формирования пароля идентичен алгоритму, используемому при создании почтового ящика. |
26.3.3.3. Синхронизировать данные учетной записи |
Операция доступна в форме Студенческая почта. Для ее вызова необходимо:
Данная процедура синхронизирует ФИО студента, его факультет, курс, специальность, группу и город обучения (филиал) с соответствующими атрибутами его почтового ящика в сервисе Студенческой почты и устанавливает у студента признак синхронизации с сервисом Студенческой почты. |
26.3.3.4. Отправка почтового сообщения |
Операция доступна в форме Студенческая почта. Для ее вызова необходимо:
Создается почтовое сообщение, адресуемое всем почтовым контактам выбранного студента. Сообщение ставится в очередь на отправку. Сообщение может иметь как произвольную тему и содержание, задаваемое пользователем, так и формироваться по шаблону. Шаблоны почтовых сообщений должны разрабатываться специалистами по сопровождению системы. |
26.3.3.5. Журнал операций |
В Журнале операций отображаются записи обо всех действиях, произведенных всеми пользователями при работе с сервисом Студенческой почты.
Поля Журнала: - Операция - описание проводимой операции (создание адреса электронной почты, восстановление пароля, рассылка сообщений и др.) - Создано - дата и время создания записи об операции - ФИО - данные студента, для которого производилась та или иная операция со студенческой почтой. - Отчет об операции - в случае если выполнение операции не было успешным в данном поле прописывается причина сбоя - Статус операции - указывается была ли успешно завершена операция - Лог операции - при возникновении ошибки на стороне сервиса Студенческой почты в данном поле сохраняется информация о возвращенной ошибке. |
26.3.3.6. Установка и настройка Windows PowerShell | ||
|
26.3.3.6.1. Установка Windows PowerShell |
Для установки Windows PowerShell необходимо, чтобы компьютер работал под управлением одной из следующих операционных систем:
Шаги установки:
|
26.3.3.6.2. Настройка Windows PowerShell |
После установки PowerShell v.2, необходимо настроить возможность запуска сценариев в Windows PowerShell. Для этого запустите PowerShell (Пуск > Все программы > Стандартные > Windows PowerShell) и выполните команду: Get-ExecutionPolicy. Если возвращенное значение отличается от RemoteSigned, то необходимо изменить это значение на RemoteSigned, для этого выполните команду: Set-ExecutionPolicy RemoteSigned |
26.3.4. Интеграция с системой контроля доступа (СКУД) |
Данная функциональность предназначена для автоматизации загрузки фотографий учащихся и работников ВУЗа, присутствующих в базе данных системы контроля доступа (СКУД), в систему. |
26.3.4.1. Описание функций загрузки фотографий |
Microsoft OLE DB Provider SQL Server Для реализации процедуры загрузки фотографий для всех или выбранных людей необходимо:
После установки соединения начнется процедура загрузки фотографий. Данная операция загружает фотографии для людей, у которых в исходной базе была найдена единственная запись с полным соответствием по полям: Фамилия, Имя, Отчество, и отсутствуют дубликаты, как в исходной базе данных, так и в базе Системы. В результате выполнения процедур загрузки фотографий формируется отчет, содержащий:
Если после загрузки фотографий будут обнаружены дубликаты либо в Системе (база назначения), либо СКУД (база источник), то наряду с отчетом откроется форма просмотра дубликатов 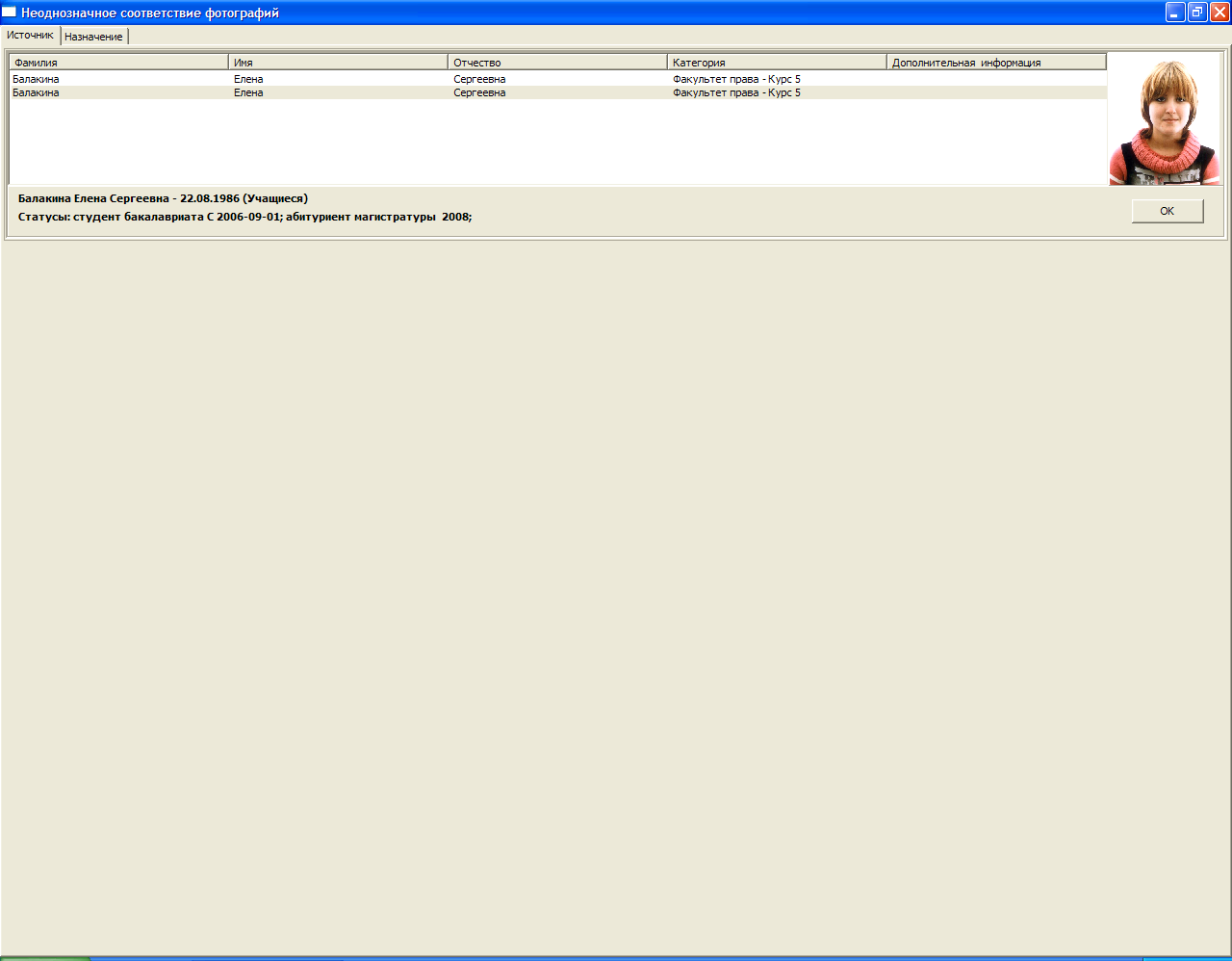 Для работы с формой необходимо:
|
26.3.4.2. Формирование отчетов о загрузке фотогрфий |
По результатам загрузки в Систему фотографий пользователь имеет возможность сформировать следующие отчеты: |
26.3.4.2.1. Список студентов без фотографий |
Для формирования отчета по студентам без фотографий необходимо:
Отчет находит и выгружает в файл MS Excel список студентов, у которых отсутствуют фотографии. Список студентов содержит следующие данные: Фамилия, Имя, Отчество, Дата рождения, Пол, Факультет, Курс, Группа. |
26.3.4.2.2. Список работников без фотографий |
Для формирования отчета по работникам без фотографий необходимо:
Результатом работы отчета является файл MS Excel, содержащий список все работников, у которых в БД Системы отсутствует фотография. |
26.3.5. Публикация базовых и рабочих учебных планов на портале вуза | ||
Для получения данных об учебных планах пользователь должен открыть Интернет обозреватель и перейти на главную web-страницу системы, на которой распологаются следующие ссылки.
При выборе любой из ссылок откроется web-страница, отображающая набор ссылок, соответствующих наименованиям факультетов и отделений, при переходе по которым на странице отобразиться перечень утвержденных учебных планов выбранного факультета (отделения).
Для открытия учебного плана в формате MS Excel, html-документа или pdf необходимо в столбце Наименование плана, рядом с записью учебного плана, выбрать соответствующую иконку и щелкнуть по ней левой клавишей мыши:
Также реализована возможность генерации web-страницы отдельно для каждого факультета. Для этого необходимо чтобы строка адреса имела следующий вид:
Для публикации доступны учебные планы, находящиеся в статусе «утвержден первым проректором», «утвержден ректором» и «отозван для переутверждения» за учебные периоды, для которых установлен признак «Публиковать РУПы данного учебного года» и «Публиковать БУПы данного учебного года». Переводы на английский язык всех терминов и элементов перечислений, используемых на веб-страницах для публикации Базовых и Рабочих учебных планов на английском языке, доступны для корректировки пользователям роли "Учебно-методическое управление" в форме Переводы для учебных планов . При подключении программных средств портала к БД системы для получения данных о студентах должен использоваться механизм SQL-запросов к СУБД Oracle. Программные средства, осуществляющие подключение, должны самостоятельно управлять форматом и структурой получаемых данных. |
26.3.6. Предоставление доступа к данным системы по протоколу SOAP |
Для моделирования объектов реального мира, их состояния и поведения в системе используется объектно-ориентированный подход. Объектная модель системного слоя платформы хранится в системе по тем же принципам, что и модель бизнес-данных, т.е. объекты классов, описывающих метаданные системы (классы, поля, свойства, методы, параметры методов, пользовательские формы и проч.) хранятся в базе данных и доступны для клиентских систем по тем же принципам, что и бизнес-данные. Для получения спецификации сервисов для каждого сервиса необходимо:
В спецификации сервисов для каждого сервиса представлено:
|
26.3.7. Интеграция с МСР | ||||
Данный функционал позволяет выполнять передачу данных в Московский социальный регистр (МСР), а также загружать сведения об обработанных данных из МСР. Для настройки данного функционала необходимо в форме Системная форма, представление Настройки, задать значения следующих настроеек:
|
26.3.8. Автоматическая публикация списков абитуриентов и статистических отчетов | ||||
Для публикации отчетов используются две web-страницы - одна для абитуриентов бакалавриата и одна для абитуриентов магистратуры. Ссылки на данные страницы размещены на страницах входа в личные кабинеты абитуриентов бакалавриата и магистратуры. Страница имеет разделы, соответствующие каждому из филиалов, в каждом разделе размещена одна ссылка на статистический отчет и раскрывающийся список конкурсов в бакалавриат с иконками для получения отчетов со списком абитуриентов каждого конкурса. Для получения каждого отчета на странице размещено три иконки: для получения отчета в форматах.xls,.html,.pdf. Настройка публикации отчетов состоит из нескольких этапов: Настройка периодичности формирования отчетов Для настройки периодичности формирования отчетов необходимо:
Настройка периодичности публикации отчетов Для настройки периодичности публикации отчетов необходимо:
|
26.3.9. Автоматическая публикация списков участников олимпиад и статистических отчетов | ||||
Для публикации отчетов используются отдельная web-страницы. Ссылки на данную страницу размещена на странице входа в личные кабинеты участников олимпиад. Страница имеет разделы, соответствующие каждому виду статистического отчета. В разделах со списками участников для каждого потока олимпиады или конкурса содержится раскрывающийся список предметов с иконками для получения отчетов со списком участников олимпиады или конкурса для каждого предмета. Для получения каждого отчета на странице размещено три иконки: для получения отчета в форматах.xls,.html,.pdf. Настройка публикации отчетов состоит из нескольких этапов: Настройка периодичности формирования отчетов Для настройки переодичности формирования отчетов необходимо:
Настройка переодичности публикации отчетов Для настройки переодичности публикации отчетов необходимо:
|
26.3.10. Автоматическое выставление рекомендации к зачислению иностранным абитуриентам |
Для настройки периодичности выполнения действия по автоматическому выставлению рекомендации к зачислению иностранных абитуриентов необходимо:
|
26.3.11. Создание задач в системе Jira по сообщениям модератору из личных кабинетов |
Система предоставляет возможность организовать взаимодействие с системой Jira в части, создания задач при отправке сообщений модератору из личных кабинетов иностранных абитуриентов бакалавриата и магистратуры. Процедура передачи сообщений в систему Jira выполняется автоматически по расписанию, при этом вызов процедуры выполняется под пользователем - администратором. Для ручного запуска процедуры см. Запуск процедуры передачи сообщений в Jira. Для настройки создания задач в системе Jira необходимо:
Результаты создания задач по сообщениям модератору из личных кабинетов иностранных абитуриентов бакалавриата и магистратуры можно отследить в форме Заявки удаленных пользователей (раздел Иностранные абитуриенты), для этого необходимо:
|
26.3.11.1. Добавление настроек для подключения к системе Jira |
Для установки соединения с системой Jira необходимо задать следующие настройки:
|
26.3.11.2. Запуск процедуры передачи сообщений в Jira |
Для принудительного (вне расписания) запуска процедур передачи сообщений в Jira необходимо:
|
26.3.12. Автоматическое отклонение иностранных абитуриентов бакалавриата программами первого и второго приоритетов |
Для настройки периодичности выполнения действия по автоматическому выставлению рекомендации к зачислению иностранных абитуриентов бакалавриата необходимо:
|
26.3.13. Создание задач в системе Jira по заявкам на изменение регистрационных данных абитуриентов |
Система предоставляет возможность организовать взаимодействие с системой Jira в части, создания задач при отправке заявок на изменение регистрационных данных из личного кабинета иностранного абитуриента магистратуры. Процедура передачи сообщений в систему Jira выполняется автоматически по расписанию, при этом вызов процедуры выполняется под пользователем - администратором. Для настройки создания задач в системе Jira необходимо: Результаты создания задач по заявкам на изменение регистрационных данных из личных кабинетов иностранных абитуриентов магистратуры можно отследить в форме Обслуживание заявок удаленных пользователей (раздел Прием в магистратуру), для этого необходимо:
|
26.3.13.1. Настройка автоматического создания задач в Jira |
Для настройки периодичности выполнения действия по автоматическому созданию задач в системе Jira по заявкам на изменение регистрационных данных необходимо:
|
26.4. Выполнение импорта данных о выпускниках из Web-приложения |
Процедура импорта данных из Web-приложения может осуществляться только пользователем, имеющим на это соответствующие права. Процедура запускается при помощи выбора действия "Импорт из внешней БД", которое доступно при щелчке правой кнопкой мыши в главной таблице данных "Выпускники". При выборе этого действия отображается форма задания параметров процедуры: 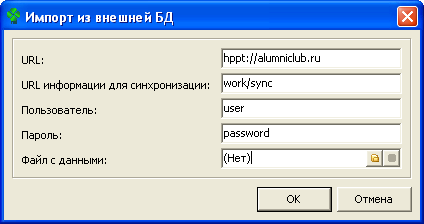 Процедура может выполняться в двух режимах:
Для получения данных с Internet-ресурса необходимо задать значения параметров:
Для импорта данных из xml-файла, расположенного на диске, в форме задания параметров необходимо задать только значение параметра Файл с данными. Значения оставшихся четырех параметров должны быть пустыми. Значение параметра Файл с данными устанавливается при помощи стандартного диалога открытия файла Windows, который вызывается при нажатии мышью на кнопку открытия файла, расположенную в правой части элемента управления "Файл с данными". После установления значений параметров процедура установит связь с удаленной базой данных (в случае получения данных с Internet-ресурса) и выполнит синхронизацию информации о выпускниках, хранящейся в Системе с информацией, полученный из xml-файла. По окончании работы процедуры воспользуйтесь действием "Обновить" в главной таблице данных "Выпускники". Действие обновить доступно на панели инструментов, в контекстном меню (щелчок правой кнопкой мыши), а также при нажатии клавиши F5 на клавиатуре. |
26.5. Протоколирование действий пользователей |
Возможности протоколирования действий пользователя реализованы на уровне средств платформы "Мельница данных". Данные возможности распространяются как на локальных пользователей, работающих с БД по протоколу TCP-IP, так и на удаленных пользователей, работающих с системой по протоколу HTTP (HTTPS) как посредством Win-клиента (приложения Обозреватель данных), так и посредством личных кабинетов и прочих web-приложений системы. Протоколироваться могут следующие аспекты работы пользователей системы
Данные протоколов сохраняются в системе и могут быть просмотрены в Административной форме на вкладках Сессии, История, Вызовы. Здесь же можно формировать отчеты по данным протоколов, выполнять импорт и экспорт данных протоколов. По умолчанию возможности протоколирования отключены. Они могут подключаться администратором системы в части определенных классов, полей этих классов, методов (процедур, отчетов, методов OLE-объекта). То, как именно администратор может воспользоваться возможностями протоколирования, описано в следующих разделах. При активном использовании протоколирования в системе будут накапливаться значительные объемы данных протоколов, что осложнит просмотр этих данных и может отрицательно сказаться на быстродействии системы. В этом случае рекомендутеся периодически экспортировать данные протоклов и загружать их в другую базу данных или схему для длительного хранения. После экспорта данных протоколов из основной базы данных протоколы следует очищать. Процедура очистки протоклов позволяет задать диапазон дат, данные за которые должны быть удалены из системы. |
26.5.1. Протоколирование пользовательских сессий | ||
Включить или отключить протоколирование сессий пользователей можно только для системы в целом. Для этого предназначена настройка Протоколировать сессии (DoLogSessions). Задать или изменить значение этой настройки можно в Административной форме на вкладке Настройки. Настройка имеет атрибут Не видимо пользователям, поэтому изменить ее значение при помощи формы Настройки нельзя. Значение этой настройки можно изменить, добавив запись о значении на подчиненной вкладке Значения, задав Логическое значение = Да. Для того, чтобы отключить логирование сессий пользователей нужно удалить значение настройки с вкладки Значения.
Если протоколирование сессий пользователей включено, то при каждом входе пользователя в систему (успешной авторизации) в Административной форме на вкладке Сессии будут добавляться записи о сессиях пользователей. Записи о сессиях имеют атрибуты:
|
26.5.2. Протоколирование фактов вызова процедур, отчетов, методов OLE-объекта | ||
Для того, чтобы в системе велось логирование фактов вызова процедур, отчетов, методов OLE-объекта, для этих процедур (методов, отчетов) должен быть установлен атрибут Протоколировать = Да. Установить этот атрибут можно в Служебной форме, выбрав класс в таблице Классы и выбрав нужный метод, отчет, метод OLE-объекта на вкладке Подпрограммы. Значение атрибута Протоколировать можно установить как в таблице данных Подпрограммы, так и в Инспекторе объектов. Протоколироваться также могут значения параметров, с которыми был осуществлен вызов. Для того, чтобы включить или отключить протоколирование значений параметров, нужно установить атрибут Протоколировать для каждого из параметров, подлежащих протоколированию.
Просмотреть данные протокола вызовов процедур, отчетов, методов OLE-объекта можно в Административной форме не вкладке Вызовы. Каждому вызову пользователем процедуры, отчета, метода OLE-объекта будет соответствовать одна запись протокола. Если протоколирование было применено и для параметров, то на подчиненной вкладке Параметры можно будет увидеть значения параметров, с которыми был осуществлен вызов. Для каждого протоколируемого вызова в протоколе фиксируется следующая информация:
Если для подпрограммы было установлено протоколирование параметров, то дополнительно в протокол для каждого параметра будет записана следующая информация:
|
26.5.3. Протоколирование изменений данных |
При необходимости протоколирования изменения данных пользователями должно быть определено, изменение данных каких именно классов подлежит протоколированию. После выбора классов необходимо также определиться с перечнем полей, изменение значений которых будет протоколироваться. Протоколирование изменений данных можно настроить на двух уровнях:
|
26.5.3.1. Протоколирование фактов создания и удаления объектов | ||
Для того, чтобы настроить протоколирование фактов создания и удаления объектов определенного класса, необходимо найти нужный класс в Системной форме на вкладке Классы и установить для этого класса значение атрибута Протоколировать = Да. Отключить протоколирование можно, установив значение данного атрибута в Нет.
Данные протокола можно будет увидеть в Административной форме на вкладке История. В протоколе будет зафиксирована следующая информация:
|
26.5.3.2. Протоколирование изменений значений полей | ||
Для того, чтобы настроить протоколирование изменений данных, хранимых в полях объектов определенных классов нужно выполнить следующие действия:
При работе режима протоколирования изменений значений полей в Административной форме на вкладке История при каждом изменении будут создаваться по две записи на каждое измененное поле - запись с предыдущим значением и с новым значением поля. Первая запись будет иметь значение атрибута Действие = Изменится, вторая - Действие = Изменен. Записи протокола будут иметь следующий набор атрибутов:
В таблице данных История при помощи действия контекстного меню можно сформировать отчет Отчет об активности пользователей на любую выбранную дату. Отчет представляет собой таблицу со строками, соотетсвтующими пользователями, выполнявшим изменения данных в течение выбранного дня. Столбцы таблицы соответствуют часам суток. В каждой ячейке, соответствующей одному из пользователей и определенному часу суток отображается столбец, в котором красным цветом закрашены доли часа (одна доля равна 10 мин.), в течение которых пользователь выполнял изменения данных. |
26.5.4. Экспорт и импорт данных протоколов |
Работа с данными о протоколах, хранящихся в системе, ведется в Административной форме на вкладках Сессии, Вызовы и История. При активном использовании протоколирования на этих вкладках могут накапливаться значительные объемы данных протоколов. Это может привести к затруднению просмотра этих данных, а также к снижению быстродействия ряда процедур системы. Для того, чтобы избежать негативных последствий, протоколы можно выгружать для переноса в другие базы данных или для хранения в виде файлов. Для этого в каждой из таблиц можно вызвать действие Экспортировать протоколы. Для выполнения экспорта необходимо задать имя файла, в который будет выполнена выгрузка, границы периода (дата со временем), данные за который должны быть выгружены. Результатом экспорта будет xml-документ с данным пользователем именем После выгрузки данные протоколов можно Очистить при помощи соответствующего действия, вызываемого из контекстного меню. При помощи параметров этого действия можно задать период времени, за который должны быть выполнена очистка данных. Загрузка данных проколов из xml-документов, полученных путем экспорта из системы, может быть выполнена при помощи стандартных возможностей репликации, входящих в состав средств платформы. Воспользоваться этими средствами можно следующим образом:
Наиболее рационально выполнять загрузку данных протоколов при помощи исполняемых файлов (bat-файлов). Текст командной строки для вызова процедуры экспорта можно увидеть в Утилите обслуживания базы данных в поле Командная строка. |
26.6. Расширение возможностей документирования пользовательских инструкций |
Помимо встроенных возможностей документирования, в Системе предусмотрена возможность интегрирования с внешними системами создания файлов документации. Возможности подобного интегрирования будут рассмотрены далее на примере программного обеспечения HELP&MANUAL версии 5.6.0 (страница для скачивания здесь ). HELP&MANUAL является инструментом для создания документации, а также системой управления контентом. Данный продукт является коммерческим. |
26.6.1. Установка ПО |
- Скачать дистрибутив программы с сайта разработчика ( http://www.helpandmanual.com/downloads.html ) - Запустить исполняемый файл установщика hmsetup.exe . Начнется процесс установки. Первый экран установки программы - приветствие: 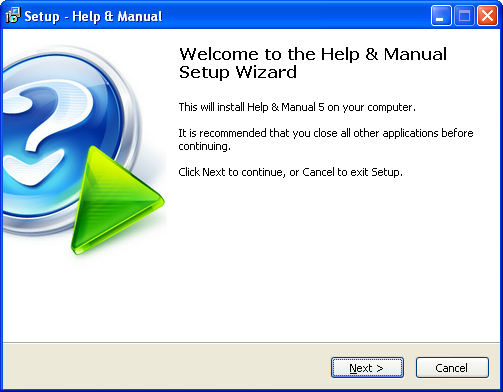 Нажать "Next". Экран лицензионного соглашения:
Выбрать пункт "I accept the agreement", нажать "Next". Экран выбора директории установки:
Здесь необходимо выбрать папку на жестком диске компьютера для установки Help&Manual, нажать "Next". Экран выбора компонентов программы для установки:
Можно оставить без изменений, нажать "Next". Экран выбора наименования группы программ в меню "Start" ("Пуск"):
Нажать "Next". Экран дополнительных установок:
Здесь можно указать, должен ли установщик разместить значок Help&Manual для запуска программы на рабочем столе компьютера. Сделать выбор, нажать "Next". Сводный экран установки программы:
Здесь указаны все параметры установки программы, выбранные на предыдущих шагах. Если необходимо внести изменения в параметры, можно воспользоваться кнопкой "Back". Если все параметры верны, нажать кнопку "Install". Начнется процесс установки программного обеспечения:
После установки будет выведен полседний экран:
Чекбокс "Launch Help&Manual" позволяет запустить программное обеспечение сразу после нажатия на кнопку "Finish". При первом запуске программы будет выведен запрос на ввод код активации полного функционала программы:
Здесь необходимо указать серийный номер (Serial Number) и код активации (Activation Code). Данная информация доступна после приобретения программы. После ввода нажать кнопку "ОК". Программа готова для работы. |
26.6.2. Создание проекта документации | ||
После запуска программы будет выведено окно приветствия:
Для создания нового проекта документации необходимо воспользоваться кнопкой или комбинацией клавиш "Alt+1".
Откроется окно выбора параметров нового проекта:
Оставляем параметры без изменений и нажимаем кнопку "Next". Следующее окно параметров:
В поле "Output File" необходимо указать название и место расположения на жестком диске файла проекта. Расширение файла оставляем без изменения. В поле "Project Title" можно ввести наименование проекта документации. В поле "Project Language" указывается язык проекта.
Нажать кнопку "Next". Окно создания структуры проекта документации:
В этом окне можно задать предварительную структуру будущего документа. Пункты оглавления можно создавать, удалять, перемещать по списку. Структуру проекта можно будет изменять в дальнейшем в процессе работы. После нажатия кнопки "ОК" структура документа, описанная здесь, будет создана автоматически. Главное окно программы:
В левой части расположено навигационное дерево статей проекта документации, в правой отображается содержимое статей. После того, как статьи созданы, необходимо добавить ключевые слова и фразы, для этого необходимо перейти на вкладку "Topic Options":
Откроется окно установки свойств статьи:
Здесь в поле "Keywords" необходимо указать ключевые слова и фразы, по которым будет осуществляться переход из системы в соответствующую статью. После того как все необходимые статьи созданы, ключевые фразы добавлены, файл документации нужно сохранить в формате chm. Для этого используется кнопка "Publish".
После ее нажатия будет выведено окно выбора формата конечного файла:
Здесь выбирается вкладка "HTML Help (.chm)", указывается путь на жестком диске для сохранения. После нажатия кнопки "ОК" файл будет сохранен в нужном формате. |
26.6.3. Интеграция программы документирования с Системой | ||
Связь Системы и программы создания документации осуществляется при помощи ключевых слов и фраз. После того как статья документации получила ключевые слова или фразы, необходимо указать их в Системе. Для примера разберем связывание соответствующей статьи файла документации и формы Зарегистрировать, вызываемой с помощью пункта контекстного меню "Зарегистрировать" из таблицы Абитуриенты бакалавриата раздела Абитуриенты бакалавриата текущего набора участка Абитуриент.
Нам необходимо добиться, чтобы при нажатии на выделенную красным кнопку на этой форме был вызван документ chm, содержащий инструкции для пользователей. При этом должна открыться статья, содержащая сведения именно о процессе заполнения формы Зарегистрировать.
Подпрограмма "Зарегистрировать" ("Register") является дочерней по отношению к классу "Абитуриент бакалавриата" ("TBachAbiturSt"). В Системе нужно открыть раздел Системная форма участка Администратору. На вкладке Классы при помощи фильтра по имени или наименованию найти класс "Абитуриент бакалавриата" ("TBachAbiturSt"). В подчиненном представлении перейти на вкладку Подпрограммы и найти подпрограмму "Зарегистрировать" ("Register"). В подчиненном представлении перейти на вкладку Ключи контекстной помощи, вызвать контекстное меню и воспользоваться пунктом "Создать". Откроется окно ввода параметров:
В поле "Ключевое словосочетание" указывается ключевое слово или фраза, в том виде как они прописаны в программе Help&Manual в свойствах соответствующей статьи. В поле "Хранилище" указывается имя chm-файла документации без расширения, который содержит в себе данную статью. После нажатия кнопки "Ок" ключ будет добавлен в таблицу.
Таким образом, после вызова справки из формы "Зарегистрировать" пользователь увидит соответствующую статью:
Если ключей несколько и они ссылаются на разные статьи или документы, то при нажатии в форме "Зарегистрировать" на кнопку вызова помощи, пользователю будет предложено на выбор несколько вариантов ссылок. |
26.7. Отправка сообщений об ошибках Системы по E-mail | ||
Разработчик решений может получать уведомления о возникающих при работе исключительных ситуациях. При возникновении исключения он получит текст сообщения об ошибке и расширенную информацию. Для использования данного функционала необходимо предварительно задать адрес электронной почты, по которому будут направляться уведомления об исключительных ситуациях. Для этого необходимо зайти на Участок АДМИНИСТРАТОРУ, открыть Системную форму, перейти на вкладку Настройки, вызвать контекстное меню и воспользоваться пунктом "Настройки". В открывшемся окне настроек перейти на вкладку Обработка ошибок.
Здесь необходимо ввести адрес электронной почты и нажать "Ок". Настройка завершена. Теперь, в случае возникновения исключительной ситуации с системе, по указанному адресу электронной почты будет отправлено сообщение с заголовком "Уведомление об ошибке у пользователя "Имя пользователя" приблизительно следующего содержания:
Подробно для разработчика |
26.8. Использование Планировщика задач |
Работа с Планировщиком задач доступна администраторам системы в разделе Администратору в форме Запланированные задания. 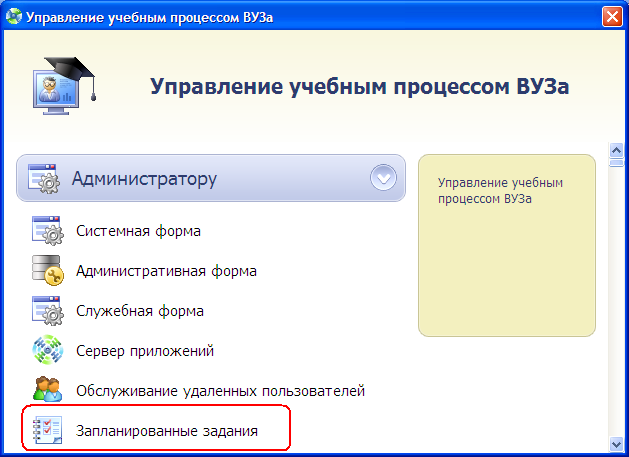 Планировщик задач позволяет:
Форма работы с Планировщиком задач состоит из таблицы данных Запланированные задания и двух подчиненных таблиц - Параметры и Расписание. 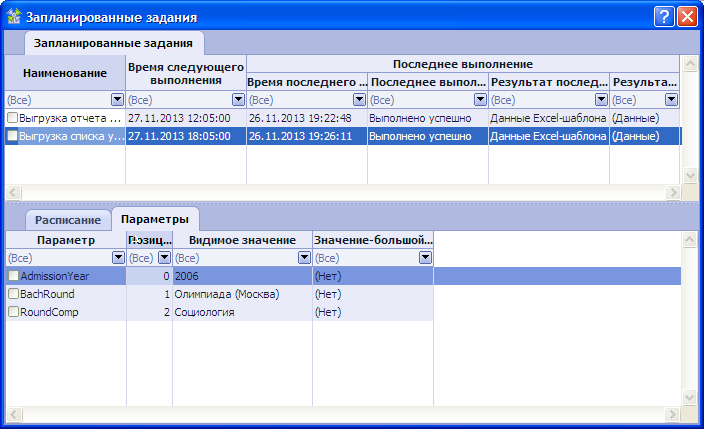 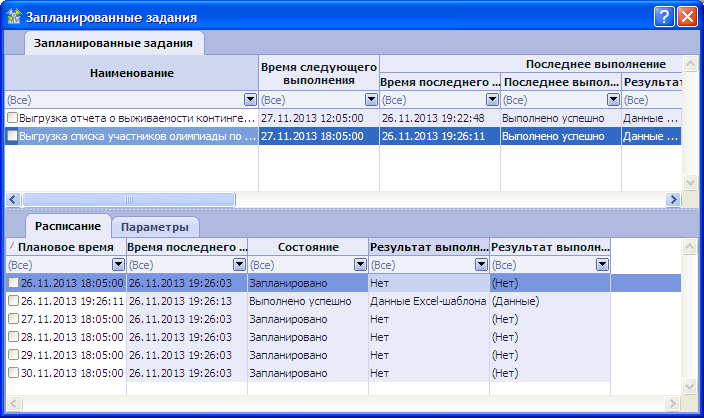 Работа с Планировщиком задач состоит из следующих этапов:
Создание задания Для создания нового задания в таблице данных Запланированные задания нужно вызвать действие Создать задание на основе подпрограммы. 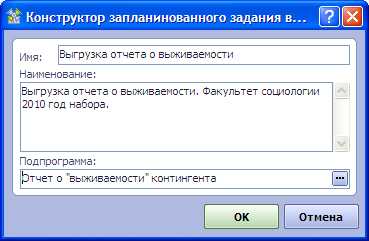 Для того, чтобы создать новое задание, нужно задать его Имя и Наименование, а также выбрать Подпрограмму, которая будет выполняться. Для выбора будут доступны подпрограммы, являющиеся методами класса. Задание значений параметров выполнения задания После создания задания необходимо выбрать его в таблице данных и вызвать действие Установить значения параметров.  Набор параметров, предлагаемых для заполнения, будет соответствовать набору параметров подпрограммы, запланированной к исполнению. После установки необходимых значений в данной форме нужно нажать кнопку ОК, и в подчиненной таблице Параметры будут созданы записи для каждого параметра. Также при помощи действия Установить значения параметров можно вносить изменения в ранее заданные значения. Формирование расписания выполнения задания Для формирования расписания необходимо выбрать запись о задании в таблице данных и вызвать действие Построить ежедневное расписание. 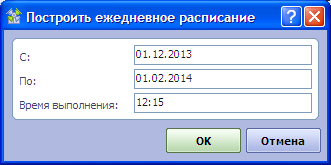 Для создания расписания необходимо заполнить значения дат С и До и указать Время выполнения, в которое каждый день будет вызываться выполнение задания. Результатом выполнения этой процедуры будет создание на вкладке Расписание набора записей, соответствующего каждому вызову выполнения задания. Если задание необходимо вызывать несколько раз в день, можно повторить выполнение действия Построить ежедневное расписание, указав другое время выполнения. Отражение в системе результатов выполнения заданий После создания задания и расписания его выполнения в основной таблице данных Запланированные задания отображается значение Времени следующего выполнения, а также группа колонок, отражающих результат последнего выполнения:
Кроме информации о следующем и последнем выполнении задания в таблице данных Расписание отражается информация о каждом выполнении. Записи в этой таблице создаются в момент формирования расписания и в момент ручных вызовов выполнения задания, выполняемых при помощи действия Выполнить немедленно. По каждой записи расписания отображается информация:
|
26.9. Установка значений последовательностей | ||||||
В системе большое количество функциональностей использует возможность генерации последовательностей числовых значений параметров. Например, генерация регистрационных номеров абитуриентов бакалавриата. Создание новых последовательностей Для создания новой последовательности необходимо:
В процессе использования последовательностей Текущие значения будут изменяться и в представлении Последовательности будут отображаться актуальные текущие значения.
Переустановка текущих значений последовательностей Так как многие бизнес-процессы в системе проходят циклически, то может возникнуть необходимость перед новым циклом переустановить начальное Текущее значение, для этого необходимо выбрать требуемую последовательность и в колонке Текущее значение установить новое начальное значение.
|
27. Руководство пользователя участка "Признание документов об иностранном образовании" | ||
Функционал участка "Признание документов об иностранном образовании" позволяет проводить процедуры признания документов об образовании иностранных государств (нострификации). Процесс организации процедуры нострификации документов об образовании состоит из следующих этапов:
|
27.1. Подключение пользователей, работающих с разделом по признанию документов |
Для работы с функциональностью по признанию документов необходимо пользователей включить в роль Признание документов об образовании, данные действия должен выполнить администратор системы в Административной форме. |
27.2. Формирование справочников по признанию документов об иностранном образовании |
Перед началом процесса по признанию документов об иностранном образовании необходимо сформировать и проверить наполнение следующих справочников:
|
27.3. Формирование заявок на признание документов через личный кабинет |
Для удаленной подачи заявки на признание документов об иностранном образовании служит отдельный личный кабинет, который представляет из себя специально разработанную web-страницу. Процесс подачи заявки на признание документов состоит из двух этапов:
Процесс подачи заявки на признание документов об иностранном образовании через личный кабинет является премодерируемым и подразумевает участие ответственного лица, отвечающего за принятие или отклонение заявок, поступивших от удаленных пользователей. Подробнее о процессе работы с заявками в разделе Модерация заявок иностранных абитуриентов. |
27.3.1. Подготовка к использованию личных кабинетов по признанию документов |
Перед началом работы с личными кабинетами признанию документов необходимо:
|
27.3.2. Модерация заявок на признание документов |
Заявки, поданные на признание документов об иностранном образовании, находятся в форме Заявки удаленных пользователей участка Признание документов об иностранном образовании. 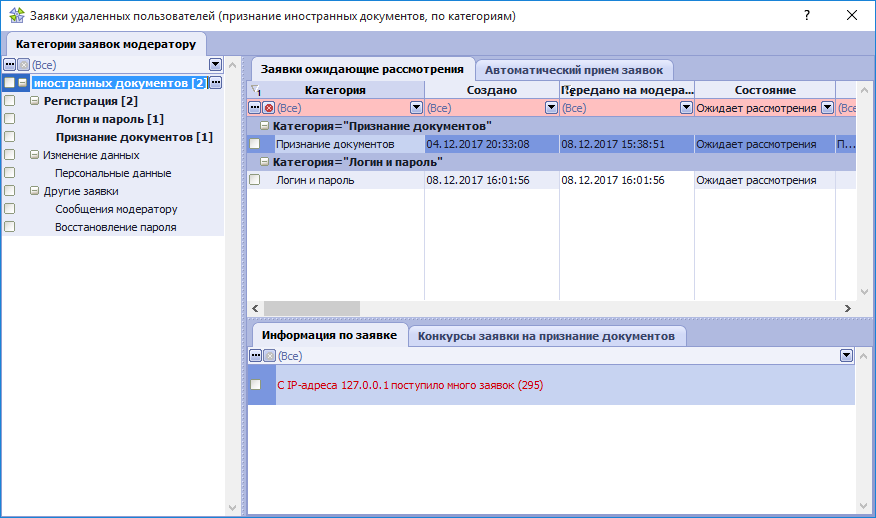 В разделе Категории заявок модератору будут отображаться все заявки, поступившие на признание документов об иностранном образовании, включая на получение логина и пароля, признание документов и изменение персональных данных. Для того чтобы увидеть новую заявку модератор должен выбрать одну из категорий заявок и с помощью контекстного меню в представлении Заявки ожидающие рассмотрения (правая кнопка мыши в любом месте таблицы) вызвать действие Обновить. Все поступившие заявки отобразятся в таблице данных Заявки ожидающие рассмотрения. Для удобства работы с записями можно использовать фильтры по каждому из столбцов. Так, например, удобно использовать фильтр по столбцу " Состояние " для отбора заявок со статусом " Ожидает рассмотрения ". Для того чтобы более подробно ознакомиться с заявкой и принять решение по принятию или отклонению заявки необходимо:
Отдельной категорией выделены Сообщения модератору. |
27.3.3. Автоматический прием заявок | ||||
Для работы с некоторыми видами заявок удаленных пользователей предусмотрена возможность автоматического приема заявок, для этого необходимо выполнить следующие настройки: Определить категории заявок для автоматического приема Первоначально необходимо определиться с категориями заявок, которые будут автоматически приниматься. Для этого нужно всем категориям заявок, которые будут приниматься автоматически, установить признак "Принимать автоматически":
Формирование расписания для вызова процедуры приема заявок Для того чтобы задать периодичность выполнения процедуры принятия заявок удаленных пользователей, необходимо сформировать расписание вызова процедуры. Для этого необходимо:
|
27.4. Признание документов об иностранном образовании |
Все записи учащихся, документы которых направлены на признание, отображаются в форме Признание документов в представлениях Участники признания. Бакалавриат, Участники признания. Магистратура, Участники признания. Аспирантура, Участники признания. ДПО. В подчиненном представлении Документы для признания будет отображаться информация о документах, направляемых на нострификацию.
Дальнейшие действия по признанию документов должны выполняться в следующем порядке: |
27.4.1. Направление на рассмотрение комиссии |
Для того чтобы направить документы об образовании на рассмотрение экспертом по признанию документов об иностранном образовании, необходимо:
В результате заявка станет доступной для отображения только для указанного эксперта. |
27.4.2. Рассмотрение заявки на признание документов экспертом |
Перечень заявок направленных на рассмотрение эксперта и информация о них представлена в форме Признание документов об образовании в представлениях Участники признания. Бакалавриат, Участники признания. Магистратура, Участники признания. Аспирантура и Участники признания. ДПО. По каждой заявке в подчиненных представлениях можно посмотреть информацию о документах, направленных на рассмотрение эксперта (представление Документы на признание), контактную информацию (представление Контактная информация) и личные документы (представление Личные документы) учащегося. 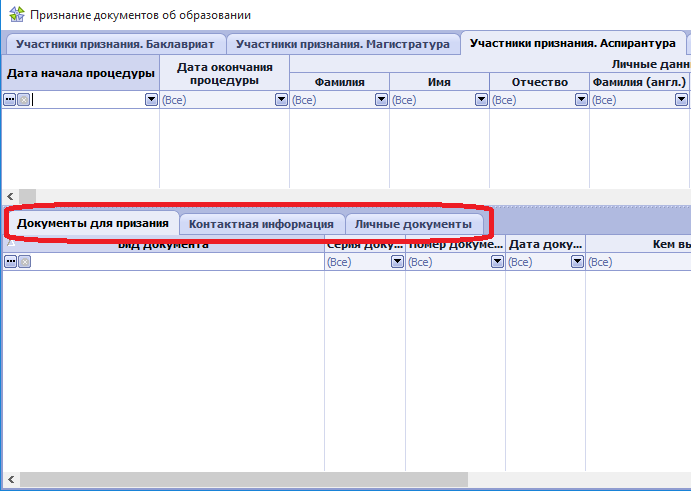 Для экспертов, рассматривающих заявки на признание документов, предусмотрено два действия по установке результата признания: |
27.4.2.1. Принять заявку на признание документов | ||
Для того чтобы принять заявку на признание документов об иностранном образовании необходимо:
В результате заявка на признание документов об иностранном образовании будет принята. Результат рассмотрения, установленные соответствия российским документам об образовании и текст заключения отобразятся в соответствующих полях в представлениях Участники признания. Бакалавриат, Участники признания. Магистратура, Участники признания. Аспирантура или Участники признания. ДПО. |
27.4.2.2. Отклонить заявку на признание документов |
Для того чтобы отклонить заявку на признание документов об иностранном образовании необходимо:
В результате заявка на признание документов об иностранном образовании будет отклонена. Результат рассмотрения и текст заключения отобразятся в соответствующих полях в представлениях Участники признания. Бакалавриат, Участники признания. Магистратура, Участники признания. Аспирантура или Участники признания. ДПО. |
27.4.3. Выгрузка и сохранение документов участников процедуры признания |
На любом этапе работы с заявками на признание документов при помощи действия Выгрузить документы можно выполнить выгрузку всех загруженных с заявкой документов участников процедуры признания. Для этого необходимо:
По указанному в поле Сохранить в папке пути будут созданы подпапки, имеющие имя, соответствующее Фамилии Имени Отчеству участника процедуры признания, и в них будут выгружены документы в том формате, в котором они загружались участником. |
27.4.4. Отчеты по результатам признания документов об иностранном образовании |
После выполнения процедуры признания документов можно сформировать отчет о результатах рассмотрения заявки на признание документов. Для этого необходимо:
В результате сформируется отчет указанного вида в формате MS Word. |
27.4.5. Добавление обязательства предоставить подлинник документа об образовании |
Для добавления обязательства предоставить подлинник документа об иностранном образовании необходимо:
В результате в форме Признание документов в представлении Личные документы будет добавлено обязательство, а в представлении со статусом абитуриента в поле Обязательство предоставлено будет установлено значение "Да", а поле Дата предоставления обязательства будет установлена дата загрузки документа с обязательством. Для отмены действия предоставления обязательства необходимо выбрать статус абитуриента и из контекстного меню вызвать действие Отменить обязательство. |
27.4.6. Выгрузка решений о признании документов об иностранном образовании |
Функциональность системы позволяет выгрузить решения о признании документов об иностранном образовании. Для этого необходимо:
По указанному в поле Сохранить в папку пути будет создана папка "Решения о признании", в которую будут выгружены файлы с решениями имеющие имя, соответствующее Фамилии Имени Отчеству участника процедуры признания. |
27.5. Справочники по признанию документов об иностранном образовании |
27.5.1. Состав экспертов по признанию иностранного образования |
В данном справочнике содержится информация о комиссиях по нострификации документов. Для создания новой комиссии по нострификации документов об образовании необходимо:
После нажатия кнопки ОК запись о комиссии будет добавлена в справочник. |
27.5.1.1. Эксперты по признанию иностранного образования |
В данном справочнике содержится информация о составе комиссиии по нострификации документов об иностранном образовании. Для включения в состав комиссии работника ВУЗа необходимо:
После нажатия кнопки ОК работник будет добавлен в состав комиссии. В случае если требуется включить в состав комиссии внешнего сотрудника, то необходимо:
После нажатия кнопки ОК работник будет добавлен в состав комиссии. |
27.5.1.1.1. Контактная информация |
Данный справочник содержит перечень контактов экспертов по признанию иностранного образования. Справочник формируется при добавлении экспертов в справочнике Эксперты по признанию иностранного образования. Для добавления новых контактных данных эксперта необходимо:
|
27.5.2. Направления и специальности ВПО |
Справочник Направления и специальности ВПО моделирует Перечень направлений подготовки (специальностей) высшего профессионального образования. Данный справочник должен быть заполнен администратором системы до начала работы пользователей с функционалом признания документов об иностранном образовании. Справочник должен быть заполнен в строгом соответствии с Перечнем... и не содержать сокращений. В случае необходимости бизнес-администратором системы могут вноситься изменения и дополнения в данный справочник. Пример заполнения справочника: 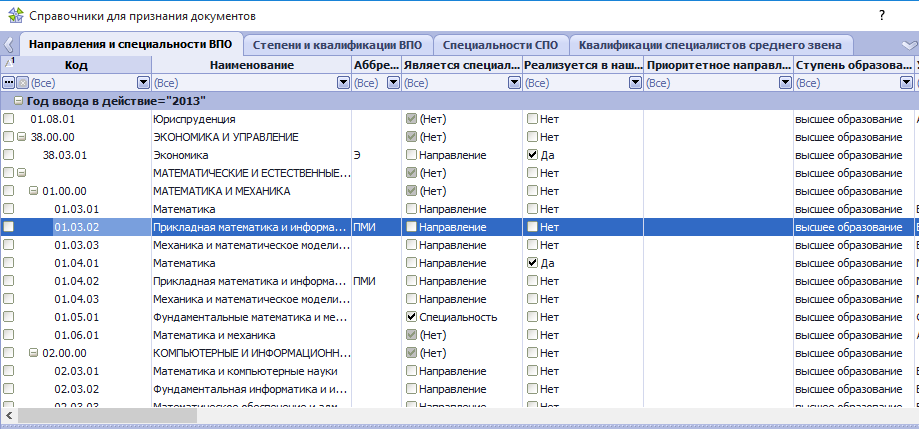 Данный справочник имеет иерархическую структуру, которая отражает вхождение направлений и специальностей в разделы Перечня. Особенности работы с иерархическими таблицами данных изложены в разделе Иерархические таблицы данных Руководства пользователя Обозревателя данных. Строки главной таблицы данных этого справочника соответствуют направлениям, специальностям или разделам классификатора. В колонках таблицы отображаются значения свойств для записей справочника. |
27.5.2.1. Степени и квалификации |
Данный справочник содержит информацию о вхождении степеней и квалификаций в направления и специальности высшего образования. Каждая запись данного справочника представляет собой ссылку на одну из записей справочника Степени и квалификации ВПО. Данный справочник должен быть заполнен администратором системы до начала работы пользователей с функционалом признания документов об иностранном образовании. В примере справочника, представленном на рисунке, отображается информация о том, что по направлению 01.03.02 Прикладная математика и информатика могут присваиваться степени Бакалавр. |
27.5.3. Степени и квалификации ВПО |
Данный справочник содержит информацию о степенях и квалификациях высшего образования. Справочник используется для формирования справочника Степени и квалификации. Данный справочник должен быть заполнен администратором системы до начала работы пользователей с функционалом признания документов об иностранном образовании.
|
27.5.4. Специальности СПО |
Справочник Специальности СПО моделирует Перечень специальностей среднего профессионального образования. Данный справочник должен быть заполнен администратором системы до начала работы пользователей с функционалом признания документов об иностранном образовании. Справочник должен быть заполнен в строгом соответствии с Перечнем... и не содержать сокращений. В случае необходимости бизнес-администратором системы могут вноситься изменения и дополнения в данный справочник. Пример заполнения справочника: 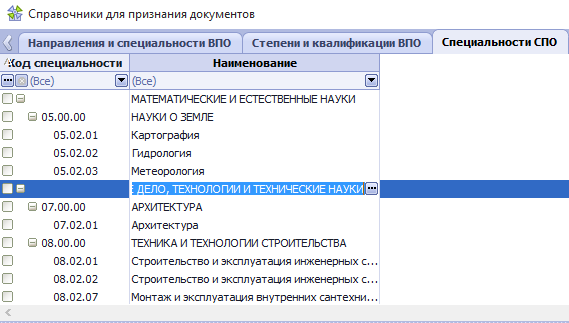 Данный справочник имеет иерархическую структуру, которая отражает вхождение направлений и специальностей в разделы Перечня. Особенности работы с иерархическими таблицами данных изложены в разделе Иерархические таблицы данных Руководства пользователя Обозревателя данных. Строки главной таблицы данных этого справочника соответствуют специальностям или разделам классификатора. В колонках таблицы отображаются значения свойств для записей справочника. |
27.5.4.1. Квалификации по специальности |
Данный справочник содержит информацию о вхождении квалификаций в специальности среднего профессионального образования. Каждая запись данного справочника представляет собой ссылку на одну из записей справочника Квалификации специалистов среднего звена.
В примере справочника, представленном на рисунке, отображается информация о том, что по направлению 05.02.01 Картография могут присваиваться степени Специалист по картографии и Техник-картограф. Коды, наименования квалификаций в именительном и родительном падежах добавляются и редактируются в справочнике Квалификации специалистов среднего звена. Добавление квалификации в специальность. Для того чтобы отразить включение квалификации в специальность необходимо в справочнике Квалификации по специальностям вызвать действие контекстного меню Добавить квалификацию. При этом отобразится форма включения квалификации в специальность: 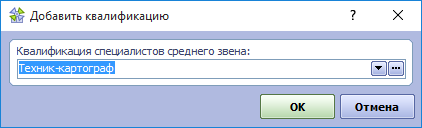 В единственном поле этой формы нужно выбрать квалификацию из справочника Квалификации специалистов среднего звена. Для этого нужно воспользоваться кнопкой открытия справочника После выбора квалификации нужно нажать кнопку ОК. В результате в справочнике Квалификации по специальностям должна отобразиться запись о включении данной квалификации в специальность. |
27.5.5. Квалификации специалистов среднего звена |
Справочник содержит перечень квалификаций для специальностей среднего профессионального образования. Для добавления новой квалификации необходимо:
|
27.5.6. Переводы терминов |
Справочник Переводы терминов содержит перечень терминов, используемых в личном кабинете по признанию документов, и переводов для них. 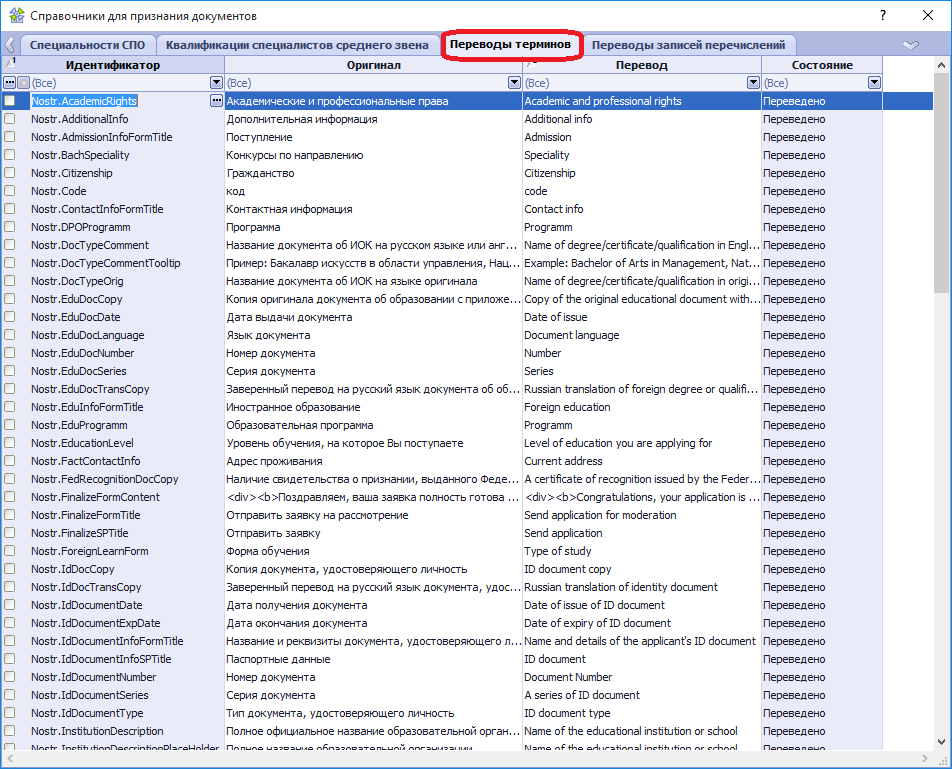 Для изменения значений в поле Перевод необходимо:
Дополнительно в справочнике доступны действия:
|
27.5.7. Переводы записей перечислений |
Справочник Переводы записей перечислений содержит перечень перечислений, используемых в личном кабинете по признанию документов, и переводов для них. 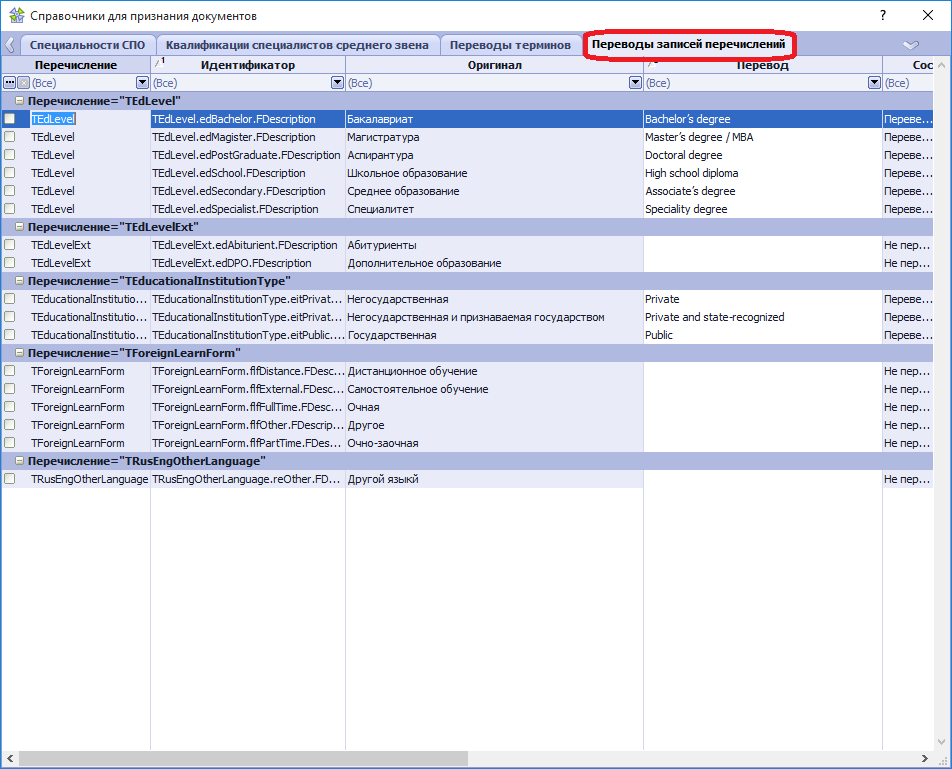 Для изменения значений в поле Перевод необходимо:
Дополнительно в справочнике доступны действия:
|
27.5.8. Шаблоны почтовых сообщений |
Справочник содержит перечень шаблонов писем, отправляемых при работе с функционалом признания документов об образовании и с заявками пользователей личных кабинетов. Для изменения шаблона необходимо:
|
28. Руководство пользователя участка "Визово-миграционное сопровождение" | ||
Функционал участка "Визово-миграционное сопровождение" позволяет проводить процесс подтверждения виз для иностранных студентов и абитуриентов.
|
28.1. Подключение пользователей, работающих с разделом по подтверждению виз |
Для работы с функциональностью по подтверждению виз необходимо пользователей включить в роль Визово-миграционное сопровождение, данные действия должен выполнить администратор системы в Административной форме. |
28.2. Формирование документов для получения виз и регистрации |
Для получения виз и оформления регистрации иностранным абитуриентам и студентам требуется ряд документов. Перечень документов доступных для формирования можно посмотреть в группе действий Документы для виз, регистрации, доступной в контекстном меню представлений Студенты бакалавриата, Студенты магистратуры, Студенты специалисты (форма Студенты факультетов с иностранным гражданством), Абитуриенты бакалавриата текущего набора, Абитуриенты магистратуры текущего набора (форма Иностранные абитуриенты), Иностранные студенты, Иностранные студенты - кандидаты (форма Иностранные студенты), Иностранные слушатели-кандидаты текущего набора и Иностранные слушатели текущего набора (форма Иностранные слушатели подготовительного отделения). |
28.2.1. Ходатайство в МВД об ускорении приглашения |
Для формирования ходатайства в МВД об ускорении приглашения необходимо:
В результате сформируется ходатайство в формате MS Word. |
28.2.2. Ходатайство на бланке ВУЗа |
Для формирования ходатайства на бланке ВУЗа необходимо:
В результате сформируется ходатайство в формате MS Word. |
28.2.3. Ходатайство о выдаче приглашения на въезд в РФ |
Для формирования ходатайства по форме МВД необходимо:
В результате сформируется ходатайство в формате pdf. |
28.2.4. Гарантийное письмо |
Для формирования гарантийного письма необходимо:
В результате сформируется ходатайство в формате MS Word. |
28.2.5. Уведомление о прибытии иностранного гражданина в место прибытия |
Для формирования уведомления о прибытии иностранного гражданина необходимо:
В результате сформируется ходатайство в формате pdf. |
28.2.6. Письмо для продления визы |
Письмо о продлении визы формируется только для иностранных студентов, для этого необходимо:
В результате сформируется ходатайство в формате MS Word. |
28.2.7. Анкета для продления визы |
Анкета для продления визы формируется только для иностранных студентов, для этого необходимо:
В результате сформируется ходатайство в формате MS Word. |
28.2.8. Заявка на приглашение для визы |
Для формирования заявки на приглашение необходимо:
В результате сформируется ходатайство в формате MS Word. |
28.2.9. Ходатайство на постановку и продление миграционного учета |
Для формирования ходатайства на постановку и продление миграционного учета необходимо:
В результате сформируется ходатайство в формате MS Word. |
28.3. Подтверждение визы иностранного абитуриента |
Если в личном кабинете иностранный абитуриент указал данные уже оформленной визы, то в отношении такого иностранного абитуриента нужно выполнить действие по подтверждению визы, для этого необходимо:
В результате если в поле Подтверждение визы было установлено значение "подтверждена", то иностранному абитуриенту на электронную почту будет отправлено соответствующее уведомление, а в личном кабинете в разделе Виза отобразиться информация о том что виза подтверждена. Если в поле Подтверждение визы было установлено значение "не подтверждена", то иностранному абитуриенту будет отправлено уведомление в отказе подтверждения визы, а в личном кабинете в разделе Виза станут доступными поля для формирования заявки на получение визы. |
28.4. Подтверждение визы иностранного студента (студенда-кандидата) |
Если в личном кабинете иностранный студент (студент- кандидат) указал данные уже оформленной визы, то в отношении такого иностранного студента нужно выполнить действие по подтверждению визы, для этого необходимо:
|
28.5. Подтверждение визы иностранного слушателя (слушателя-кандидата) |
Если в личном кабинете иностранный слушатель указал данные уже оформленной визы, то в отношении такого иностранного слушателя нужно выполнить действие по подтверждению визы, для этого необходимо:
|
28.6. Выгрузка и сохранение документов студентов факультетов с иностранным гражданством | ||
Для выгрузки и сохранения документов иностранных студентов необходимо:
По указанному в поле Сохранить в папке пути будет создана папка "Студенты факультетов", в которой будут созданы подпапки, имеющие имя, соответствующее Фамилии Имени Отчеству иностранного студента, и в них будут выгружены документы в том формате, в котором они загружались иностранным студентом в личном кабинете. |
28.7. Выгрузка и сохранение документов иностранных абитуриентов | ||
Для выгрузки и сохранения документов иностранных абитуриентов необходимо:
По указанному в поле Сохранить в папке пути будет создана папка "Иностранные абитуриенты", в которой будут созданы подпапки, имеющие имя, соответствующее Фамилии Имени Отчеству иностранного абитуриента, и в них будут выгружены документы в том формате, в котором они загружались иностранным абитуриентом в личном кабинете. |
28.8. Выгрузка и сохранение документов иностранных студентов (студентов-кандидатов) |
Для выгрузки и сохранения документов иностранных студентов необходимо:
По указанному в поле Сохранить в папке пути будет создана папка "Иностранные студенты", в которой будут созданы подпапки, имеющие наименование, соответствующее Фамилии Имени Отчеству иностранного студента, и в них будут выгружены документы в том формате, в котором они загружались иностранным студентом в личном кабинете. |
28.9. Выгрузка и сохранение документов иностранных слушателей (слушателей-кандидатов) | ||
Для выгрузки и сохранения документов иностранных слушателей необходимо:
По указанному в поле Сохранить в папке пути будет создана папка "Иностранные слушатели", в которой будут созданы подпапки, имеющие имя, соответствующее Фамилии Имени Отчеству иностранного слушателя, и в них будут выгружены документы в том формате, в котором они загружались иностранным слушателем в личном кабинете. |
28.10. Добавление документов иностранных абитуриентов, студентов или слушателей | ||
Для добавления документов иностранного абитуриента, студента или слушателя с помощью обозревателя данных, необходимо:
|
28.11. Удаление приглашения для иностранного абитуриента, студента или слушателя |
Для удаления приглашения иностранного абитуриента, студента или слушателя необходимо:
|
28.12. Изменение города проживания для иностранного абитуриента, студента или слушателя |
Для изменения информации о городе проживания иностранного абитуриента, студента или слушателя с помощью обозревателя данных, необходимо:
|
29. Руководство пользователя участка "Факультет довузовской подготовки" |
Данный раздел предназначен для работы со слушателями факультета довузовской подготовки. |
29.1. Справочники ФДП |
Для работы с функционалом раздела "Факультет довузовской подготовки" предварительно необходимо заполнить справочники, которые располагаются в форме Справочники ФДП : 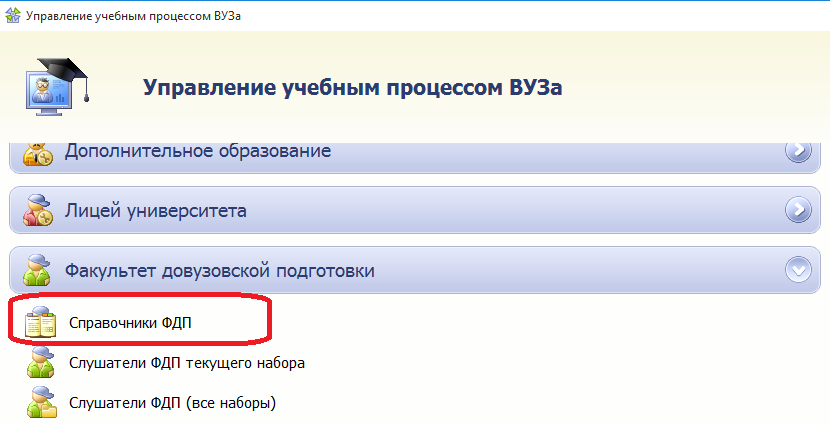 |
29.1.1. Наборы на ФДП |
Справочник Наборы на ФДП представляет собой перечень наборов, соответствующих учебным годам. Каждому набору соответствует свой набор программ довузовской подготовки. Формирование данного справочника ведется ответственными пользователями раздела "Абитуриент". 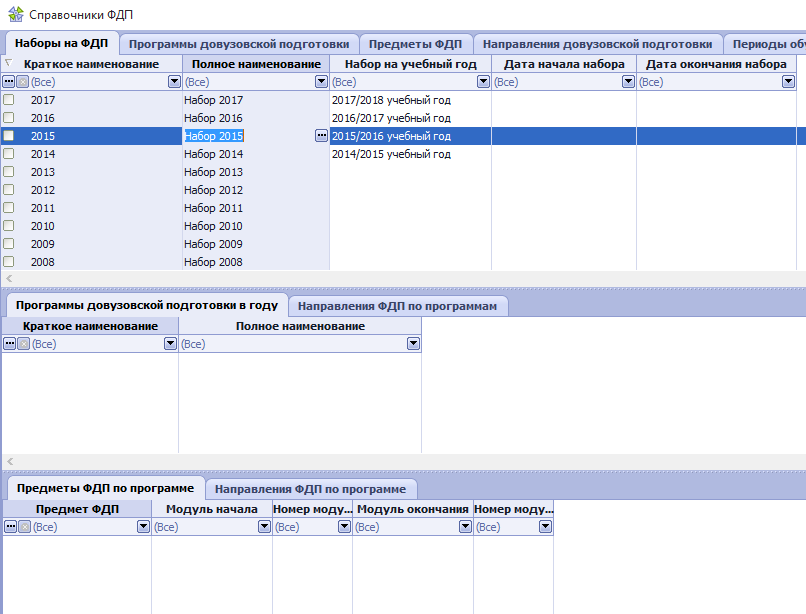 Изменение значений свойств существующего набора (Набор на учебный год, Дата начала и окончания набора) может производиться как в представлении, так и при помощи Инспектора объектов. |
29.1.1.1. Программы довузовской подготовки в году |
В справочнике Программы довузовской подготовки в году содержится информация о программах, по которым выполняется набор и обучение слушателей в каждом учебном году. Каждая программа связана с одним или несколькими направлениями довузовской подготовки.
Для добавления программы нужно в справочнике Наборы на ФДП выбрать текущий набор и представлении Программы довузовской подготовки в году из контекстного меню вызвать действие Добавить программу довузовской подготовки в году. В форме параметров с помощью кнопки Удаление программы осуществляется при помощи действия контекстного меню Удалить программу в учебном году. Удалить запись о программе можно только в том случае, если на нее нет ссылок из других разделов системы. Каждая программа должна быть снабжена дополнительной информацией (подчиненные справочники): предметы ФДП по программе и направления обучения по программе. Данная информация располагается в соответствующих подчиненных представлениях. |
29.1.1.1.1. Предметы ФДП по программе |
Справочник содержит перечень предметов, по которым проходит обучение в рамках одной конкретной программы. Для добавления предмета необходимо:
Для изменения периода реализации дисциплин необходимо:
|
29.1.1.1.2. Направления ФДП по программе |
Справочник содержит перечень направлений подготовки в рамках одной программы ФДП. Для включения направления в программу ФДП необходимо:
|
29.1.1.2. Направления ФДП по программам |
Справочник содержит перечень направлений, реализуемых в рамках всех программ ФДП, для одного учебного года. Данный справочник формируется при заполнении справочника Направления ФДП по программе отдельно для каждой программы. Также возможно добавление направлений непосредственно в справочнике Направления ФДП по программам, для этого необходимо:
Для каждого направления нужно добавить дополнительные данные в следующих справочниках: |
29.1.1.2.1. Предметы НДП |
Справочник содержит перечень предметов, по которым проходит обучение в рамках одного направления. Для добавления предмета необходимо:
|
29.1.1.2.2. Скидки НДП |
Справочник содержит перечень скидок, которые предоставляются в рамках одного направления. Для добавления скидки необходимо:
|
29.1.2. Программы довузовской подготовки |
Данный справочник содержит полный перечень программ довузовский подготовки и служит для формирования справочника Программы довузовской подготовки в году. 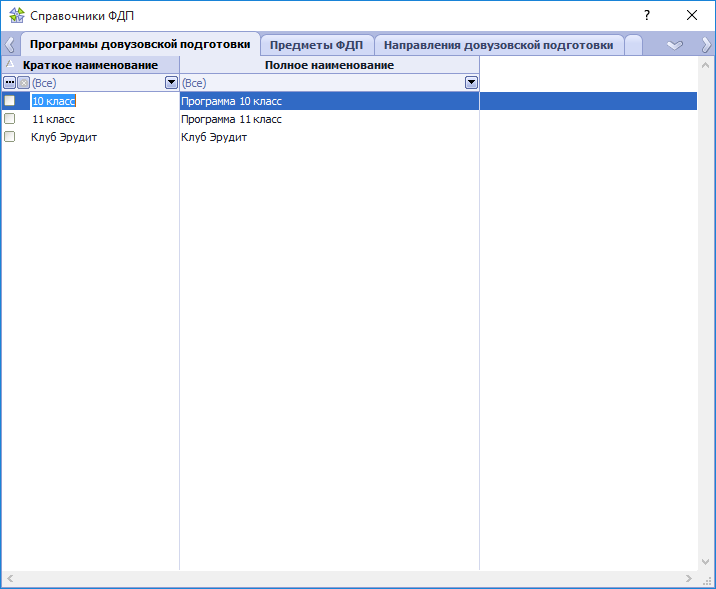 Для добавления новой программы в справочник необходимо:
|
29.1.3. Предметы ФДП | ||
Данный справочник содержит перечень предметов, по которым проводятся обучение, в рамках программ довузовской подготовки. 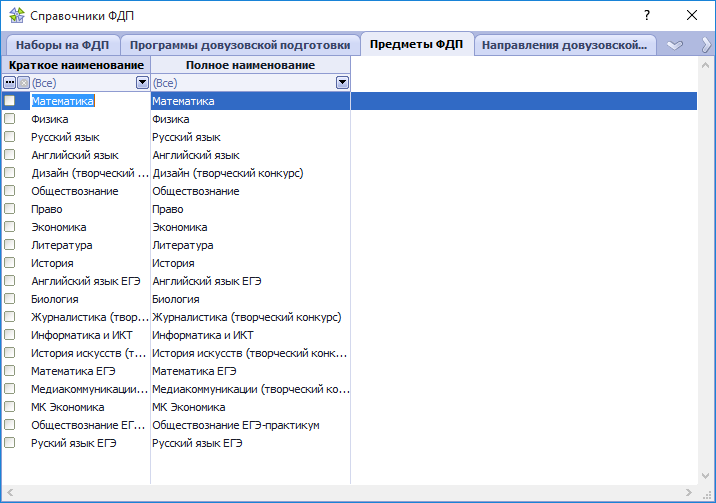 Справочник должен быть организован таким образом, чтобы для одной дисциплины может быть добавлено несколько записей, для слушателей различных программ, например, для Обществознания могут быть созданы различные предметы (Обществознание Э, Обществознание С, Обществознание П и т.д.). Для добавления нового предмета в справочник, необходимо:
Значения свойств записей справочника можно изменять в представлении или в Инспекторе объектов, соблюдая требование уникальности значений свойства Краткое наименование и, желательно, свойства Полное наименование.
|
29.1.4. Направления довузовской подготовки |
Данный справочник содержит полный перечень направлений довузовский подготовки и служит для формирования справочника Направления ФДП по программам. 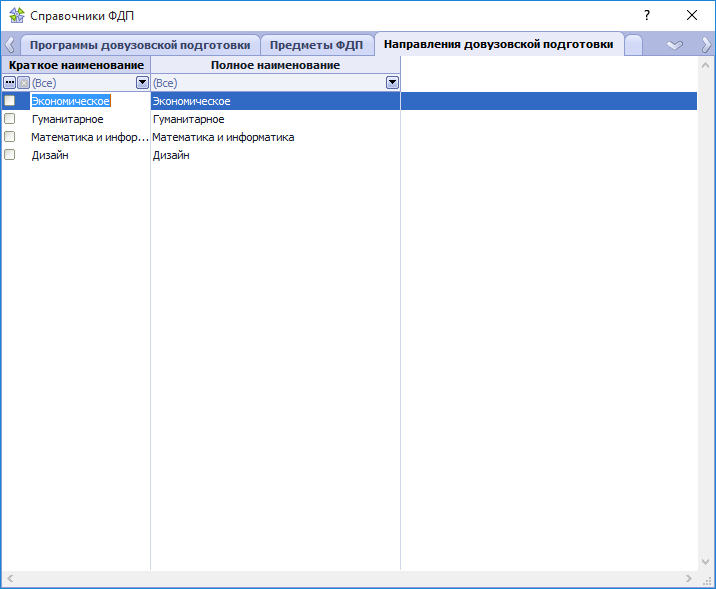 Для добавления нового направления в справочник необходимо:
|
29.1.5. Периоды обучения на ФДП | ||||
Справочник Периоды обучения на ФДП предназначен для планирования периодов обучения слушателей ФДП в каждом учебном году. Справочник содержит информацию о датах начала и окончания каждого периода обучения в учебном году.
Данный справочник имеет иерархическую структуру, которая позволяет отражать вхождение одних календарных периодов в состав других. Формирование Учебного года Для формирования записи об учебном годе необходимо вызвать из контекстное меню действие Добавить учебный год.
В форме параметров необходимо указать Номер учебного года, Даты начала и окончания периода для учебного года. При необходимости можно указать Даты начала и окончания каникул в учебном году. После заполнения формы параметров необходимо нажать кнопку ОК. Добавление Модуля Добавление нового модуля производится при помощи вызова действия Добавить модуль из контекстного меню системы. В связи с иерархической структурой справочника при добавлении нового модуля нужно сначала выбрать запись учебного года, в который будет включен создаваемый модуль. При вызове действия добавления отобразится форма параметров:
Поля формы:
После заполнения всех полей необходимо нажать кнопку "ОК" . Добавление других контрольных периодов Добавление нового контрольного периода, отличного от модуля, выполняется при помощи вызова действия Добавить другой период из контекстного меню системы. В связи с иерархической структурой справочника при добавлении нового модуля нужно сначала выбрать запись учебного года, в который будет включен создаваемый модуль. При вызове действия добавления отобразится форма параметров:
Поля формы:
После заполнения всех полей необходимо нажать кнопку "ОК" . Удаление записей справочника Для удаления записей о календарном периоде предназначено действие контекстного меню Удалить период. При попытке удаления календарного периода, связанного с другими записями системы, будет отображено соответствующее сообщение. |
29.2. Порядок работы с разделом |
Для работы с данными слушателей программ ФДП предназначены формы Слушатели ФДП текущего набора и Слушатели ФДП (все наборы). 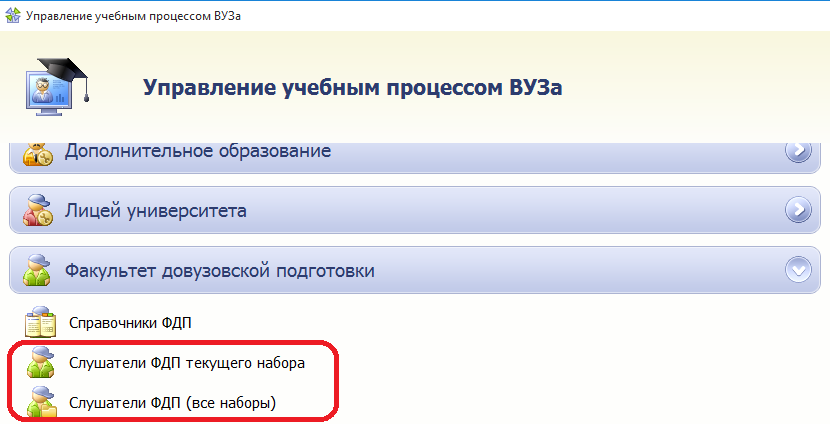 |
29.2.1. Формирование справочников участка "Факультет довузовской подготовки" |
Перед началом работы с функционалом участка "Факультет довузовской подготовки" необходимо заполнить соответствующие справочники (см. Справочники ФДП). |
29.2.2. Добавление слушателей ФДП | ||
Перечень слушателей программ ФДП текущего учебного года отображается в представлении Слушатели ФДП текущего года (форма Слушатели ФДП текущего набора).
Для каждого слушателя доступен набор данных, доступный в колонках представления Слушатели ФДП текущего года и подчиненных представлениях. |
29.2.3. Назначение предметов слушателям | ||||
Для начала обучения по программам факультета довузовской подготовки, нужно слушателям назначить предметы. Для этого необходимо:
В результате предмет будет назначен слушателю и отобразится в представлении Предметы слушателя, в представлении Контрольные работы слушателя по предмету будут созданы записи контрольных работ для каждого модуля, попавшего в период обучения по предмету. |
29.2.4. Установка результатов контрольных работ слушателей | ||
Для установки результатов контрольных работ слушателей необходимо:
|
29.2.5. Формирование рейтингов слушателей программ ФДП |
Для формирования рейтингов слушателей факультета довузовской подготовки необходимо:
В результате сформируется рейтинг. Для каждого направления в подчиненном представлении Участники рейтинга отобразится список слушателей, попавших в рейтинг. |
29.2.6. Формирование отчетов по результатам обучения слушателей |
Отчет по результатам обучения слушателей доступны в представлении Рейтинги по направлениям довузовской подготовки (форма Слушатели ФДП текущий набор). |
29.2.6.1. Итоговая таблица по направлениям довузовской подготовки |
30. Руководство пользователя участка "Подготовительное отделение для иностранных граждан" |
Функционал участка Подготовительное отделение для иностранных граждан позволяет учитывать иностранных слушателей подготовительного отделения, а также предоставляет следующие возможности:
|
30.1. Порядок работы с разделом |
30.1.1. Настройки раздела | ||
Прежде чем начать пользоваться функционалом участка Подготовительное отделение для иностранных граждан необходимо задать настройки участка. Для определения данных настроек можно воспользоваться разделом Настройки участка ПОИГ на участке Подготовительное отделение для иностранных граждан, либо вызвать процедуру Настройки участка ПОИГ из контекстного меню (щелкнуть правой клавишей мыши) в справочнике Наборы на ПОИГ (форма Справочники ПОИГ).
В результате откроется форма настроек, в которой необходимо:
После нажатия кнопки ОК все настройки будут заданы. |
30.1.2. Формирование справочников ПОИГ |
Начиная работать с функционалом участка Подготовительное отделение для иностранных граждан, необходимо заполнить справочники, которые доступны в соответствующей форме Справочники ПОИГ.
|
30.1.2.1. Наборы на ПОИГ | ||
Справочник Наборы на ПОИГ представляет собой перечень наборов, соответствующих учебным годам. Каждому набору соответствует свой перечень курсов для слушателей.
|
30.1.2.1.1. Курсы для слушателей ПОИГ |
До начала приема слушателей на подготовительное отделение необходимо для нового набора заполнить справочник Курсы для слушателей ПОИГ. До начала формирования перечня курсов должен быть полностью сформирован справочник Программы слушателей ПОИГ. В справочнике Курсы для слушателей ПОИГ содержится информация о курсах, на которые проводится набор слушателей на подготовительное отделение. Для добавления курса нужно в представлении Наборы на ПОИГ выбрать текущий набор и в подчиненном (нижнем) представлении Курсы для слушателей ПОИГ щелкнуть правой клавишей мыши и выбрать в контекстном меню действие Добавить курс. 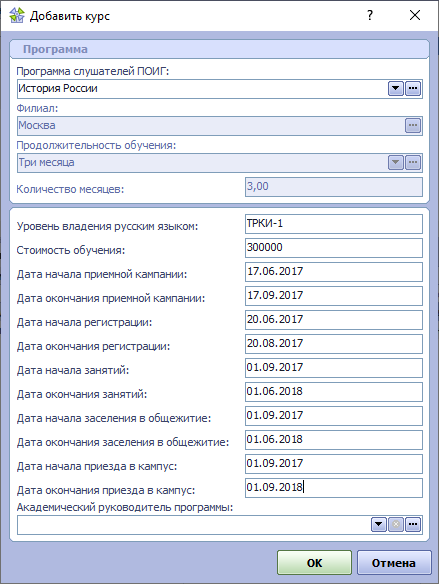 Параметры для добавления нового конкурса заполняются следующим образом:
После нажатия кнопки ОК в представлении Курсы для слушателей ПОИГ добавится запись о новом курсе. Удаление конкурса осуществляется при помощи пункта контекстного меню Удалить курс. Удалить запись о курсе можно только в том случае, если на нее нет ссылок из других разделов системы. Это означает, что удалить запись справочника удастся только в том случае, если в системе нет зарегистрированных на этот курс слушателей и т.д. При попытке удаления записи, связанной с существующими, пользователь увидит сообщение об ошибке. Редактирование информации о курсе возможно непосредственно в представлении. |
30.1.2.1.1.1. Группы слушателей ПОИГ |
Справочник содержит перечень групп слушателей, сформированных в рамках курса подготовительного отделения для иностранных граждан, для добавления группы необходимо:
|
30.1.2.2. Программы слушателей ПОИГ |
Справочник содержит перечень программ для обучения слушателей подготовительного отделения для иностранных граждан. Для формирования справочника необходимо:
|
30.1.2.3. Продолжительности обучения |
Справочник содержит перечень продолжительностей обучения по программам подготовительного отделения для иностранных граждан. Для формирования справочника необходимо:
|
30.1.3. Прием на ПОИГ |
Функционал формы Прием иностранных слушателей-кандидатов позволяет организовать процесс регистрации и зачисления поступающих на подготовительное отделение для иностранных граждан. Данные о приеме организованы по годам набора. Для начала работы с очередным набором необходимо, чтобы были сформированы справочники Основные этапы работы с разделом Прием иностранных слушателей кандидатов состоят в следующем:
|
30.1.3.1. Регистрация поступающего на ПОИГ |
30.1.3.1.1. Регистрация поступающих пользователем системы |
Для регистрации поступающего необходимо в представлении Иностранные слушатели-кандидаты (текущий набор) щелкнуть правой клавишей мыши и из контекстного меню выбрать действие Зарегистрировать слушателя-кандидата. После вызова процедуры регистрации отобразится форма регистрации поступающего на подготовительное отделение для иностранных граждан, в которой нужно указать следующие данные:
После нажатия кнопки ОК в форме параметров запись о новом слушателе-кандидате будет добавлена в представление Иностранные слушатели- кандидаты (текущий набор). |
30.1.3.1.2. Регистрация поступающих через личный кабинет | ||||
Для организации удаленного взаимодействия с поступающими на подготовительное отделение для иностранных граждан (ПОИГ) используется разработанная заранее web-страница, доступная по определенному адресу Internet.
Web-страница поддерживает работу на двух языках - русском и английском. Для переключения языка используются флажки в правой верхней части окна. Выбрать язык нужно до входа в личный кабинет. Регистрация поступающего на ПОИГ через личный кабинет разделена на два основных этапа:
Более подробно о выполнении всех этапов подготовки к работе с личным кабинетом можно ознакомиться непосредственно на web-странице подготовительного отделения для иностранных граждан по соответствующей ссылке.
|
30.1.3.1.2.1. Подготовка к использованию личного кабинета слушателя-кандидата ПОИГ |
Перед началом работы с личным кабинетом поступающего на подготовительное отделение для иностранных граждан необходимо:
|
30.1.3.1.2.2. Настройка личного кабинета слушателя-кандидата ПОИГ | ||
Перед началом процесса регистрации слушателей кандидатов необходимо выполнить настройку личных кабинетов:
|
30.1.3.1.2.2.1. Настройка временных шкал | ||||
Для настройки Личных кабинетов предназначен функционал раздела Настройка личных кабинетов ПОИГ. Представление Временные шкалы предназначено для определения дат и времени моментов событий, после наступления которых будет доступной или недоступной та или иная функциональность Личного кабинета. Для настройки Личного кабинета слушателя-кандидата ПОИГ необходимо:
|
30.1.3.1.2.2.2. Термины личного кабинета |
Для настройки Личных кабинетов предназначен функционал раздела Настройка личных кабинетов ПОИГ. Представление Термины личного кабинета содержит перечень терминов, используемых в личном кабинете слушателя-кандидата подготовительного отделения для иностранных граждан (ПОИГ). Для изменения значений в поле Текст необходимо:
|
30.1.3.1.2.2.3. Установка интернет ссылок для отображения в личном кабинете |
На странице входа в личный кабинет и в личном кабинете содержится ряд ссылок на другие интернет-ресурсы, для управления ссылками предназначено представление Интернет-ресурсы (форма Настройка личных кабинетов ПОИГ). В данном представлении отображается перечень ссылок на интернет ресурсы, используемые в личном кабинете. Для изменения адреса ссылки необходимо в поле Url, для данной ссылки, дважды щелкнуть левой клавишей мыши и ввести новый адрес, после чего нажать клавишу Enter. Для добавления новой ссылки необходимо:
После нажатия кнопки OK ссылка добавится в перечень и отобразится в Личном кабинете. |
30.1.3.1.2.3. Заявки удаленных пользователей поступившие через личный кабинет |
В системе есть понятие "Удаленный пользователь" (другими словами это учетная запись слушателя-кандидата). Удаленный пользователь связан с человеком в системе, который идентифицируется по ФИО + дата рождения, а также имеет "категорию доступа", например, это может быть "слушатель-кандидат ПОИГ", "иностранный абитуриент бакалавриата" или "иностранный абитуриент магистратуры". Для одного человека в системе может существовать несколько "Удаленных пользователей" (учетных записей) с разными категориями доступа. Удаленные пользователи не связаны с годами набора и существуют постоянно. Процесс регистрации слушателей-кандидатов подготовительного отделения для иностранных граждан (ПОИГ) через личный кабинет является премодерируемым и подразумевает участие ответственного лица, отвечающего за принятие или отклонение заявок, поступивших от удаленных пользователей. Подробнее о процессе работы с заявками в разделе Модерация заявок слушателей-кандидатов. |
30.1.3.1.2.3.1. Модерация заявок слушателей-кандидатов |
Заявки, поданные слушателями-кандидатами подготовительного отделения для иностранных граждан (ПОИГ), находятся в форме Заявки удаленных пользователей участка Подготовительное отделение для иностранных граждан и разделены на основные группы Категории заявок модератору и Сообщения модератору : 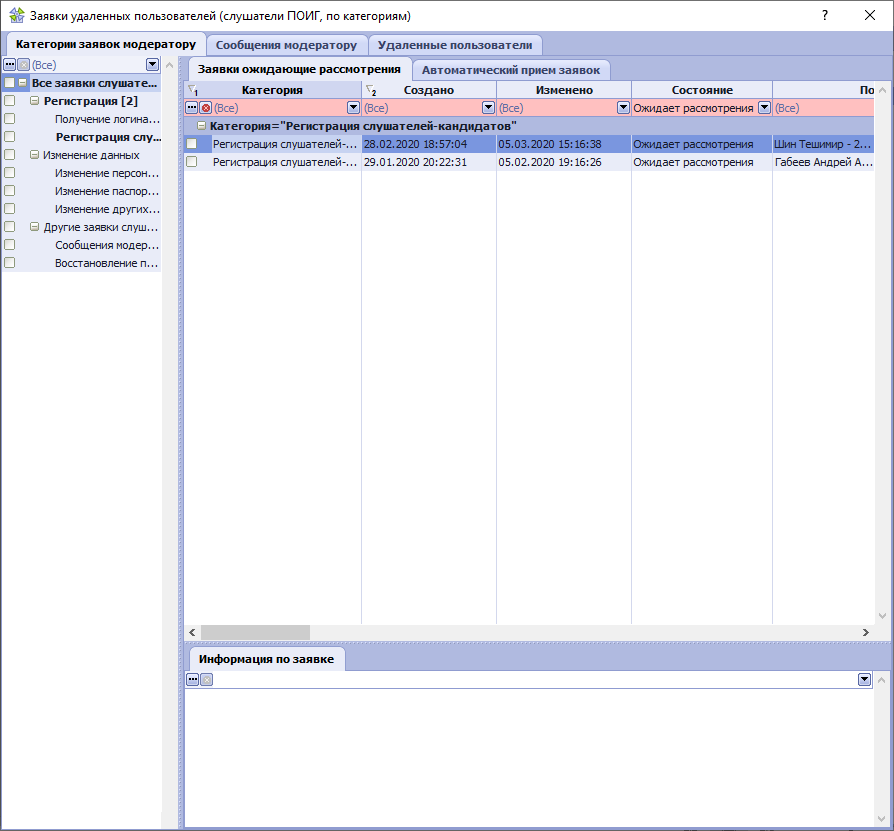 В разделе Категории заявок модератору будут отображаться все заявки, поступившие от слушателей-кандидатов, включая на получение логина и пароля, регистрацию и изменение данных. Для того чтобы увидеть новую заявку в представлении Заявки ожидающие рассмотрения, модератор должен выбрать одну из категорий заявок и с помощью контекстного меню (правая кнопка мыши в любом месте представления) вызвать действие Обновить. Все поступившие заявки отобразятся в представлении Заявки ожидающие рассмотрения. Для удобства работы с записями можно использовать фильтры по каждому из столбцов. Так, например, удобно использовать фильтр по столбцу " Состояние " для отбора заявок со статусом " Ожидает рассмотрения ". Для того чтобы рассмотреть заявку модератору необходимо выполнить действие контекстного меню Посмотреть и принять. При выполнении действия откроется форма с данными, которые указал слушатель-кандидат в личном кабинете при формировании заявки. В случае допустимости введенных данных нужно выполнить действие Принять. После нажатия кнопки Принять участнику по указанному им адресу электронной почты будет отправлено соответствующее сообщение о принятии его заявки. Если модератор принял решение отклонить заявку, то ему необходимо в поле Сообщение указать причину отклонения и выполнить действие Отклонить. Отдельной вкладкой выделены Сообщения модератору. В этом разделе будут отображаться заявки с сообщениями от участников. Это могут быть как технические вопросы, связанные с работой личного кабинета, так и вопросы сотрудникам приемной комиссии. Для того чтобы прочитать и ответить на сообщение, необходимо из контекстного меню вызвать действие Посмотреть и принять и в появившемся окне в поле Сообщение ввести текст ответа. Так же текст сообщений, направленных модератору, может дублироваться на электронную почту. Подробнее в разделе Настройка дублирования сообщений на электронную почту. |
30.1.3.1.2.3.2. Настройка дублирования сообщений на электронную почту |
Для дублирования сообщений, направленных модератору, требуется указать адрес электронный почты, на который будут пересылаться сообщения Данная настройка находится в форме Настройки участка ПОИГ участка Подготовительное отделение для иностранных граждан (см. I. Настройки раздела). |
30.1.3.1.2.3.3. Настройка режима автоматического приема заявок | ||||
Для работы с некоторыми видами заявок удаленных пользователей предусмотрена возможность автоматического приема заявок, для этого необходимо выполнить следующие настройки: Определить категории заявок для автоматического приема Первоначально необходимо определиться с категориями заявок, которые будут автоматически приниматься. Для этого нужно всем категориям заявок, которые будут приниматься автоматически, установить признак "Принимать автоматически":
Формирование расписания для вызова процедуры приема заявок Для того чтобы задать периодичность выполнения процедуры принятия заявок удаленных пользователей, необходимо сформировать расписание вызова процедуры. Для этого необходимо:
|
30.1.3.1.3. Удаление слушателя- кандидата |
Для удаления слушателя-кандидата из системы необходимо:
|
30.1.3.2. Изменение персональных данных слушателя-кандидата |
После выполнения процедуры регистрации (см. Регистрация поступающих пользователем системы) информация о поступающем на подготовительное отделение для иностранных граждан будет доступна в форме Прием иностранных слушателей- кандидатов в представлении Иностранные слушатели- кандидаты (текущий набор). Свойства, относящиеся к личными данным и доступные для изменения пользователем без сохранения истории изменений, могут изменяться непосредственно в представлении Иностранные слушатели- кандидаты (текущий набор) или в Инспекторе объектов при помощи стандартных приемов работы с данными, описанным в Руководстве пользователя обозревателя данных в разделах Редактирование данных в таблице и Редактирование значений свойств при помощи Инспектора объектов. Для внесения остальных изменений, относящихся к персональным данным, необходимо:
|
30.1.3.3. Добавление документов слушателя- кандидата | ||
Для добавления документов слушателя- кандидата с помощью обозревателя данных, необходимо:
|
30.1.3.4. Рассмотрение слушателя-кандидата программой |
Форма Прием иностранных слушателей-кандидатов позволяет пользователю ответственному за отбор иностранных слушателей-кандидатов просматривать и утверждать кандидатуры иностранных слушателей. В представлении Иностранные слушатели-кандидата текущего набора содержится список кандидатур иностранных слушателей, на рассмотрении программами. |
30.1.3.4.1. Рекомендовать по программе |
Для того чтобы рекомендовать кандидатуру иностранного слушателя в представлении Иностранные слушатели-кандидаты текущего набора (форма Прием иностранных слушателей-кандидатов) необходимо найти и выбрать нужную кандидатуру и с помощью контекстного меню вызвать действие Рекомендовать по программе. 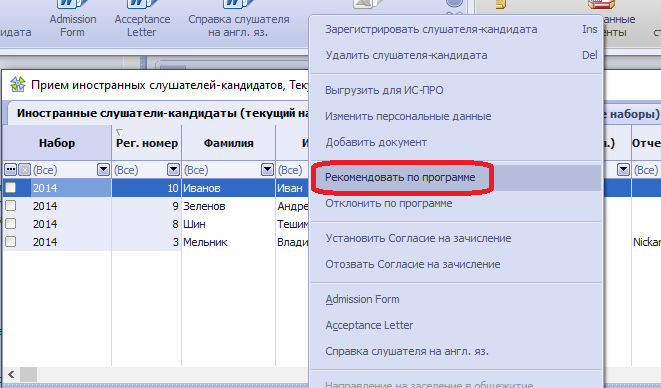 При выполнении процедуры кандидатура иностранного слушателя будет рекомендована, а в представлении Иностранные слушатели-кандидаты текущего набора для данного слушателя в поле Результат рассмотрения будет установлено значение "Рекомендован к зачислению", а также будет установлена дата рассмотрения программой. |
30.1.3.4.2. Отклонение программой |
Для отклонения кандидатуры иностранного слушателя необходимо:
При выполнении процедуры кандидатура иностранного слушателя будет отклонена, а в представлении Иностранные слушатели-кандидаты текущего набора для данного слушателя в поле Результат рассмотрения будет установлено значение "Отклонен". |
30.1.3.5. Список слушателей-кандидатов с контактами |
Отчет формируется в форме Прием иностранных слушателей-кандидатов. Для того чтобы сформировать отчет необходимо:
В результате в формате MS Excel будет сформирован список слушателей-кандидатов с контактами. |
30.1.3.6. Установка согласия на зачисление иностранного слушателя-кандидата |
После того как кандидатура иностранного слушателя получит рекомендацию по программе (см. Рассмотрение слушателя-кандидата программой), иностранный слушатель-кандидат с помощью Личного кабинета должен подать согласие на зачисление. Если заявка иностранного слушателя-кандидата на подачу согласия на зачисление будет принята, то в форме Прием иностранного слушателя-кандидата, в представлении Иностранные слушатели-кандидаты текущего набора, в группе полей Согласие на зачисление для данного слушателя отобразиться информация о факте получения согласия на зачисления, о дате получения согласия и ссылка на файл с заявлением слушателя с согласием на зачисление. Для того чтобы установить согласие на зачисление с помощью функционала системы необходимо:
После выполнения действия данные о согласии отобразится в представлении Иностранные слушатели-кандидаты текущего набора в группе полей Согласие на зачисление. |
30.1.3.7. Отзыв согласия на зачисление иностранного слушателя-кандидата |
Для того чтобы отозвать согласие на зачисление необходимо:
|
30.1.3.8. Зачисление поступающего на ПОИГ |
Для зачисления слушателя- кандидата необходимо:
После нажатия кнопки ОК слушатель будет зачислен. |
30.1.3.9. Отчеты по слушателям-кандидатам ПОИГ |
30.1.3.9.1. Admission Form |
Отчет формируется в форме Прием иностранных слушателей-кандидатов. Для формирования Admission Form необходимо:
В результате сформируется отчет Admission Form в формате Ms Word. |
30.1.3.9.2. Подтверждение о приеме - Acceptance letter |
Отчет формируется в форме Прием иностранных слушателей-кандидатов. Для формирования письма с подтверждением о приеме необходимо:
В результате сформируется отчет Acceptance letter в формате Ms Word. |
30.1.3.9.3. Справка слушателя подготовительного отделения на англ.яз. |
Отчет формируется в форме Прием иностранных слушателей-кандидатов. Для формирования справки слушателя подготовительного отделения необходимо:
В результате сформируется справка в формате Ms Word. |
30.1.3.9.4. Направление на заселение в общежитие |
После выполнения действий по заселению иностранного слушателя-кандидата(см. Заселение иностранных слушателей-кандидатов ПОИГ) можно сформировать направление для заселения, ля этого необходимо:
В итоге сформируется направление на заселение в формате MS Excel для русской версии или в выбранном формате для английской версии. |
30.1.3.9.5. Заявка на приглашение на визы |
Для формирования заявки на приглашение для визы иностранного слушателя-кандидата необходимо:
В результате будет сформирована заявка в формате MS Word. |
30.1.4. Работа с контингентом слушателей ПОИГ |
30.1.4.1. Работа с личными данными слушателей | ||
Форма Иностранные слушатели содержит в себе информацию о личных данных слушателей.
Совокупность данных, отображаемых в представлении Иностранные слушатели ПОИГ (форма Иностранные слушатели)и Инспекторе объектов характеризуют слушателя как физическое лицо и не зависят от статуса, в котором находится учащийся. В зависимости от действующих правил работы с личными данными часть из них может быть недоступна для редактирования непосредственно в представлении или в Инспекторе объектов. Для изменения таких данных предназначено действие Изменить персональные данные (см. Изменение персональных данных слушателя). |
30.1.4.1.1. Изменение персональных данных слушателя |
После выполнения процедуры зачисления (см. Зачисление поступающего на ПОИГ) информация о слушателе подготовительного отделения для иностранных граждан будет доступна в форме Иностранные слушатели в представлении Иностранные слушатели ПОИГ. Свойства, относящиеся к личными данным и доступные для изменения пользователем без сохранения истории изменений, могут изменяться непосредственно в представлении Иностранные слушатели ПОИГ или в Инспекторе объектов при помощи стандартных приемов работы с данными, описанным в Руководстве пользователя обозревателя данных в разделах Редактирование данных в таблице и Редактирование значений свойств при помощи Инспектора объектов. Для внесения остальных изменений, относящихся к персональным данным, необходимо:
|
30.1.4.2. Добавление документов слушателя | ||
Для добавления документов слушателя с помощью обозревателя данных, необходимо:
|
30.1.4.3. Назначение дисциплин иностранным слушателям |
Для назначения дисциплины иностранному слушателю необходимо:
В результате в представлении Индивидуальный учебный план, подчиненном представлению Иностранные слушатели ПОИГ, добавиться запись о назначенной дисциплине, если в рамках дисциплины предусмотрены рубежные контроли, то в представлении Испытания рубежного контроля, подчиненном представлению Иностранные слушатели ПОИГ, будут добавлены записи о рубежных испытаниях. |
30.1.4.4. Выпустить слушателя |
По завершении обучения для выпуска иностранных слушателей необходимо:
После выполнения действия запись о выпущенном иностранном слушателе добавиться в представлении Иностранные слушатели, завершившие обучение. |
30.1.4.5. Отчеты по слушателям ПОИГ |
30.1.4.5.1. Справка слушателя подготовительного отделения на англ.яз. |
Отчет формируется в форме Иностранные слушатели. Для формирования справки слушателя подготовительного отделения необходимо:
В результате сформируется справка в формате Ms Word. |
30.1.4.5.2. Список слушателей с контактами |
Отчет формируется в форме Иностранные слушатели. Для того чтобы сформировать отчет необходимо:
В результате в формате MS Excel будет сформирован список слушателей с контактами. |