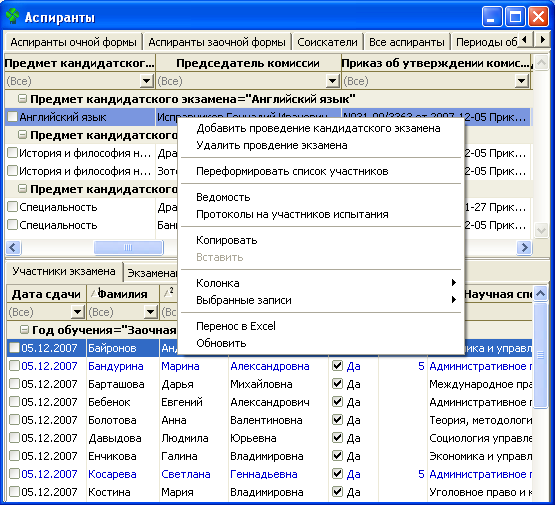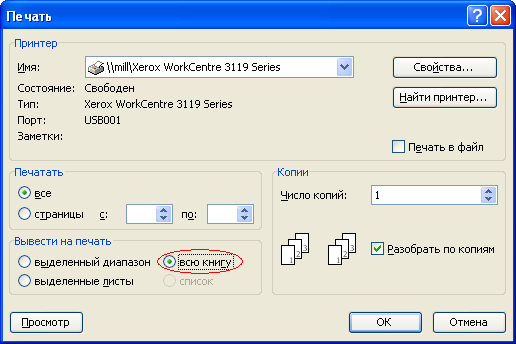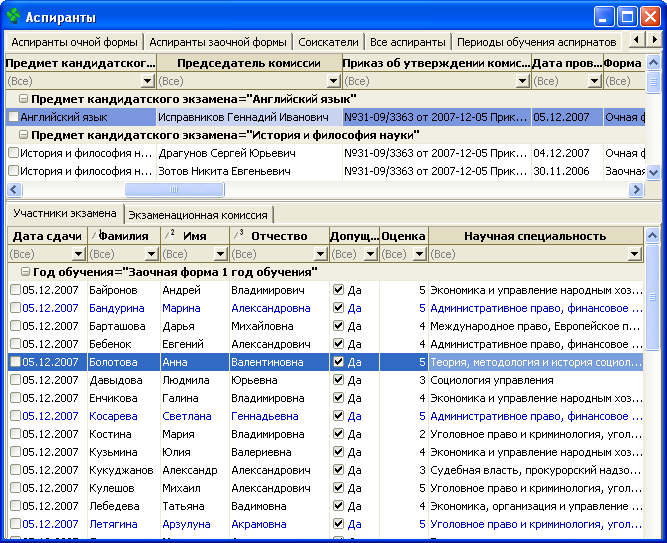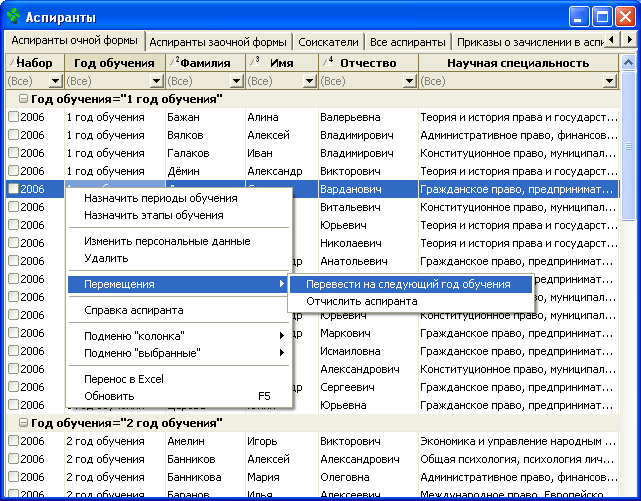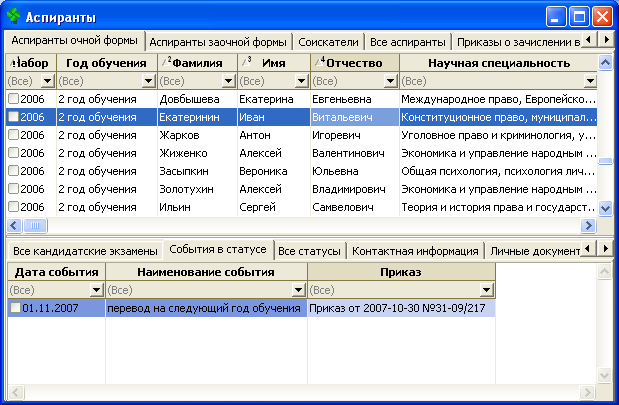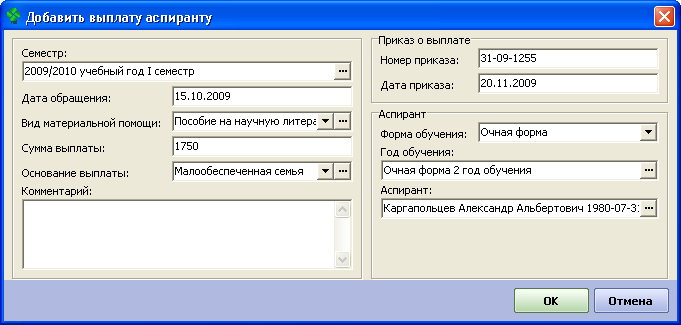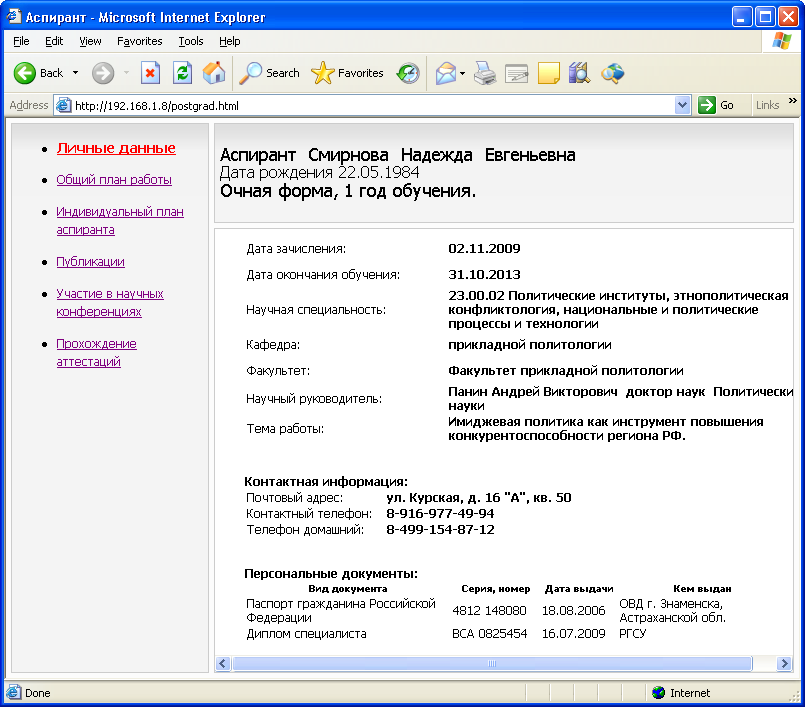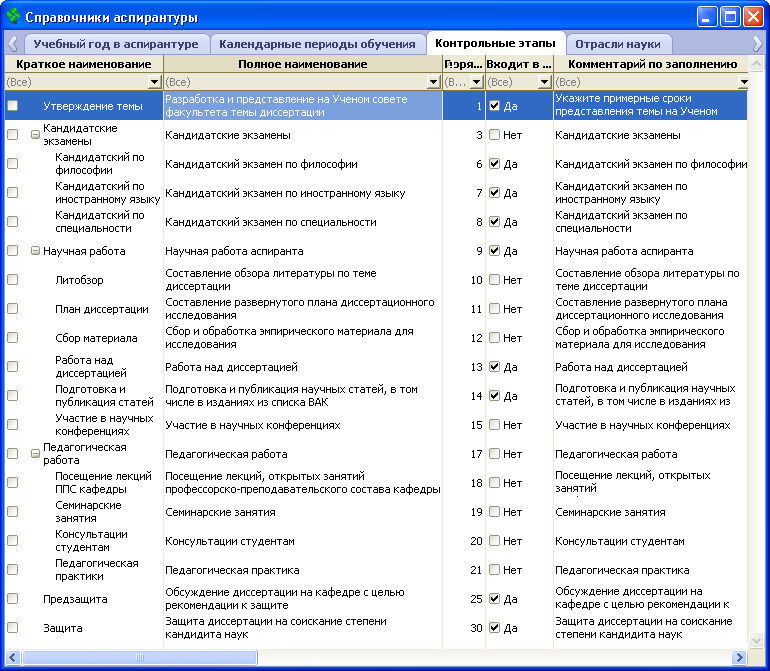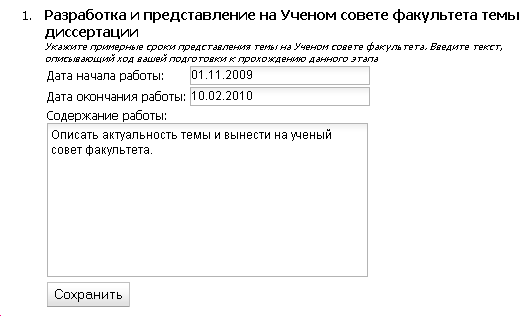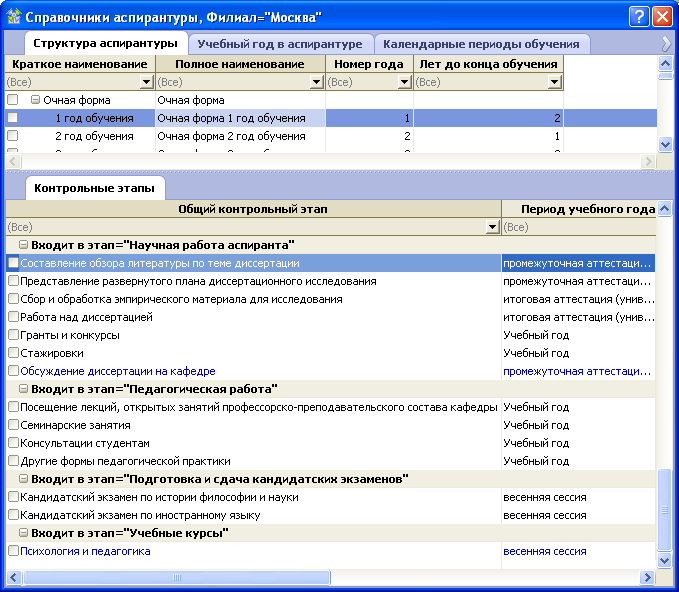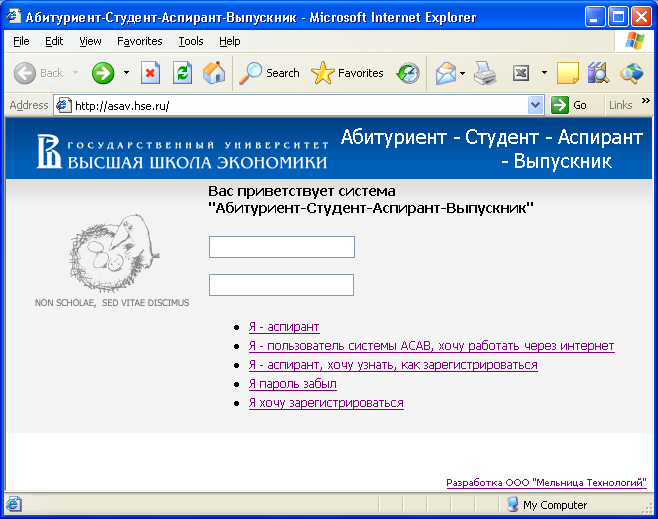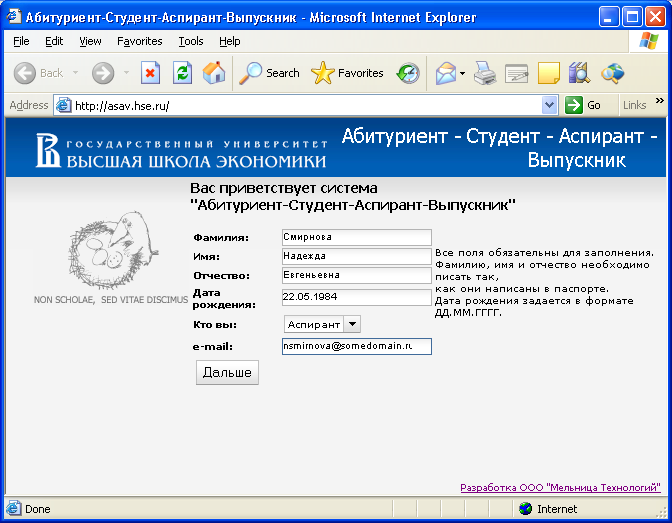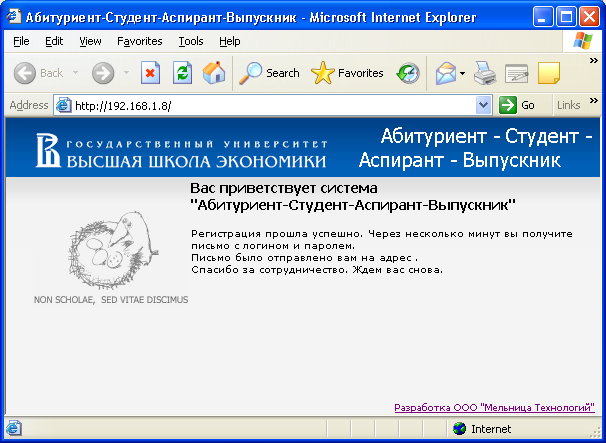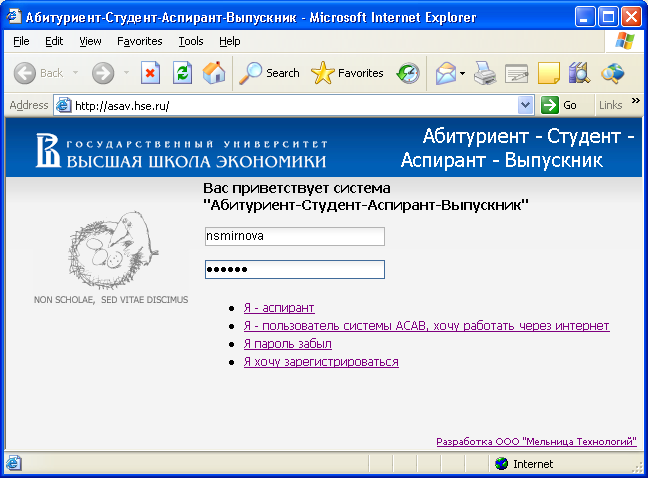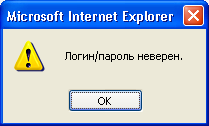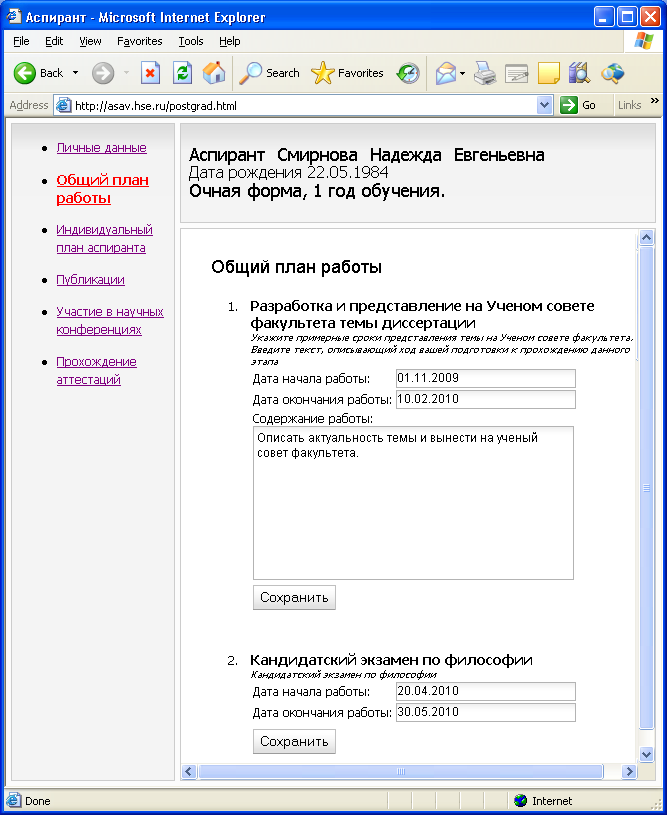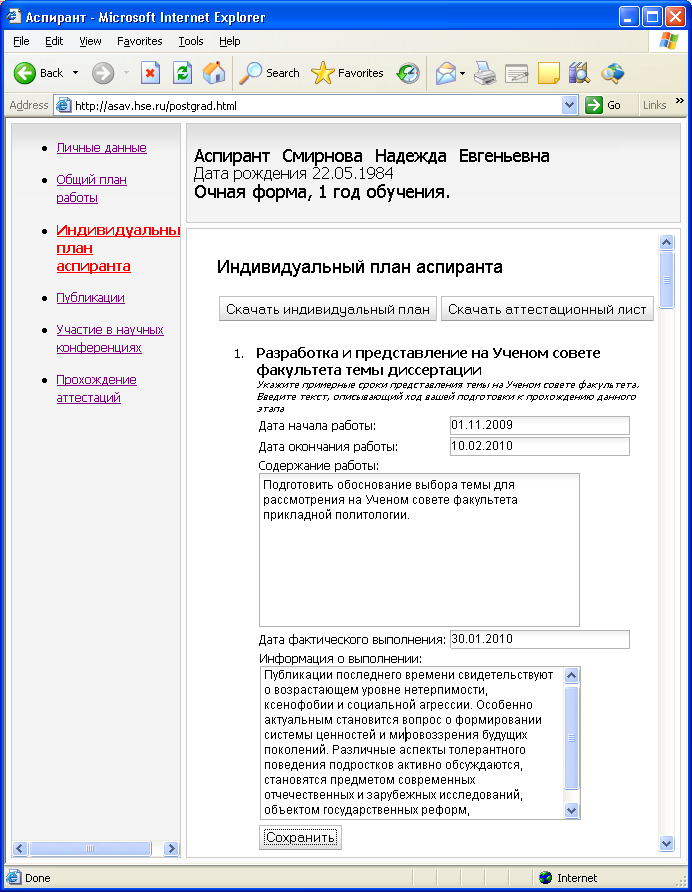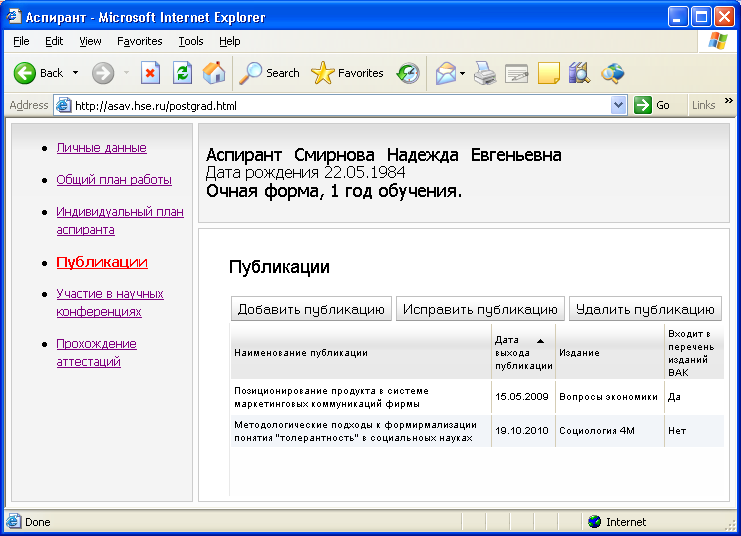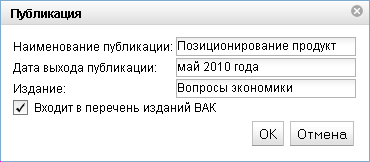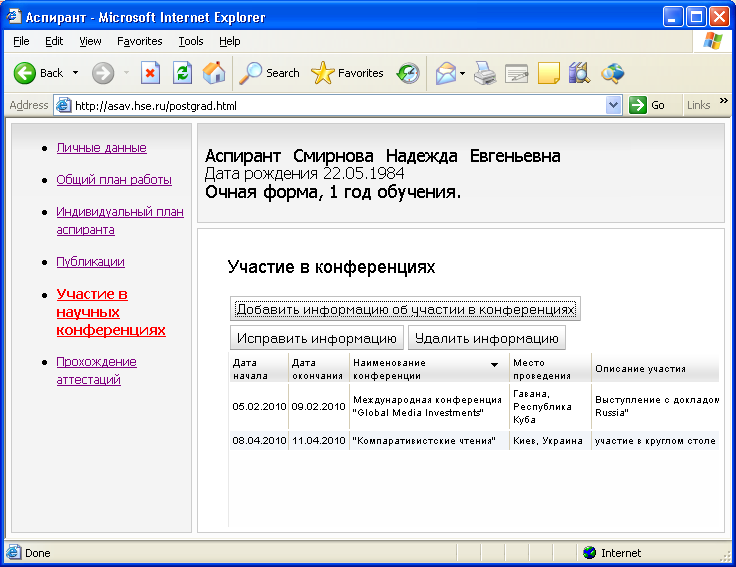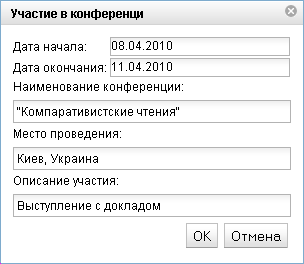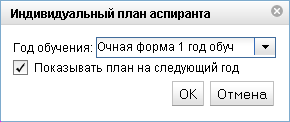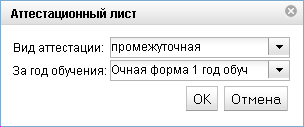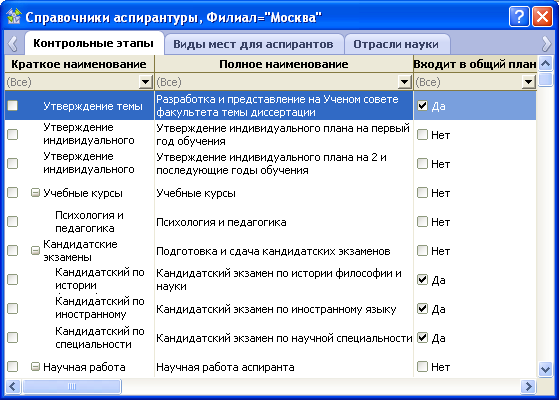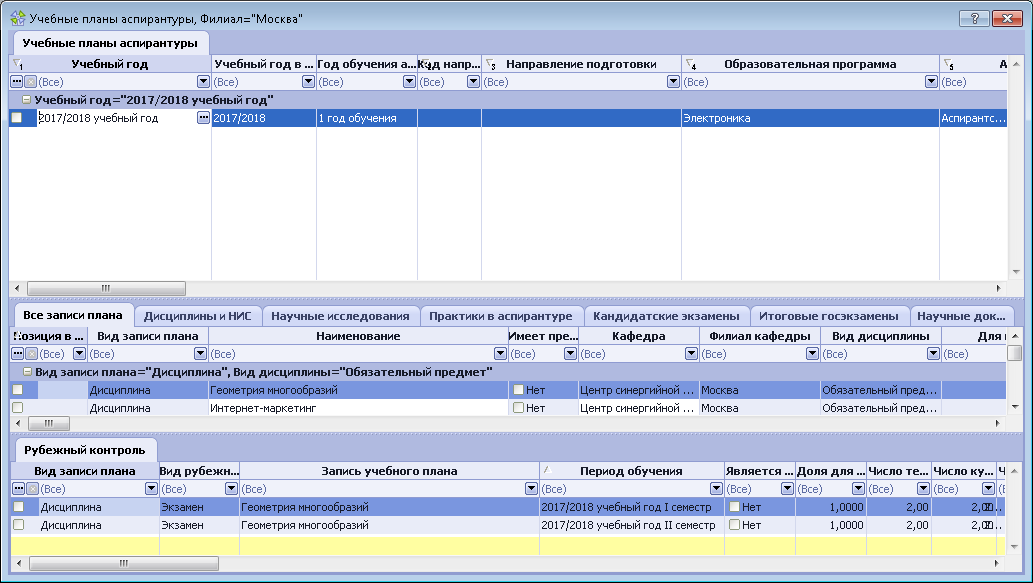На вкладке "Общие" заносятся персональные данные поступающего (ФИО, дата рождения, паспортные данные, адреса и телефоны и т.д.). 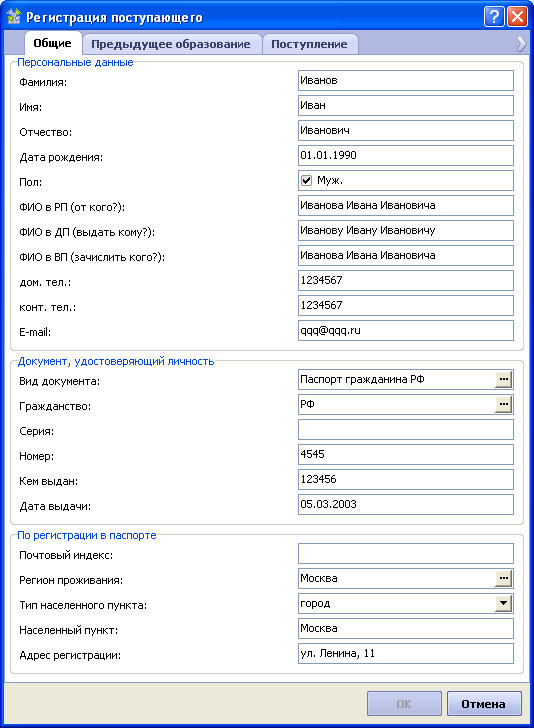
- Персональные данные
- В полях "Фамилия" , "Имя" и "Отчество" необходимо внести данные в строгом соответствии с тем, как они указаны в паспорте поступающего (или другом документе, удостоверяющем личность). В этих полях реализована автоматическая замена первой буквы на заглавную. Данные поля являются обязательными для заполнения. В случае, если поступающий не имеет отчества, в поле "Отчество" рекомендуется поставить символ "-" или какой-либо другой символ, который впоследствии не затруднит чтение имени абитуриента. Если пользователь изменяет введенные ранее значения фамилии, имени или отчества, то все следующие далее поля формы будут очищены.
Важно! | При регистрации поступающего возможна ситуация, когда этот человек ранее регистрировался в Системе как поступающий прошлых лет набора или на других участках системы (как абитуриент, студент, выпускник). Также не исключена ситуация, что поступающий пытается зарегистрироваться повторно в том же наборе. При возникновении таких ситуаций Система выдает регистратору соответствующее сообщение. Несмотря на то, что идентификация человека в Системе производится по значениям четырех полей "Фамилия" , "Имя" , "Отчество" и "Дата рождения" , поиск поступающего происходит после заполнения трех первых полей. Если хотя бы один учащийся с теми же фамилией, именем и отчеством найдется в Системе, то пользователь увидит примерно следующее сообщение:  Сообщение содержит информацию о фамилии, имени, отчестве и дате рождения поступающего, а также от том, какие записи о статусах поступающего существуют в Системе. Например, сообщение на приведенном выше рисунке содержит информацию о том, что в системе уже существуют записи об Иванове Иване Ивановиче с датой рождения 01 января 1990 года. В 2011 году он участвовал в Олимпиаде магистров, проводимой ВУЗом, а также был участником Олимпиад в 2012 году. Эта информация предназначена для того, чтобы определить, тот же человек регистрируется в качестве поступающего в аспирантуру, или другой. Окно сообщения содержит вопрос "Использовать найденные данные?" , а также две кнопки, позволяющие ответить на этот вопрос " Да" или " Нет" . Если регистратор нажмет кнопку " Да" (использовать данные), то следующие поля формы, на этой и другой вкладках, содержащие личные данные поступающего, будут автоматически заполнены информаией, ранее введенной в систему для найденного поступающего. Пользователь-регистратор должен проверить все подставленные данные и при необходимости изменить их. Если регистратор выберет ответ "Нет" (не использовать данные), то автоматического заполнения полей не произойдет. Так как поиск может проводится в случае, когда дата рождения еще не заполнена, может быть найден поступающий с теми же фамилией, именем и отчеством, но с другой датой рождения. В этом случае в окне сообщения надо нажать кнопку "Нет" (не использовать данные), после чего Система выполнит поиск другого поступающего с теми же фамилией, именем и отчеством, но с другой датой рождения. Если такой поступающий будет найден, то регистратор увидит новое сообщение и снова сможет принять решение о том, использовать ли найденные данные. |
- В поле "Дата рождения" необходимо ввести дату, соблюдая требуемый формат. Требования системы к формату даты повторяют региональные настройки операионной системы MS Windows. Проверить или изменить эти настройки можно стандартными средствами Windows (Панель управления / Язык и стандарты).
Важно! | Значения полей "Фамилия", "Имя", "Отчество" и "Дата рождения" однозначно идентифицируют поступающего в Системе. При изменении любого из этих полей во-первых, произойдет очистка всех следующих далее полей формы, а во-вторых произойдет поиск существующего в Системе поступающего с такими же значениями фамилии, имени, отчества и даты рождения (описано выше). |
- Поля "ФиО в РП (от кого?)" , "ФиО в ДП (выдать кому?)" и "ФиО в ВП (зачислить кого?)" заполняются автоматически после того, как заполнены поля "Фамилия" , "Имя" , "Отчество" и "Пол" . При изменении значений в любом из этих полей ФИО в падежах также переформировываются. значение ФИО в падежах доступно для изменения. Если регистратор или сам поступающий считают, что ФИО в падеже сформировано неверно, его можно изменить.
- "Домашний телефон" , "Контактный телефон" - в эти поля необходимо ввести номера телефонов поступающего. Данные поля допускают ввод любых текстовых строк, однако регистратор должен следить за тем, чтобы во-первых, номер телефона обязательно включал в себя код города (в том числе для московских телефонов), и во-вторых, чтобы введенный телефонный номер был в последствии удобен для чтения (использовать пробелы и знаки "-").
Совет | Рекомендуется вводить телефонные номера в следующем формате: - (495) 348-65-56 (Москва)
- (499) 152-45-12 (Москва)
- (8412) 48-65-56 (Нижний Новгород)
- (83147) 5-12-50 (Нижегородская область, г. Арзамас)
- 10 375 (163) 25-40-78 (Беларусь, Брестская область, г. Барановичи)
- 10 1 (305) 127-56-89 (США, штат Флорида, г. Майами)
Телефонный номер должен включать в себя всю информацию, которая понадобится пользователям Системы для того, чтобы позвонить по указанному телефонному номеру из того города, где они находятся. |
- Документ, удостоверяющий личность - в эту группу полей данные должны вноситься на основании представленного поступающим документа
- "Вид документа" - в этом поле нужно выбрать вид представленного документа из справочника Виды документов. Выбор возможен только среди тех записей справочника, которые являются дочерними по отношению к записи с кратким наименованием "Удостоверяющий личность". Выбор вида документа может повлиять на требования к заполнению следующих ниже полей:
- При выборе значения " Паспорт гражданина РФ" в поле "Гражданство" установится значение " РФ", которое будет недоступно для изменения. Поле "Серия" станет обязательным для заполнения и будет допускать только ввод четырех ифр без пробелов. Поле "Номер" будет допускать ввод только шести ифр без пробелов.
- При выборе значения " Российский загранпаспорт" поле "Гражданство" также автоматически заполнится значением "РФ" и станет недоступным для изменения.
- При выборе значения " Паспорт гражданина другого государства" в поле Гражданство невозможно будет установить значение РФ (при попытке выбора этого значения поле останется пустым).
Выбор любого другого вида документа не накладывает дополнительных требований на другие поля формы. Если нужного вида документа нет в справочнике, необходимо обратиться к Администратору системы с просьбой добавить новый вид документа в справочник. - Если поле "Гражданство" не заполнено автоматически, его значение надо выбрать из справочника Страны и регионы. Ограничение на значение, допустимое для ввода в это поле, зависит от выбранного вида документа. Если не удается ввести в поле нужное значение, это означает, что необходимо изменить значение в поле " Вид документа" .
- Поле "Серия" будет обязательным для заполнения только если в поле "Вид документа" выбрано " Паспорт гражданина РФ". При выборе других видов документа поле допускает ввод любых символов. Оставить поле пустым можно только в том случае, если документ действительно не имеет серии.
- Поле "Номер" обязательно для заполнения. В случае выбора в поле "Вид документа" значения " Паспорт гражданина РФ" поле допускает ввод только цифр. При выборе любого другого вида документа поле допускает ввод любых символов.
- В поле "Кем выдан" допустим ввод любых символов. Длина поля ограничена 127 символами. В случае, если запись об органе, выдавшем документ, превышает 127 символов, ее допустимо сократить.
- В поле "Дата выдачи" необходимо ввести дату выдачи документа. Требования к формату даты определяются региональными настройками операционной системы.
- В поле "Место рождения" вводится место рождения поступающего, указанное в паспорте.
- По регистрации в паспорте - данная группа полей предназначена для занесения информации о месте постоянной регистрации поступающего.
- Поле "Почтовый индекс" необязательно для заполнения. Поле допускает ввод только цифр.
- В поле "Регион проживания" необходимо выбрать регион РФ или страну, в которой постоянно проживает поступающий. Выбор производится из справочника Страны и регионы. Для граждан иностранных государств, в том числе стран ближнего зарубежья, в этом поле надо выбрать страну, гражданином которой является поступающий. Города РФ федерального значения Москва и Санкт-Петербург также считаются регионами. При выборе этих значений следующие далее поля "Тип населенного пункта" и "Населенный пункт" будут заполнены автоматически. Однако эти значения доступны для изменения в случае необходимости.
- В поле "Тип населенного пункта" нужно выбрать одно из значений из выпадающего списка. Если ни один из предлагаемых вариантов не подходит, следует выбрать значение " населенный пункт".
- В поле "Населенный пункт" следует внести наименование населенного пункта. Вводимое значение сравнивается с записями, существующими в справочнике Города и относящимися к стране или региону, выбранному в поле "Регион проживания" . Если населенный пункт с подобным наименованием будет найден, при вводе первых символов поле будет заполнено автоматически. Если предлагаемое Системой наименование неверно, надо продолжать ввод. Если в поле введено наименование населенного пункта, которого нет в справочнике Города, то при выполнении процедуры регистрации новый населенный пункт будет добавлен в справочник. Если поле автоматически заполнено значением " Москва" или " Санкт-Петербург", эти значения все же можно изменить в случае необходимости (например, для случая города Зеленоград, относящегося к региону Москва).
- В поле "Адрес регистрации" надо ввести текст, представляющий собой часть адреса, следующую после почтового индекса, региона и населенного пункта (как правило, начиная с улицы).
|
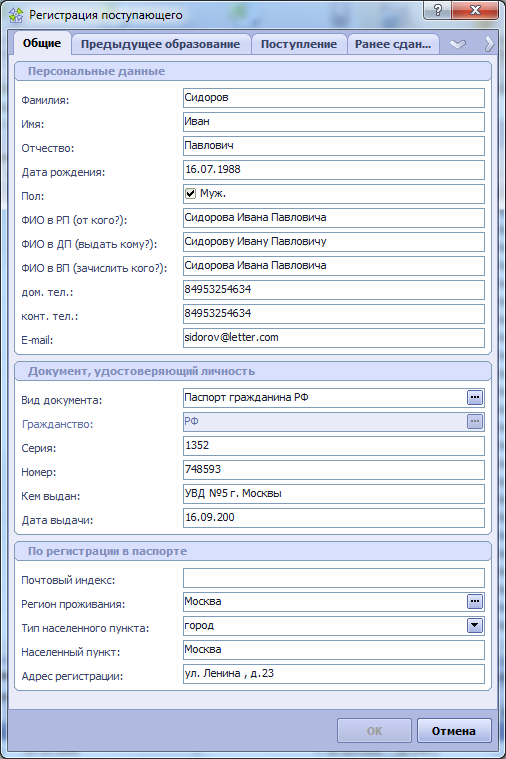
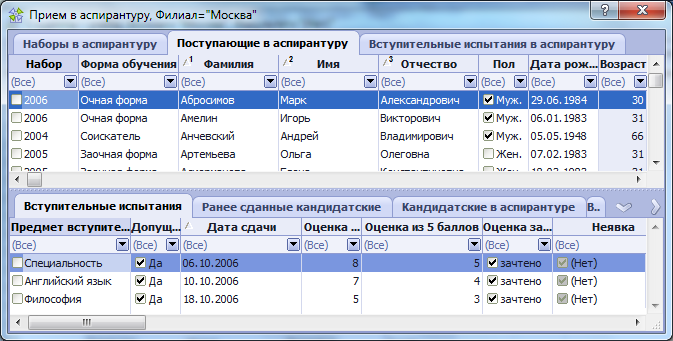

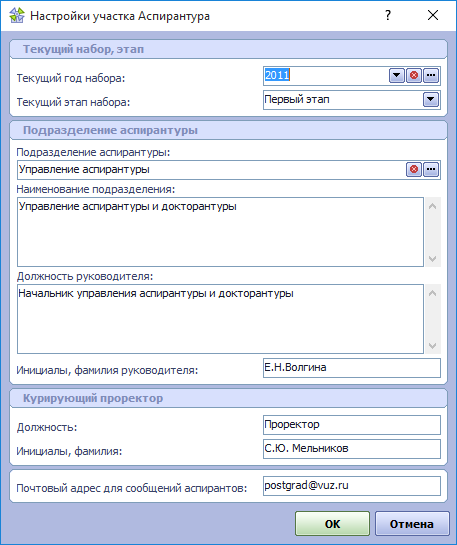
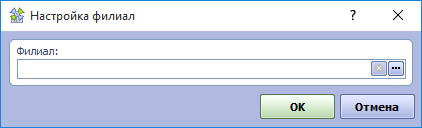
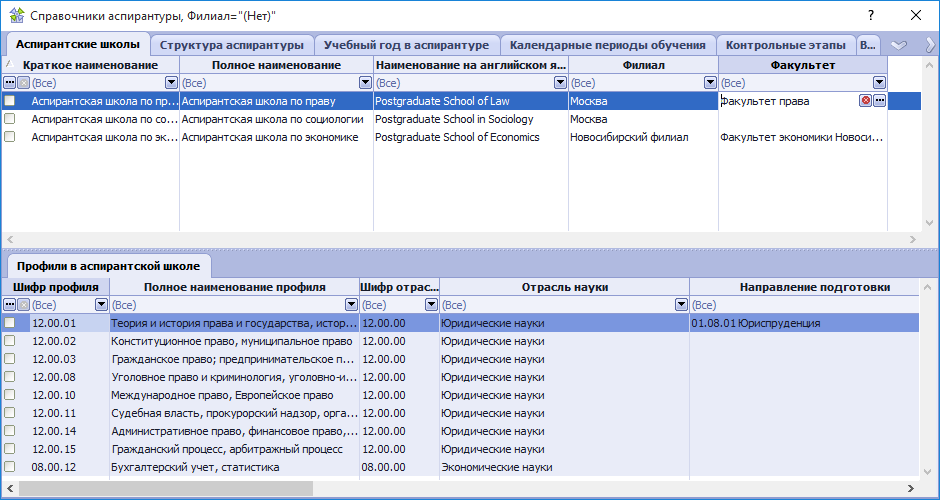
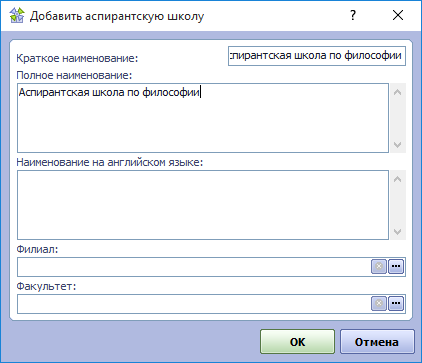
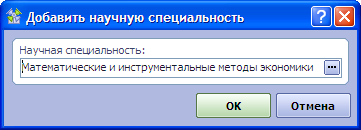
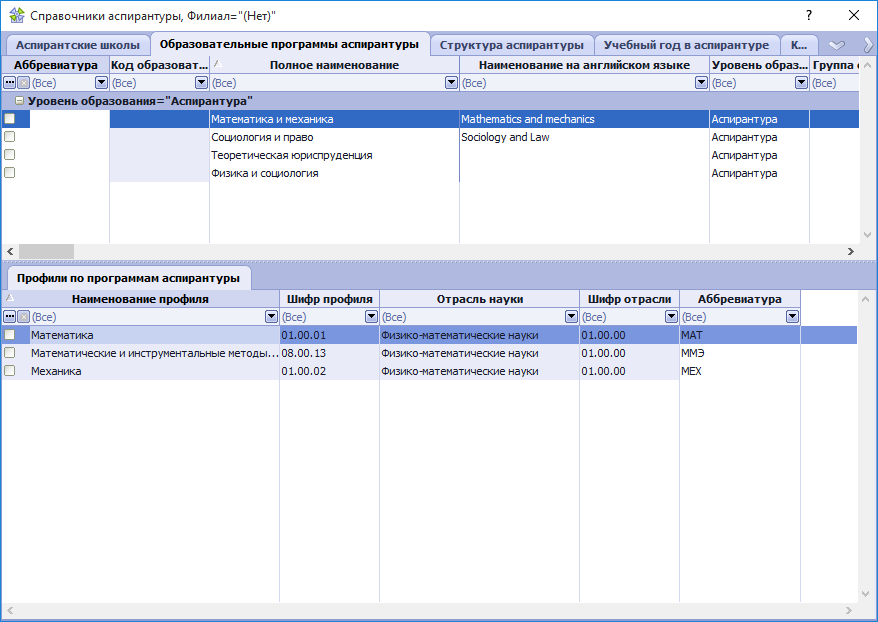
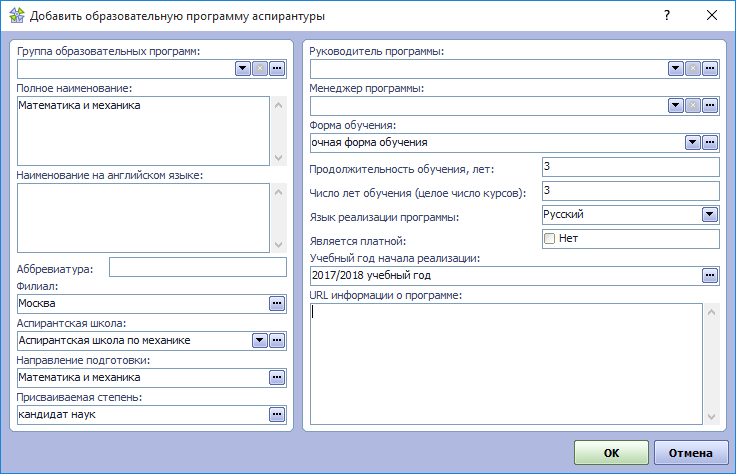
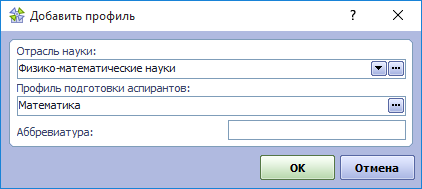
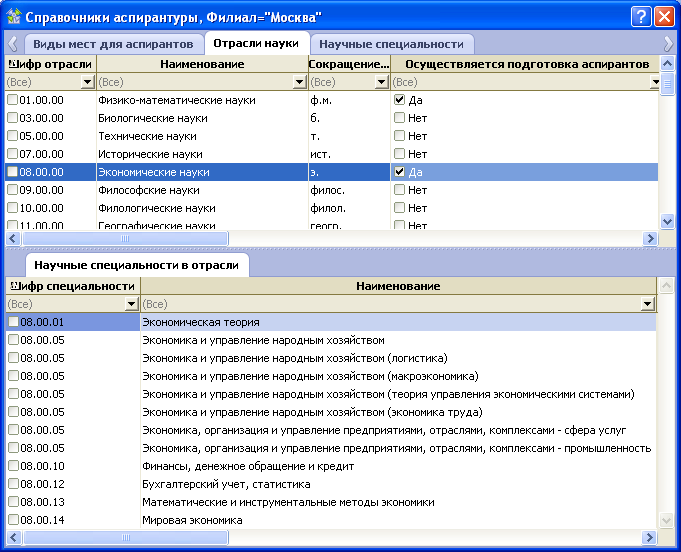

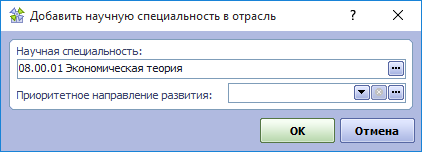
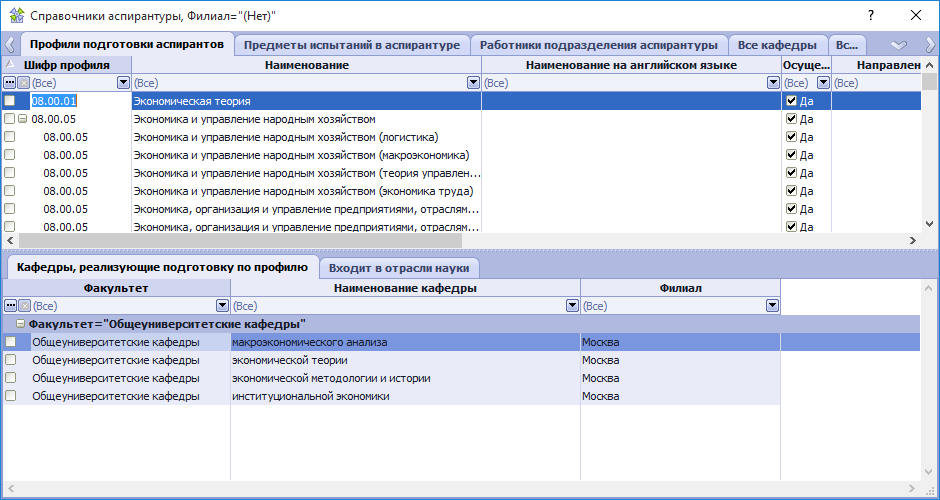
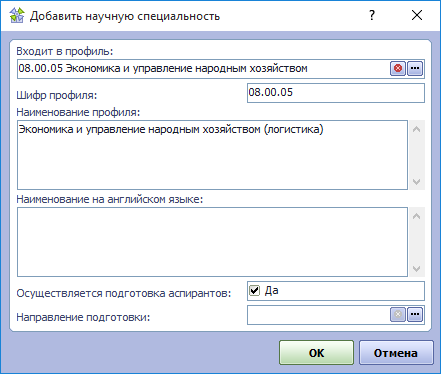
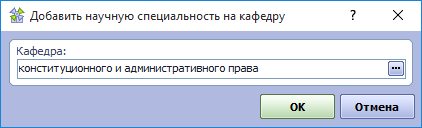
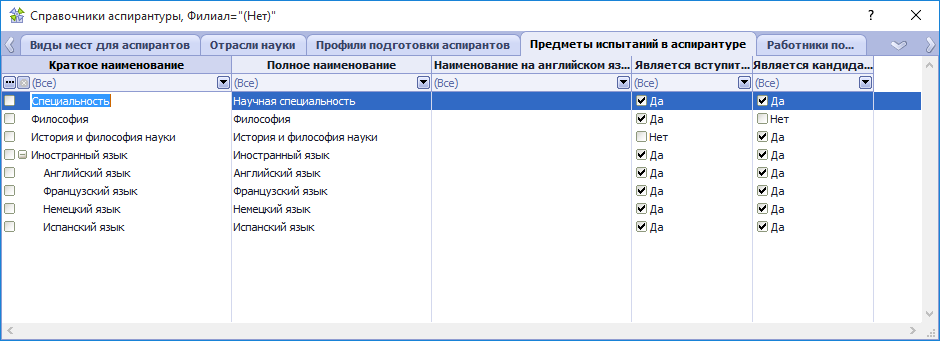
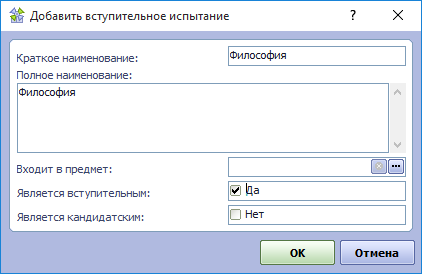
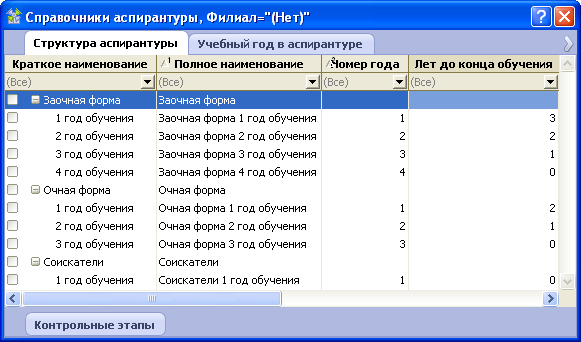
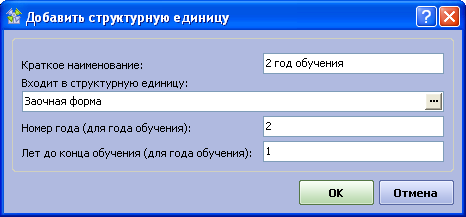


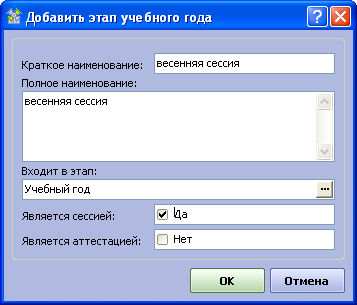

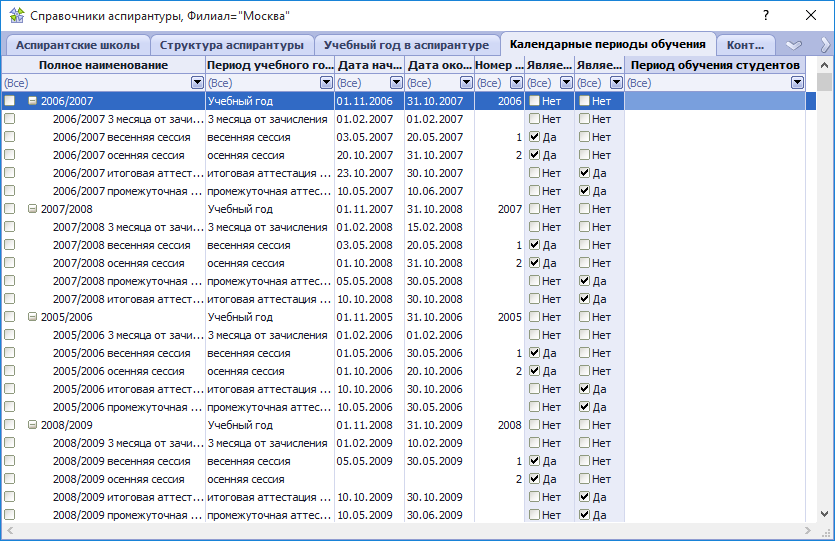
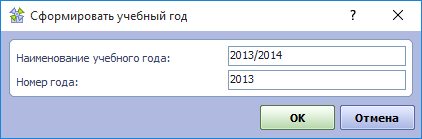
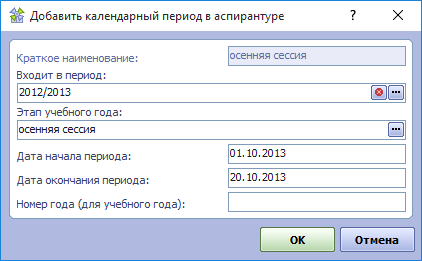

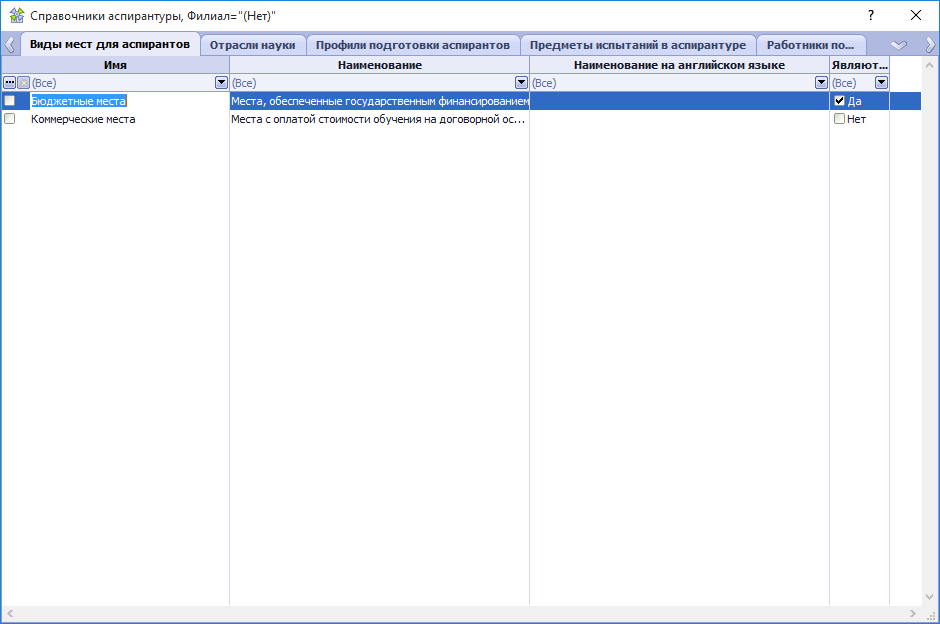
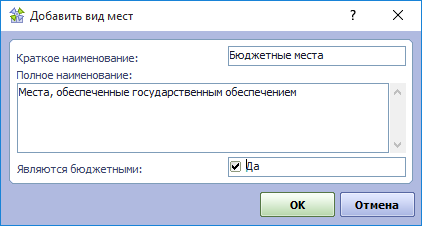
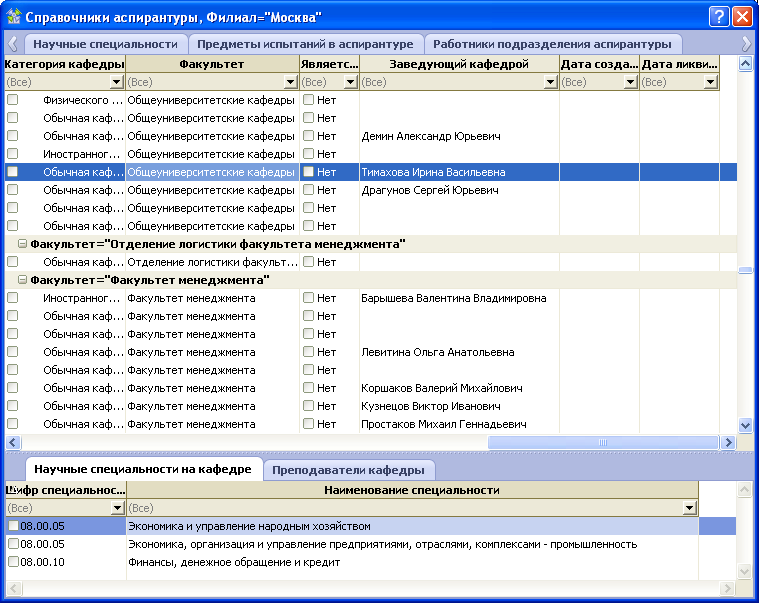
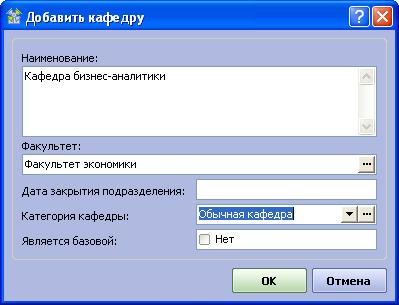
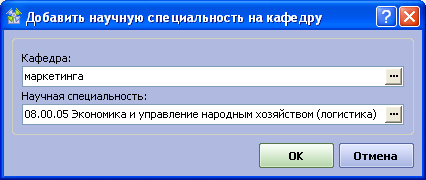

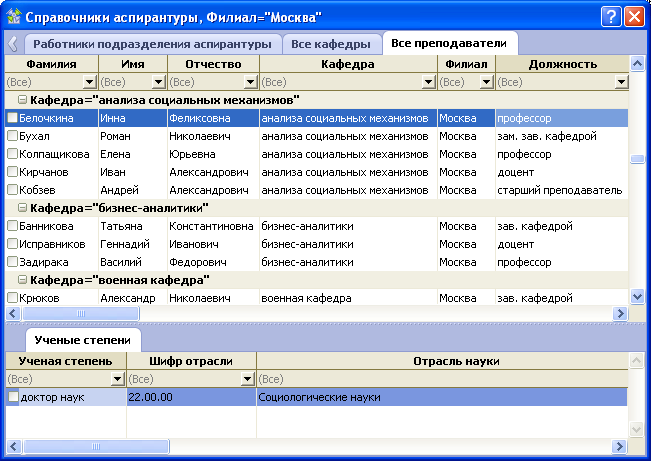


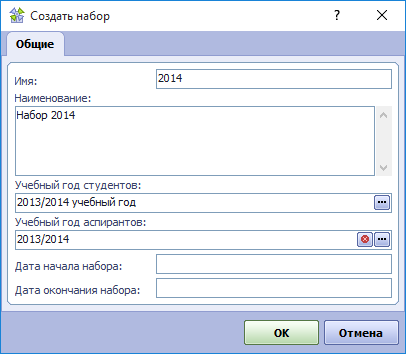

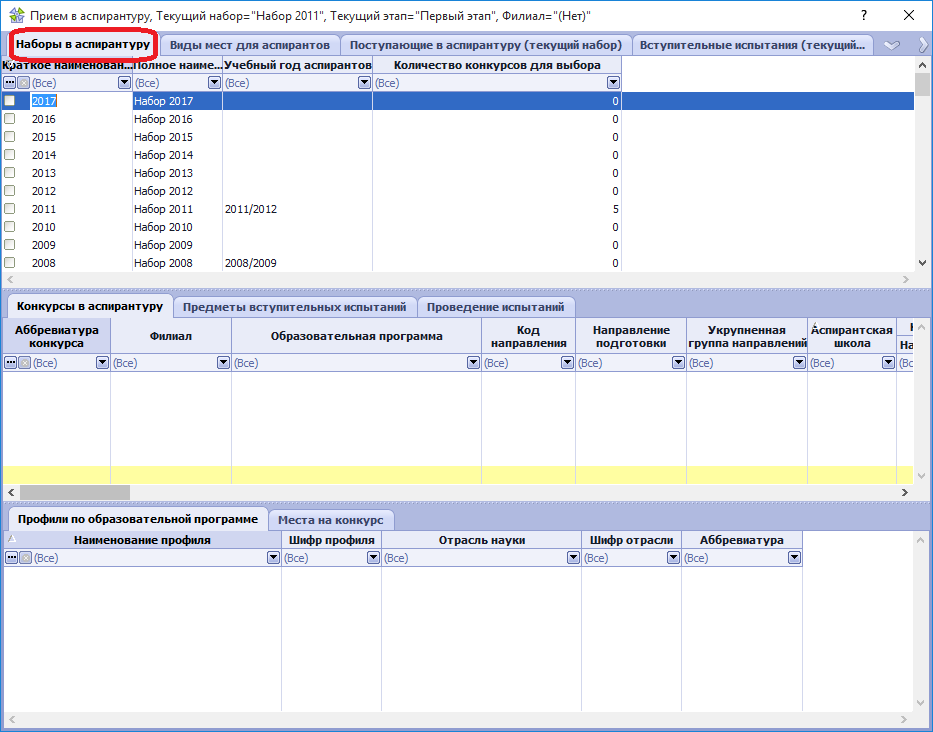
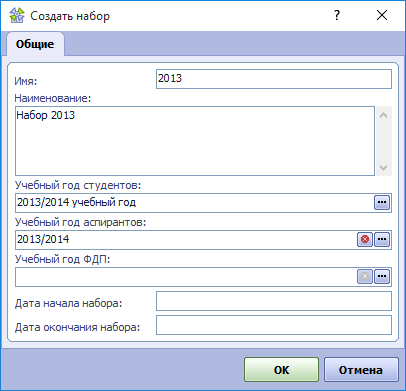
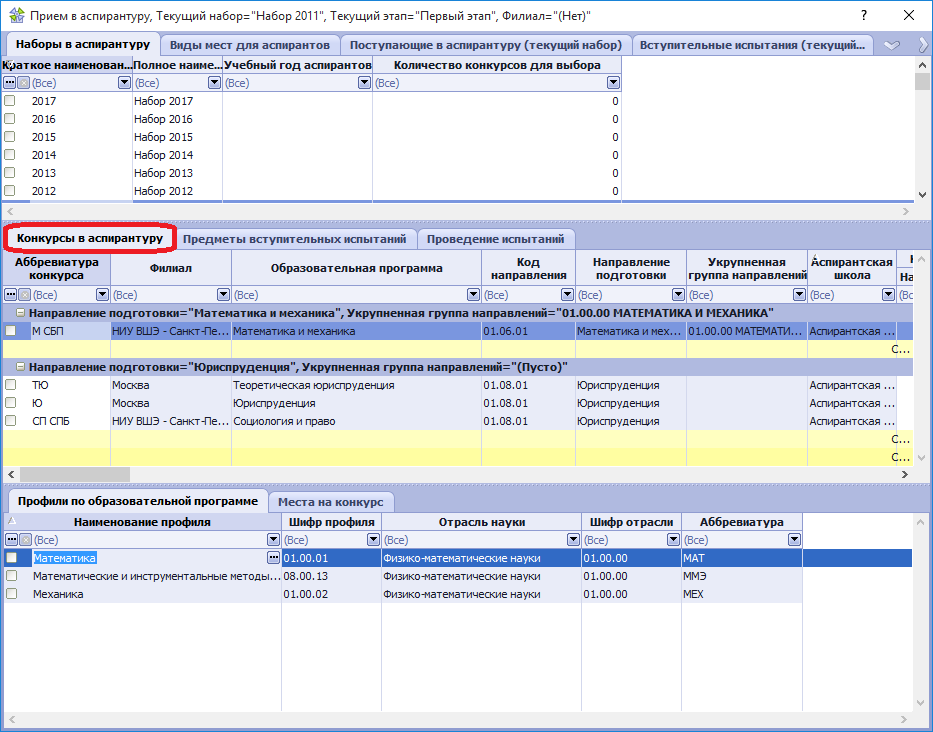
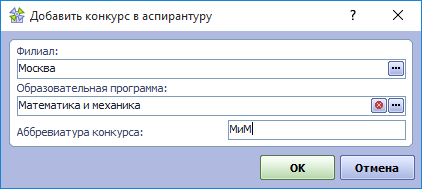
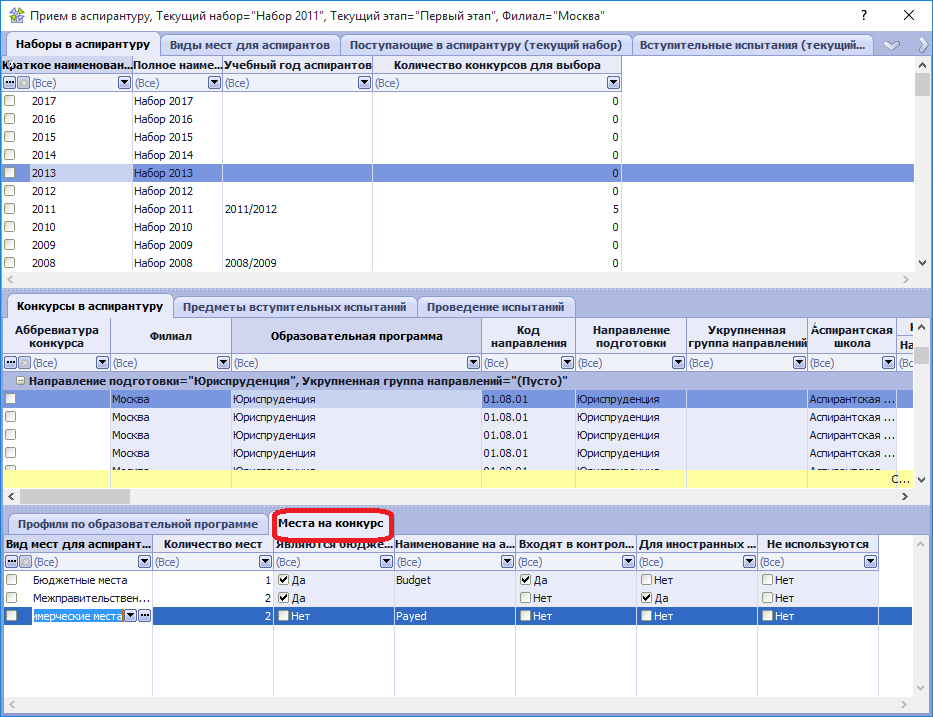
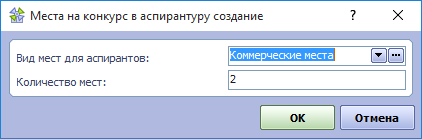
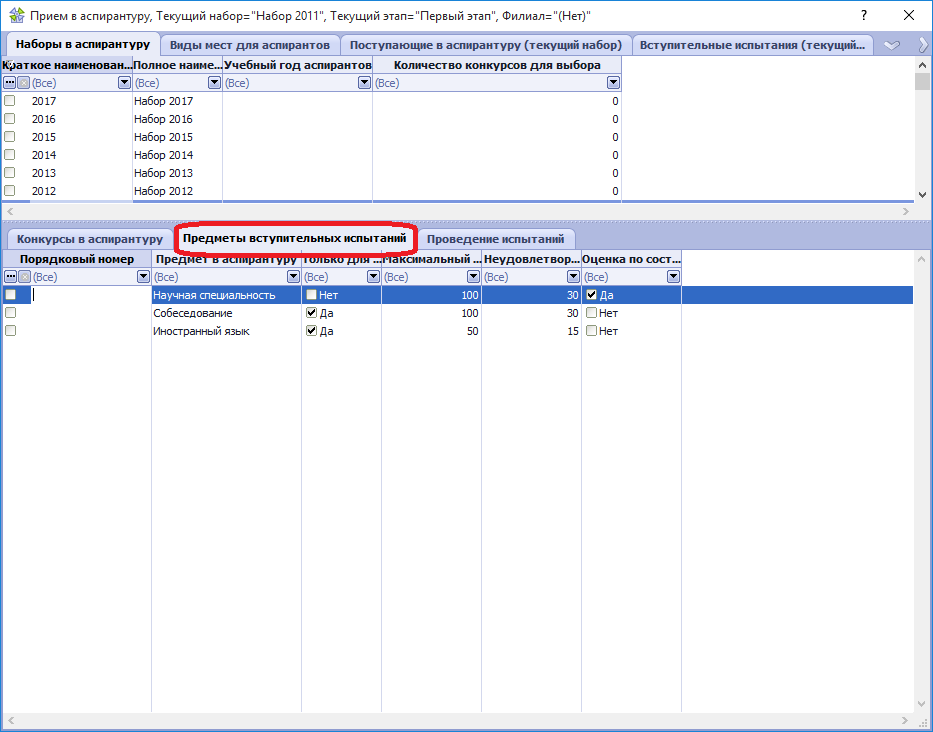
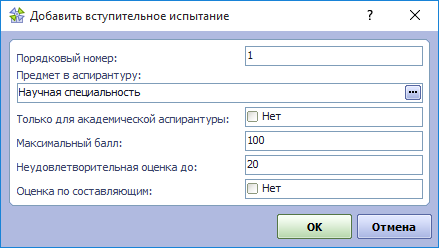
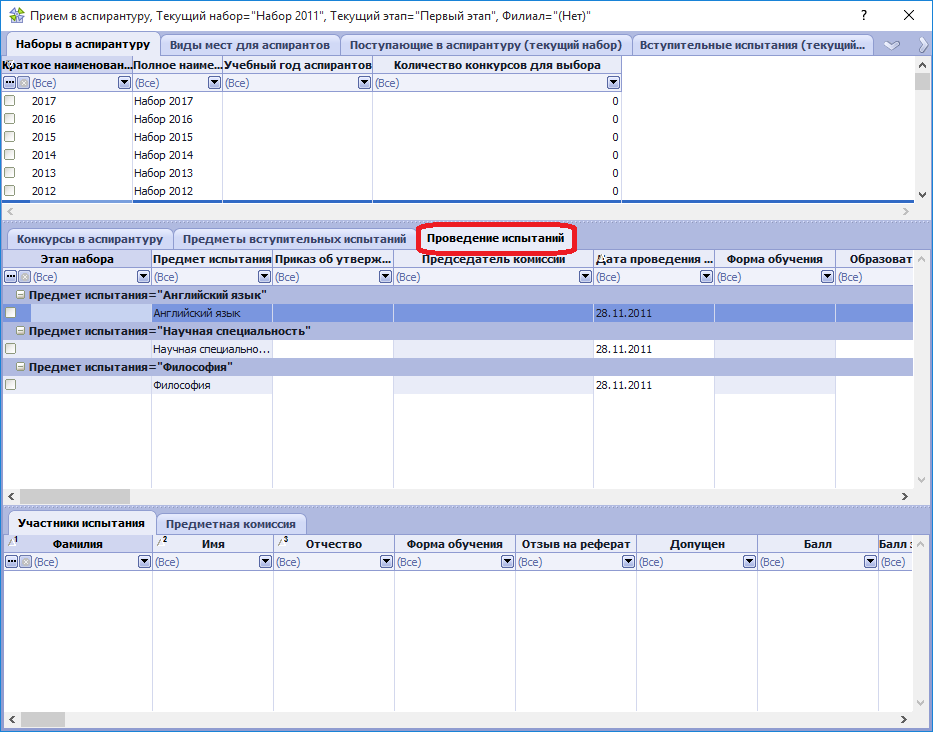
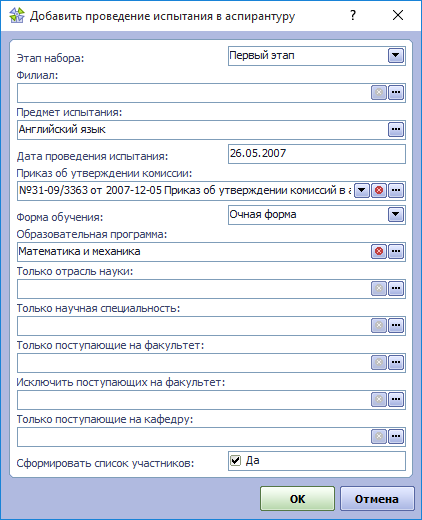
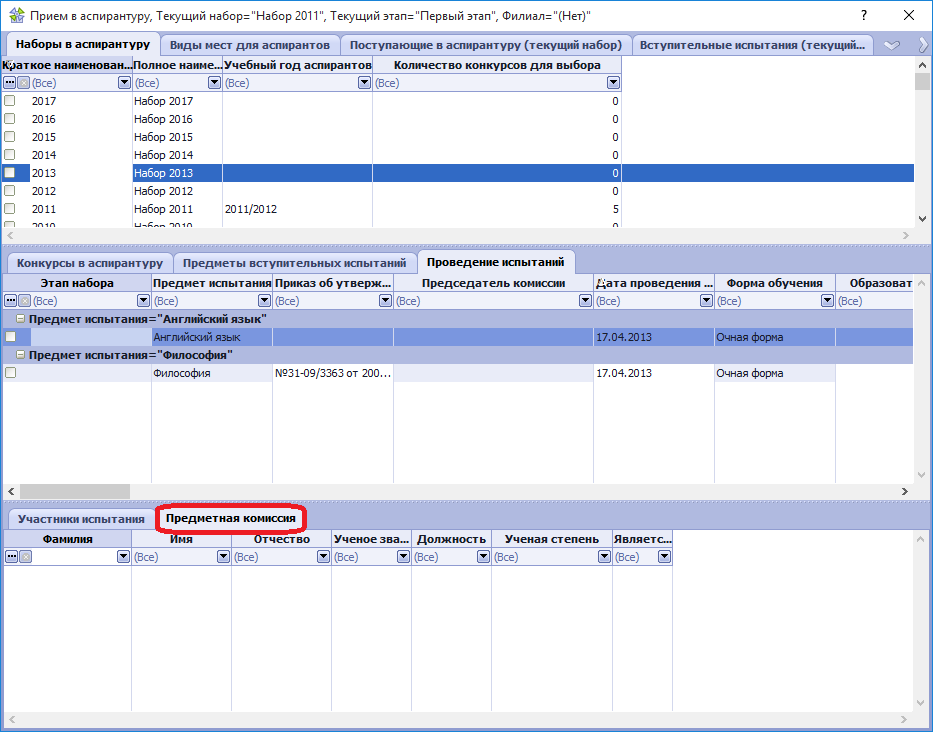
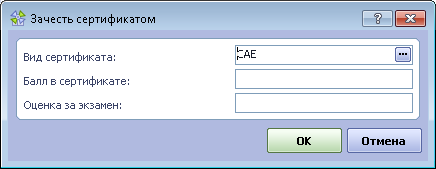
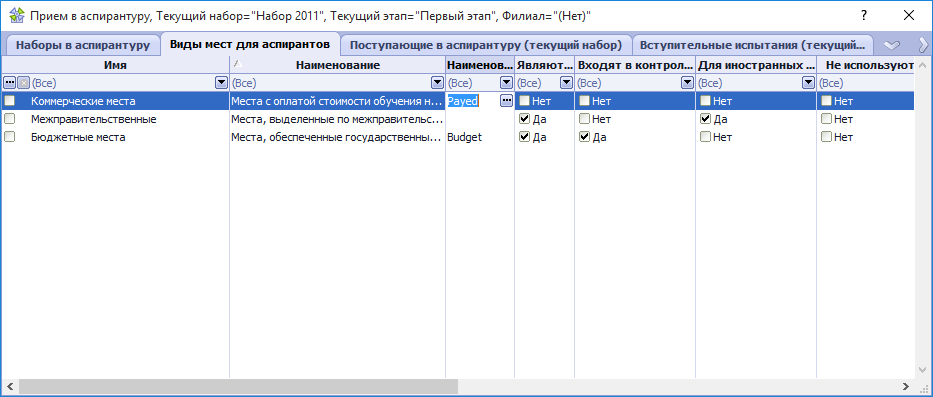
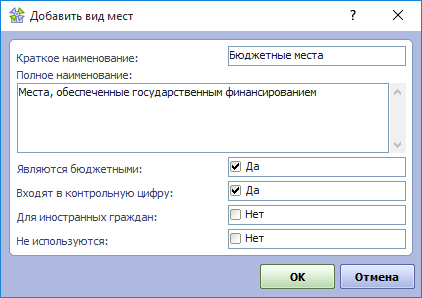
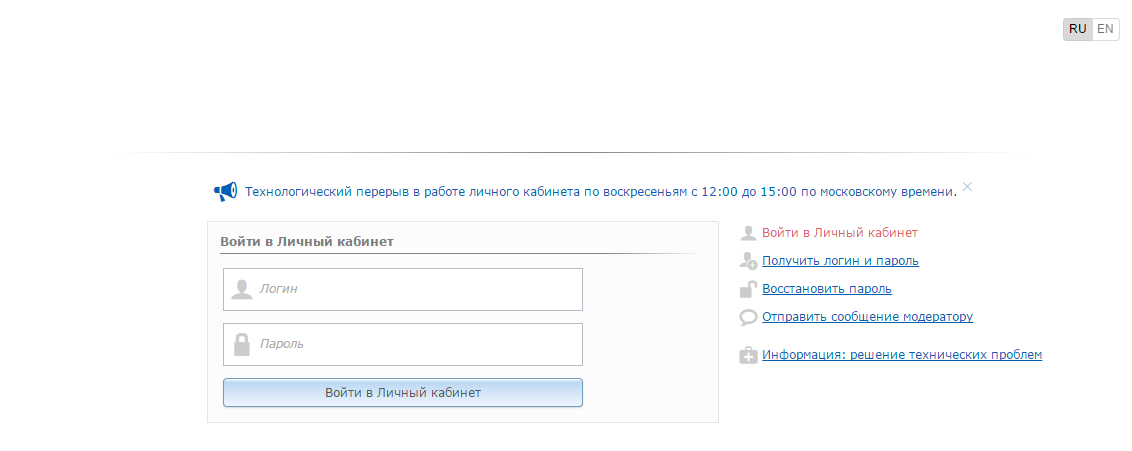
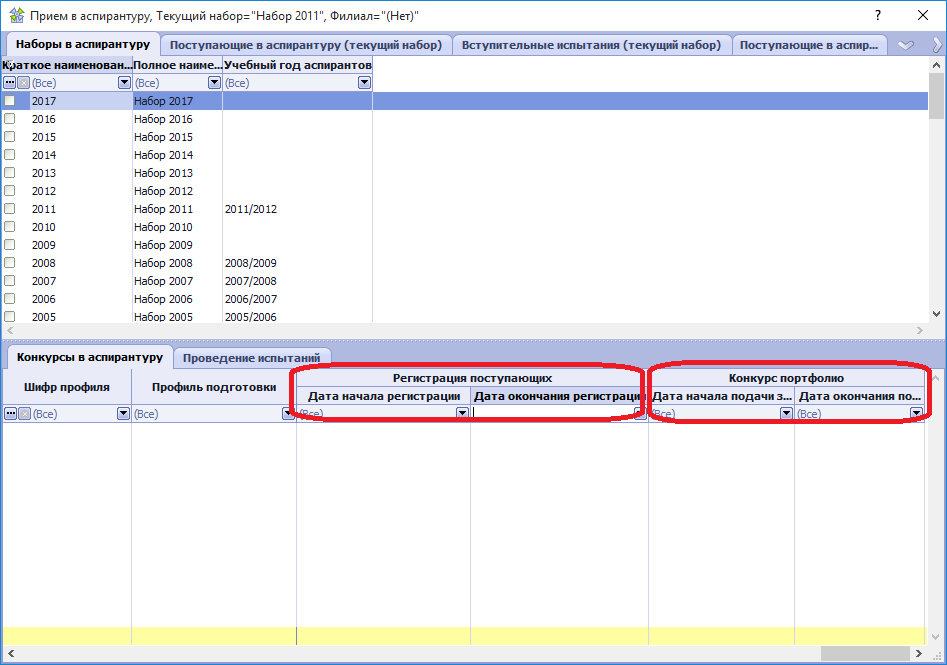
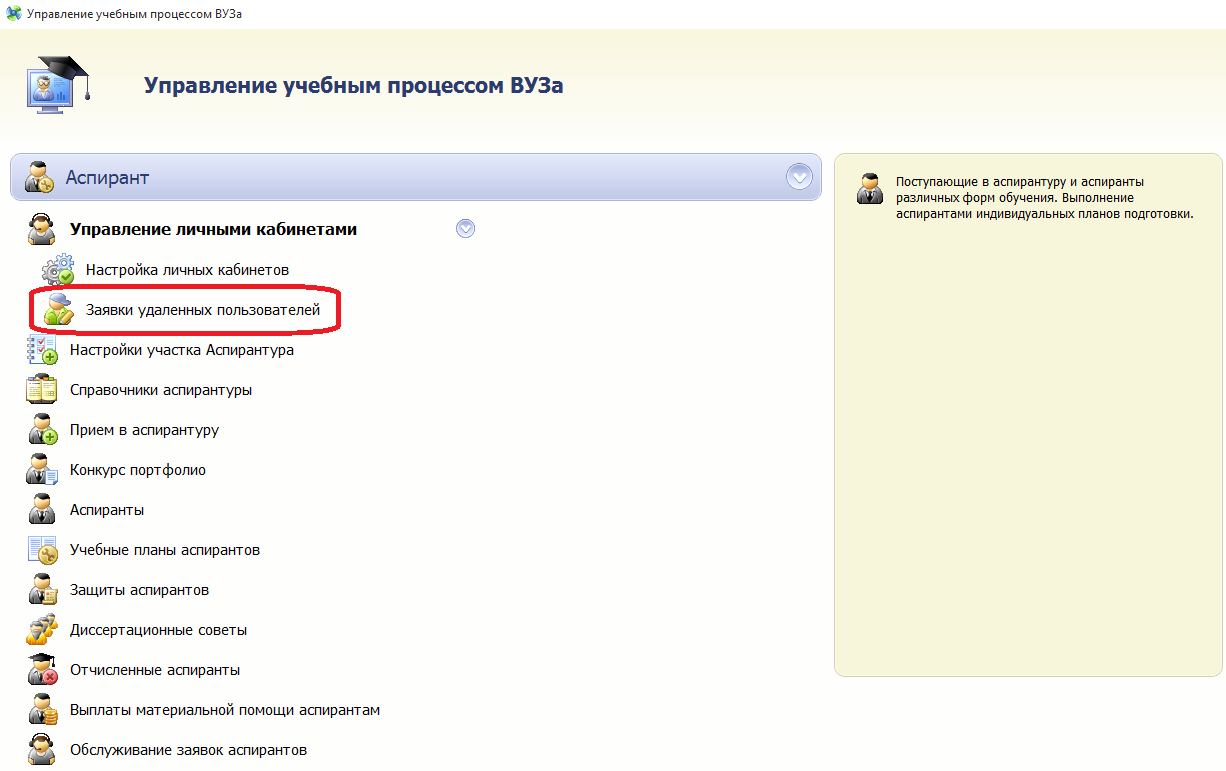
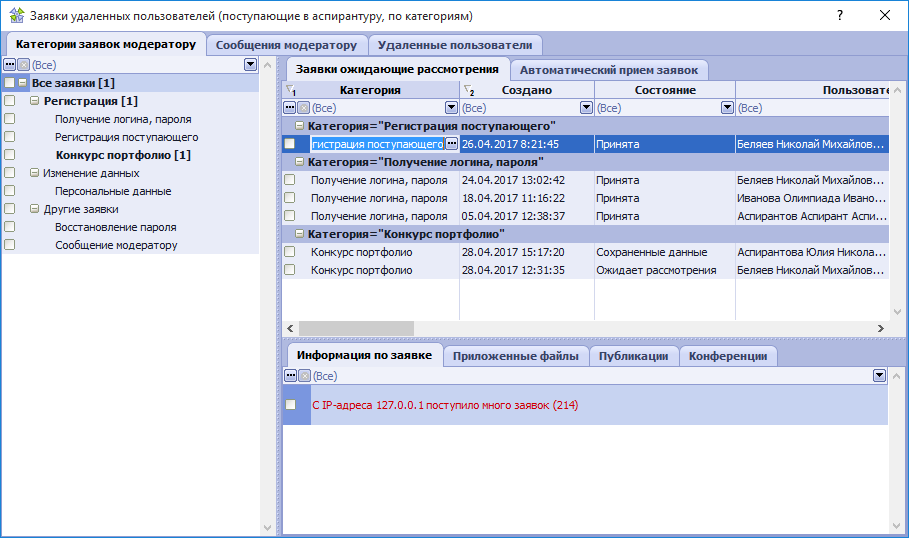
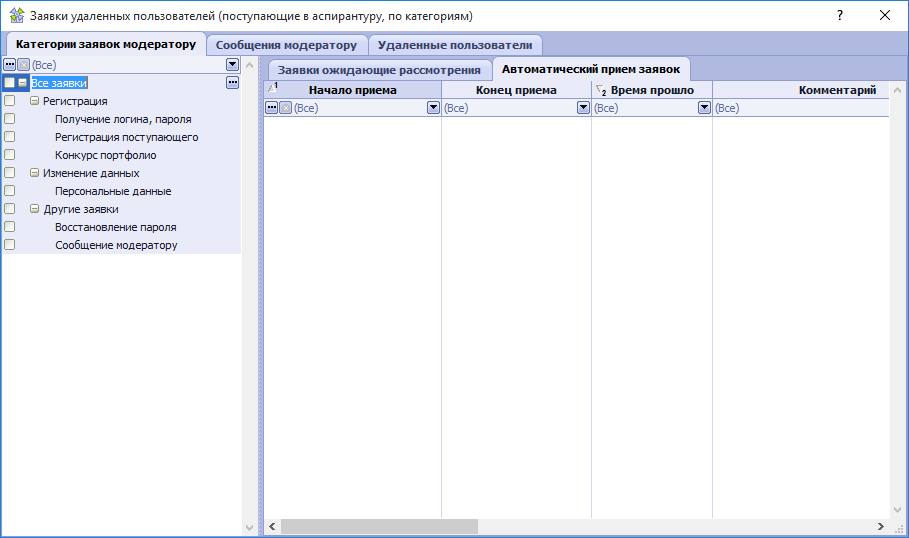
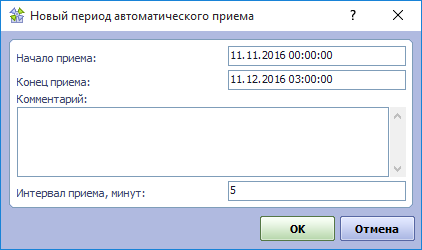
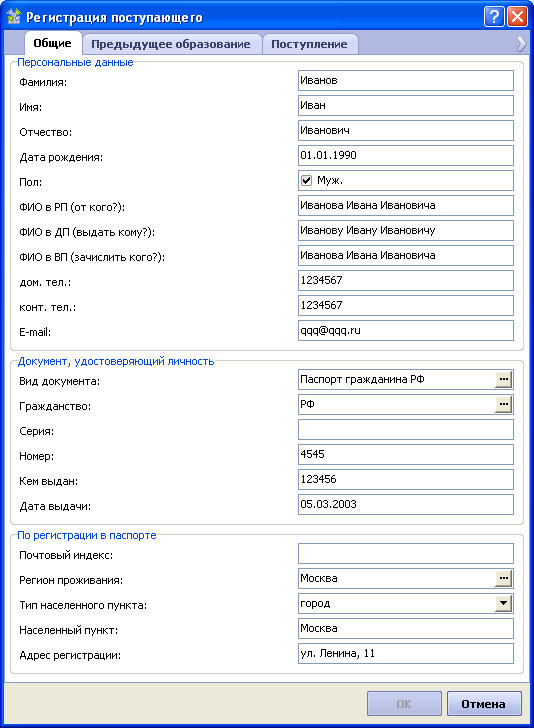

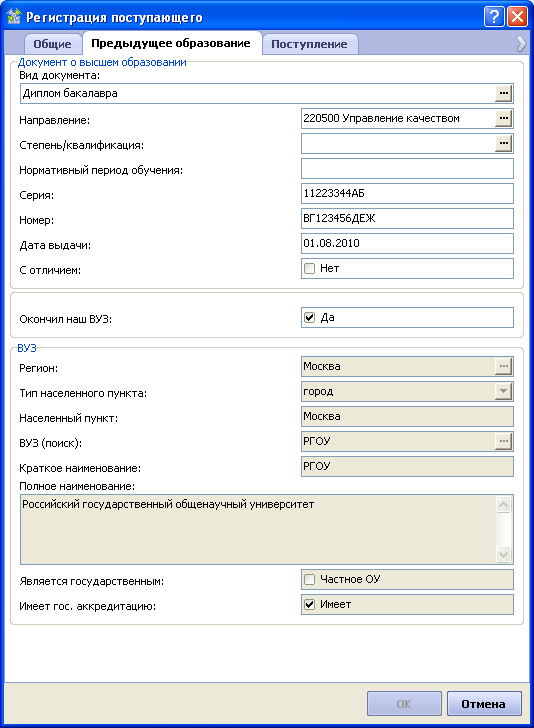
 справа от поля ввода. В открывшемся списке будут представлены только те записи о ВУЗах, для которых параметр "Регион" совпадает со значением указанным в поле "Регион" данной формы. Кроме прямого выбора из справочника возможен автоматический поиск по справочнику. Для этого необходимо в поле "ВУЗ (поиск)" начать вводить наименование ВУЗа. Вводимое значение сравнивается с записями, существующими в справочнике
справа от поля ввода. В открывшемся списке будут представлены только те записи о ВУЗах, для которых параметр "Регион" совпадает со значением указанным в поле "Регион" данной формы. Кроме прямого выбора из справочника возможен автоматический поиск по справочнику. Для этого необходимо в поле "ВУЗ (поиск)" начать вводить наименование ВУЗа. Вводимое значение сравнивается с записями, существующими в справочнике 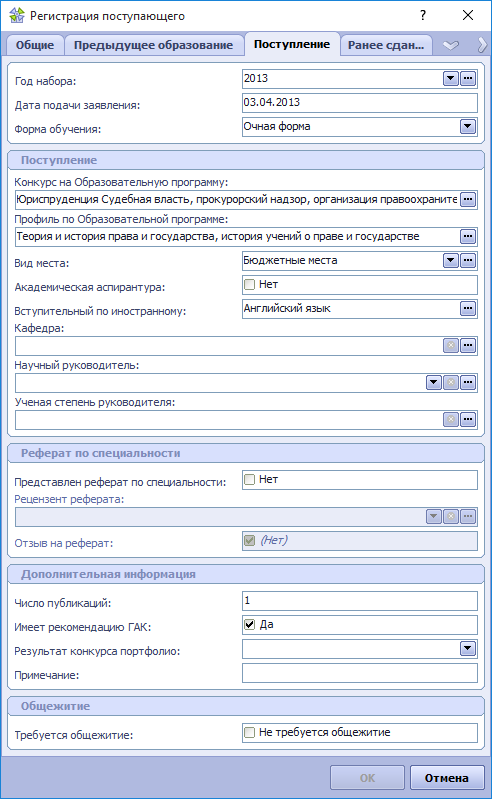
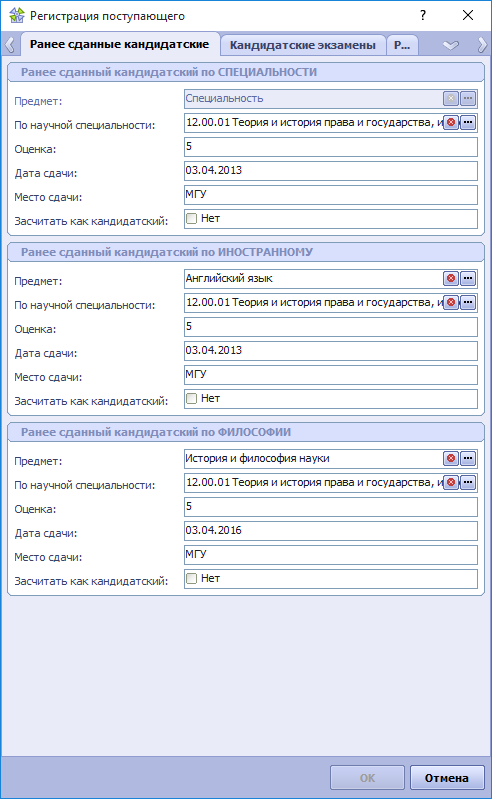
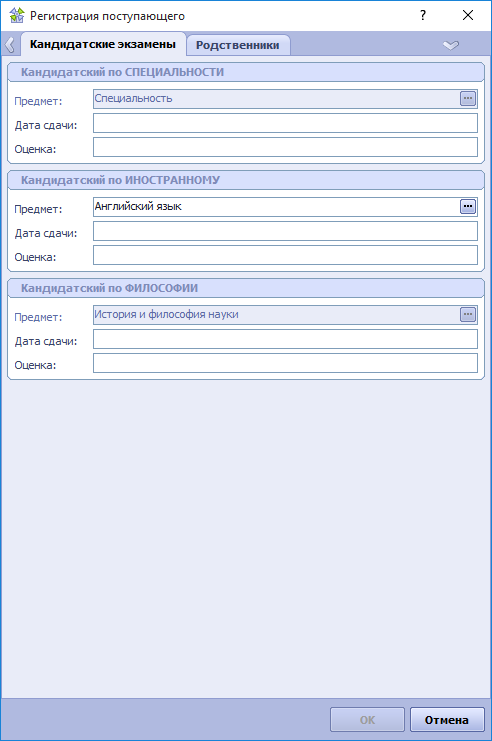
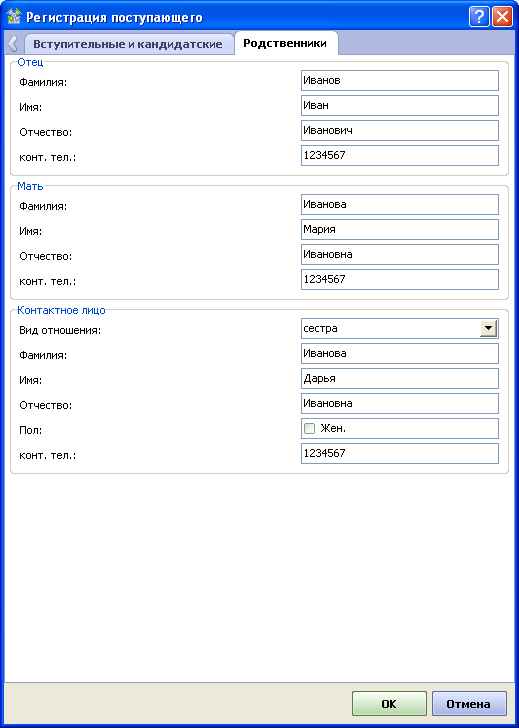
 , выбрать файл и нажать Открыть, для подтверждения выбора.
, выбрать файл и нажать Открыть, для подтверждения выбора. 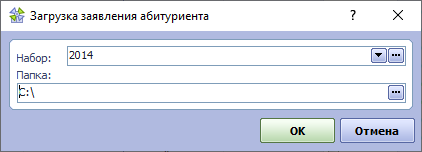
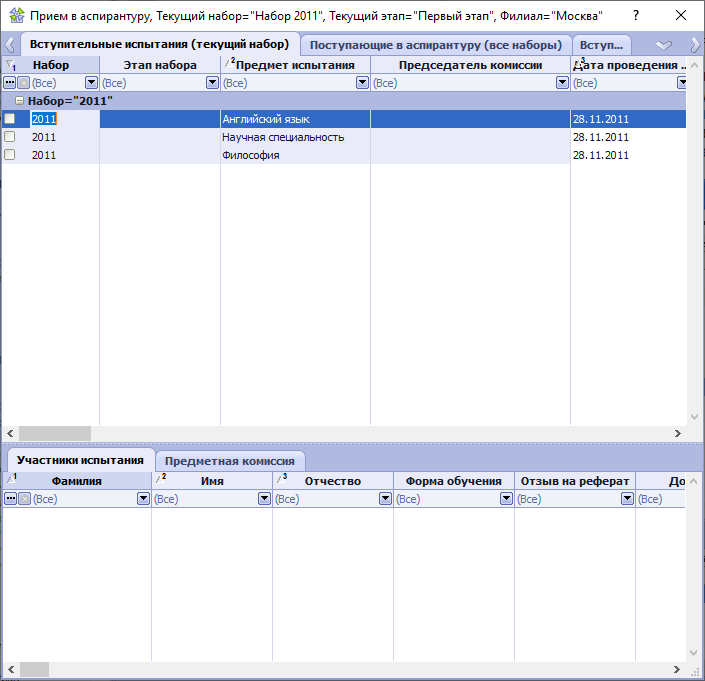
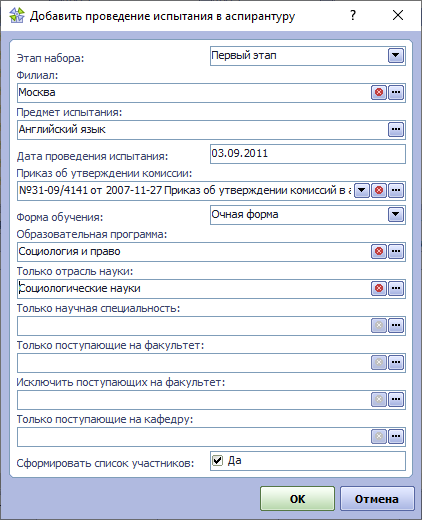
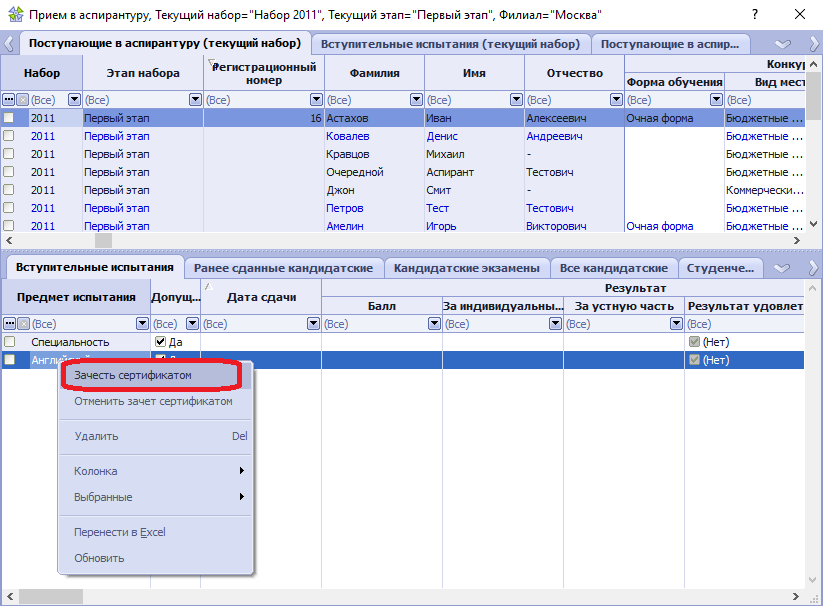
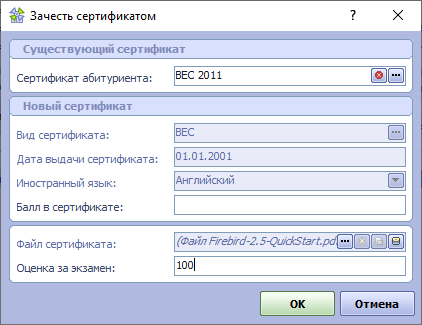
 можно выбрать существующий сертификат поступающего, при этом заполняться поля Вид сертификата, Дата выдачи сертификата, Иностранный язык и Файл сертификата.
можно выбрать существующий сертификат поступающего, при этом заполняться поля Вид сертификата, Дата выдачи сертификата, Иностранный язык и Файл сертификата. 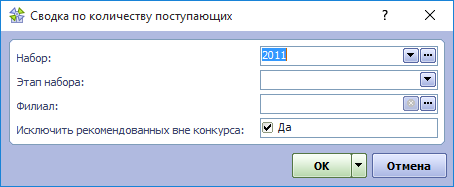
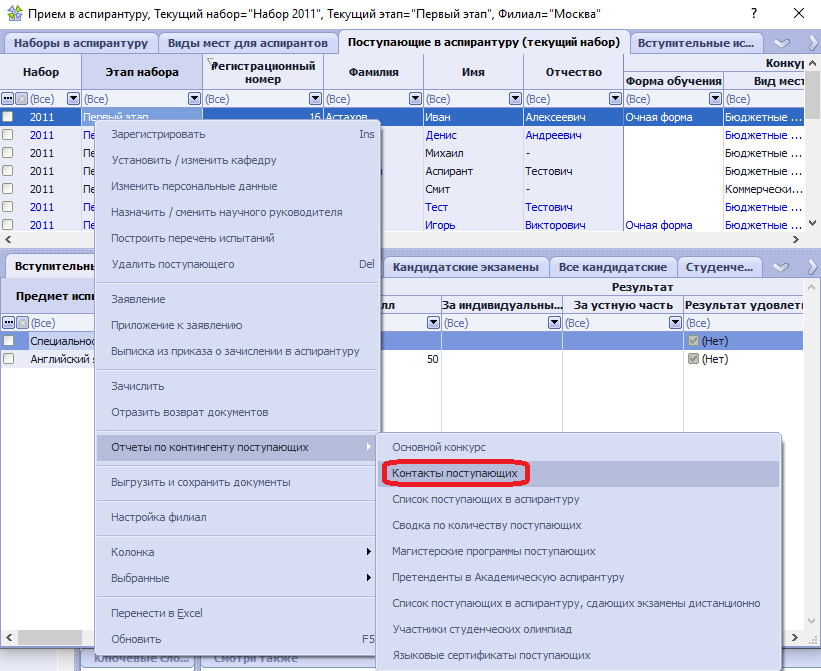
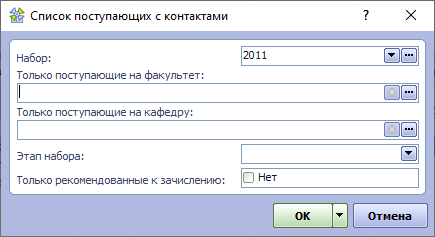
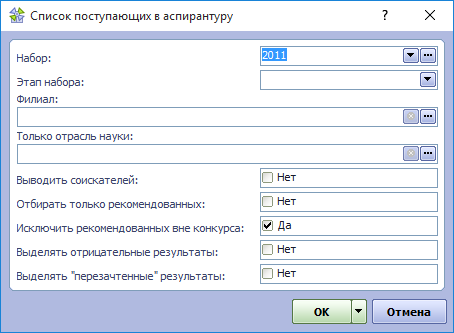


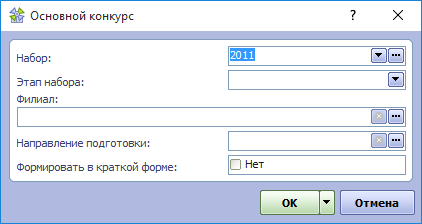
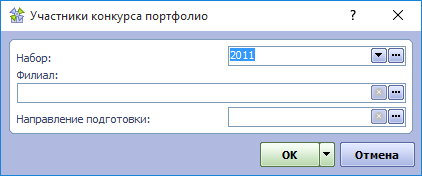

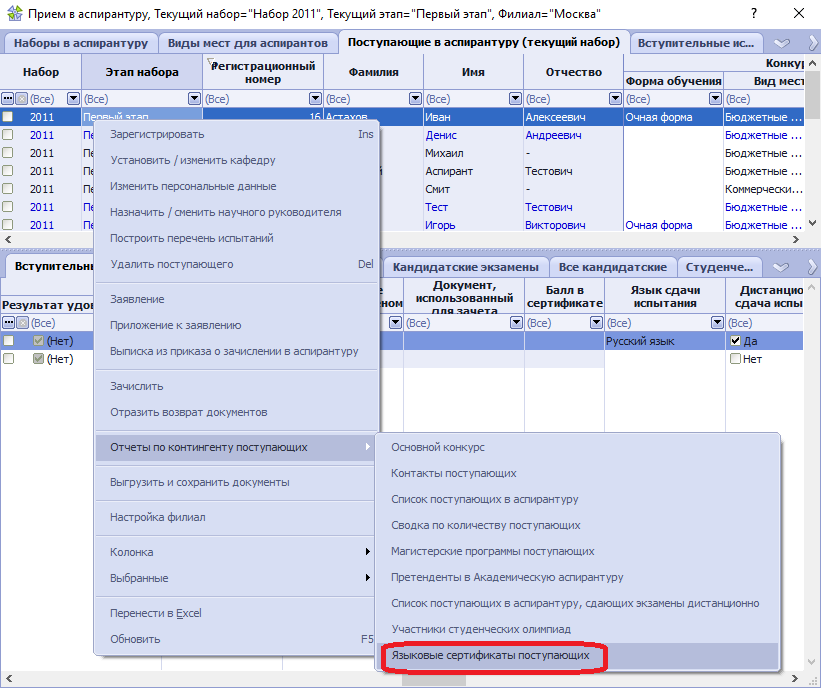
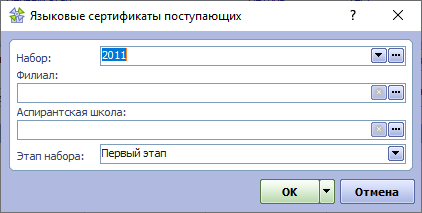
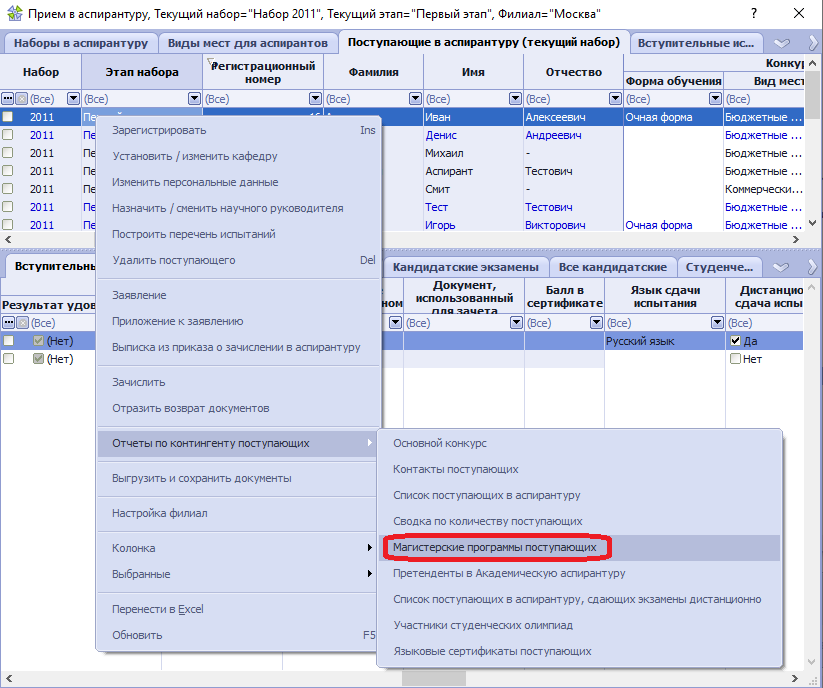
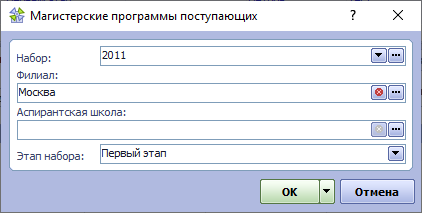
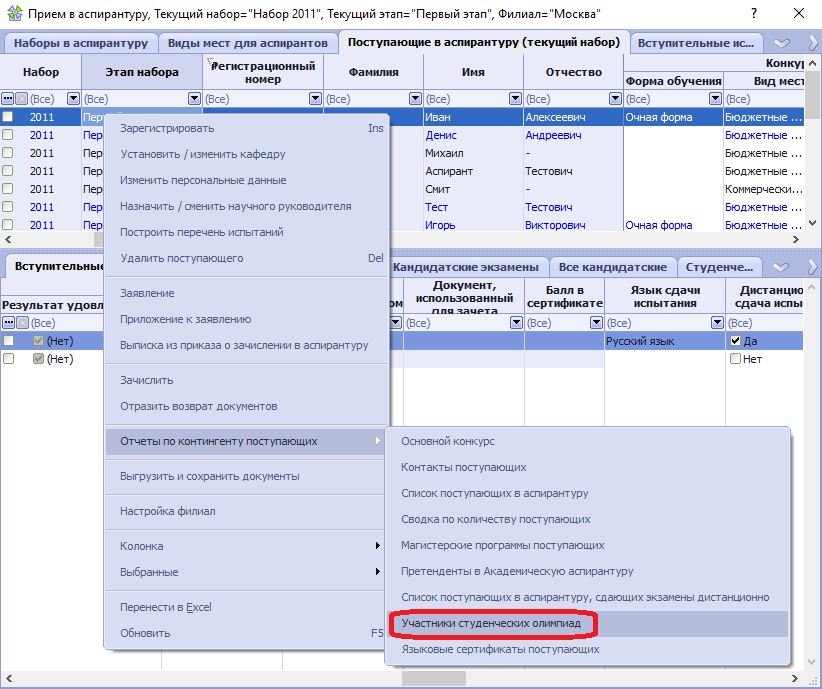
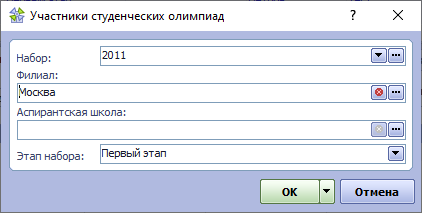
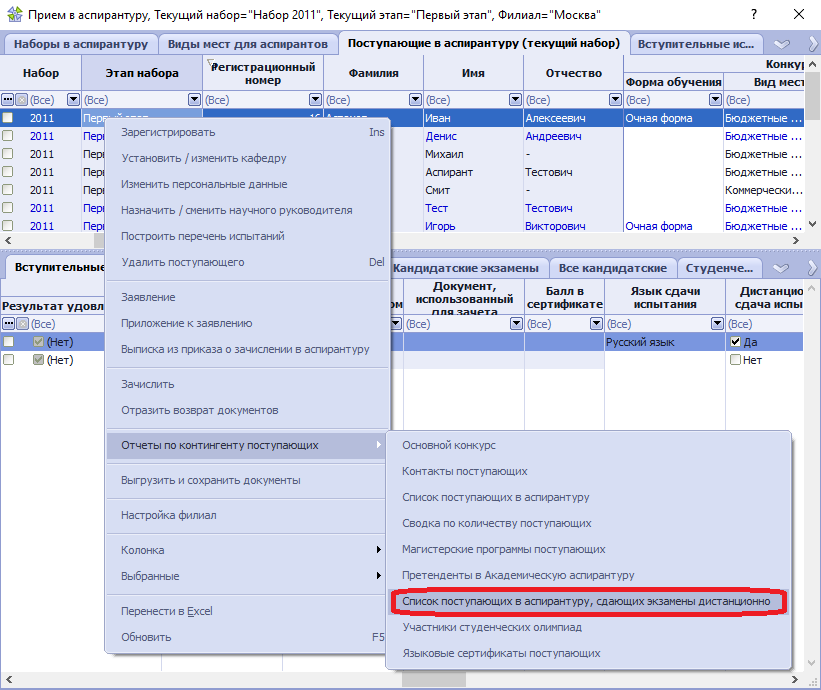
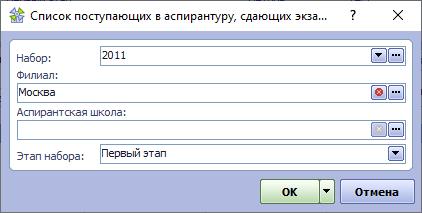
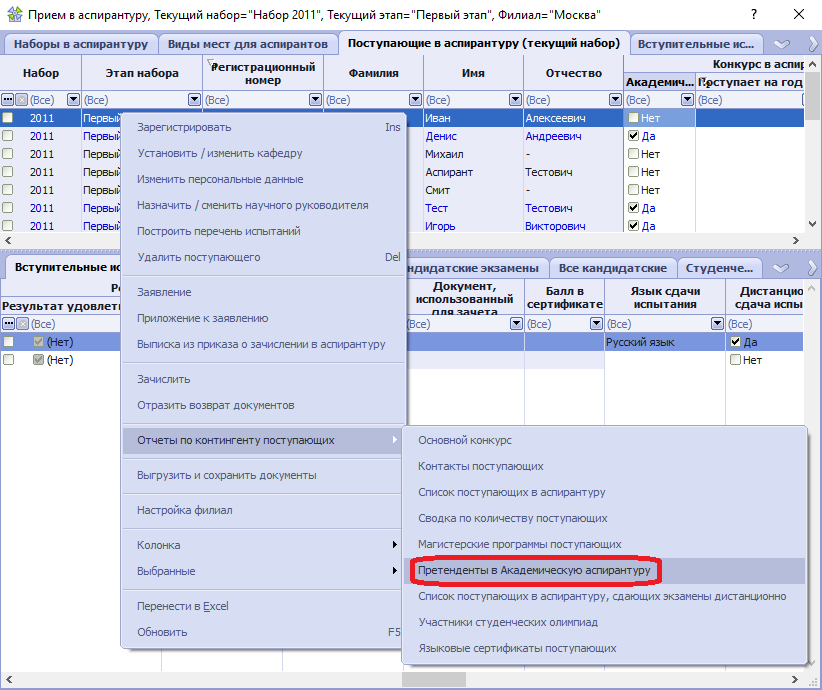
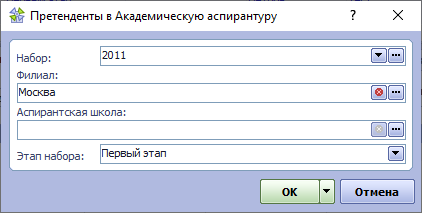
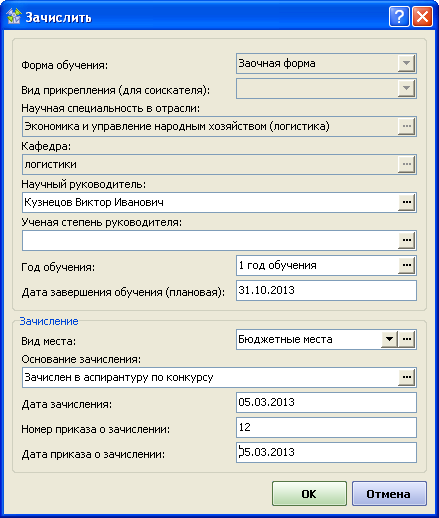
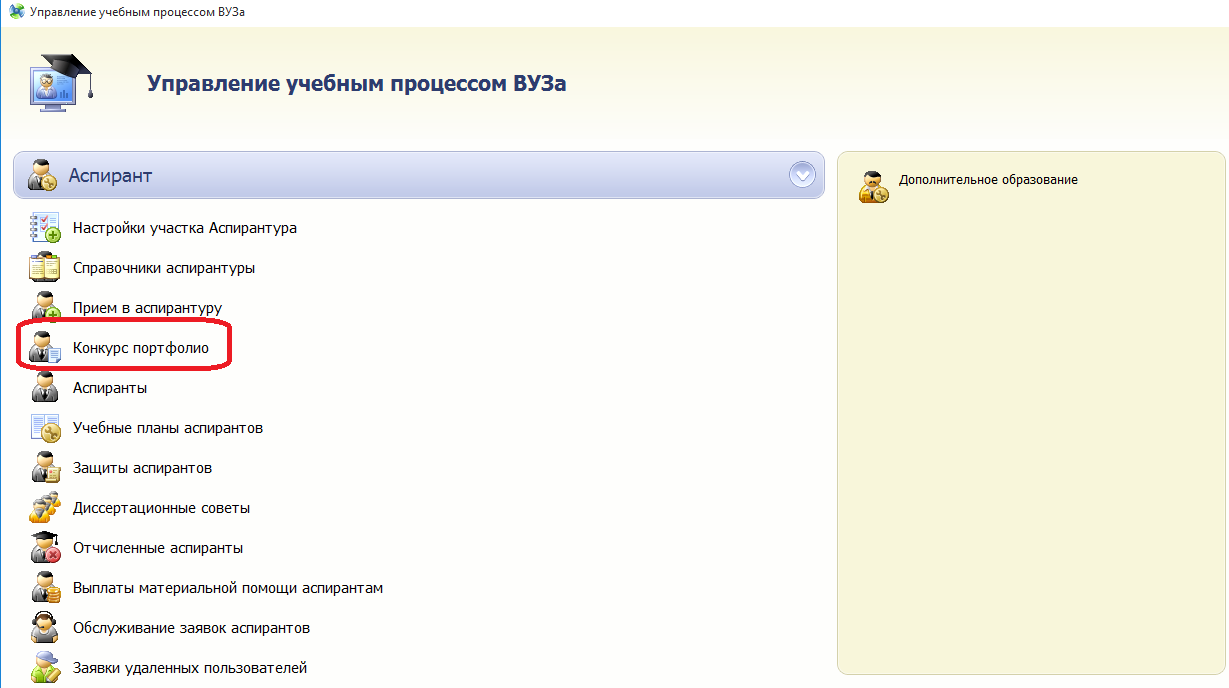
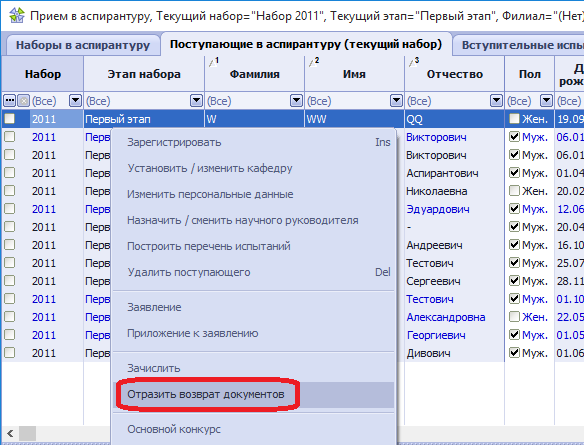
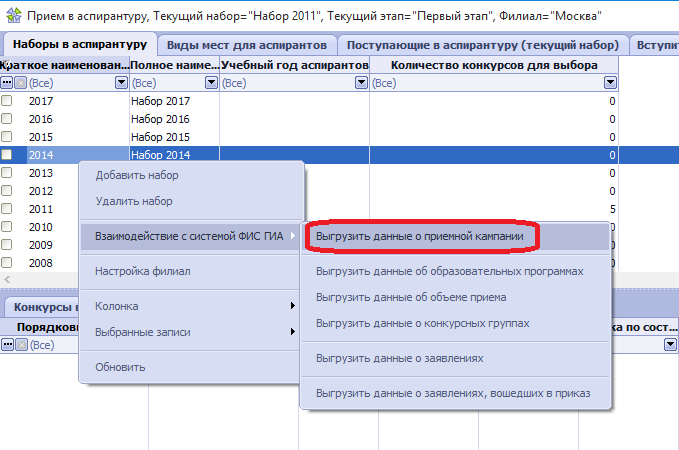
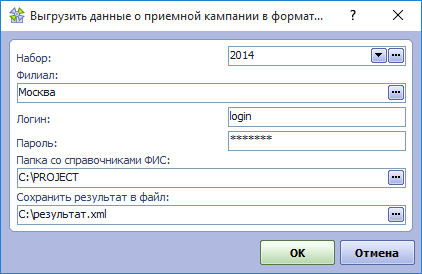
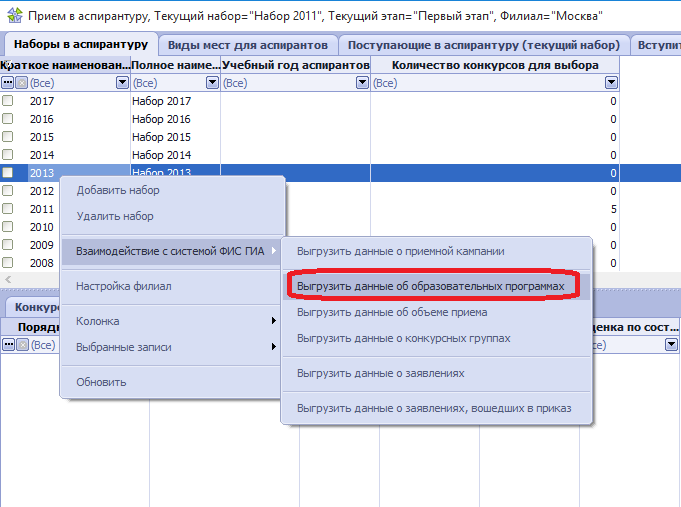
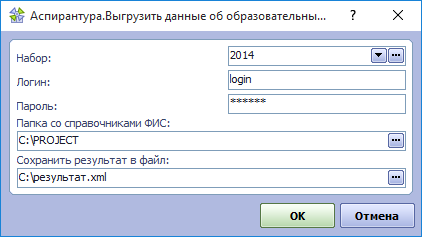
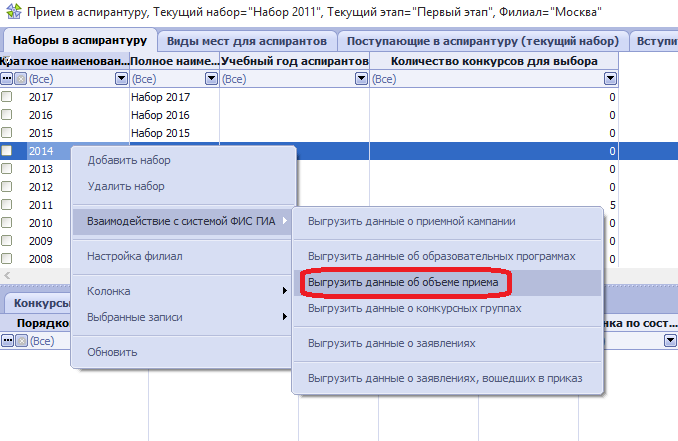
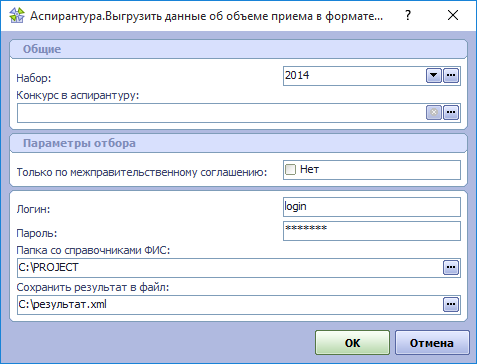
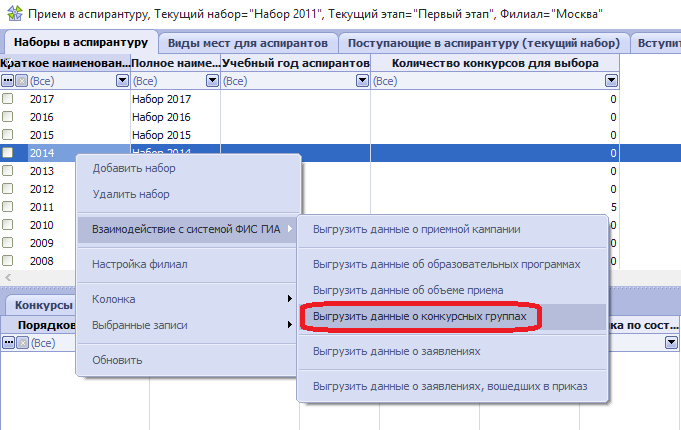
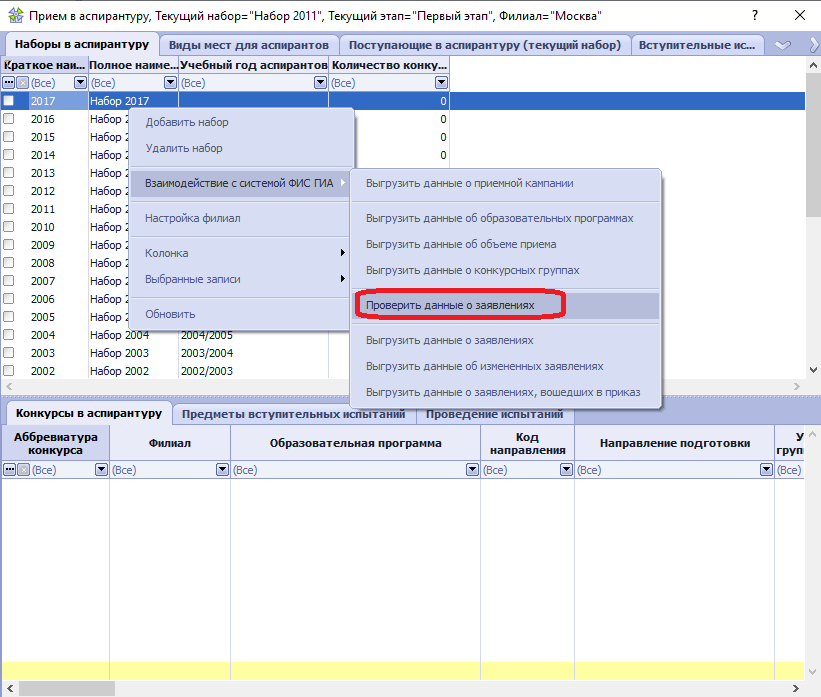
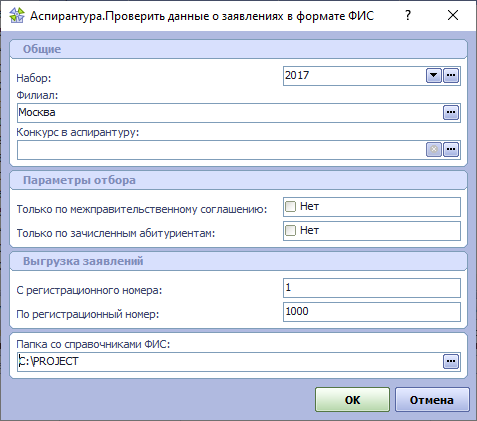
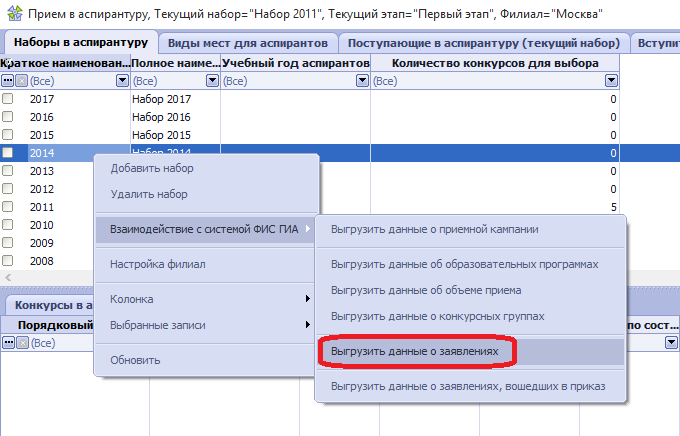
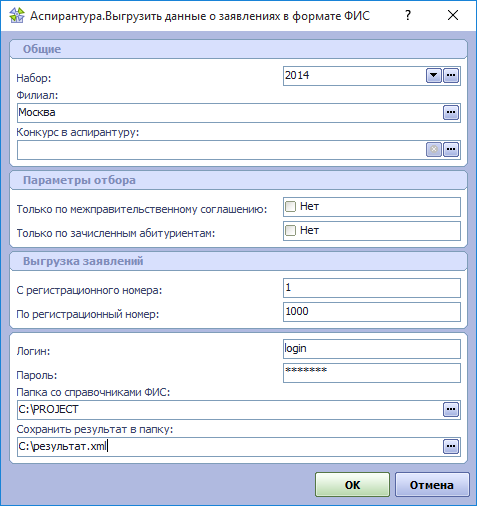
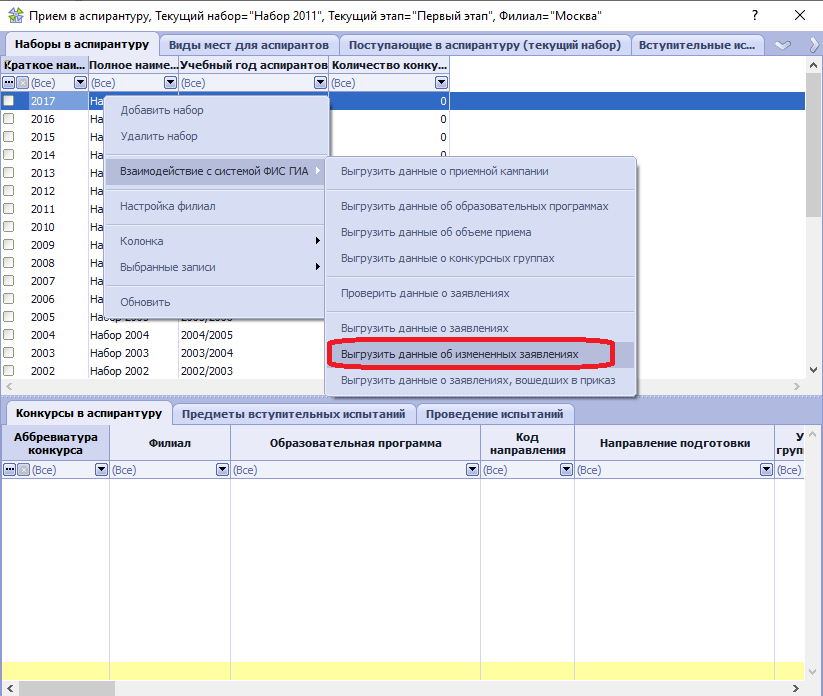
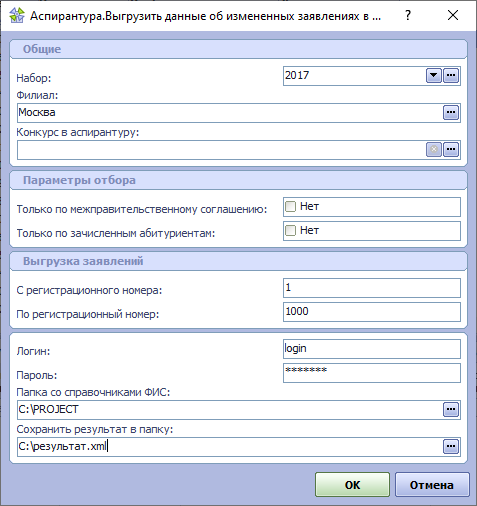
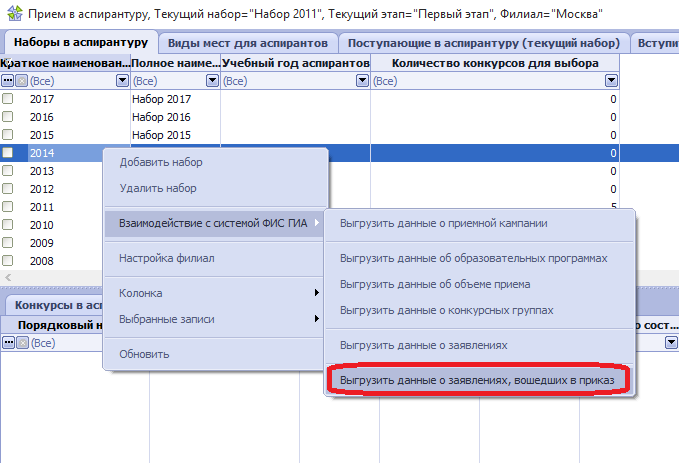
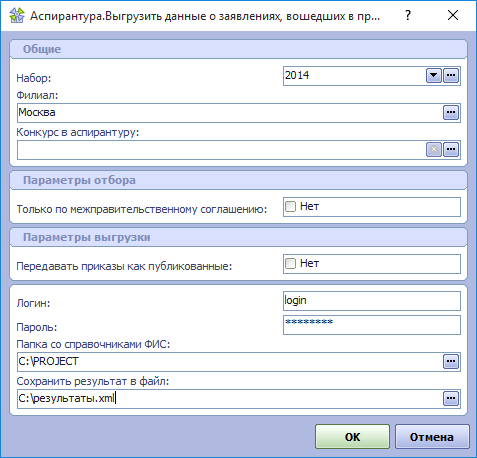
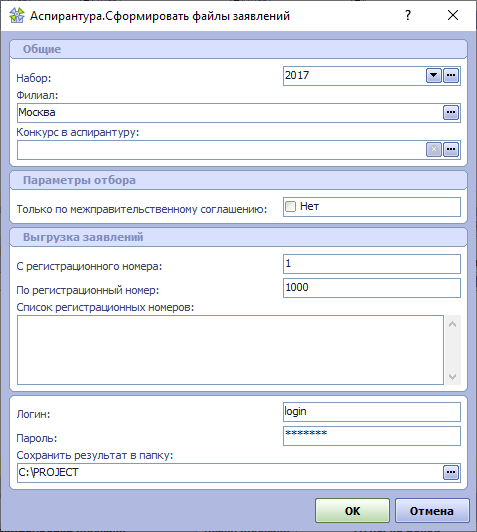

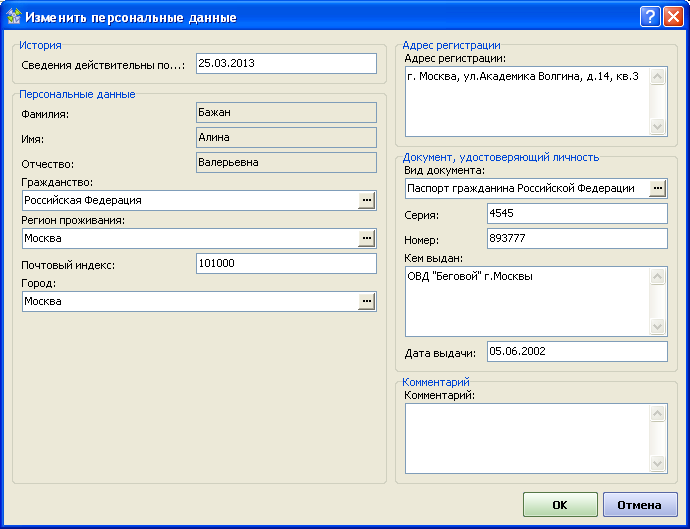
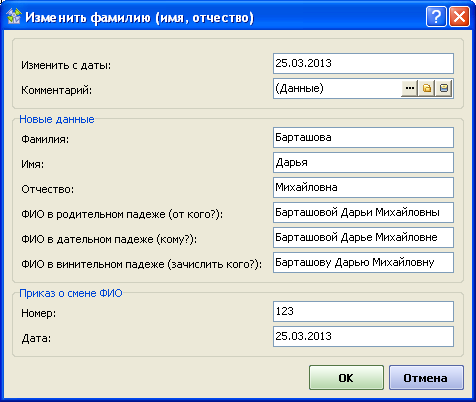
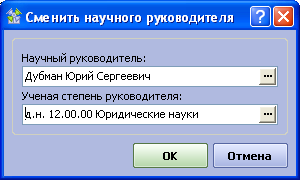


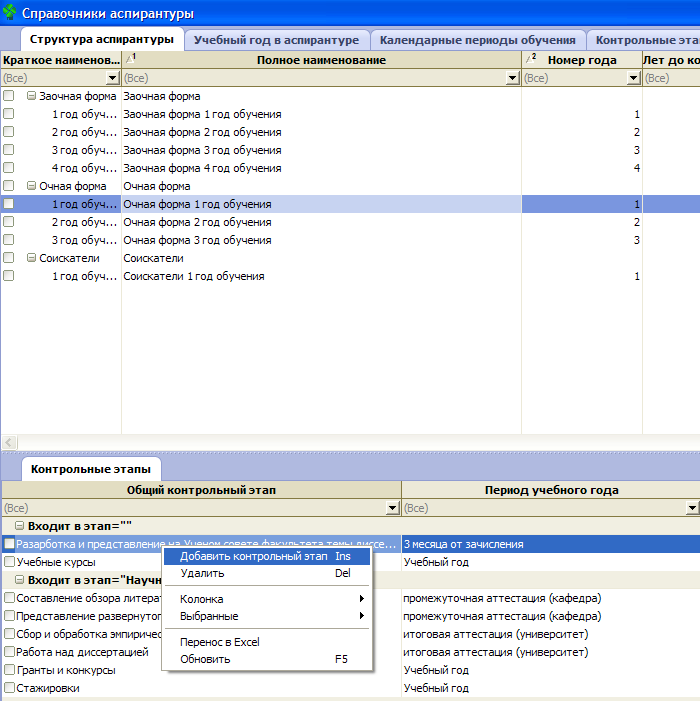

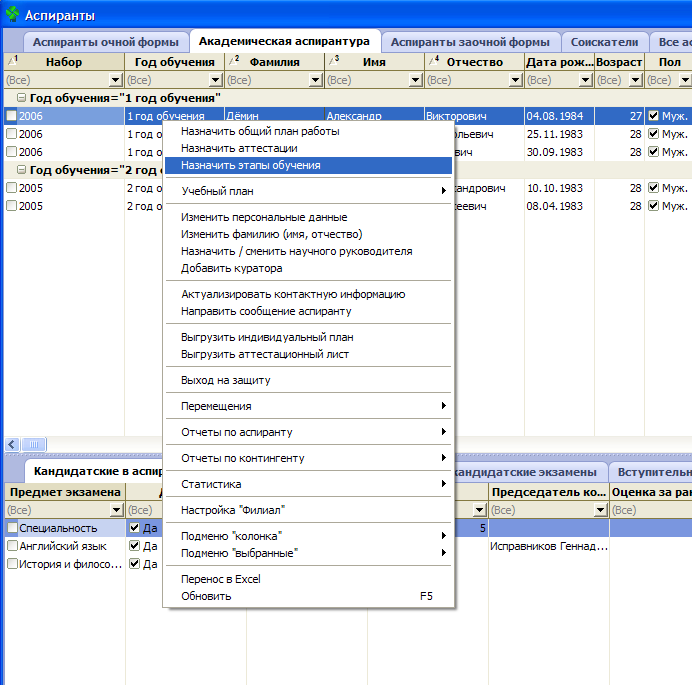

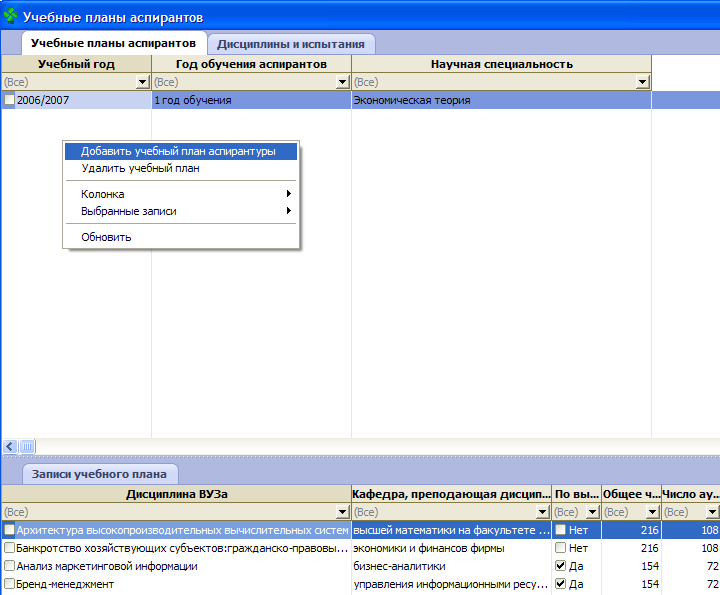
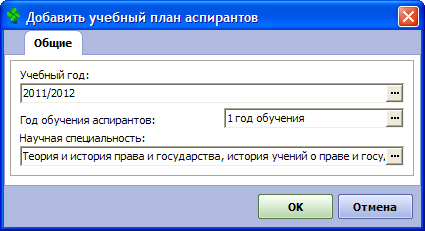
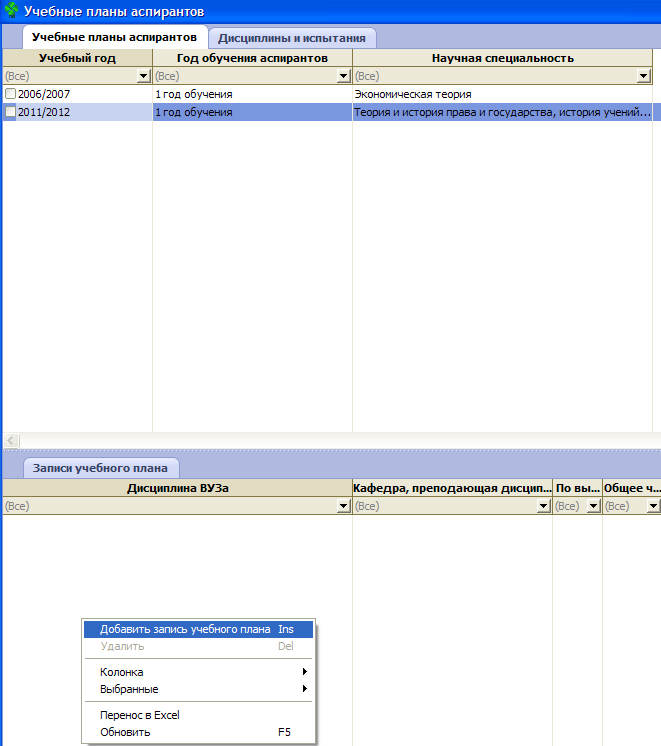
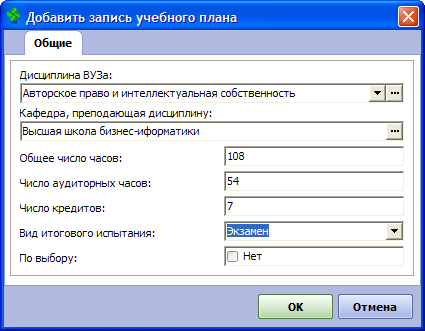
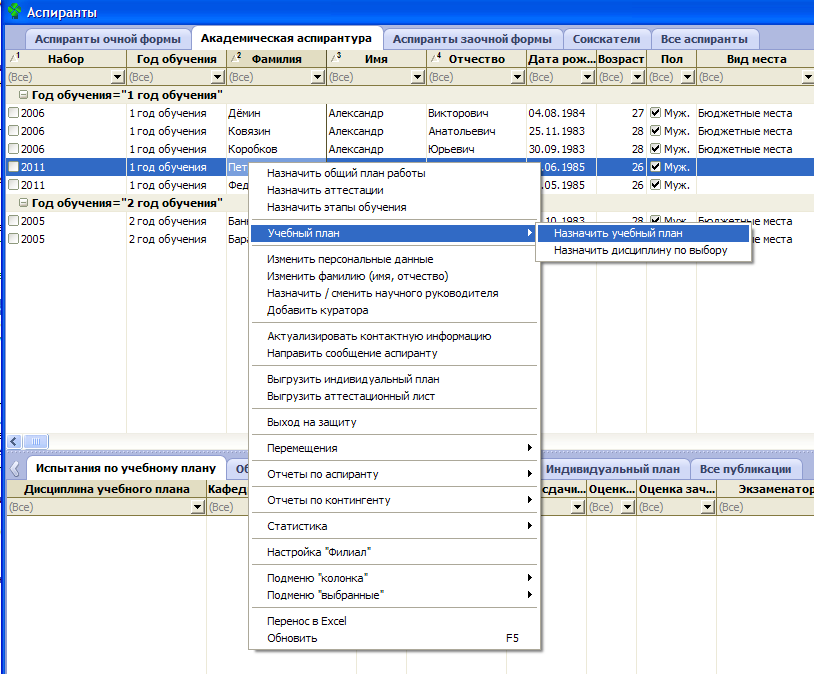


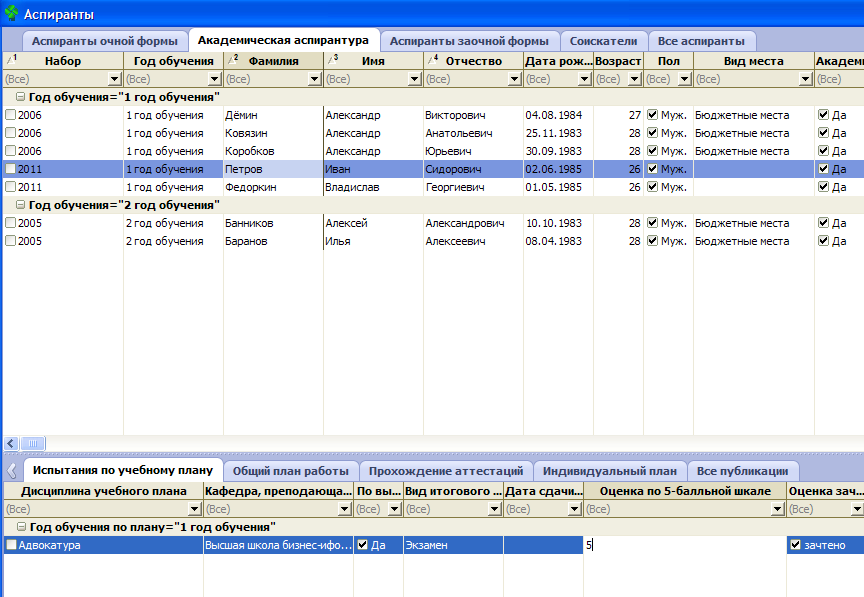
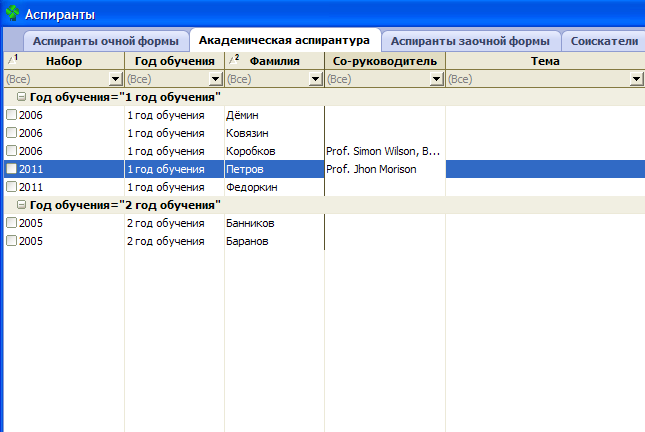



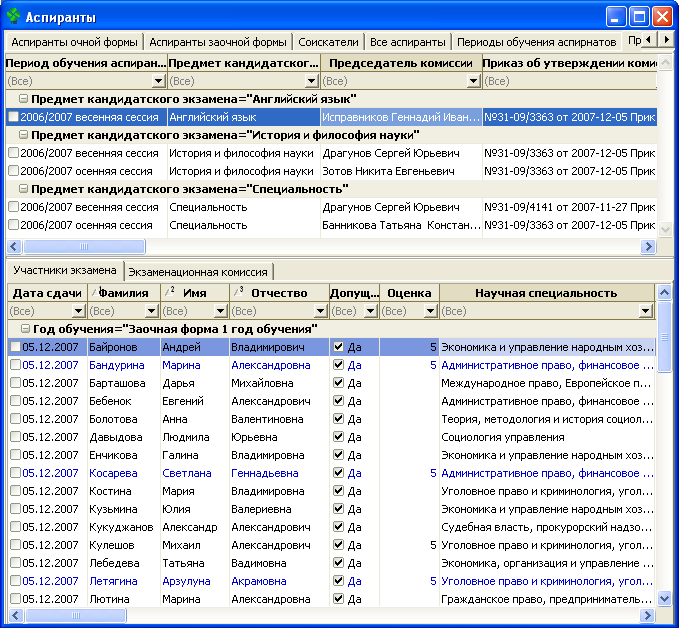

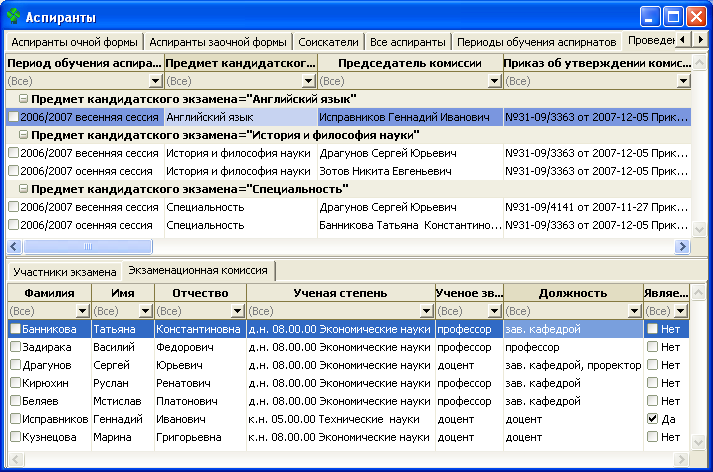
 открыть справочник приказов об утверждении состава комиссий, выбрать в нем нужный приказ и нажать кнопку ОК. Если нужного приказа нет в справочнике приказов, его можно добавить, вызвав действие контекстного меню "Добавить приказ об утверждении комиссии".
открыть справочник приказов об утверждении состава комиссий, выбрать в нем нужный приказ и нажать кнопку ОК. Если нужного приказа нет в справочнике приказов, его можно добавить, вызвав действие контекстного меню "Добавить приказ об утверждении комиссии".