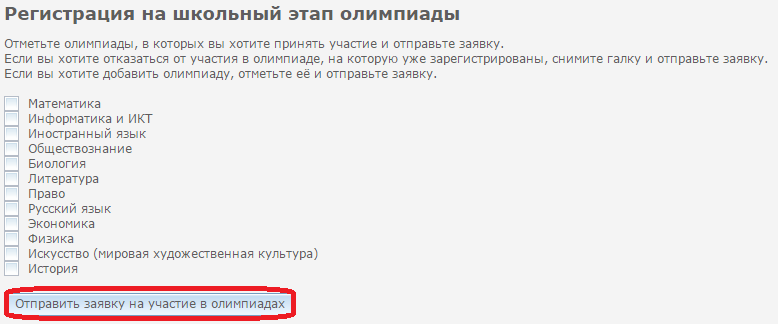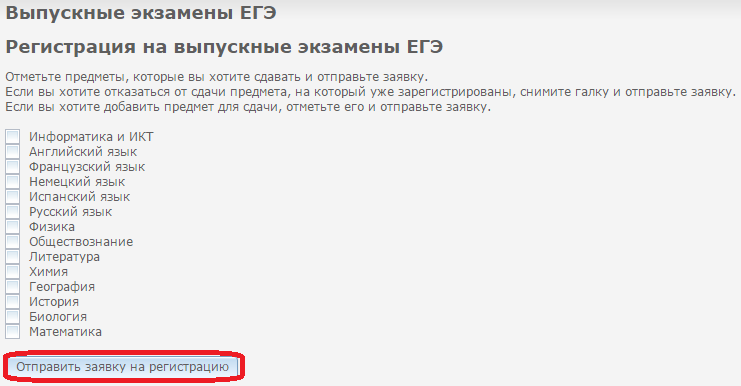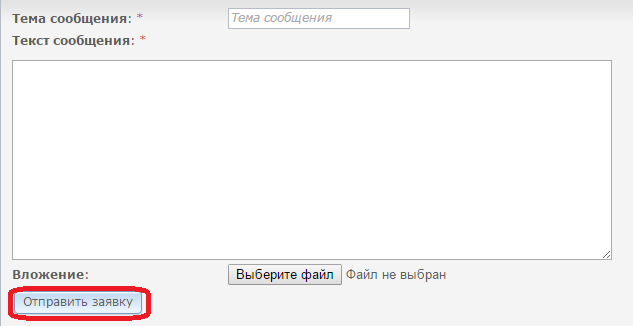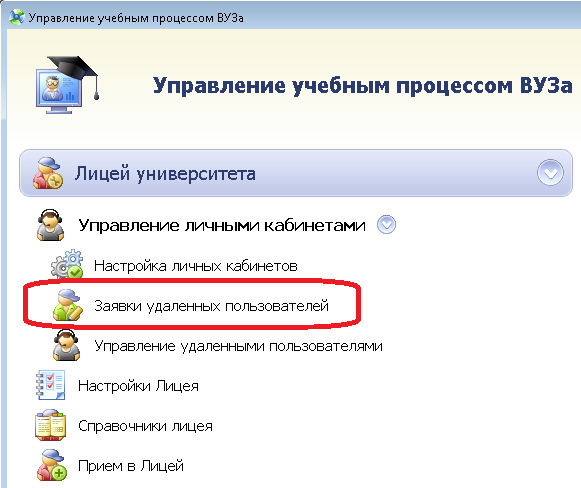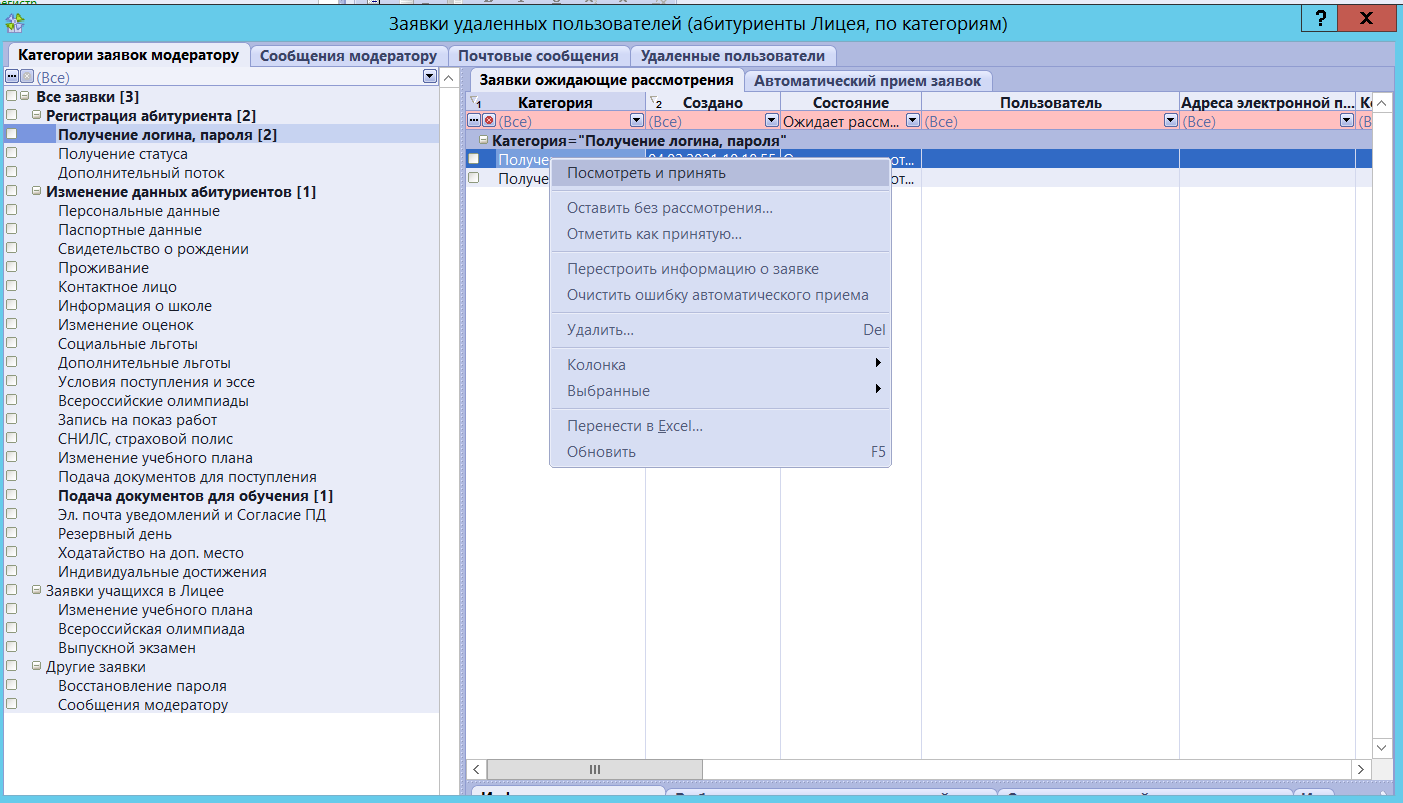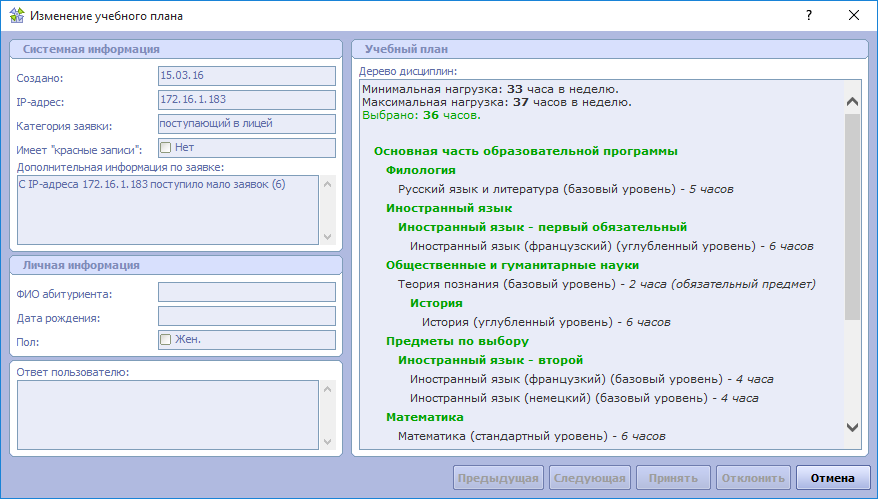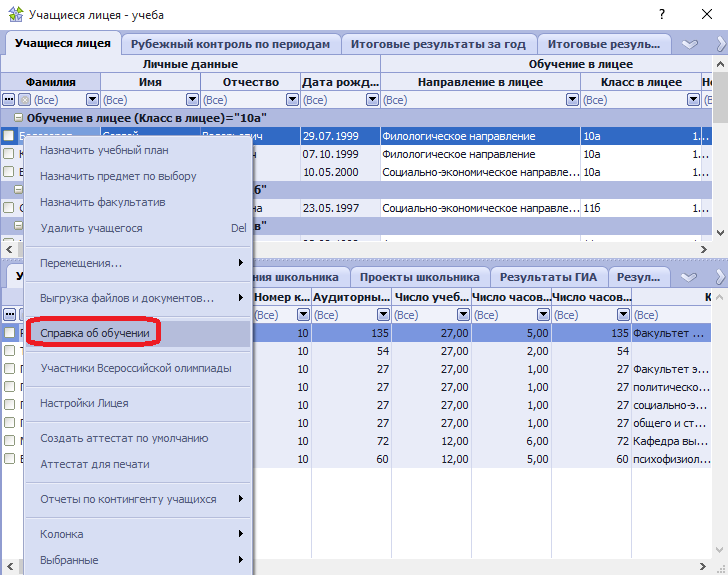Учебный план, по которому должны обучаться учащиеся определенного класса (направления) должен быть сформирован в справочнике Учебные планы лицея. Для всех записей учебного плана должны быть сформированы испытания рубежного контроля в определенных календарных периодах.
Назначение учебного плана производится в разделе Учащиеся лицея - учеба в главной таблице данных Учащиеся лицея. Для назначения учебного плана одному учащемуся нужно выбрать этого школьника в таблице данных и вызвать действие контекстного меню Назначить учебный план. В процессе выполнения процедуры, откроется форма выбора учебного плана, которую необходимо заполнить в следующем порядке:
Совет | Для удобства поиска и работы с информацией рекомендуем пользоваться правилами работы с таблицами данных, которые представлены в разделе Работа с формами и таблицами данных. |
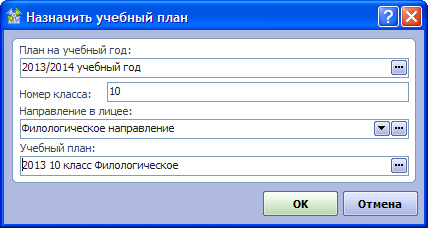
- В первую очередь необходимо в поле План на учебный год выбрать из справочника значение учебного года, для которого был создан учебный план. Справочник для выбора будет доступен при нажатии кнопки
 .
. - Проверить заполнение полей Номер класса и Направление в лицее.
- На заключительном шаге необходимо в поле Учебный план с помощью кнопки
 открыть справочник и выбрать один из доступных планов. В случае если нет требуемого плана в справочнике, следует проверить заполнение предыдущих полей и проверить наличие учебного плана в разделе Учебные планы лицея.
открыть справочник и выбрать один из доступных планов. В случае если нет требуемого плана в справочнике, следует проверить заполнение предыдущих полей и проверить наличие учебного плана в разделе Учебные планы лицея. - убедитесь в том, что предыдущие поля заполнены правильно;
- перейдите в справочник Учебные планы лицея и убедитесь в наличии учебного плана, если нужного учебного плана нет, то необходимо его создать и заполнить;
- вернитеcь в раздел Учащиеся лицея - учеба и вызовите действие Назначить учебный план повторно; если нужный учебный план снова не доступен для выбора, обратитесь к специалистам службы поддержки.
После нажатия кнопки ОК будет выполнена процедура назначения школьнику обязательной части учебного плана. Выполнение этой процедуры может занять несколько секунд. По результатам ее выполнения произойдет следующее:
- На вкладке Учебный план школьника будут созданы новые записи, соответствующие обязательным предметам учебного плана.
- На вкладке Испытания рубежного контроля будут созданы испытания по назначенным дисциплинам учебного плана.
Для того, чтобы назначить учебный план одновременно нескольким школьникам, нужно выбрать записи об этих школьниках в таблице данных, после чего вызвать действие Назначить учебный план. Одновременно можно выбирать только тех школьниуов, которые учатся по одному учебному плану. Выбор записей в таблице данных подробно описан в Руководстве пользователя обозревателя данных в разделе Выбор объектов в таблице данных.
Совет | Для того, чтобы избежать ошибок в назначении учебного плана, а также чтобы выполнение процедуры не занимало слишком много времени, рекомендуется выполнять назначение учебного плана по классам. |
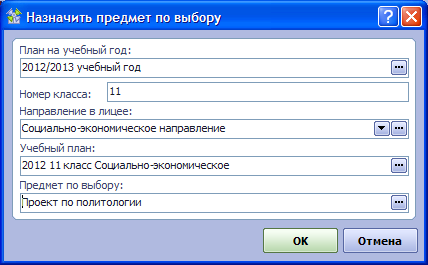
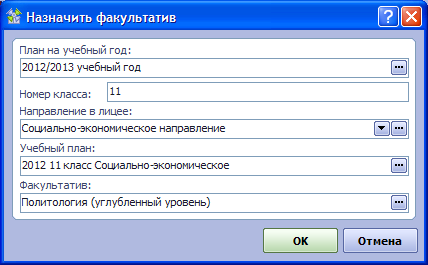
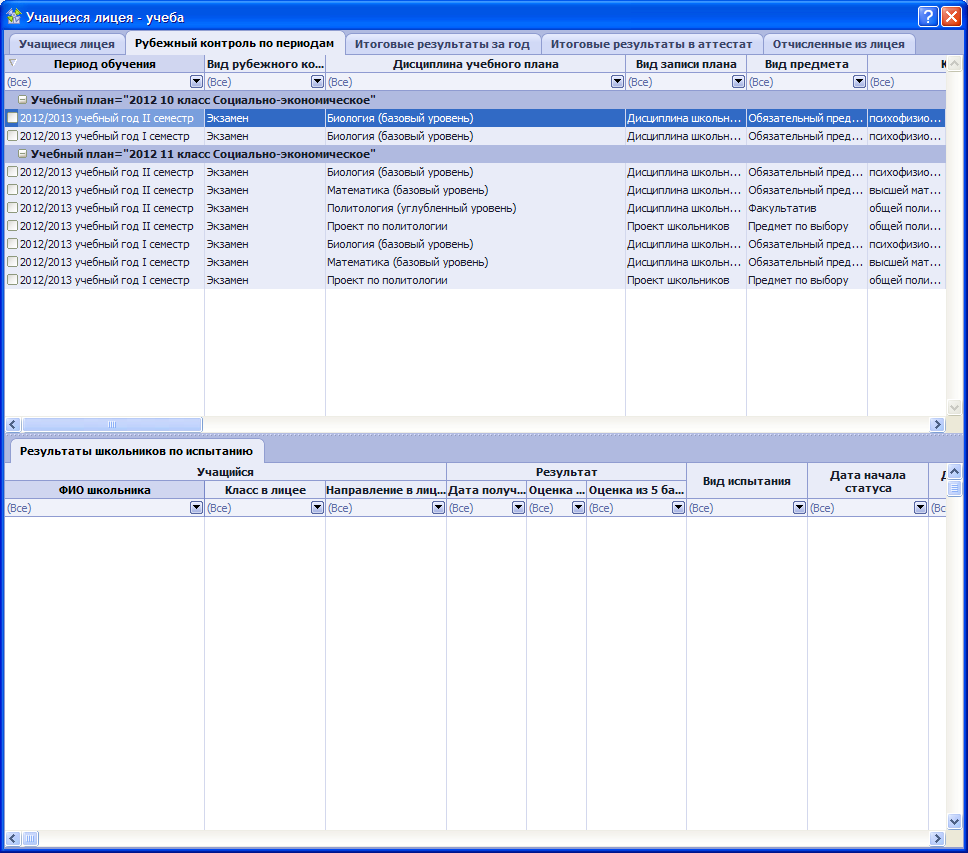
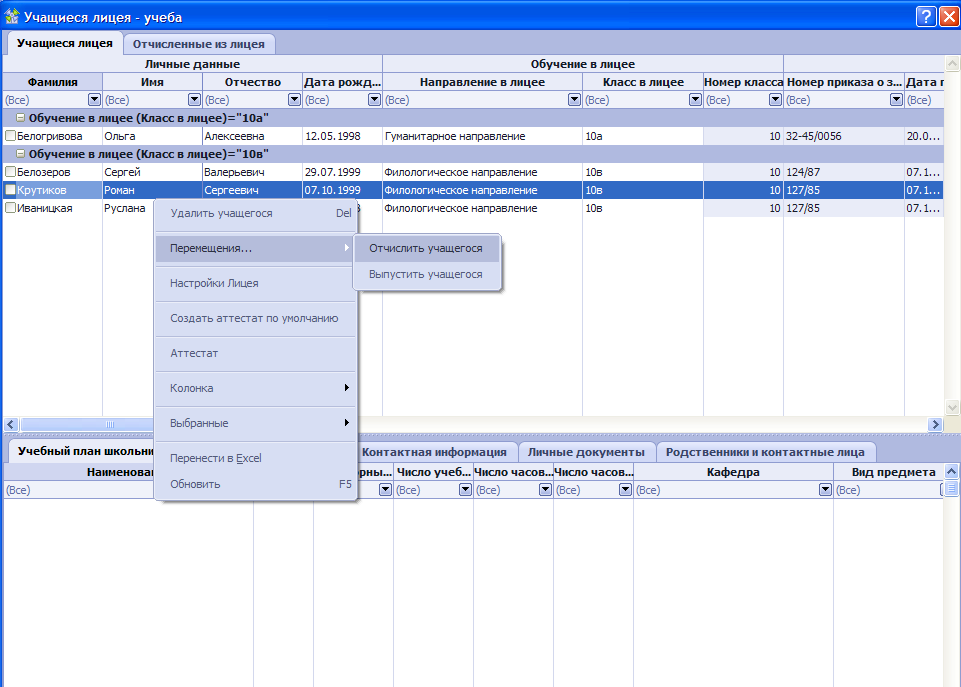
 выбрать учащихся для перевода на следующий год обучения.
выбрать учащихся для перевода на следующий год обучения. 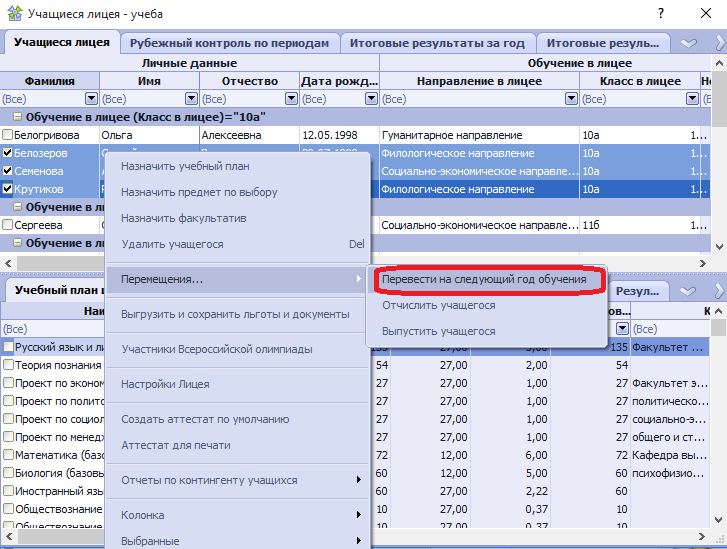
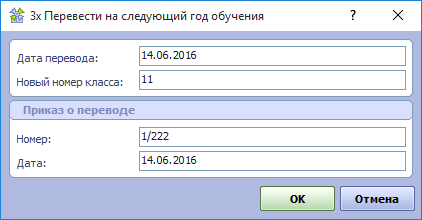
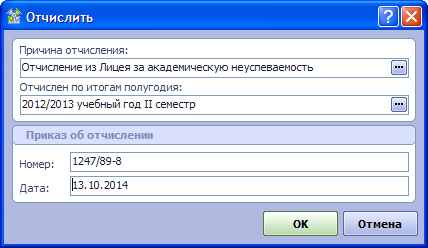
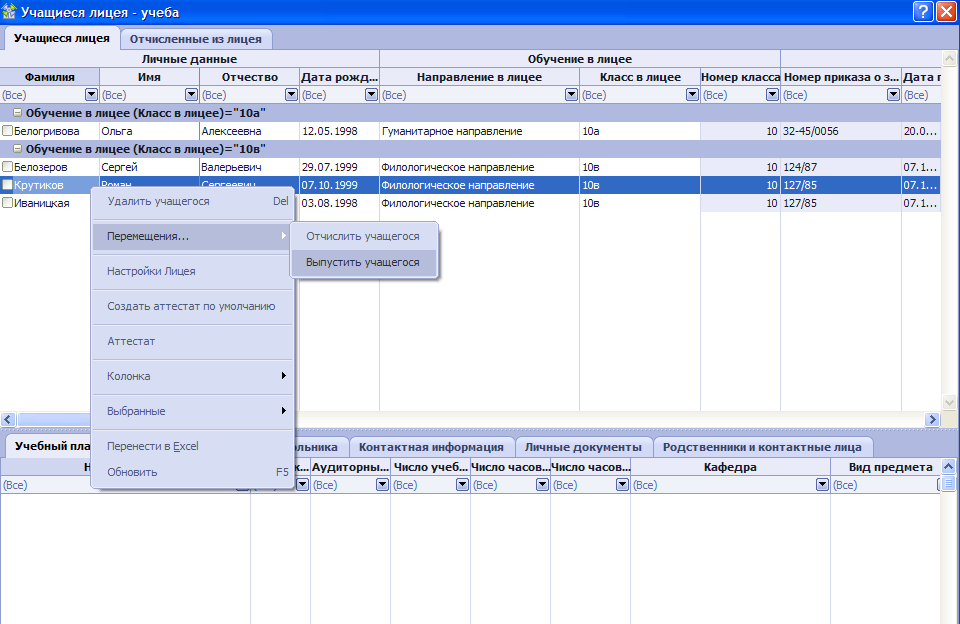
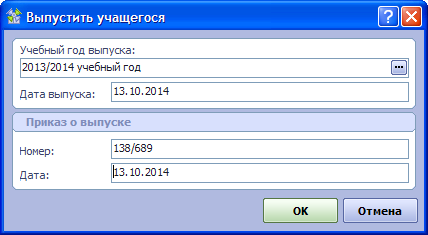
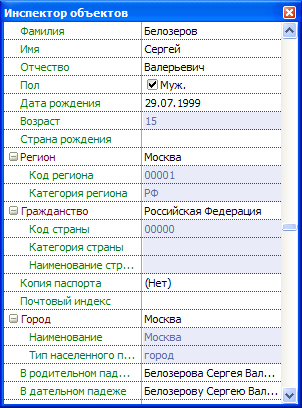
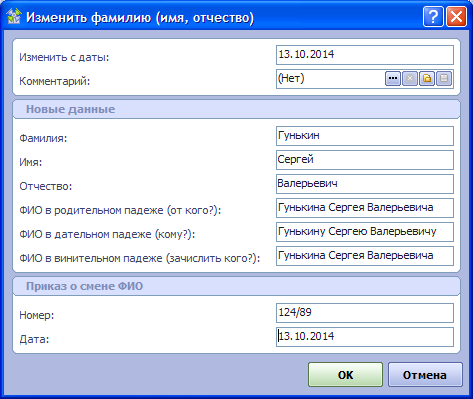
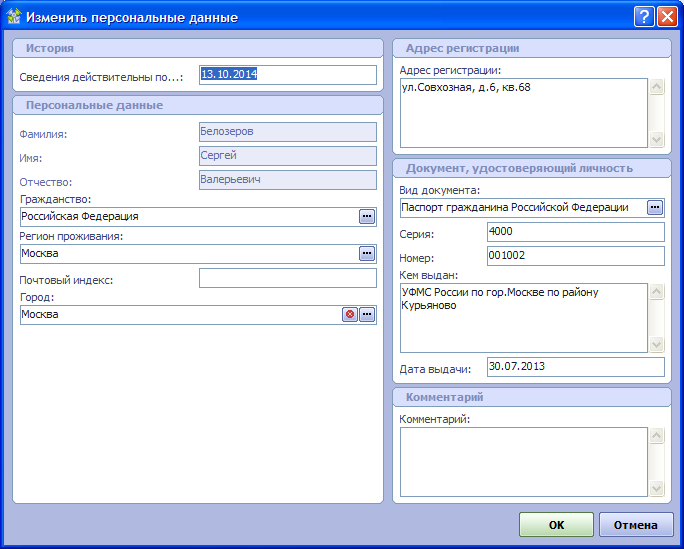
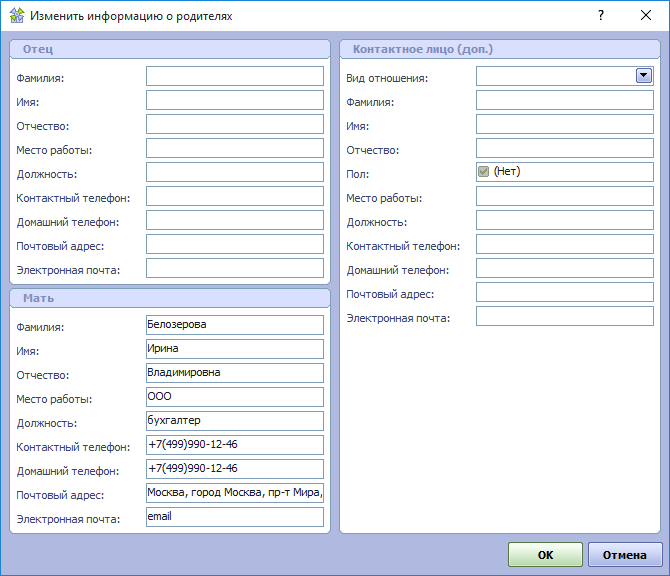
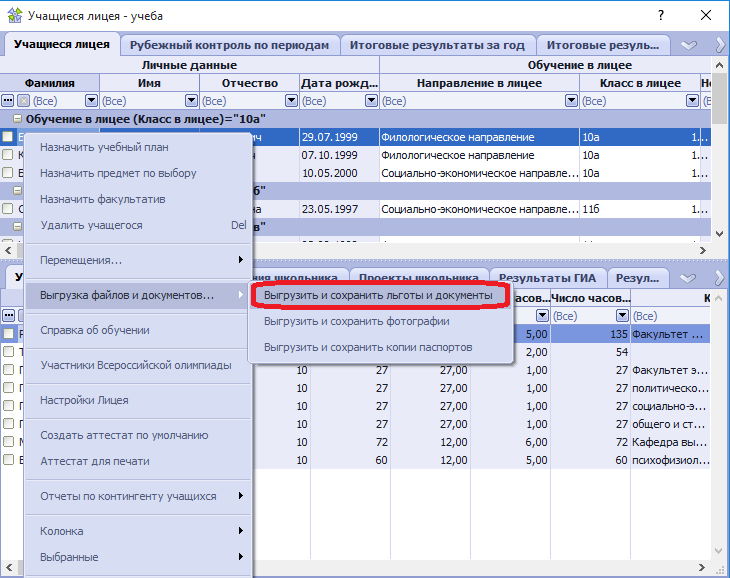
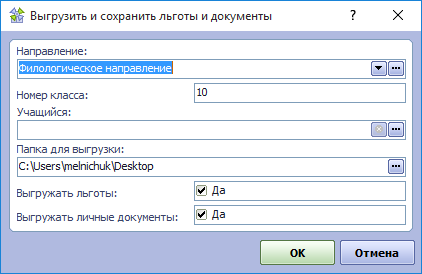
 можно выбрать конкретного учащегося, для которого будут выгружены льготы и личные документы.
можно выбрать конкретного учащегося, для которого будут выгружены льготы и личные документы. 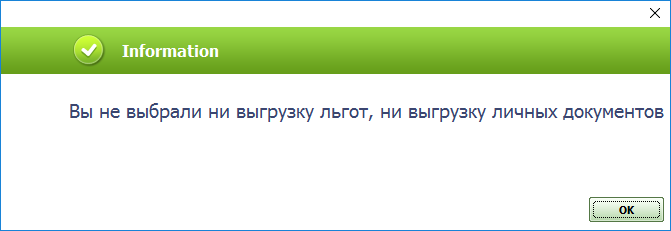
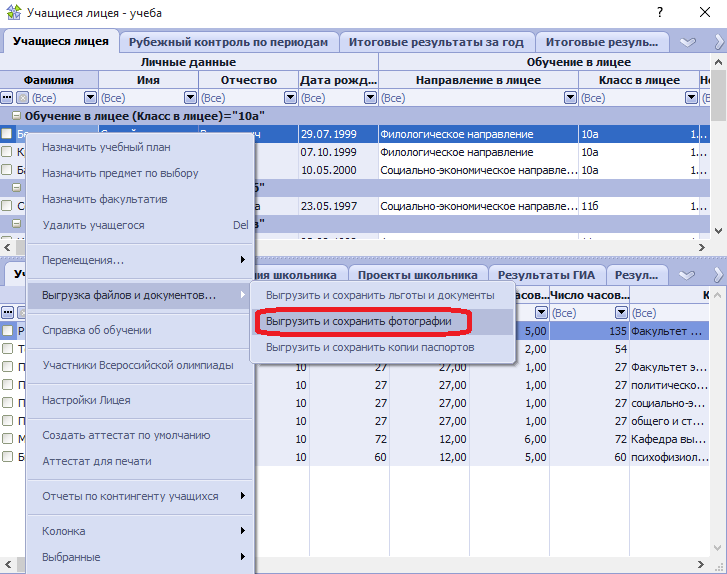
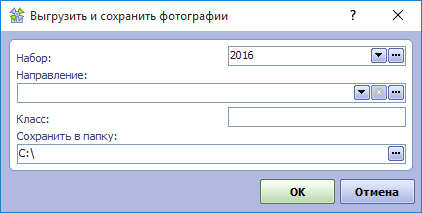
 или
или 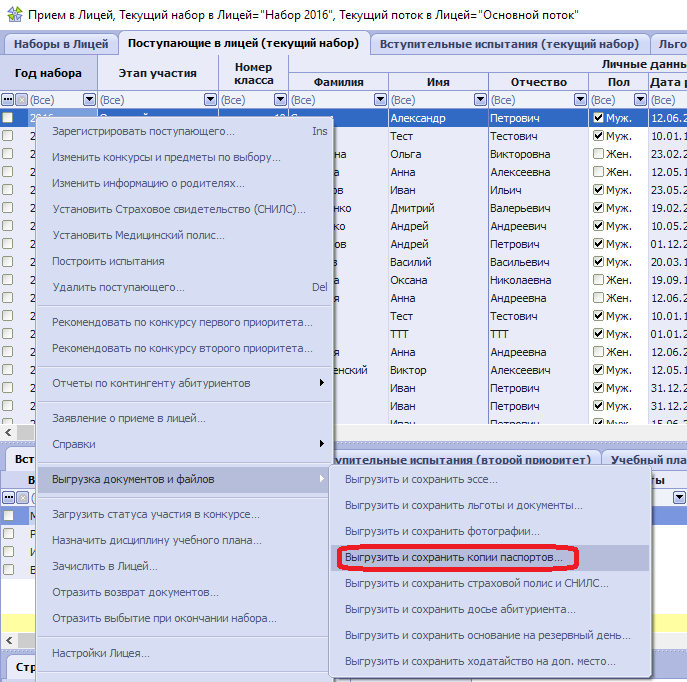
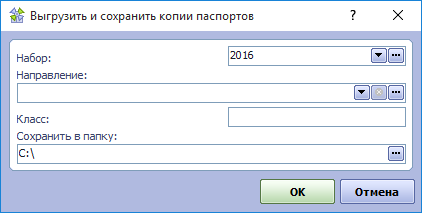
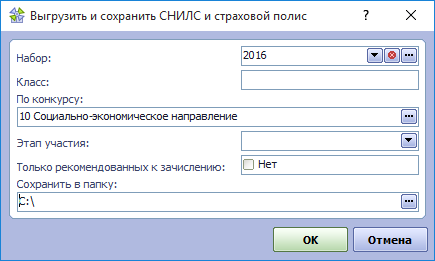
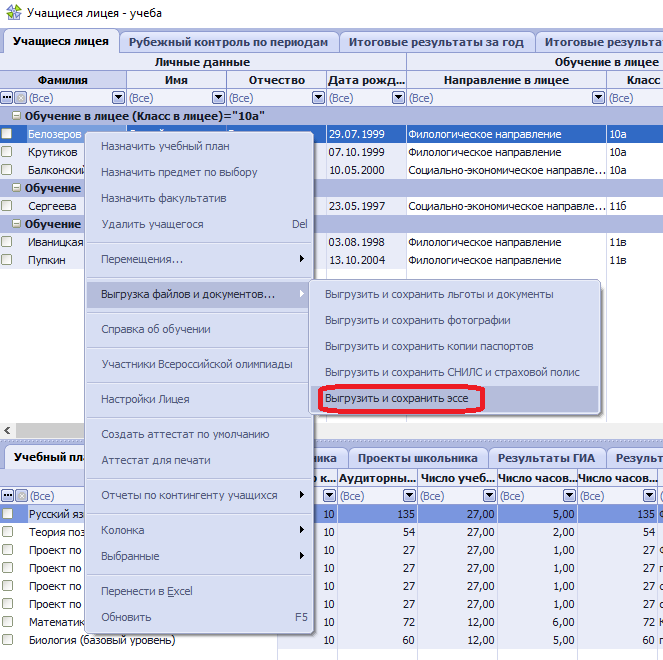
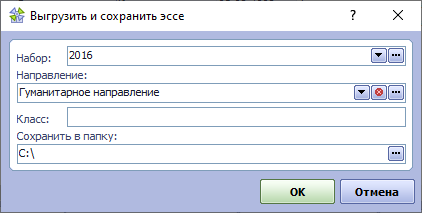
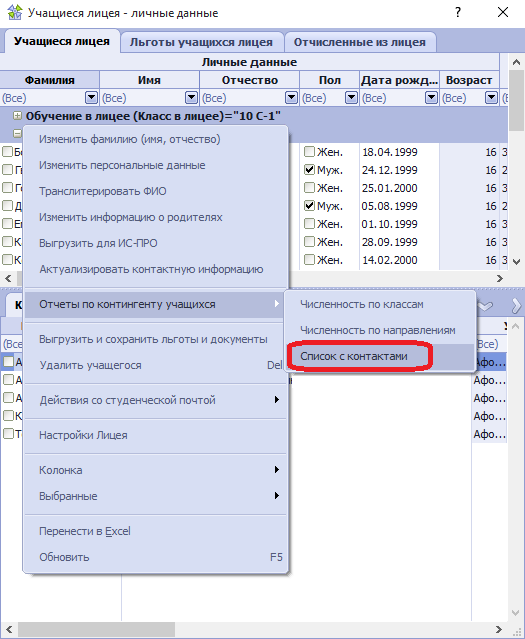
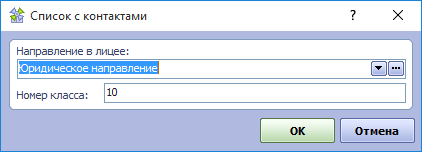
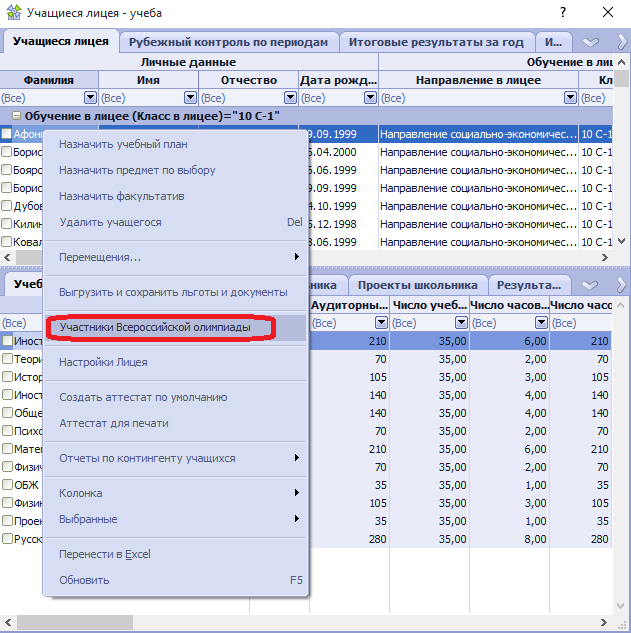
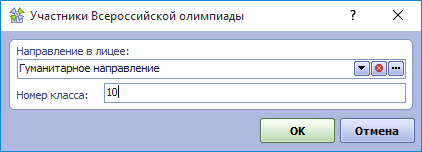
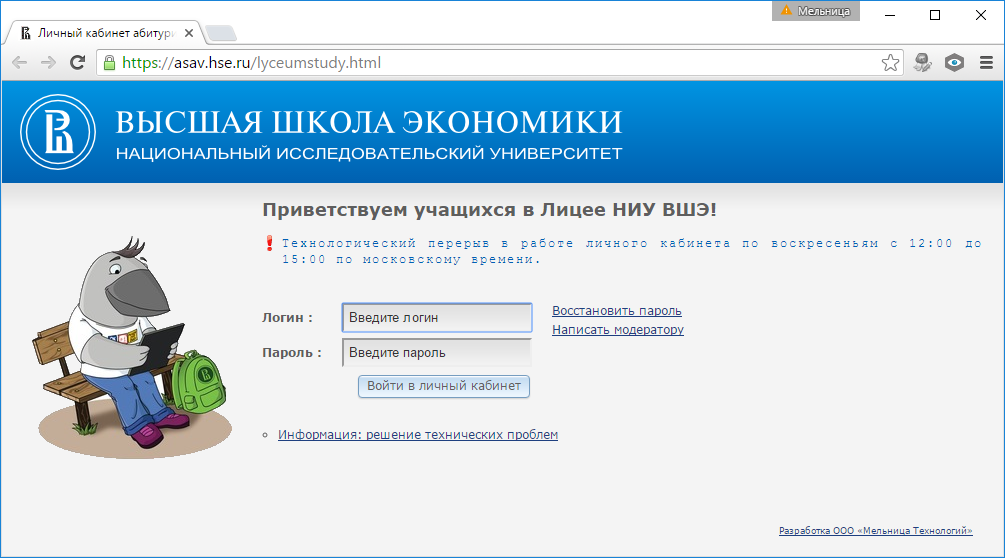
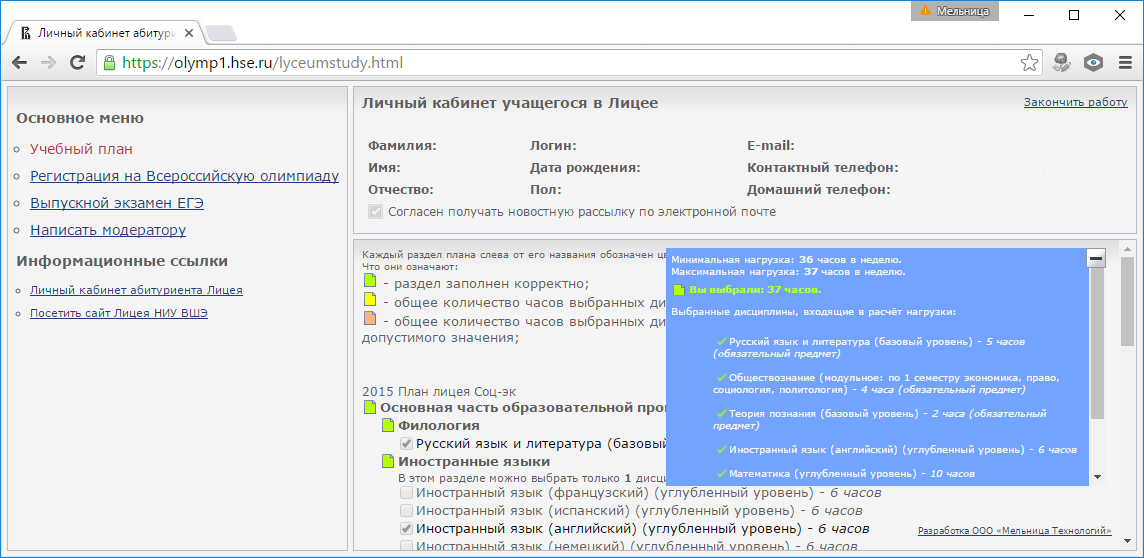
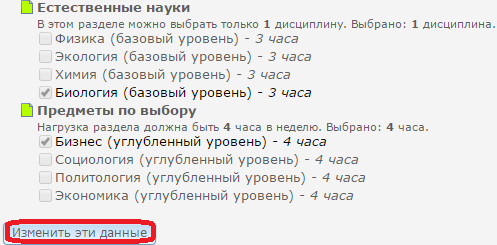
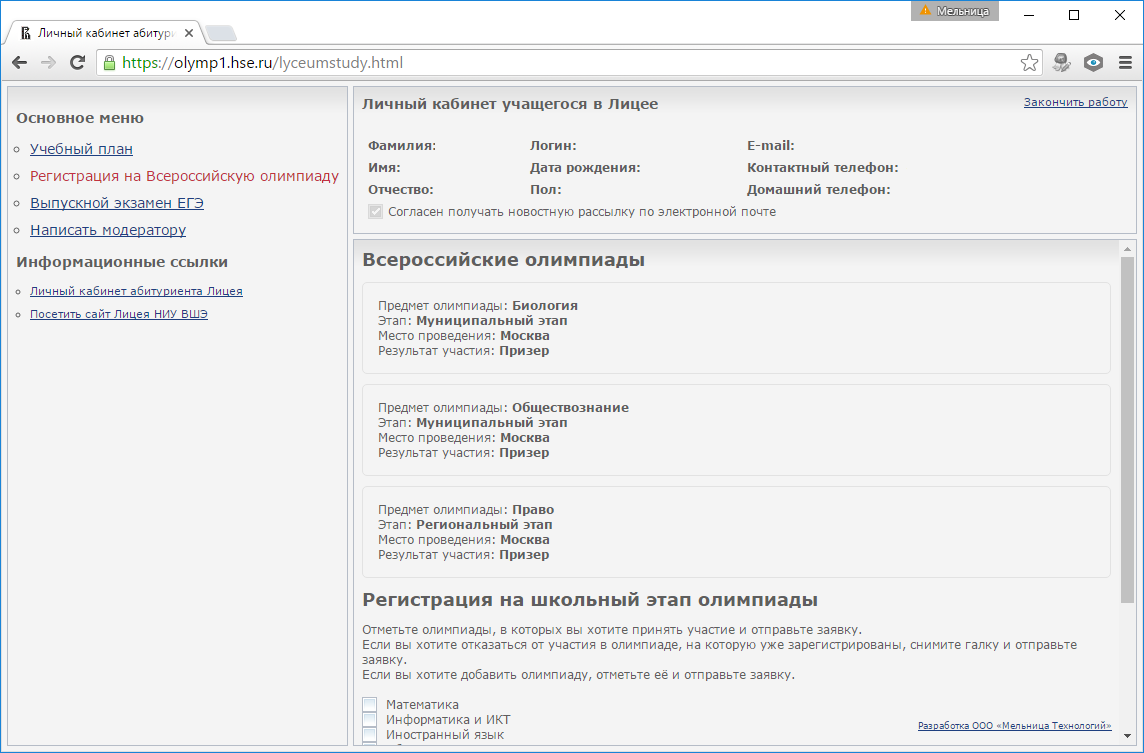 Ниже списка предметов распологается кнопка Отправить заявку на участие в олимпиадах, которая позволяет отправить заявку на регистрацию на Всероссийские олимпиады.
Ниже списка предметов распологается кнопка Отправить заявку на участие в олимпиадах, которая позволяет отправить заявку на регистрацию на Всероссийские олимпиады.