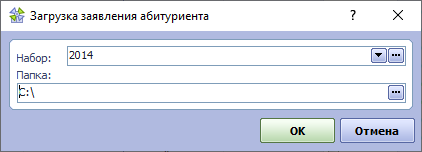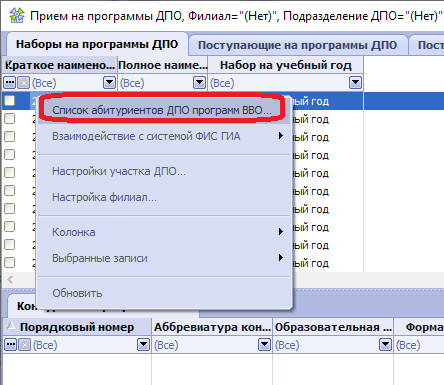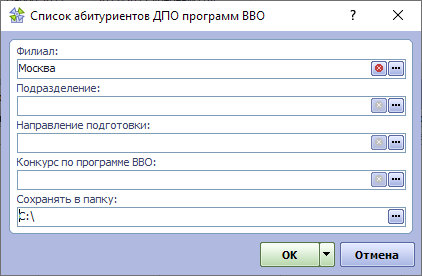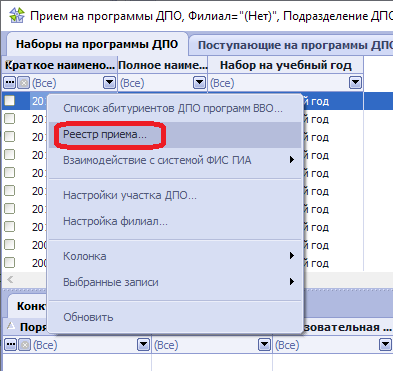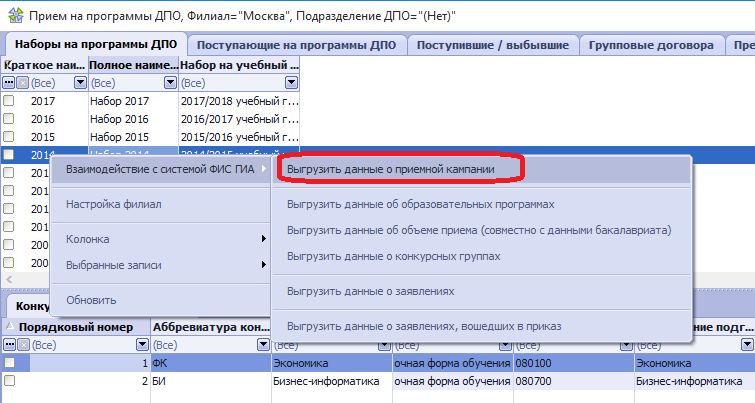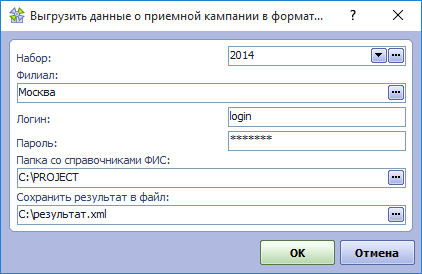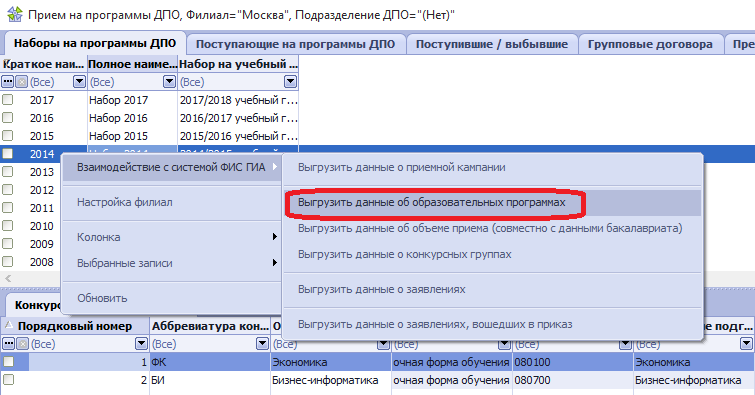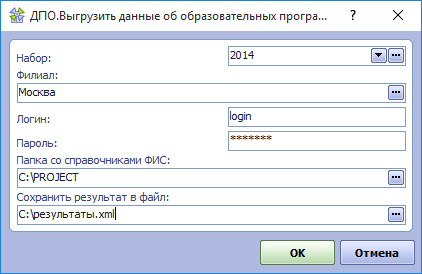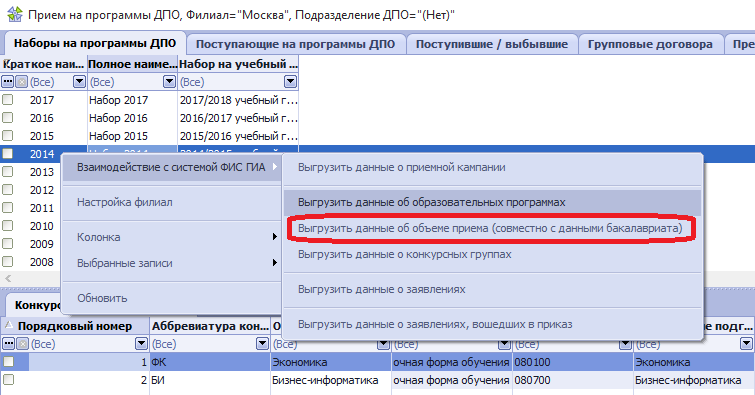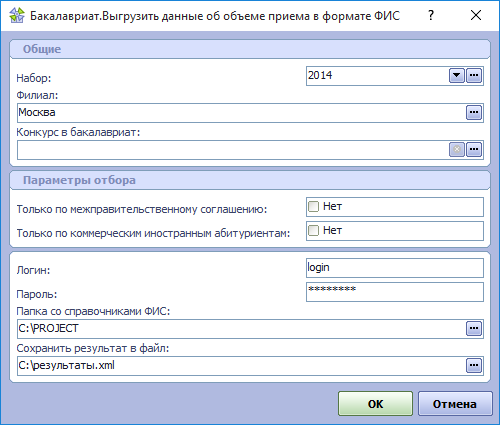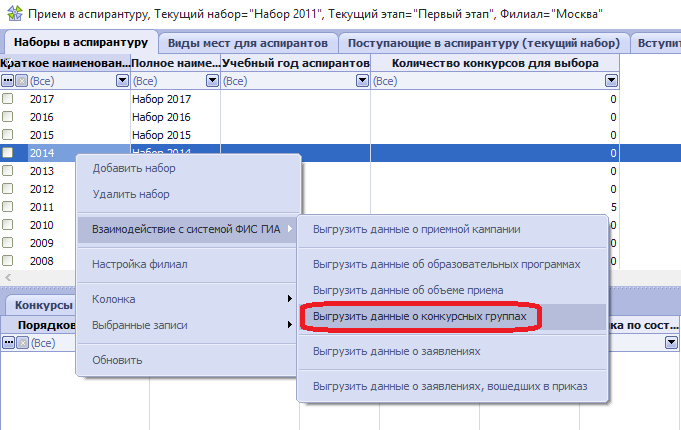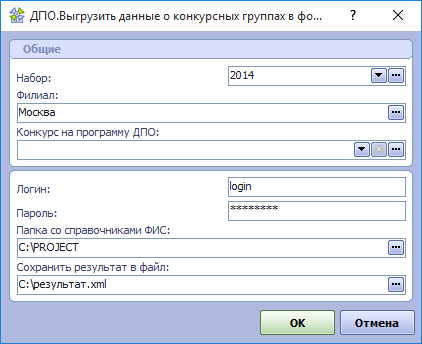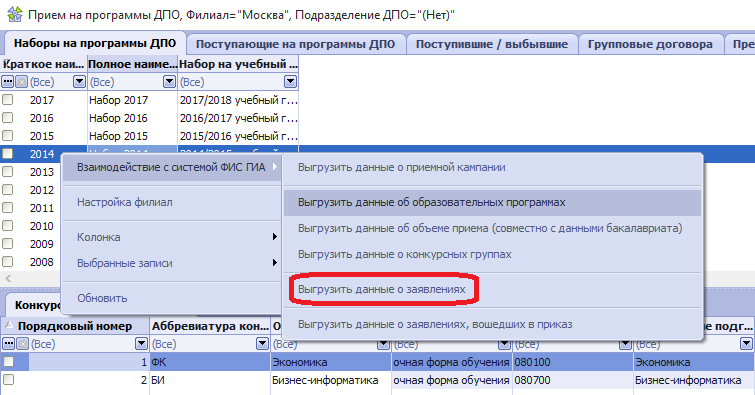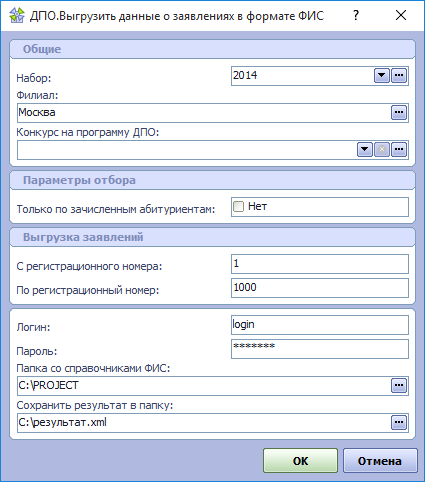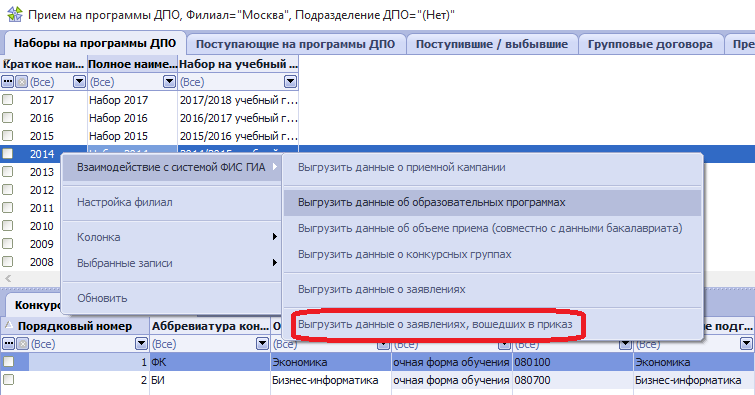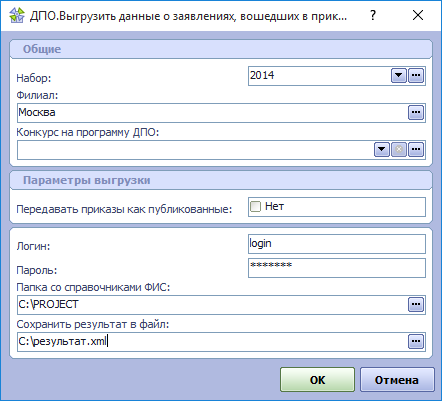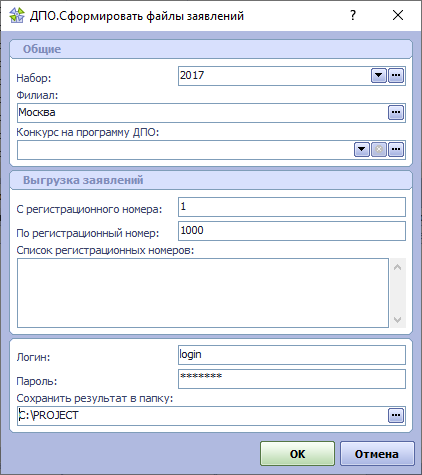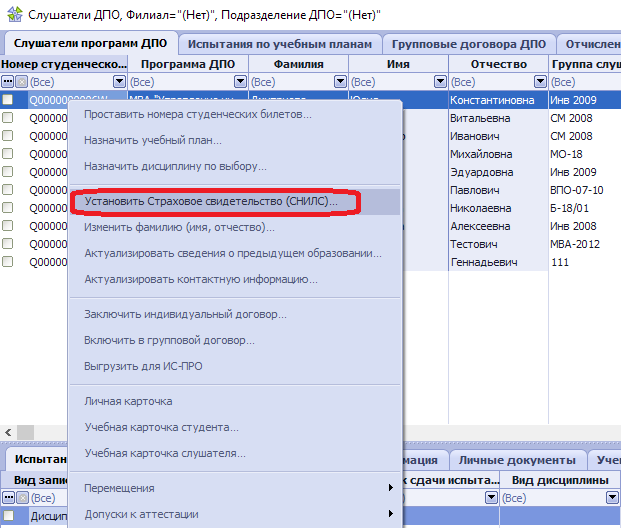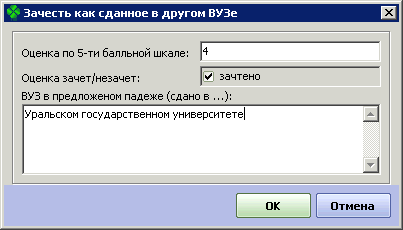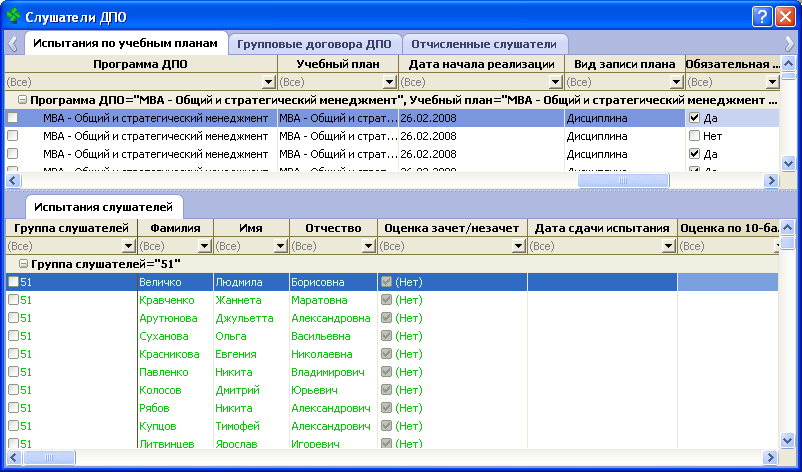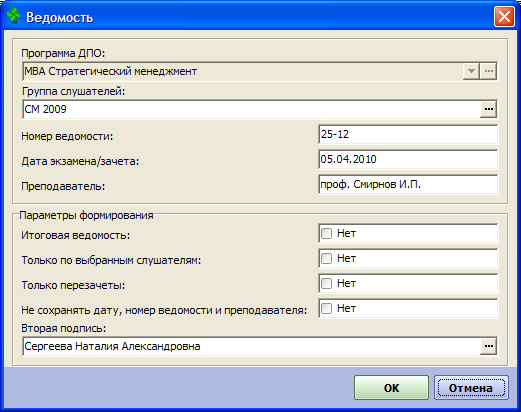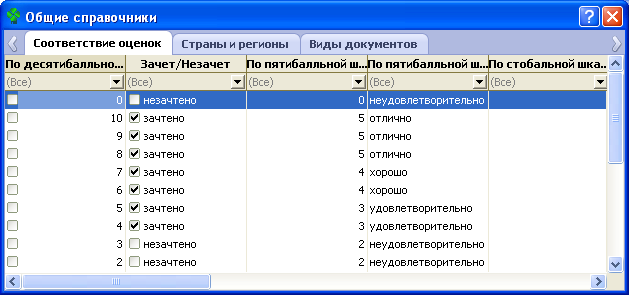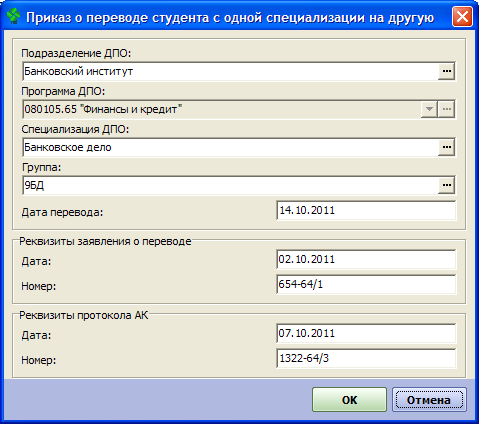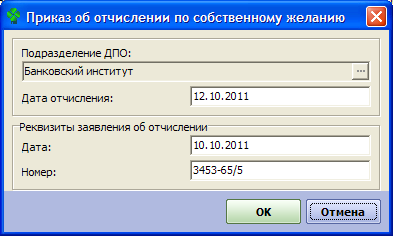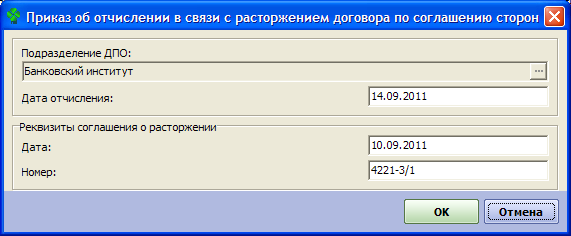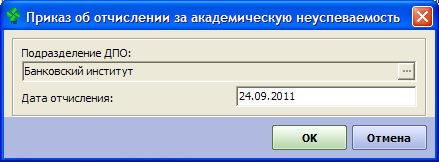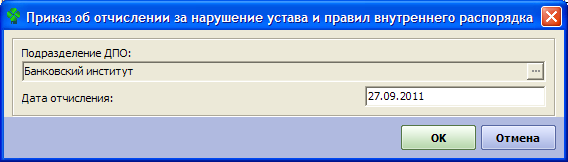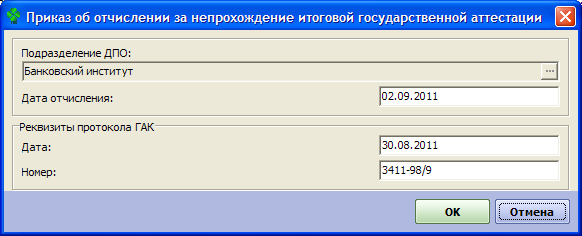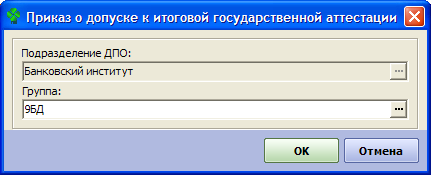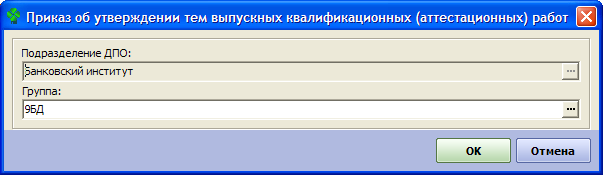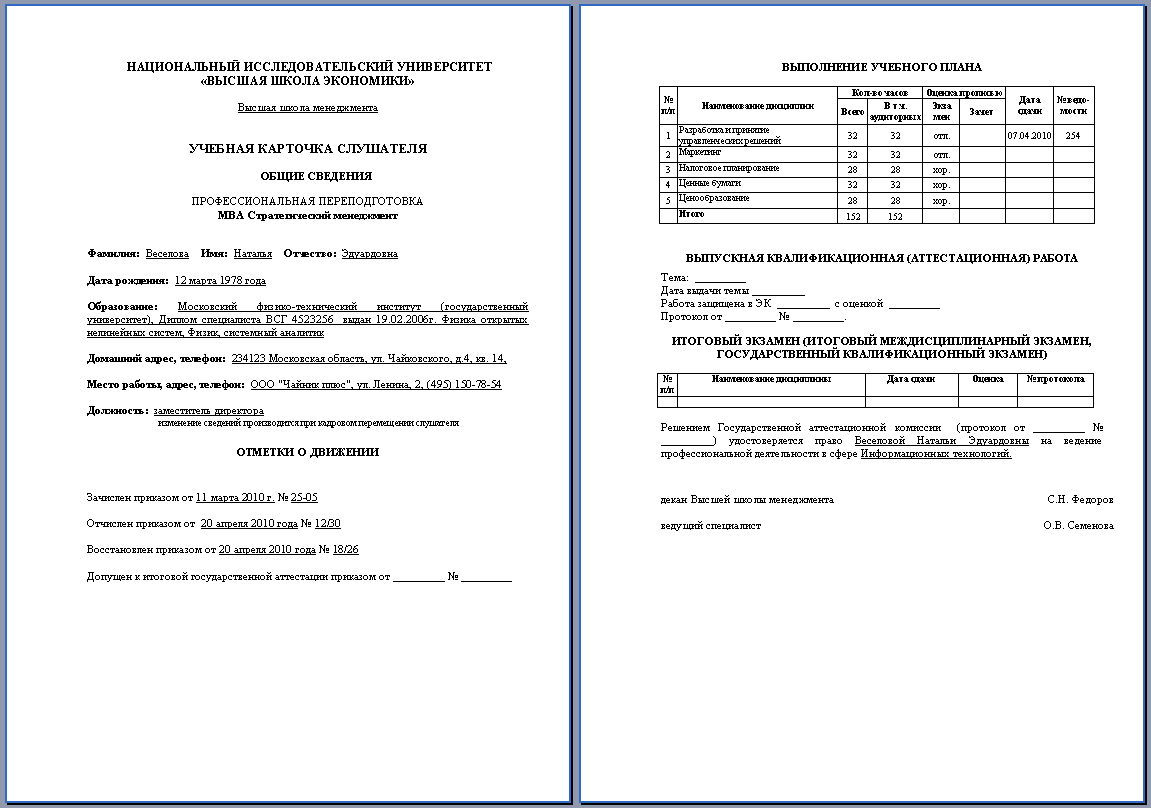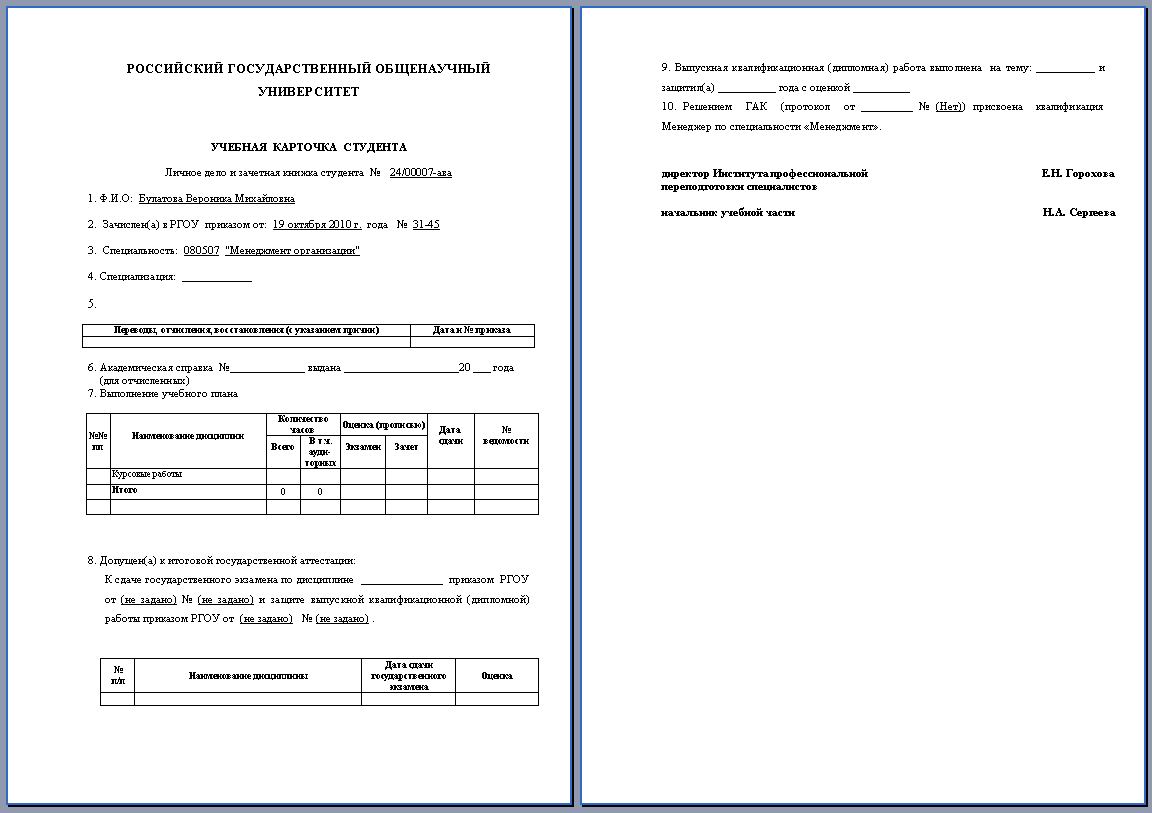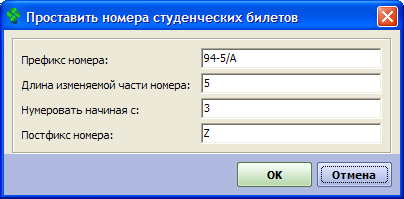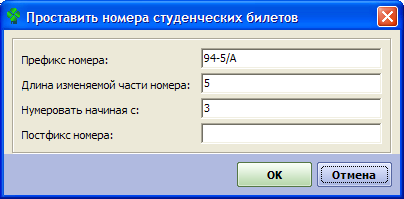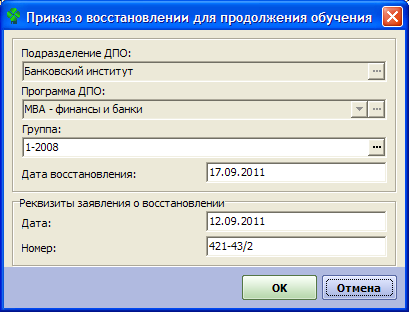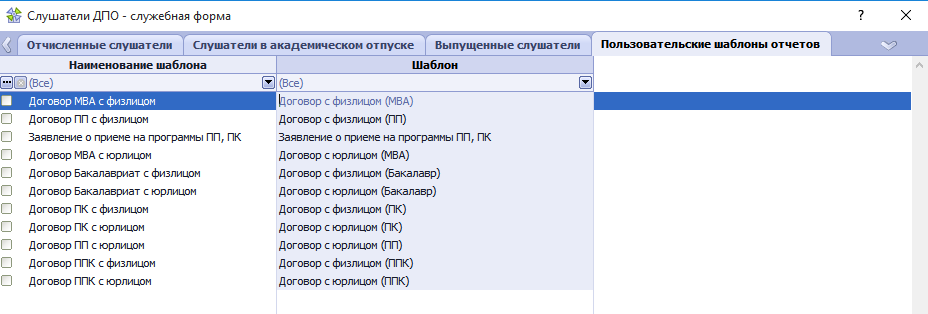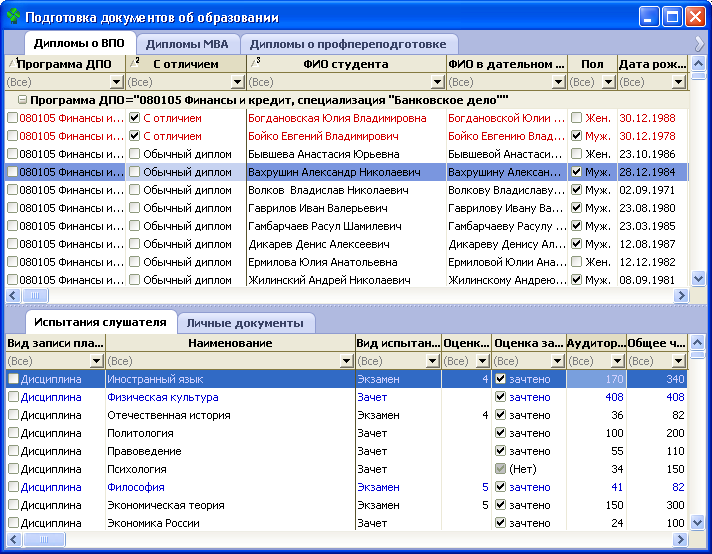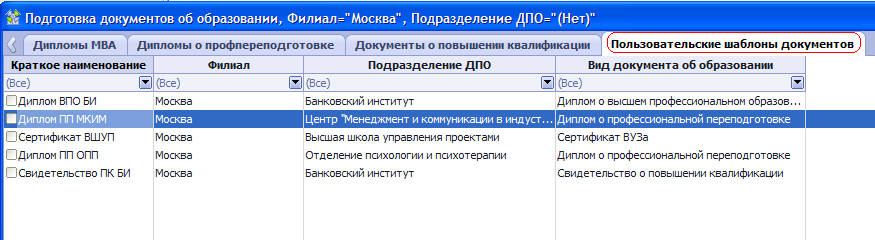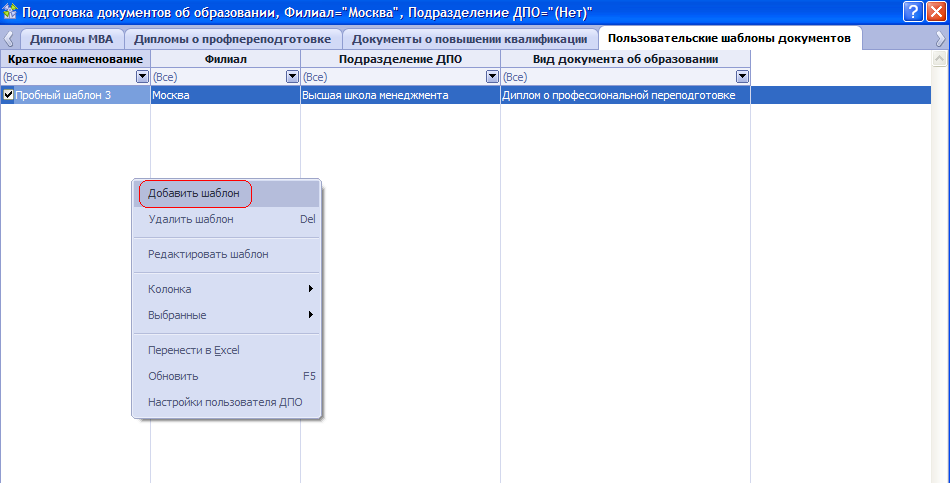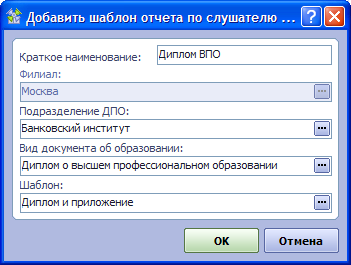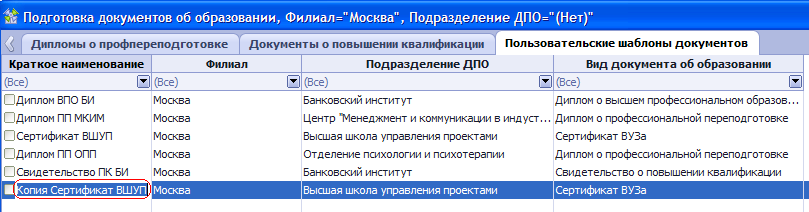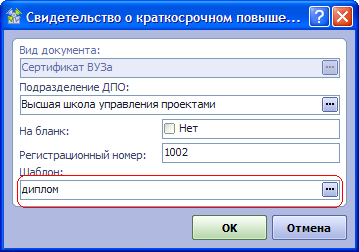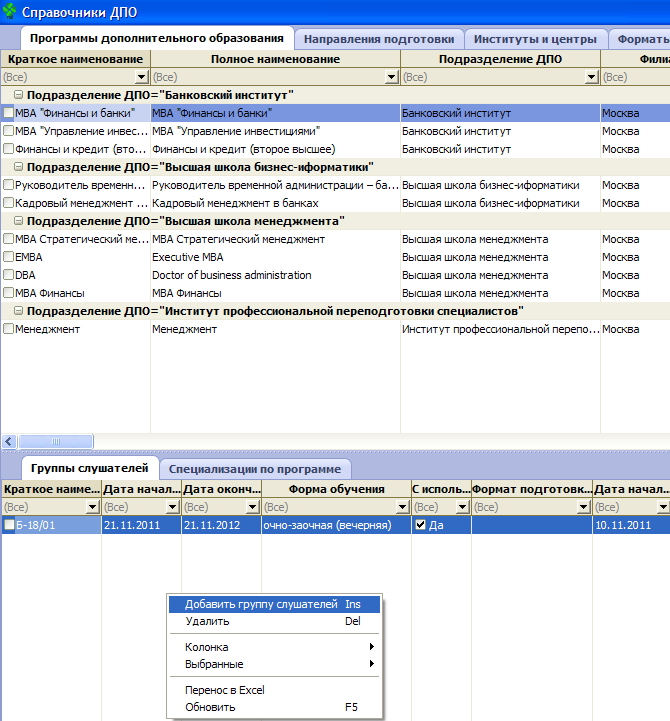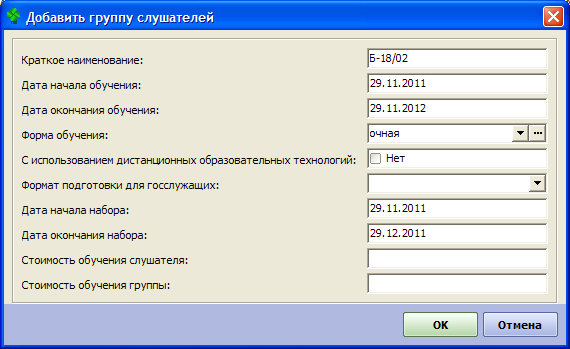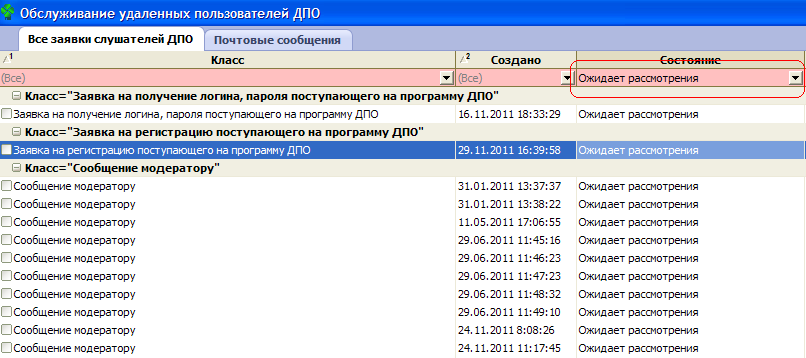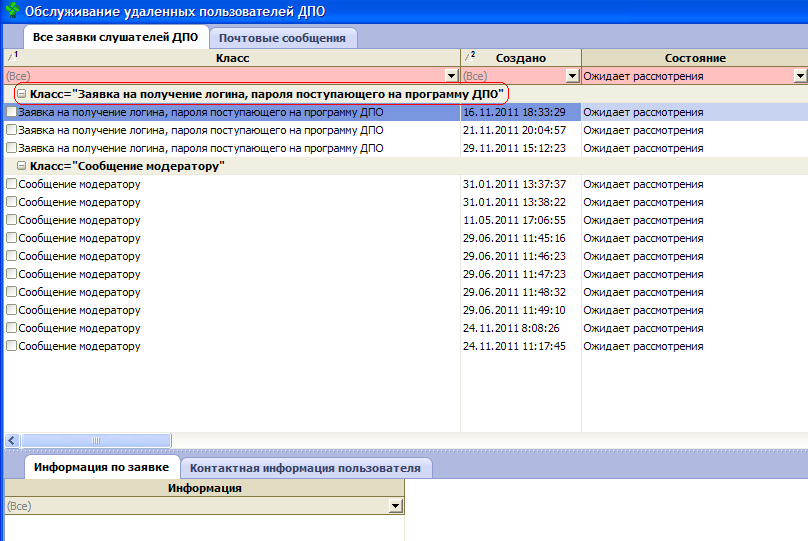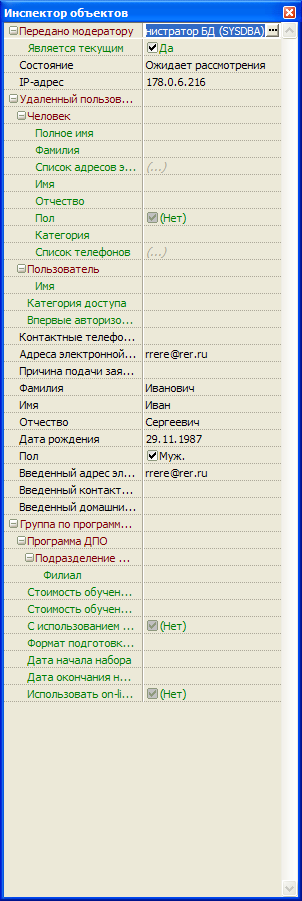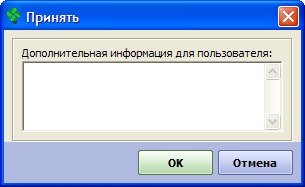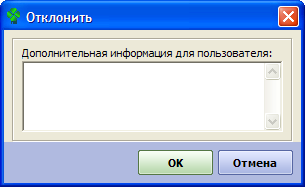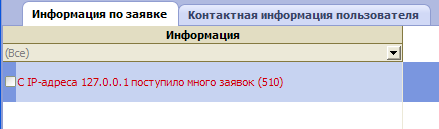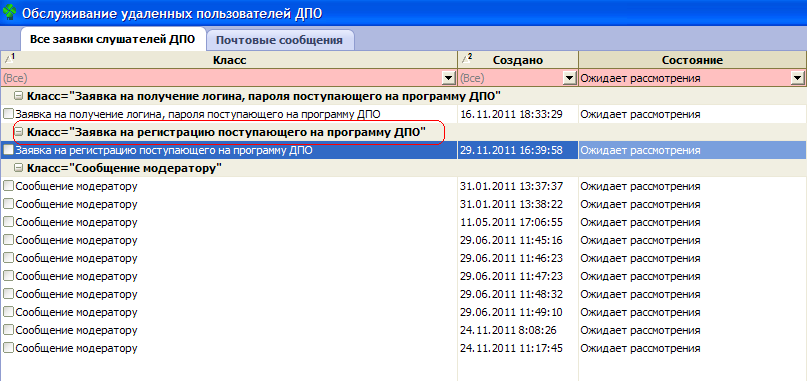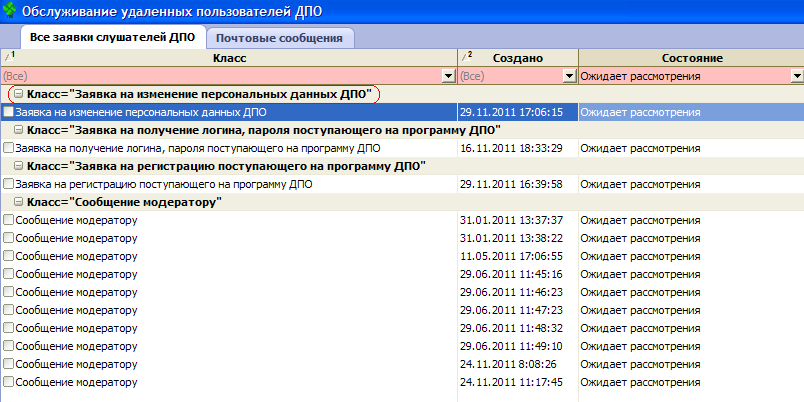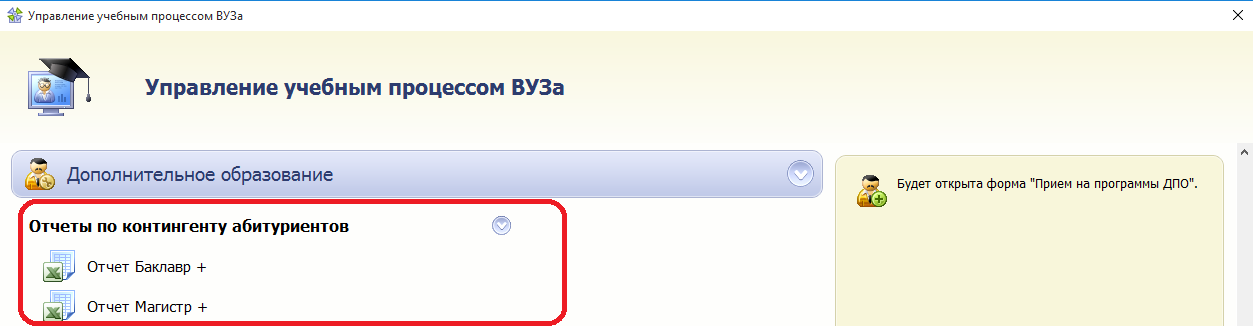Для работы по подготовке и печати документов о полученном образовании предназначена отдельная форма работы с данными Подготовка документов об образовании. В состав этой формы входят таблицы данных, соответствующие видам выдаваемых документов и форматам программ
- Дипломы о ВПО
- Дипломы MBA
- Дипломы о профпереподготовке
- Документы о повышении квалификации
- Пользовательские шаблоны документов
В этих таблицах данных отображаются записи о студентах и слушателях программ ДПО с момента, когда по ним начата работы по подготовке выдаваемых документов до момента выпуска. Формировать документы об образовании по выпущенным слушателям можно в форме
Слушатели ДПО в представлении
Выпущенные слушатели.
Работа с документами о полученном образовании состоит из следующих этапов:
- Создание проектов документов.
- Проверка и корректировка данных, используемых для формирования документов.
- Простановка реквизитов выдаваемых документов.
- Печать документов.
Начинать работу по формированию документа о полученном образовании можно на любом этапе после зачисления слушателя на программу. Наиболее рационально начинать эту работу после того, как слушатели программы или группы получили экзамены и зачеты по подавляющему большинству дисциплин учебного плана.
Первым шагом этой работы должно стать создание проекта выдаваемого документа. Для его выполнения необходимо предварительно уточнить вид документа, который будет сформирован. Создание проекта документа выполняется в форме Слушатели ДПО для выбранного слушателя при помощи действия Создать проект документа об образовании.

При вызове действия отображается форма параметров, требующая подтверждения вида выдаваемого документа. Вид документа задается в справочнике Программы дополнительного образования для всей программы. Если на этапе подготовки дипломов обнаруживается, что вид выдаваемого документа выбран неверно, его необходимо скорректировать в справочнике программ. Если при попытке выбора вида выдаваемого документа для программы не предлагается нужного варианта, это означает, что нужно уточнить формат и продолжительность программы или утонить значение поля "Вид документа об образовании" в справочнике Продолжительность программ.
Для того чтобы создать проект документа об образовании для всех слушателей группы, нужно выбрать записи обо всех слушателях группы в таблице данных, после чего вызвать действие Создать проект документа об образовании.
Результатом создания проектов документов должно стать появление записей о слушателях в одной из таблиц данных формы Подготовка документов об образовании. Таблицы данных соответствуют видам программ ДПО.
Все данные, необходимые для формирования документа об образовании, формируются на стадиях регистрации, зачисления и учета учебного процесса слушателя. На этапе подготовки документа о полученном образовании эти данные необходимо уточнить и при необходимости скорректировать. Для работы с этими данными предназначены таблицы данных входящие в состав формы Подготовка документов об образовании. Для начала работы по уточнению данных, необходимо открыть таблицу, соответствующую виду программы. Если в таблице данных нет записей о слушателях, это означает, что, либо для них не созданы проекты документов, либо слушатели уже выпущены или отчислены. Получить печатные формы документов образовании по выпущенным или отчисленным слушателям можно в соответствующих таблицах данных формы Слушатели ДПО.
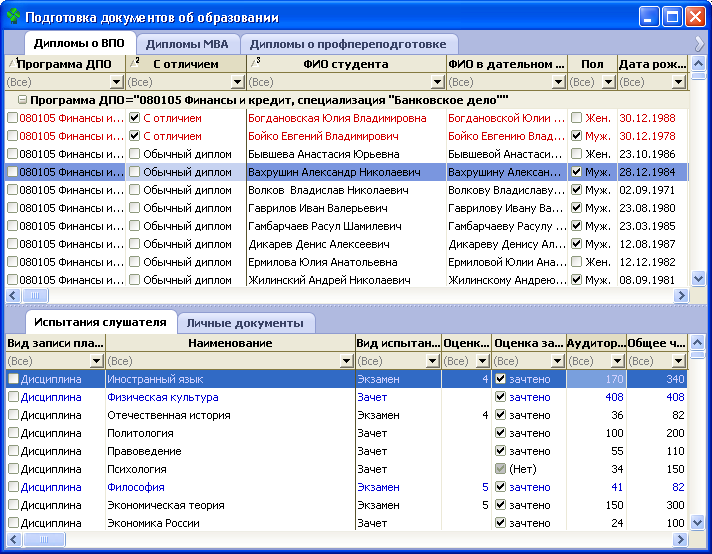
После создания проекта документа можно получить его печатную форму, выбрав одного из слушателей и вызвав действие Печать диплома (для дипломов о ВПО и дипломах MBA) или действие из группы Печать..., соответствующее виду выдаваемого документа. После создания проектов документов их реквизиты не заполнены или заполнены значениями по умолчанию. Независимо от того, заданы ли окончательные значения реквизитов, можно получить печатную форму документа.
Внимательный просмотр печатной формы может выявить проблемы с личными данными слушателя (опечатки в фамилии, имени, отчестве, ФИО в родительном или дательном падеже, ошибки в дате рождения) или с данными о его успеваемости (наличие и темы курсовых и выпускных работ, наличие записей об итоговых экзаменах, практиках, некорректность значений учебной нагрузки в неделях, аудиторных и общих часах, перечень и оценки по пройденным дисциплинам учебного плана). Также возможны ошибки в атрибутах программы (присваиваемая степень или квалификация, новая область профессиональной деятельности, форма обучения и проч.)
В случае обнаружения ошибок в личных данных, их можно исправить непосредственно в таблице данных, отображающей слушателей. При изменении значений фамилии, имени, отчества или даты рождения могут произойти ошибки, связанные с дублированием записей об учащихся. В этом случае необходимо обратиться к бизнес-администратору системы с просьбой скорректировать данную информацию.
В случае если обнаружены ошибки в данных об успеваемости, их необходимо исправить, используя возможности системы, реализованными на участке учета учебного процесса студентов и слушателей программ ДПО. Эти возможности заключаются в назначении или удалении записей учебного плана для слушателя, корректировке оценок, занесении или правке тем курсовых и выпускных работ. Правки показателей нагрузки (числа недель, аудиторных и общих часов) должны выполняться в разделе Учебные планы ДПО.
Если обнаружены ошибки в атрибутах программы, они должны быть исправлены в справочных данных. Ключевым справочником является справочник Программы дополнительного образования. В отдельных случаях может потребоваться корректировка данных других справочников.
При создании проекта документа об образовании для его реквизитов задаются значения по умолчанию, ряд реквизитов остаются пустыми. Для получения итоговой версии документа необходимо задать следующие его реквизиты:
- Номер документа (номер бланка)
- Регистрационный номер, присваиваемый ВУЗом
- Дата выдачи документа
- Номер протокола аттестационной комиссии или ГАК
- Дата протокола комиссии
В зависимости от вида выдаваемого документа могут потребоваться не все перечисленные реквизиты.
Для удобства массового присвоения реквизитов в системе предусмотрены процедуры, позволяющие осуществлять нумерацию и проставлять даты для заданной выборки слушателей. Также любой из реквизитов может быть установлен или изменен вручную для одного или нескольких выбранных слушателей.
Важно! | При пользовании процедурами автоматического проставления реквизитов документов необходимо сначала сформировать выборку слушателей, для которых реквизиты системы должны формироваться по схожему принципу. Для формировании выборки нужно воспользоваться возможностями фильтрации данных таблицы по колонкам Программа ДПО, Группа слушателей и проч. Процедуры, выполняющие автоматическую нумерацию документов в выборке, будут присваивать документам последовательные значения номеров в том порядке, в котором слушатели отображены в таблице данных. Поэтому до начала пользования этими процедурами необходимо также задать необходимую сортировку (по алфавиту, по признаку "Диплом с отличием" или каким-то другим образом). |
Печатную форму документа об образовании (диплома, свидетельства, удостоверения и проч.) можно получить на любом этапе работы независимо от степени его готовности. Печатная форма документа может формироваться в двух режимах:
- с отображением подписей граф, которые нанесены на бланке - это вариант удобен на этапе выверки данных, его можно распечатать на обычной бумаге и выполнить необходимые проверки; такую версию документа можно также выдать для проверки слушателю;
- без отображения подписей - для печати на бланке.
Для получения печатной формы документа нужно выбрать слушателя в таблице данных и воспользоваться действием
Печать диплома (для дипломов ВПО и профпереподготовки) или действием из группы
Печать документа..., соответствующим виду документа (для документов о повышении квалификации). После вызова действия отобразится примерно следующая форма параметров (реквизитов документа):

Для реквизитов Серия, Номер, Регистрационный номер, Дата выдачи, Дата решения ГАК будут подставлены значения, ранее установленные для слушателя. Если эти значения изменить в форме параметров, то они будут применены при формировании печатной формы, но не будут сохранены в базе данных. Для изменения значений реквизитов в базе данных необходимо до печати документа изменить их в таблице данных либо при помощи процедур простановки реквизитов документов, либо вручную. Параметр На бланк предназначен для выбора одного из режимов печати - с отображением подписей, нанесенных на бланк (значение Нет) или без них (значение Да).
Печатная форма документа об образовании формируется в виде документа MS Word. Печать документа должна выполняться средствами офисного приложения MS Word. Печать на бланках рекомендуется выполнять по одной странице.
Важно! | В системе реализованы примерные шаблоны различных видов документов об образовании. Точность печати документа на типографском бланке зависит от партии бланков, на которых выполняется печать, а также от модели и настроек принтера. В связи с этим перед печатью на бланке необходима дополнительная настройка шаблона документа, которая должна быть выполнена специалистами по сопровождению системы. Перед началом печати документов на бланках обязательно обратитесь в службу сопровождения! |
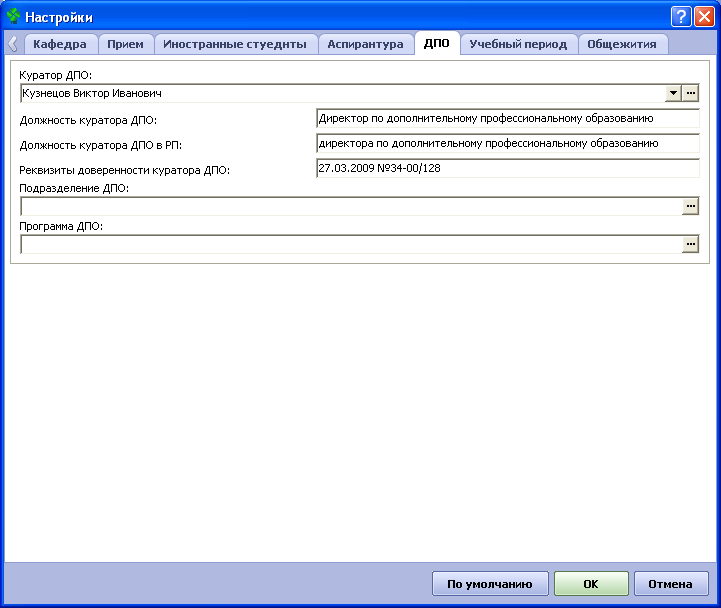

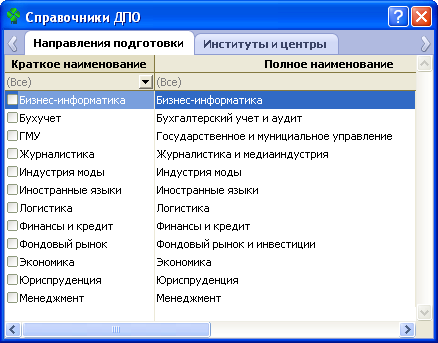
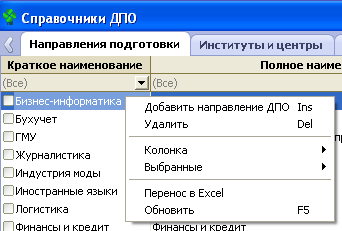

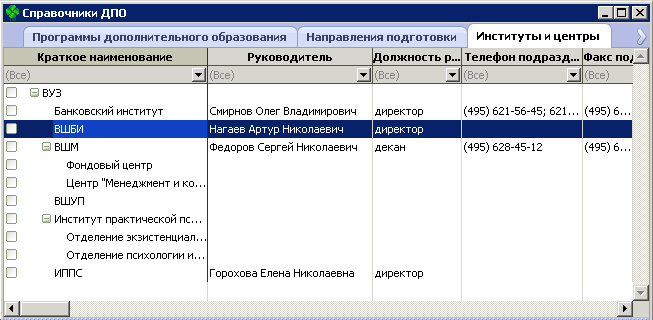
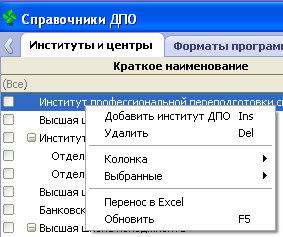
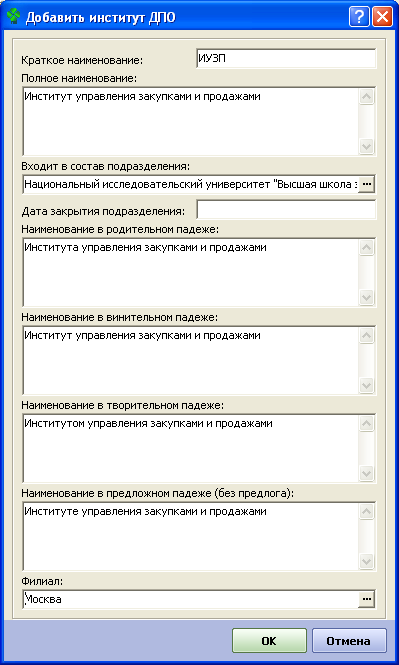
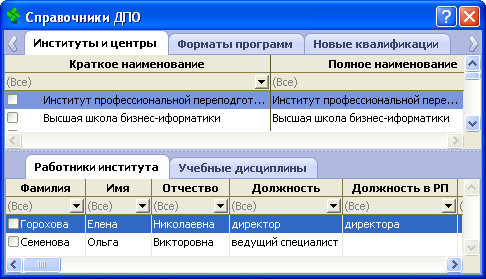
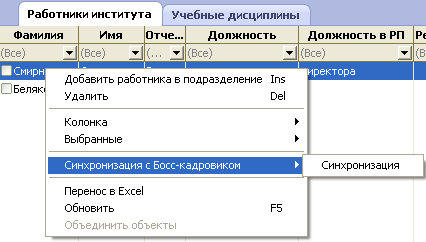

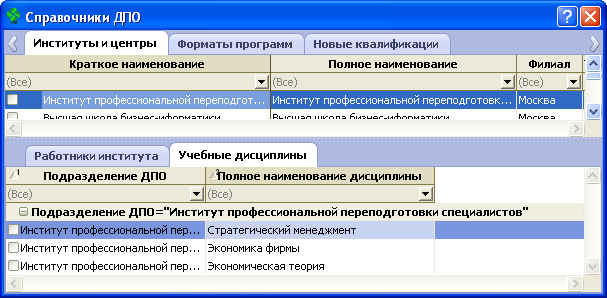
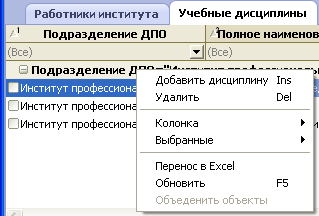
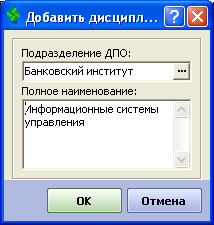
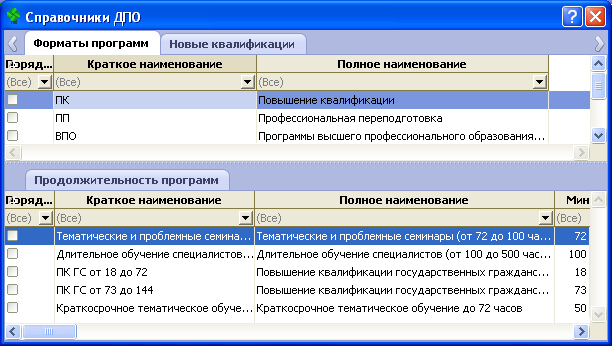
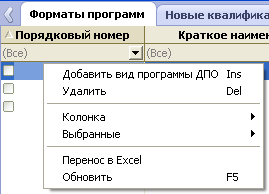

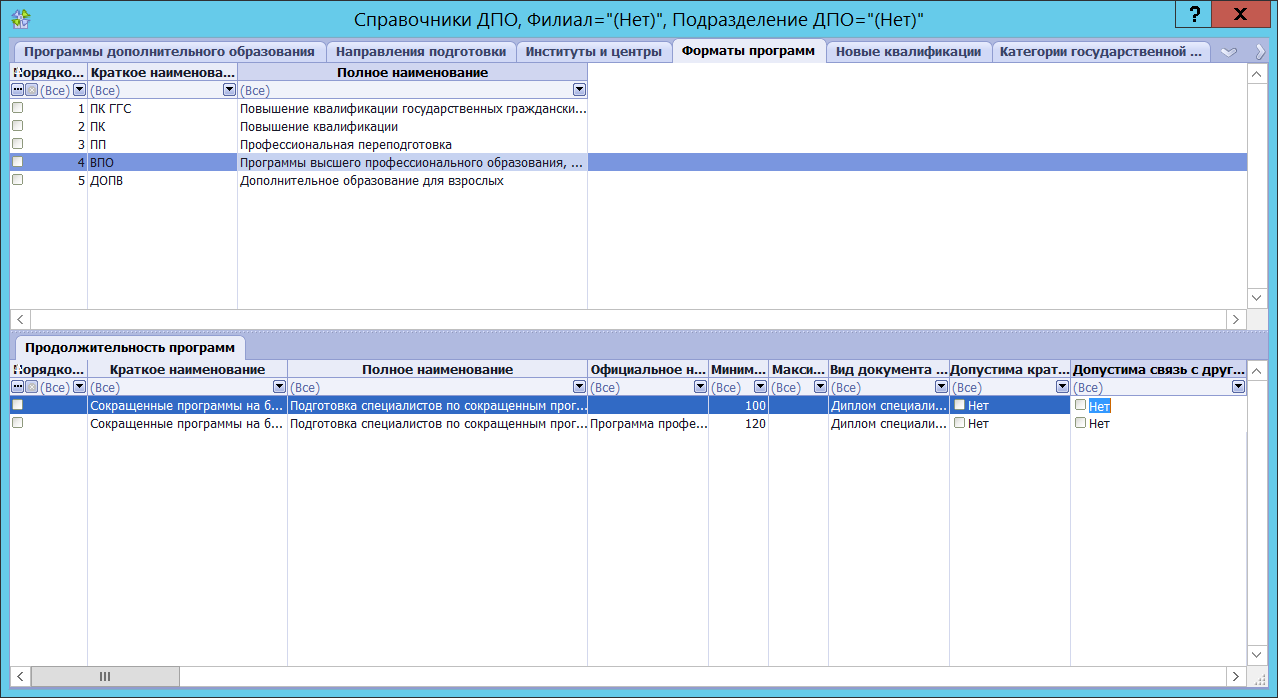
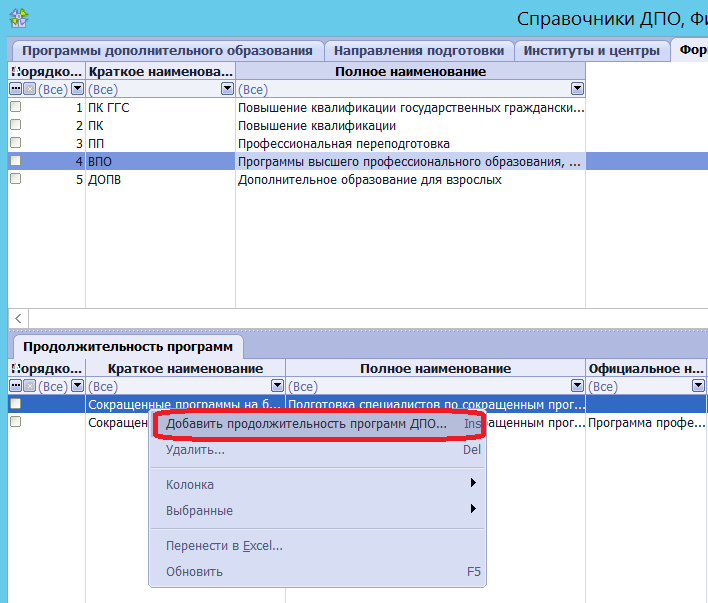
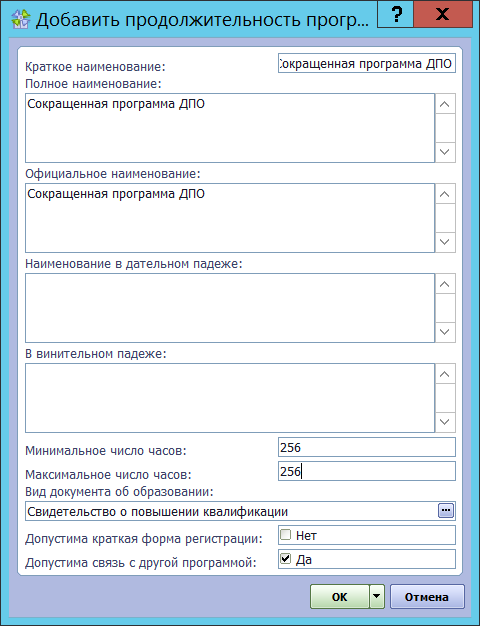
 ) выбрать Вид документа об образовании, который будет выдаваться по завершении обучения по программе ДПО.
) выбрать Вид документа об образовании, который будет выдаваться по завершении обучения по программе ДПО. 
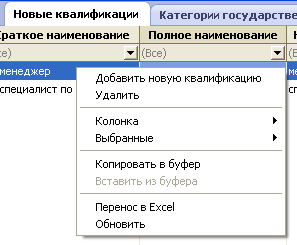


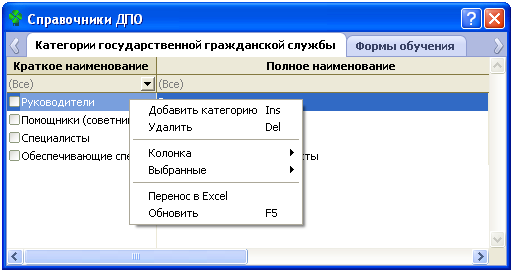


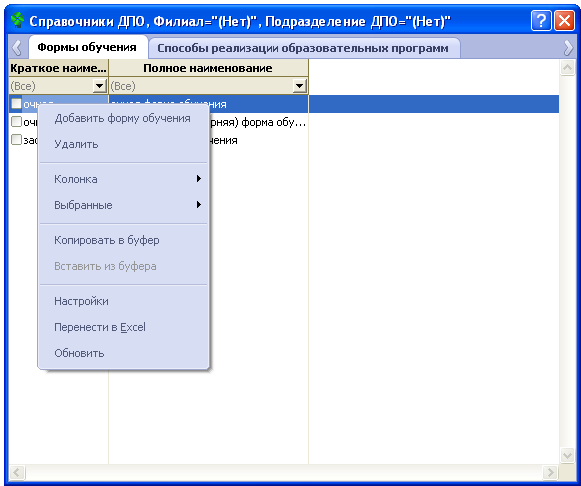


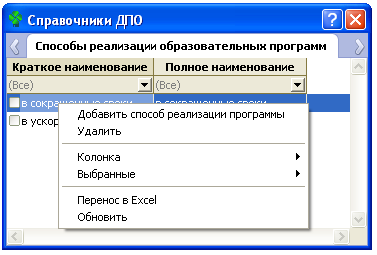

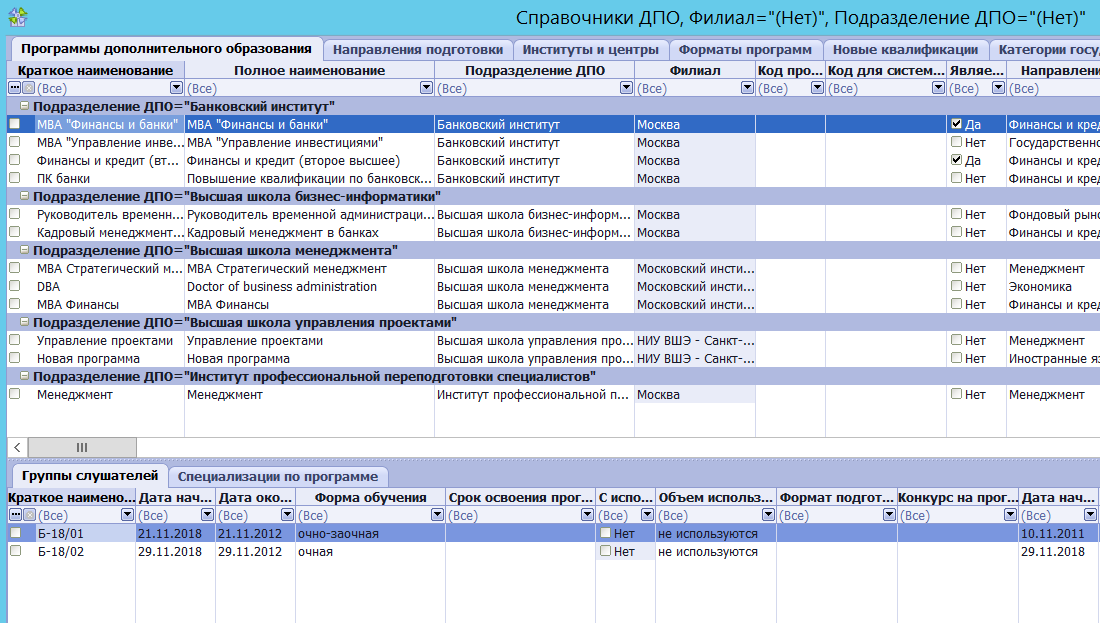
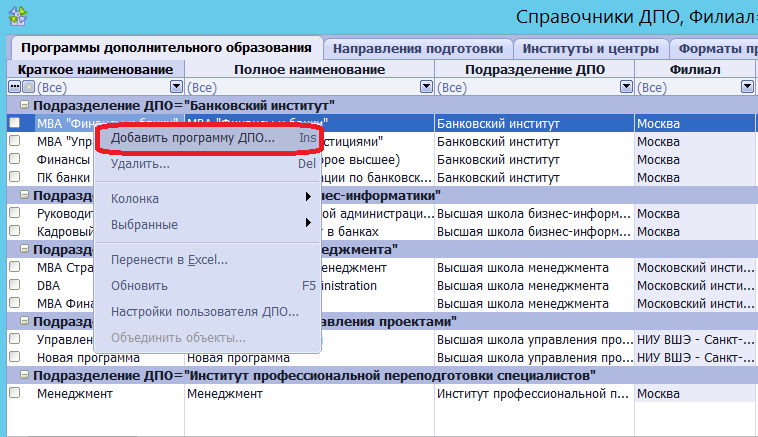
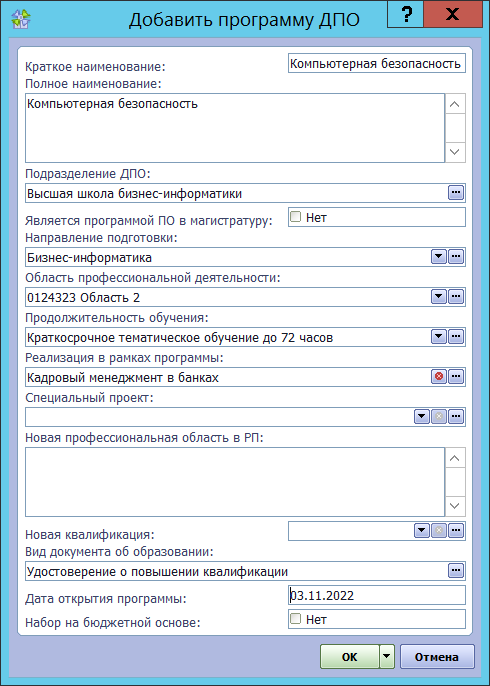
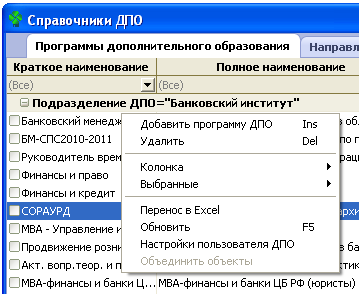
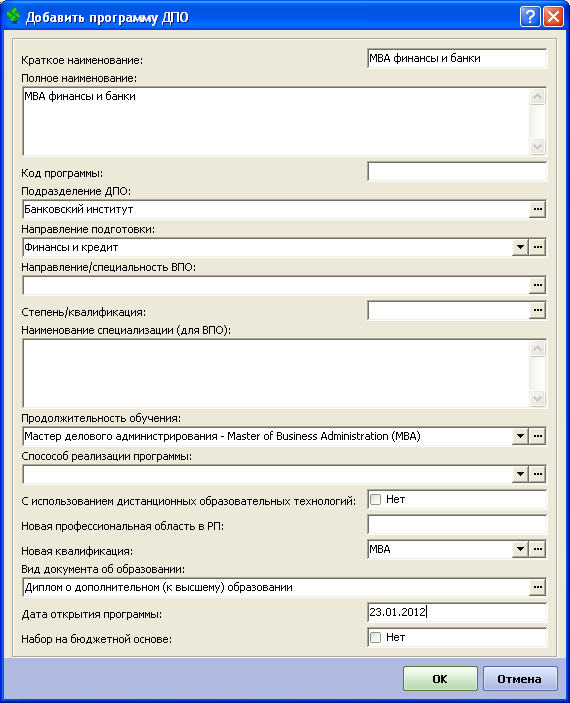

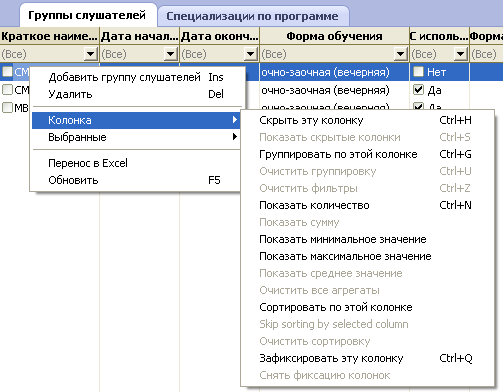

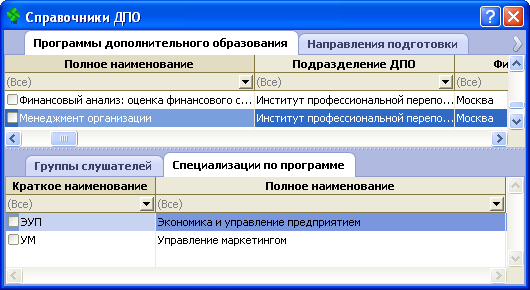
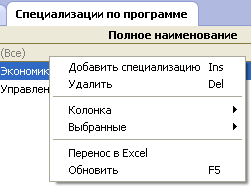
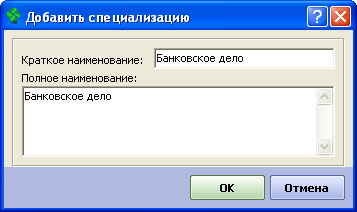
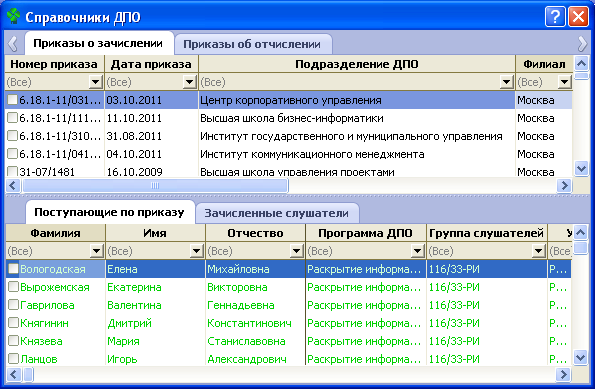


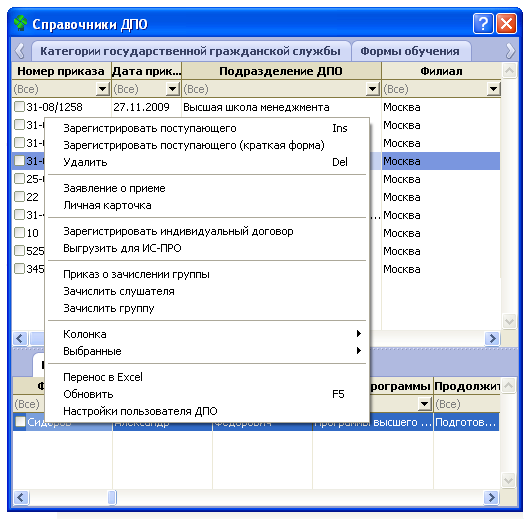

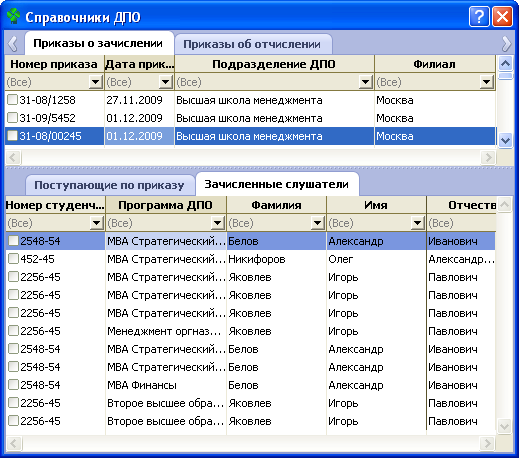
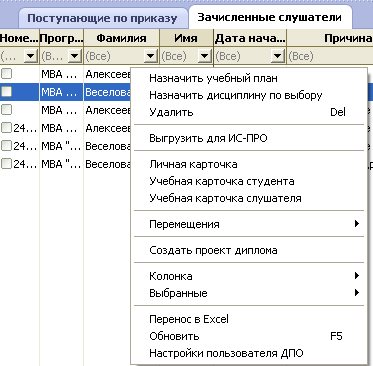

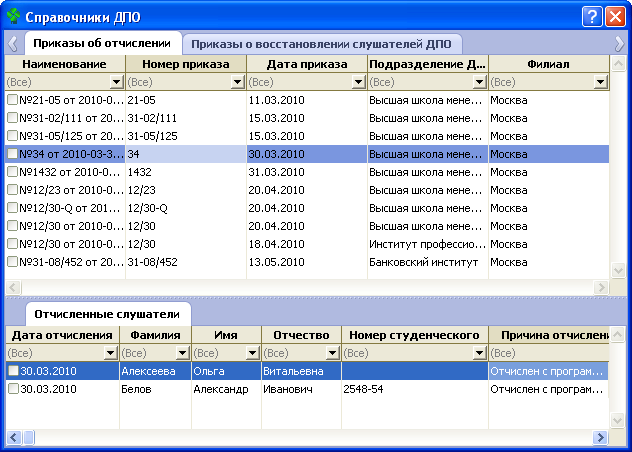
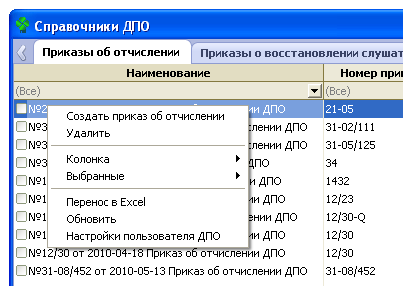

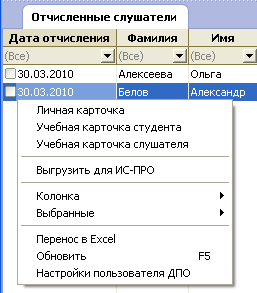
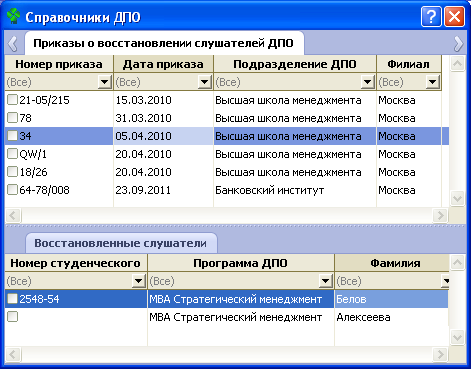
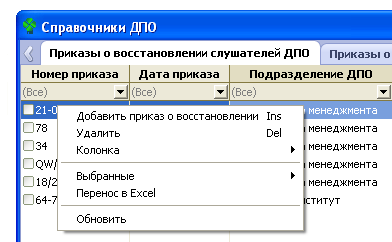

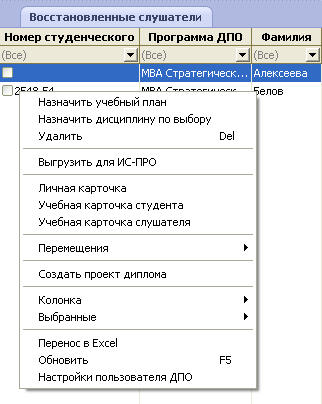







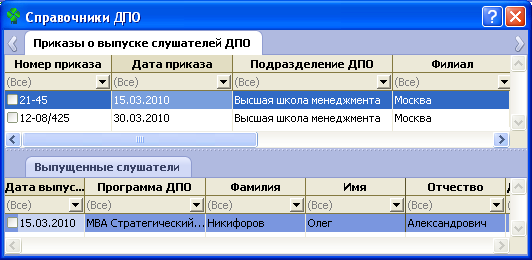
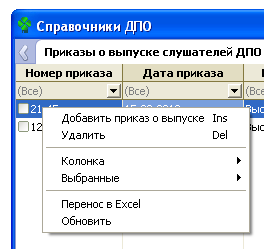

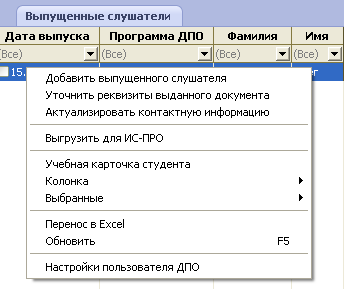

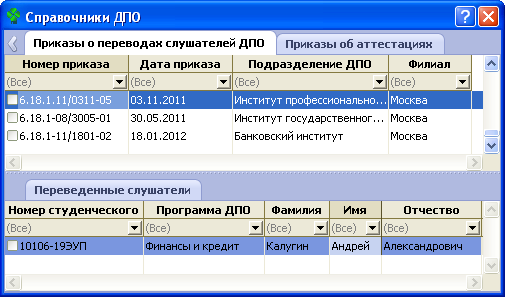
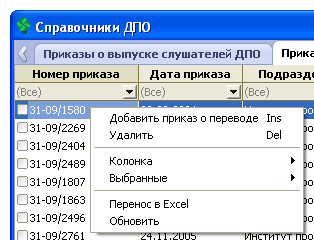

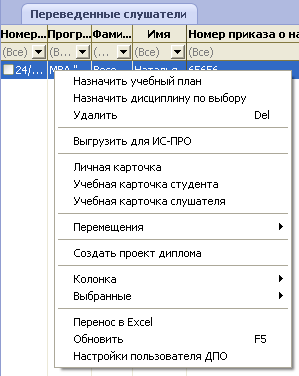



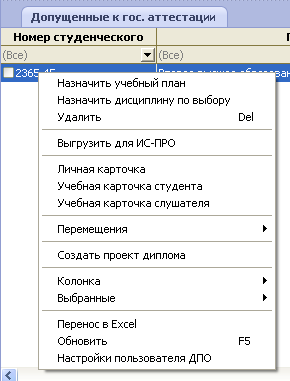
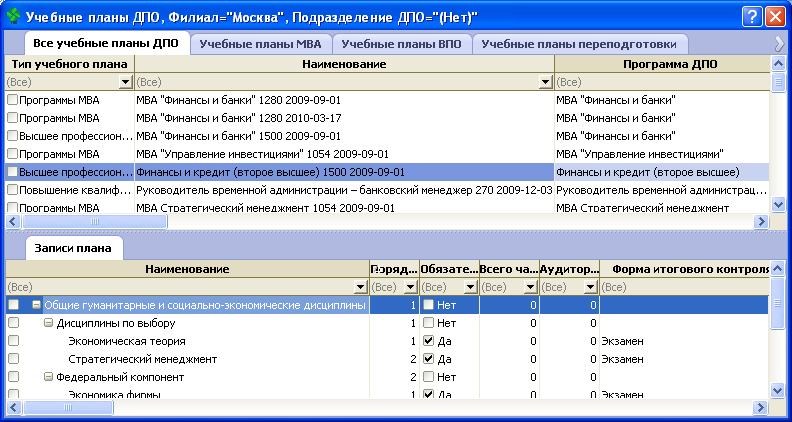

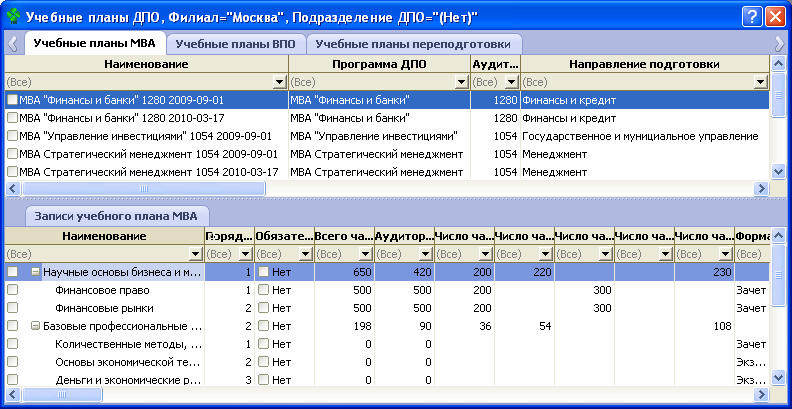




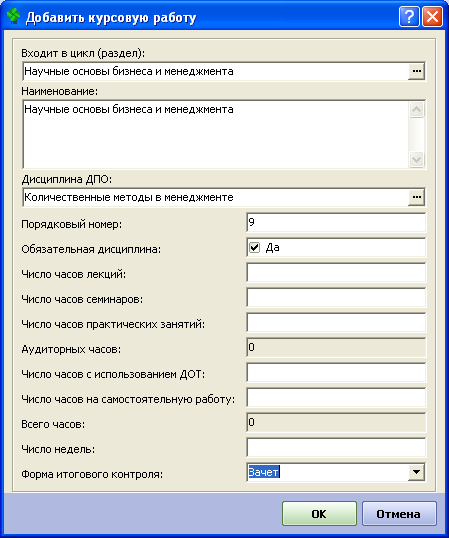
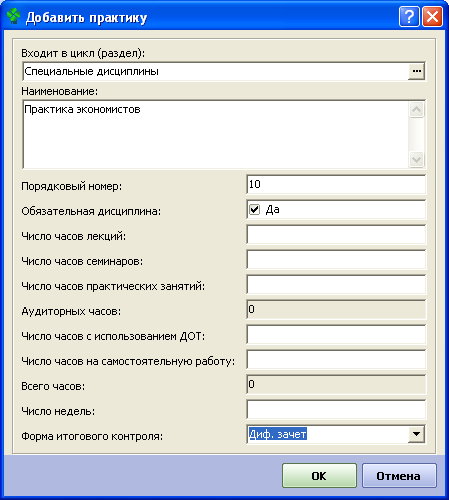
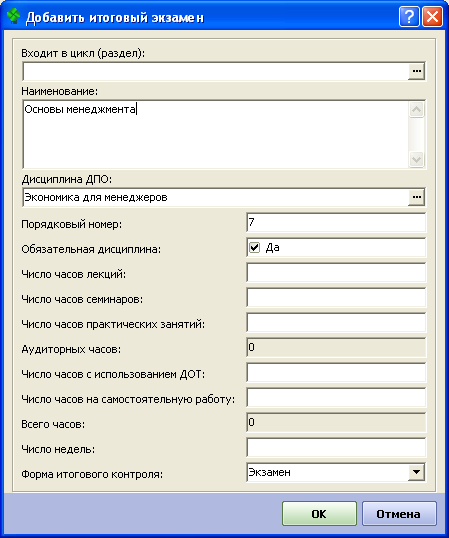
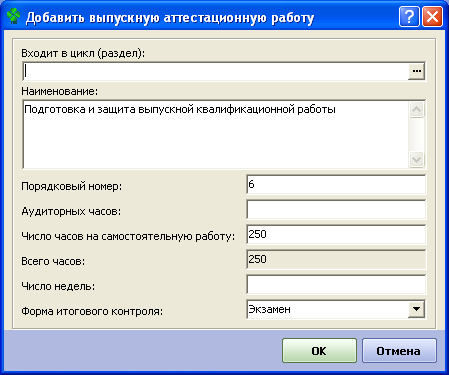




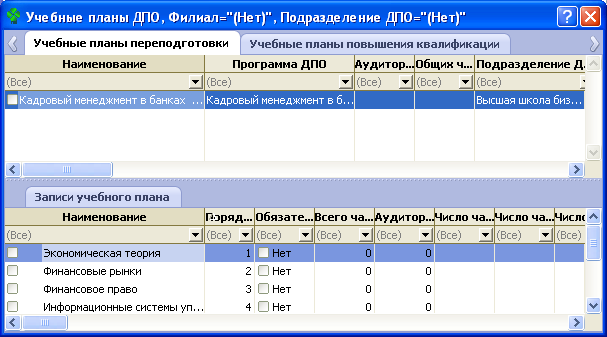

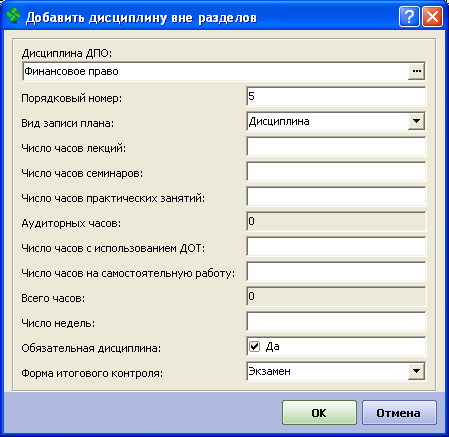
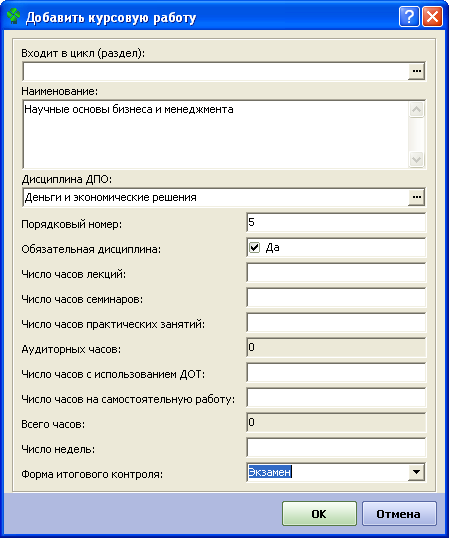
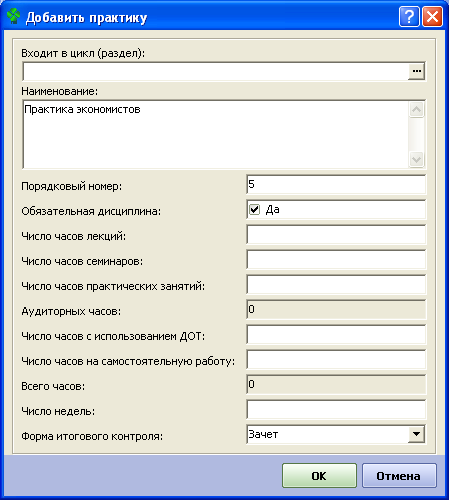
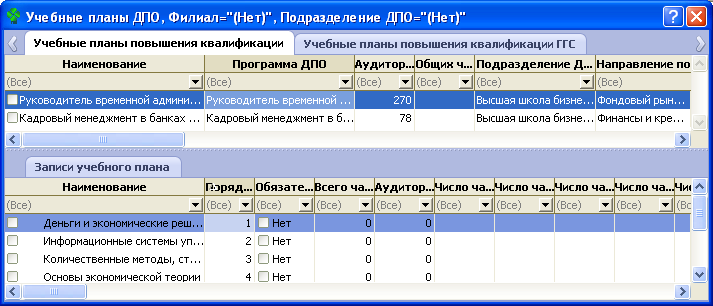


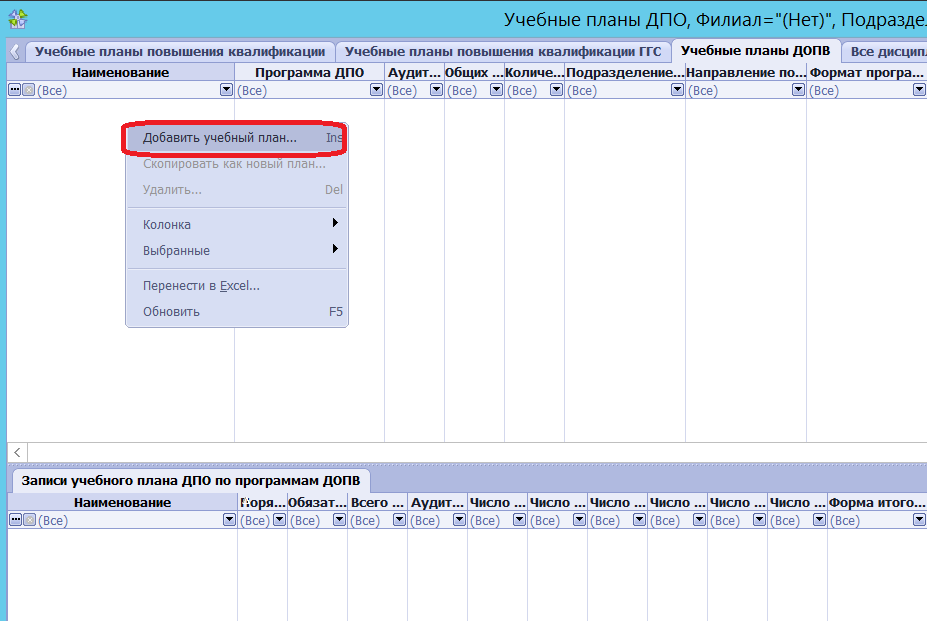
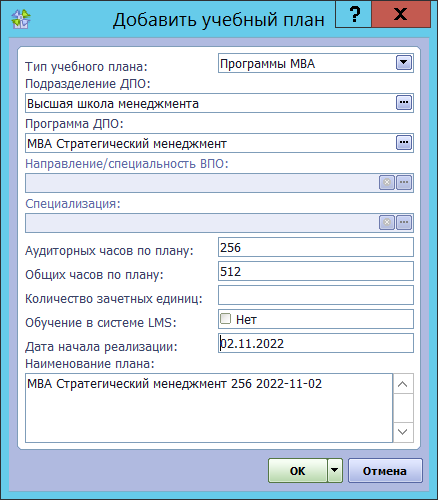
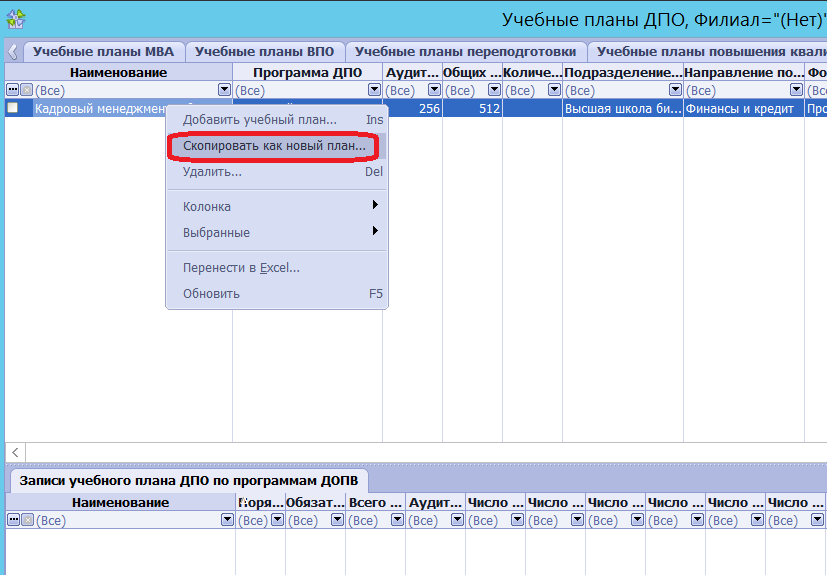
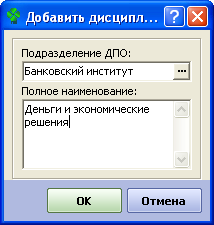
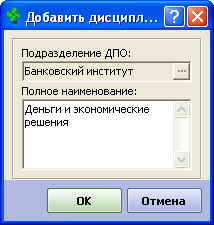
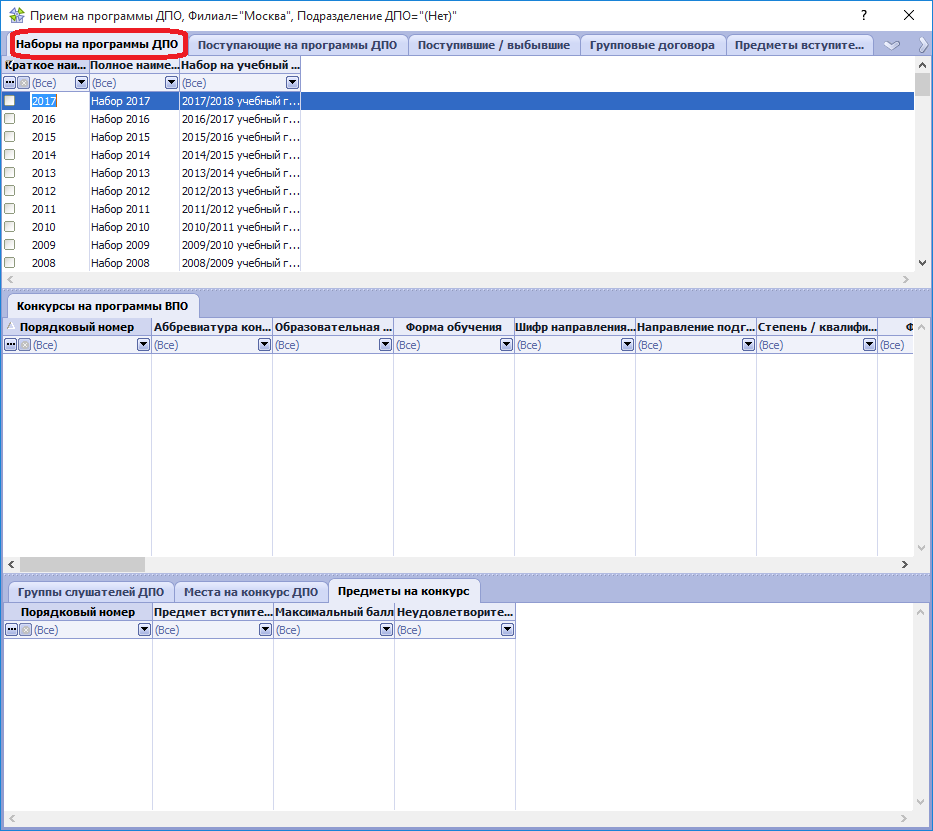
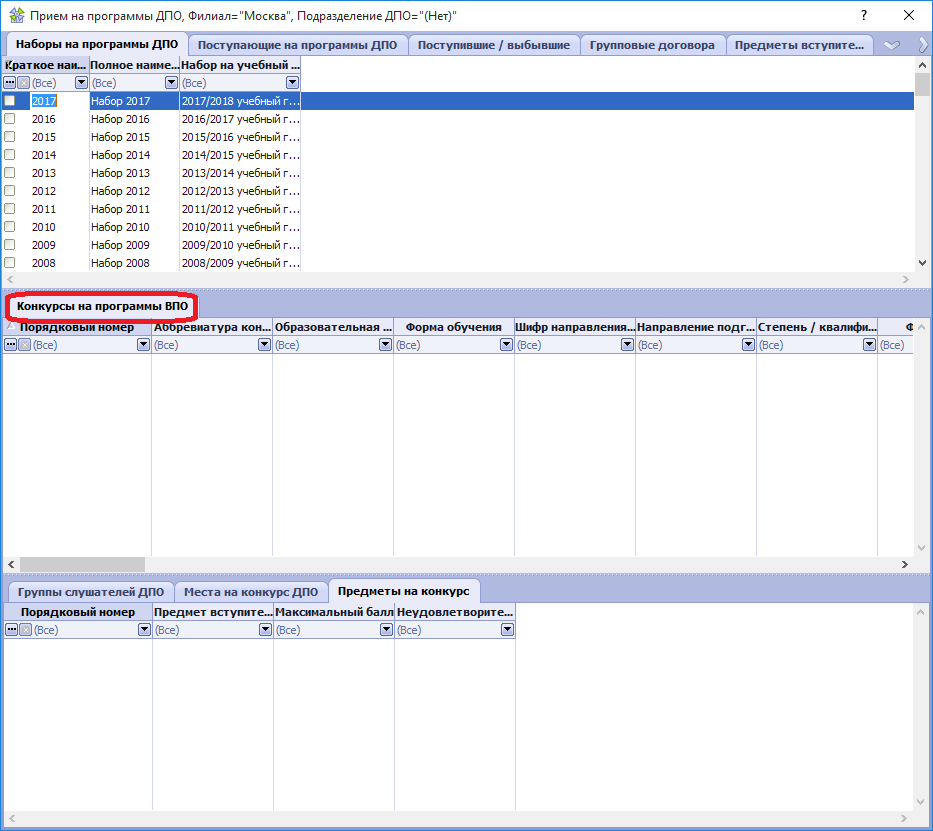
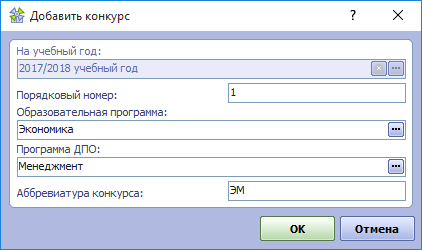
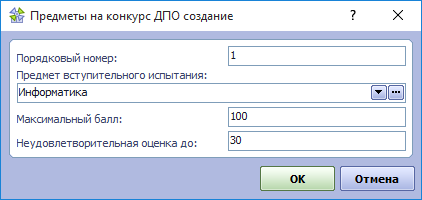
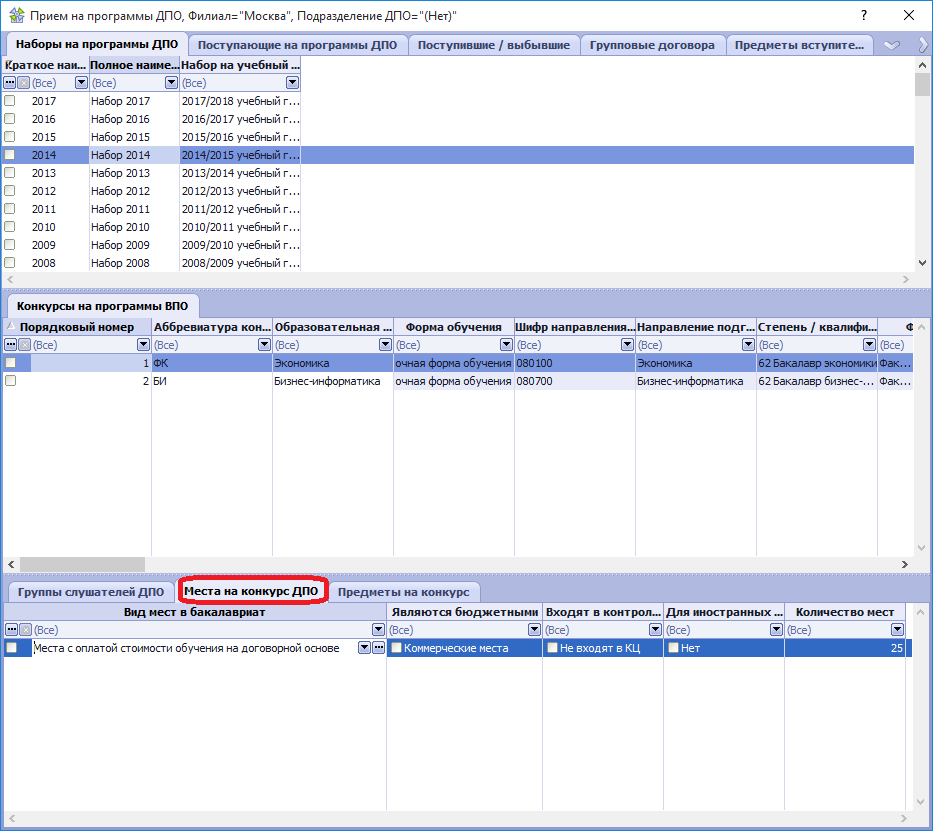
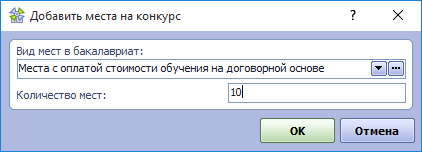
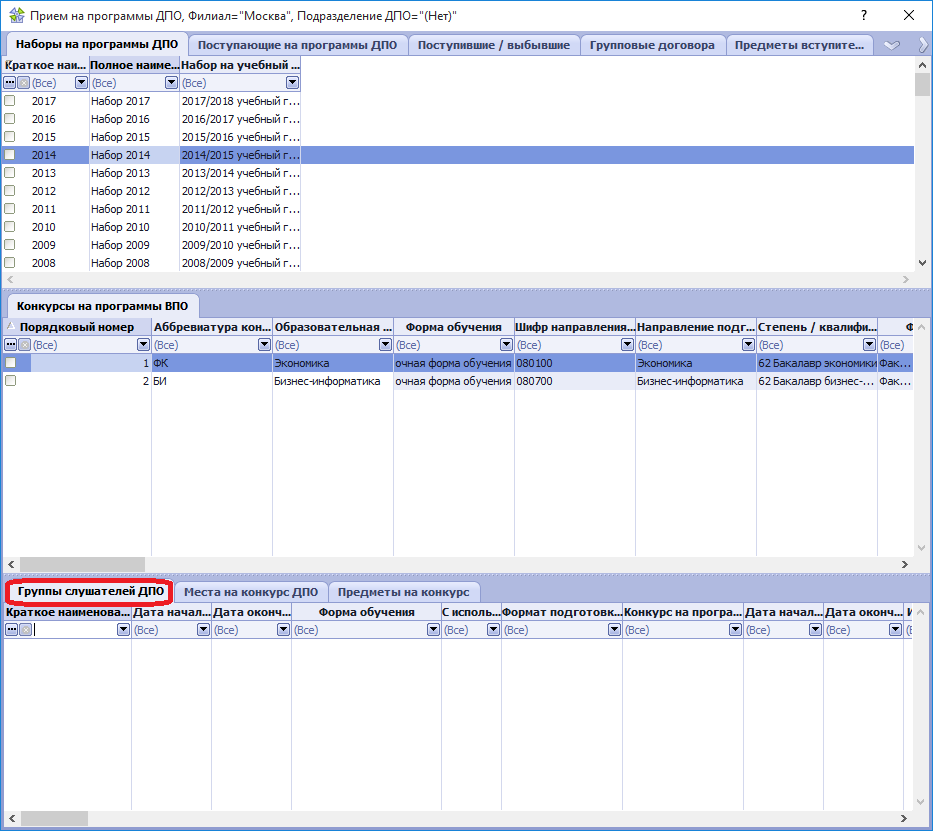

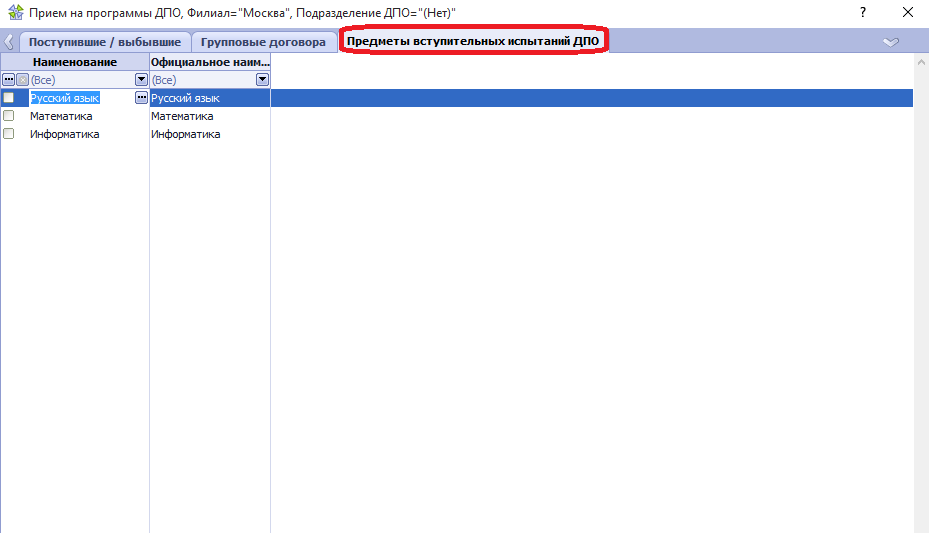
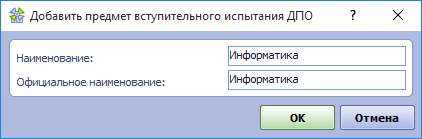
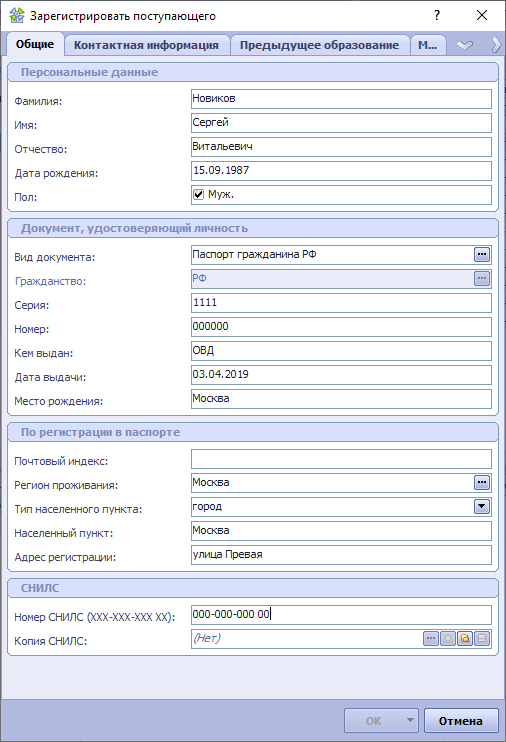


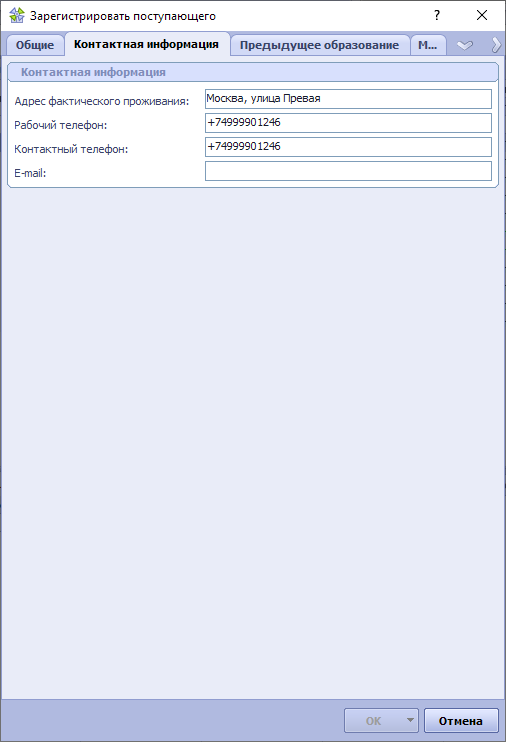
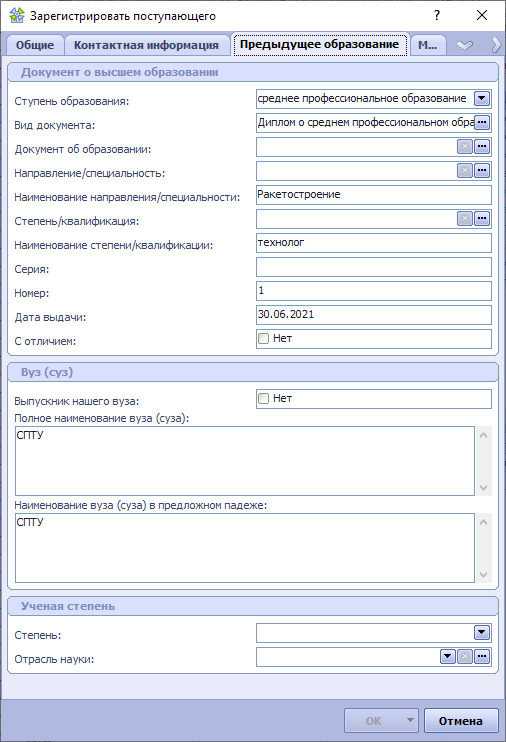
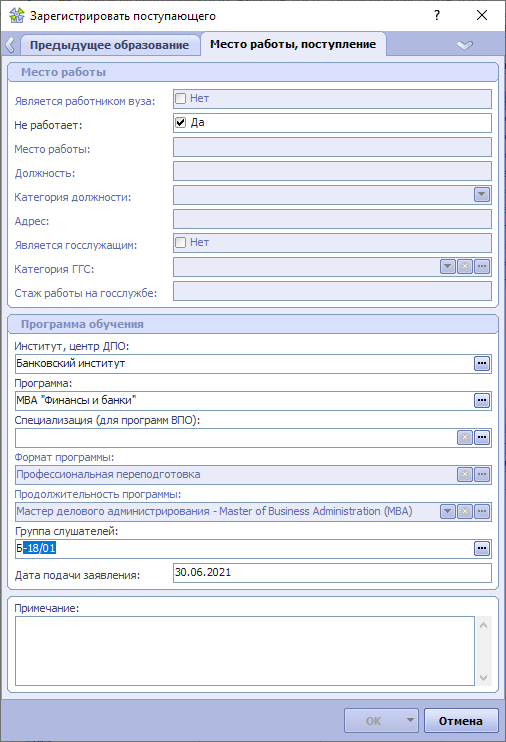
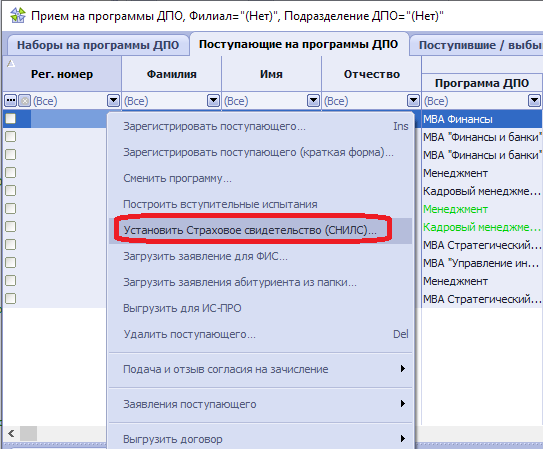
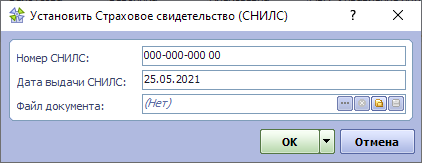
 можно загрузить копию СНИЛС.
можно загрузить копию СНИЛС. 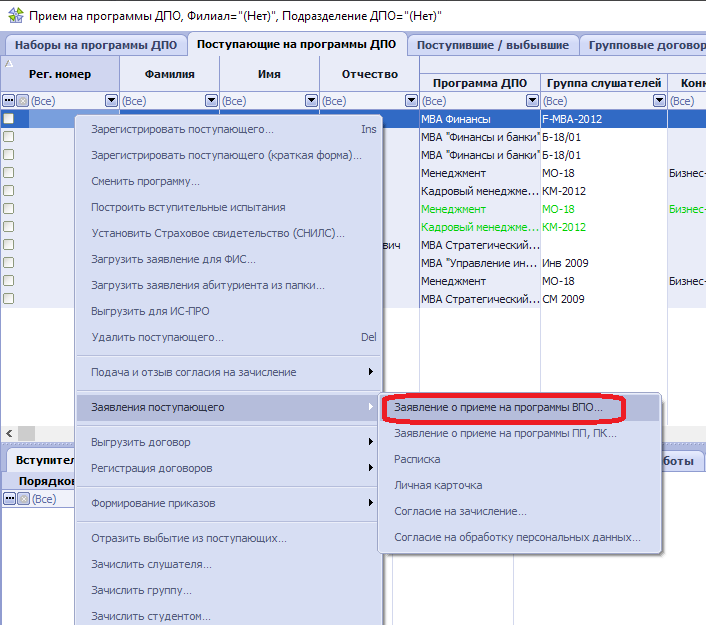
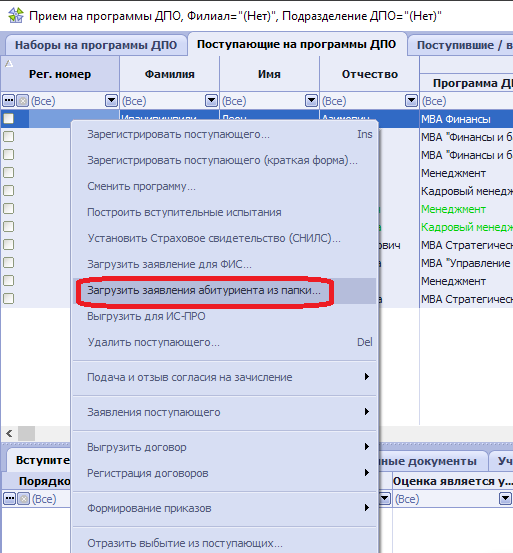
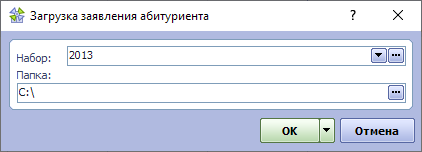
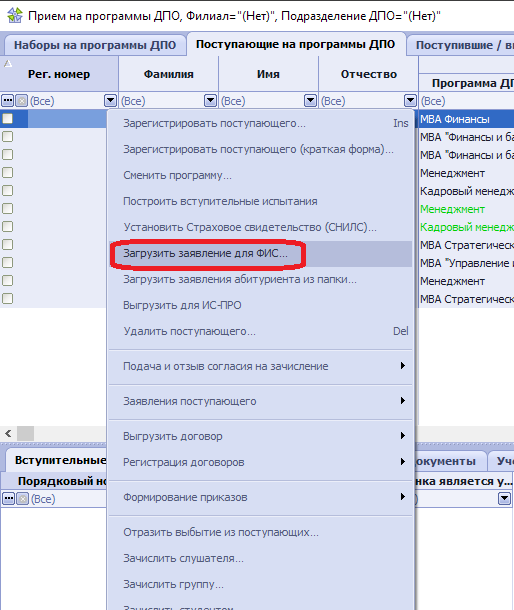
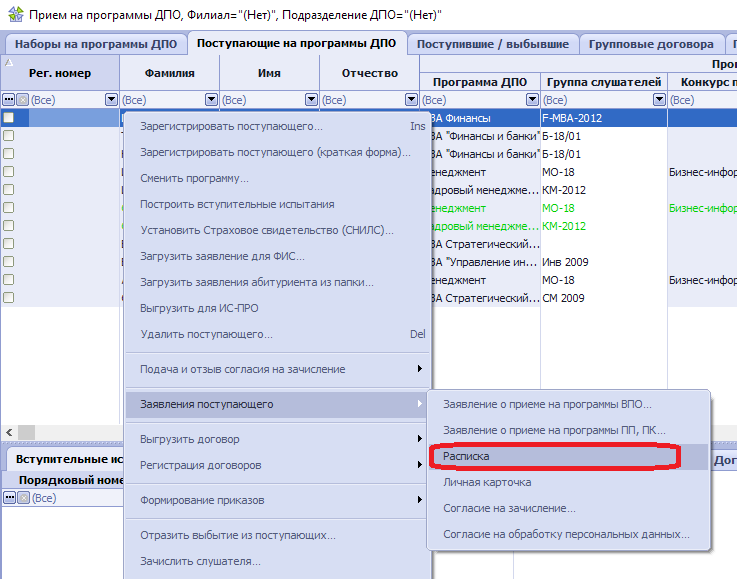
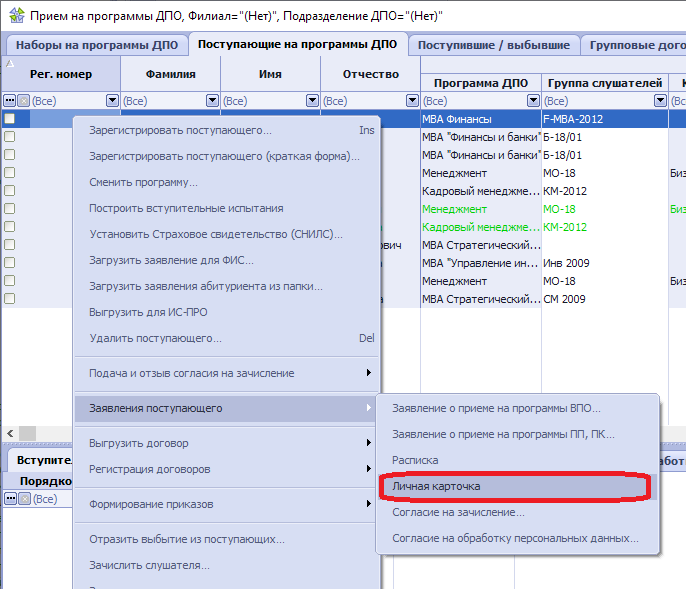
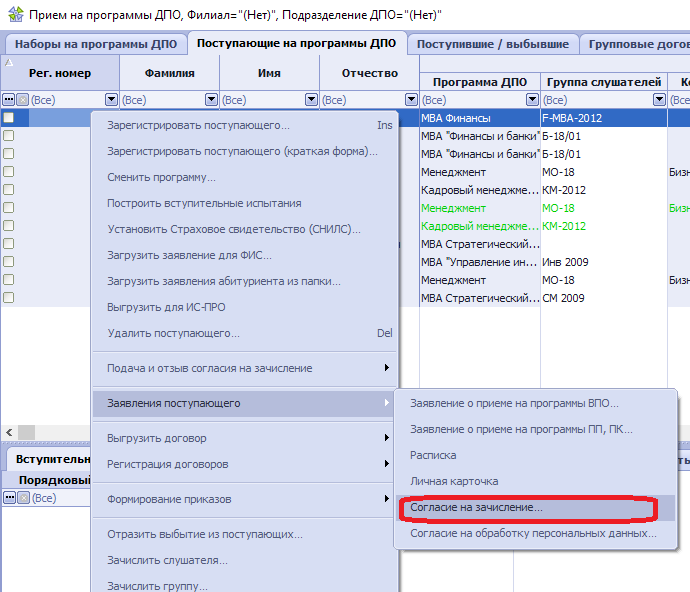
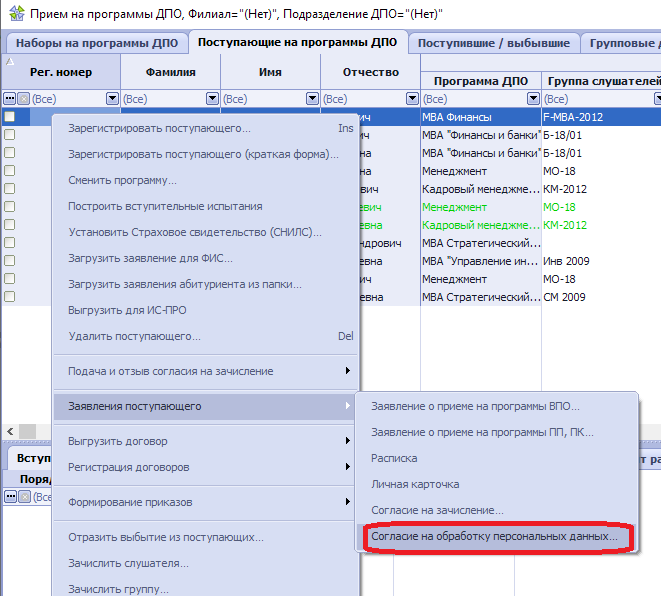
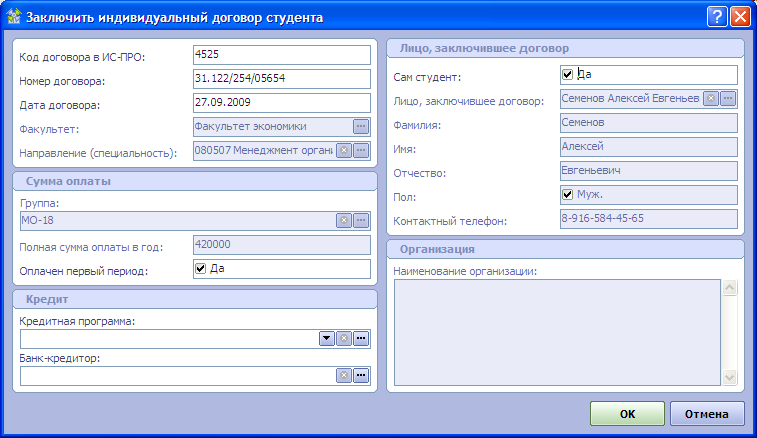
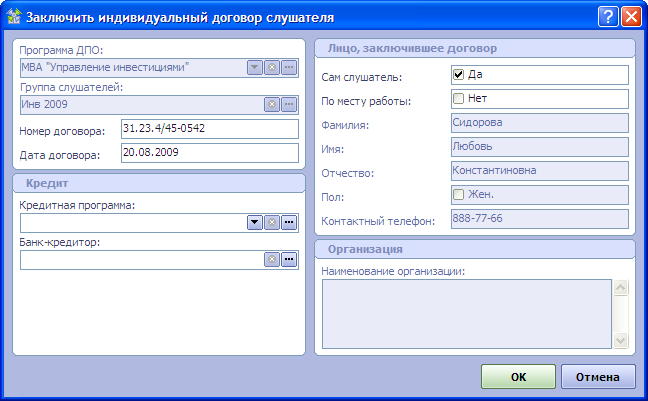
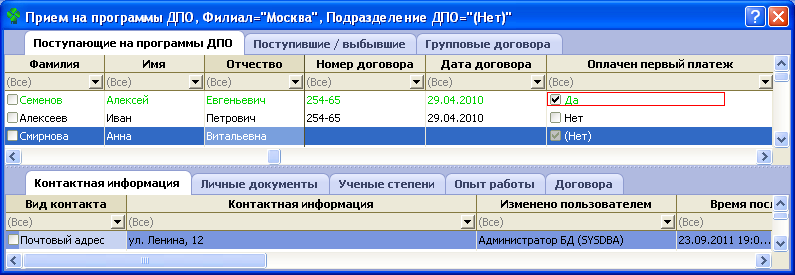
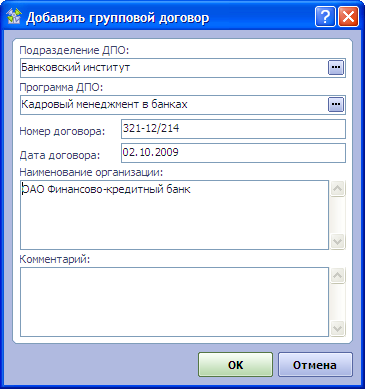


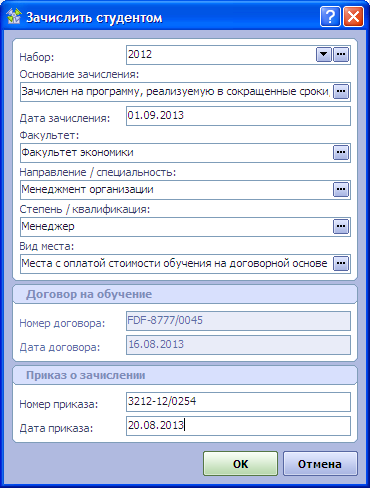
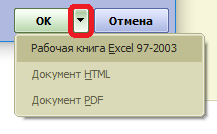
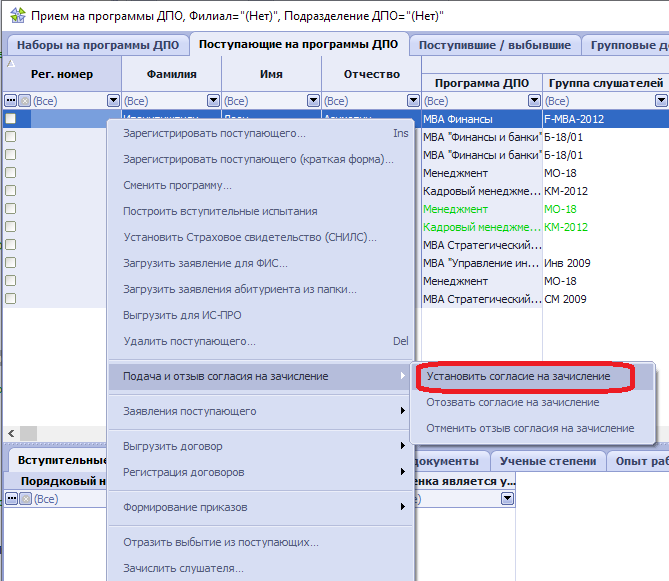
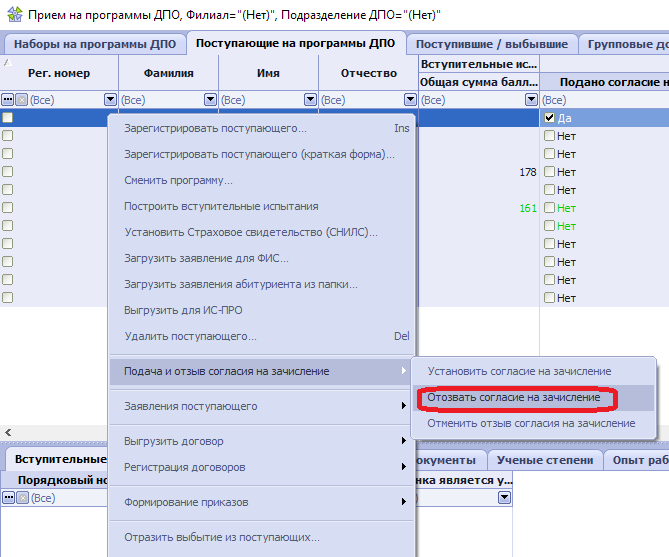
 , выбрать файл и нажать Открыть, для подтверждения выбора.
, выбрать файл и нажать Открыть, для подтверждения выбора.