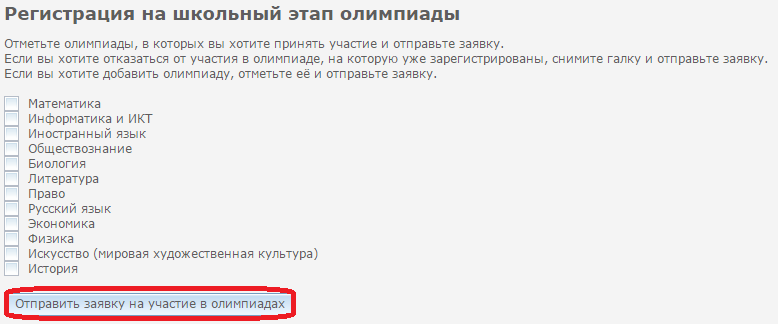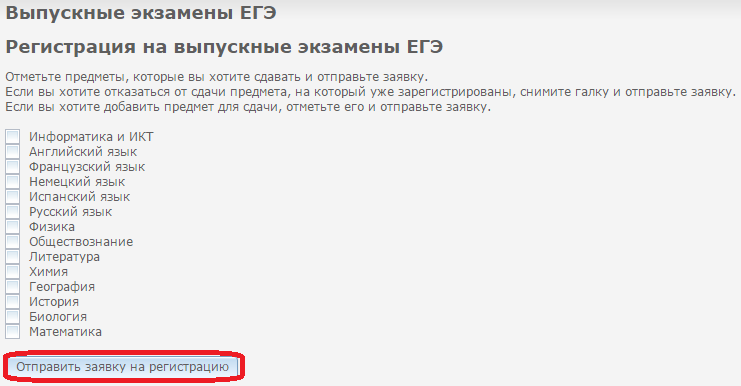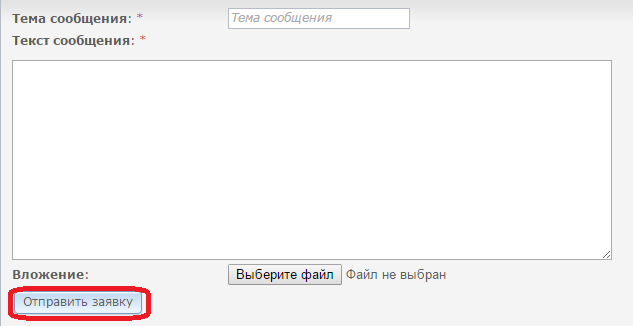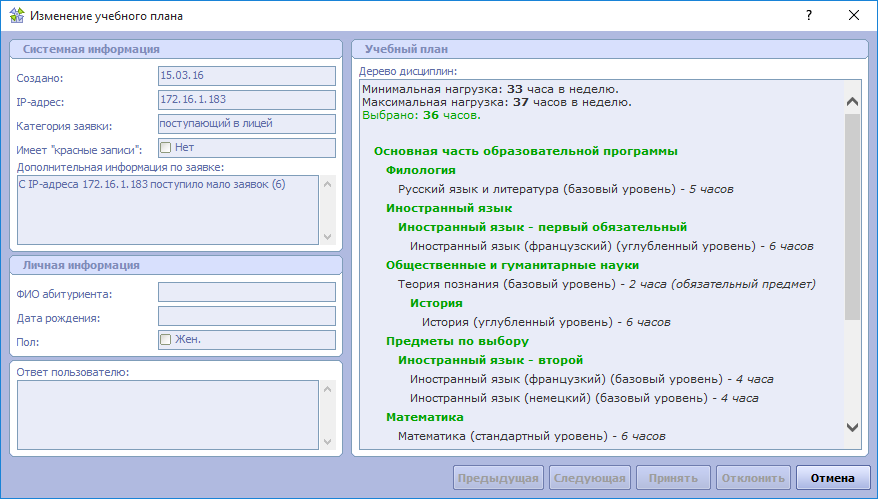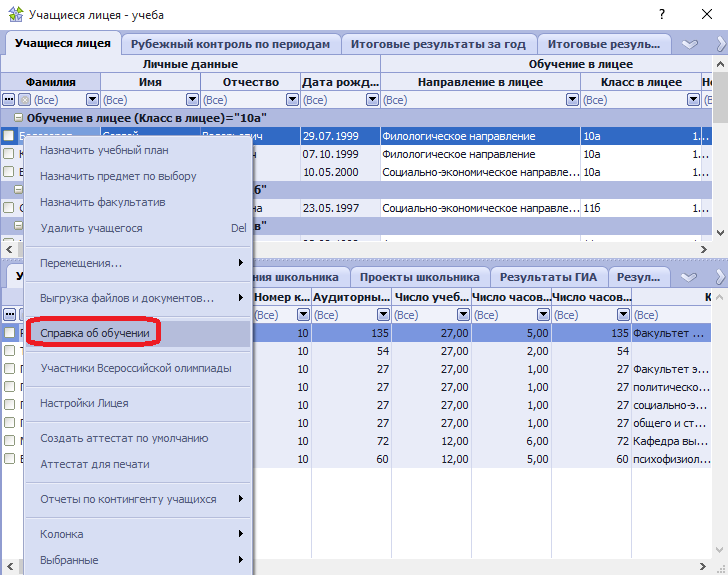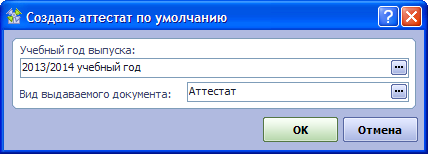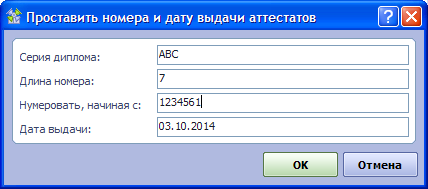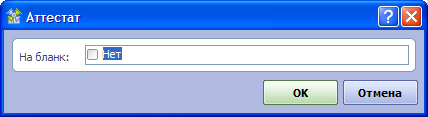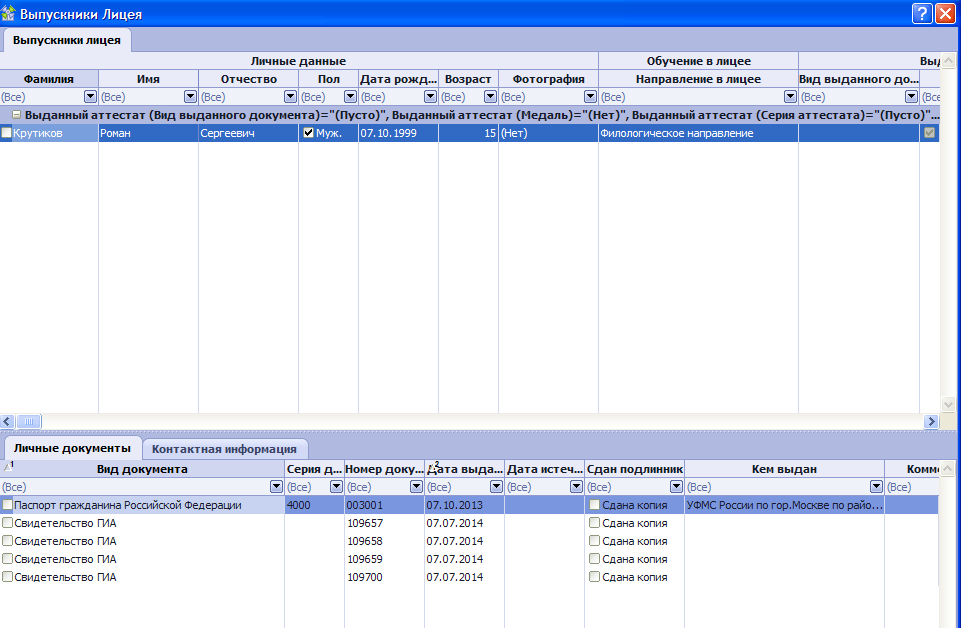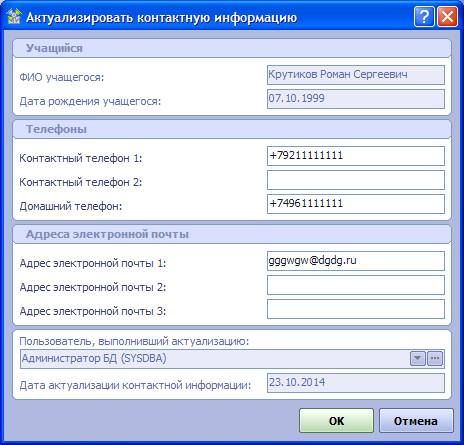В результате любых действий пользователя Личного кабинета (получение логина и пароля, изменение учебного плана, регистрация на выпускной экзамен ЭГЭ или Всеросийскую олимпиаду) в системе создается "заявка" удаленного пользователя. "Заявка" - это запись в базе данных, содержащая набор данных, введенных пользователем. Все заявки подлежат просмотру модератором, в результате которого заявка должна быть "принята" или "отклонена". Только после "принятия" заявки, поступившей из ЛК модератором, происходит изменение данных системы об учащихся Лицея.
Заявки удаленных пользователей принадлежат к различным Видам заявок. Каждый вид заявки имеет свой набор полей. Работа с заявками ведется в разделе Лицей университета / Управление личными кабинетами в форме Заявки удаленных пользователей.
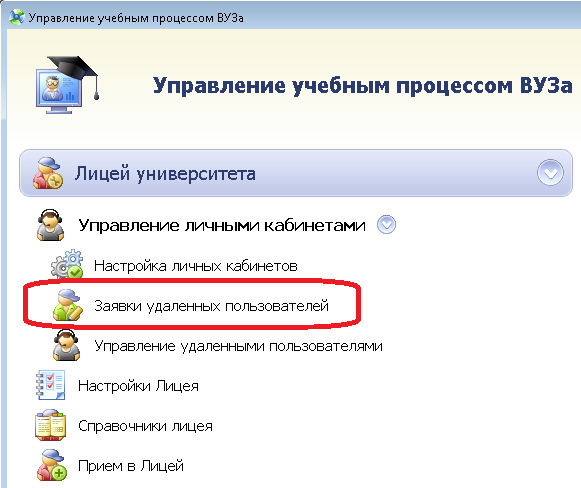
Интерфейс работы с заявками, реализованный в форме Заявки удаленных пользователей, состоит из "дерева" видов заявок и таблицы данных, отображающих заявки каждого их видов.
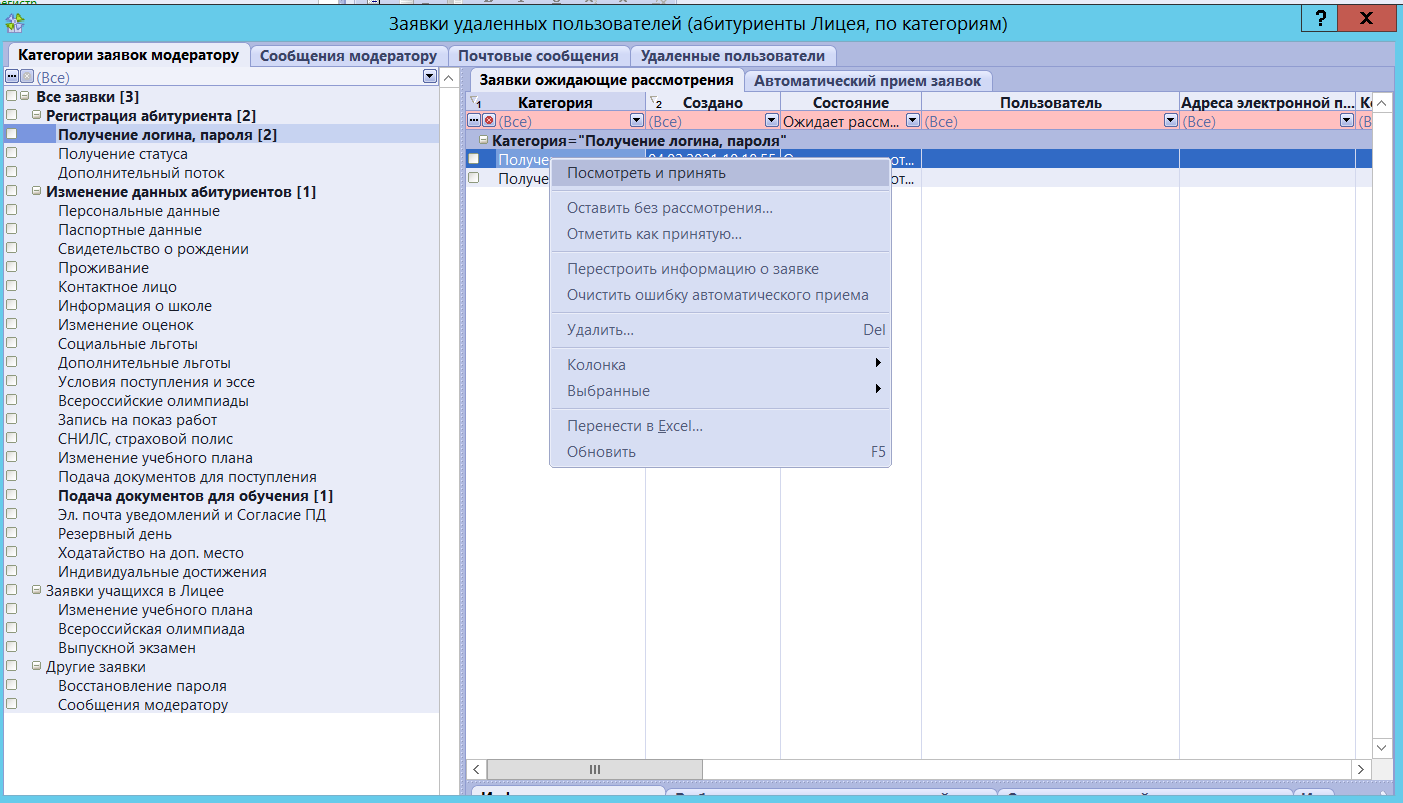
В каждой строке "дерева" заявок отображается наименования вида заявок, а также число в квадратных скобках, означающее количество заявок данного вида, находящихся в статусе " Ожидает рассмотрения " (это заявки, которые поступили, но еще не рассмотрены модератором). Если есть хотя бы одна заявка данного вида в статусе "Ожидает рассмотрения" строка выделяется жирным шрифтом. Обновить количества поступивших заявок можно при помощи действия контекстного меню (щелчок правой кнопкой мыши в зоне дерева заявок) Обновить.
В таблице, отображающей список заявок, по умолчанию отобраны только те заявки, которые находятся в статусе " Ожидает рассмотрения ". Но данный отбор можно изменить при помощи строки фильтра (на рисунке выделена розовым цветом). Если очистить значение фильтра, то в таблице отобразятся все заявки данного вида, в том числе принятые и отклоненные.
Работа модератора состоит в просмотре данных поступивших заявок и принятии решений о "приеме" и "отклонении" заявки. Для этого предназначено действие контекстного меню Просмотреть и принять.
Заявки на Изменение учебного плана
При принятии данного типа заявок отобразится форма параметров, отображающая все данные, имеющиеся в заявке.
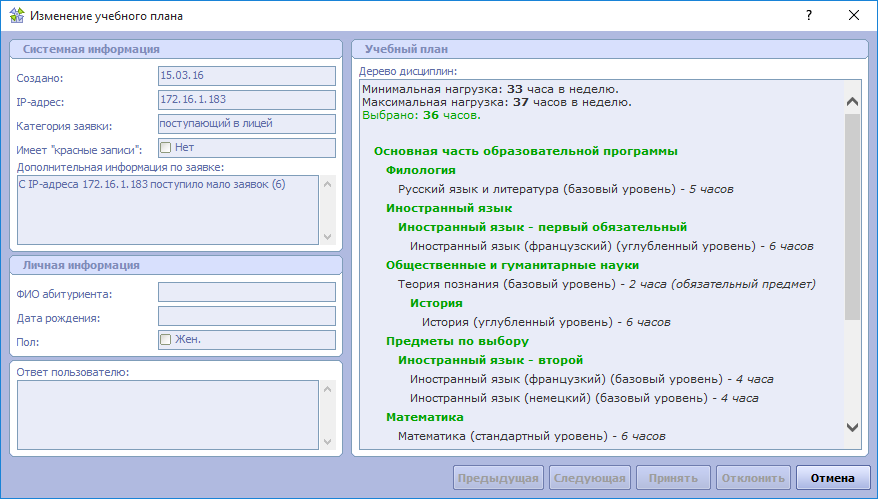
Для принятия заявки нужно нажать кнопку Принять в нижнем поле формы, в противном случае нужно нажать кнопку Отклонить. Во втором случае нужно обязательно заполнить поле Ответ пользователю, в котором нужно изложить причину отклонения заявки. Результатом приема заявки будет удаление или дополнительное назначение учащемуся дисциплин учебного плана. В случае отказа учащегося от дисциплины будет выполнена проверка наличия по ней оценок, ранее занесенных в систему. Если оценки по дисциплине есть, то отобразиться сообщение об ошибке и изменение учебного плана учащегося не будет выполнено. В этом случае модератор должен Отклонить заявку учащегося. При выборе одного из решений над заявкой будет выполнена операция приема или отклонения, а в форме параметров отобразится следующая (по порядку следования в таблице данных) заявка. Также в нижнем поле формы можно пролистывать заявки при помощи кнопок Предыдущая и Следующая.
Заявки на регистрацию во Всероссийской олимпиаде
Заявки данного вида принимаются автоматически. Результатом процедуры приема заявки будет создание или удаление записей об участии учащегося в "Школьном этапе" Всероссийской олимпиады в текущем учебном году.
Заявки на регистрацию на Выпускной экзамен ЕГЭ
Заявки данного вида принимаются автоматически. Результатом приема заявки будет создание или удаление записей об участии учащегося в выпусных экзаменах ЕГЭ.
При выполнении вышеописанных действий удаленному пользователю (учащемуся) будет сформировано и отправлено сообщение электронной почты, в котором будет содержаться информация о принятом по заявке решении (принята заявка или отклонена) и информация о его следующих действиях. Данное сообщение создается на основе заранее разработанного шаблона. Создавать или редактировать шаблоны сообщений можно в разделе Администратору в форме Сервер приложений в таблице Шаблоны почтовых сообщений. Подробнее о работе с шаблонами см. здесь.
Форма Заявки удаленных пользователей также содержит дополнительные вкладки, помогающие решать следующие задачи:
- Сообщения модератору - на данной вкладке дублируется тот же перечень сообщений, который отображается при выборе в дереве заявок вида заявок "Сообщения пользователей", но позволяет работать с сообщениями в более удобном интерфейсе (таблица имеет больше колонок).
- Почтовые сообщения - данная вкладка позволяет просматривать тексты писем, которые были сформированы и отправлены учащимся. Чтобы найти все письма, направленные определенному учащемуся, нужно в строке фильтра в колонке Внешний адрес занести адрес электронной почты учащегося (лучше всего воспользоваться для этого копированием и вставкой значения), нажать Enter, после чего кликнуть на строку Нажмите здесь для получения данных.
- Удаленные пользователи - в этой таблице можно найти учетные записи всех учащихся, уточнить сформированный для них логин, принудительно перегенерировать пароль. Поиск учащегося можно выполнять по ФИО, по логину и по другим колонкам таблицы. Важно: при изменении пароля в таблице Удаленные пользователи учащемуся не направляется письмо с новым паролем, поэтому при использовании этого действия новый пароль нужно сообщить учащемуся дополнительно.
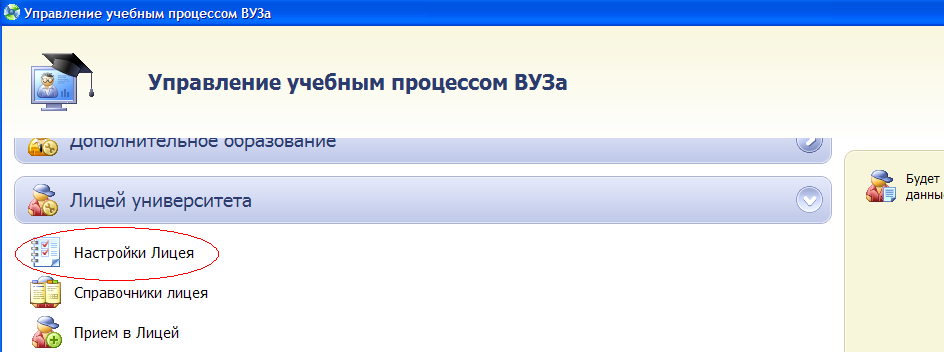
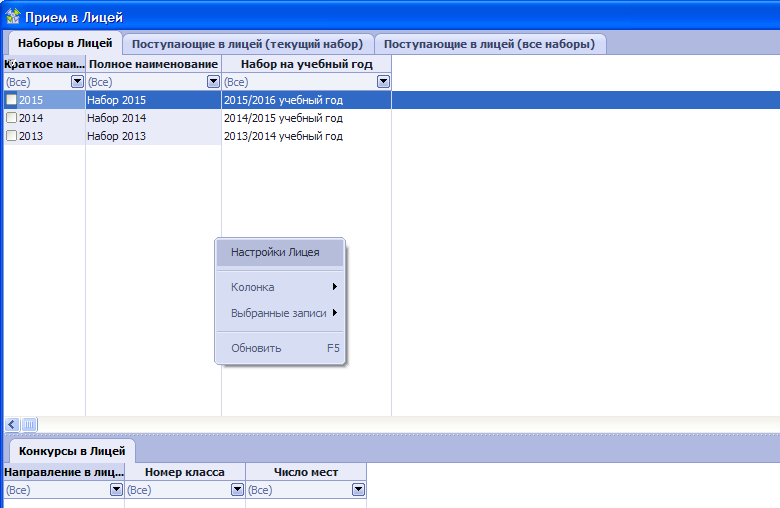
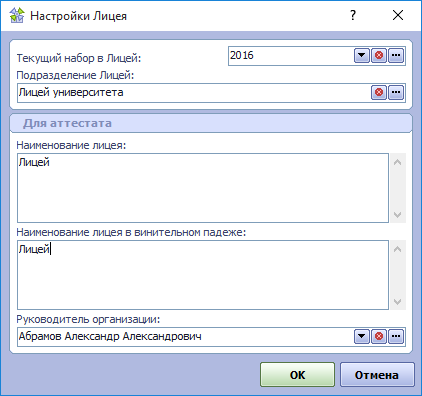
 или
или  , которые предоставляют возможность выбора доступных значений из списка или справочника соответственно. Важно!
, которые предоставляют возможность выбора доступных значений из списка или справочника соответственно. Важно! ) выбрать подразделение лицея.
) выбрать подразделение лицея.  или
или  , которые предоставляют возможность выбора одной из записей справочника Работники. Важно!
, которые предоставляют возможность выбора одной из записей справочника Работники. Важно!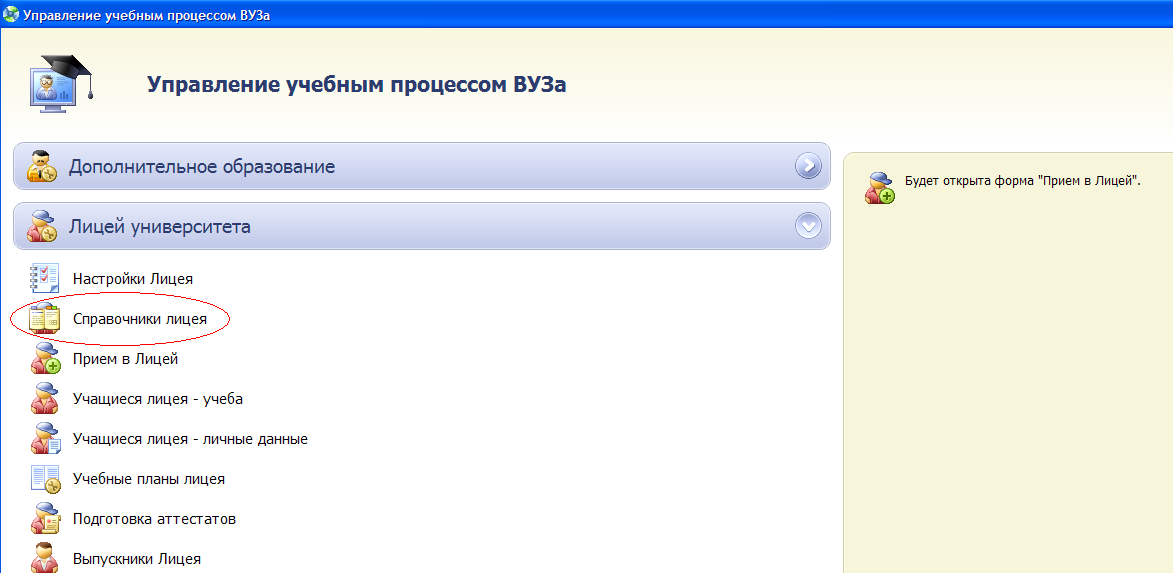

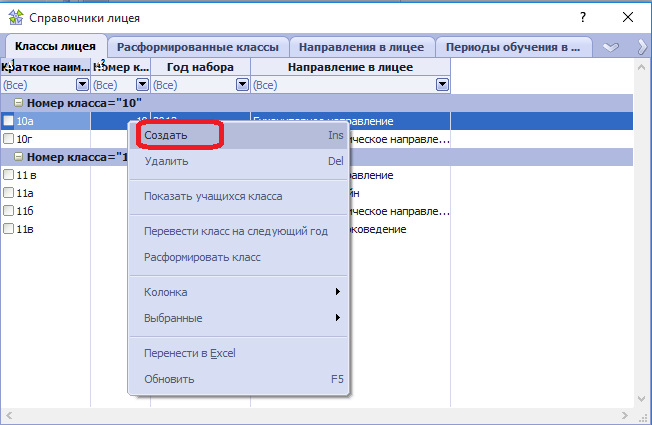
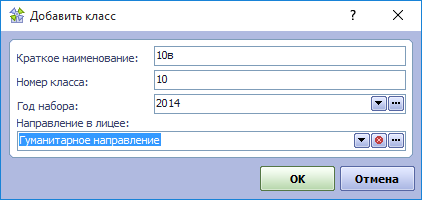
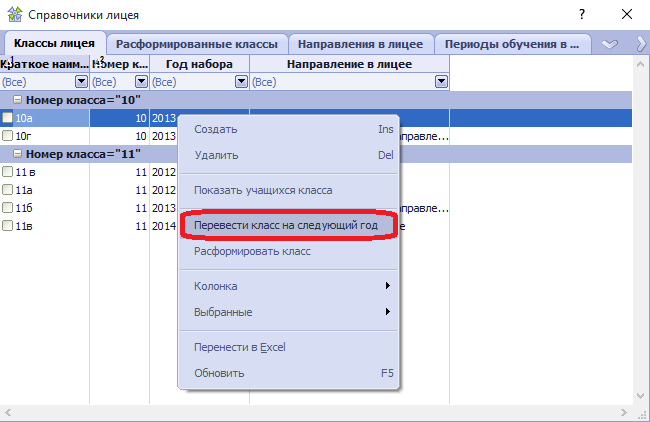
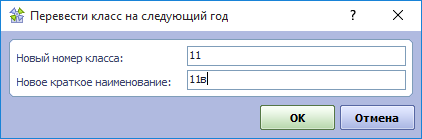
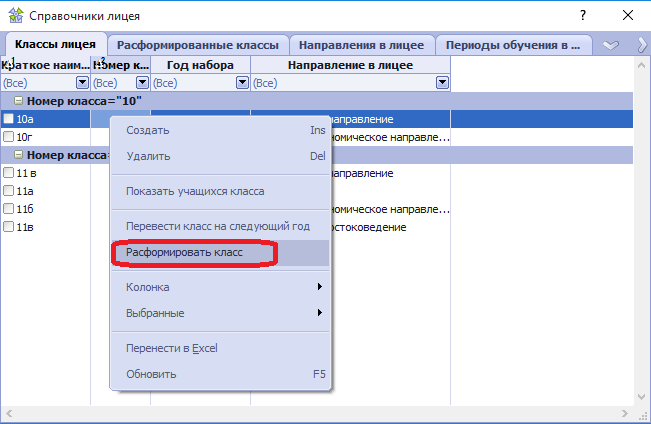
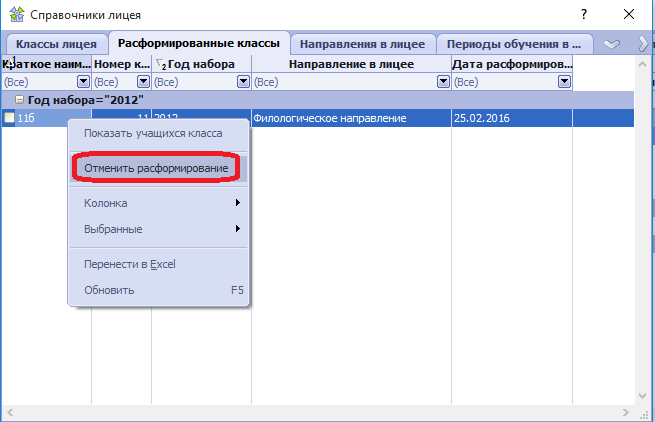
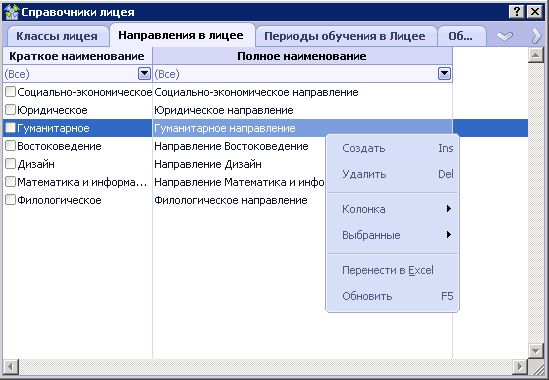
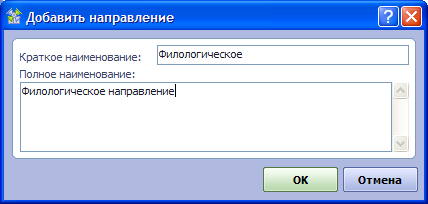
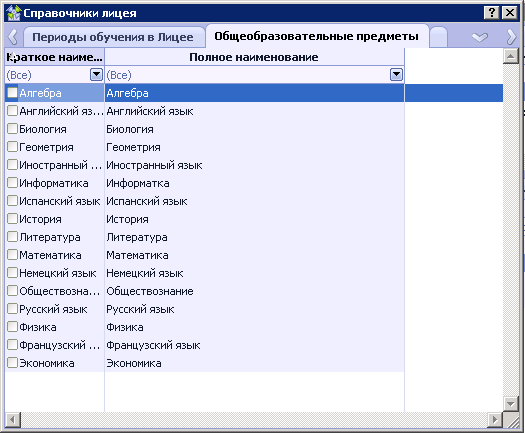
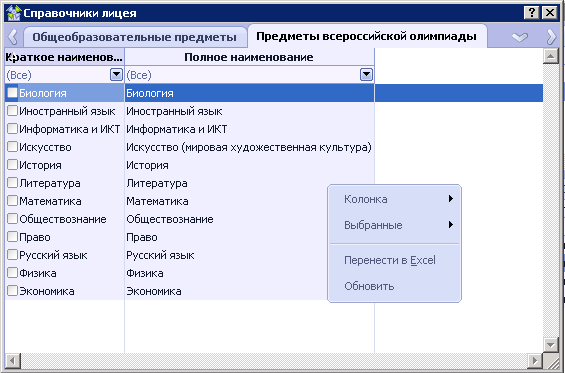
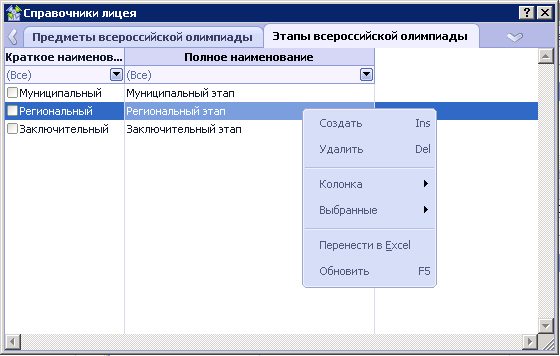
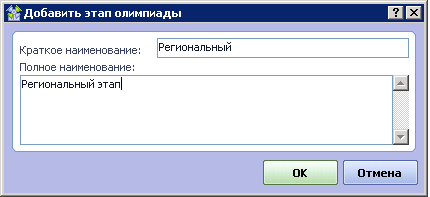
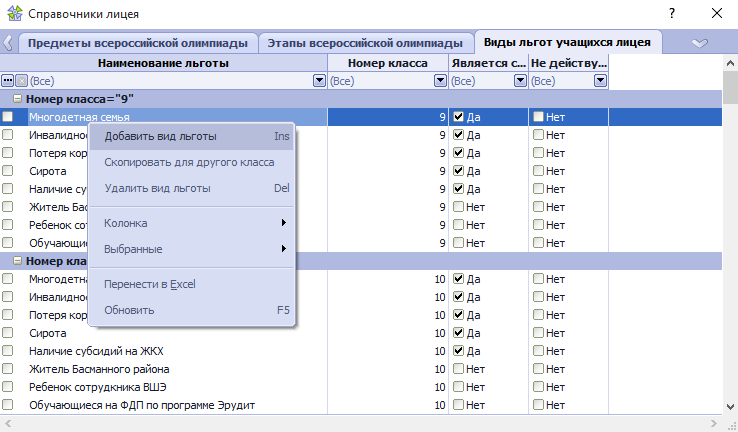
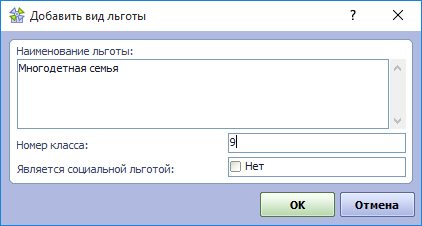
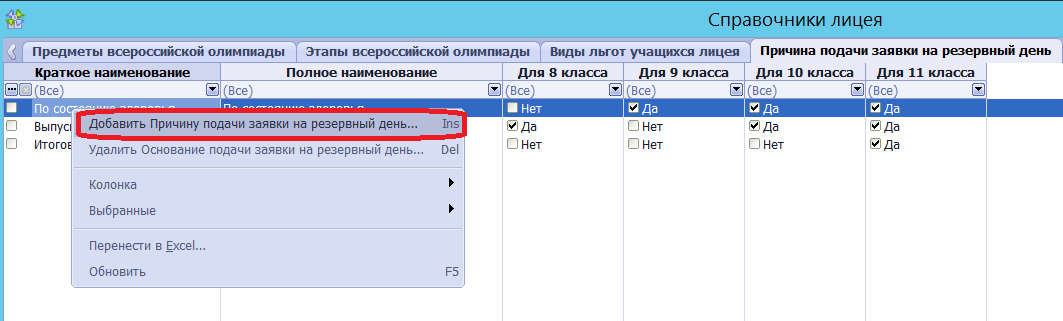
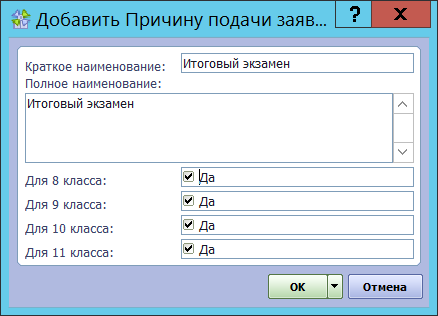
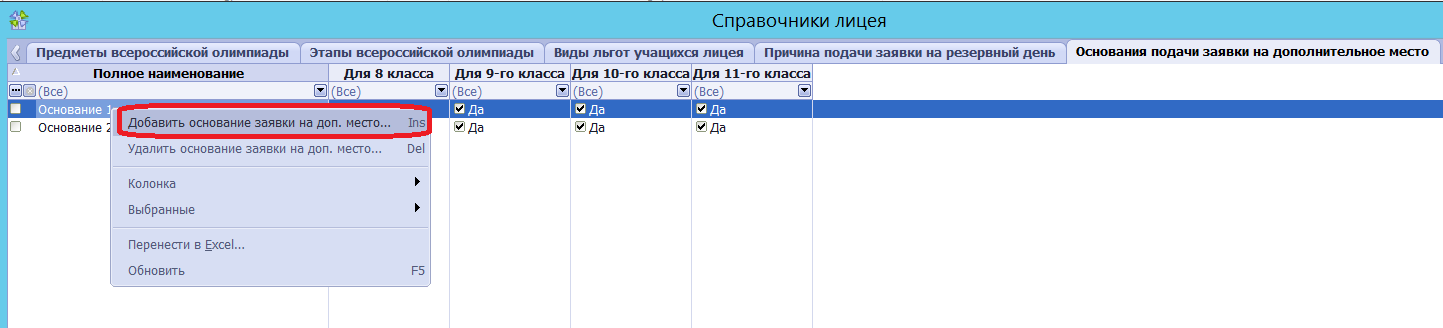
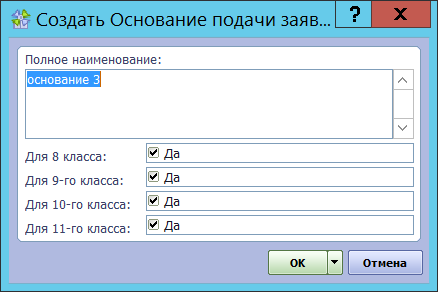
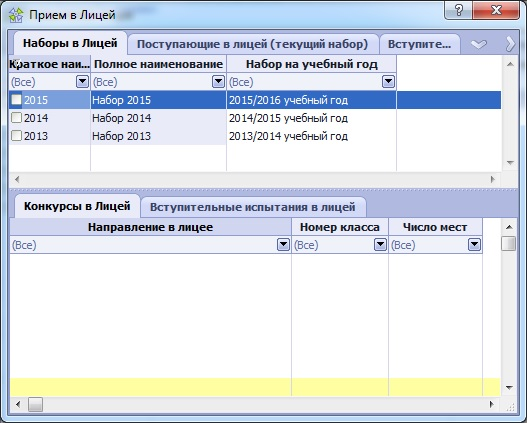
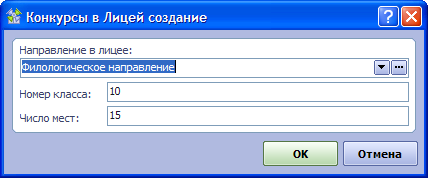
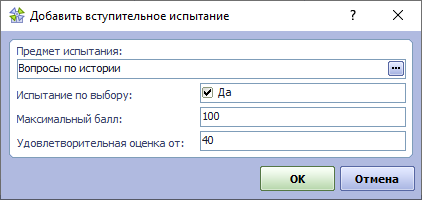
 ) выбрать предмет и нажать кнопку ОК для подтверждения выбора и закрытия справочника.
) выбрать предмет и нажать кнопку ОК для подтверждения выбора и закрытия справочника. 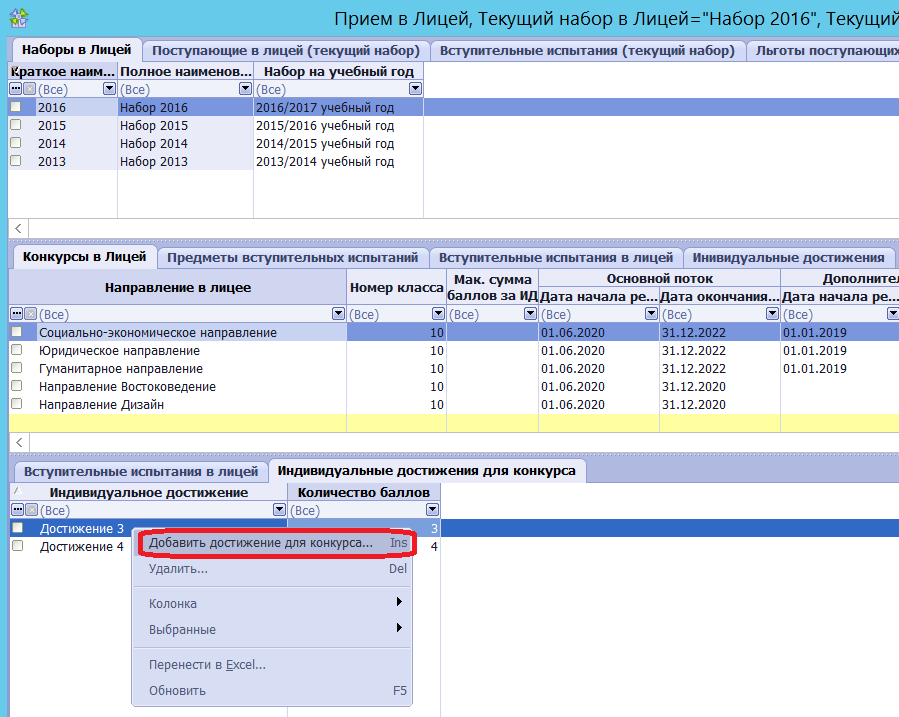
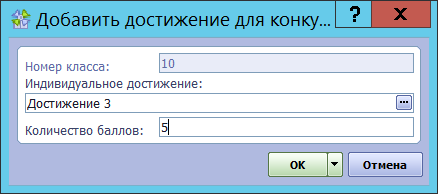
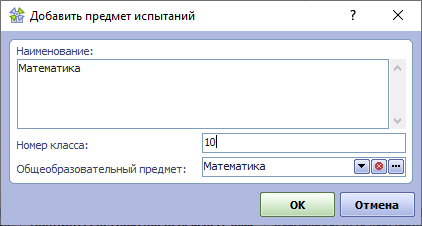
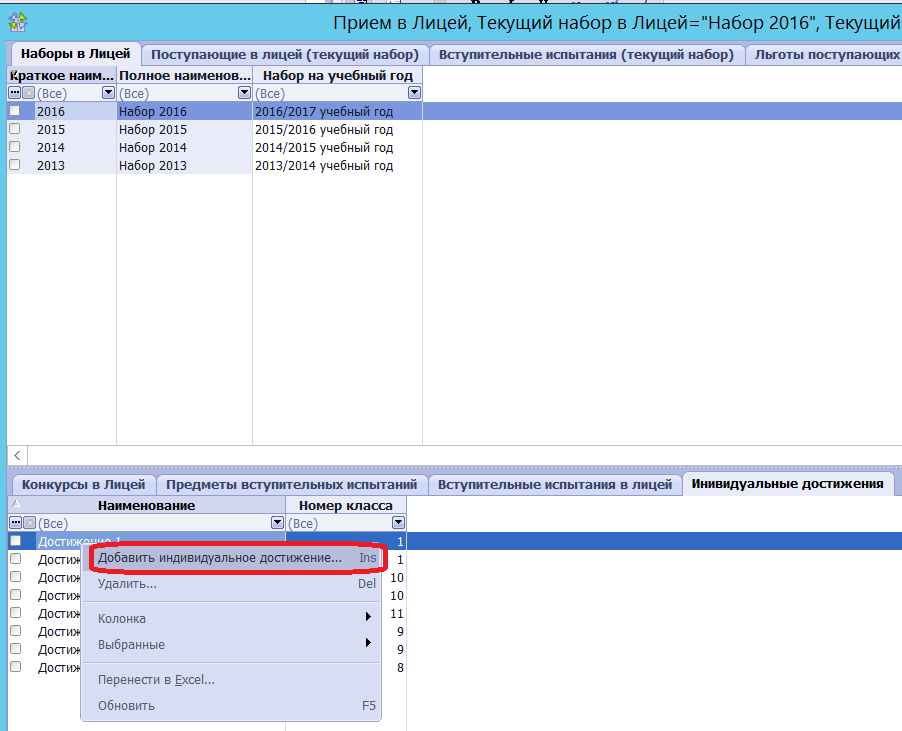
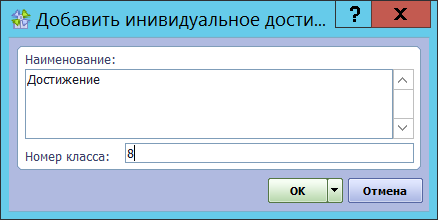
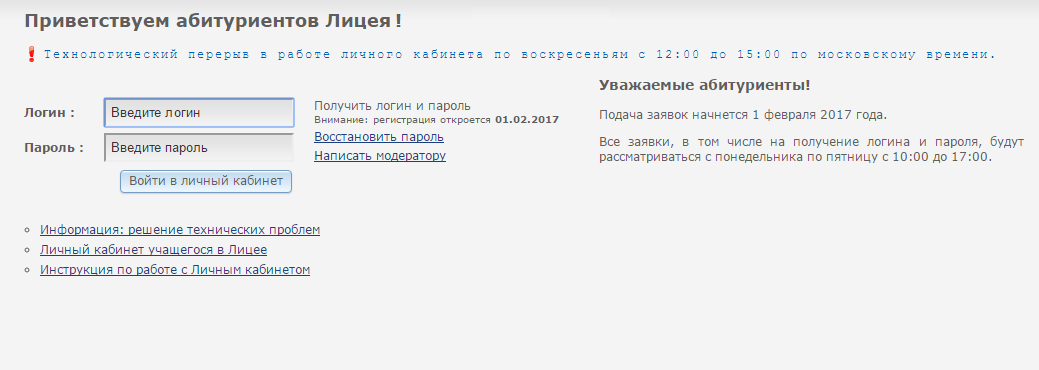
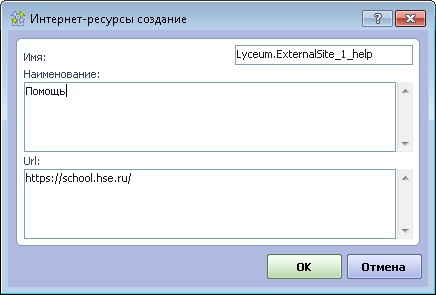
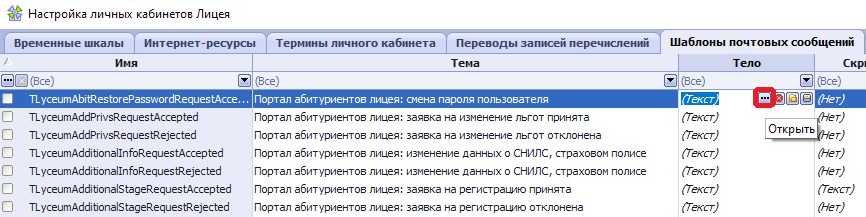
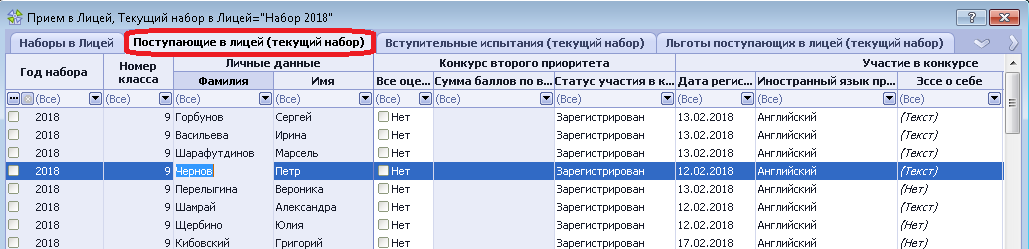
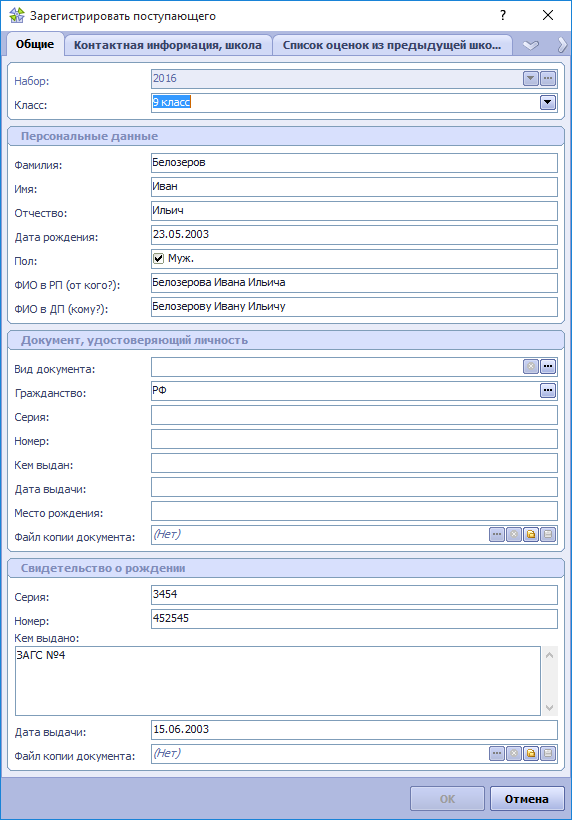


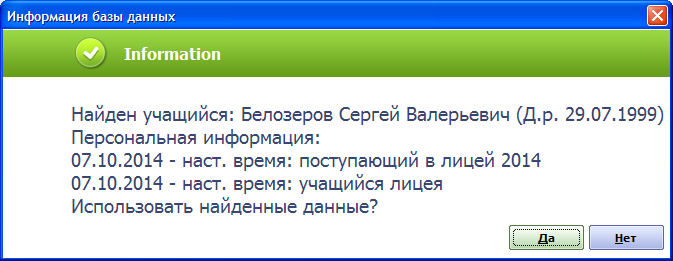
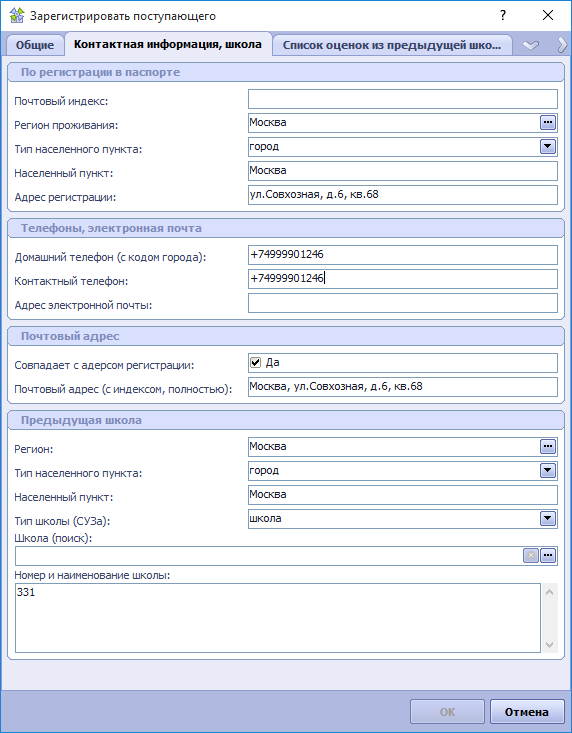
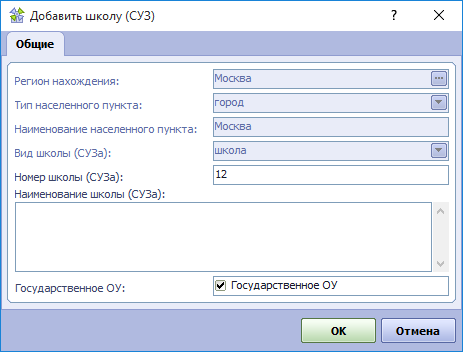
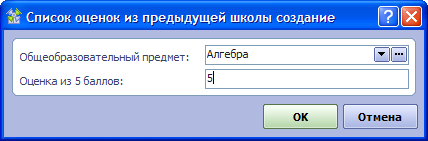

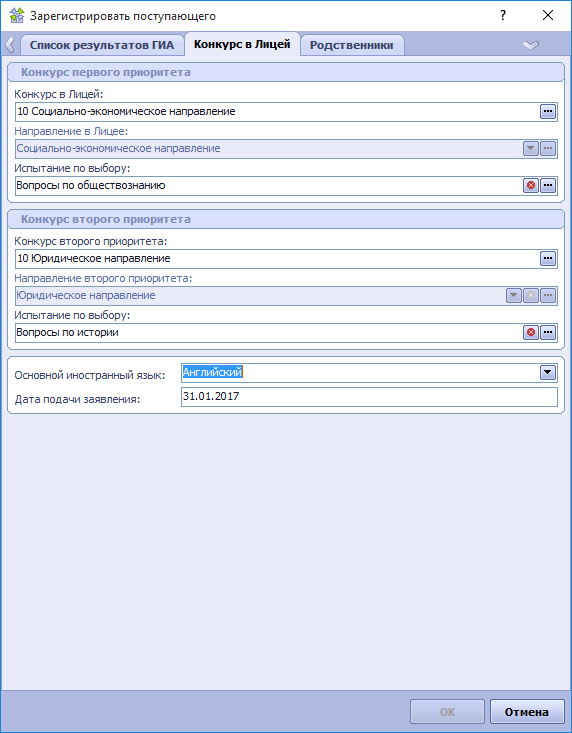
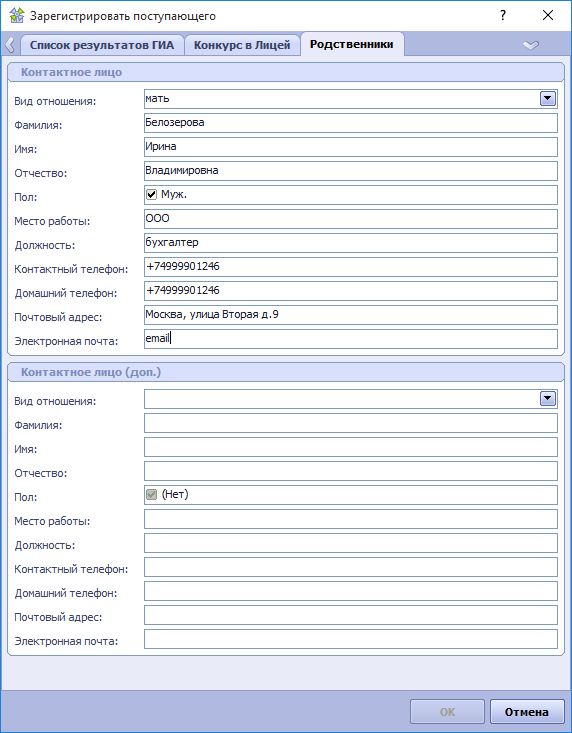
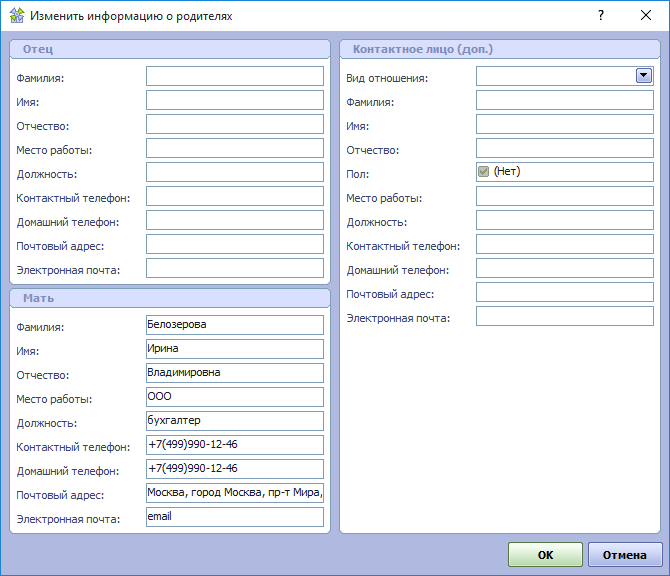
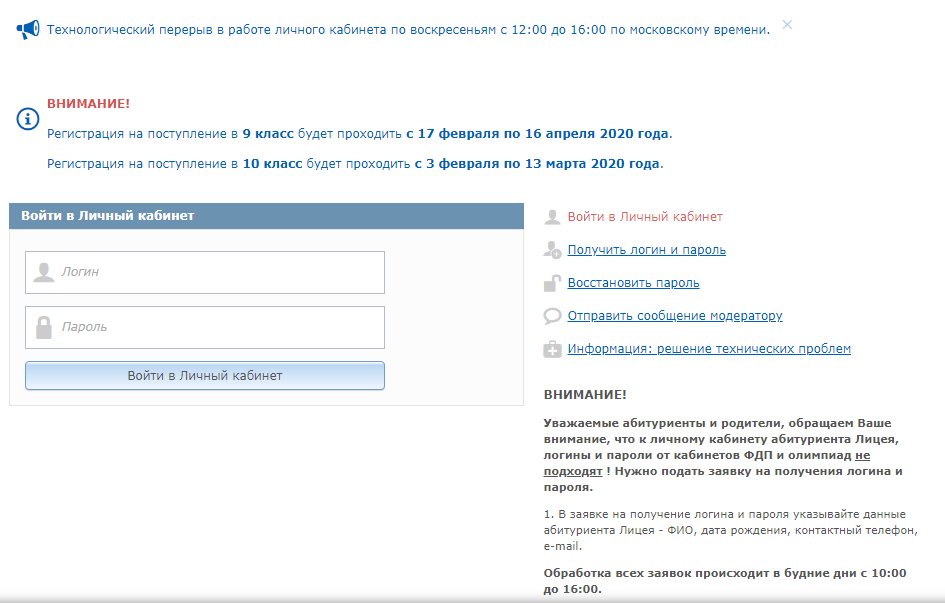
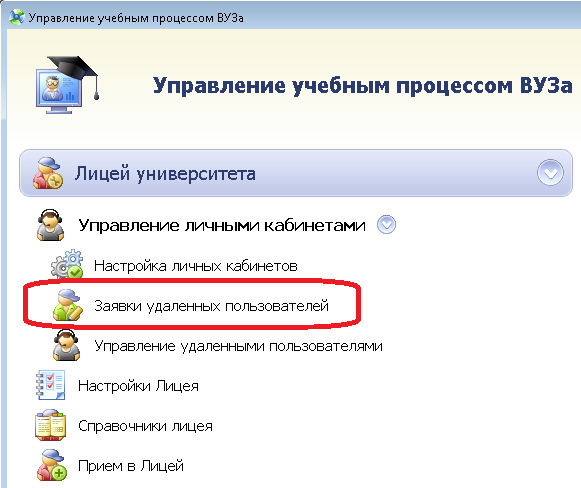
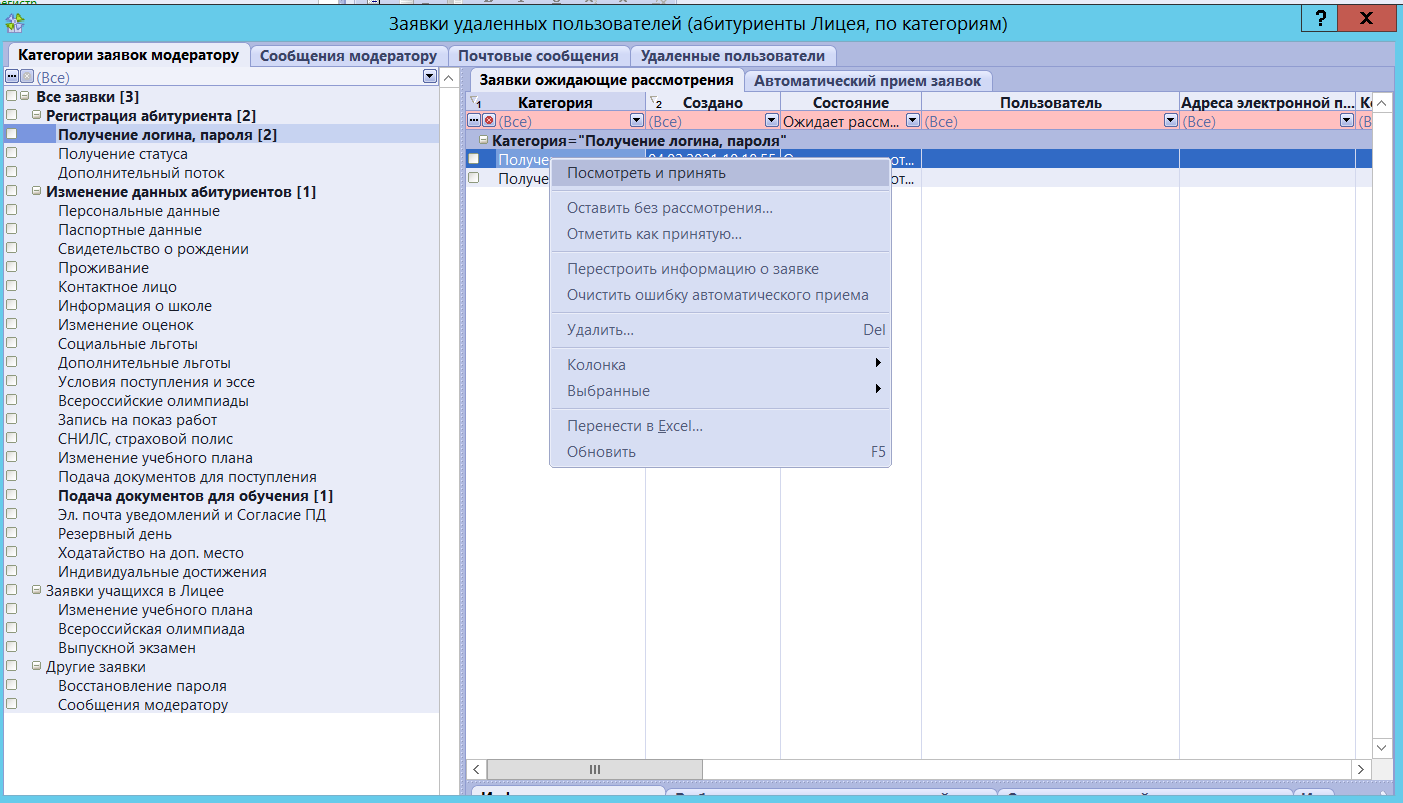
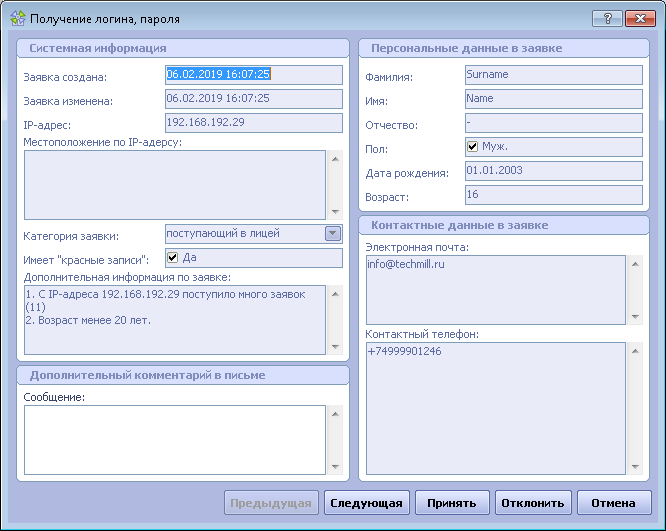
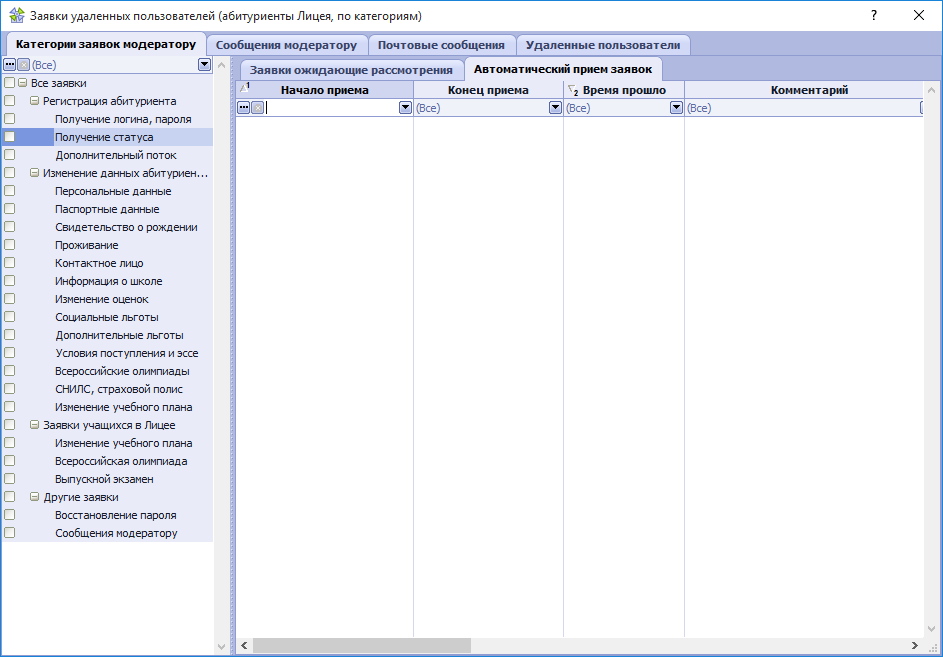
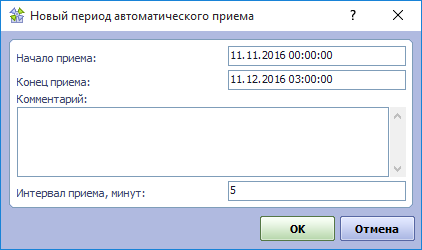
 и в текстовом редакторе ввести текст эссе (не более 1800 символов).
и в текстовом редакторе ввести текст эссе (не более 1800 символов).  .
. 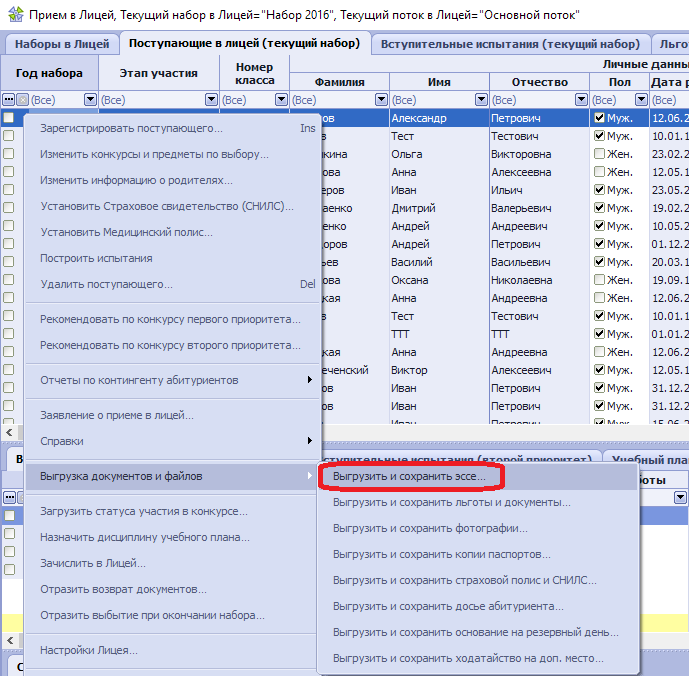
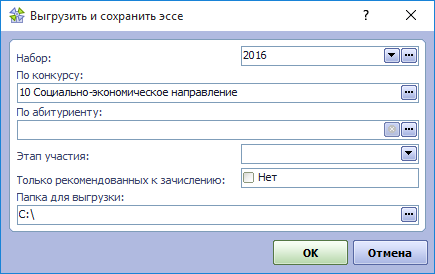
 или
или  в строках, отображающих требуемых абитуриентов, и установить в Инспекторе объектов в поле Статус участия в наборе нужный статус. Инспектор объектов располагается в левой части рабочего окна (для включения Инспектора объектов необходимо нажать клавишу на клавиатуре F11).
в строках, отображающих требуемых абитуриентов, и установить в Инспекторе объектов в поле Статус участия в наборе нужный статус. Инспектор объектов располагается в левой части рабочего окна (для включения Инспектора объектов необходимо нажать клавишу на клавиатуре F11). 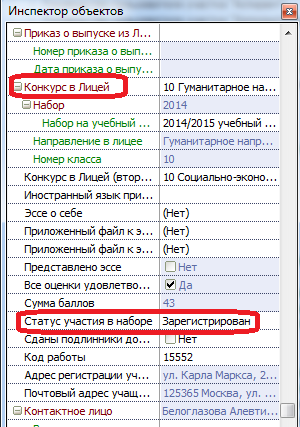
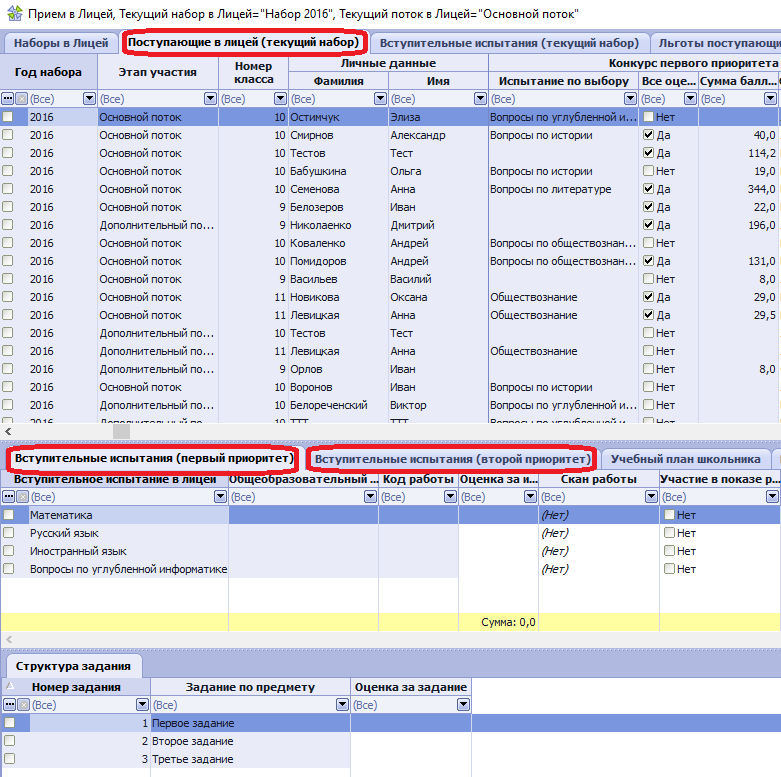
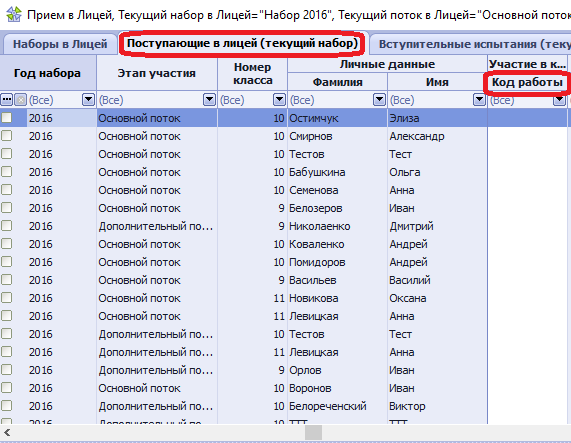
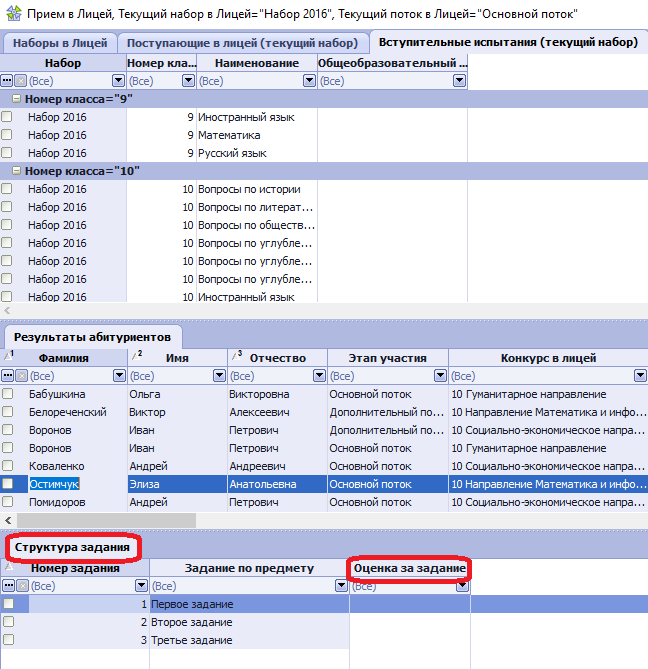
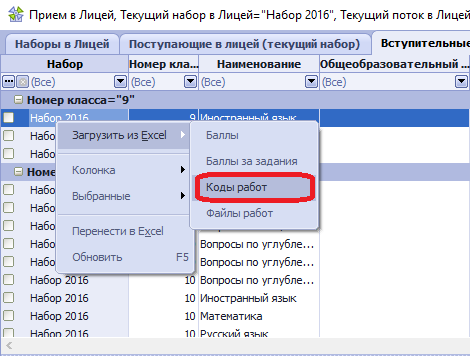
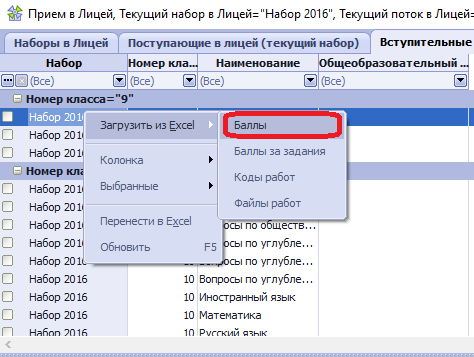
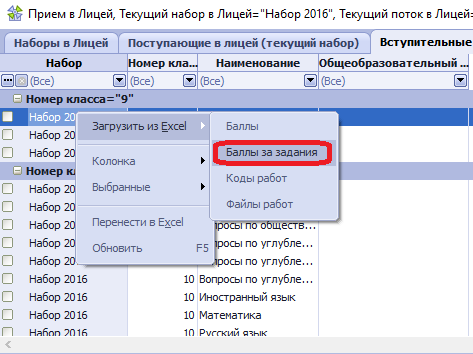
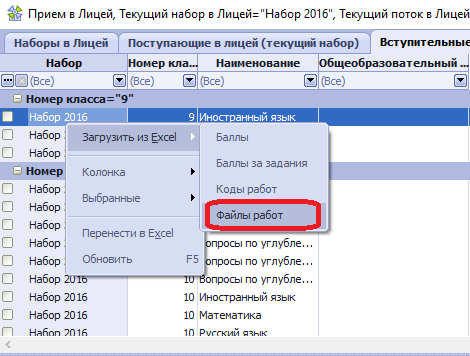
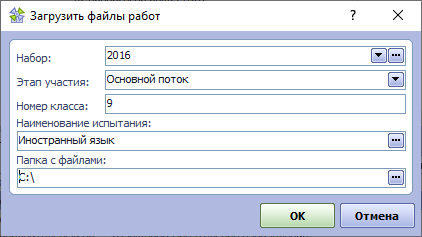
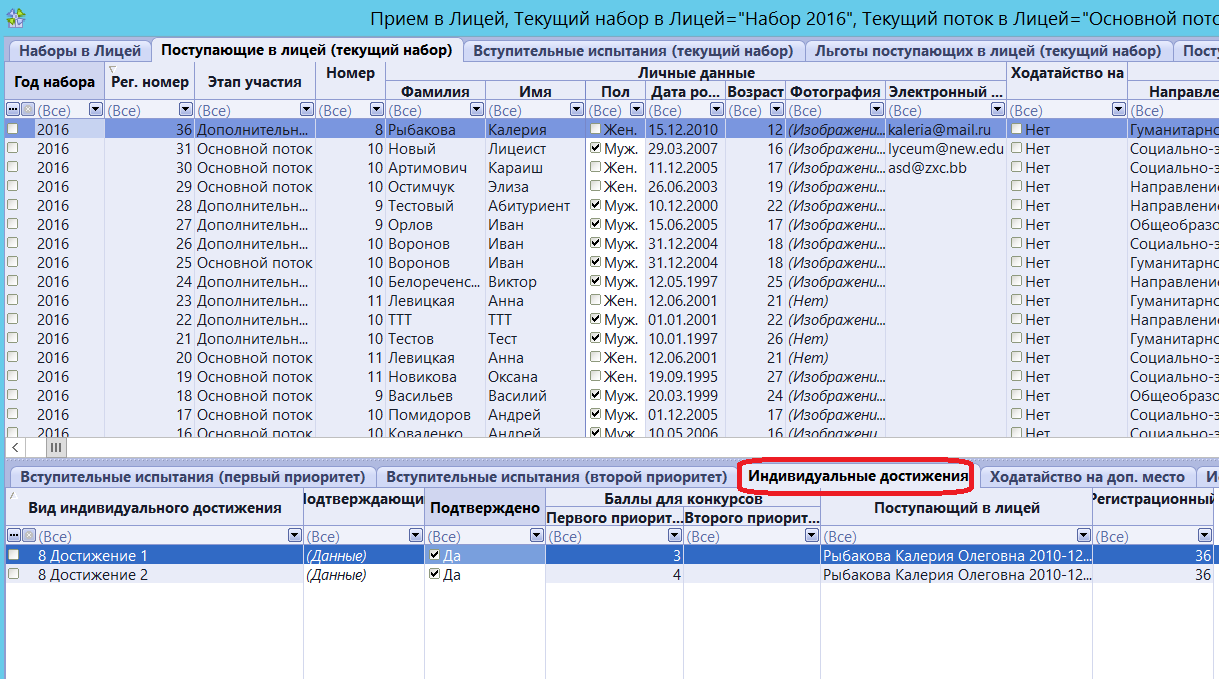
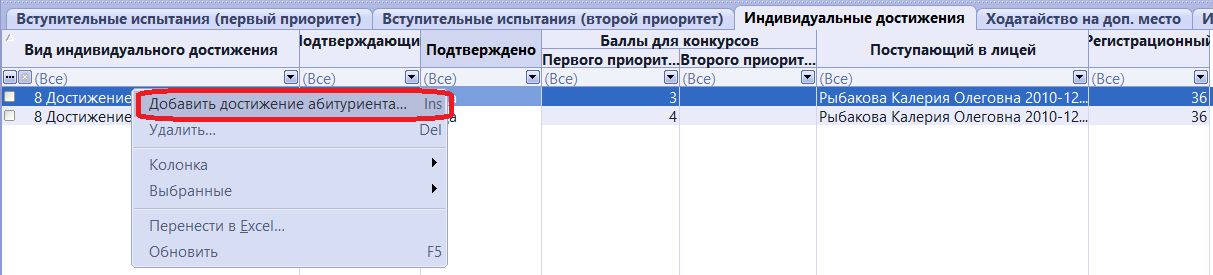

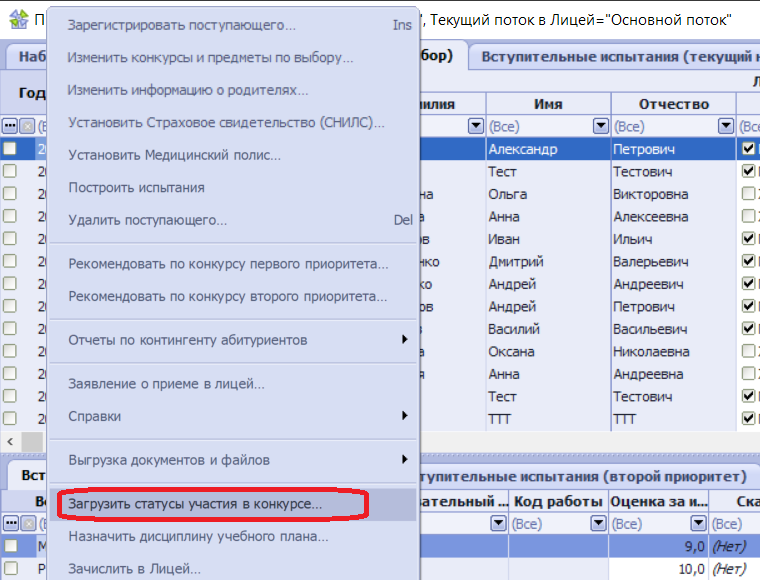
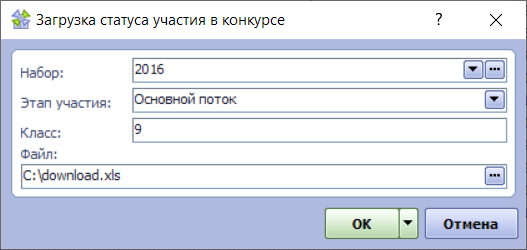
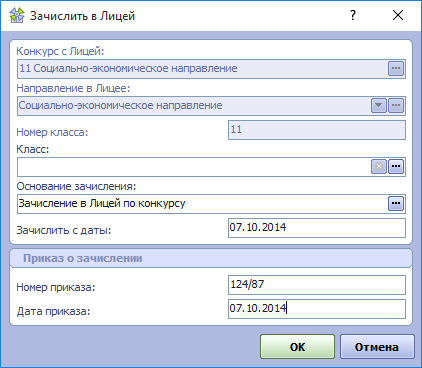
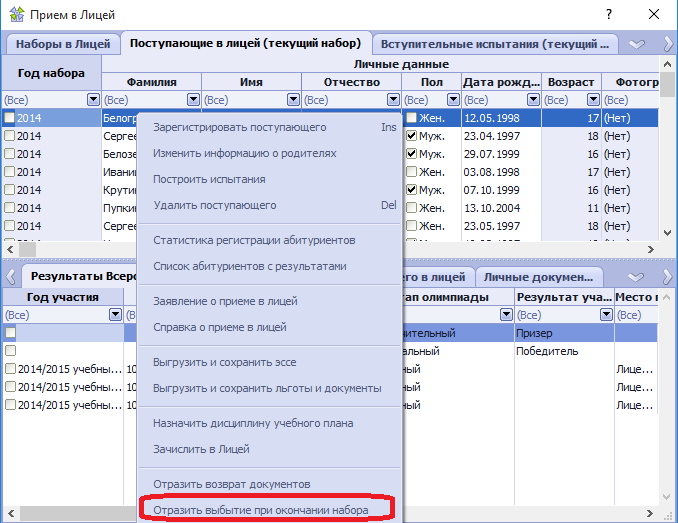
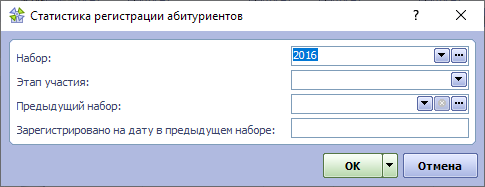
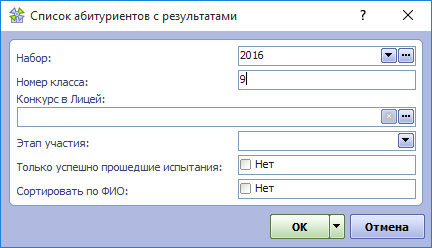
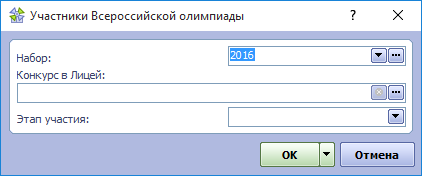
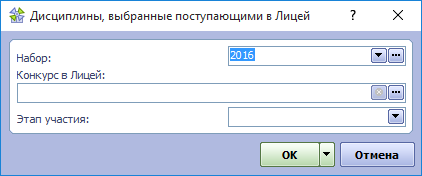
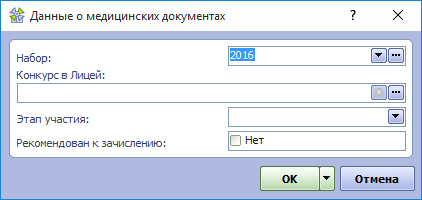
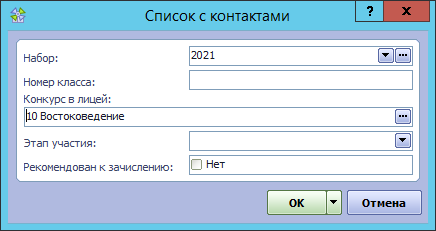
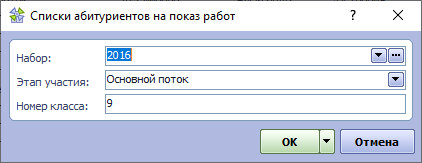
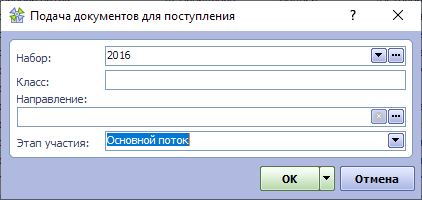
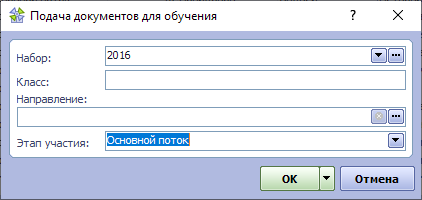
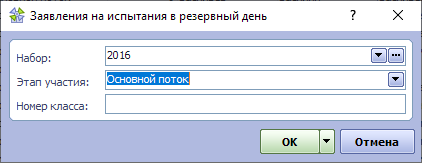
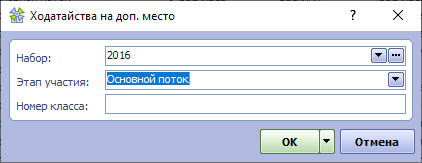
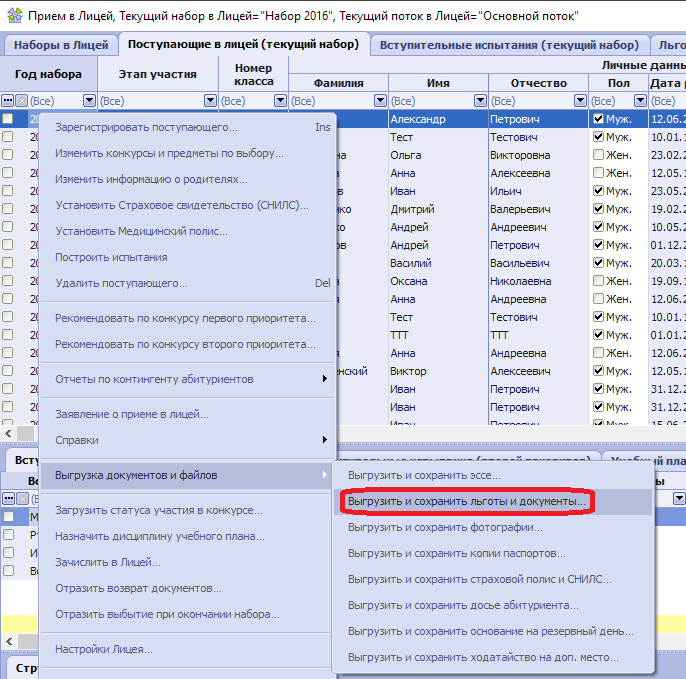
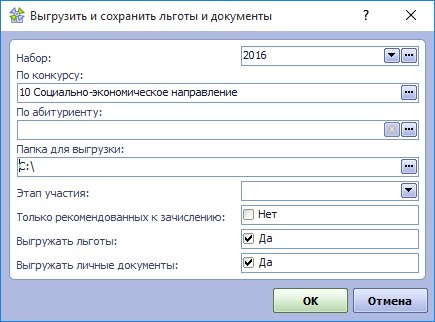
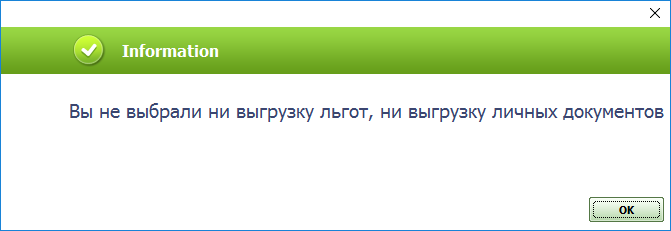
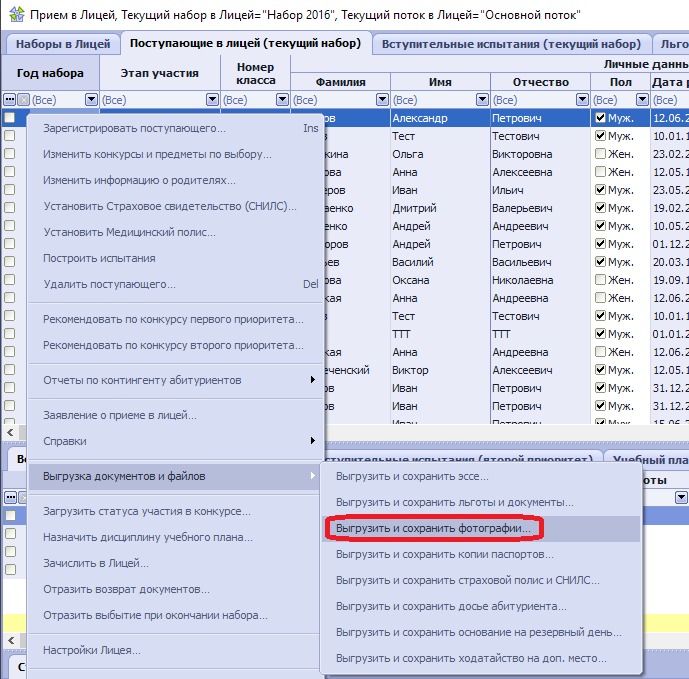
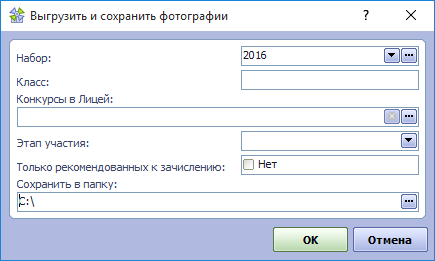
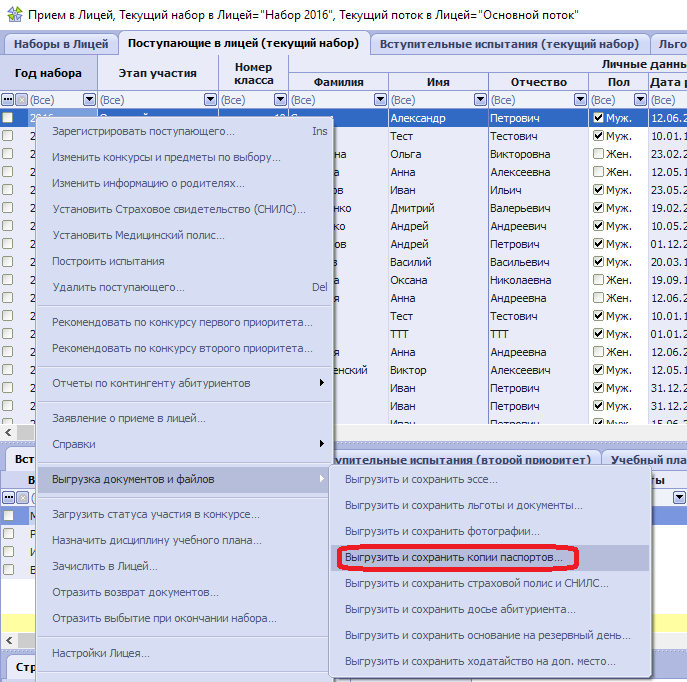
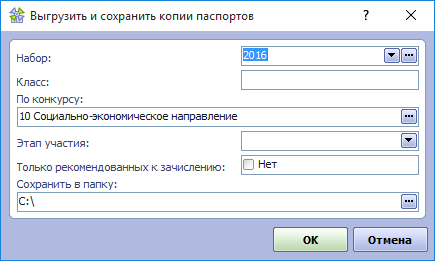
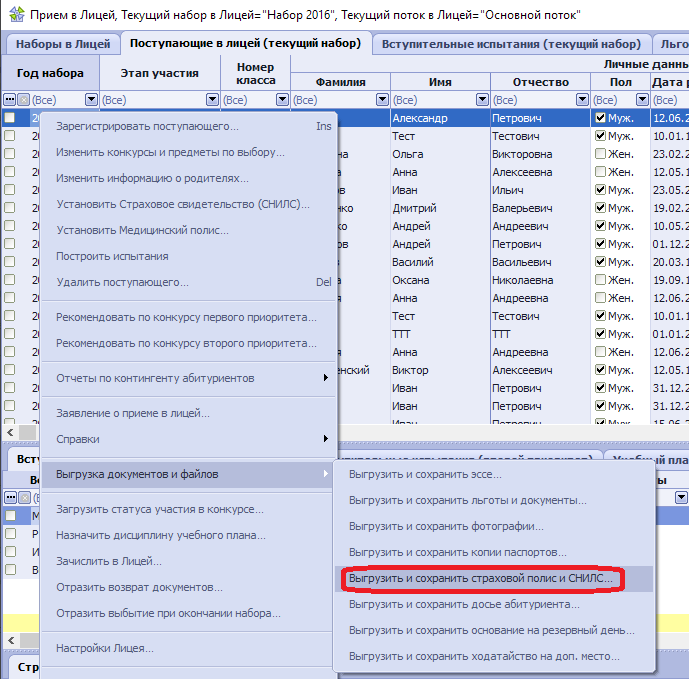
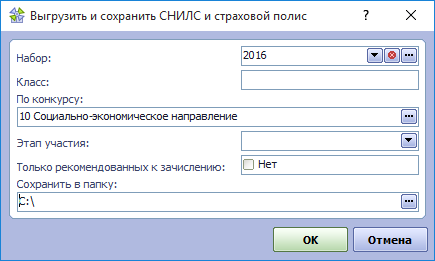
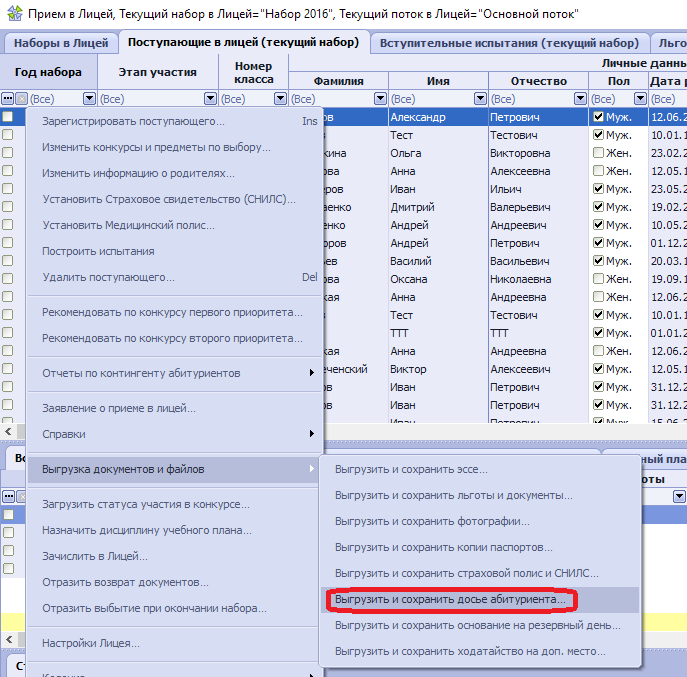
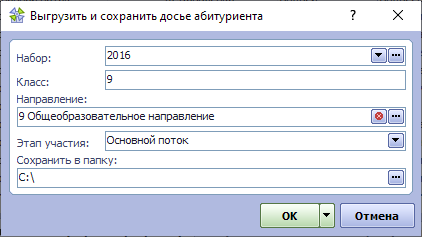
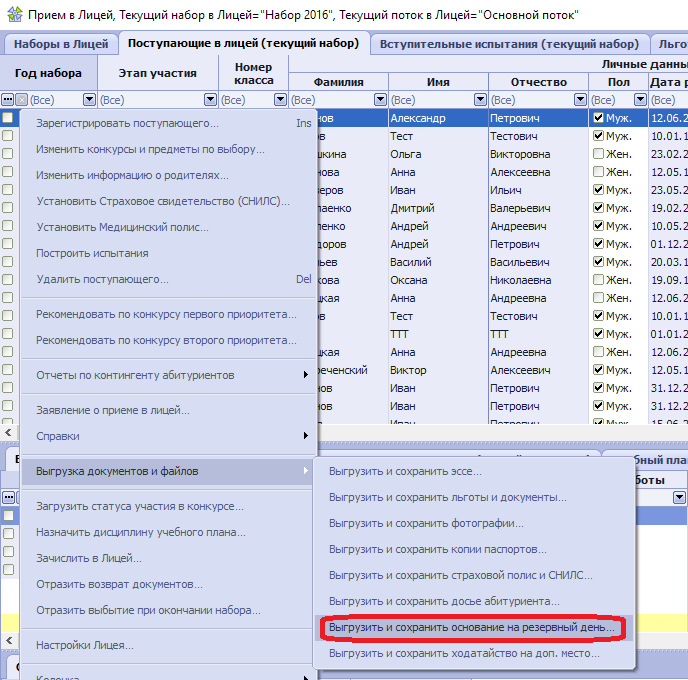

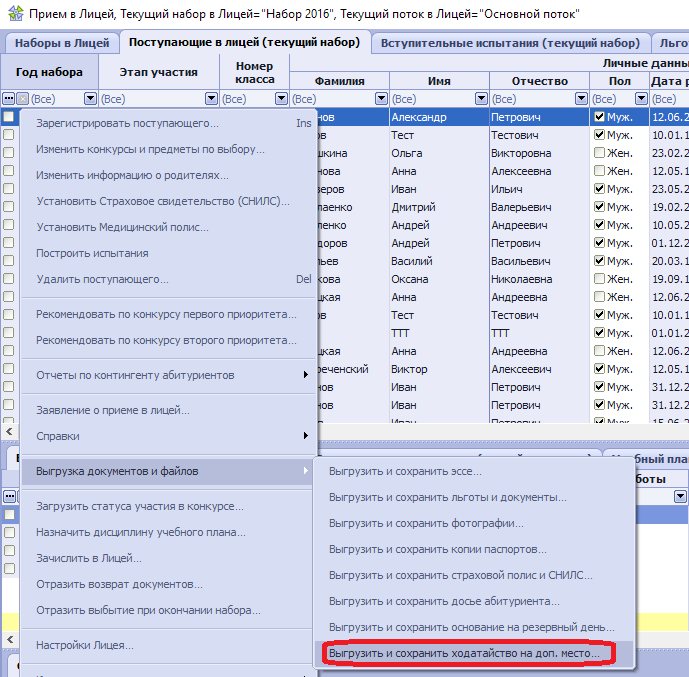

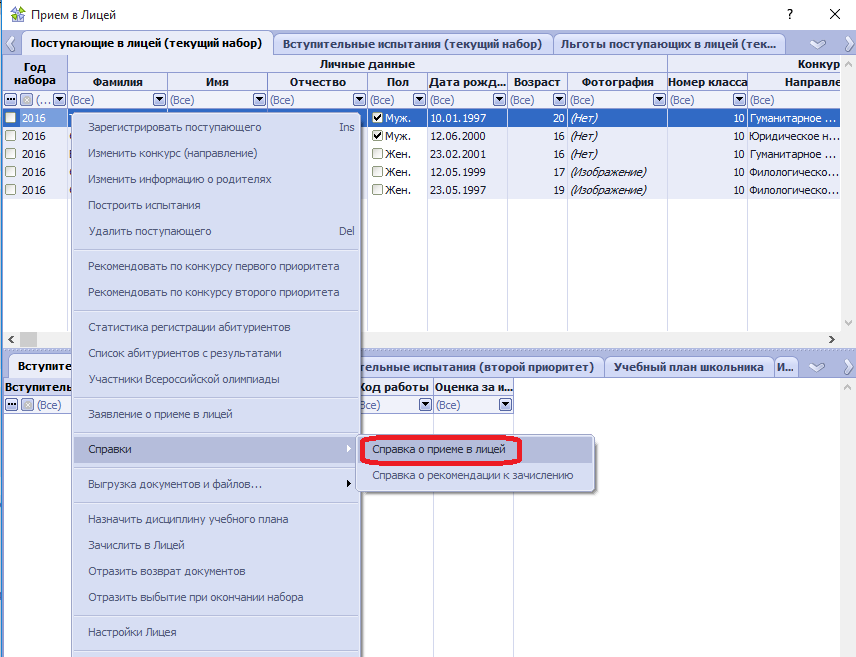
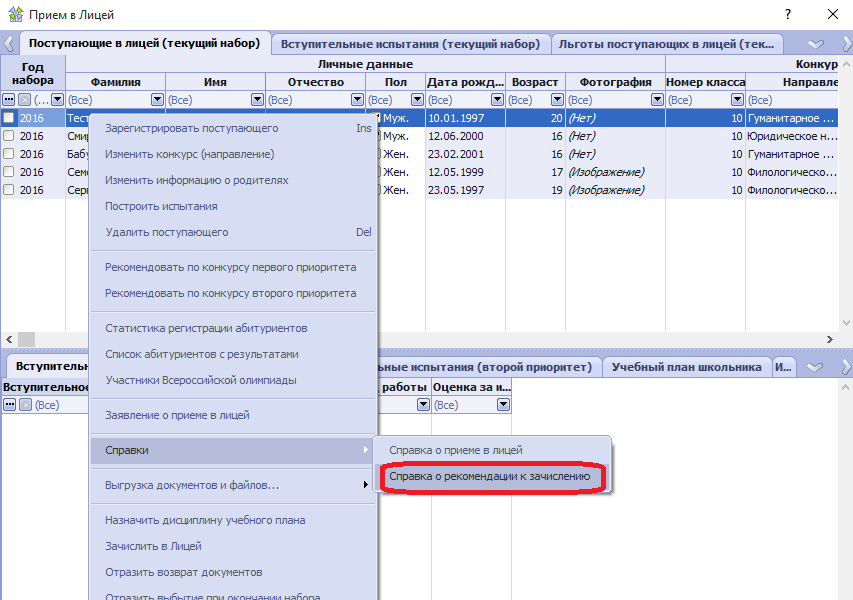
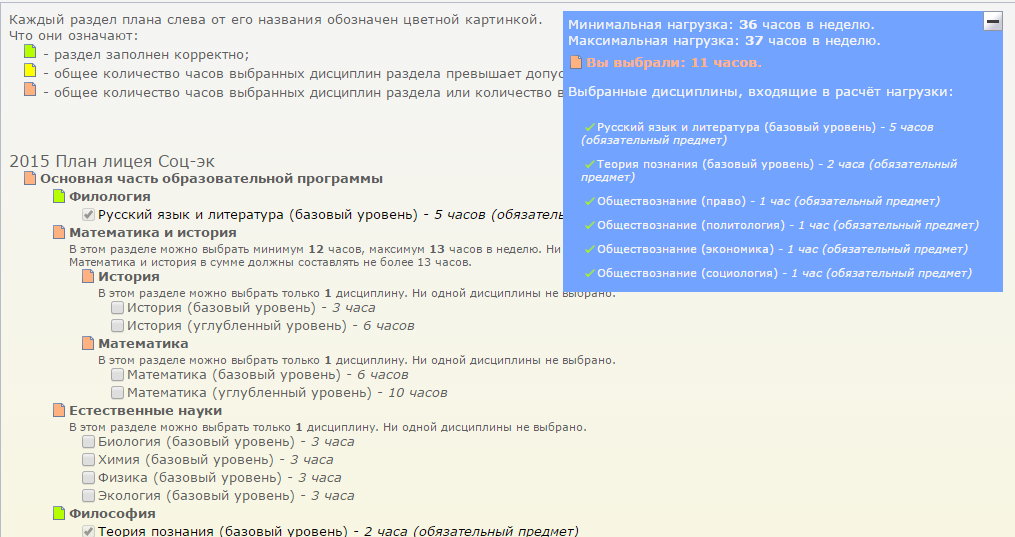
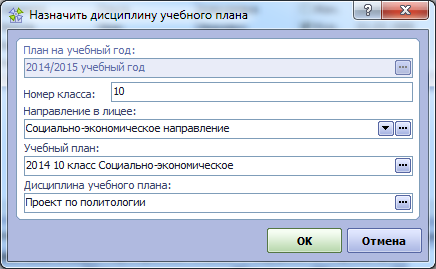
 нужную дисциплину.
нужную дисциплину. 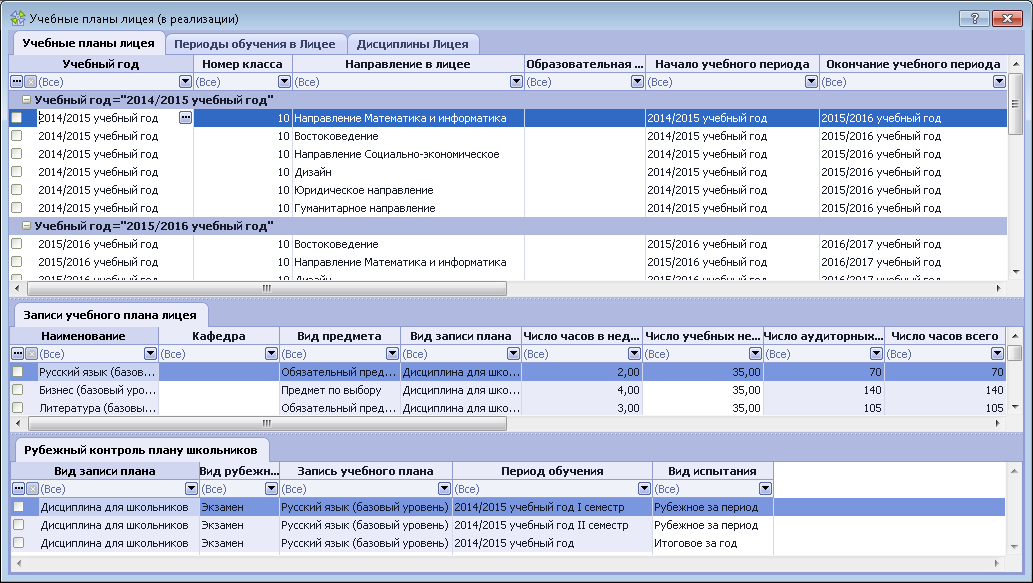
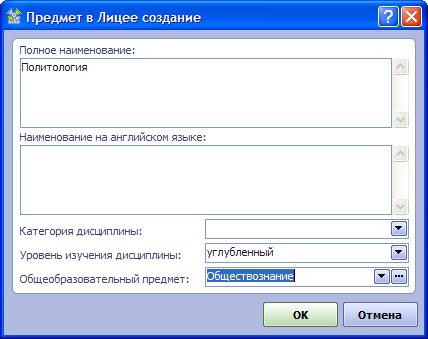
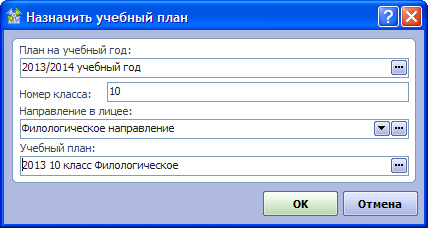
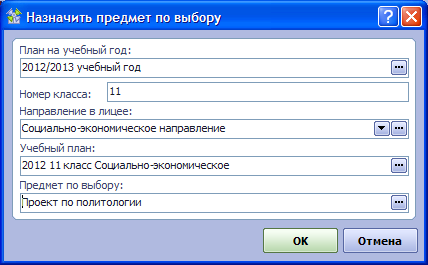
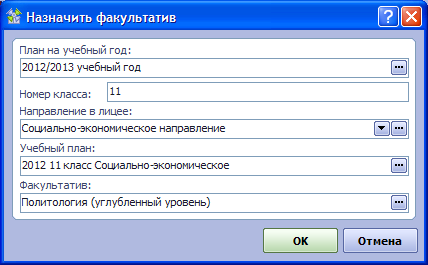
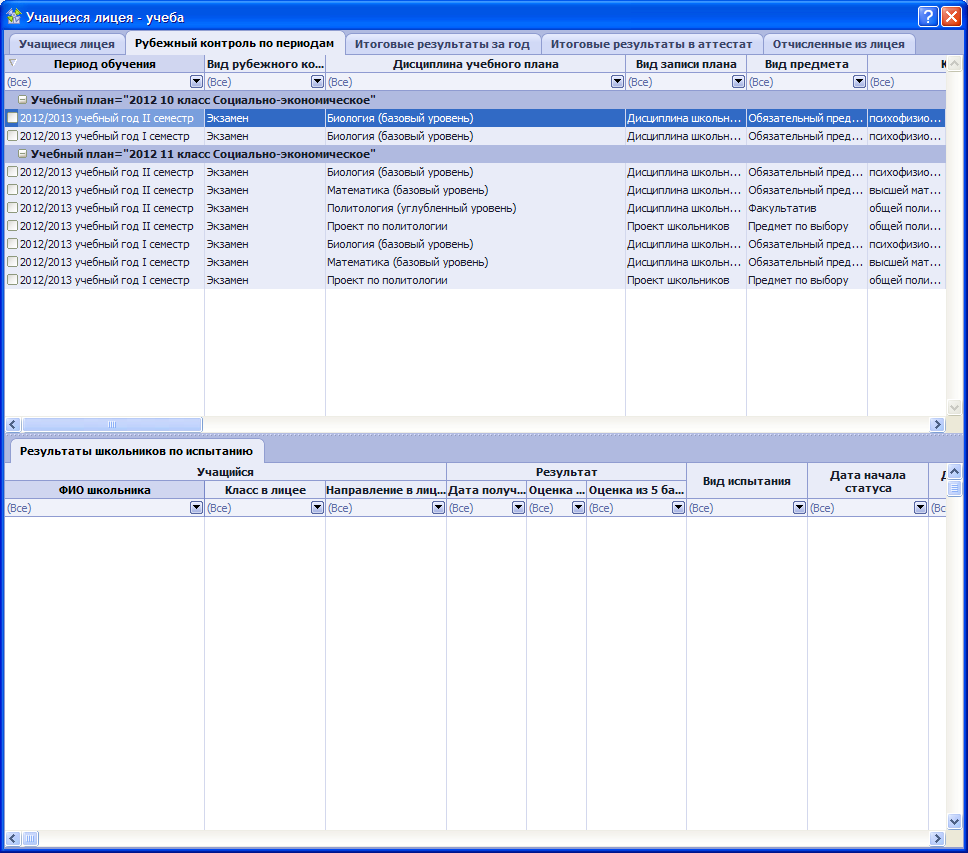
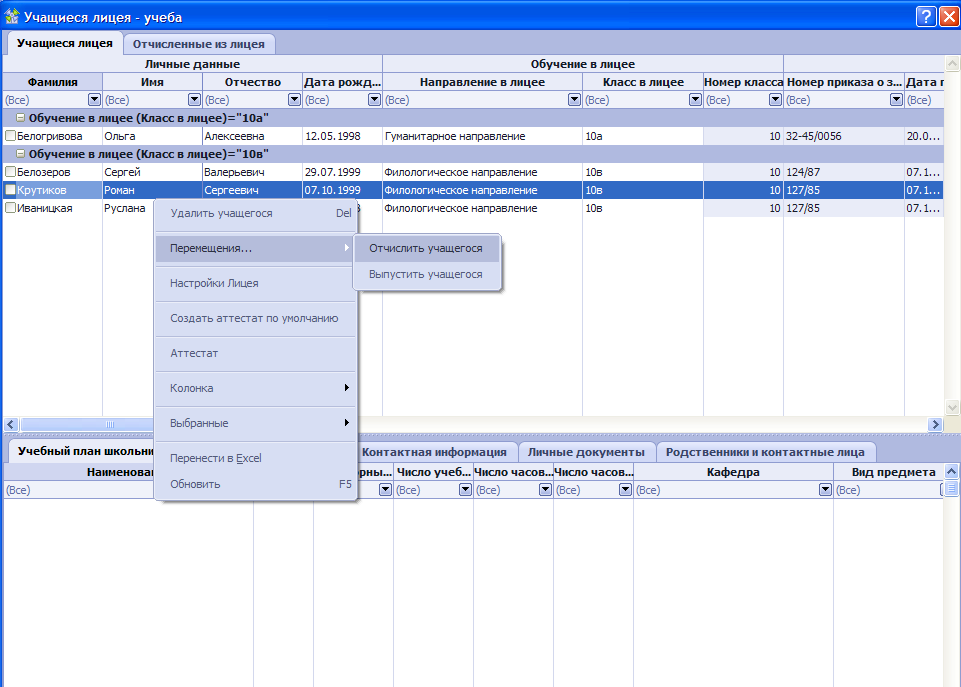
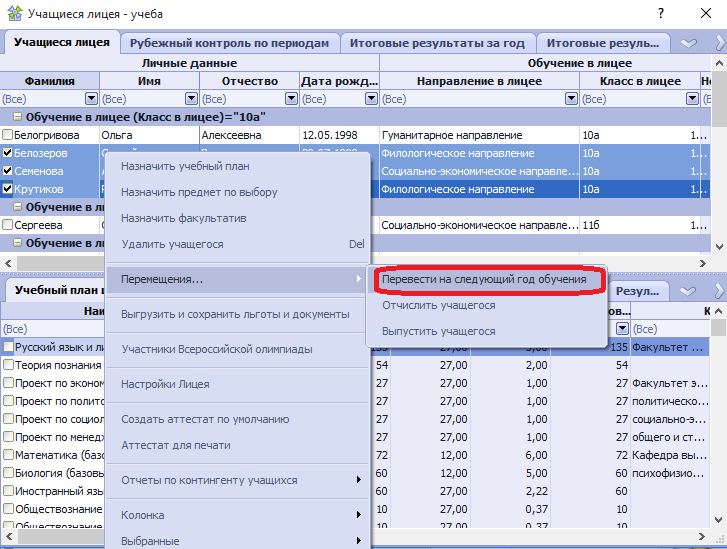
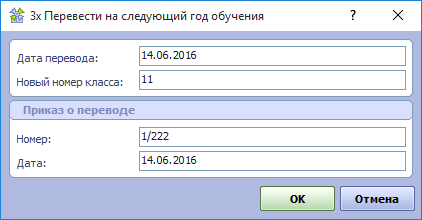
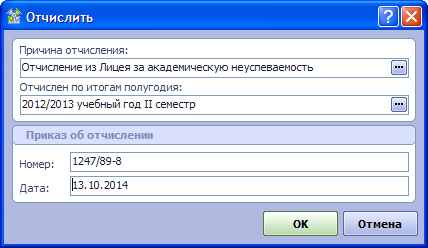
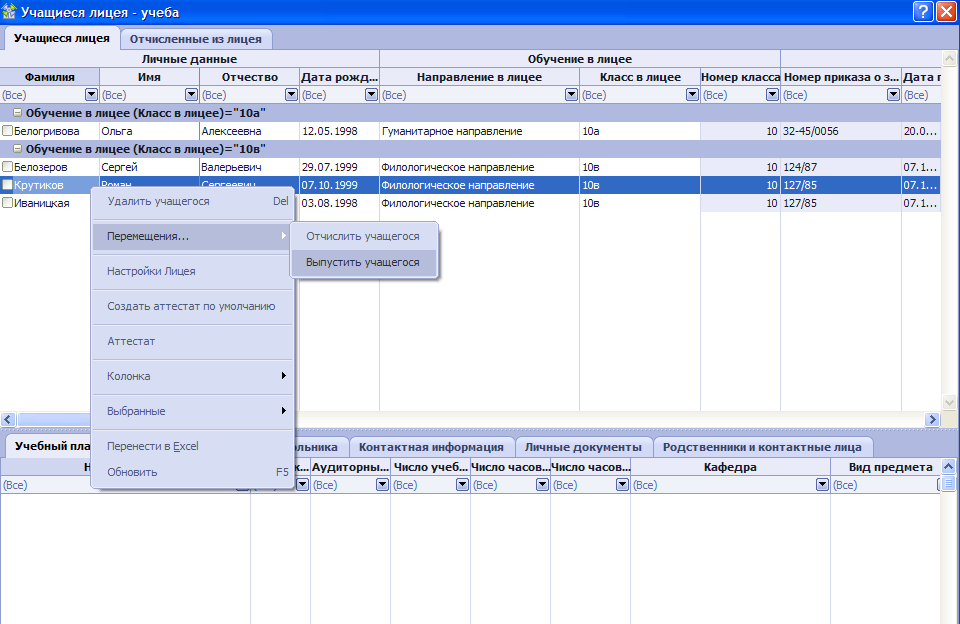
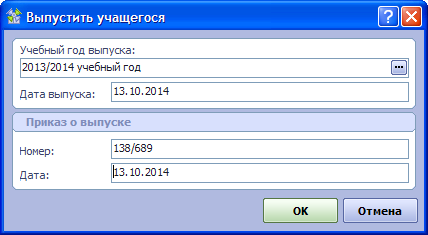
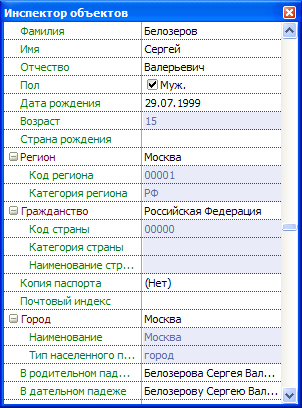
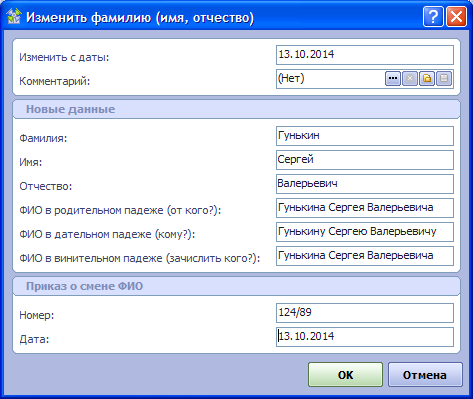
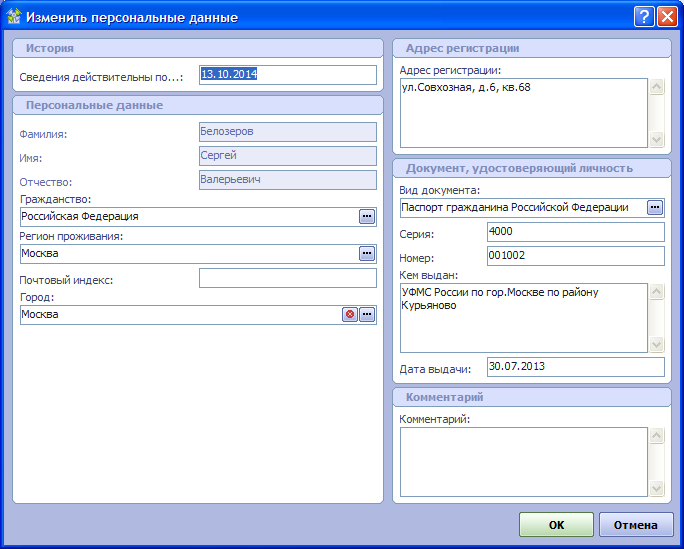
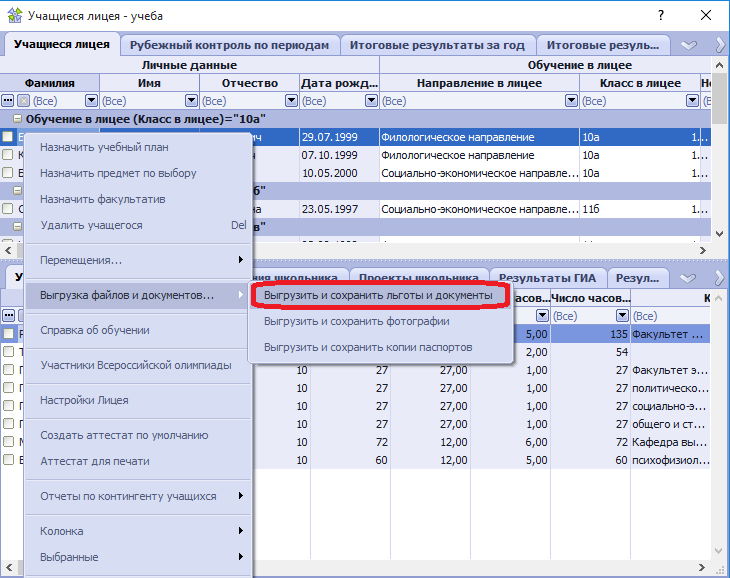
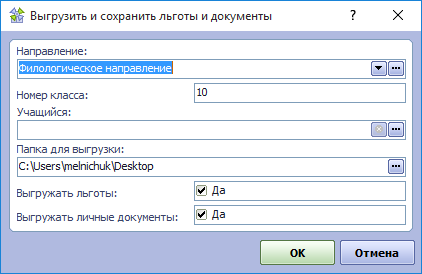
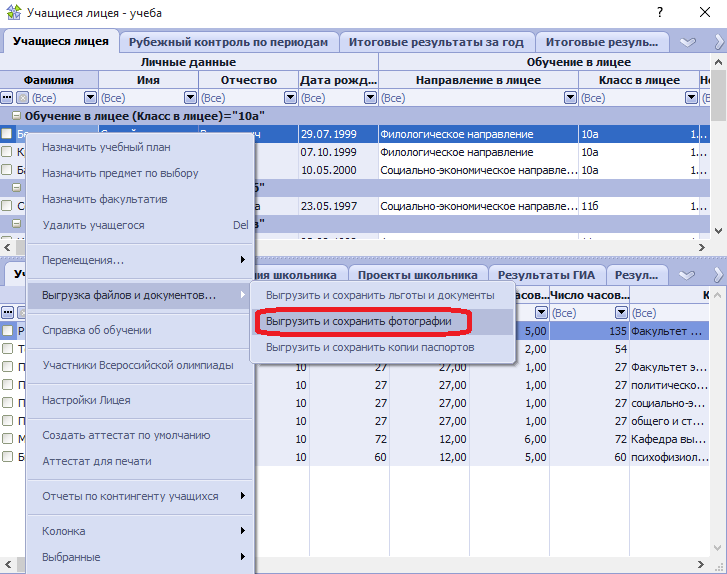
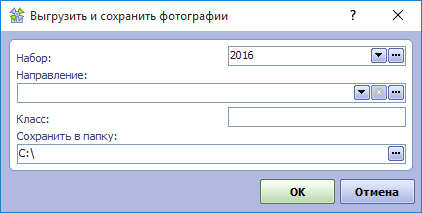
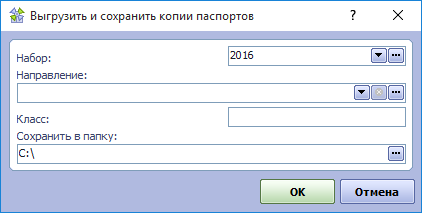
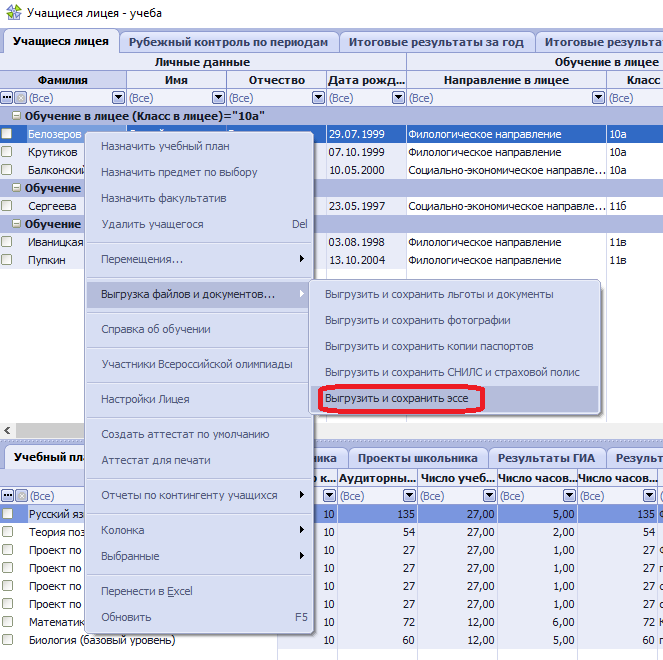
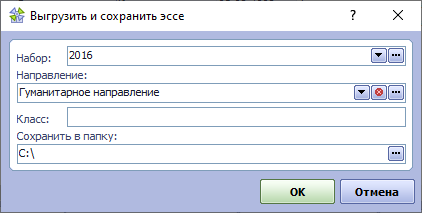
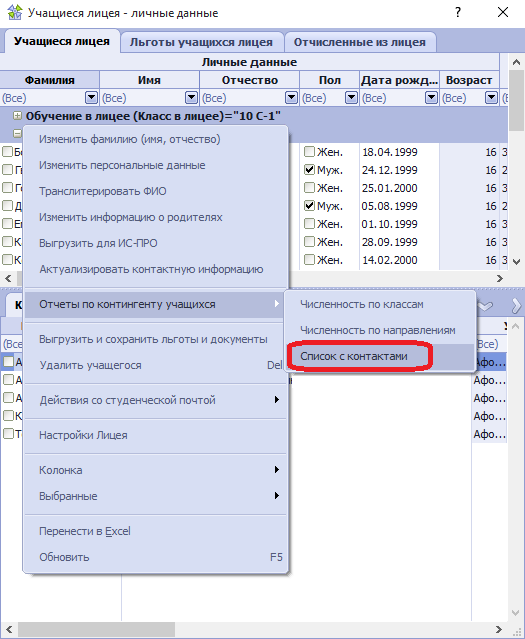
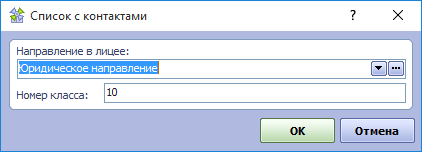
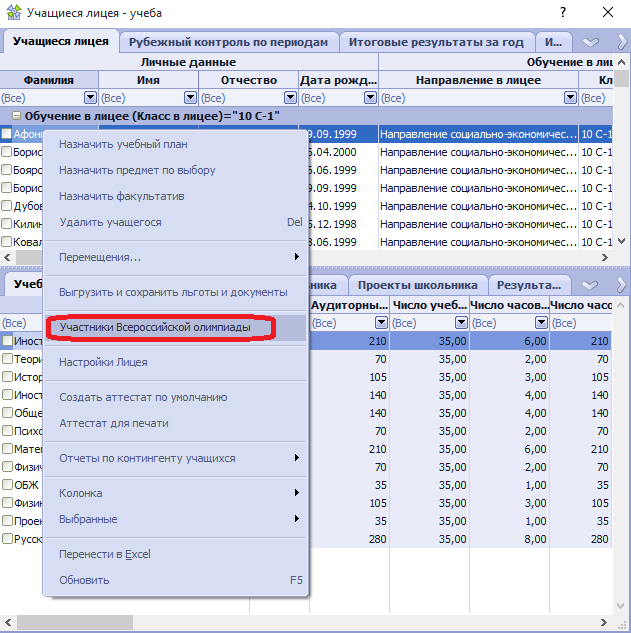
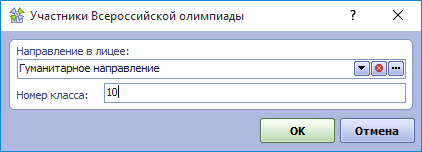
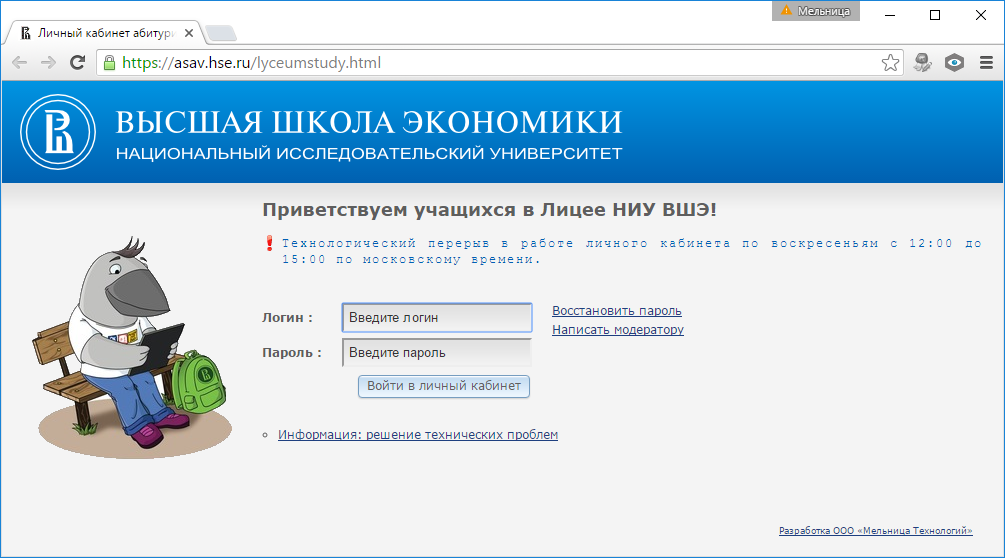
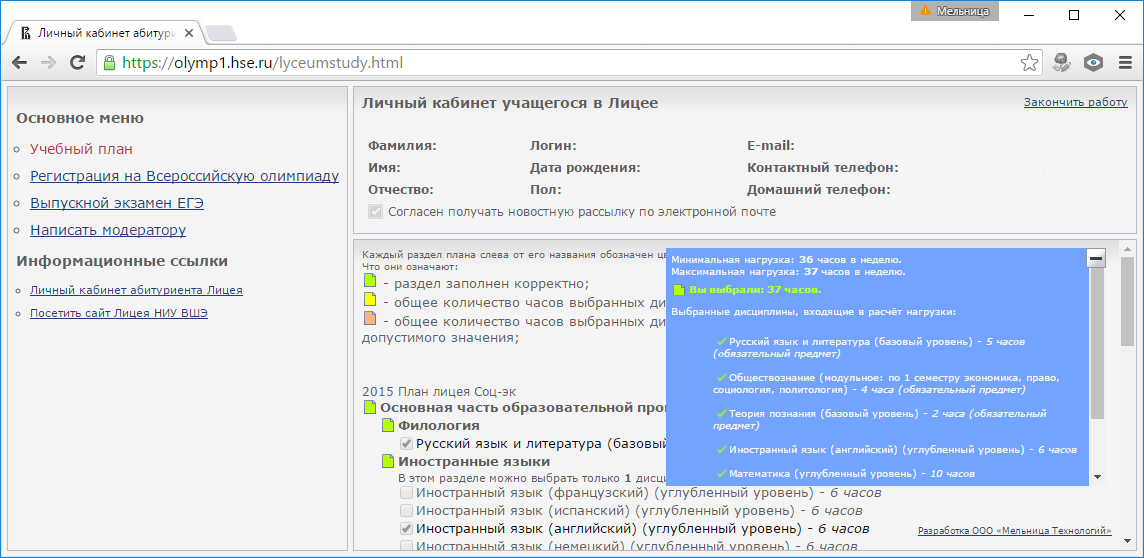
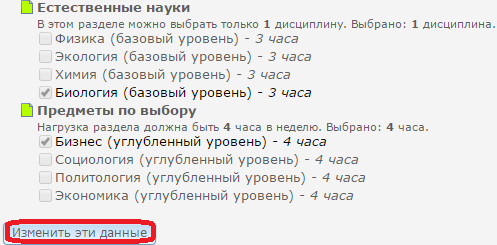
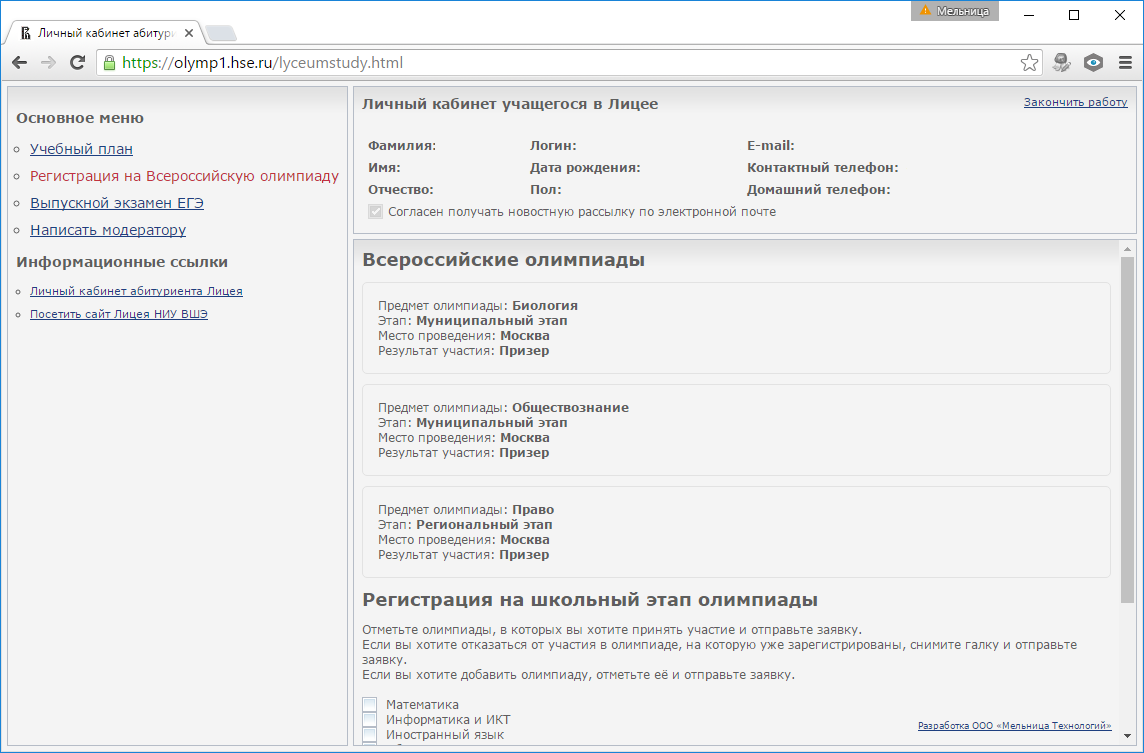 Ниже списка предметов распологается кнопка Отправить заявку на участие в олимпиадах, которая позволяет отправить заявку на регистрацию на Всероссийские олимпиады.
Ниже списка предметов распологается кнопка Отправить заявку на участие в олимпиадах, которая позволяет отправить заявку на регистрацию на Всероссийские олимпиады.