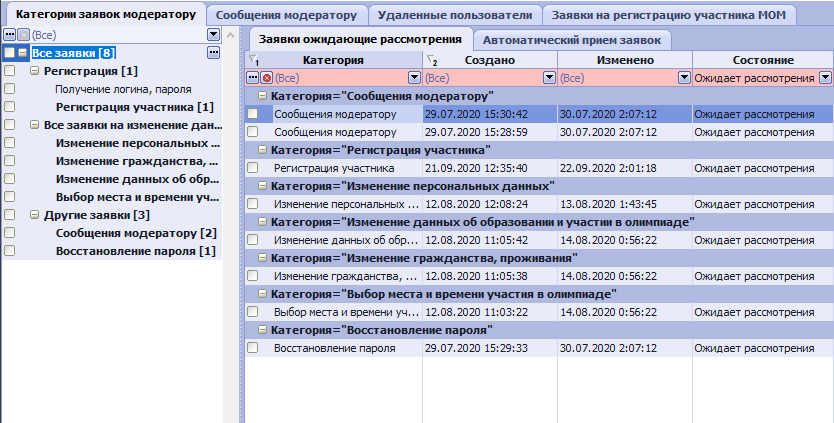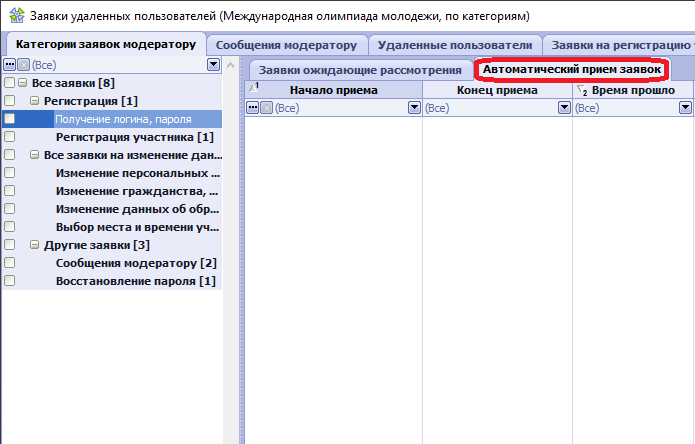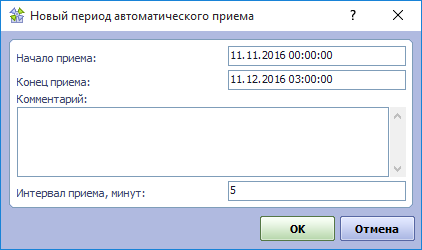Для организации удаленного взаимодействия с участниками международных олимпиад используется разработанная заранее web-страница, доступная по определенному адресу Internet.
Пример | Пример стартовой страницы личного кабинета участника международных олимпиад: 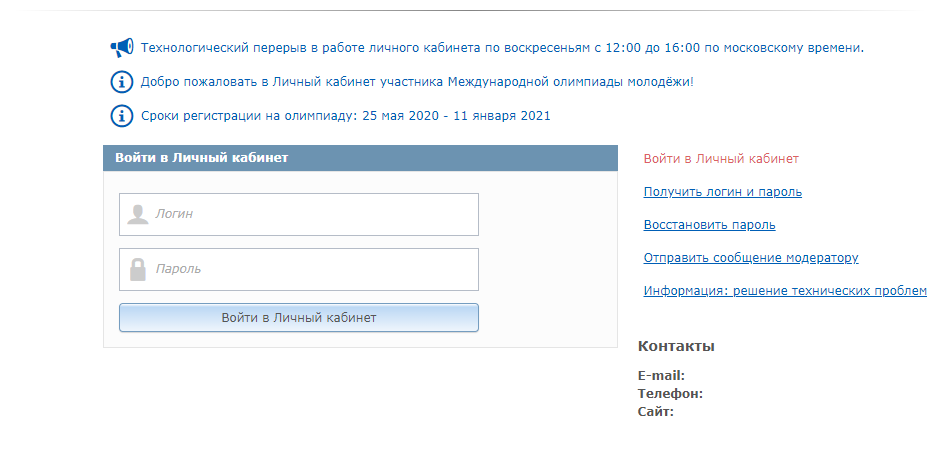 |
Web-страница поддерживает работу на двух языках - русском и английском. Для переключения языка используются флажки в правой верхней части окна. Выбрать язык нужно до входа в личный кабинет.
Регистрация участников международных олимпиад через личный кабинет разделена на два основных этапа:
- Получение логина и пароля. Для чего участник олимпиады должен воспользоваться ссылкой "Получить логин и пароль" ("Get login and password").
- Подача заявки на получение участника международной олимпиады, изменение информации, указанной в заявке, выбор времени и места состязаний, подача заявки в качестве иностранного абитуриента.
Важно! | Перед запуском регистрации через личный кабинет, требуется заполнить все необходимые справочники и установить настройки, которые использует личный кабинет (см. Подготовка к использованию личного кабинета участника международных олимпиад). |