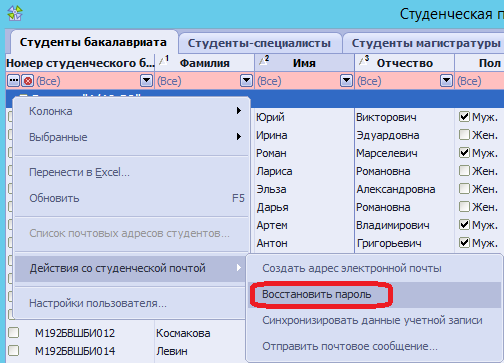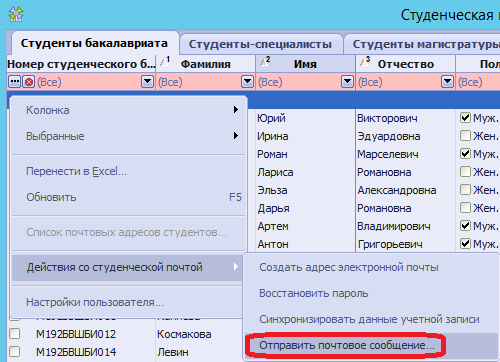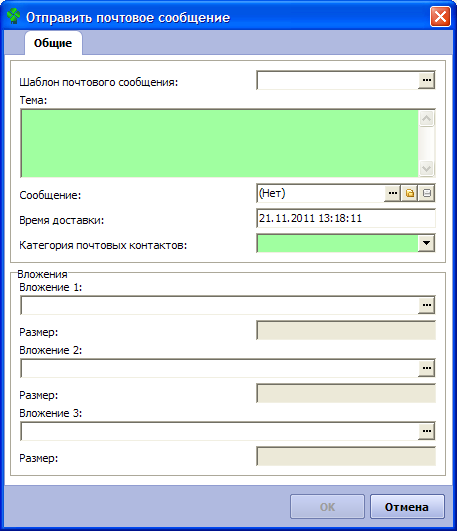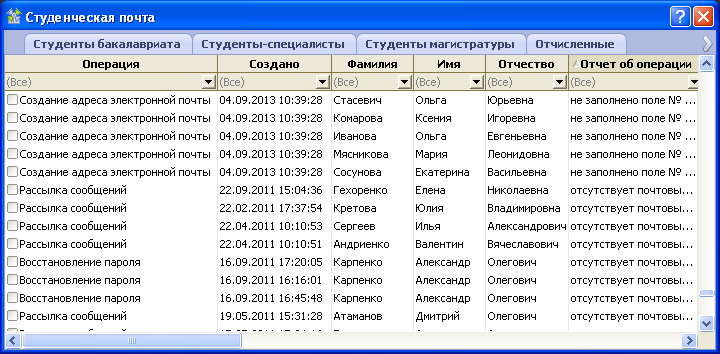Операция доступна в форме Студенческая почта. Для ее вызова необходимо:
- В разделе Студенческая почта выбрать одноименную форму.
- В одном из представлений со студентами выбрать список учащихся.
- Вызвать контекстное меню (щелчок правой клавишей мыши) и выбрать из группы процедур Действия со студенческой почтой процедуру Создать адрес электронной почты.
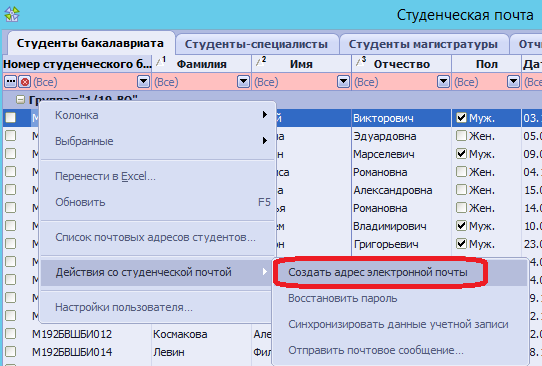
В ходе выполнения процедура пытается создать почтовый ящик с именем, формирующимся в транслитерированном виде по правилу: [первая буква имени] + [первая буква отчества] + [фамилия] + @edu.vuz.ru. Если указанное имя уже занято, то программа будет пытаться создавать почтовый ящик с новым именем, формируемым на основе изначального, путем добавления к нему номера попытки через символ "_", до тех пор, пока почтовый ящик не будет создан или не произойдет иная ошибка.
Пароль для первого входа в почтовый ящик устанавливается в соответствии с номером студенческого билета выбранного студента, причем при формировании пароля игнорируются символы, отличные от цифр.
Если в записи о студенте нет номера студенческого билета, почтовый адрес создан не будет и в журнале операций будет установлен статус "не заполнено поле № студенческого билета".
При первом входе пользователя в систему ему будет предложено сменить пароль.
Если операция создания почтового ящика прошла успешно, то для созданного почтового ящика студенту в системе добавляется запись в контактную информацию о новом почтовом контакте.
По завершении операции студенту устанавливается признак синхронизации с сервисом Студенческой почты.