Для того, чтобы предоставить иностранному студенту доступ в личный кабинет на web-ресурсе ВУЗа, необходимо выполнить следующие действия (выполняется куратором участка):
- Зайти на Участок МЕЖДУНАРОДНАЯ МОБИЛЬНОСТЬ СТУДЕНТОВ, зайти в форму Заявки иностранных студентов, перейти в представление Заявки ожидающие рассмотрения.
- Вызвать контекстное меню (правая кнопка мыши) и воспользоваться действием Создать учетную запись для иностранного студента.
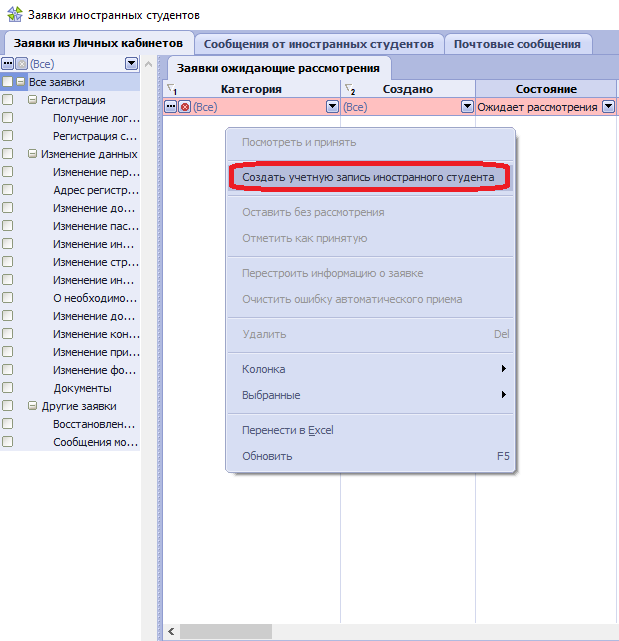
- Откроется окно ввода параметров:
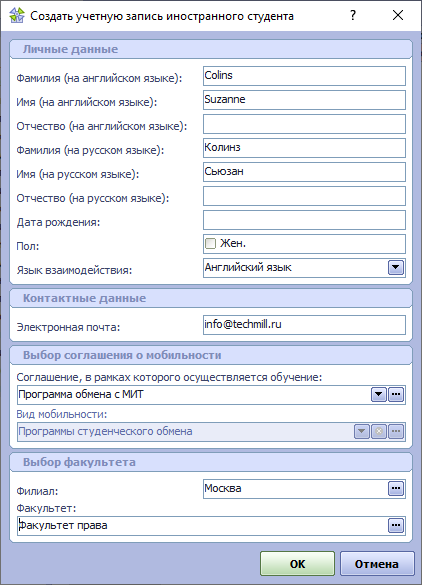
- В форме параметров указать следующие данные:
- Фамилия (на английском языке).
- Имя (на английском языке).
- Отчество (на английском языке).
- Фамилия (на русском языке).
- Имя (на русском языке).
- Отчество (на русском языке).
- Пол указать один из признаком "Муж./Жен.".
- Язык взаимодействия нужно с помощью кнопки
 открыть список и выбрать одно из возможных языков.
открыть список и выбрать одно из возможных языков. - Электронная почта.
- Соглашение, в рамках которого осуществляется обучение нужно с помощью кнопки
 открыть справочник, выбрать соглашение и нажать кнопку ОК для закрытия справочника и подтверждения выбора. Поле Вид мобильности заполнится автоматически.
открыть справочник, выбрать соглашение и нажать кнопку ОК для закрытия справочника и подтверждения выбора. Поле Вид мобильности заполнится автоматически. - Филиал, в котором будет обучаться студент.
- Факультет, на котором будет обучаться студент.
- Нажать ОК.
- В таблице Заявки ожидающие рассмотрения будет создана соответствующая запись со статусом "Ожидает рассмотрения".
- Для данной записи нужно вызвать контекстное меню и воспользоваться пунктом Посмотреть и принять.
- В форме рассмотрения заявки нажать кнопку Принять.
- Система автоматически отправит на указанный адрес электронной почты сообщение с учетными данными для входа в личный кабинет: Пример
Thank you for registering, Suzanne Collins!
Congratulations! Your request for a login and password accepted.
Now you can visit http://..... and sign in to your account using the data below.
===>>>-----------------------------------------------
Your account data:
Login: SCOLLINS
Password: password
===>>>-----------------------------------------------
This mail was generated and sent to you automatically
C этими данными иностранный студент может начать работу в своем личном кабинете на web-портале ВУЗа.
Важно! | В дальнейшем для успешного заполнения заявки в личном кабинете, необходимо чтобы все требуемые в процессе регистрации справочники, такие как Страны, Тип визы и Программа обучения, имели английские наименования. Если некоторые из этих справочников не сформированы, или если в них необходимо добавить новые записи, это нужно сделать, используя функционал, описанный в разделах документации, посвященных каждому из справочников. |
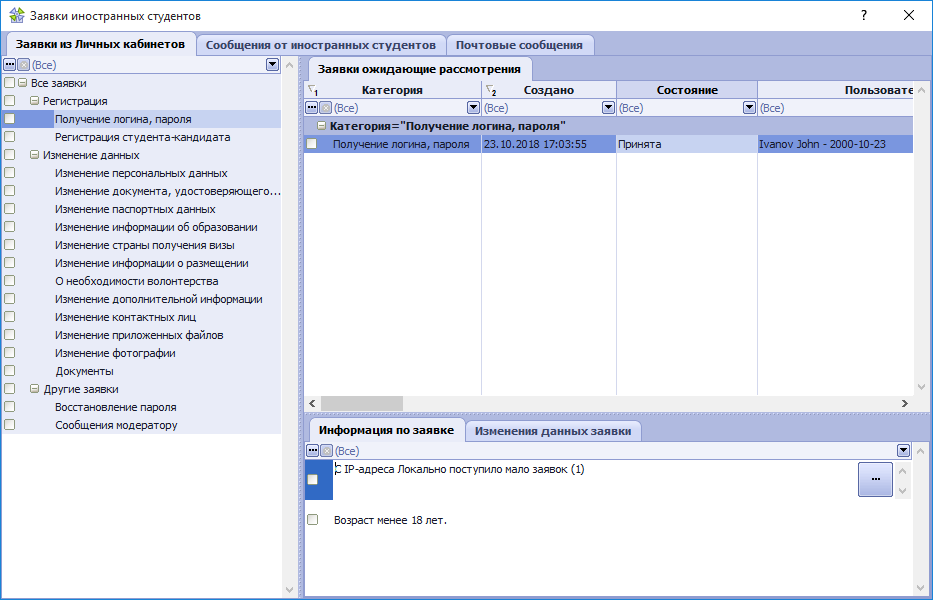
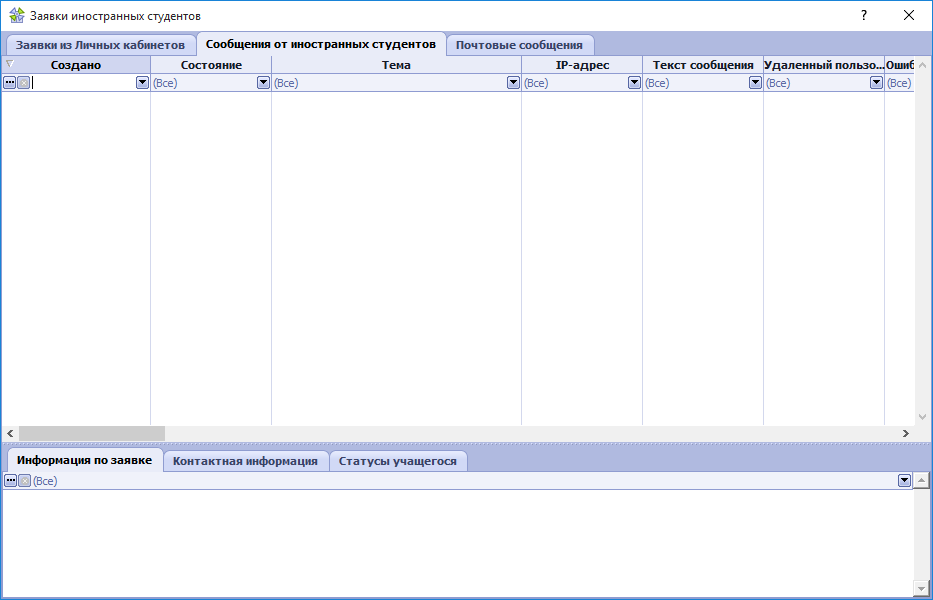
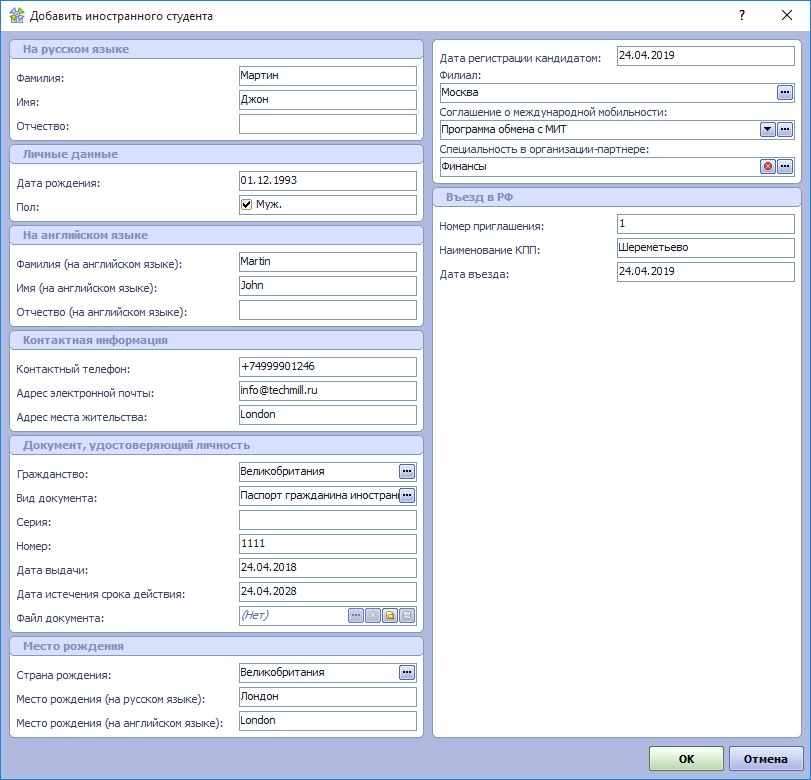
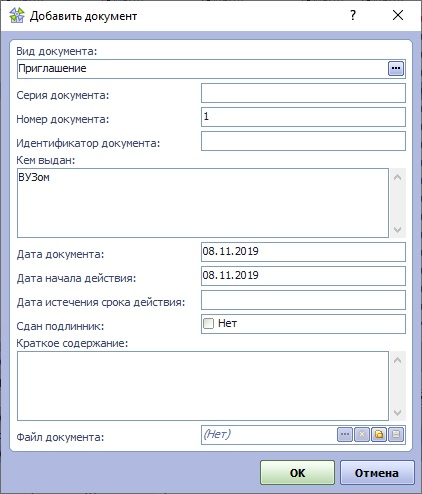
 нужно указать путь к файлу, в котором содержится скан документа.
нужно указать путь к файлу, в котором содержится скан документа.