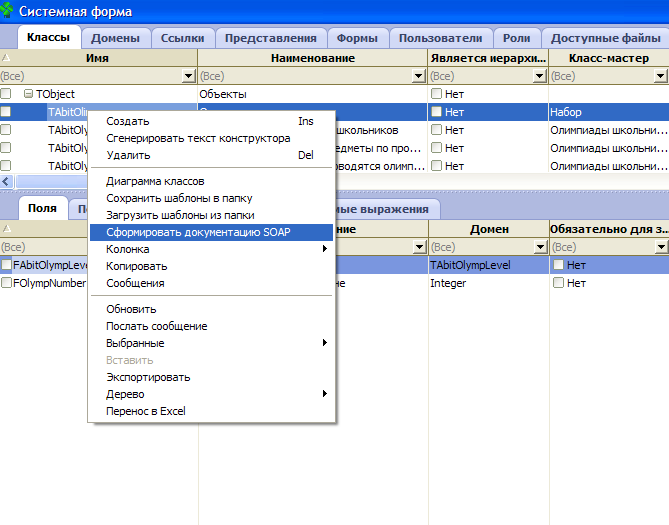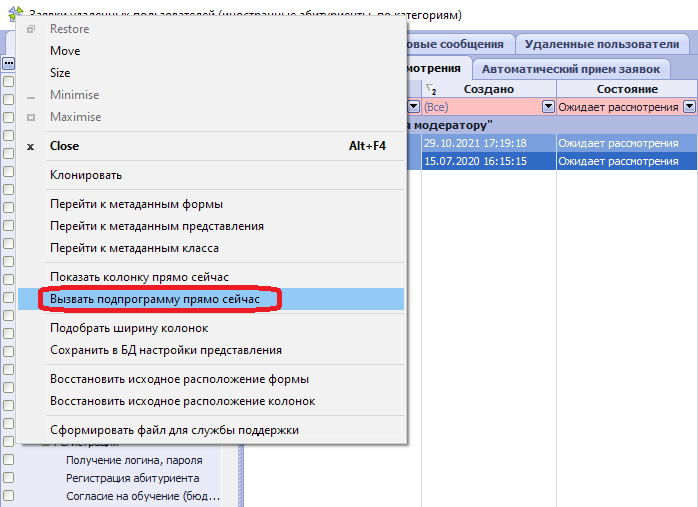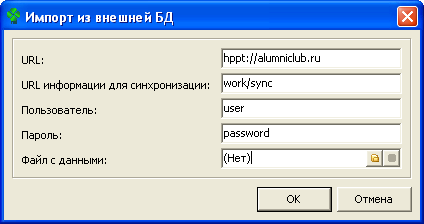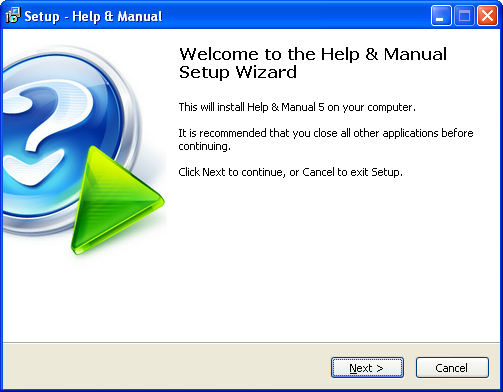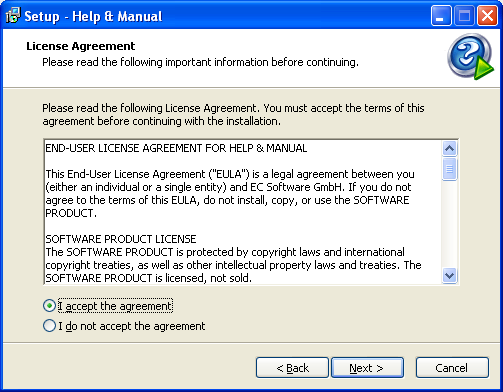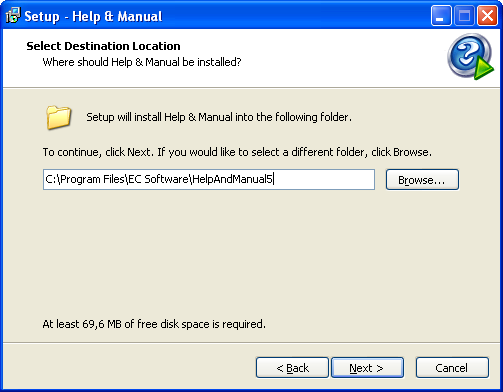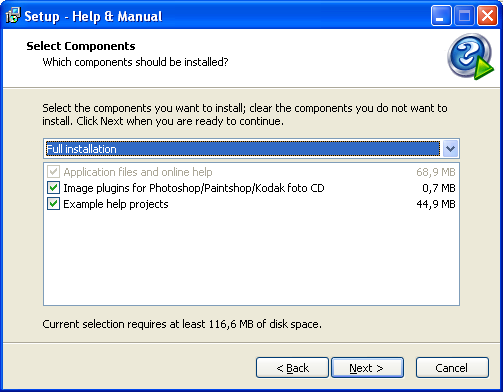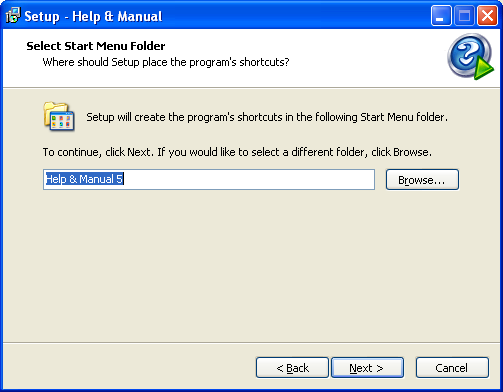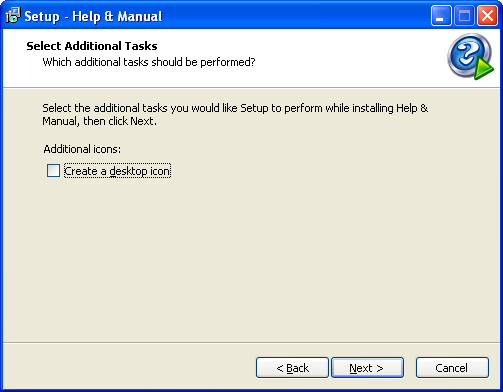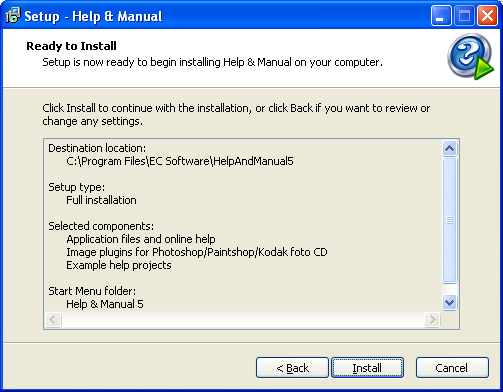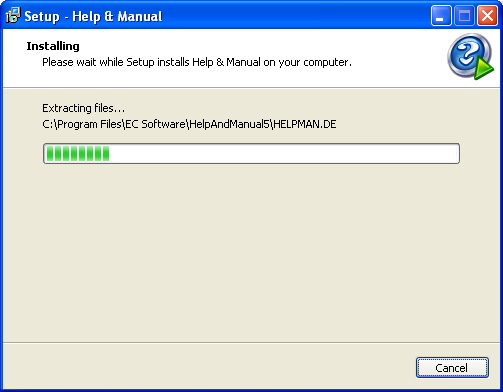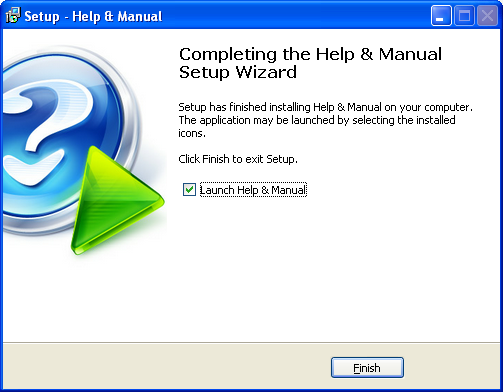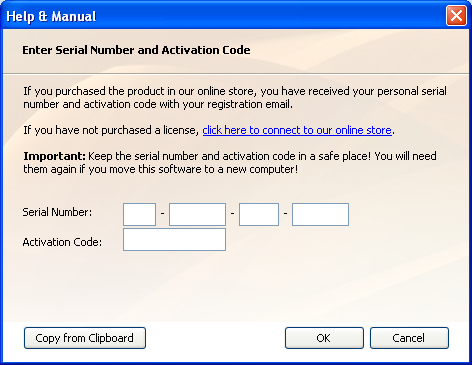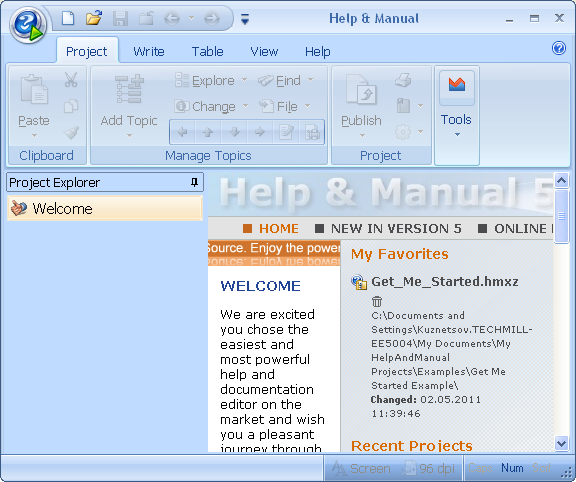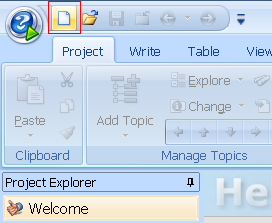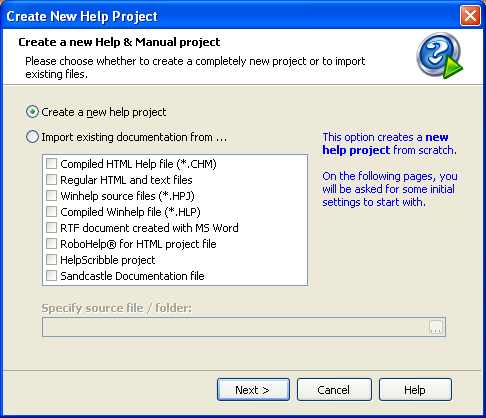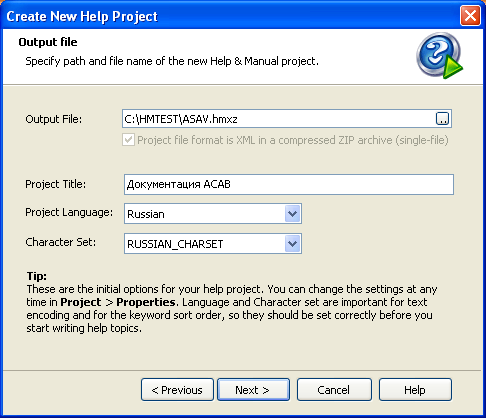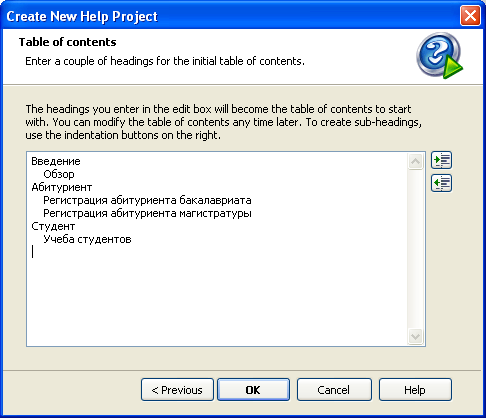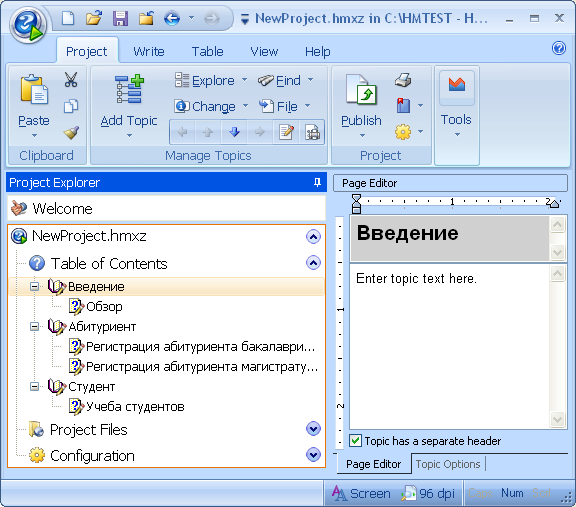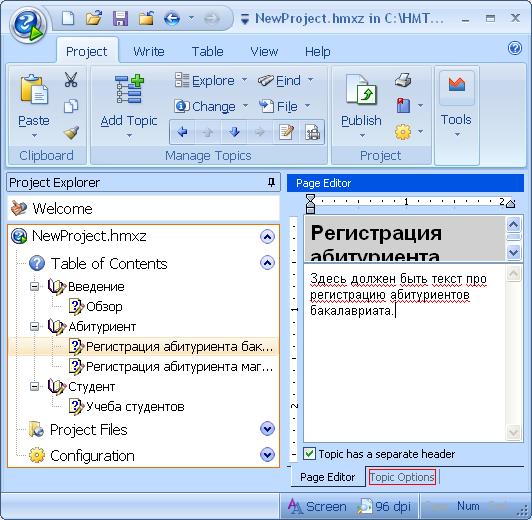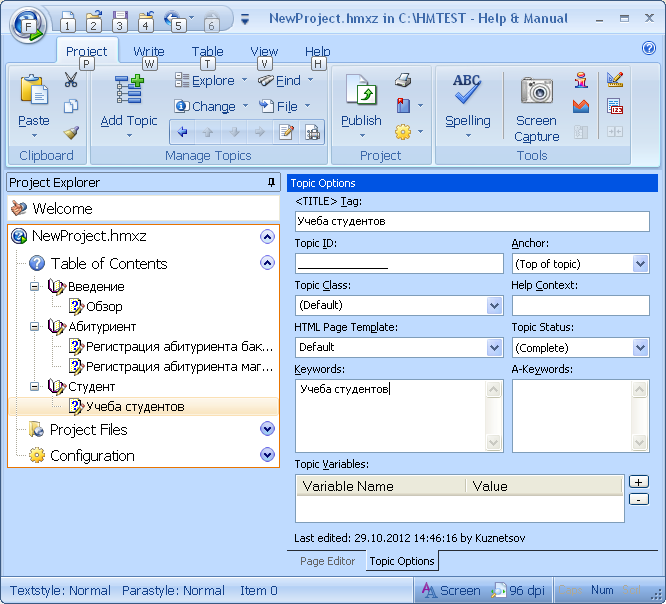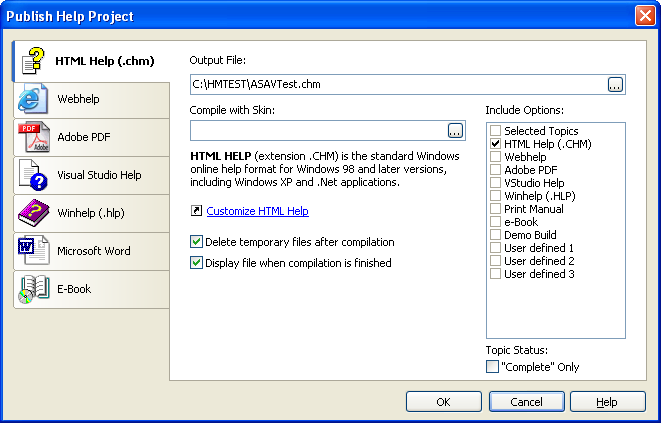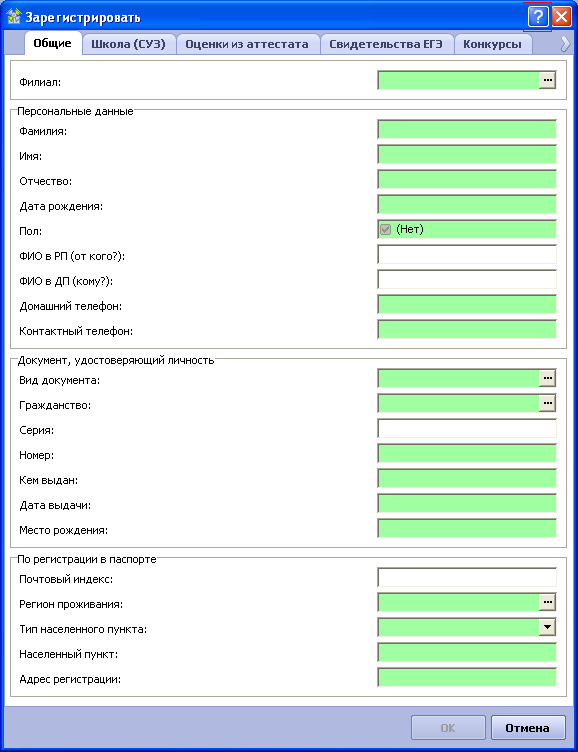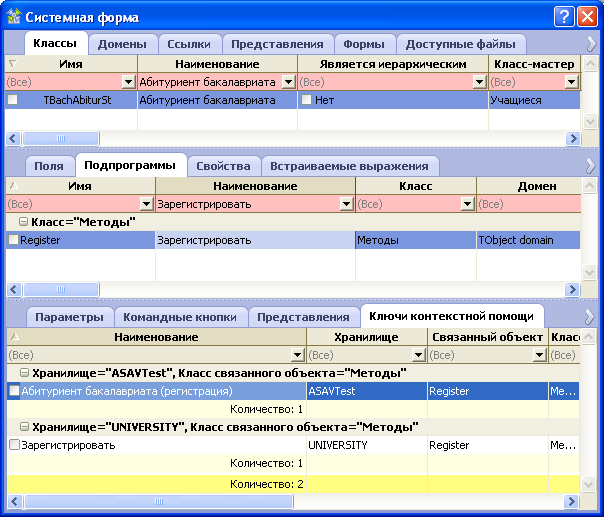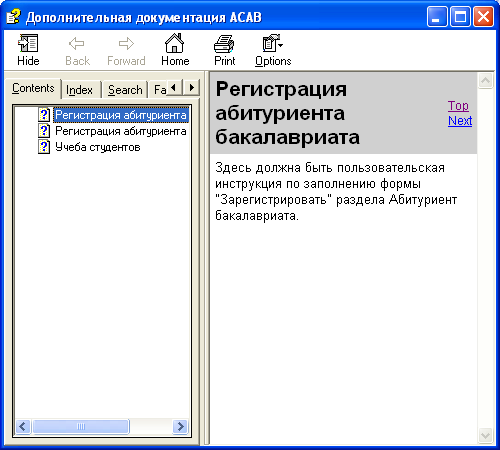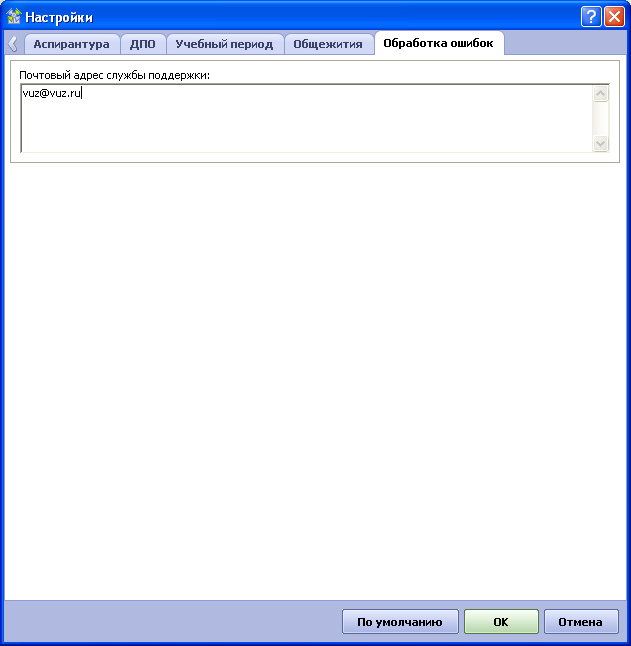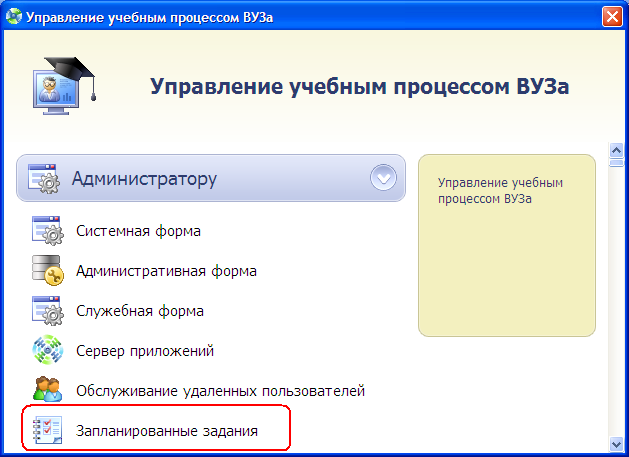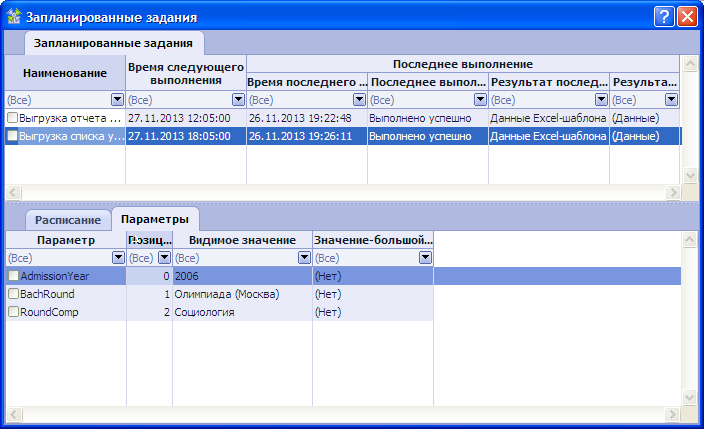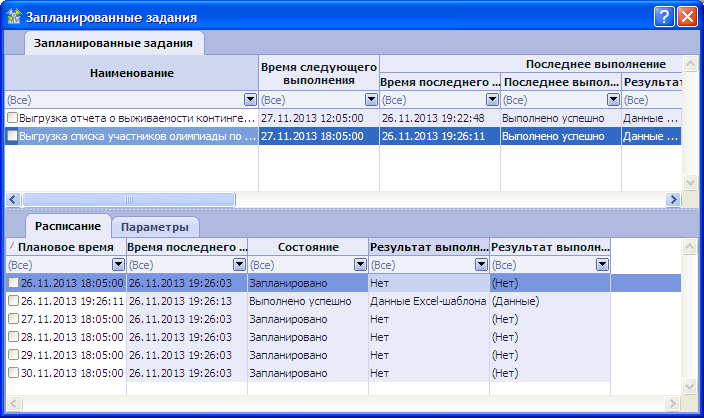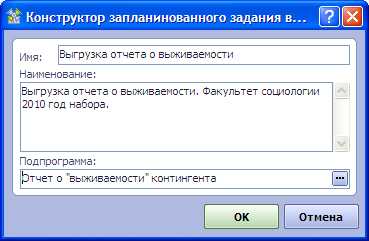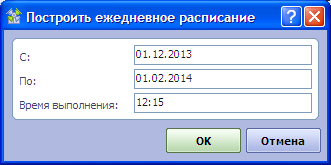Подключение пользователей к системе состоит из следующих этапов:
- Создание пользователя БД средствами СУБД. Этот этап необходим только для локального подключения. Для пользователей, которые будут работать при помощи удаленного подключения, создавать пользователей БД не необходимости.
- Создание пользователя как объекта системы.
В Административной форме не вкладке Пользователи необходимо создать запись о новом пользователе.
Для того, чтобы пользователь мог работать локально (посредством локального подключения), Имя пользователя должно в точности совпадать с именем пользователя, созданного в СУБД и должно быть занесено В ВЕРХНЕМ РЕГИСТРЕ (например, ESMIRNOVA). В качестве Наименования рекомендуется вводить полное ФИО пользователя на русском языке (например, "Смирнова Елена Ивановна").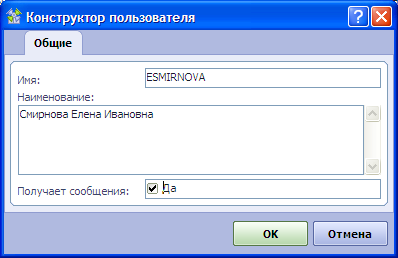
Признак Получает сообщения отвечает за то, будут ли для пользователя отображаться внутренние сообщения системы (такие сообщения могут генерироваться процедурами, о результатах выполнения которых необходимо известить определенных пользователей). - Включение пользователя в Роли.
Для того, чтобы новый пользователь получил доступ к определенной функциональности системы, его необходимо включить в соответствующие роли. Для включения пользователя в роль нужно в Административной форме в таблице данных Пользователи на подчиненной вкладке Член ролей вызвать действие Создать.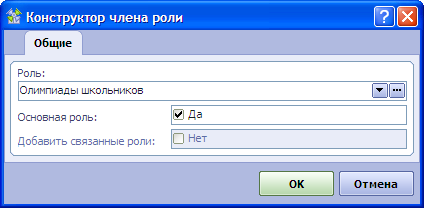
В поле Роль необходимо выбрать роль из ранее созданных ролей.
Вхождение пользователя в роль определяет:
Признак Основная роль позволяет выделить из всего перечня ролей, в которые включен пользователь, основную. "Основная роль" будет использоваться при создании пользователем объектов, принадлежащих к классам "публичных объектов", т.е. объектов, права на изменение которых получают только члены той роли, из которой они были созданы. Примером такого класса является класс "Значение настроек" (изменять значения настроек может только тот, кто их создал).
Признак Добавить связанные роли используется при включении ролей друг в друга. При включении в роль пользователя этот признак недоступен для установки.- какие формы доступа к данным будут доступны пользователю;
- какие визуальные группы на Консоли управления будут доступны пользователю;
- какие запреты будут действовать для пользователя;
Каждый пользователь может быть включен в любое число ролей. - Включение пользователя в профили.
В дополнение к включению в роли права пользователя могут быть ограничены профилями. Профили задают ограничения на доступ пользователя к определенным классам системы в разрезе бизнес-сущностей (например, факультетов, филиалов, кафедр и т.д.). Каждый профиль задает перечень классов, доступ к которым будет ограничен, и свойств этих классов, в соответствии с которыми будут наложены ограничения. Например, если включить пользователя в профиль "Студенты по факультетам" и задать значение факультета, равное "Факультет социологии", то пользователь получит доступ только к студентам факультета социологии. Можно включить пользователя в профиль несколько раз с различными значениями профилируемого свойства. Если, например, в дополнении к факультету социологии включить пользователя в тот же профиль со значениями профилируемого свойства "Факультет менеджмента" и "Факультет права", то пользователь получит доступ к данным о студентах трех факультетов.Для включения пользователя в профиль нужно в Административной форме в таблице данных Пользователи на подчиненной вкладке Профили вызвать действие Добавить пользователя в профиль.
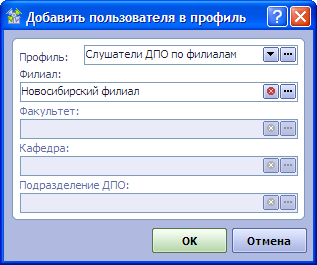
В зависимости от того, профиль какого домена будет выбран, для выбора будет открыто одно из полей - Филиал, Факультет, Кафедра или Подразделение ДПО. Для предоставления пользователю доступа к данным нескольких подразделений в пределах одного профиля необходимо повторить включение пользователя в профиль несколько раз, указав разные подразделения.
Подробнее о том, в какие именно профили нужно включать пользователей каждого из участков системы можно прочесть в подразделах "Руководство администратора" каждого из участков.Важно!Если пользователь не включен в профиль, то его права на данные классов, доступных ему согласно его ролям, не ограничены. Например, чтобы дать пользователю доступ к студентам всех факультетов вуза, его НЕ НУЖНО включать в профиль "Студенты по факультетам". Однако после того, как пользователь включен в профиль, он будет иметь доступ только к тем объектам, на которые определены профилем. - Наряду с системой профилей для ограничения прав доступа пользователей может использоваться система настроек. Настройки позволяют предоставить пользователю доступ к данным, связанным к какой-то одной бизнес-сущностью, например, только к студентам факультета права или только к студентам факультета социологии. Подробнее о настройках в разделе Установка настроек пользователей. Настройки заданные для пользователя администратором системы, пользователь не сможет изменить самостоятельно. Если настройки администратором не заданы, пользователь сможет установить их себе сам. В этом случае он будет иметь возможность их изменения в пределах, ограниченных ролью и вхождением в профилями.
Дополнительную информацию о системе прав доступа можно получить в разделе Руководство администратора по платформе "Мельница данных".
В существующей конфигурации системы выделены следующие категории пользователей:
- Администраторы системы – осуществляют централизованное администрирование системы, имеют доступ ко всем данным системы как по Москве, так и по филиалам, как на чтение, так и на запись.
- Бизнес-администраторы системы – формируют и поддерживают справочные данные системы, ведущиеся централизовано; имеют доступ ко всем данным системы как по Москве, так и по филиалам на чтение и на запись.
- Бизнес-администраторы филиалов – имеют настройку «Филиал»; формируют и поддерживают справочные данные системы, ведущиеся централизовано на уровне филиала; имеют доступ ко всем данным системы одного филиала как на чтение, так и на запись; имеют доступ к справочникам системы, ведущимся централизовано, в режиме «только для чтения».
- Менеджеры приемной кампании – формируют и поддерживают справочные данные о каждой приемной кампании, ведущиеся централизовано; работают с данными обо всех абитуриентах университета, включая филиалы как на чтение, так и на запись.
- Менеджеры приемной кампании филиала - имеют настройку «Филиал»; формируют и поддерживают справочные данные о каждой приемной кампании, ведущиеся централизовано на уровне филиала; имеют доступ к данным обо всех абитуриентах одного филиала как на чтение, так и на запись.
- Пользователи участка «Абитуриент» - работают с данными об абитуриентах Москвы или одного из филиалов; имеют доступ к данным об абитуриентах как на чтение, так и на запись; имеют доступ к справочникам участка «Абитуриент» в режиме «только для чтения».
- Операторы участка «Абитуриент» - имеют настройку «Филиал»; осуществляют регистрации абитуриентов Москвы или одного из филиалов; имеют ограниченный доступ к данным об абитуриентах на чтение и на запись; имеют доступ в режиме «только для чтения» к ограниченному набору справочных данных, задействованных в процедуре регистрации.
- Менеджеры факультета – имеют настройки «Филиал» и «Факультет»; формируют и поддерживают справочные данные уровня факультета Москвы или факультета филиала; имеют доступ ко всем студентам своего факультета как на чтение, так и на запись; имеют доступ к справочникам, ведущимся централизованно, в режиме «только для чтения».
- Пользователи участка «Студент» - имеют настройки «Филиал» и «Факультет»; работают с данными о студентах одного факультета Москвы или филиала в режимах чтения и записи.
- Менеджеры аспирантуры – формируют и поддерживают справочные данные участка «Аспирант», ведущиеся централизовано; имеют доступ к данным обо всех аспирантах как Москвы, так и филиалов как на чтение, так и на запись.
- Менеджеры аспирантуры филиала – имеют настройку «Филиал»; формируют и поддерживают справочные данные участка «Аспирант», ведущиеся на уровне филиала; имеют доступ к данным обо всех аспирантах либо Москвы, либо одного из филиалов как на чтение, так и на запись.
- Пользователи участка «Аспирант» - имеют настройку «Филиал»; работают с данными об аспирантах либо Москвы, либо одного из филиалов в режимах чтения и записи.
- Менеджеры участка ДПО – формируют и поддерживают справочные данные участка ДПО, ведущиеся централизованно; имеют доступ к данным обо всех слушателях и студентах ДПО как Москвы, так и филиалов как на чтение, так и на запись.
- Менеджеры участка ДПО филиала - имеют настройку «Филиал»; формируют и поддерживают справочные данные участка ДПО, ведущиеся на уровне филиала; имеют доступ к данным обо всех слушателях и студентах ДПО либо Москвы, либо одного из филиалов как на чтение, так и на запись.
- Пользователи участка ДПО – имеют настройки «Филиал» и «Подразделение ДПО»; работают с данными о слушателях ДПО одного подразделения ДПО, принадлежащего либо к Москве, либо к одному из филиалов в режимах чтения и записи.
- Пользователи участка «Выпускник» - имеют доступ к информации обо всех выпускниках, как Москвы, так и филиалов; имеют доступ к ряду атрибутов выпускника на запись и ко всем атрибутам в режиме чтения.
- Пользователи участка «Выпускник» филиала – имеют настройку «Филиал»; имеют доступ к информации о выпускниках либо Москвы, либо одного из филиалов; ряд атрибутов доступен для записи, все атрибуты выпускников доступны на чтение.
В системе существует и ряд других ролей, о которых подробнее написано в разделах "Руководство администратора" по каждому из участков системы.
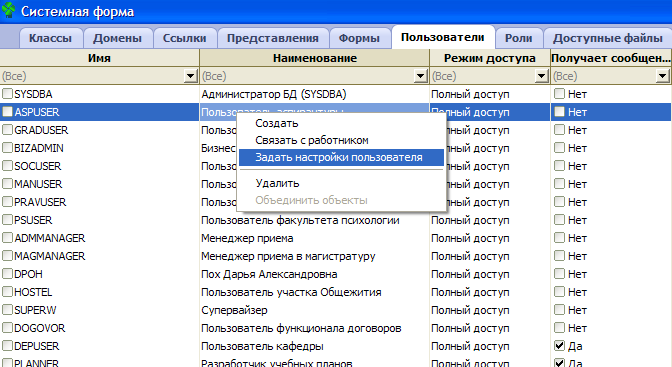
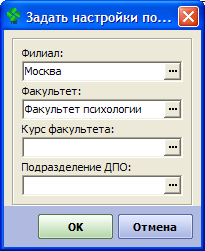

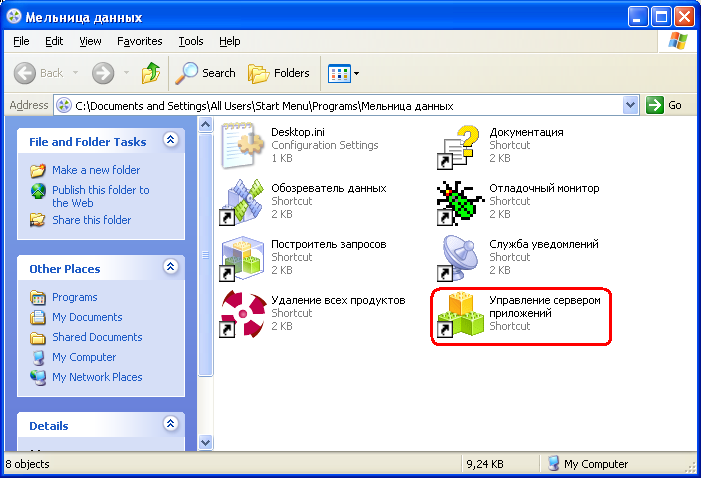
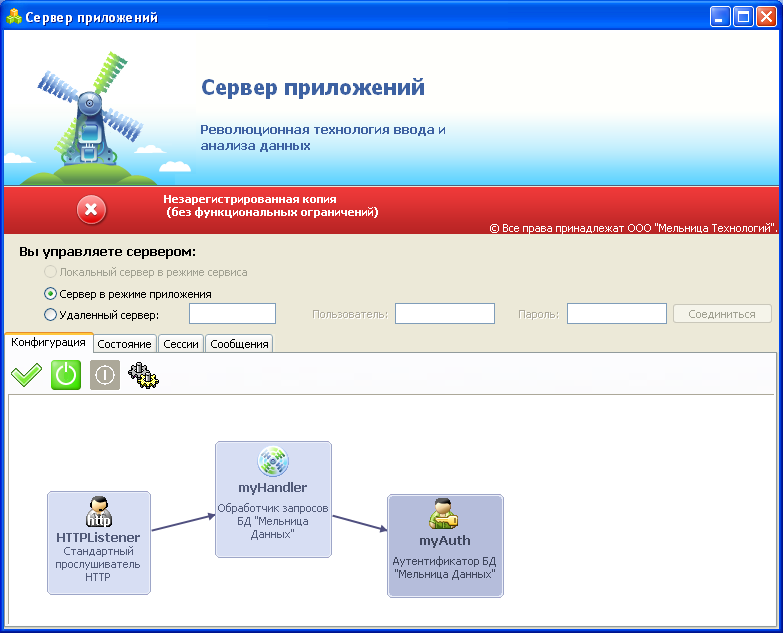
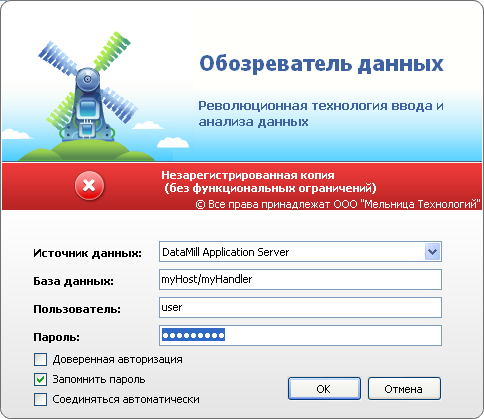
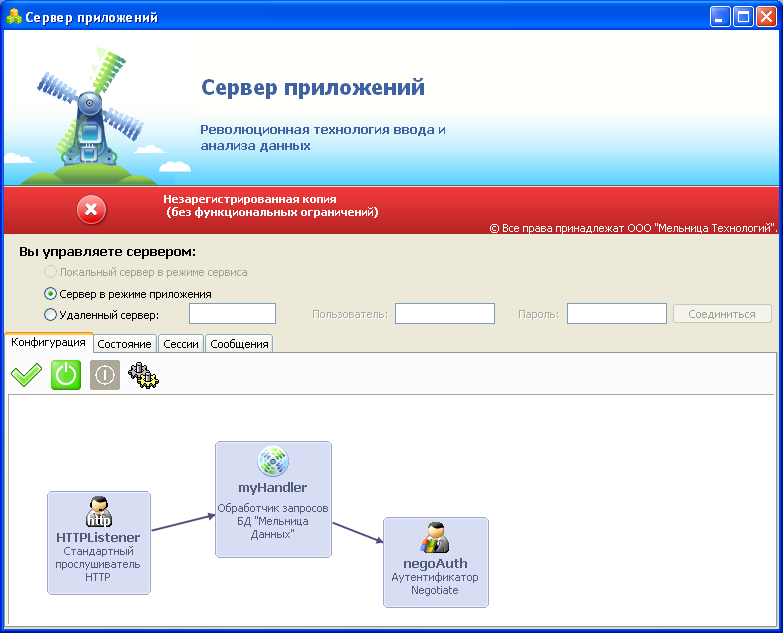
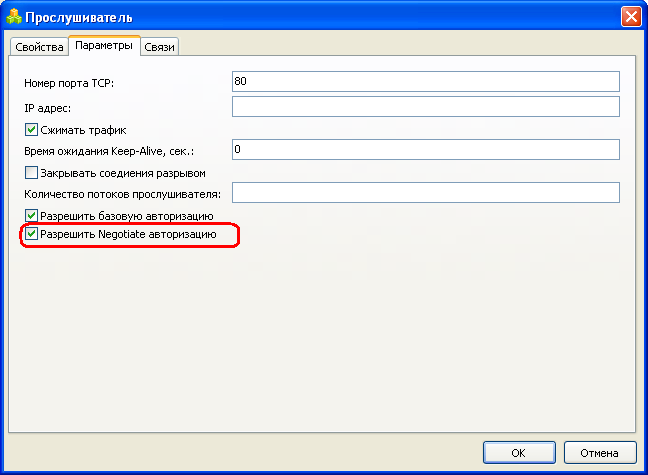
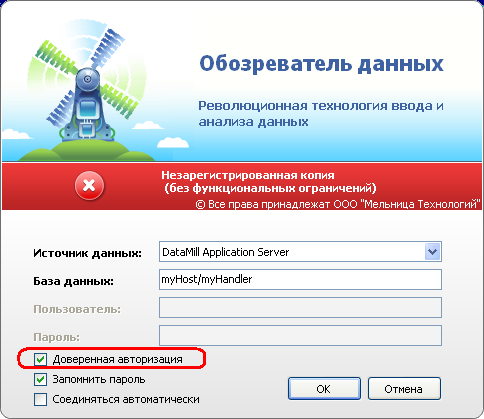
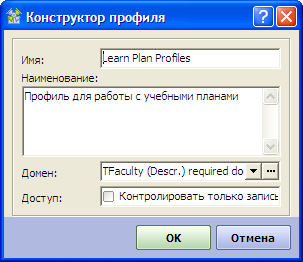
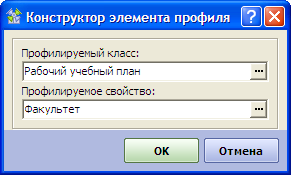
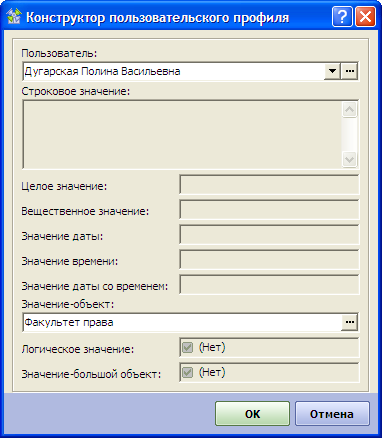
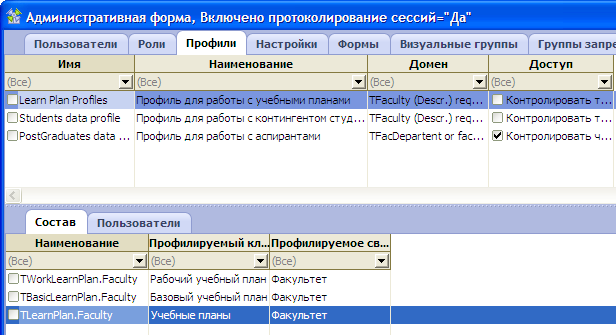
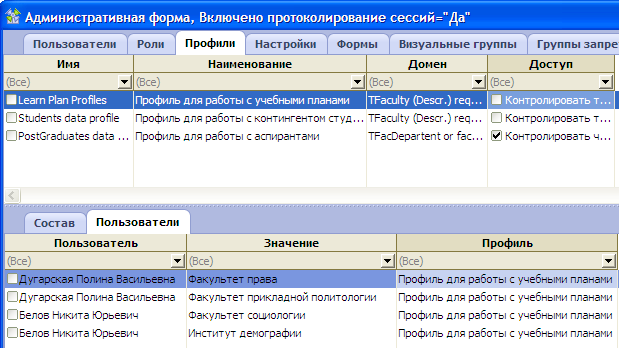
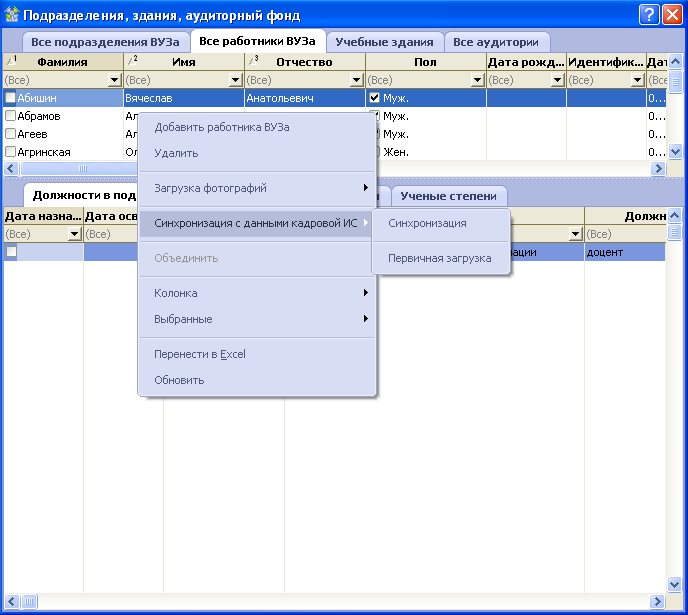
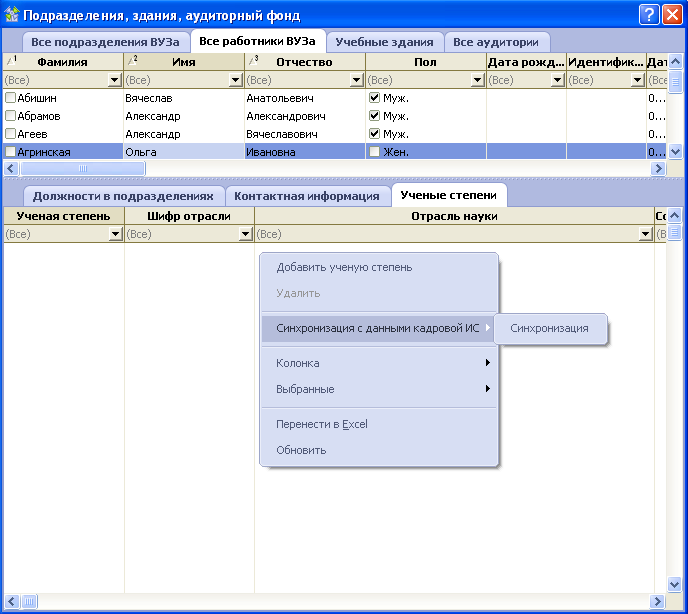
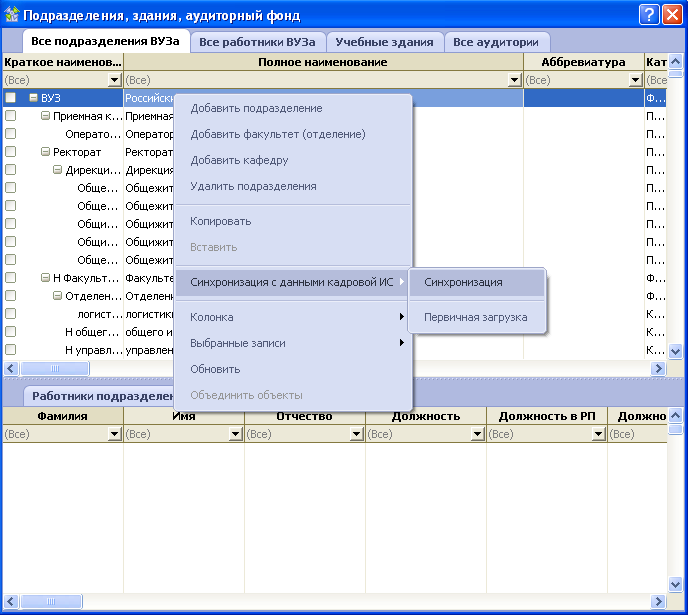
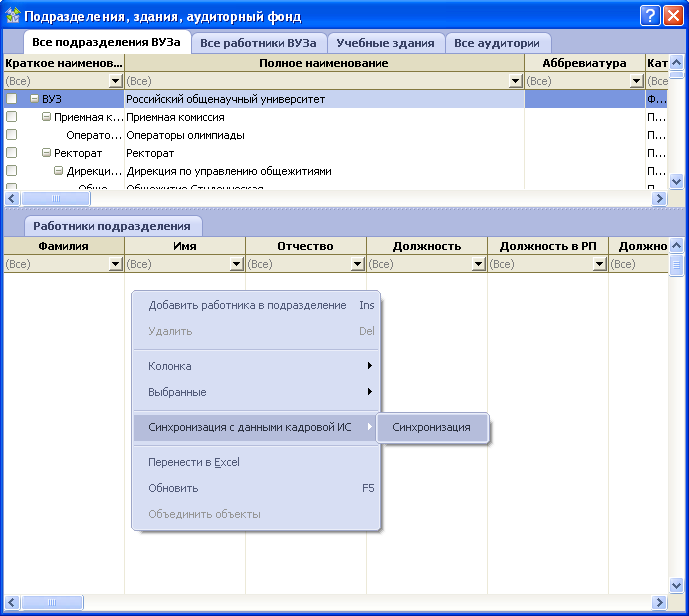
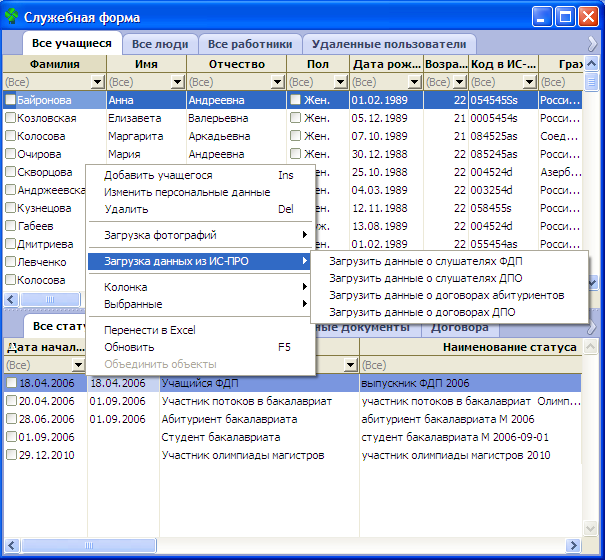
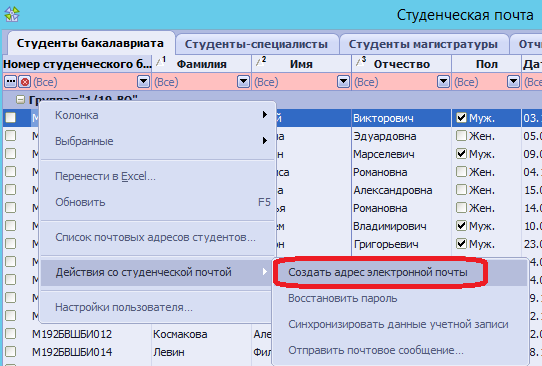
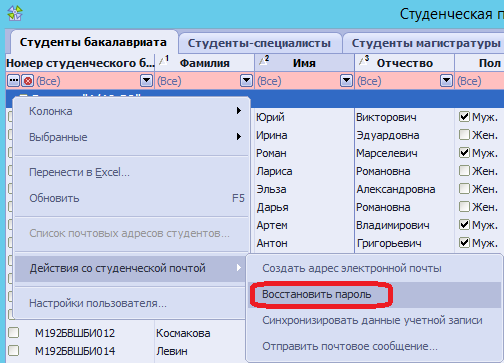
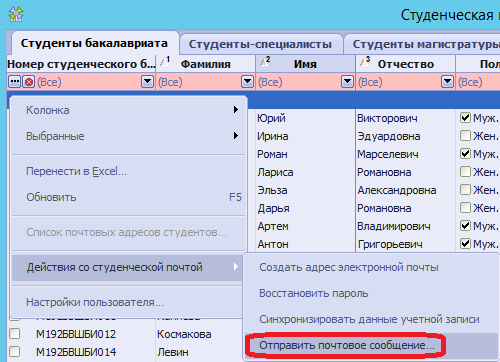
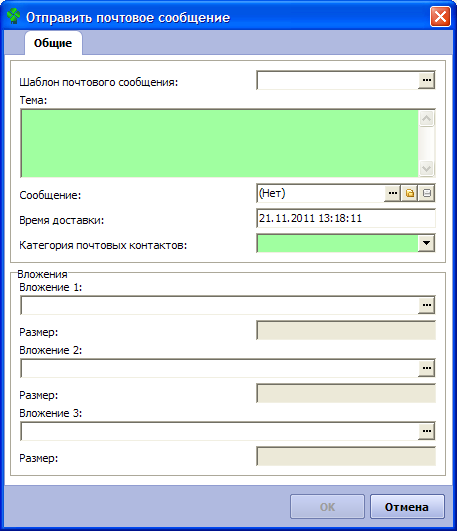
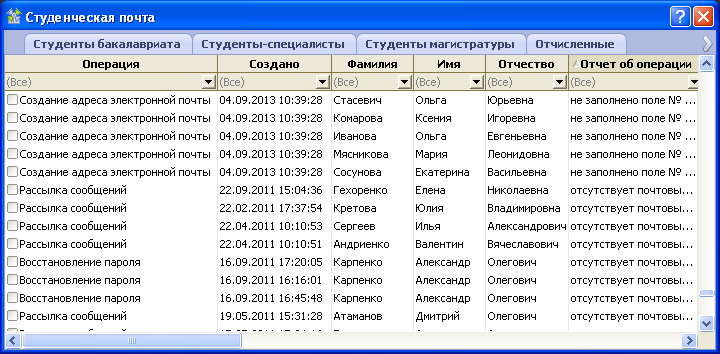
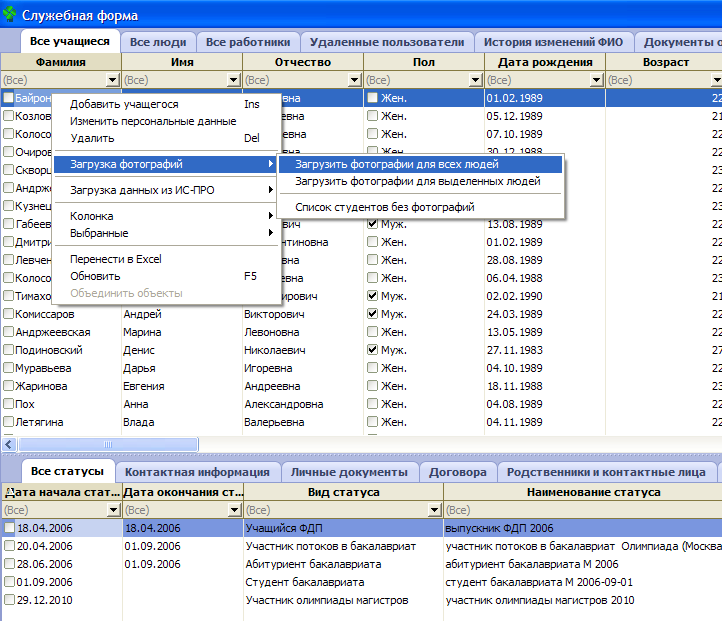
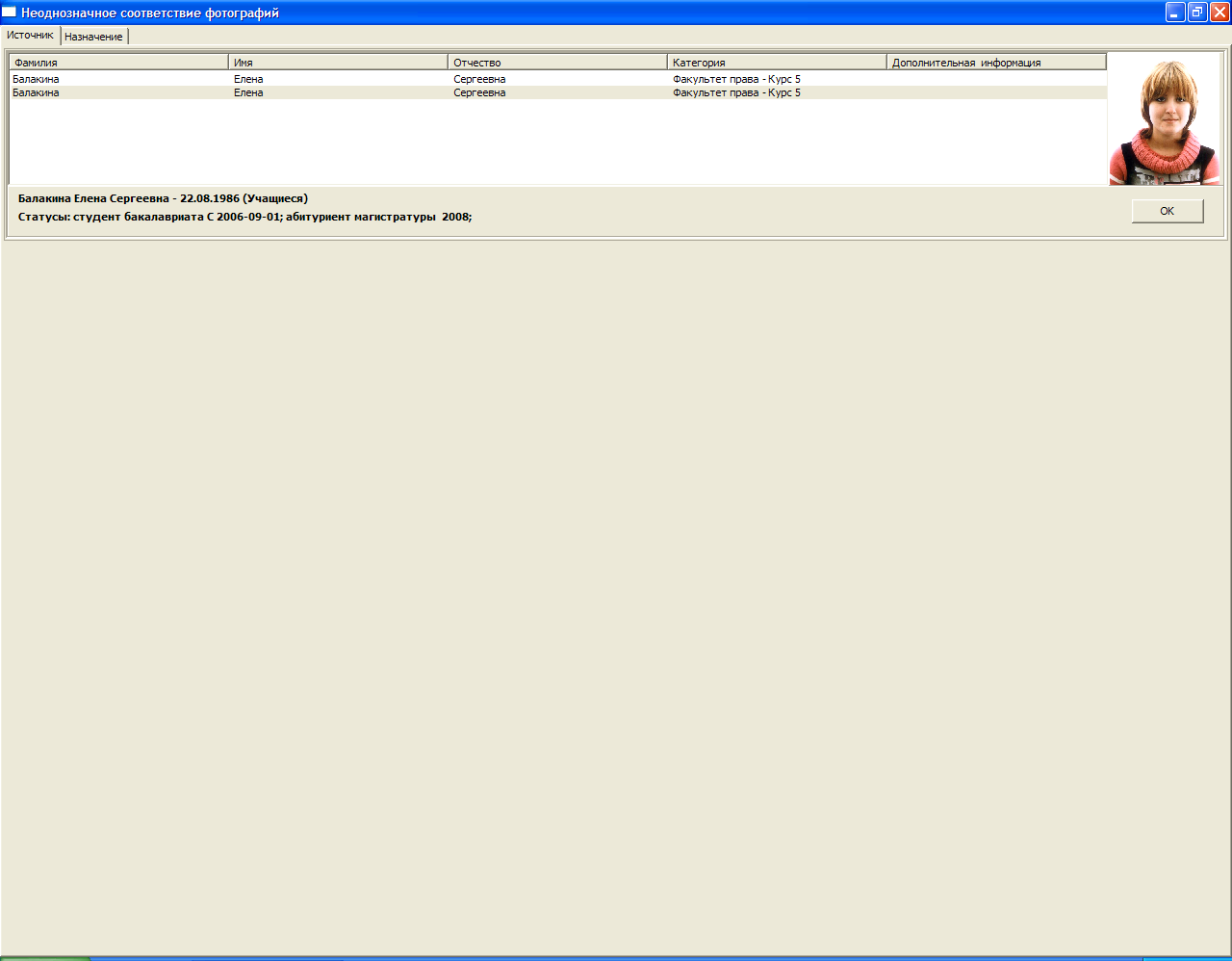
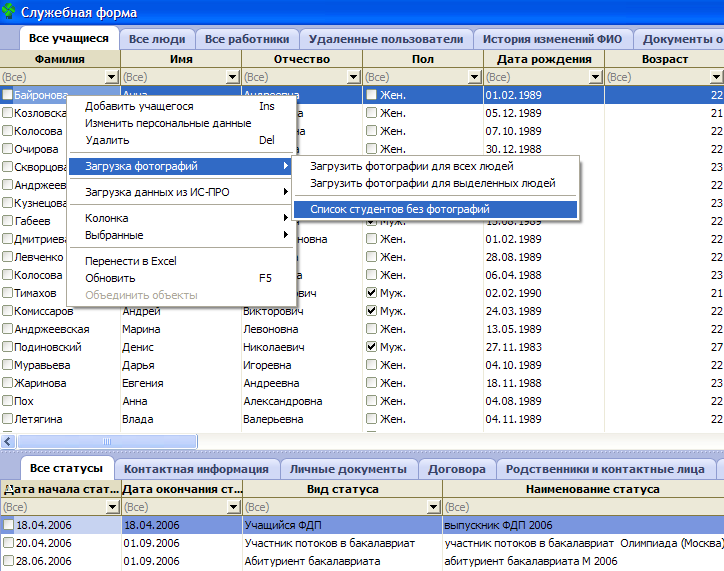
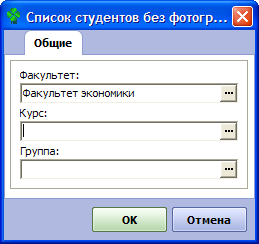
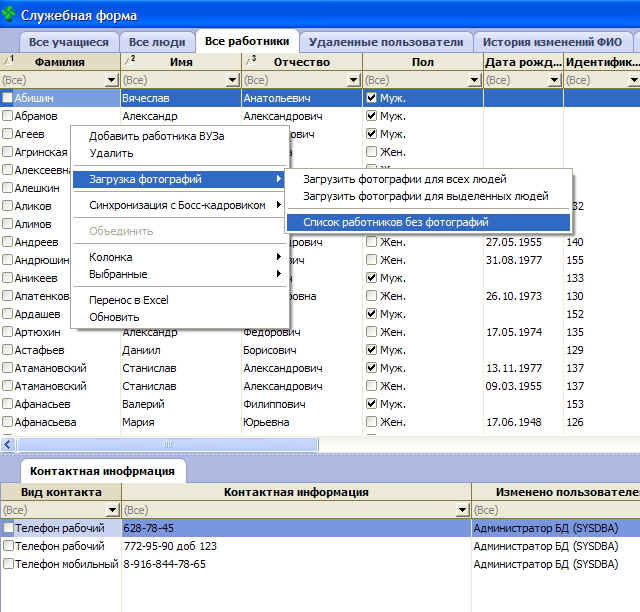
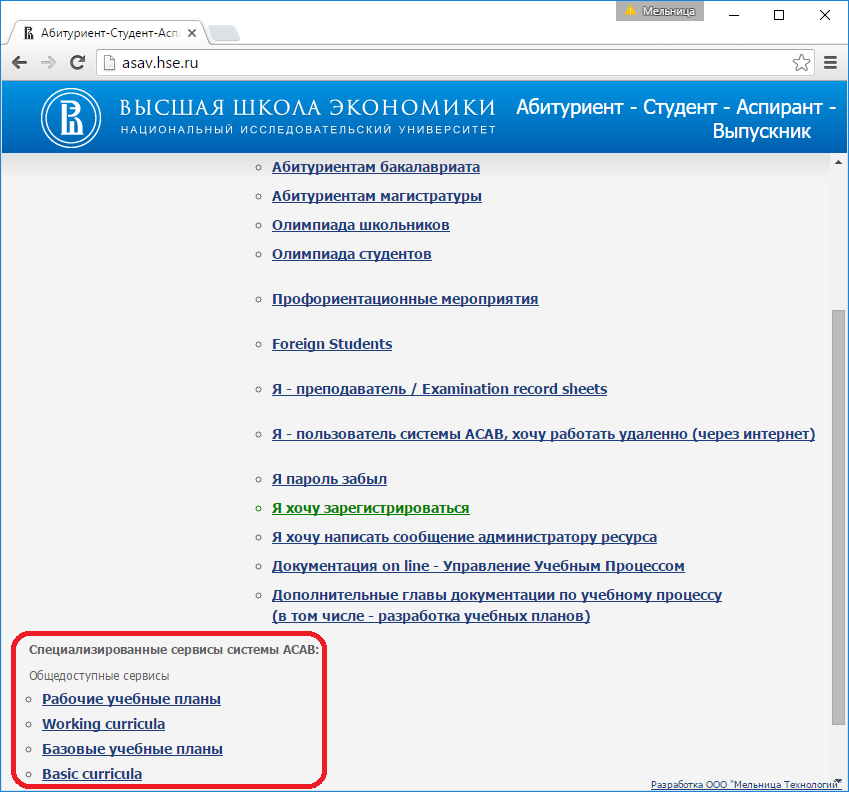
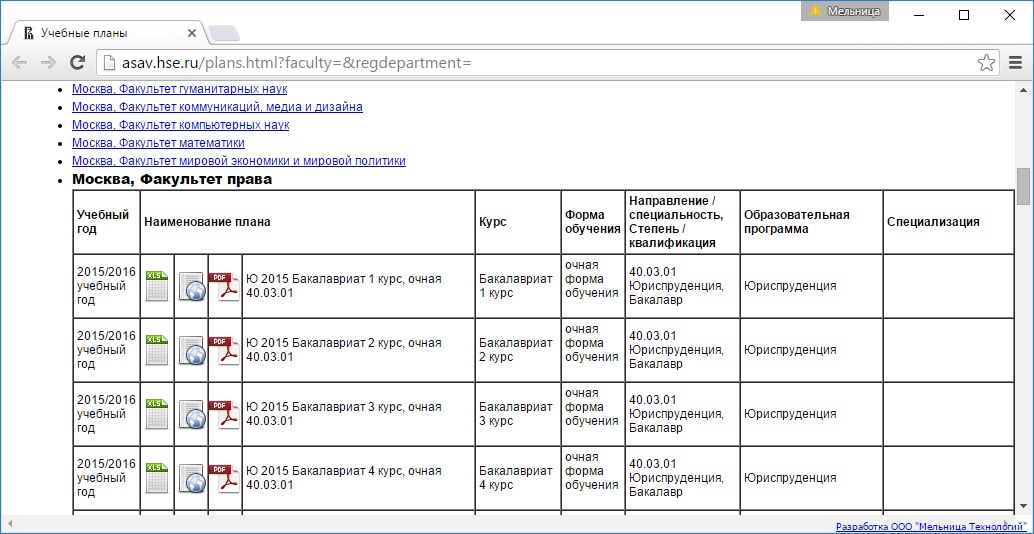
 - открытие учебного плана в формате MS Excel.
- открытие учебного плана в формате MS Excel.  - открытие учебного плана в формате html-документа.
- открытие учебного плана в формате html-документа.  - открытие учебного плана в формате pdf.
- открытие учебного плана в формате pdf.