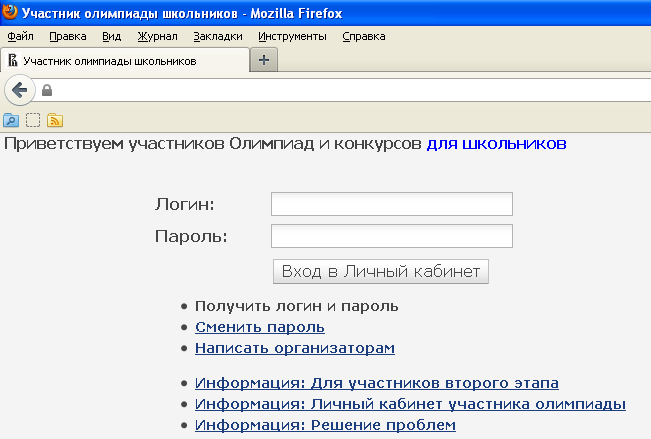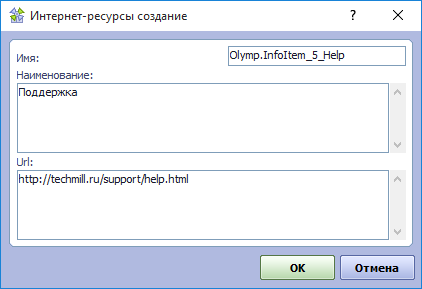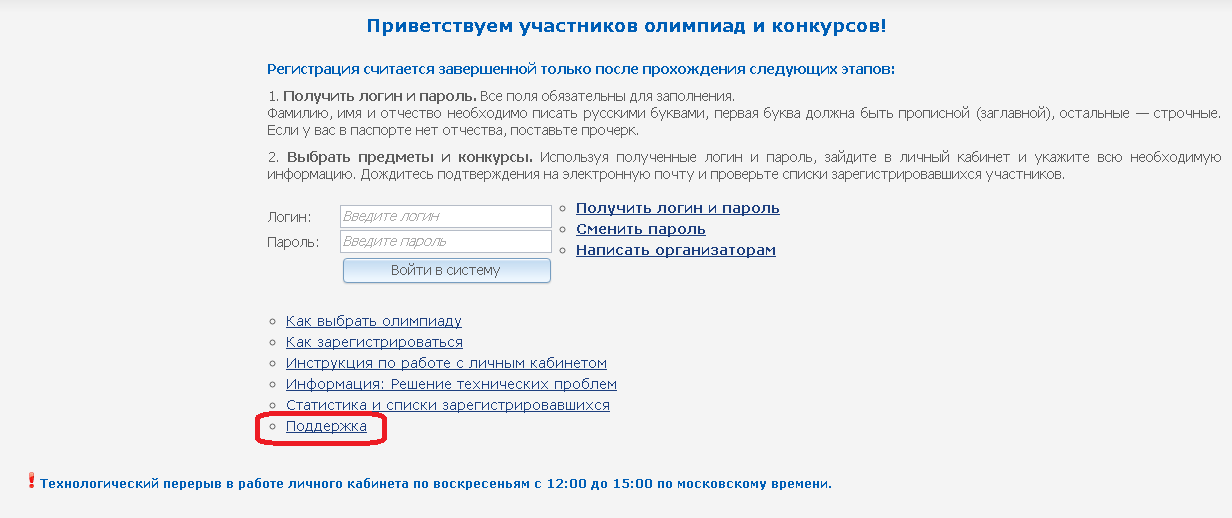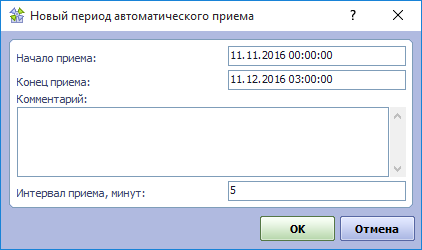Для организации удаленного взаимодействия с участниками олимпиад или конкурсов школьников используется разработанная заранее web-страница, доступная по определенному адресу Internet.
Пример | Пример стартовой страницы для регистрации участника Олимпиады:
|
Адрес страницы, оформление и функционал страницы заранее согласуется с руководством ВУЗа.
Перед началом процесса регистрации на первый этап олимпиады школьников необходимо выполнить предыдущие этапы (I. Настройка участка олимпиад и II. Формирование справочников для проведения олимпиад) и выполнить настройку личных кабинетов:
Важно! | В Личном кабинете участника олимпиады школьников для выбора будут доступны только те профили олимпиады, для которых текущая дата попадает в период между датами указанными для параметров Дата начала регистрации и Дата окончания регистрации (см. Профили на потоках). |
- Настройка временных шкал.
- Установка интернет ссылок для отображения в личном кабинете.
- Настройка режима автоматического приема заявок.
Для начала полноценной работы с личным кабинетом участник должен выполнить следующие этапы:
1. Получение логина и пароля для входа в личный кабинет
2. Заполнение формы регистрации, отправка регистрационных данных в качестве заявки на участие в олимпиаде.
Более подробно о выполнении всех этапов подготовки к работе с личным кабинетом можно ознакомиться непосредственно на web-странице олимпиады по соответствующей ссылке.