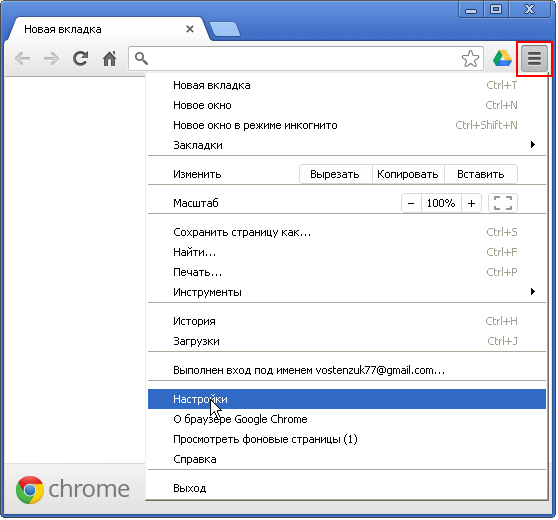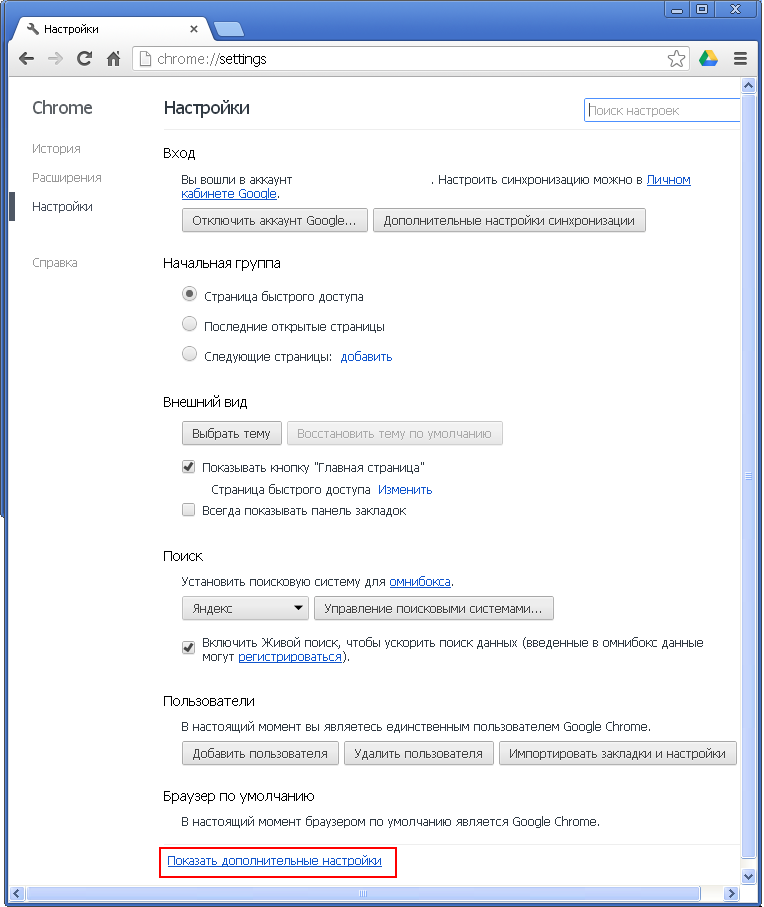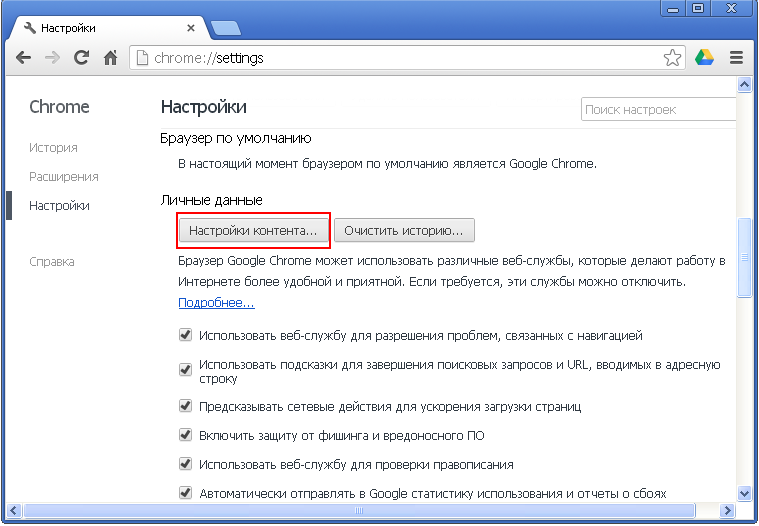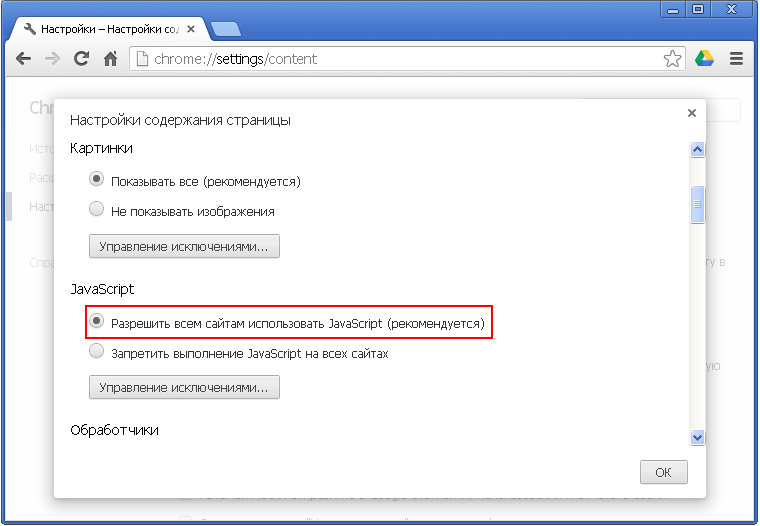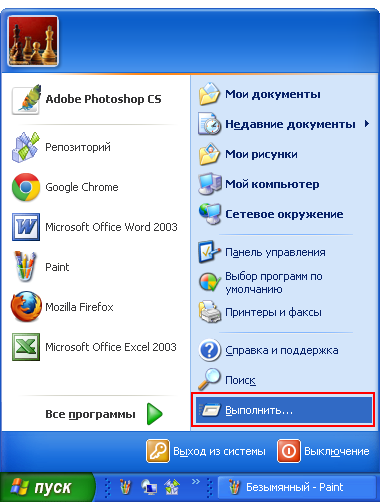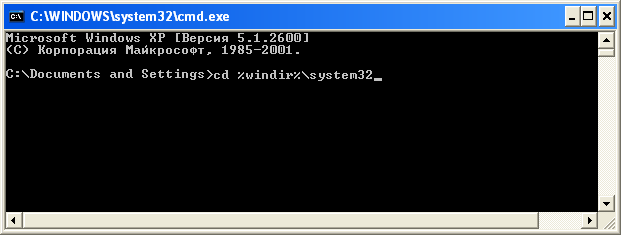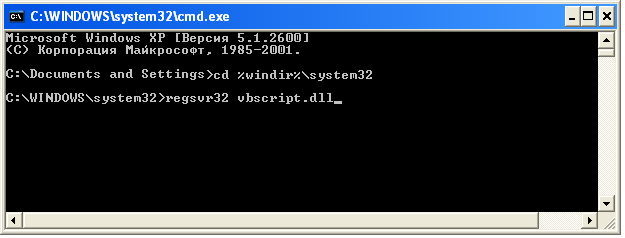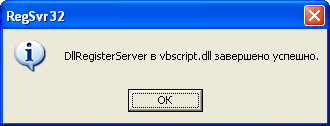После Установки системы при помощи инсталлятора на Вашем компьютере будут созданы ярлыки приложений, входящих в состав Платформы "Мельница данных".
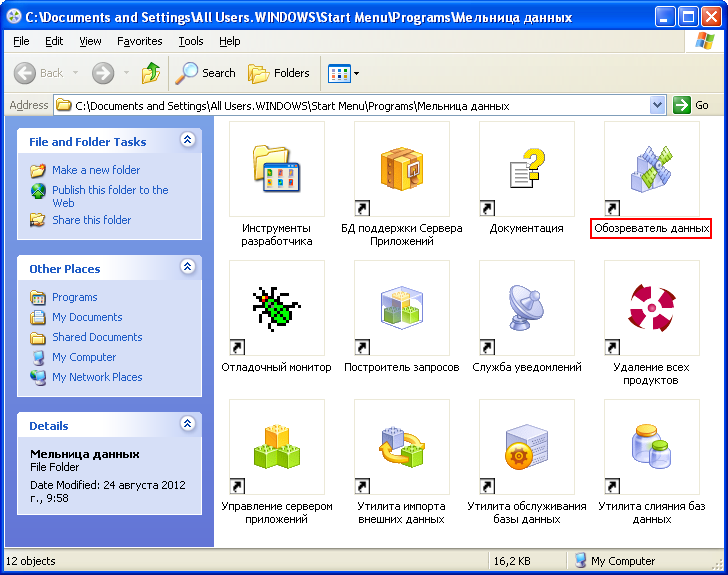
Для начала работы необходимо запустить исполняемый файл "Обозреватель данных" ("DataBrowser.exe"). Это можно сделать посредством ярлыка, создаваемого инсталлятором Системы (см. рисунок выше) или через меню "ПУСК" ("START"):
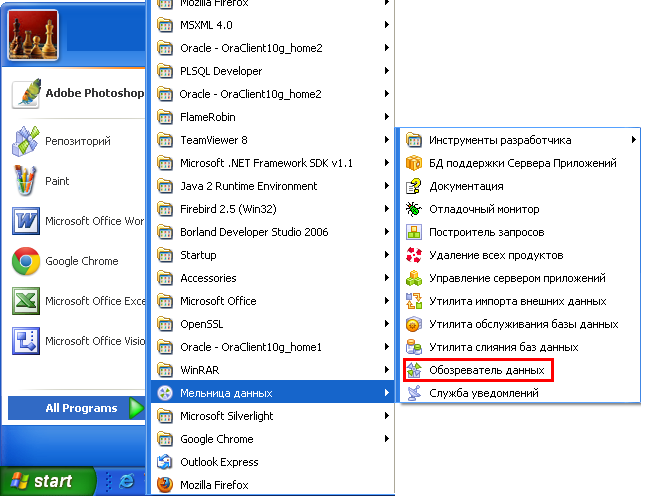
При его запуске отобразится окно входа в систему:
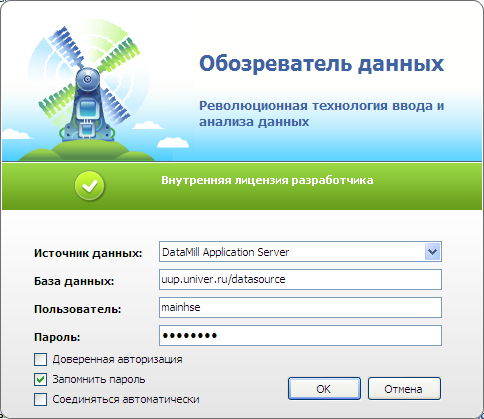
Для запуска системы необходимо заполнить поля формы входа в систему, после чего нажать кнопку "ОК" или клавишу "Enter" на клавиатуре. Если система ранее запускалась на Вашем локальном компьютере, то поля формы (за исключением поля "Пароль" ) будут заполнены данными, введенными в прошлый раз. Если система на компьютере запускается впервые, то при открытии формы ее поля будут пустыми. Для заполнения полей формы необходимо знать, на каком типе сервера БД работает система, имя базы данных, с которой предстоит работать, имя пользователя и пароль. Если Вы не располагаете такой информацией, узнайте ее у администратора системы.
- Источник данных - в этом поле из выпадающего списка выберите вид источника данных, соответствующий выбранному способу подключения - тип сервера баз данных, на котором функционирует система, или способ удаленного подключения через сервер приложений. Возможен выбор из следующих вариантов:
- для локального подключения к системе, работающей на сервере Interbase (Firebird), выберите пункт Interbase/FireBird Server ;
- для локального подключения к системе, работающей на сервере Oracle, выберите пункт Oracle Database Server ;
- для удаленного подключения к системе выберите пункт DataMill Application Server
- База данных - в этом поле в случае локального подключения необходимо указать путь к файлу базы данных или имя базы данных (способ указания имени базы данных зависит от выбранного источника данных). В случае удаленного подключения в этом поле нужно указать доменное имя или адрес сервера приложений и имя обработчика запросов к БД, созданному при настройке сервера приложений.
Если вы затрудняетесь с заполнением данного поля, обратитесь к администратору системы. - Имя пользователя - в этом поле введите Ваше имя пользователя (логин) для доступа к БД. При использовании возможности доверенного доступа это поле можно не заполнять.
- Пароль - в это поле введите Ваш пароль для доступа к БД. При использовании возможности доверенного доступа это поле можно не заполнять.
- Доверенная авторизация возможна только при удаленном способе подключения (при выборе в поле Источник данных варианта DataMill Application Server). Если выбран способ локального подключения, данный флажок не отображается. Если установить этот флажок, то соединение с источником данных будет установлено под пользователем, под которым был выполнен вход в домен Службы активных каталогов (Active Directory).
- Сохранить пароль - если установить этот флажок, то Ваш пароль будет запомнен и подставлен в поле Пароль при следующем запуске системы.
- Соединяться автоматически - этот флажок доступен только при установленном флажке Сохранить пароль. Если установить этот флажок, то при следующем входе в систему Вам не придется заполнять поля формы и нажимать кнопку OK или клавишу Enter. Форма покажется на некоторое время, после чего произойдет автоматический вход в систему.
Если Вы установили флажок Соединяться автоматически, но хотите изменить ранее введенную в поля информацию, необходимо выполнить щелчок мышью (здесь и далее "щелчок мышью" означает щелчок ЛЕВОЙ кнопкой мыши. Если необходим щелчок ПРАВОЙ кнопкой мыши, то будет указано "щелчок правой кнопкой мыши") на форме во время ее показа. После этого можно будет изменить ранее установленные в полях значения.
Важно! | В связи с тем, что информация о вводимом Вами пароле будет сохранена на Вашем локальном компьютере, пользоваться этими флажками рекомендуется только в том случае, если возможность несанкционированного доступа к Вашему компьютеру исключена. |

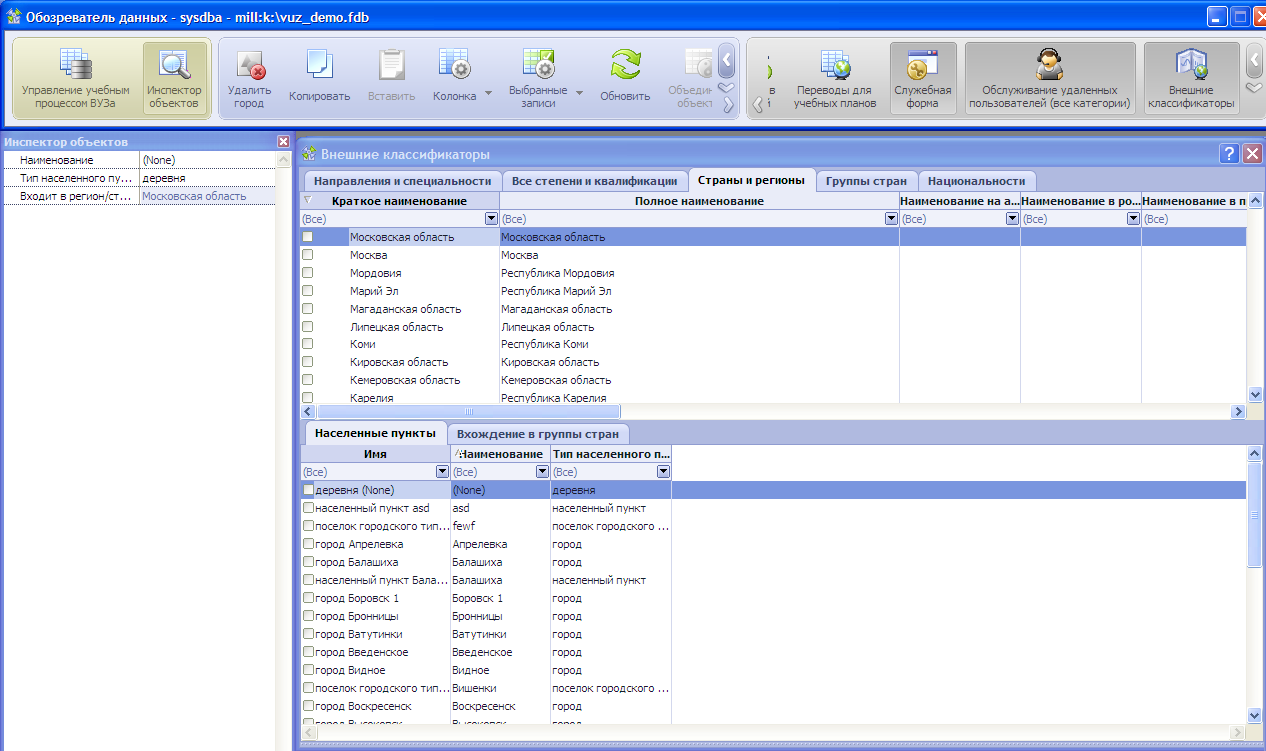



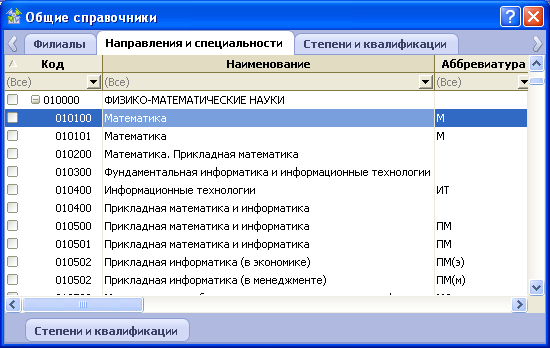

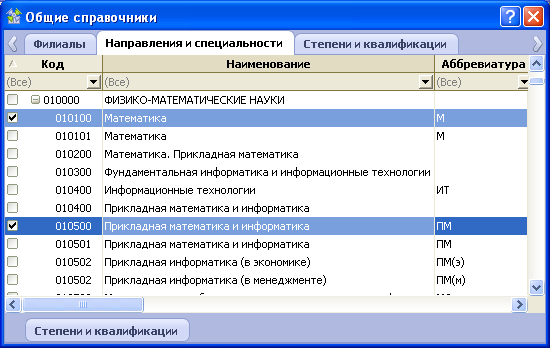

 или
или  . Нажатием мышью на значок
. Нажатием мышью на значок 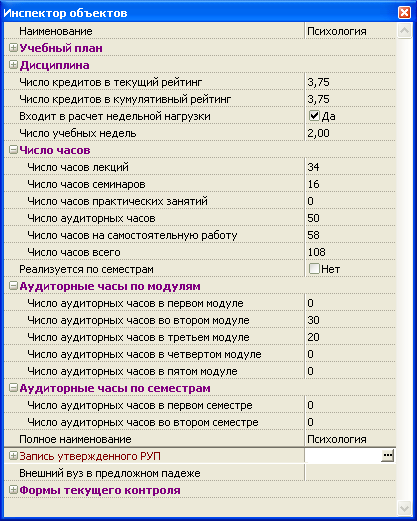
 . Если нажать на эту кнопку, то значение свойства будет определено и отображено.
. Если нажать на эту кнопку, то значение свойства будет определено и отображено. 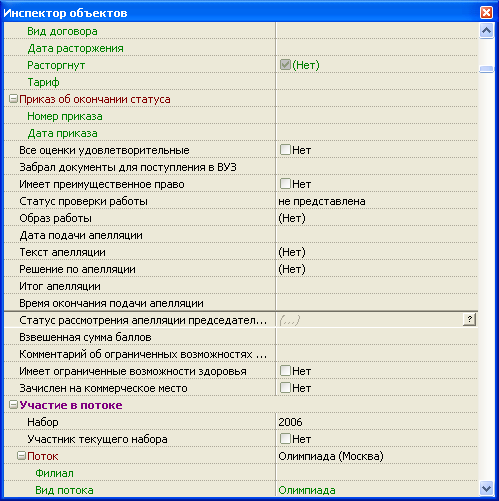

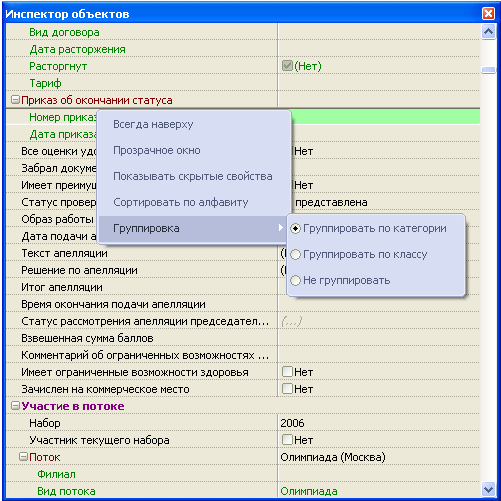
 или точка
или точка  . При повторном выборе помеченного пункта меню соответствующий режим работы отменяется и отметка снимается. Доступные пункты контекстного меню позволяют устанавливать следующие режимы работы Инспектора объектов.
. При повторном выборе помеченного пункта меню соответствующий режим работы отменяется и отметка снимается. Доступные пункты контекстного меню позволяют устанавливать следующие режимы работы Инспектора объектов. 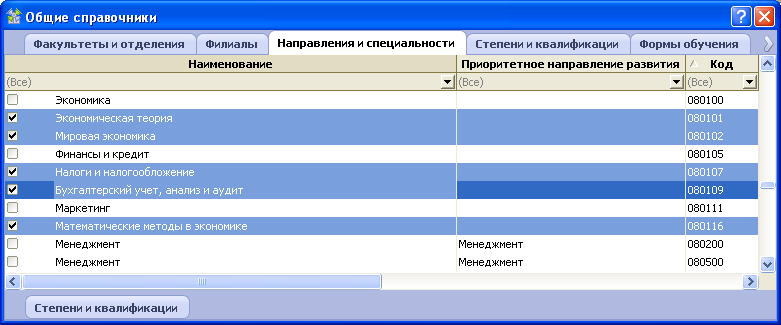
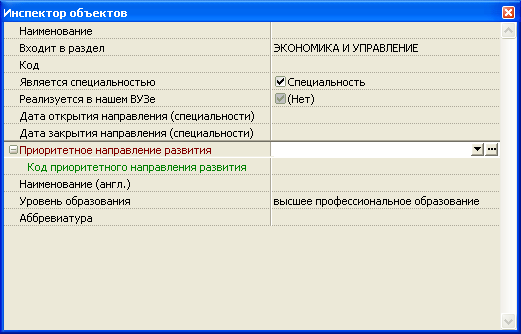
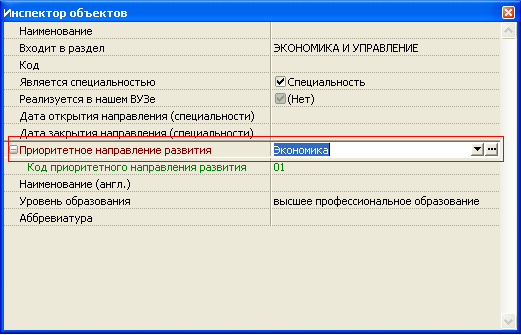
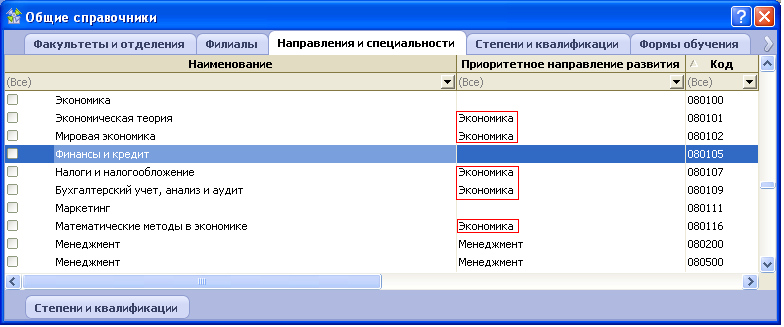
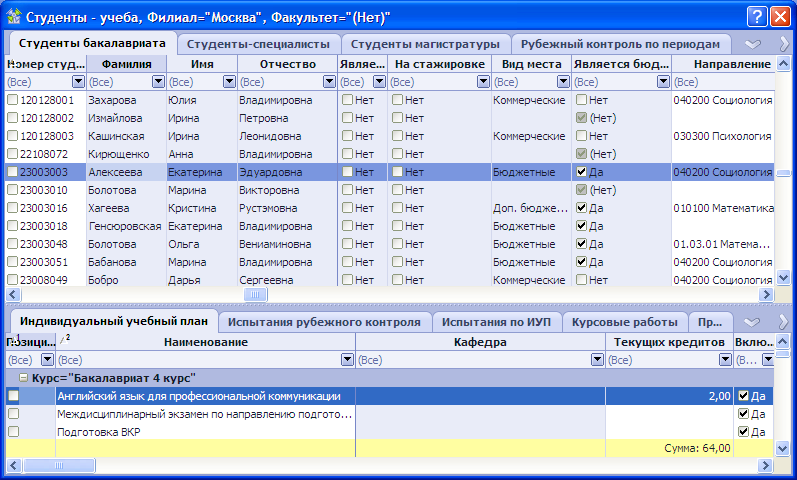


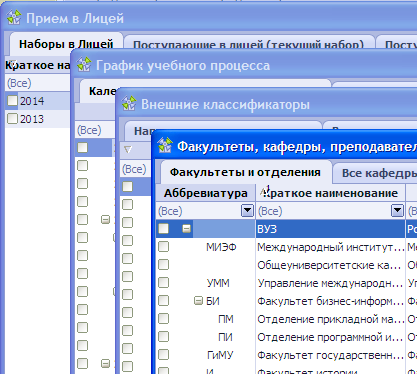
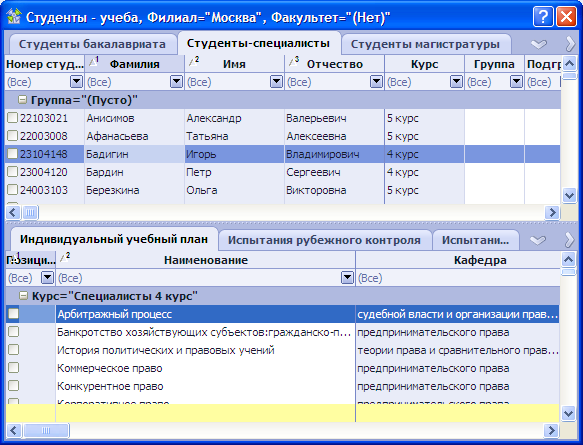
 , указывающая, что на этой форме есть еще таблицы. Для того, чтобы скрытые таблицы были отражены в форме, необходимо нажать мышью на эту стрелку. При этом первые заголовки таблиц сместятся влево и будут скрыты. В этом случае слева также будет отображена стрелка
, указывающая, что на этой форме есть еще таблицы. Для того, чтобы скрытые таблицы были отражены в форме, необходимо нажать мышью на эту стрелку. При этом первые заголовки таблиц сместятся влево и будут скрыты. В этом случае слева также будет отображена стрелка  , по нажатию на которую можно будет отобразить скрытые заголовки таблиц.
, по нажатию на которую можно будет отобразить скрытые заголовки таблиц. 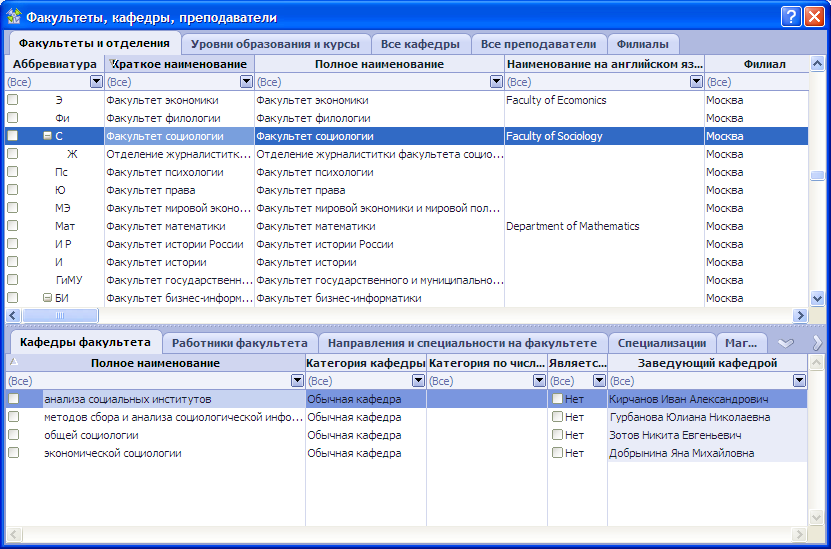
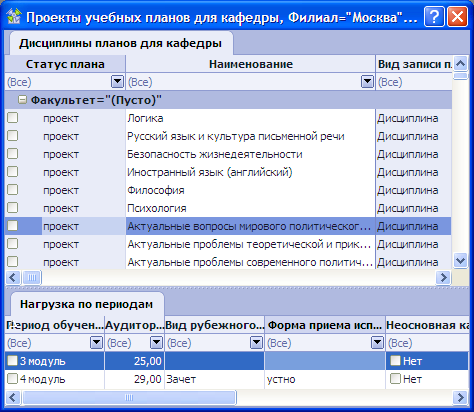
 ) перетащить разделитель выше или ниже.
) перетащить разделитель выше или ниже.  ), перетащить разделитель вправо или влево.
), перетащить разделитель вправо или влево. 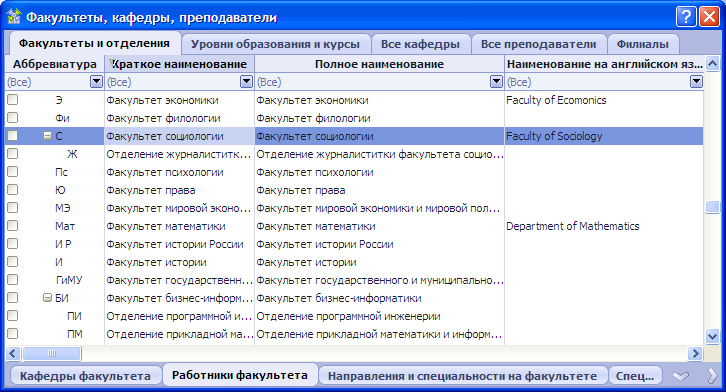
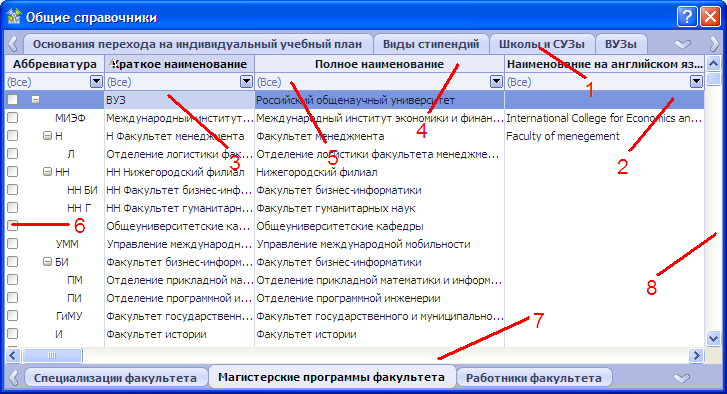
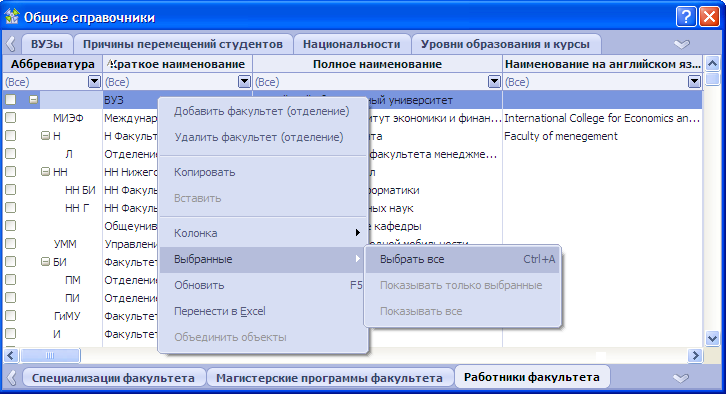
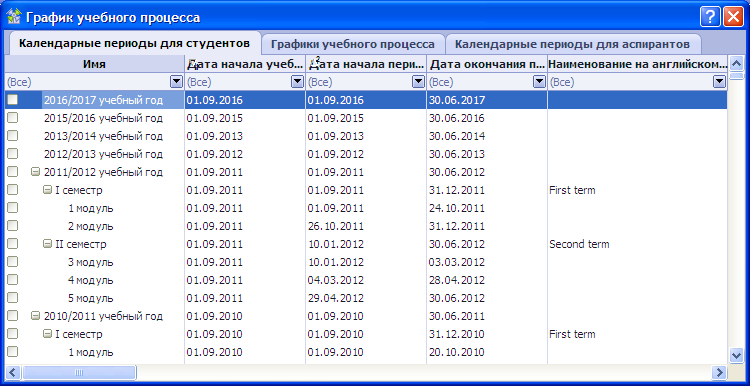
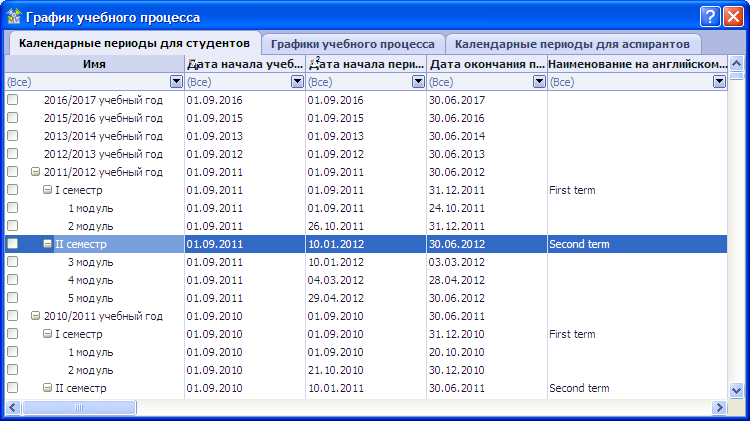
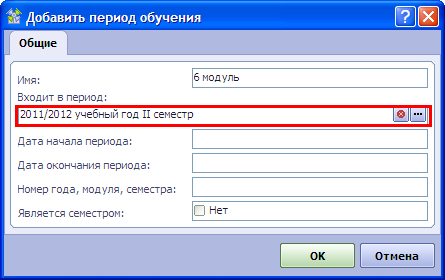
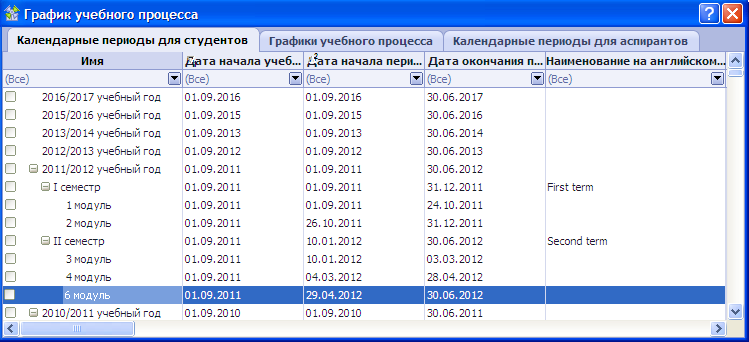
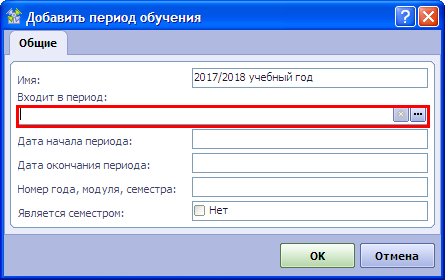
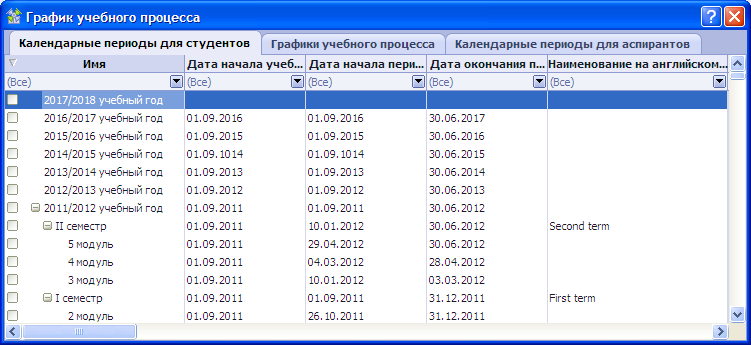
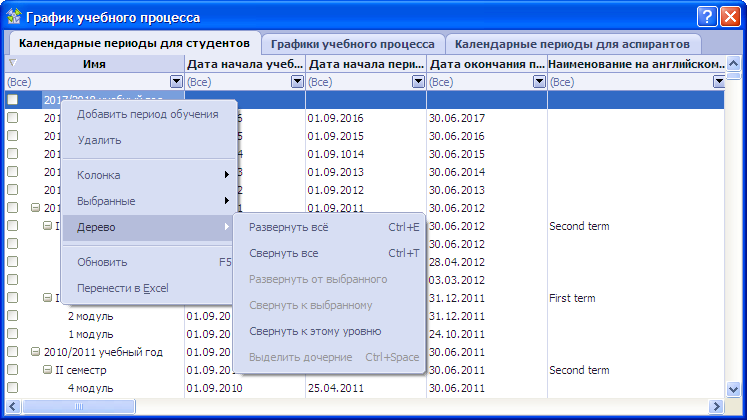
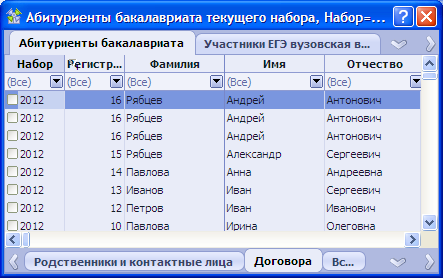
 - выбранный объект.
- выбранный объект.  - выбранный элемент данных.
- выбранный элемент данных.  в строке, отображающей объект. Установка или снятие флажка (чек-бокса) производится при помощи щелчка мышью или нажатия клавиши "Пробел". Установленный флажок (чек-бокс) отображается в виде
в строке, отображающей объект. Установка или снятие флажка (чек-бокса) производится при помощи щелчка мышью или нажатия клавиши "Пробел". Установленный флажок (чек-бокс) отображается в виде 
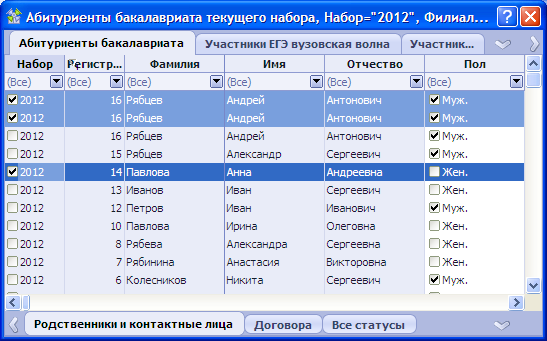


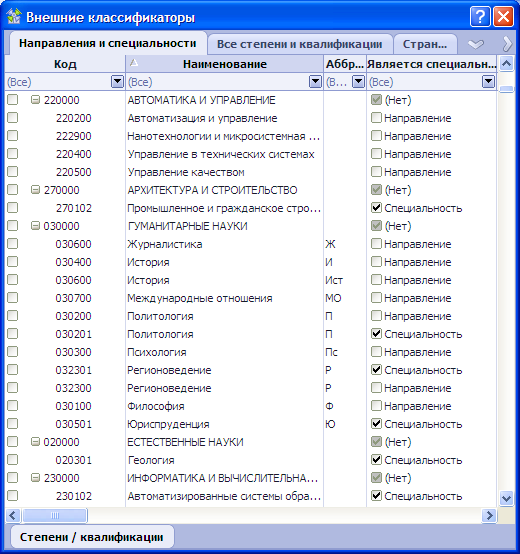
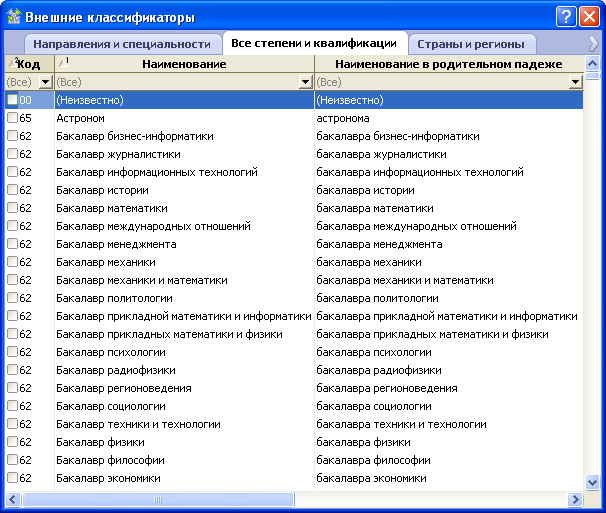
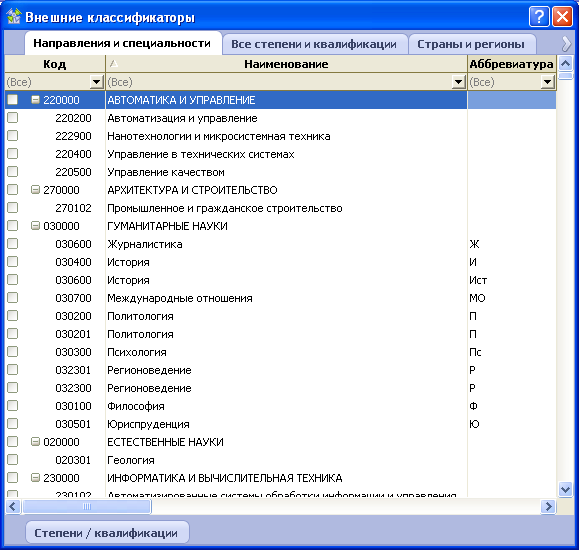
 в строке фильтра
в строке фильтра 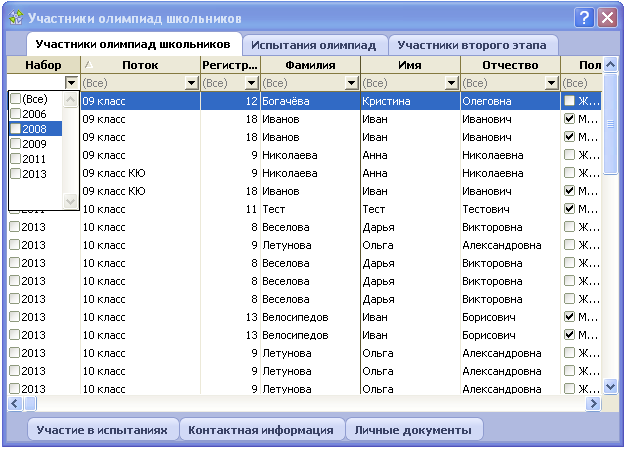
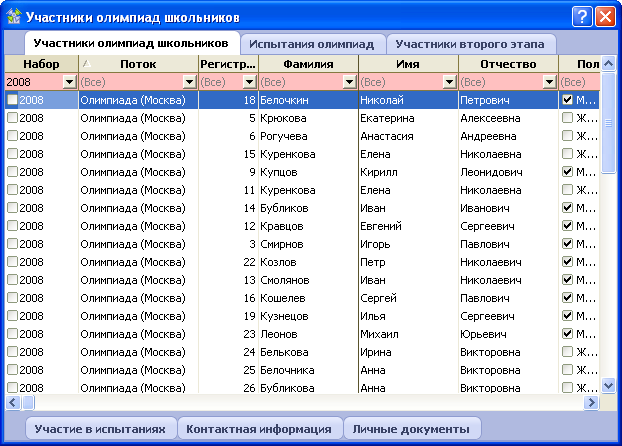
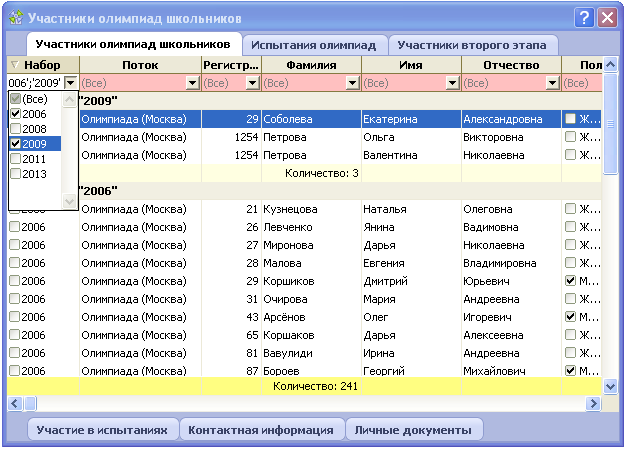
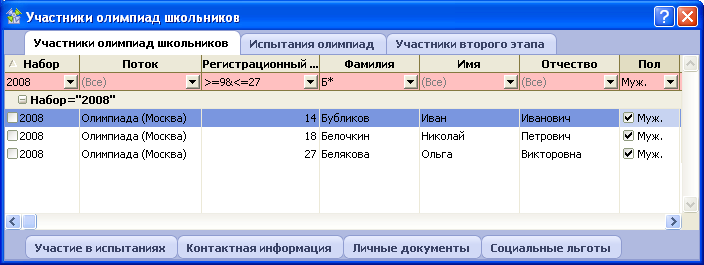
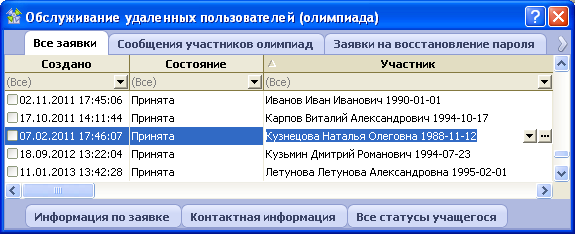





 - "Пусто" (значение не было установлено).
- "Пусто" (значение не было установлено). 
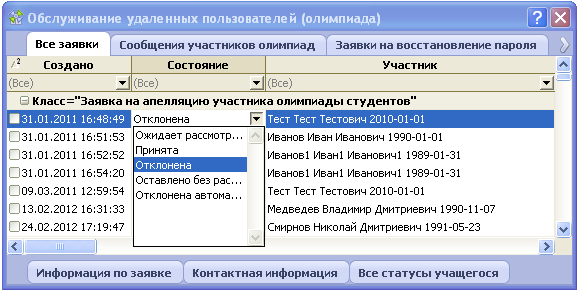

 , расположенную справа от текста; при этом откроется таблица данных, в которой нужно будет выбрать новое значение. В правом нижнем углу этой таблицы данных будут расположены кнопки OK и Отмена. Для выбора значения можно щелкнуть мышью по нужной записи или воспользоваться стрелками на клавиатуре. После выбора нужного значения нажмите кнопку OK. Если Вы не хотите менять ранее установленное значение, нажмите кнопку Отмена.
, расположенную справа от текста; при этом откроется таблица данных, в которой нужно будет выбрать новое значение. В правом нижнем углу этой таблицы данных будут расположены кнопки OK и Отмена. Для выбора значения можно щелкнуть мышью по нужной записи или воспользоваться стрелками на клавиатуре. После выбора нужного значения нажмите кнопку OK. Если Вы не хотите менять ранее установленное значение, нажмите кнопку Отмена. 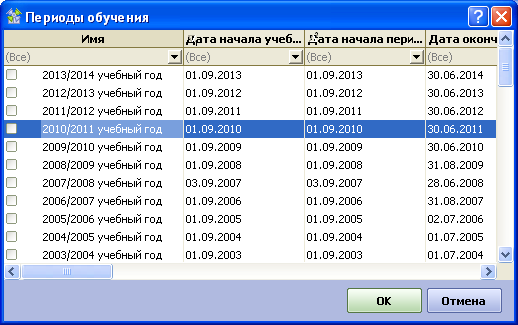


 отобразится окно, отображающее и позволяющее редактировать данные, представляющие собой большой объект.
отобразится окно, отображающее и позволяющее редактировать данные, представляющие собой большой объект. 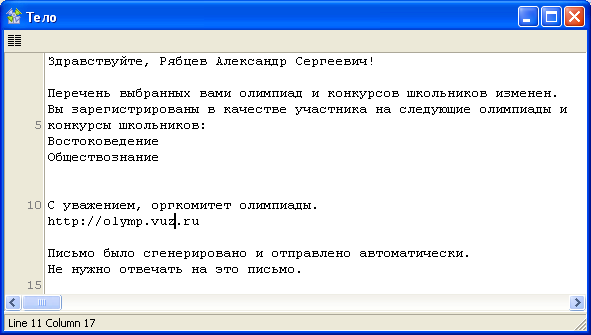

 позволяет загрузить содержимое большого объекта из файла. При нажатии этой кнопки отобразится стандартный диалог открытия файла Windows, в котором можно выбрать нужный файл, после чего нажать кнопку Открыть. При замене содержимого большого объекта новым будет отображено предупреждение:
позволяет загрузить содержимое большого объекта из файла. При нажатии этой кнопки отобразится стандартный диалог открытия файла Windows, в котором можно выбрать нужный файл, после чего нажать кнопку Открыть. При замене содержимого большого объекта новым будет отображено предупреждение: 
 позволяет сохранить содержимое большого объекта в файл. При нажатии этой кнопки отобразится стандартный диалог сохранения файла Windows, в котором необходимо задать расположение и имя файла и нажать кнопку Сохранить. При сохранении файла необходимо явно указать его расширение. При сохранении файла никаких предупреждений не отображается.
позволяет сохранить содержимое большого объекта в файл. При нажатии этой кнопки отобразится стандартный диалог сохранения файла Windows, в котором необходимо задать расположение и имя файла и нажать кнопку Сохранить. При сохранении файла необходимо явно указать его расширение. При сохранении файла никаких предупреждений не отображается.  . При выборе такого пункта никакого действия не выполняется, а открывается " подменю ", содержащее другие действия.
. При выборе такого пункта никакого действия не выполняется, а открывается " подменю ", содержащее другие действия. 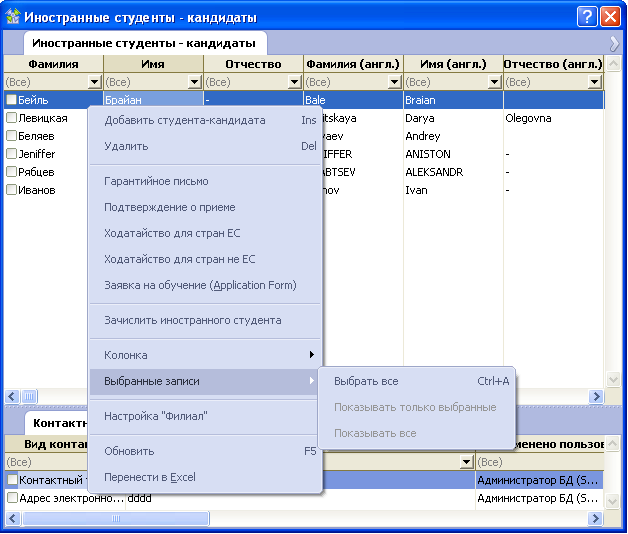
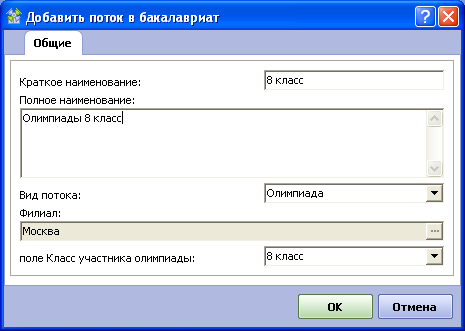



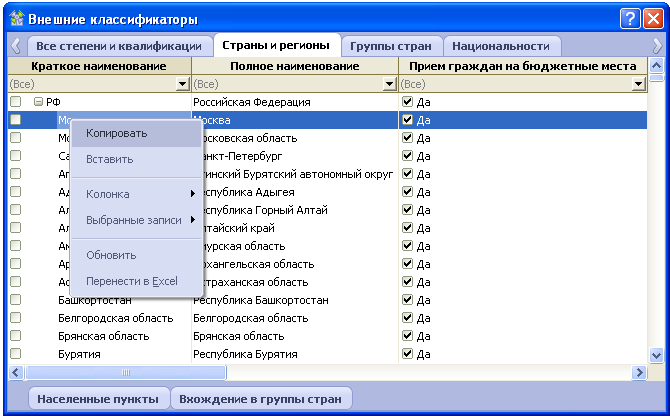
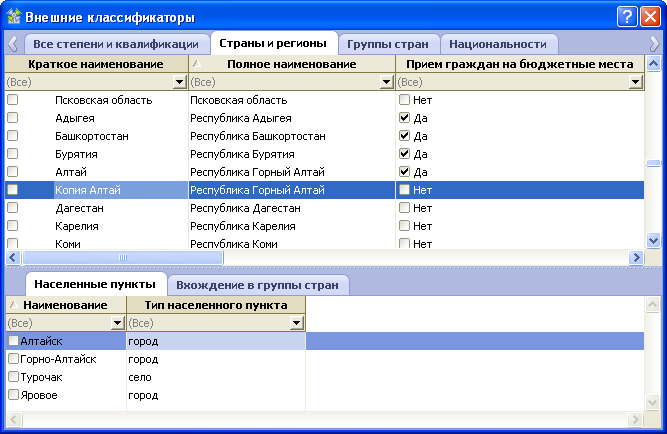
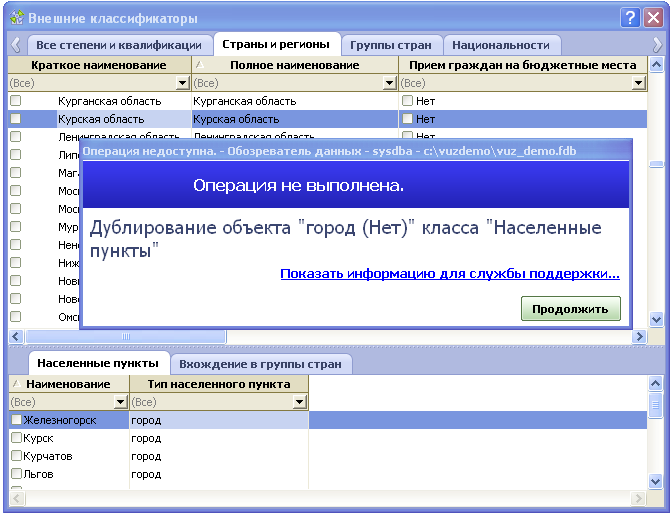
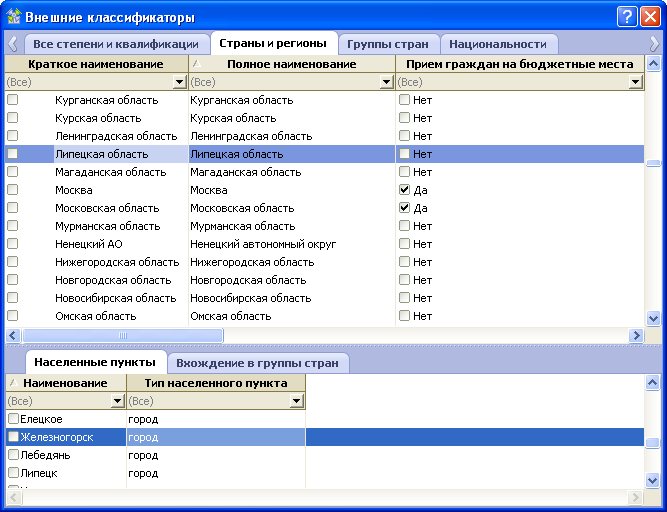
 и
и 
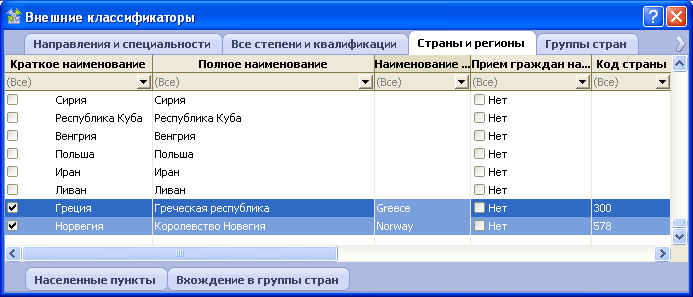
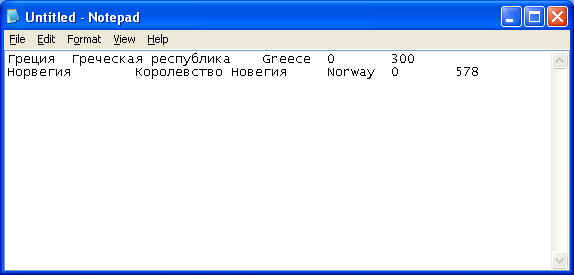
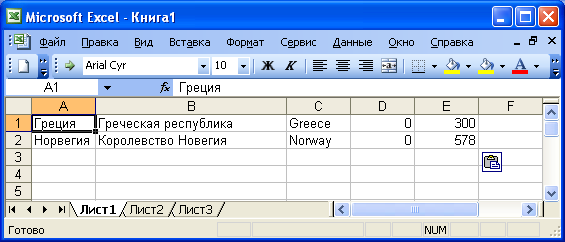
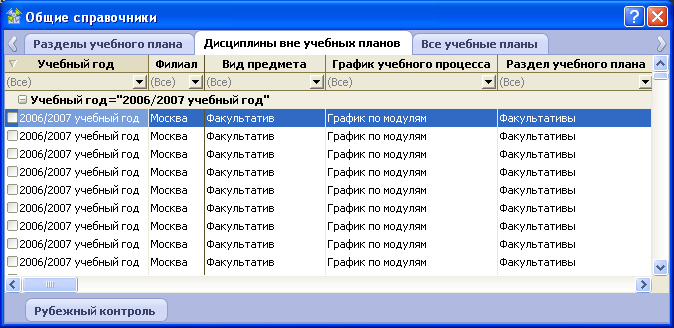
 , то колонки "Учебный год" и "Филиал" останутся на месте, а остальные колонки будут перемещаться:
, то колонки "Учебный год" и "Филиал" останутся на месте, а остальные колонки будут перемещаться: 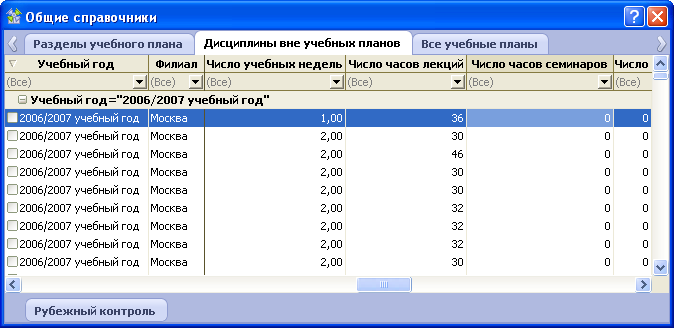
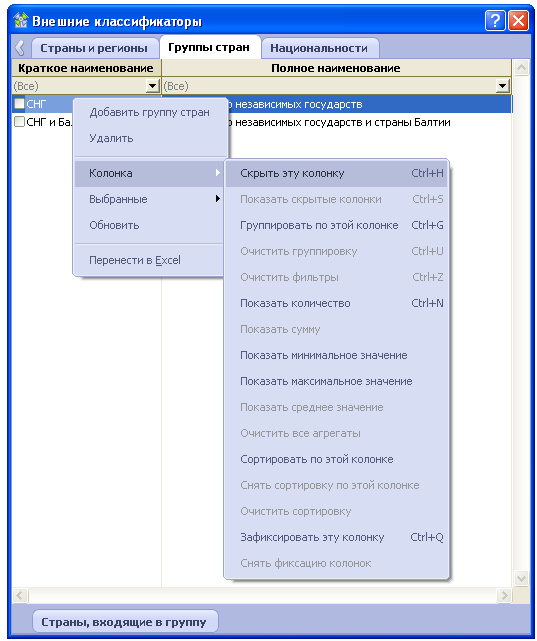
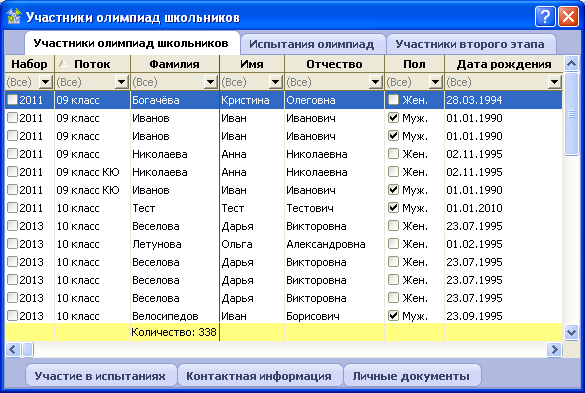
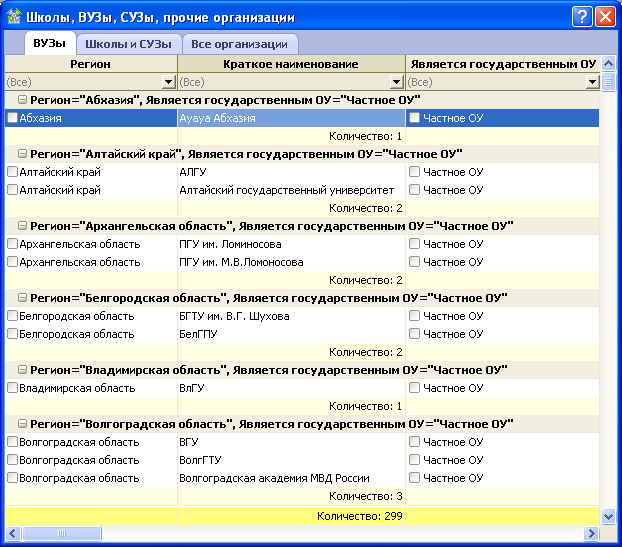
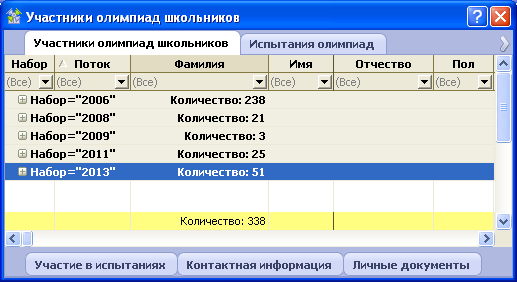
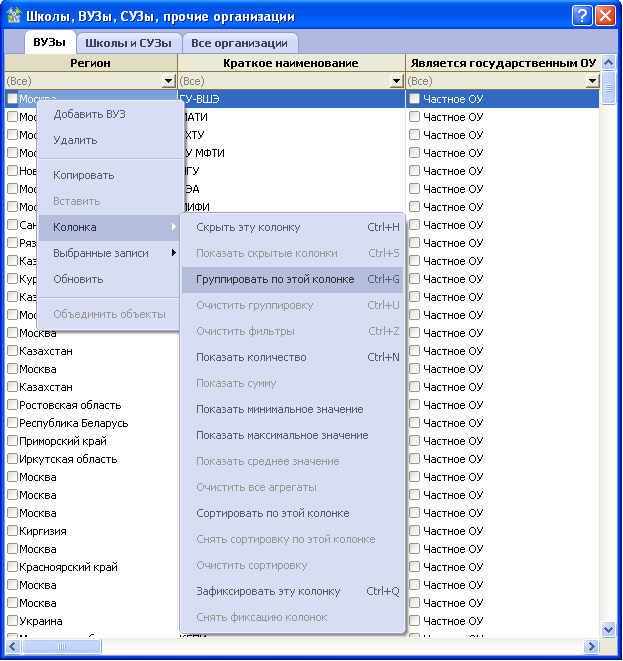
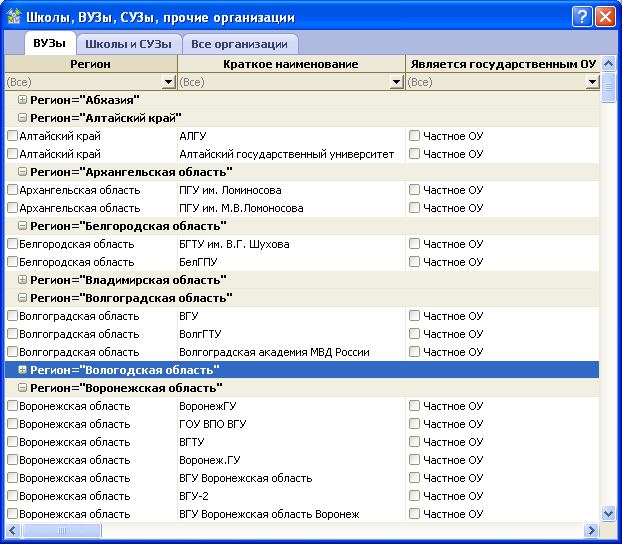
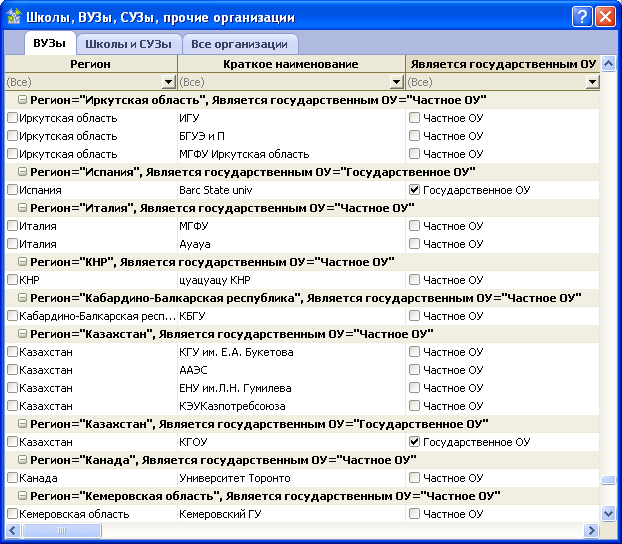


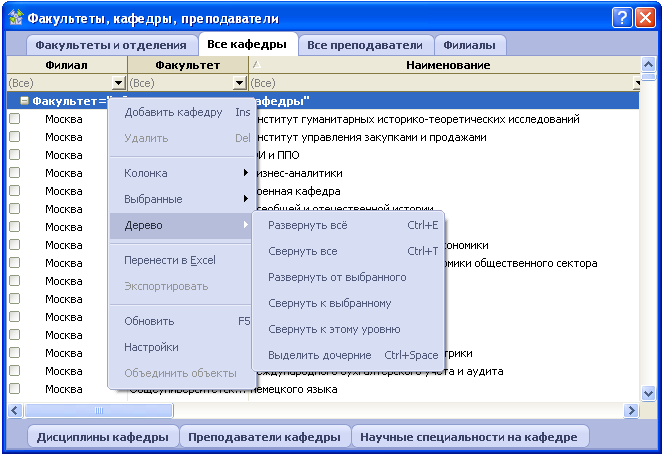
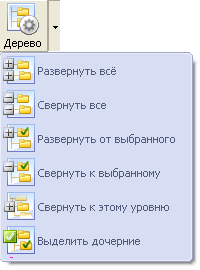
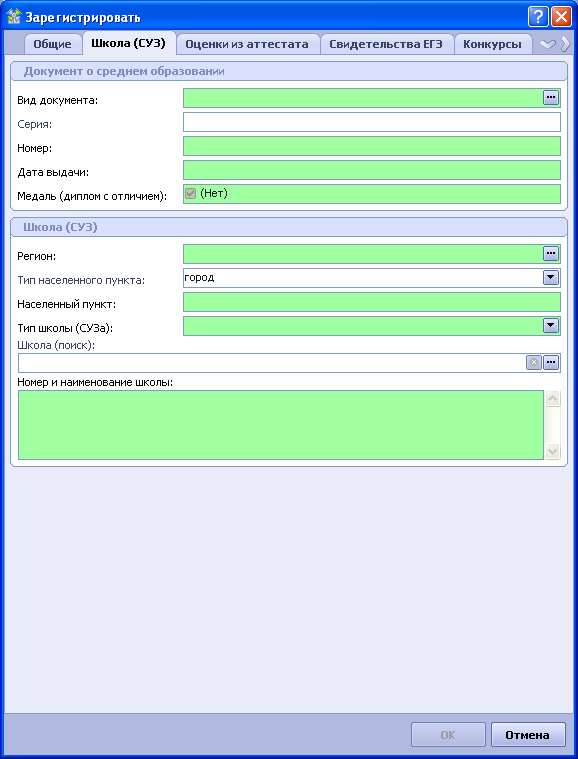


 - корректно.
- корректно.  - некорректно.
- некорректно. 





 в правой части поля, служит для удаления всей введенной информации в данном поле.
в правой части поля, служит для удаления всей введенной информации в данном поле. 


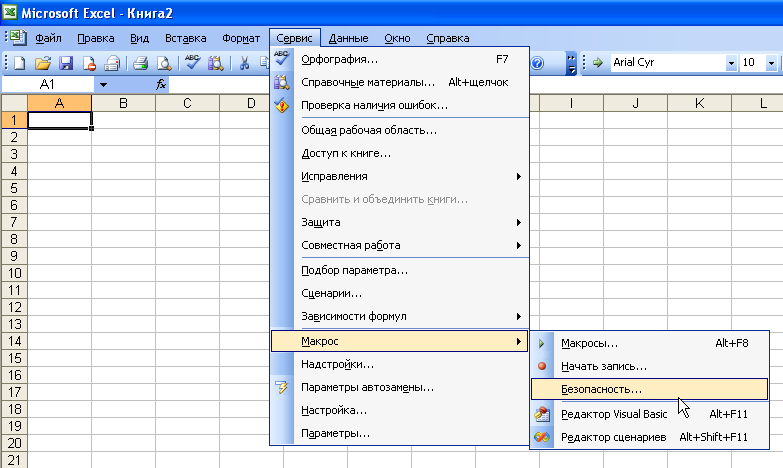
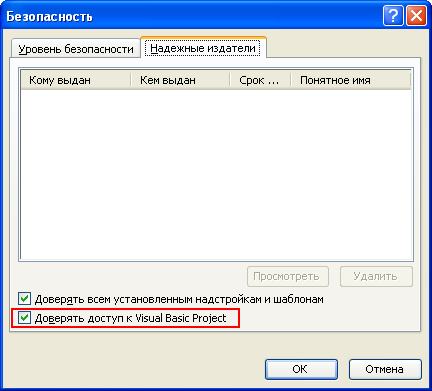
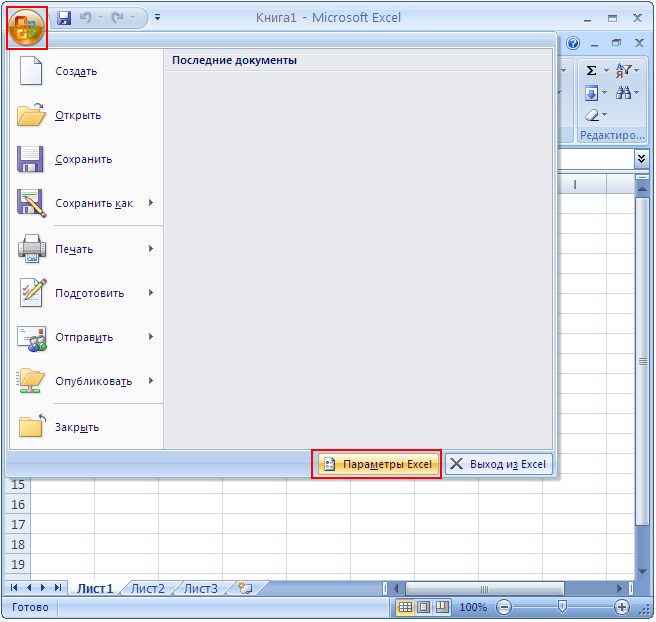
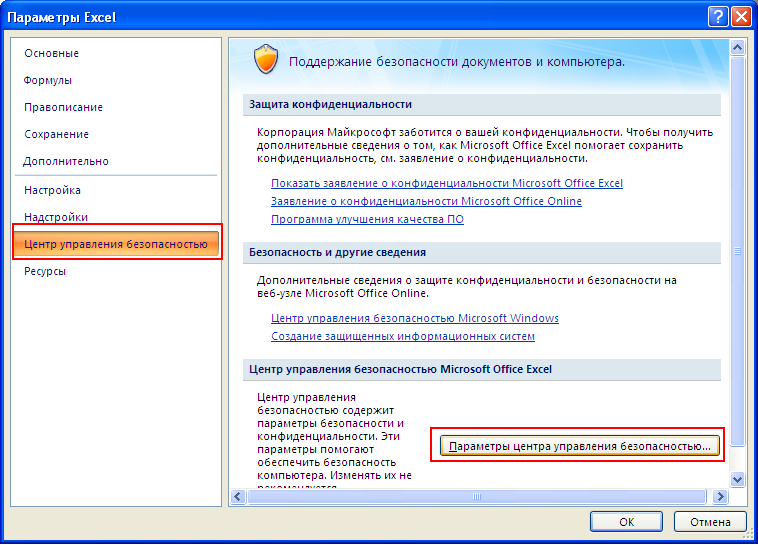
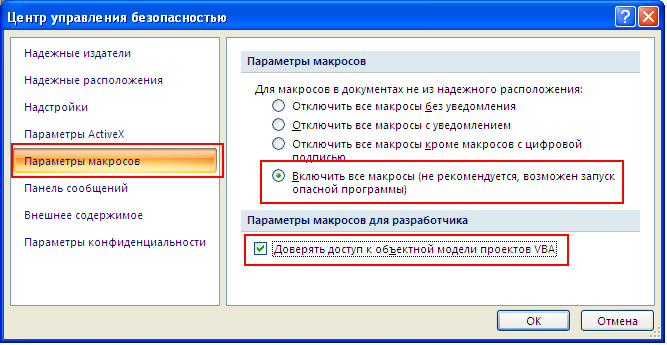
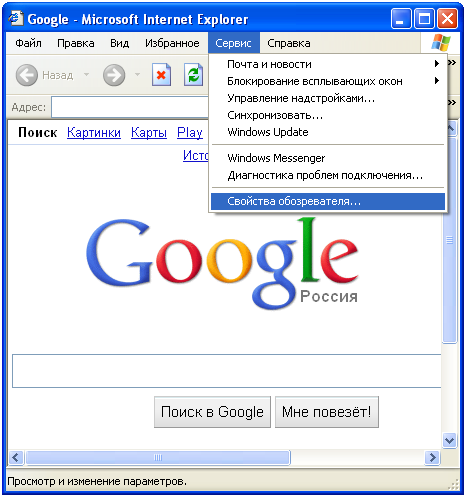
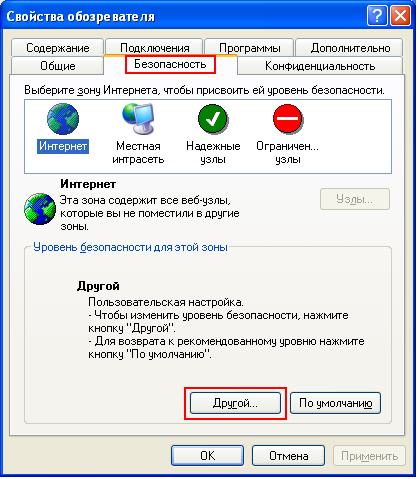

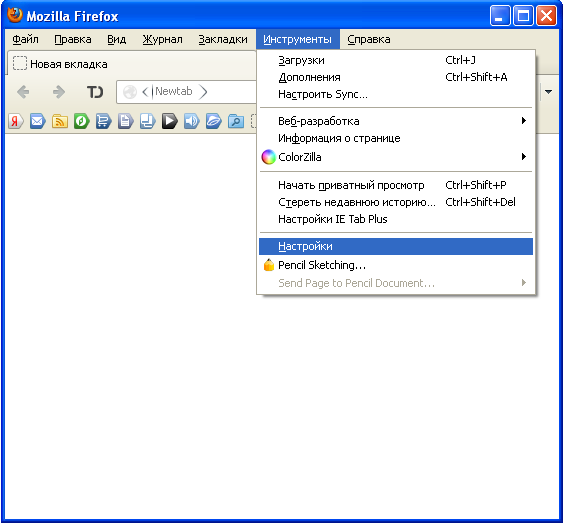
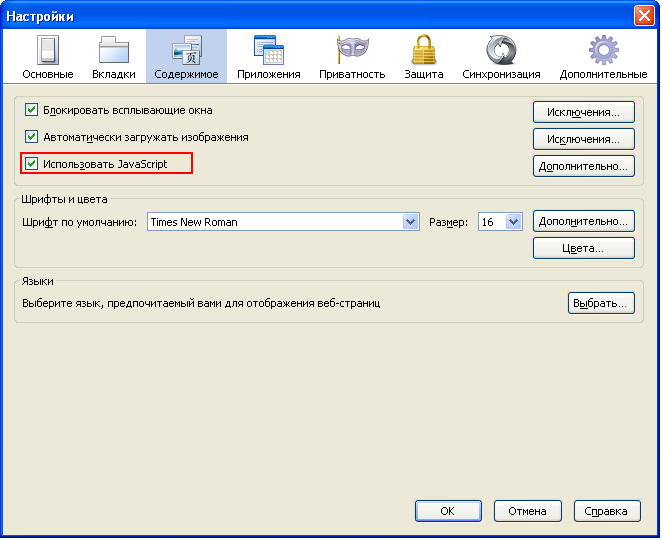
 в правом верхнем углу.
в правом верхнем углу.