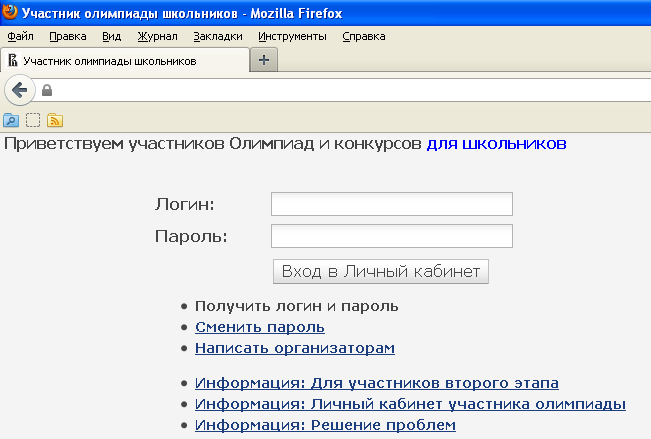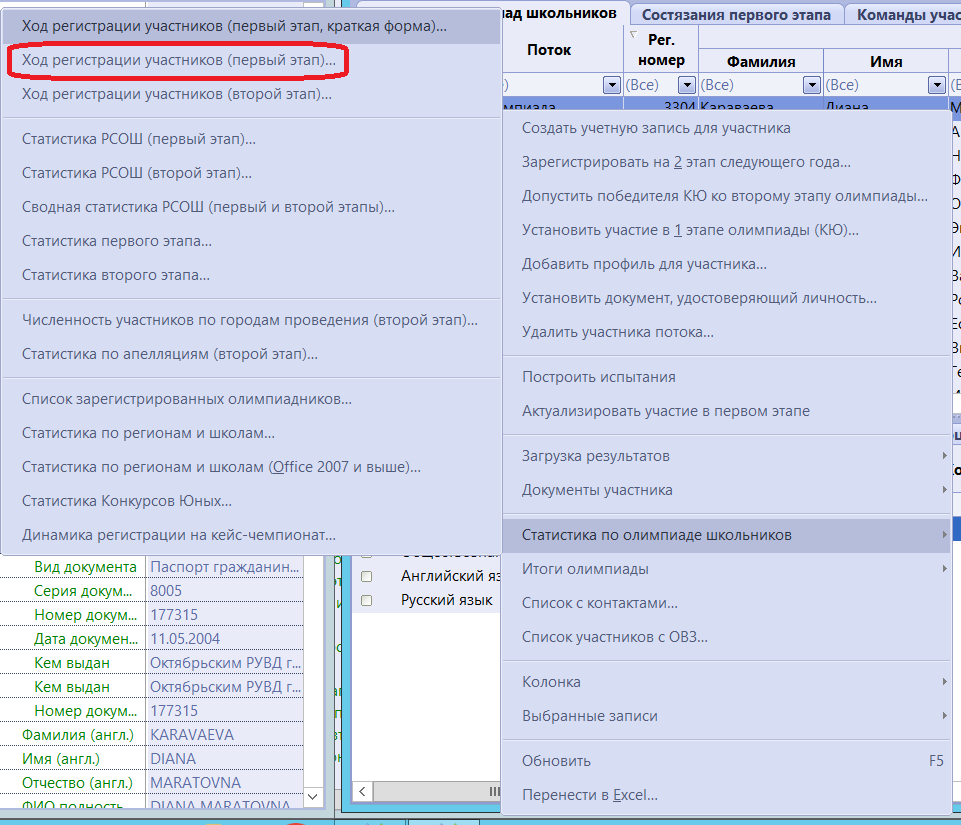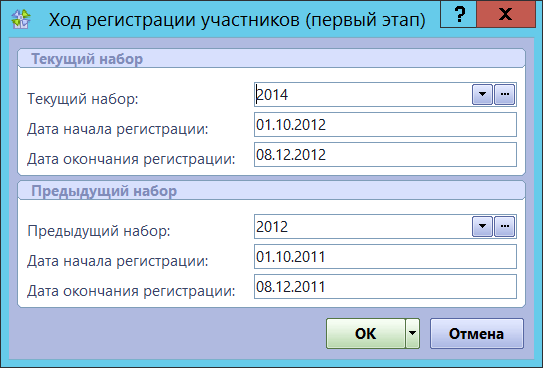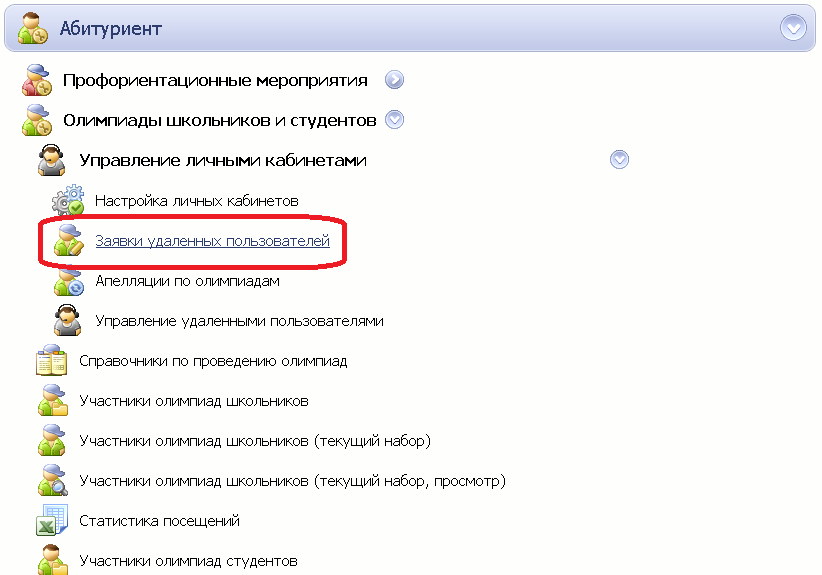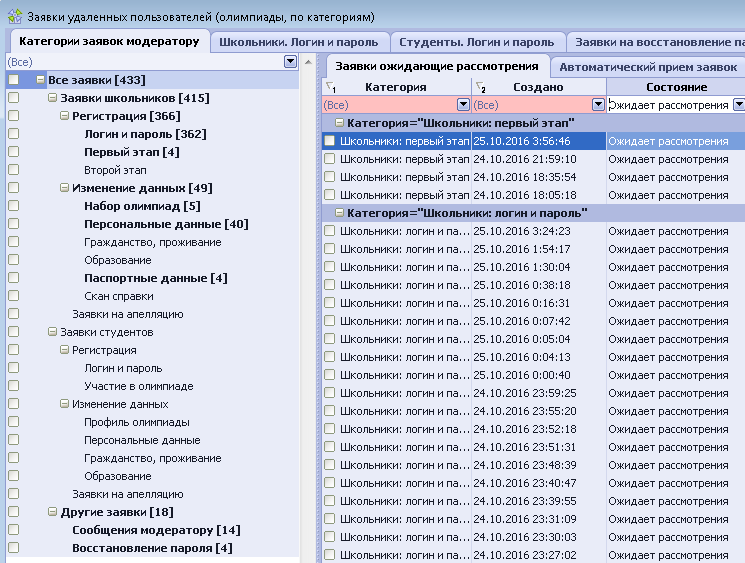Для организации удаленного взаимодействия с участниками олимпиад школьников используется заранее разработанная web-страница, доступная по определенному адресу Internet.
Пример | Пример стартовой страницы для регистрации участника Олимпиады:
|
Перед запуском регистрации через личный кабинет, требуется выполнить все действия по предыдущим этапам:
II. Формирование справочников для проведения олимпиад
III. Настройка личных кабинетов участников олимпиад школьников
Для регистрации на первый этап олимпиады участник должен получить логин и пароль от личного кабинета, с помощью которого осуществляется взаимодействие с удаленными пользователями. Эта процедура осуществляется с помощью WEB-страницы, на которой он указывает свою фамилию, имя, отчество, дату рождения, контактные данные и отправляет заявку на получение логина и пароля от личного кабинета.
Важно! | Ссылка для получения логина и пароля будет доступна только в период, задаваемый событиями Логин и пароль: начало регистрации и Логин и пароль: конец регистрации (более подробно см. Настройка временных шкал). |
После того как модератор рассмотрит и примет заявку (более подробно см. Модерация заявок участников олимпиад школьников), участнику по указанному им адресу электронной почты будет отправлено сообщение примерно следующего содержания:
Совет | При необходимости можно настроить режим автоматического приема заявок см. Настройка режима автоматического приема заявок. |
Пример | Здравствуйте, Кузьмин Дмитрий Романович! Вы успешно преодолели первый шаг регистрации на олимпиаду! ВАМ НЕОБХОДИМО ЗАВЕРШИТЬ РЕГИСТРАЦИЮ. Для этого до завершения сроков регистрации зайдите в Личный кабинет, используя указанные ниже логин и пароль, и выберите олимпиады и конкурсы, в которых вы хотите принять участие. ОБРАТИТЕ ВНИМАНИЕ — Ваша регистрация будет завершена только после получения регистрационного номера участника ===>>>----------------------------------------------- Логин: DKUZMIN Пароль: j2pd3hc ===>>>----------------------------------------------- C уважением, оргкомитет олимпиады. http://olymp.vuz.ru Письмо было сгенерировано и отправлено автоматически. Не нужно отвечать на это письмо. P.S. Данное письмо - НЕ подтверждение Вашей регистрации! Это подтверждение создания учетной записи для последующей регистрации. Для регистрации на олимпиады зайдите в личный кабинет и отправьте заявку. |
Данное сообщение было автоматически создано на основе заранее разработанного шаблона. Создавать или редактировать шаблоны сообщений можно в разделе Администратору в форме Сервер приложений в таблице Шаблоны почтовых сообщений. Подробнее о работе с шаблонами см. здесь.
В ходе регистрации участников, а также после ее окончания можно формировать различные отчеты, отражающие ход регистрации и распределение зарегистрированных участников по различным параметрам.