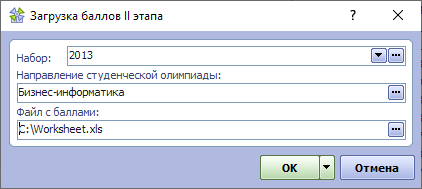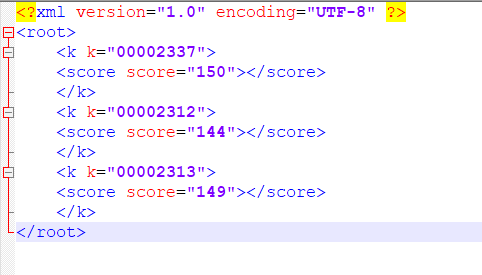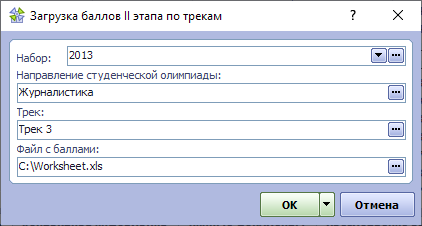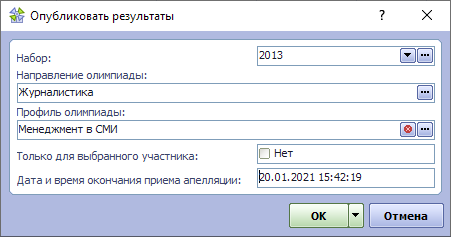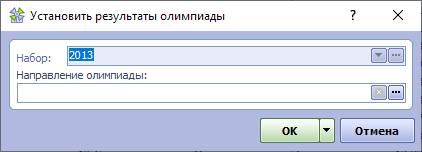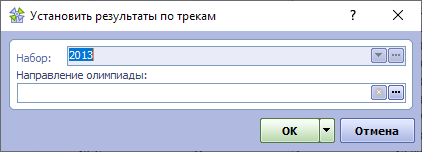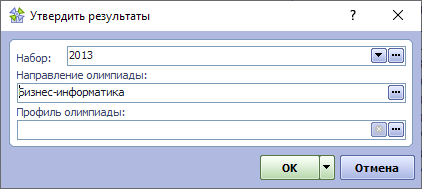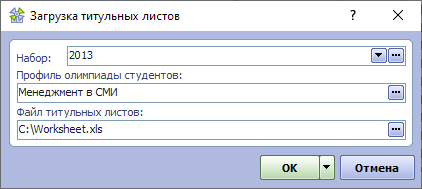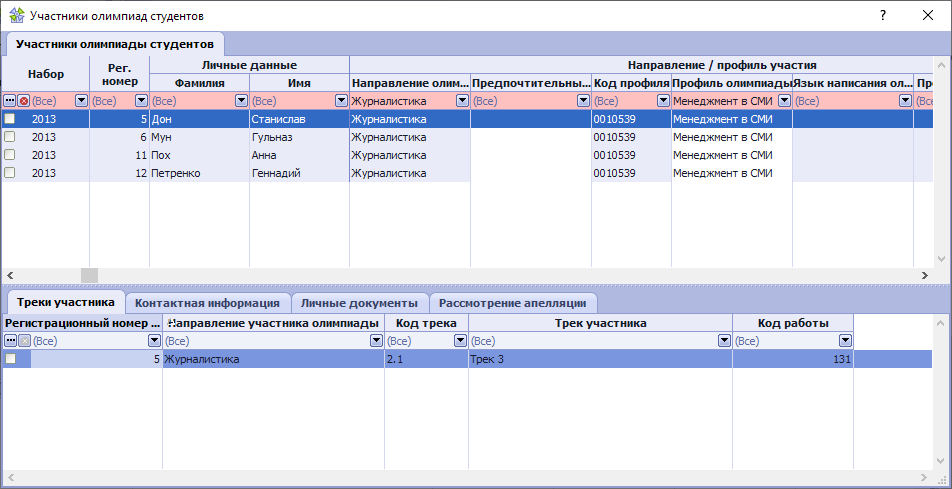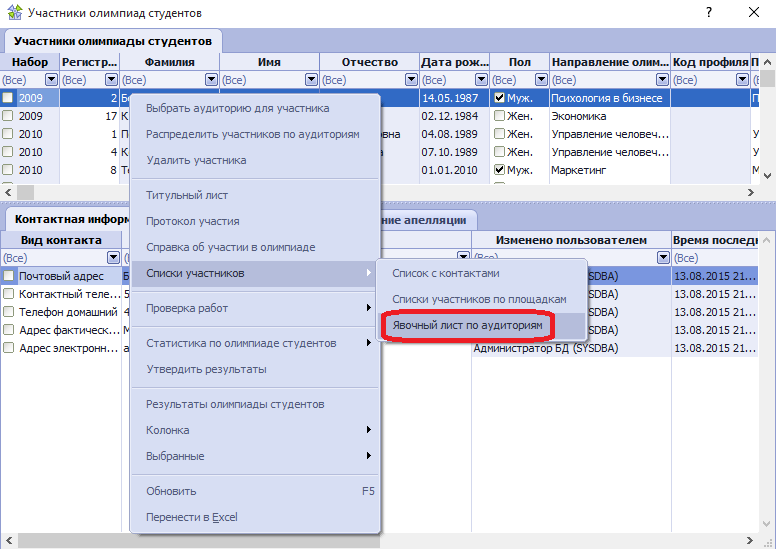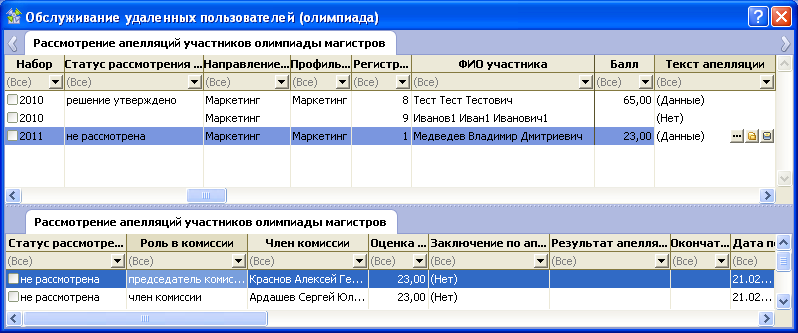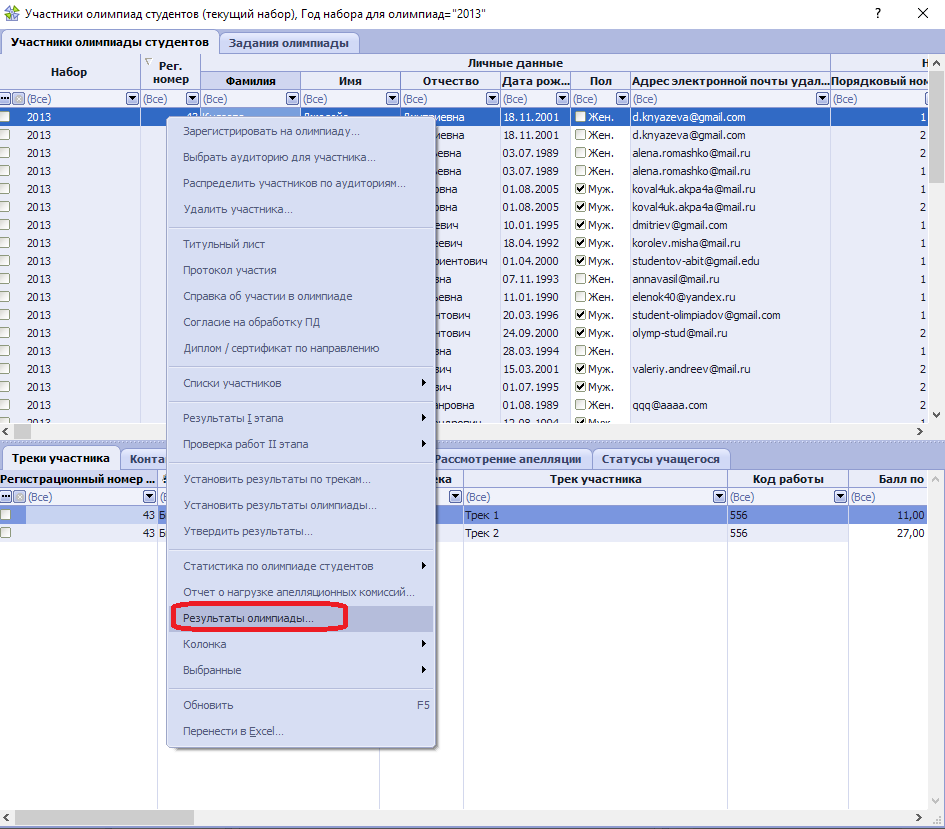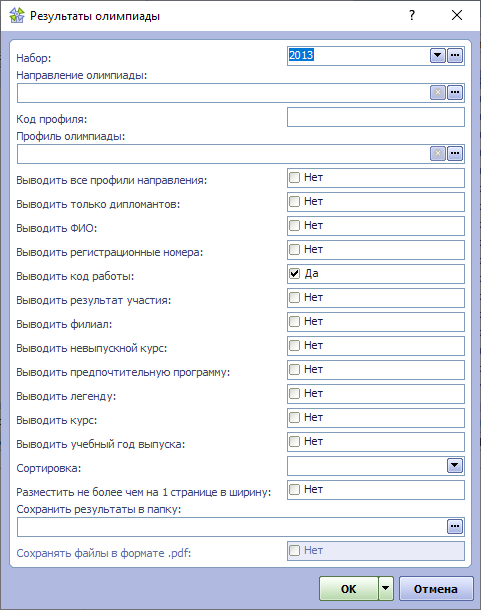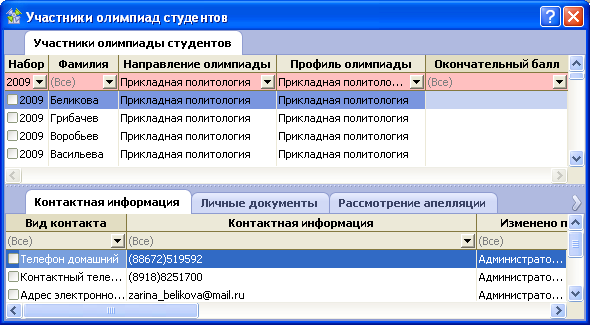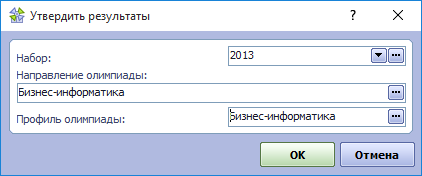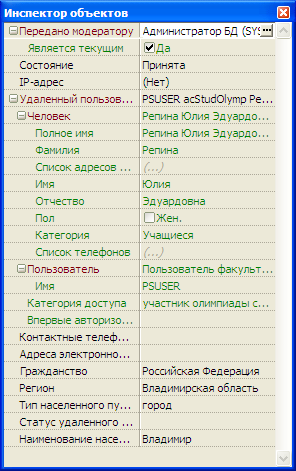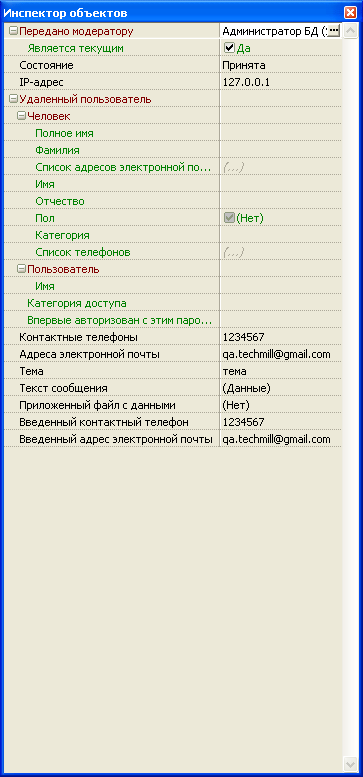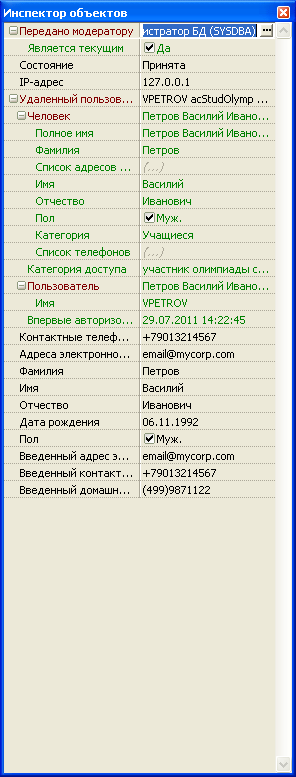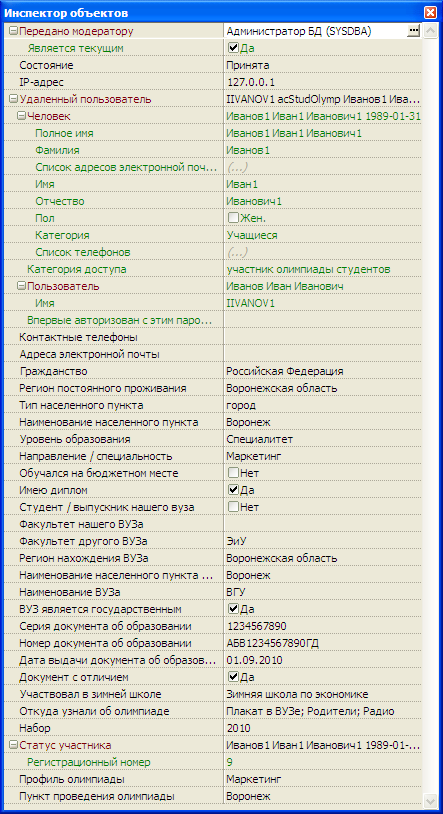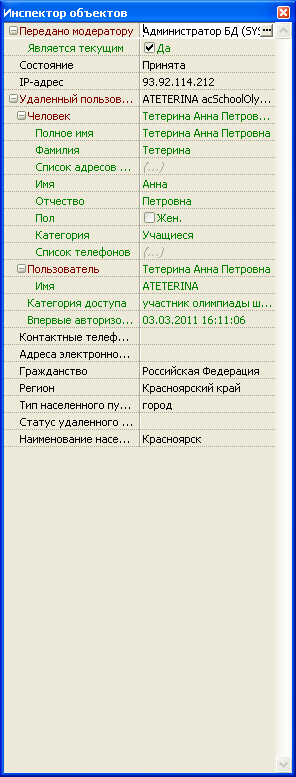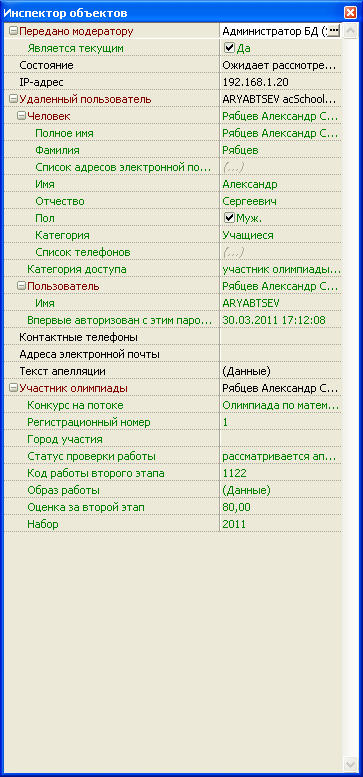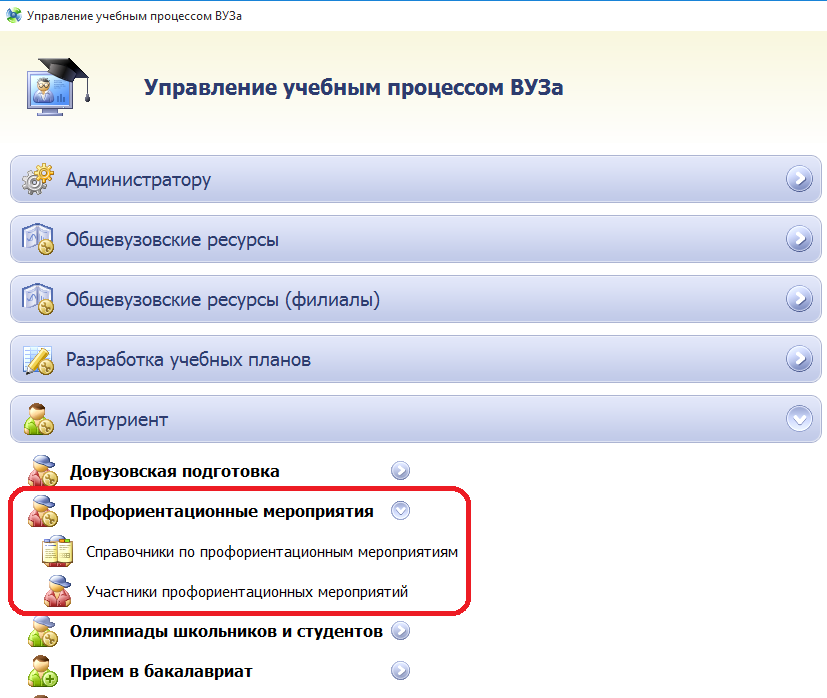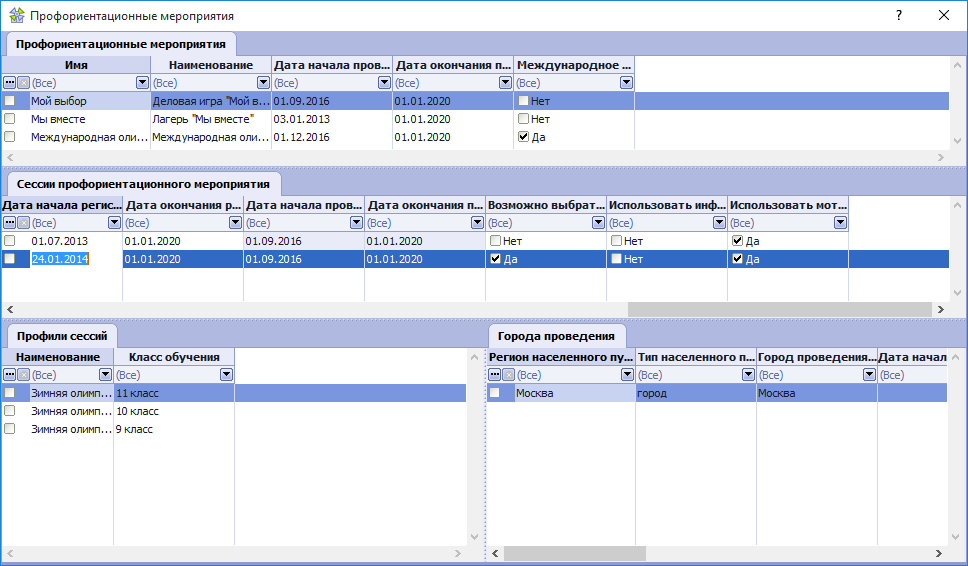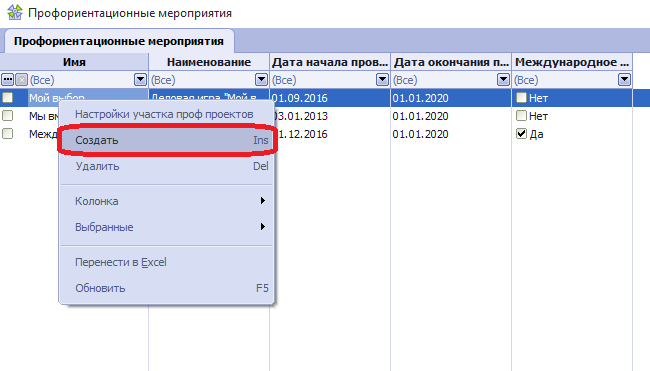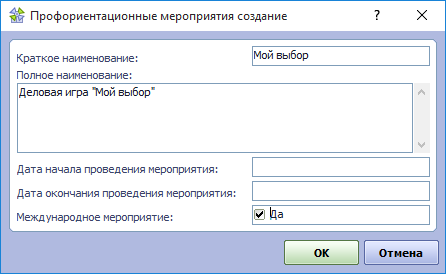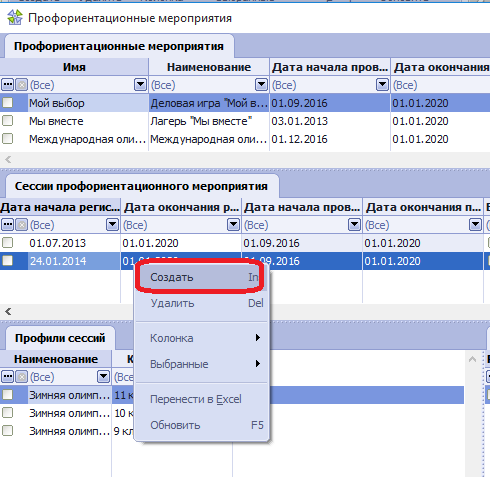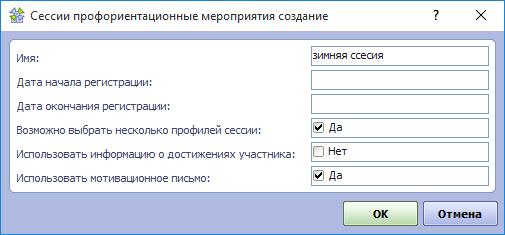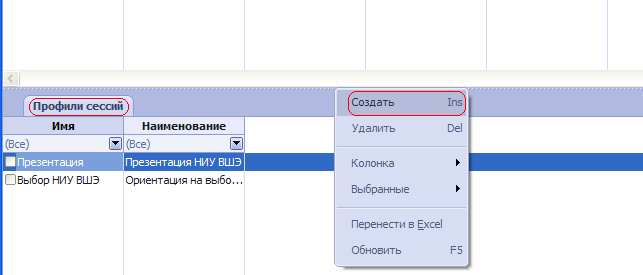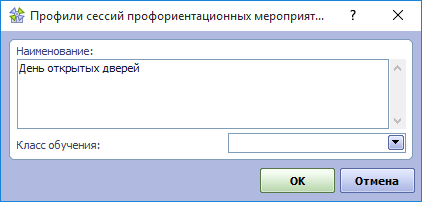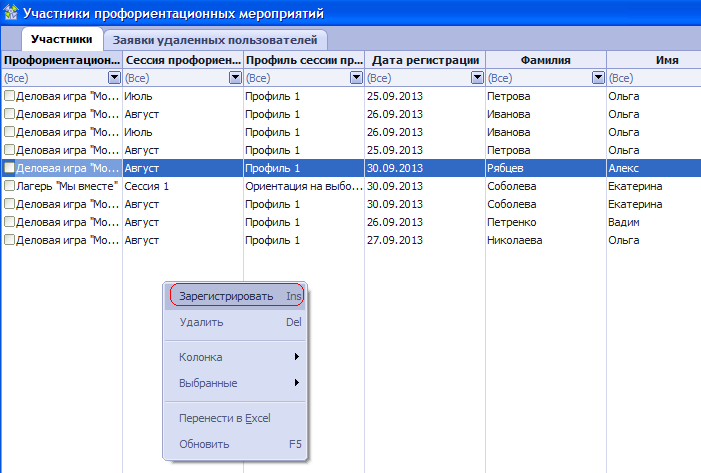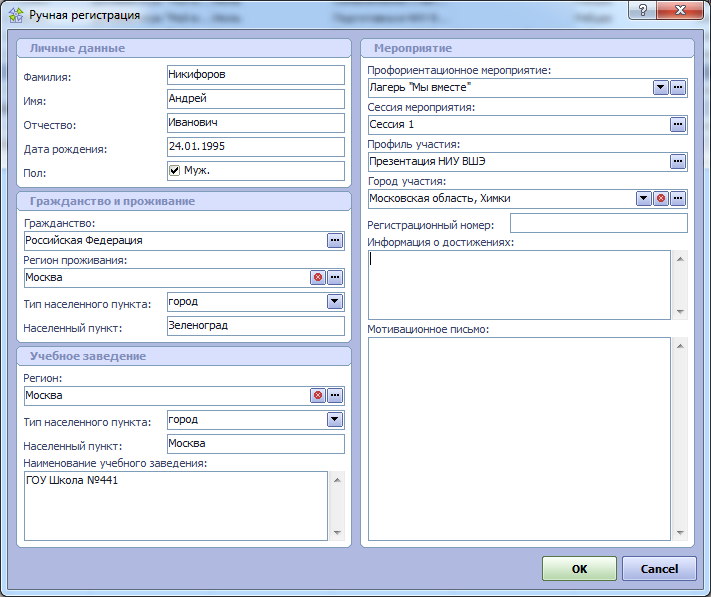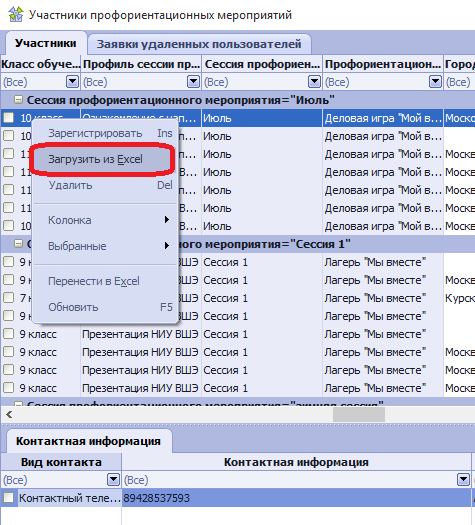Для регистрации на первый этап олимпиады участник должен получить логин и пароль от личного кабинета, с помощью которого осуществляется взаимодействие с удаленными пользователями (подробнее см. Подготовка к использованию личных кабинетов участников). Эта процедура осуществляется с помощью WEB-страницы, на которой он указывает свою фамилию, имя, отчество, дату рождения, контактные данные и отправляет заявку на получение логина и пароля от личного кабинета. После того как участник отправил запрос на получение логина и пароля, в системе в таблице Все заявки (раздела Обслуживание удаленных пользователей участка Олимпиады школьников и студентов) появится запись о поступившей заявке со статусом " Ожидает рассмотрения ":

В системе есть понятие "Удаленный пользователь" (другими словами это учетная запись участника). Удаленный пользователь связан с человеком в системе, который идентифицируется по ФИО + дата рождения, а так же имеет "категорию доступа", например, это может быть "участник олимпиады школьников", "участник олимпиады студентов", "член апелляционной комиссии" и т.п. Для одного человека в системе может существовать несколько "Удаленных пользователей" (учетных записей) с разными категориями доступа. Удаленные пользователи не связаны с годами набора и существуют постоянно.
В момент создания заявки на получение логина и пароля, в системе происходит поиск человека по ФИО + дата рождения. Если человек найден в системе, для него ищется удаленный пользователь с нужной категорией ("участник олимпиады студентов"). Если удаленный пользователь найден, то проверяется наличие статуса текущего набора. Если статус найден, то участник увидит сообщение "ФИО уже зарегистрирован как участник олимпиады студентов. Вы можете воспользоваться возможностью Сменить пароль". Заявка в системе создана не будет.
В момент приёма заявки на получение логина и пароля происходит поиск человека в системе по ФИО + дата рождения и в зависимости от результата происходит следующее:
- Если человек не найден в системе, то он будет создан. Для него будет создан Удаленный пользователь (учетная запись) с категорией доступа "участник олимпиады студентов", контакты которые ой предоставил при отправке заявки, автоматически сгенерирован логин, пароль и отправлено на указанный при регистрации e-mail адрес письмо с учетными данными.
- Если человек найден в системе, для него ищется контакт того же типа, с тем же содержанием (без учета регистра). Если такой контакт не найден, он создается. При этом ранее созданные контакты не удаляются. Далее для него ищется удаленный пользователь с нужной категорией ("участник олимпиады студентов"). Если удаленный пользователь найден, для него изменяется пароль и отправляется письмо на указанный при регистрации e-mail адрес с логином и новым паролем. Если удаленный пользователь не найден, то он создается с категорией доступа "участник олимпиады студентов", автоматически будет сгенерирован логин, пароль и отправлено на указанный при регистрации e-mail адрес письмо с учетными данными.
В таблице все заявки делятся на классы в соответствии с типом заявки. Заявка на получение логина и пароля участника олимпиады студента будет представлена в одноименном классе.
Для того чтобы увидеть новую заявку в таблице, модератор должен с помощью контекстного меню (правая кнопка мыши в любом месте таблицы) вызвать действие Обновить. Все поступившие заявки отобразятся в таблице. Для удобства работы с записями можно использовать фильтры по каждому из столбцов. Так, например, удобно использовать фильтр по столбцу " Состояние " для отбора заявок со статусом " Ожидает рассмотрения ".
Все атрибуты заявки можно просмотреть при помощи Инспектора объектов (клавиша F11).
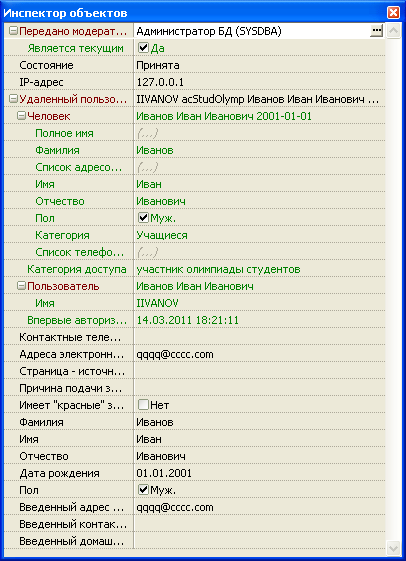
Перед принятием заявки необходимо просмотреть все занесенные участником значения на предмет их допустимости (отсутствие бессодержательной информации типа "1111", "wwwww" и проч., ввод значений, не соответствующих сути вопроса и т. п.). Также при проверке данных модератор может исправить очевидные опечатки, такие как, например, написание ФИО со строчных букв и т.д.
В случае допустимости введенных данных нужно выполнить действие Принять. При выполнении этого действия будет запрошена дополнительная информация. Дополнительная информация будет добавлена к тексту шаблона почтового сообщения, информирующего участника о принятии заявки. При приеме заявки вводить дополнительную информацию не обязательно. Если же модератор принял решение отклонить заявку, дополнительную информацию вводить необходимо - она проинформирует участника о причине отклонения заявки.
После нажатия кнопки " Принять " участнику по указанному им адресу электронной почты будет отправлено сообщение примерно следующего содержания:
Пример | 01Здравствуйте, Иванов Иван Иванович!
02
03Вы зарегистрированы на web-ресурсе олимпиады студентов и выпускников ВУЗов.
04
05===>>>-----------------------------------------------
06Ваши учетные данные:
07Логин: IIVANOV
08Пароль: 654321
09===>>>-----------------------------------------------
10Для участия в олимпиаде необходимо пройти регистрацию на одно из направлений олимпиады.
11Пройдите регистрацию на ресурсеhttp://olymp.vuz.ru/stud.html, используя полученные логин и пароль.
12
13
14С уважением, оргкомитет олимпиады.
15http://olymp.vuz.ru
16
17Письмо было сгенерировано и отправлено автоматически.
18Не нужно отвечать на это письмо.
|
Данное сообщение было автоматически создано на основе заранее разработанного шаблона. Создавать или редактировать шаблоны сообщений можно в разделе Администратору в форме Сервер приложений в таблице Шаблоны почтовых сообщений. Подробнее о работе с шаблонами см. здесь.
Каждая запись об участнике содержит ФИО, пол, имя пользователя (LOGIN) и хэш пароля для доступа в личный кабинет на WEB-ресурсе олимпиады.
Пароль участника в Системе в явном виде не хранится. В Системе не предусмотрена возможность получения пароля участника ни в каком виде.
Имя пользователя - создается системой автоматически по присланным участником данным. Первая буква - транслитерация первой буквы имени, остальные - фамилии. В случае, если в системе уже зарегистрирован участник с таким Login'ом, к имени пользователя будет автоматически добавлена единица, если и такой участник существует - двойка и так далее. Например: IIVANOV1
Пароль - генерируется автоматически случайным образом из букв латинского алфавита и цифр. Длина пароля может составлять от 6 до 10 символов. В таблице содержится хэш пароля.
После того как удаленным пользователем получены логин и пароль, он должен войти в свой личный кабинет на WEB-ресурсе олимпиады и зарегистрироваться в качестве участника олимпиады. Для этого пользователь должен ввести более подробную информацию о себе, а также выбрать одно из направлений олимпиады, по которому он планирует принимать участие. Подробно о заполнении формы регистрации можно прочитать непосредственно на web-странице олимпиады.
После того как участник отправил свои данные из личного кабинета, запись об этом создается в таблице Все заявки раздела раздела Обслуживание удаленных пользователей участка Олимпиады школьников и студентов. Для того чтобы модератор смог увидеть запись в таблице необходимо воспользоваться действием Обновить контекстного меню.
Здесь необходимо выделить рассматриваемую запись. После этого в инспекторе объектов будет отражена подробная информация о заявке:
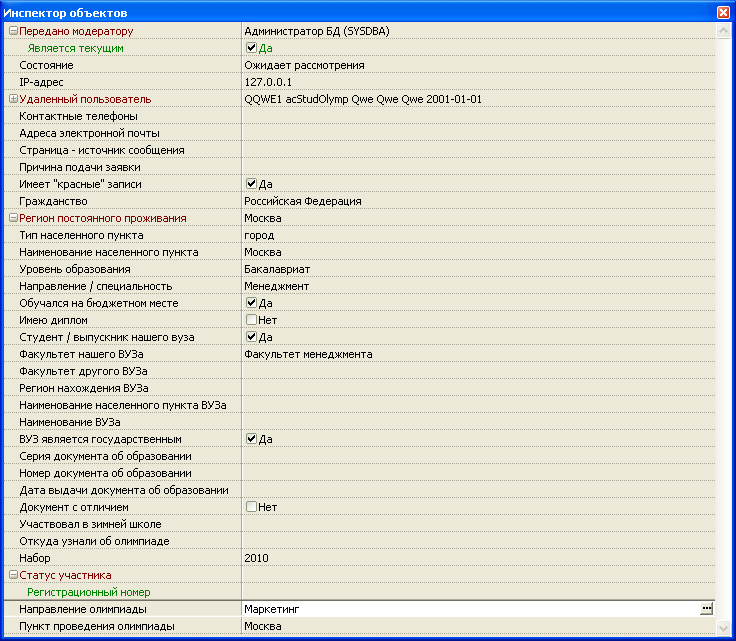
Перед принятием заявки необходимо просмотреть все занесенные участником значения на предмет их допустимости (отсутствие бессодержательной информации типа "1111", "wwwww" и проч., ввод значений, не соответствующих сути вопроса и т. п.). Особое внимание необходимо обратить на заполнение полей о населенном пункте проживания и нахождения учебного заведения, а также наименование учебного заведения. Остальные поля заполняются автоматически на основании выбранных участником данных в личном кабинете.
В случае допустимости введенных данных нужно выполнить действие Принять. При выполнении этого действия будет запрошен дополнительный комментарий. Дополнительный комментарий будет добавлен к тексту шаблона почтового сообщения, информирующего участника о принятии заявки. При приеме заявки вводить дополнительную информацию не обязательно. Если же модератор принял решение отклонить заявку, дополнительную информацию вводить необходимо - она проинформирует участника о причине отклонения заявки.
В результате выполнения процедуры регистрации участника олимпиады в таблице данных Участники олимпиад студентов будет сформирована запись об участнике. Каждая запись будет содержать присвоенный участнику регистрационный номер, информацию о выбранном направлении и т.п. На подчиненных вкладках будут указаны дополнительные характеристики.
После удачного прохождения всех автоматических шагов по регистрации, участнику по указанному им адресу электронной почты будет отправлено сообщение примерно следующего содержания:
Пример | 01Здравствуйте, Иванов Иван Иванович!
02
03Вы зарегистрированы на олимпиаду для студентов и
04выпускников вузов по профилю: Маркетинг.
05
06Вам присвоен регистрационный номер 17.
07Выбранный город участия: Москва.
08
09С уважением, оргкомитет олимпиады.
10http://olymp.vuz.ru
11
12Письмо было сгенерировано и отправлено автоматически.
13Не нужно отвечать на это письмо.
|
Данное сообщение было автоматически создано на основе заранее разработанного шаблона. Создавать или редактировать шаблоны сообщений можно в разделе Администратору в форме Сервер приложений в таблице Шаблоны почтовых сообщений. Подробнее о работе с шаблонами см. здесь.
В ходе регистрации участников, а также после ее окончания можно формировать различные отчеты, отражающие ход регистрации и распределение зарегистрированных участников по различным параметрам.
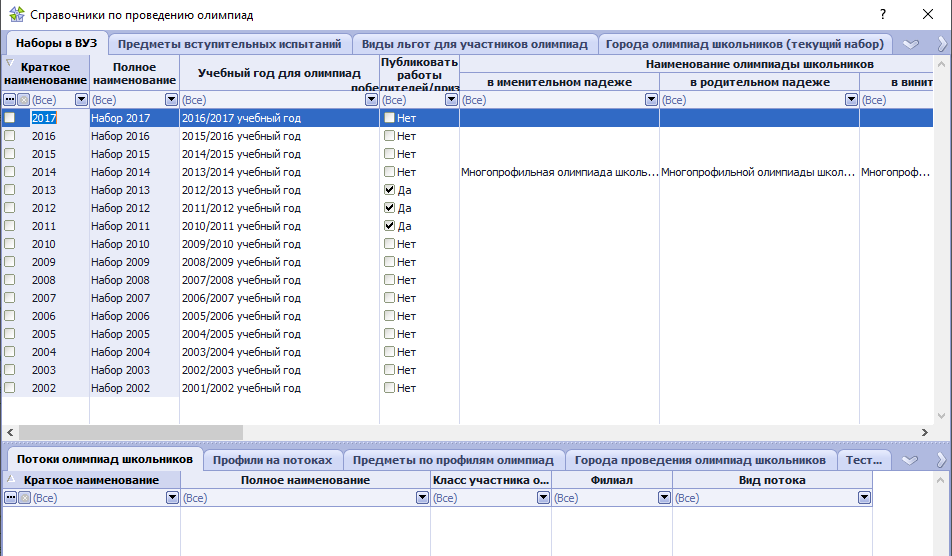
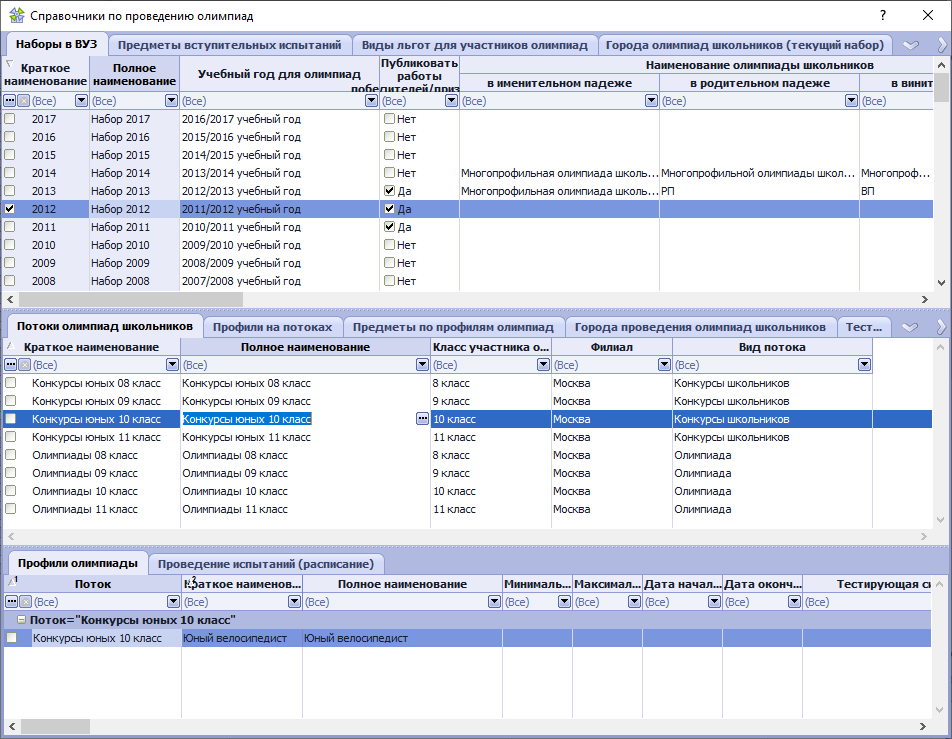
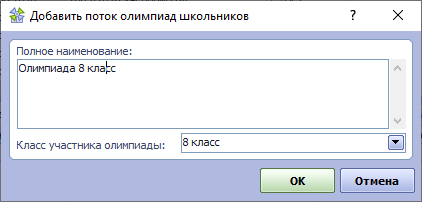
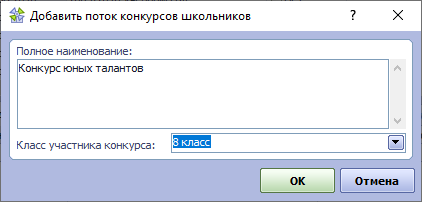
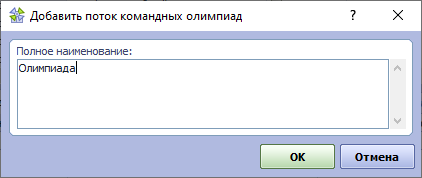
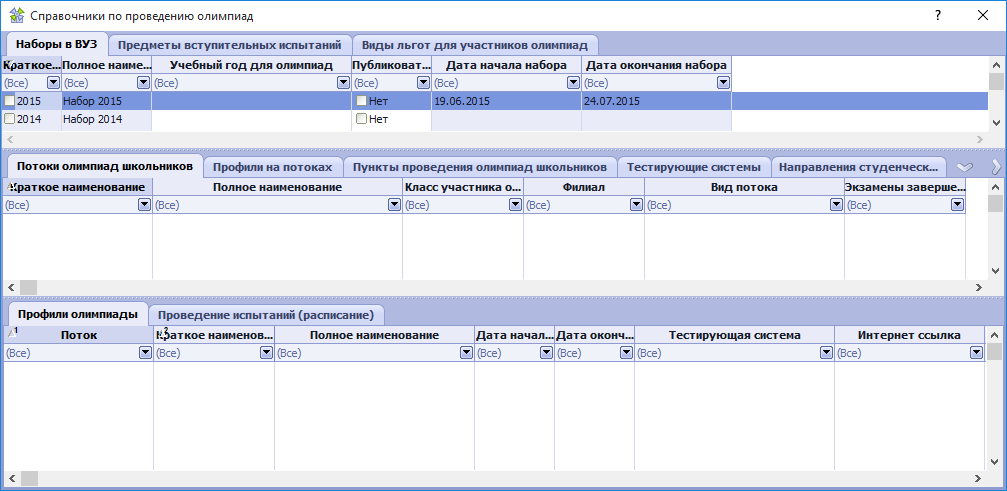
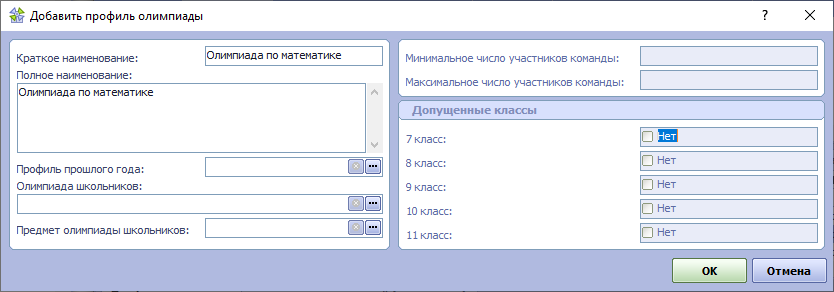
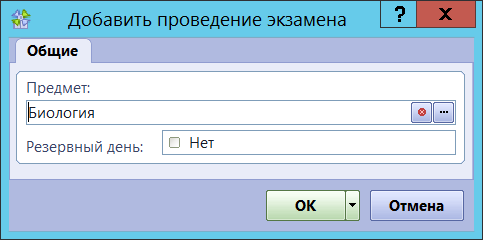
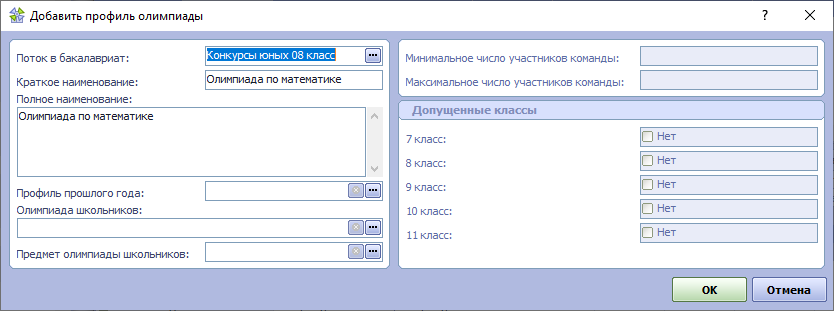
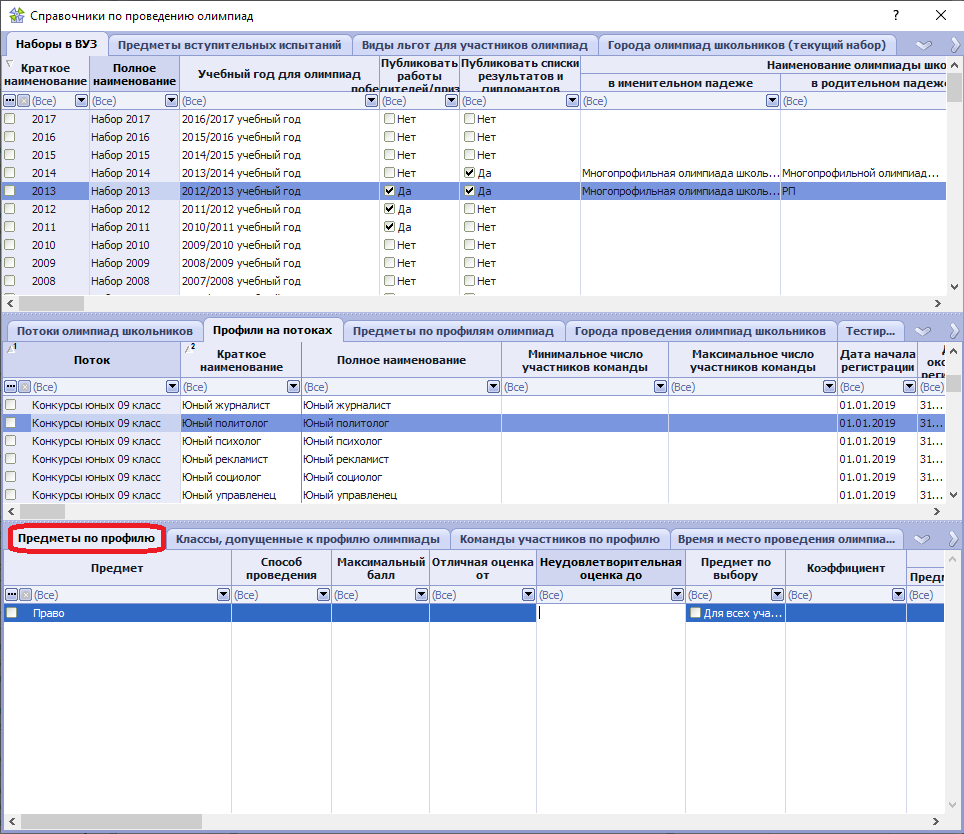
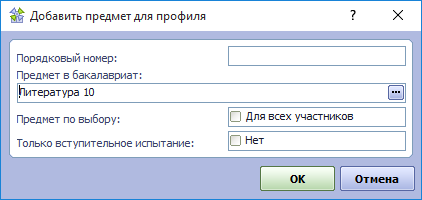
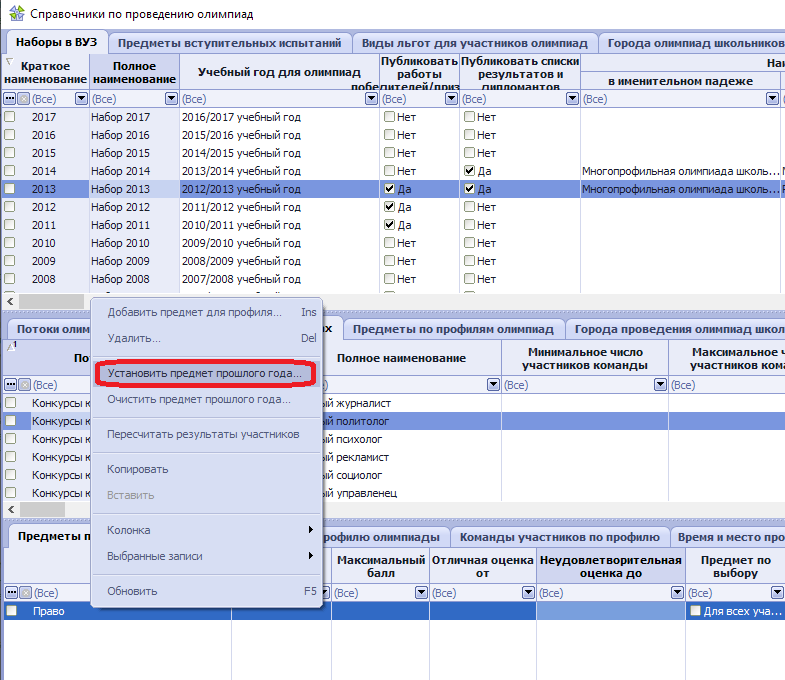
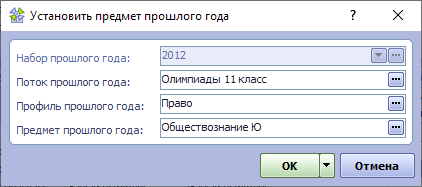
 .
. 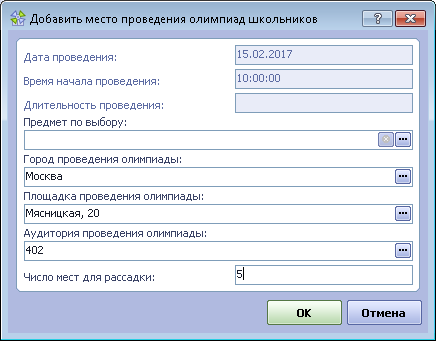
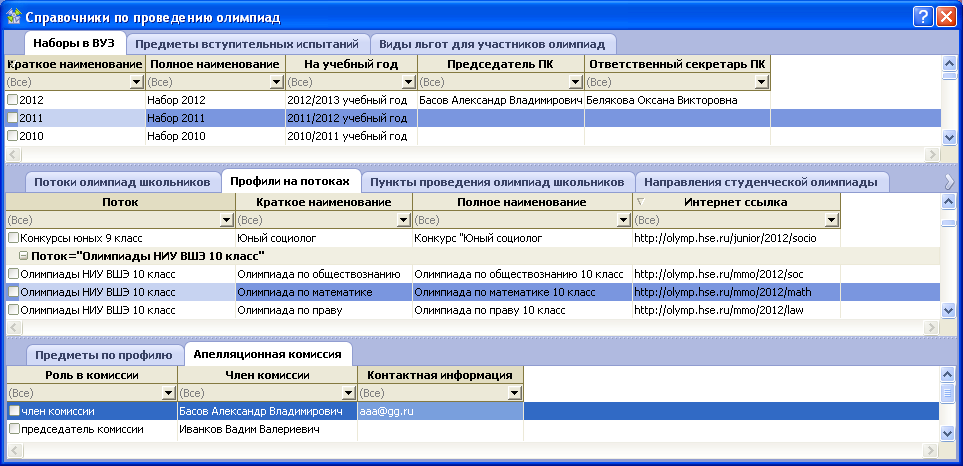

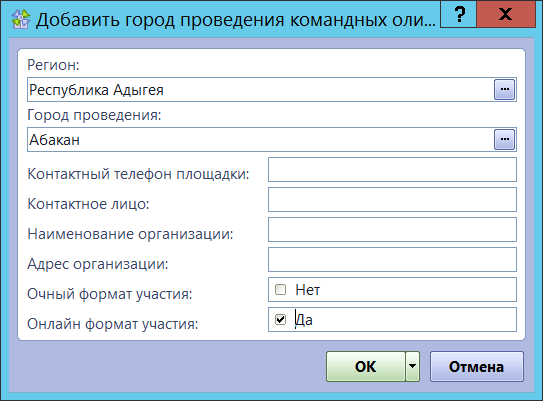
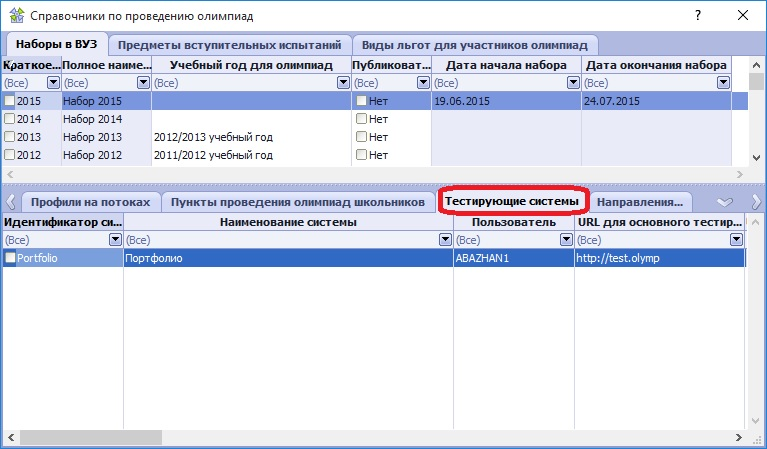
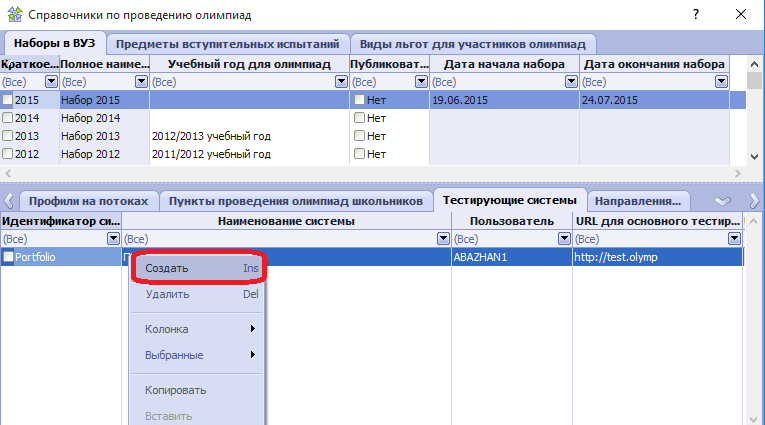
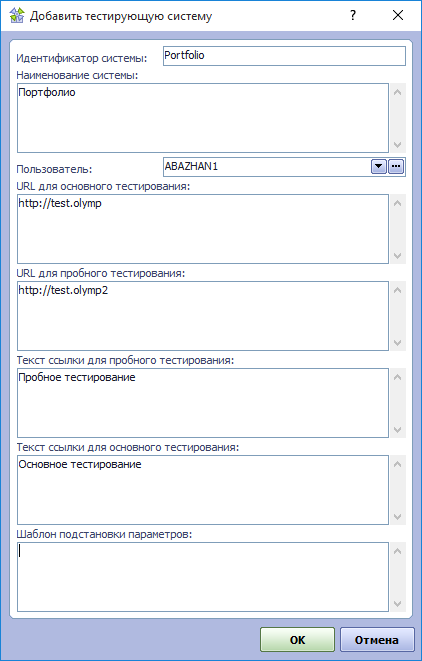
 или справочника
или справочника  выбрать пользователя, под которым будет делать запросы тестирующая система.
выбрать пользователя, под которым будет делать запросы тестирующая система. 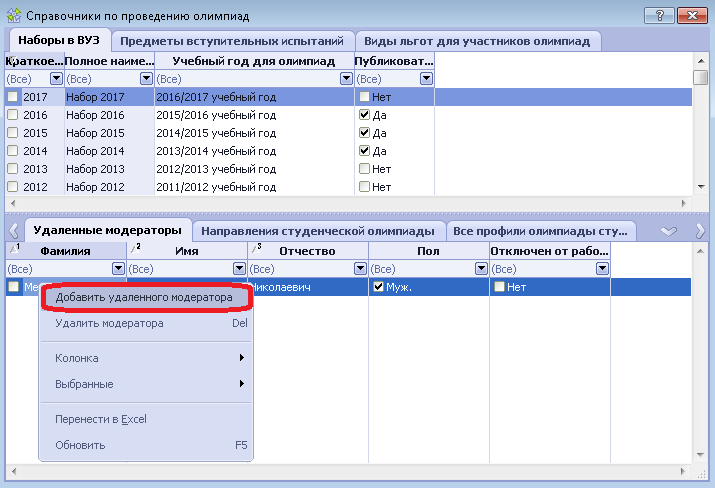
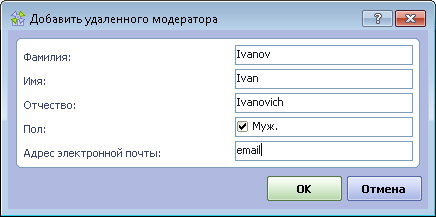
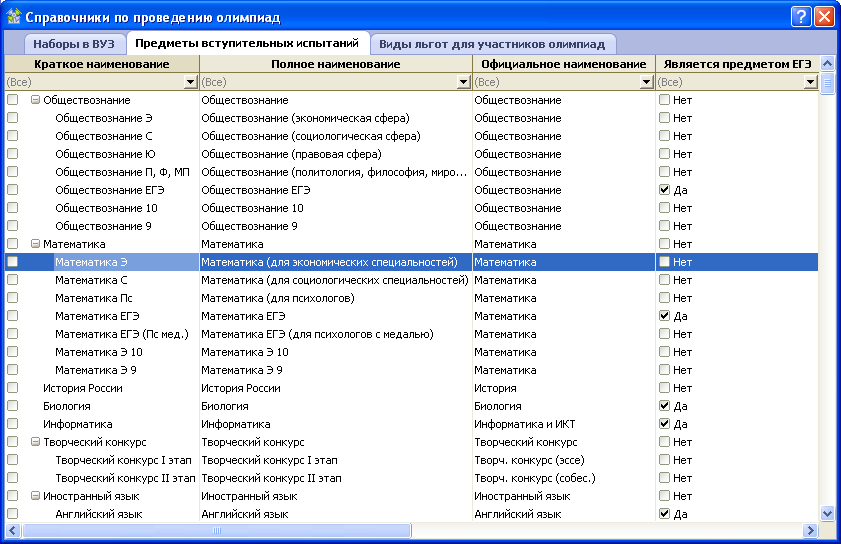



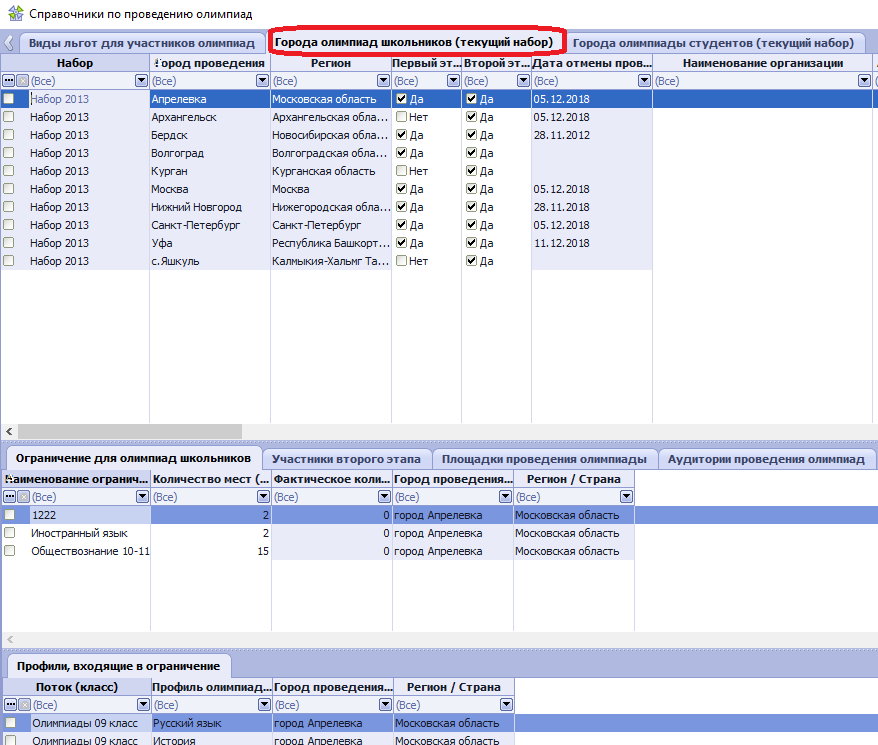
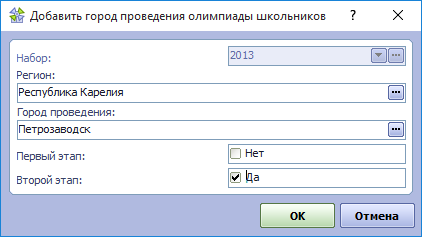
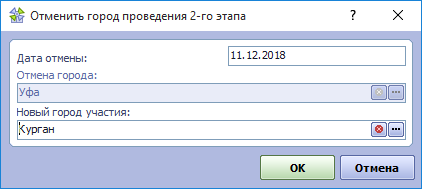
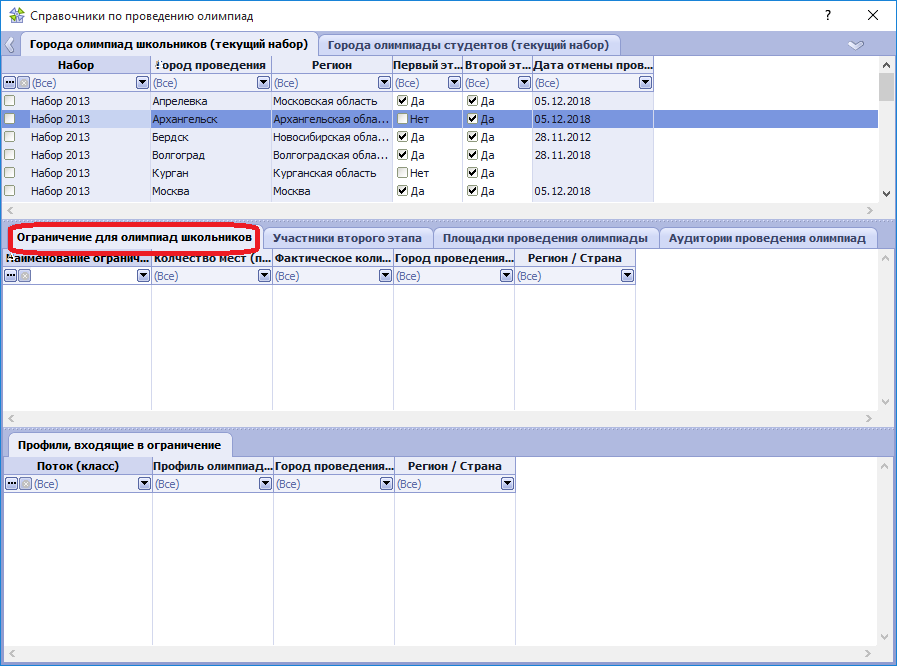
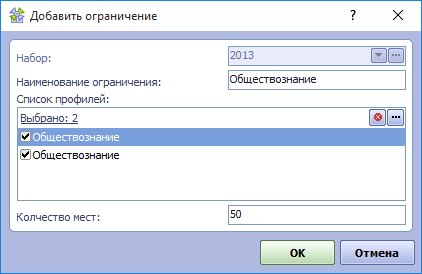
 , в открывшемся перечне профилей с помощью чек-боксов
, в открывшемся перечне профилей с помощью чек-боксов  выбрать профили, а для завершения выбора необходимо нажать кнопку ОК.
выбрать профили, а для завершения выбора необходимо нажать кнопку ОК. 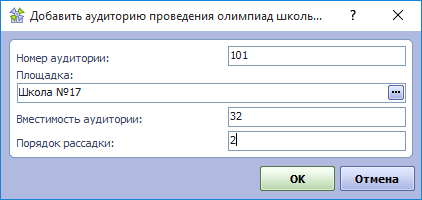
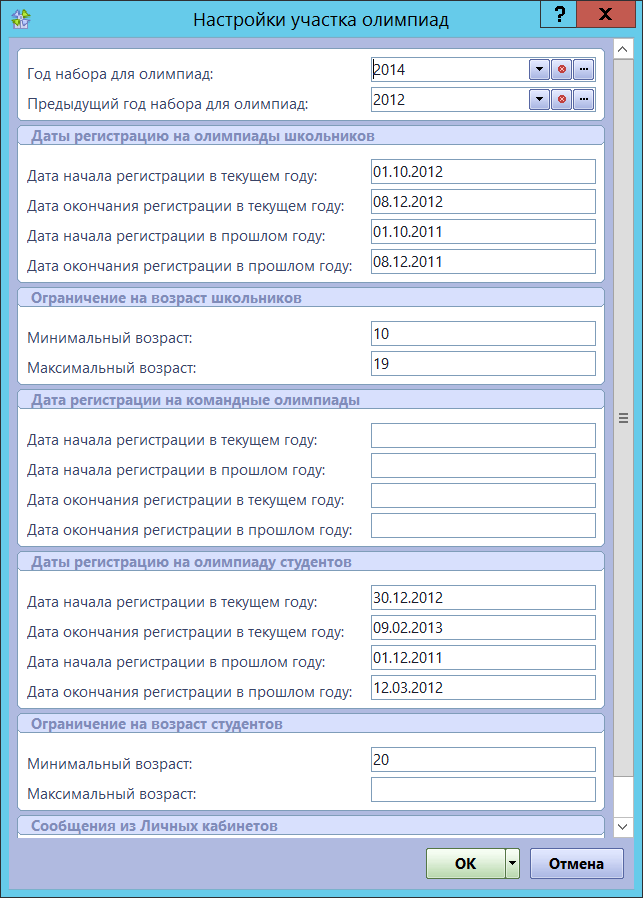
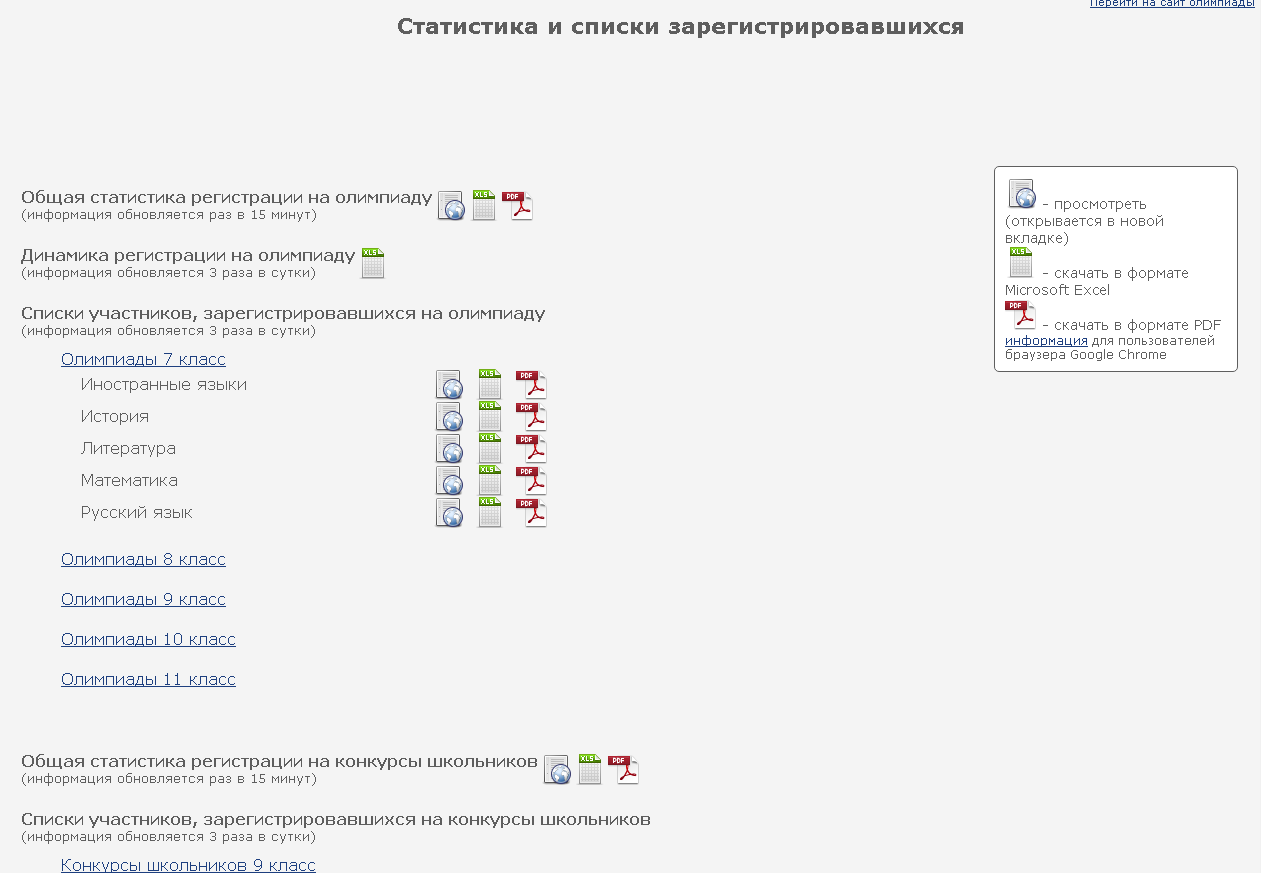
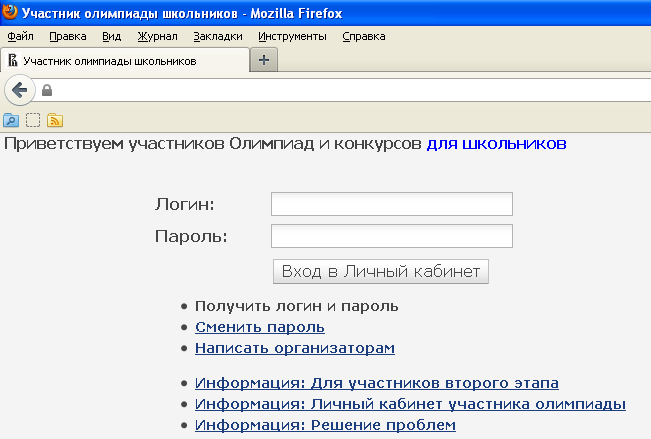
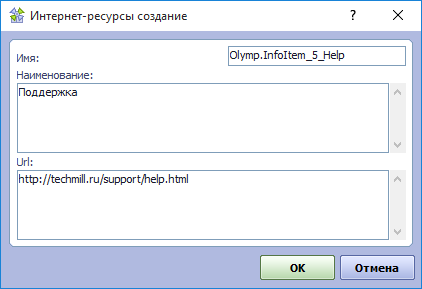
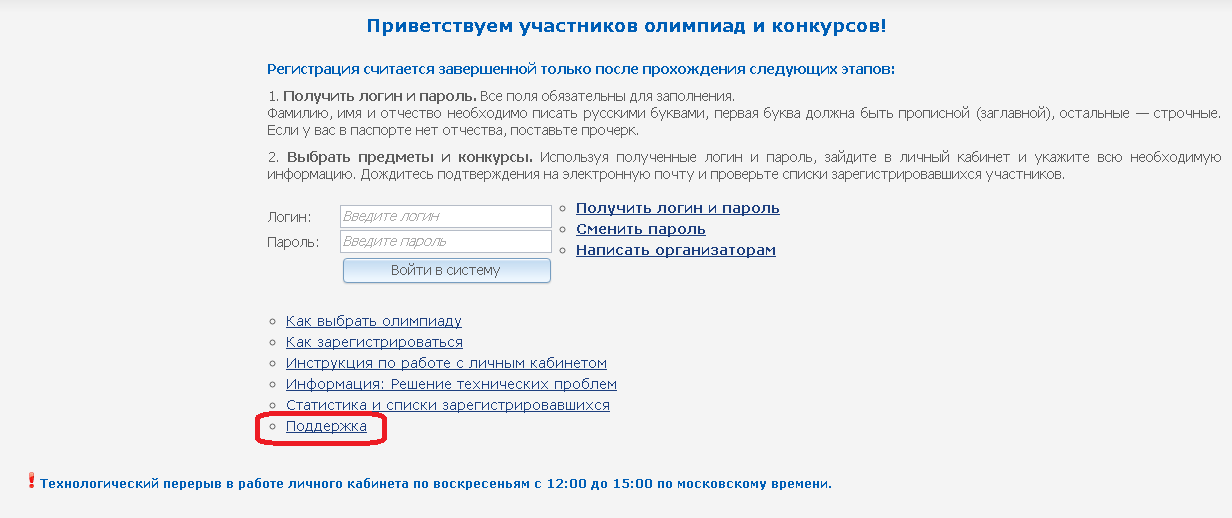

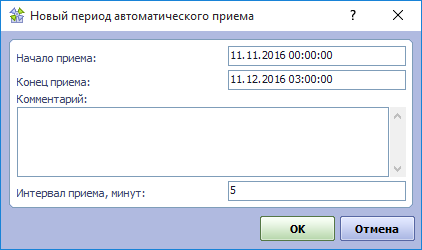
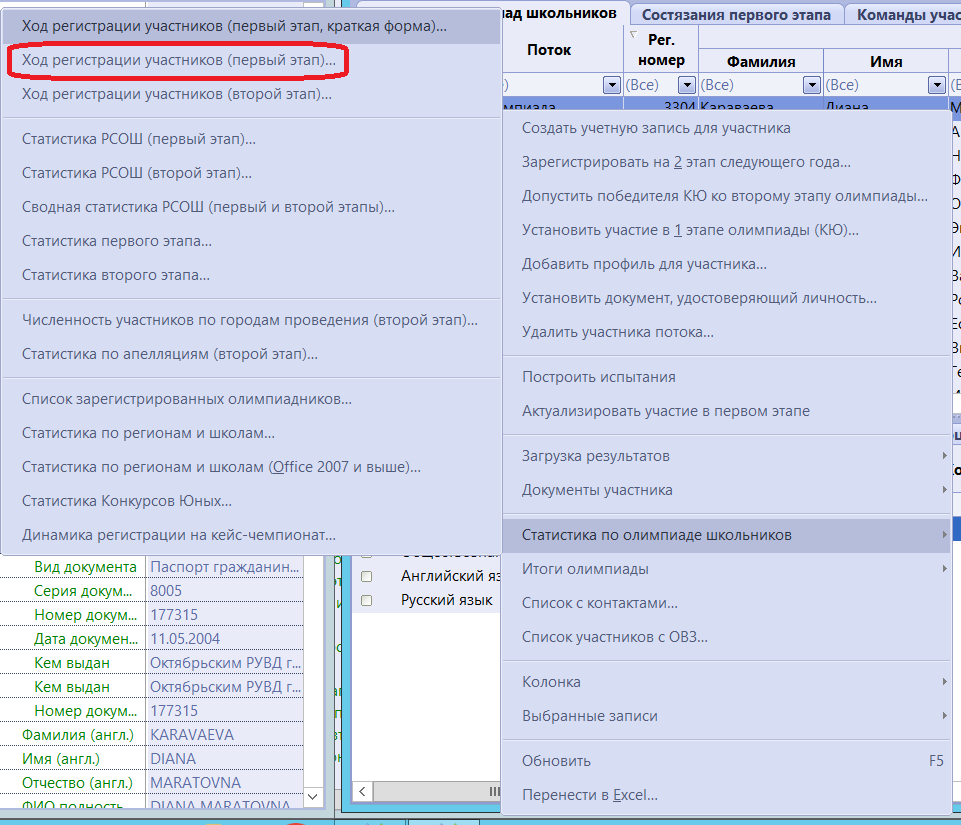
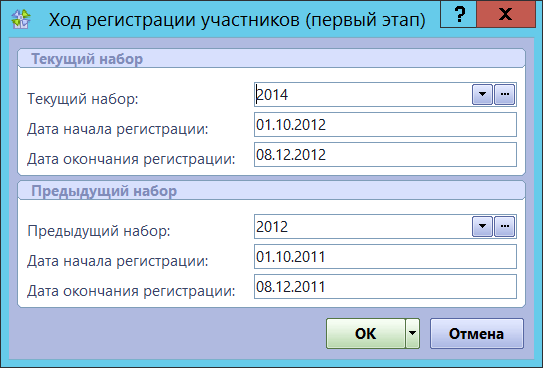
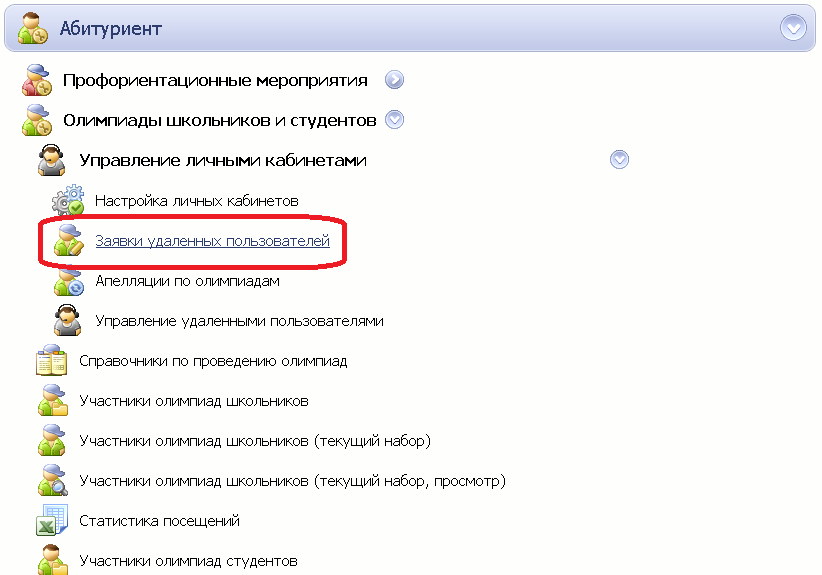
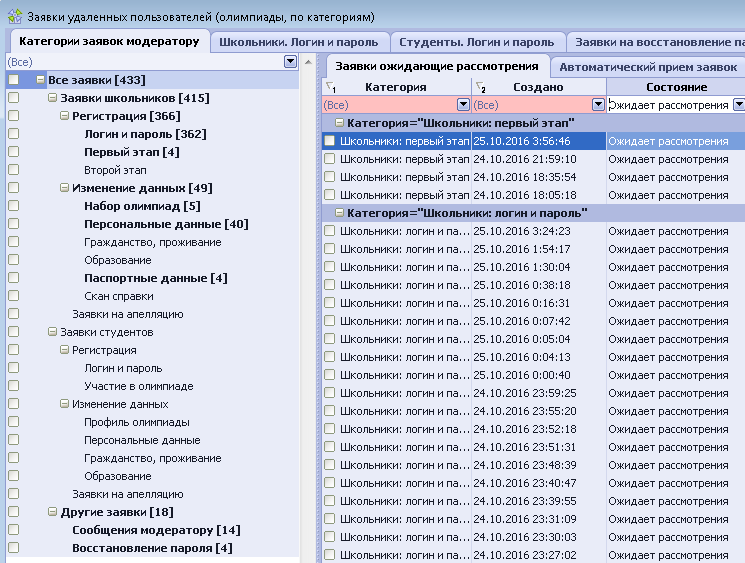
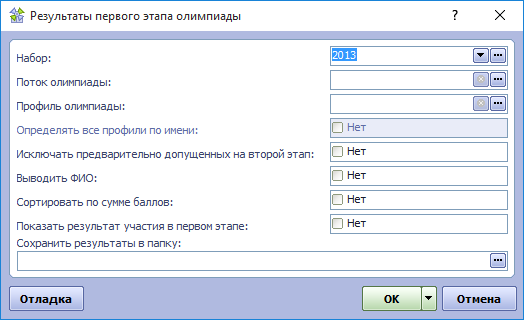
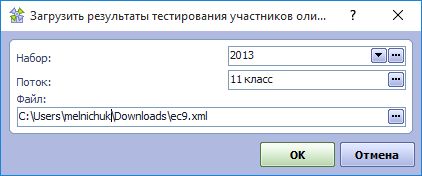
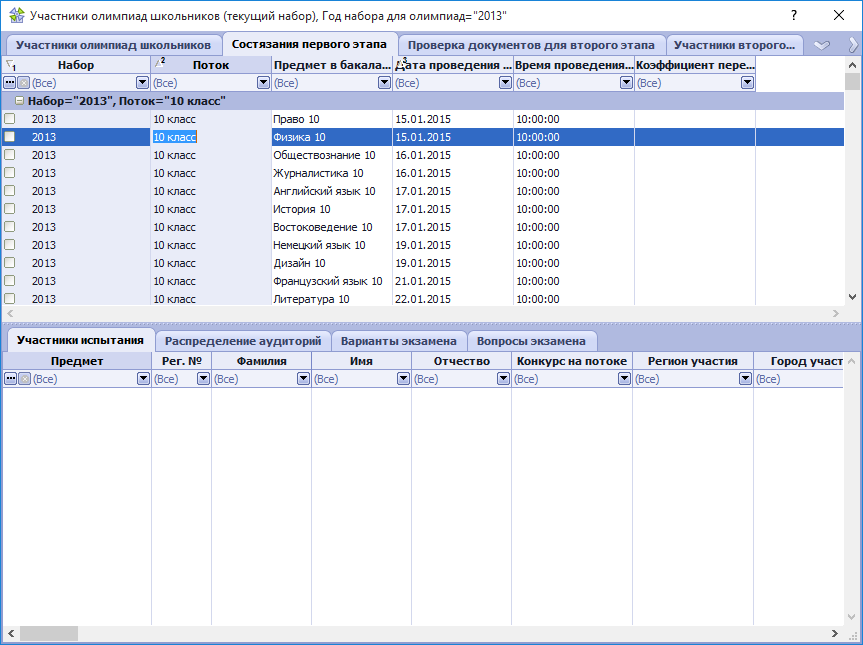
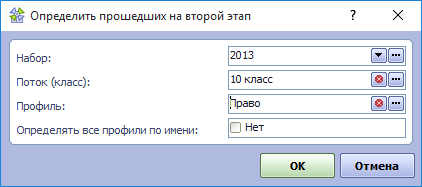
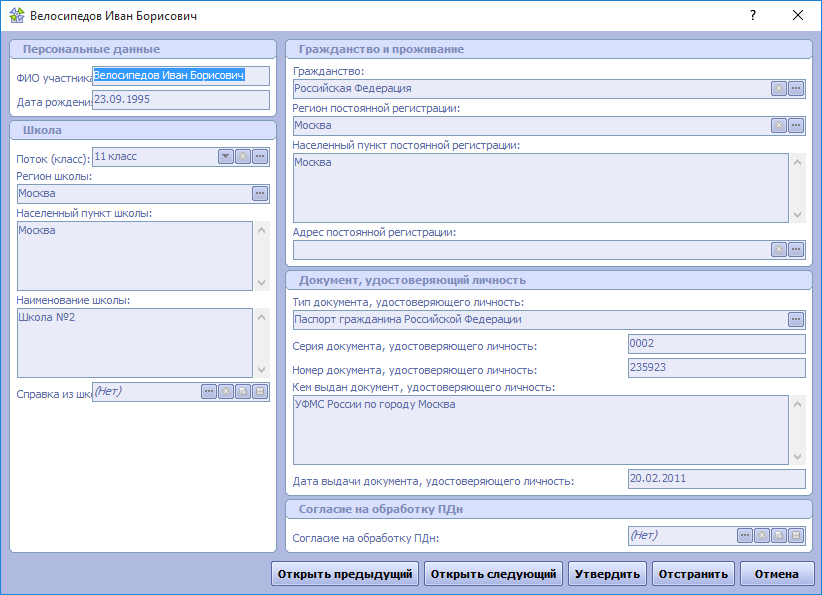
 .
. 
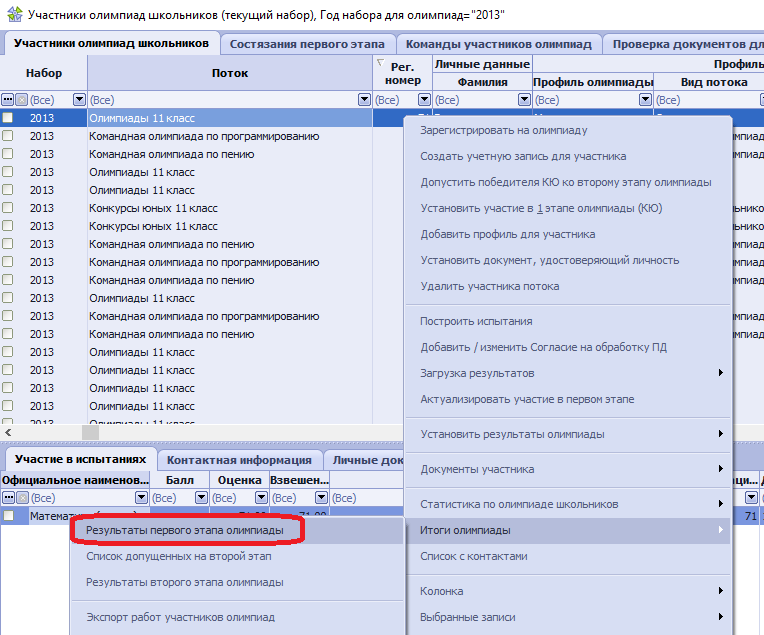
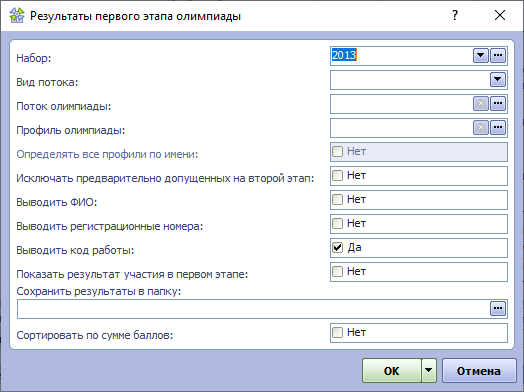
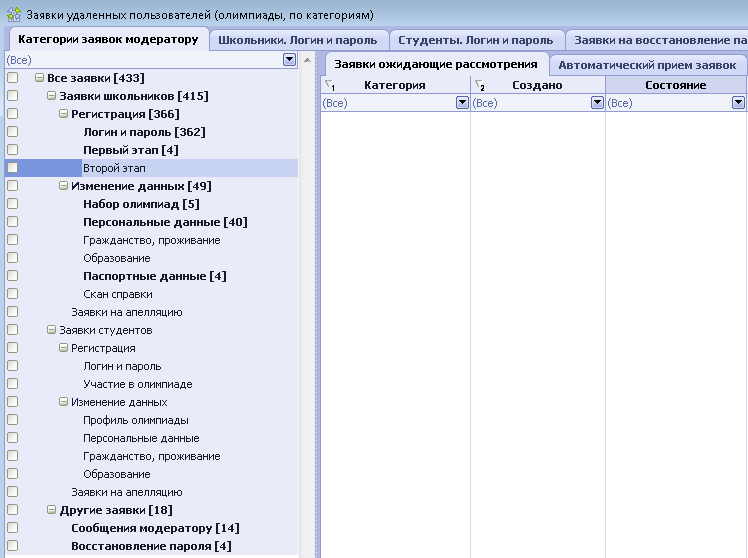

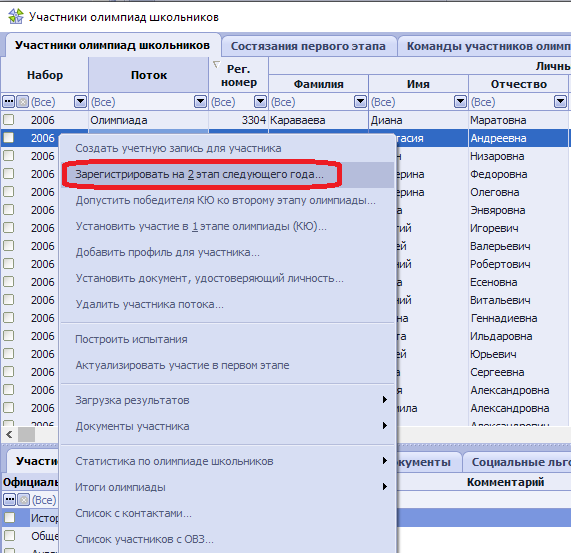
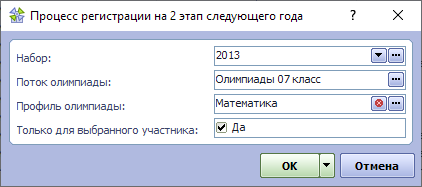
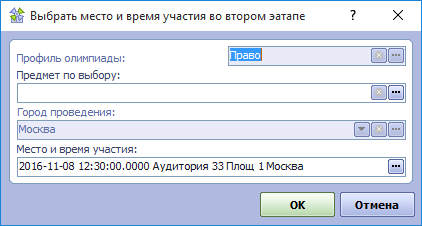
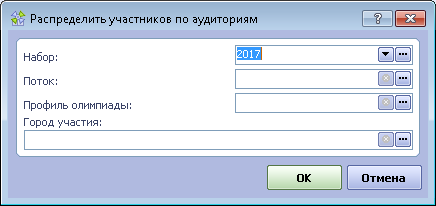
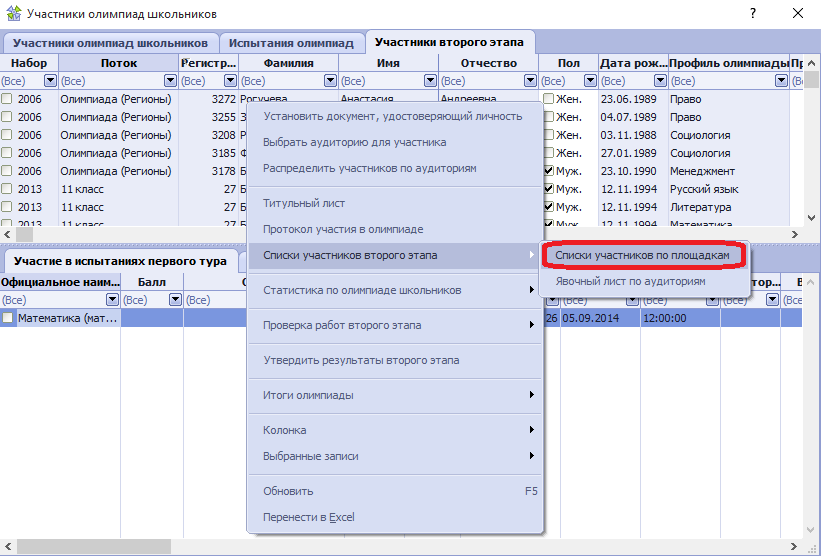
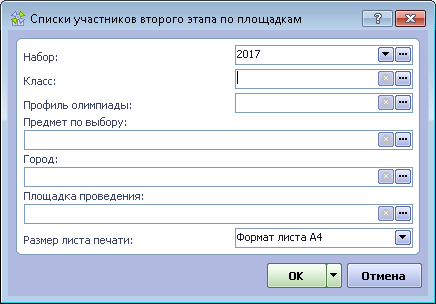
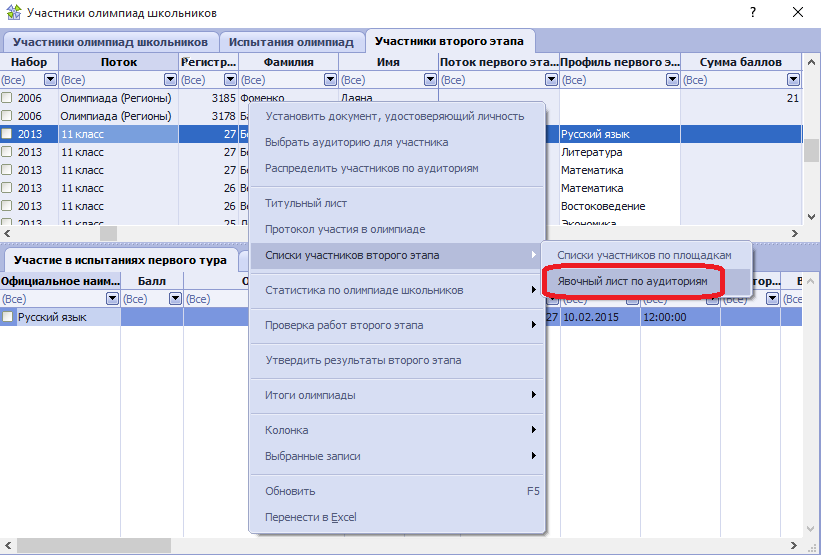
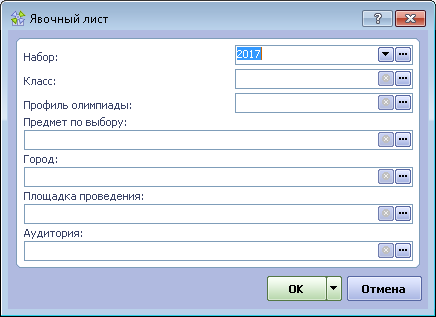
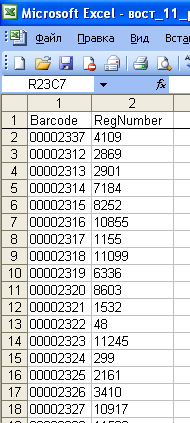

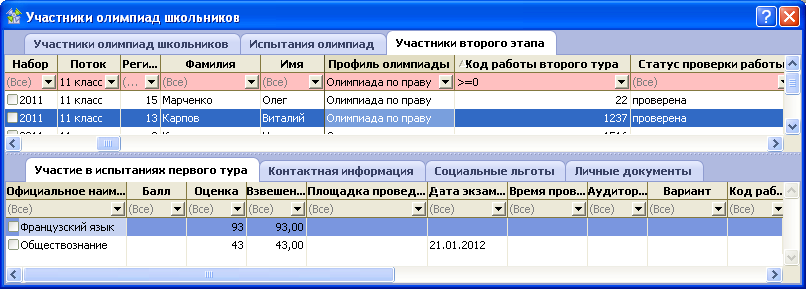


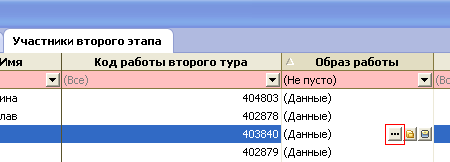
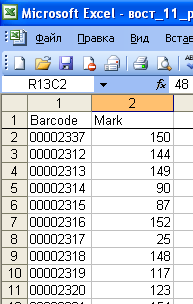


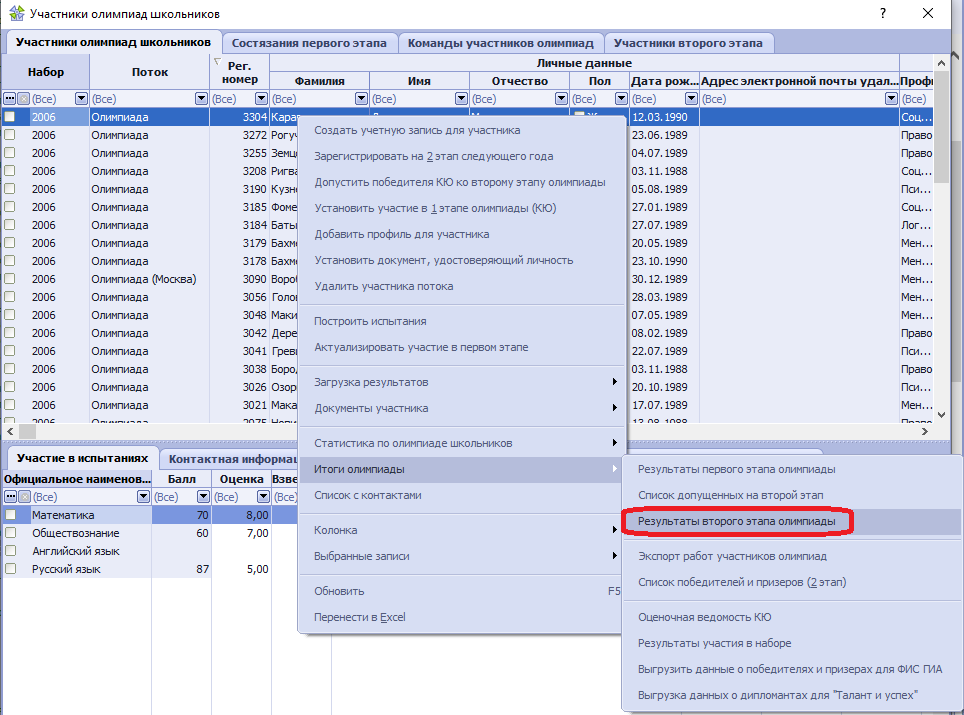
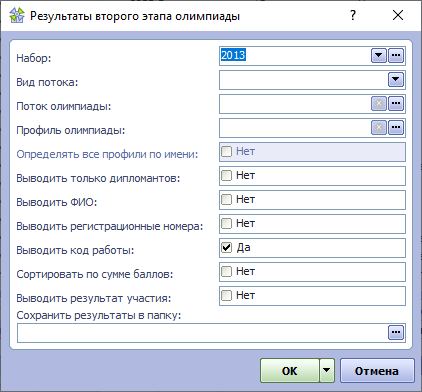
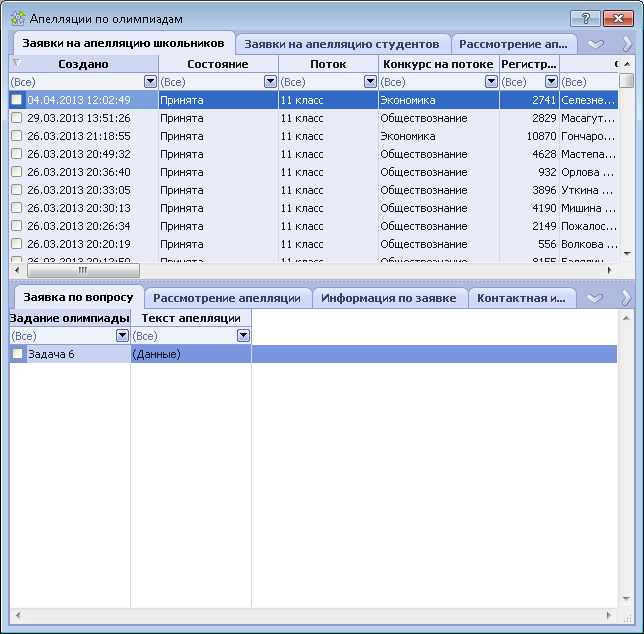
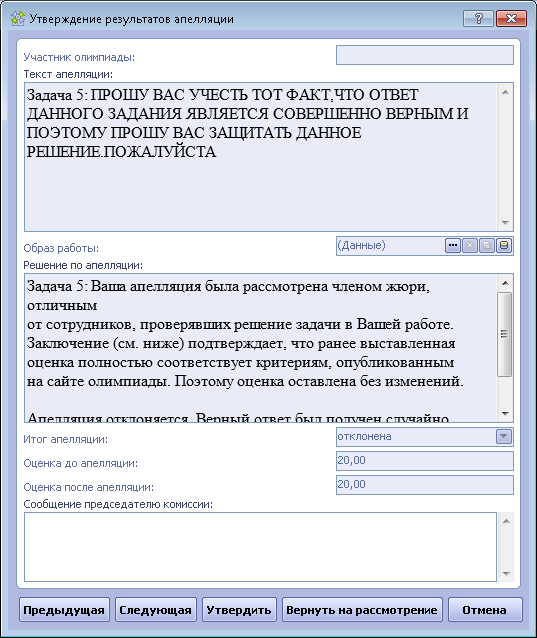

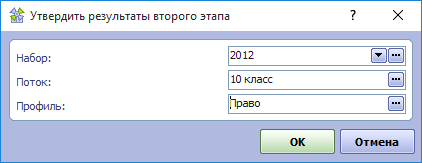
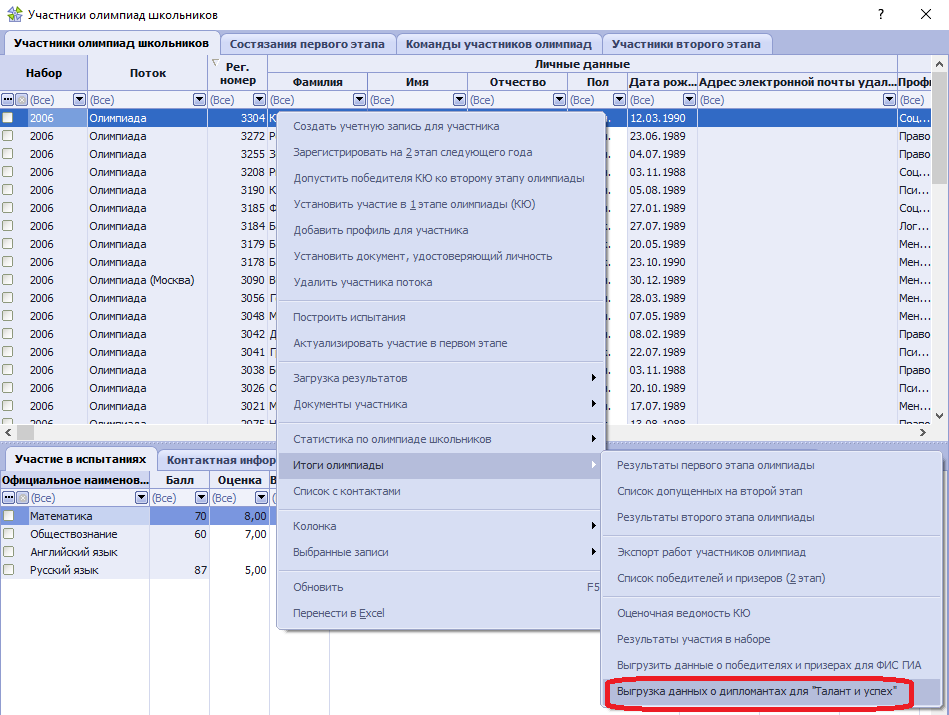
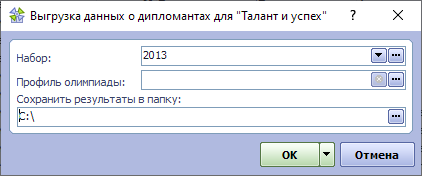
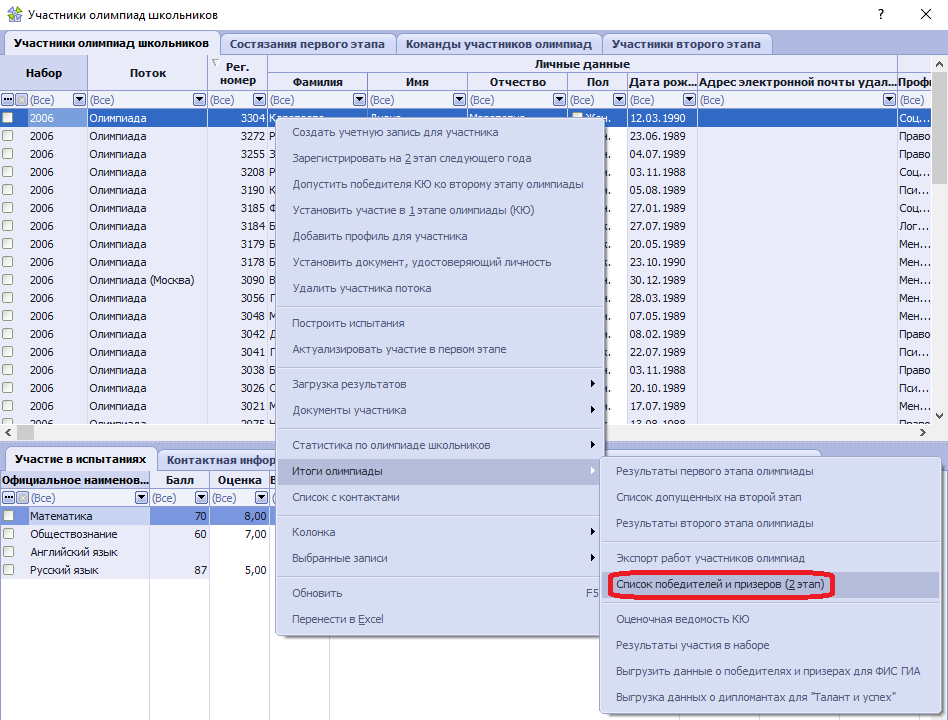
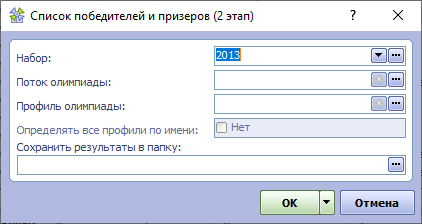
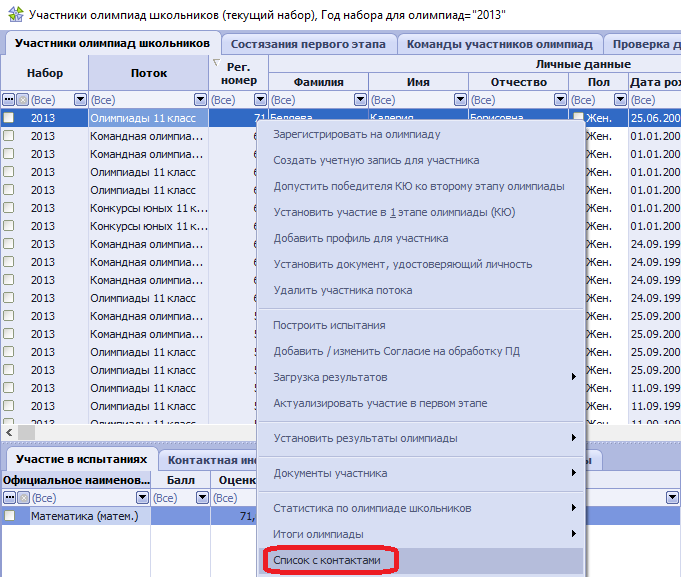
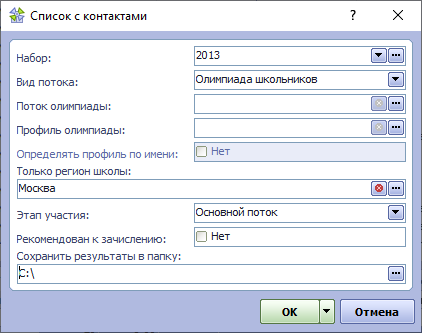
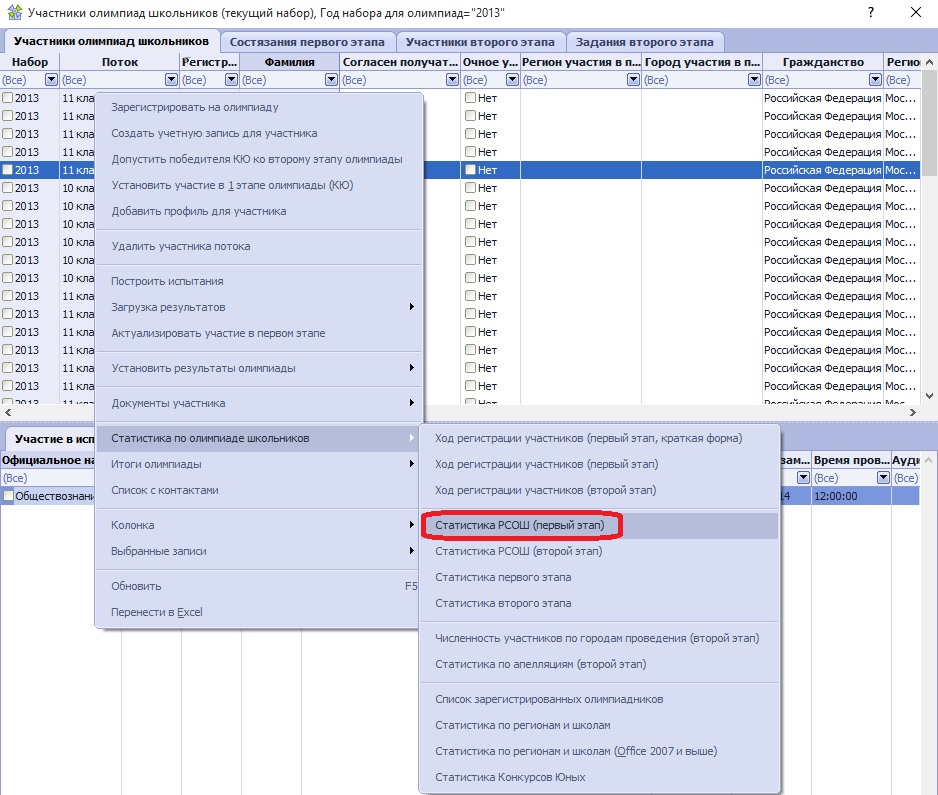

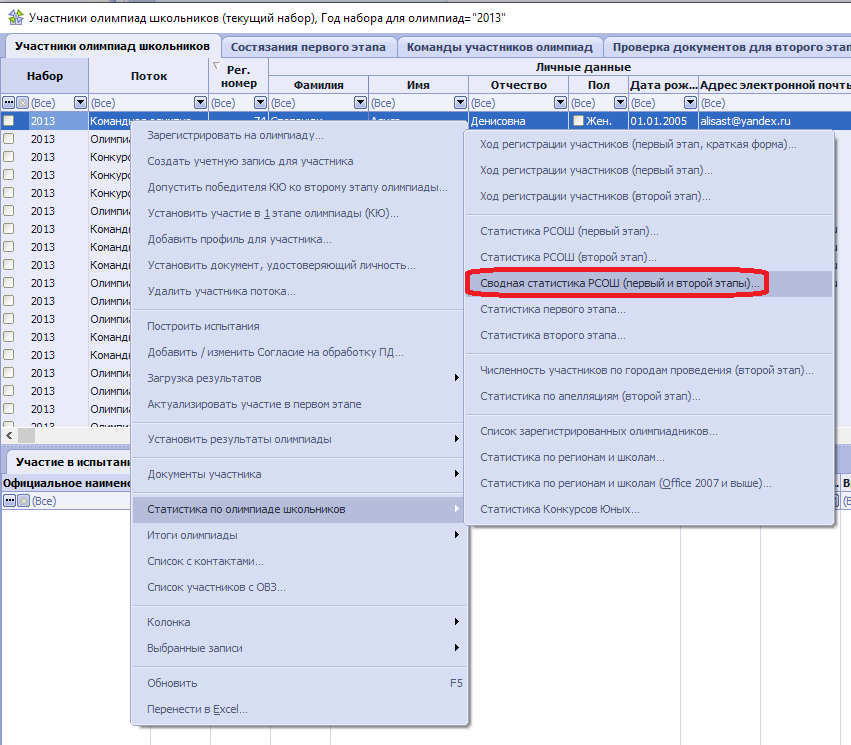

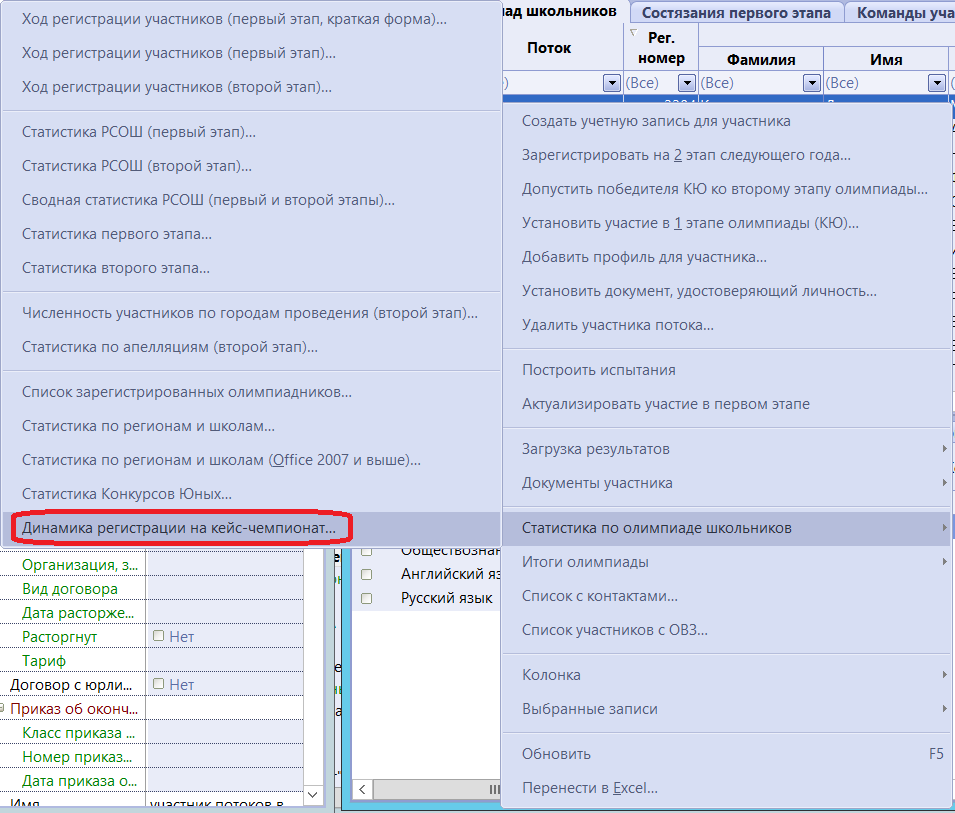
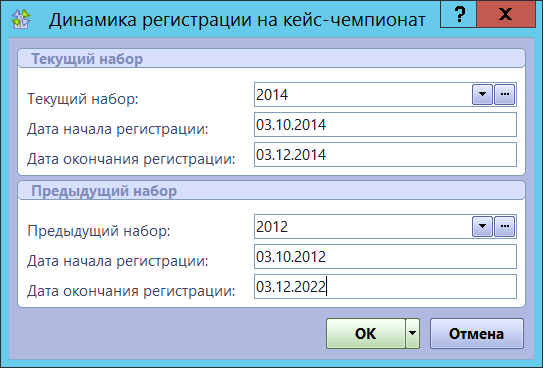
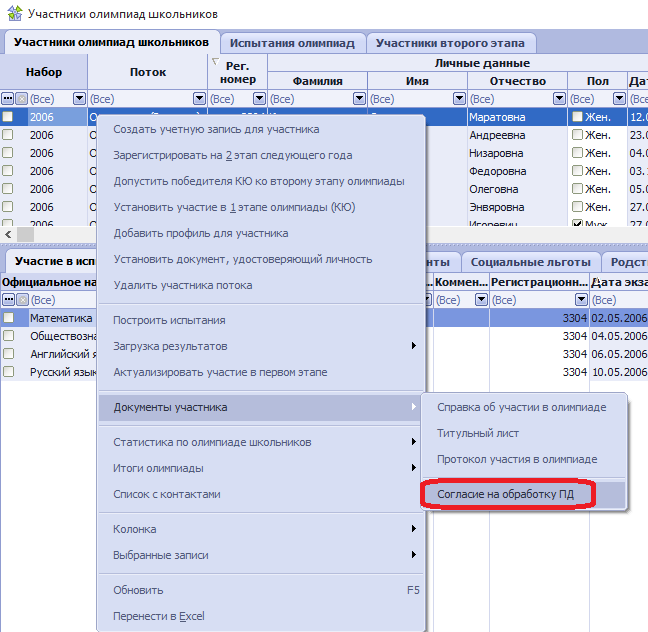
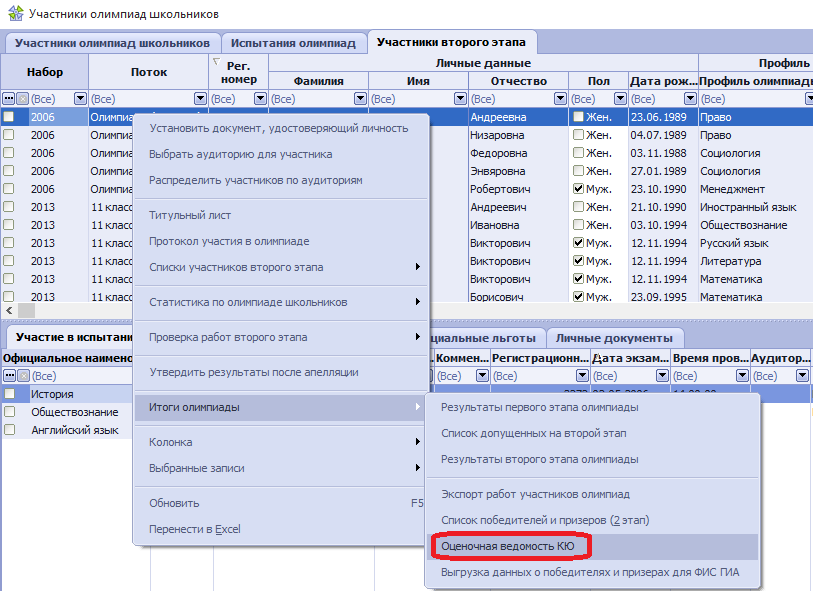
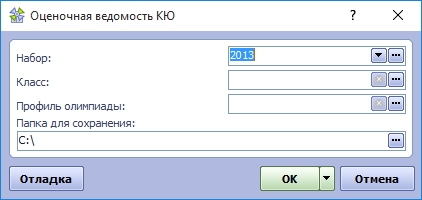
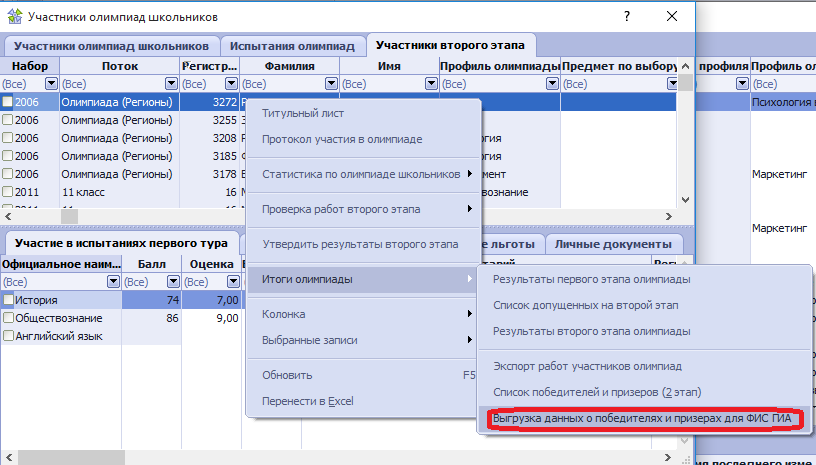
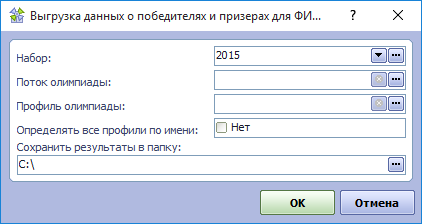
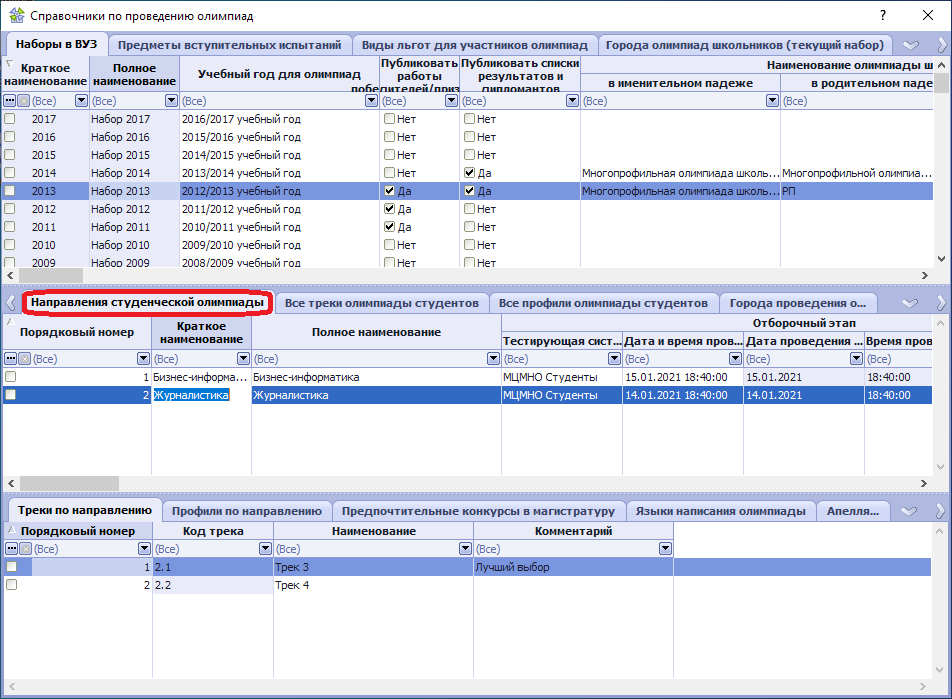
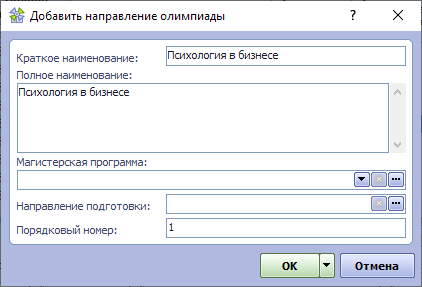
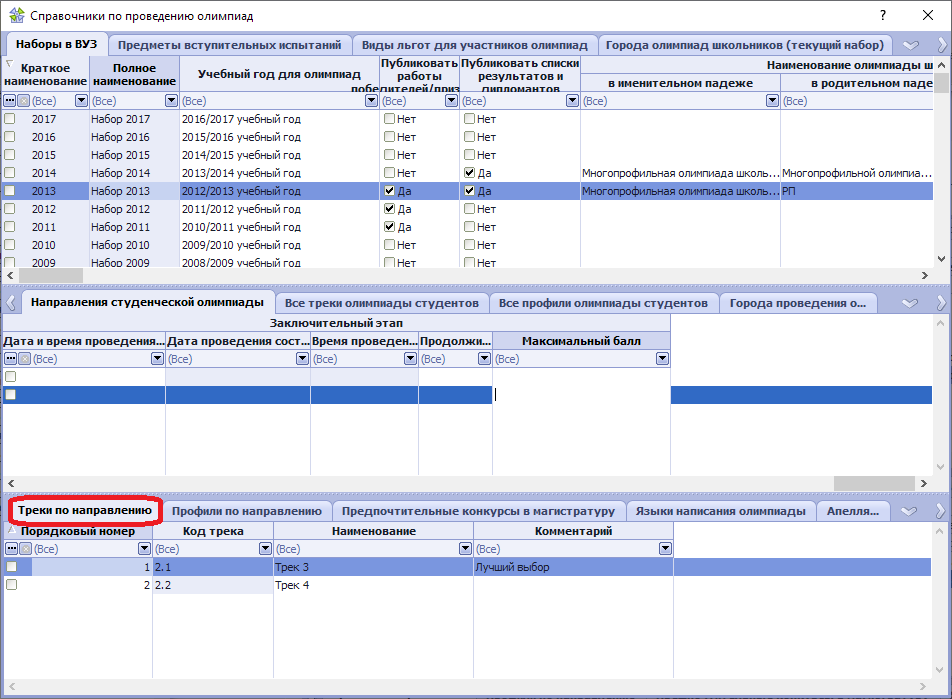
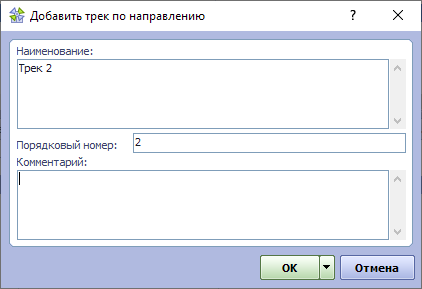
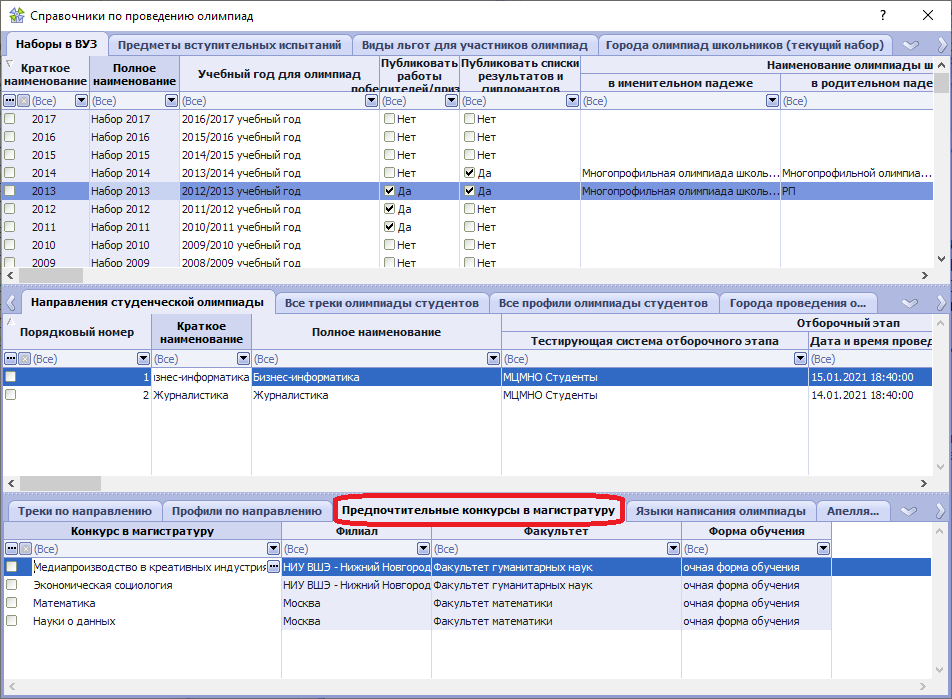
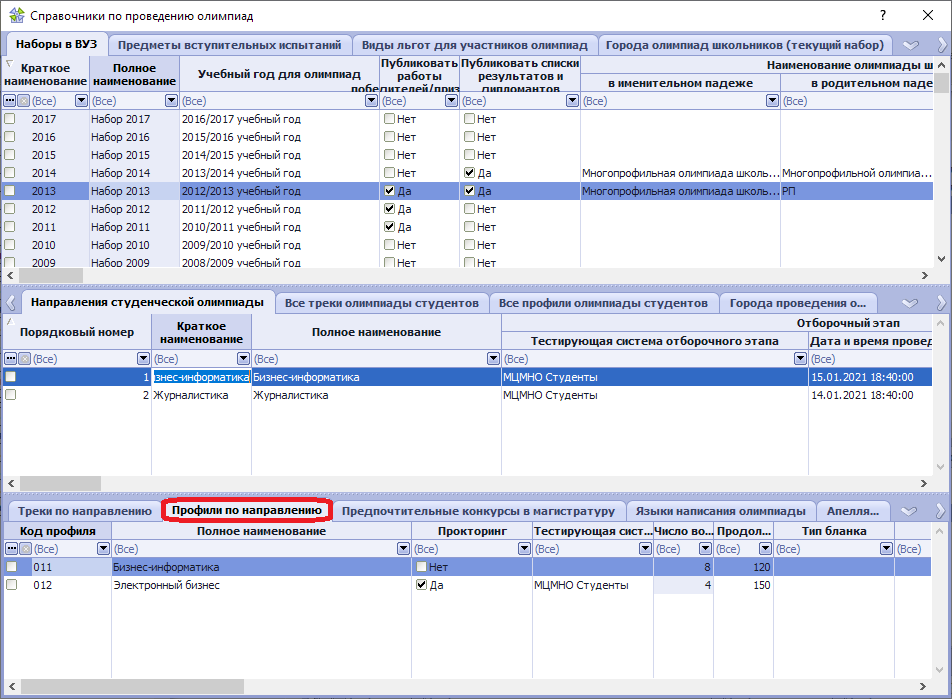
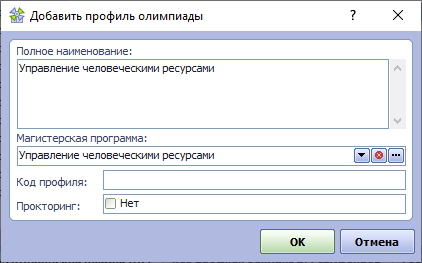
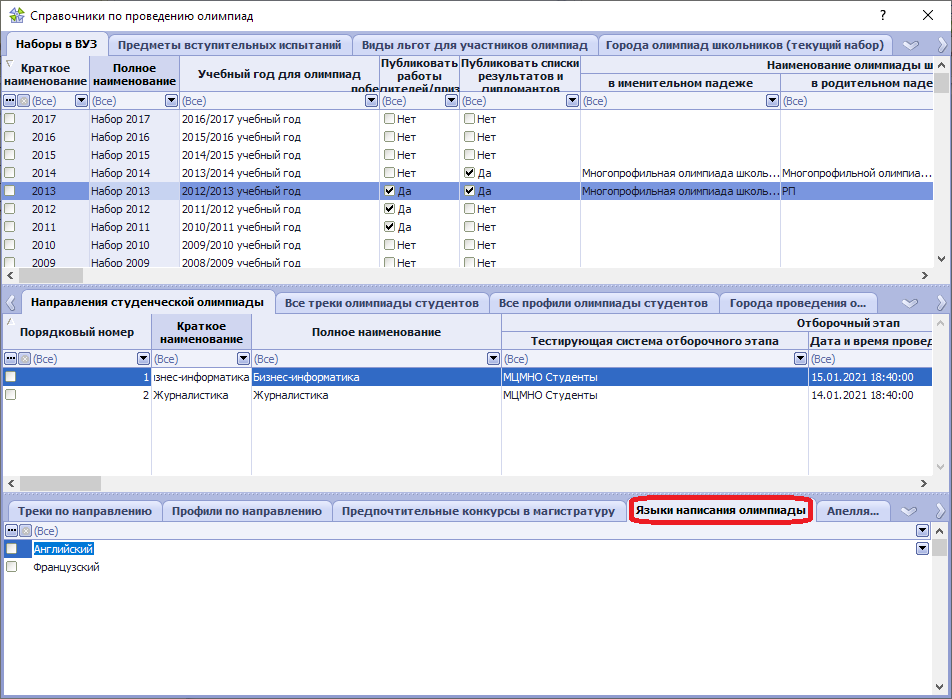
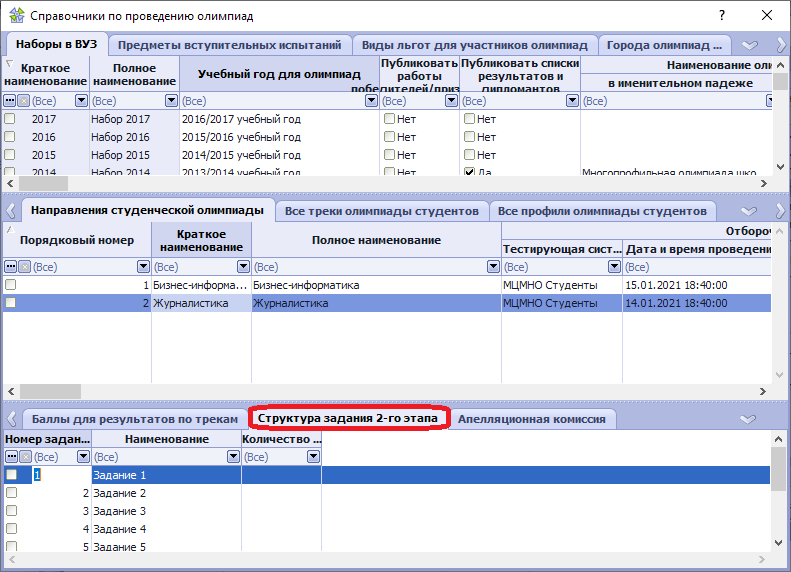
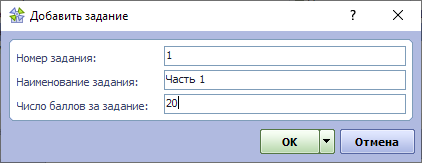
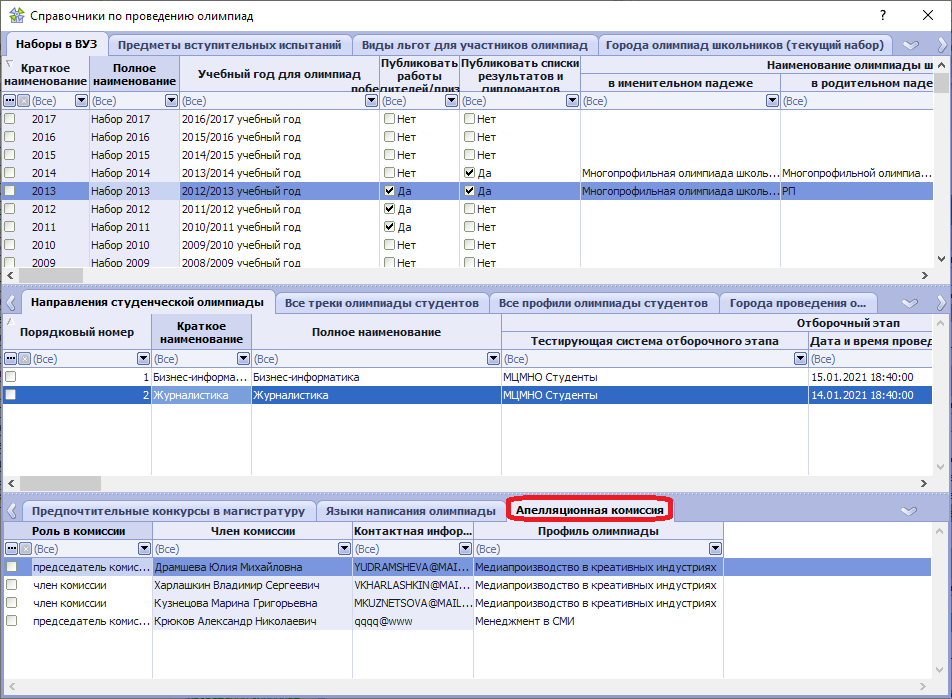
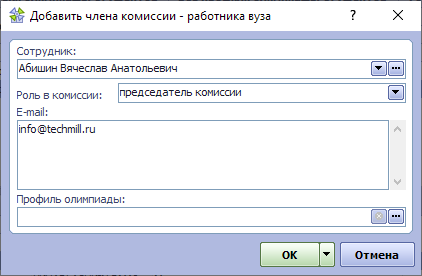
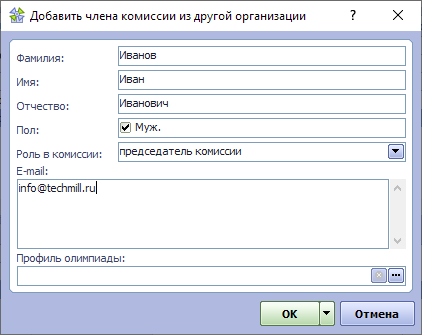
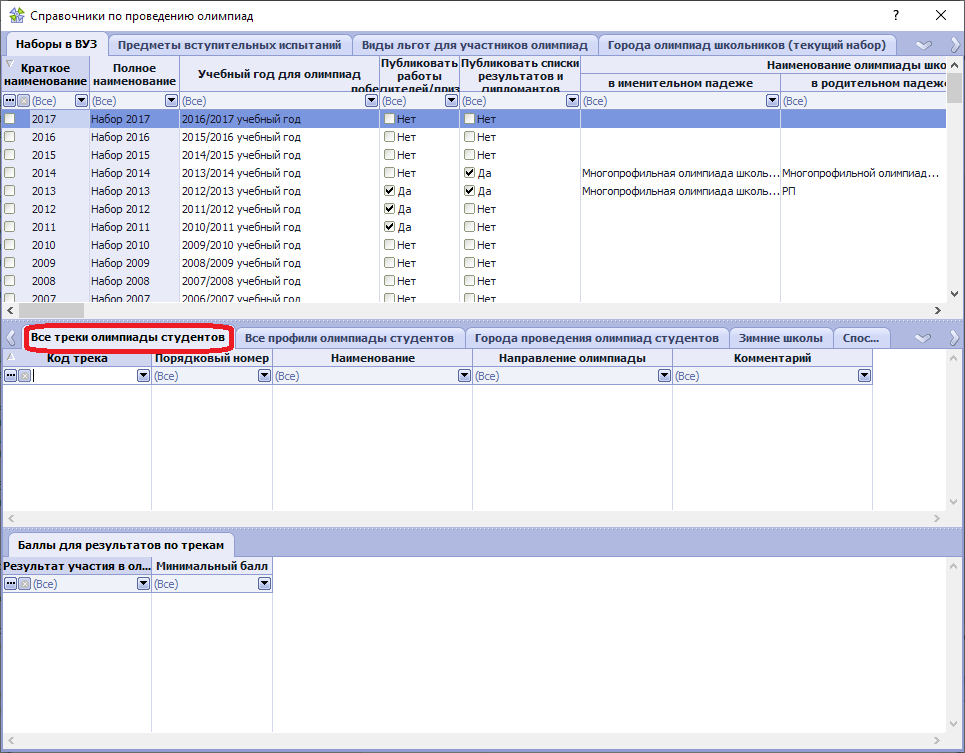
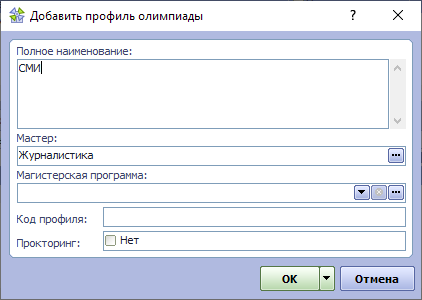
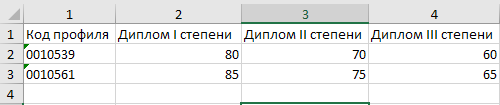
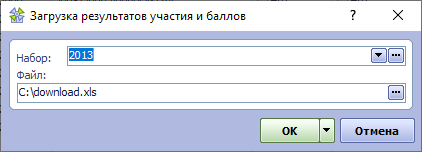
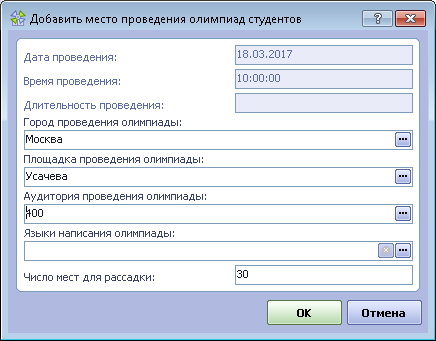
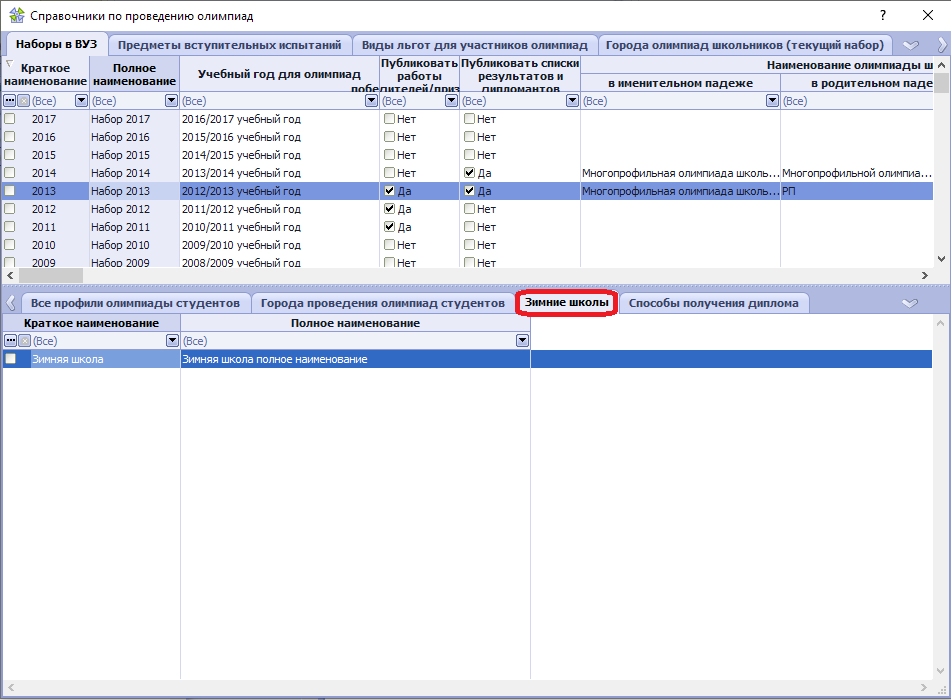
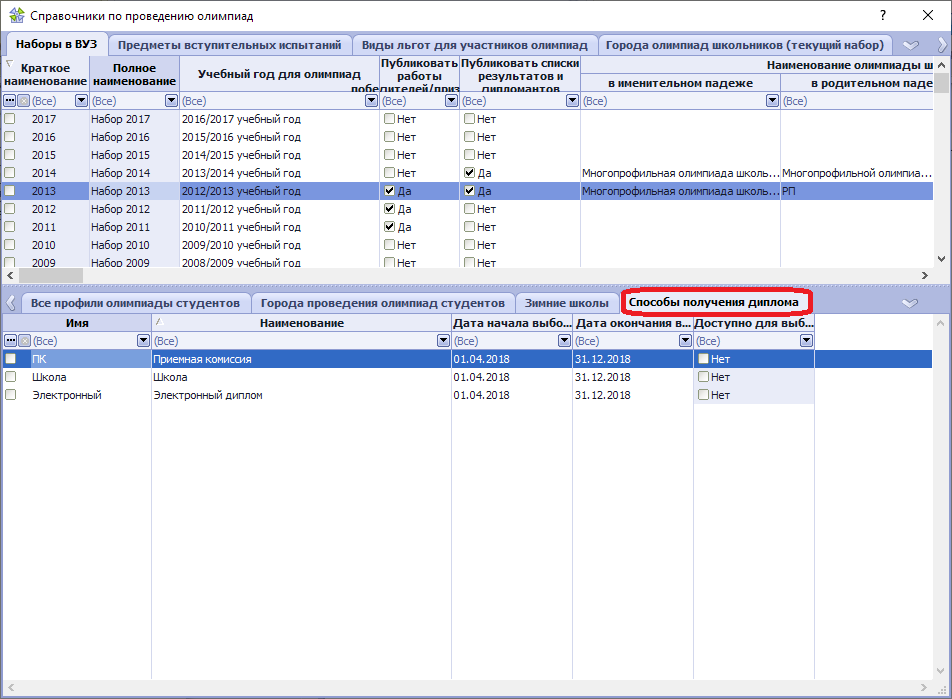
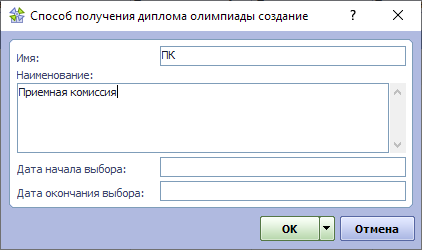
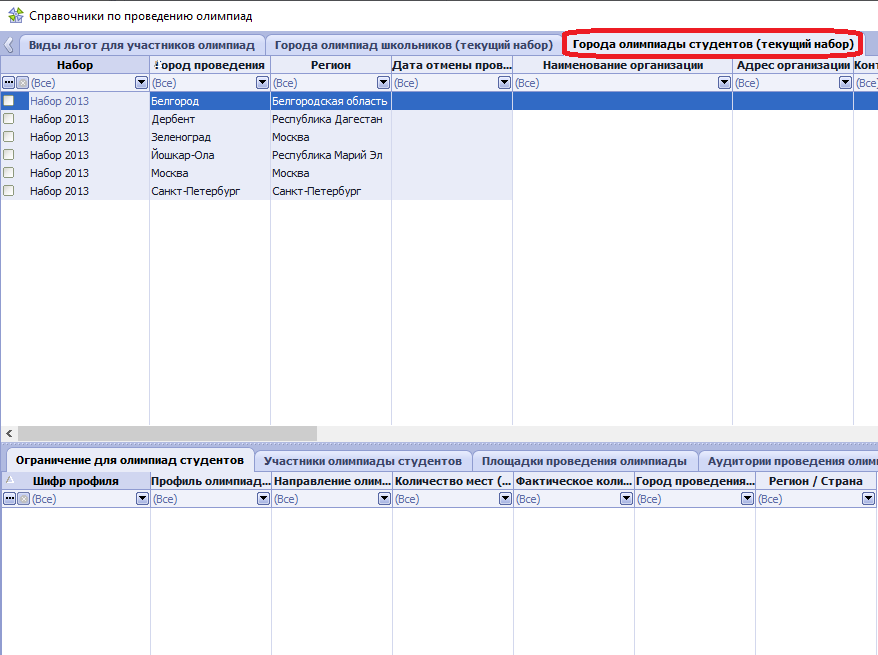
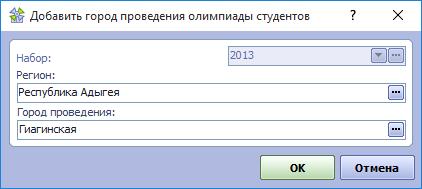
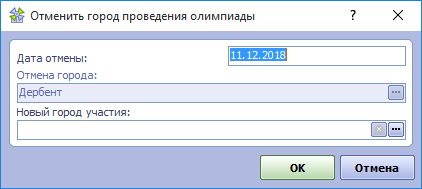
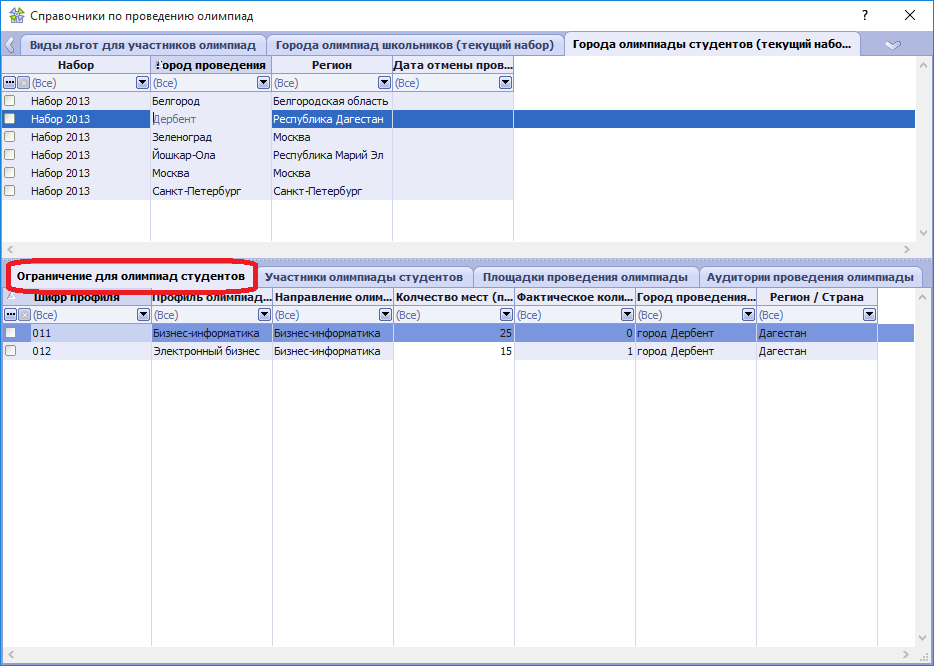
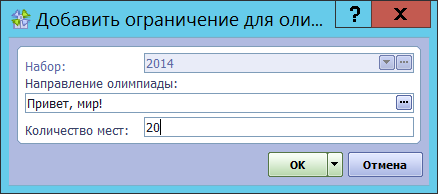
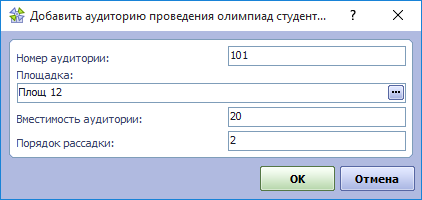


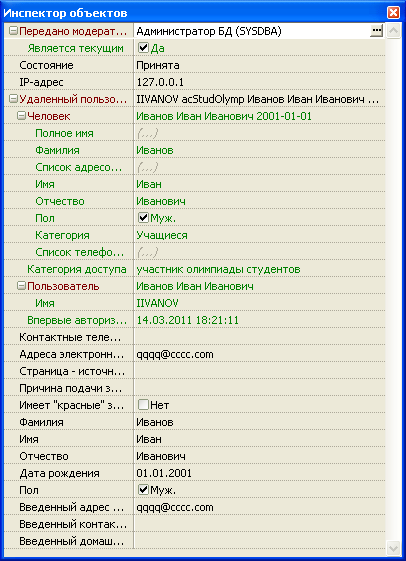
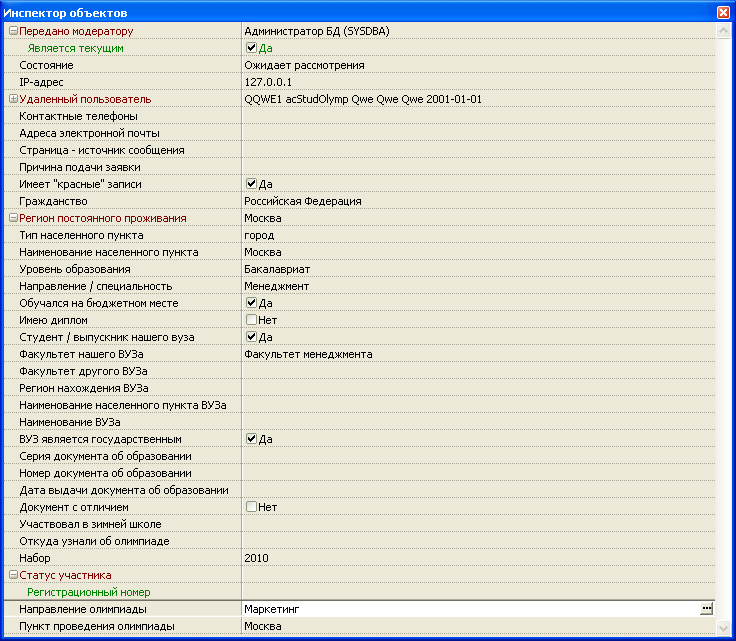
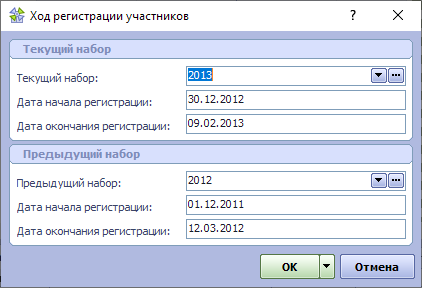

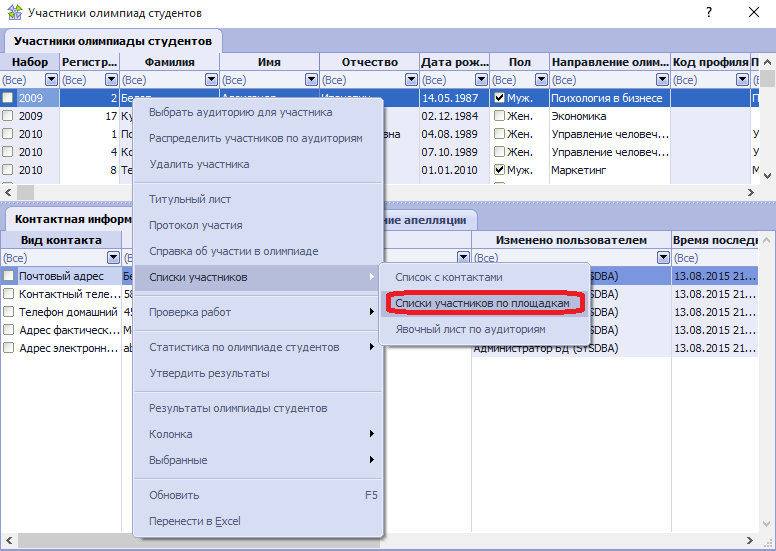
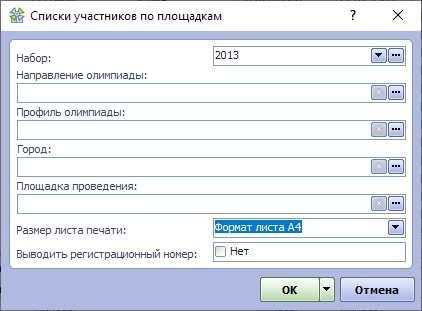
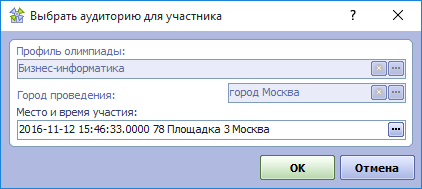
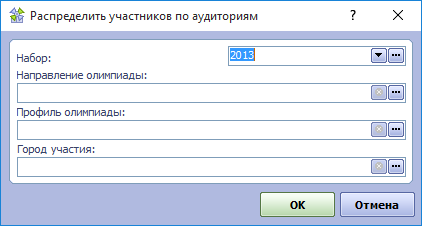
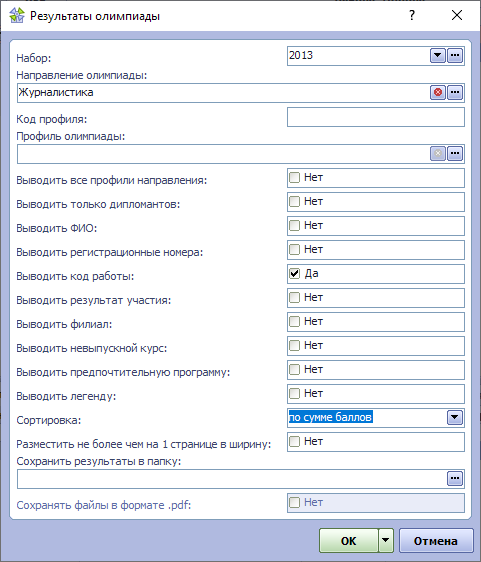
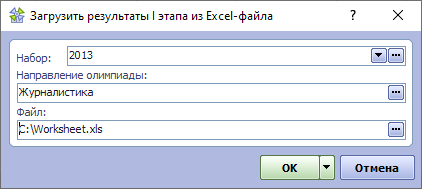
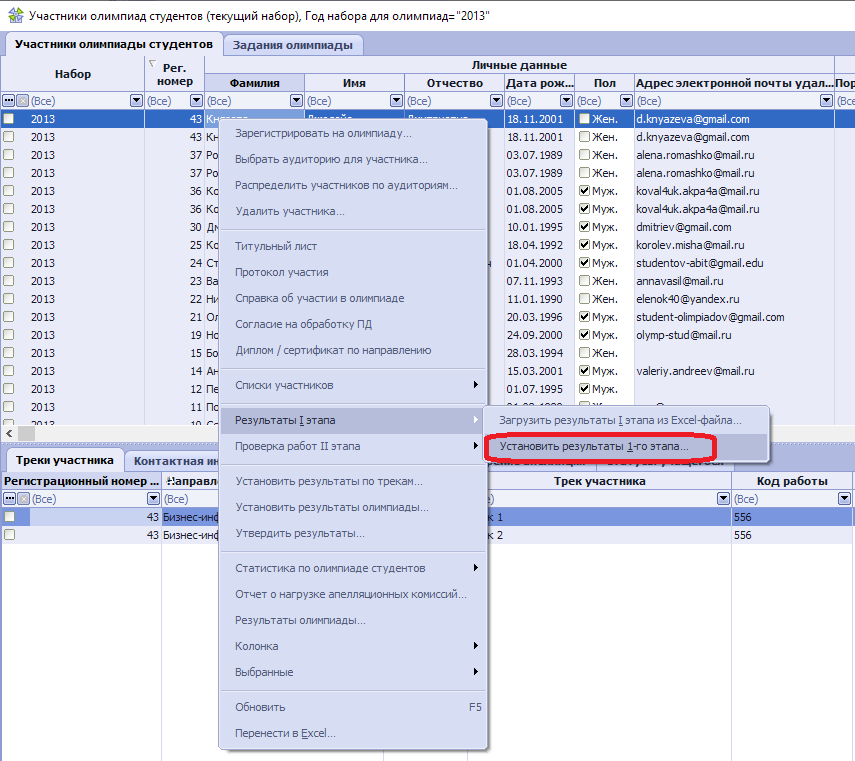
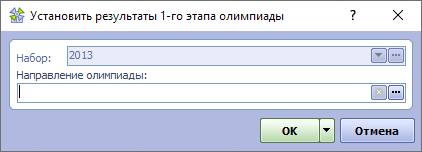
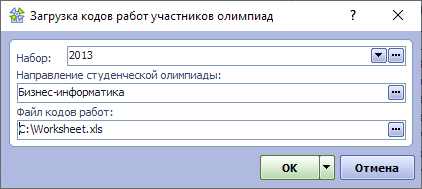
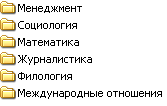
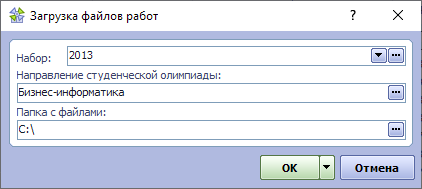
 ).
).