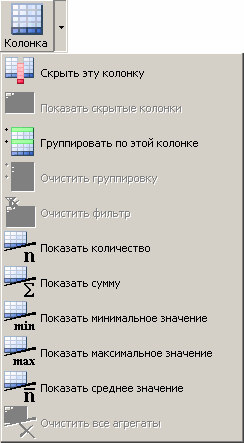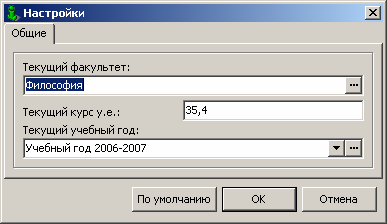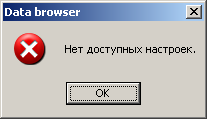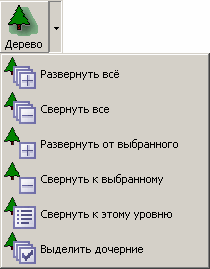Ряд стандартных действий, доступных объектов любого типа, может быть вызван из любой таблицы данных. Разработчиком конкретной прикладной системы некоторые из перечисленных в данном разделе действий могут быть скрыты. Также перечень доступных стандартных действий зависит от прав доступа конкретного пользователя.

Взаимное расположение, наименования и доступность стандартных действий могут зависеть от реализации прикладной системы. В следующих разделах описаны все стандартные действия, реализованные средствами платформы.