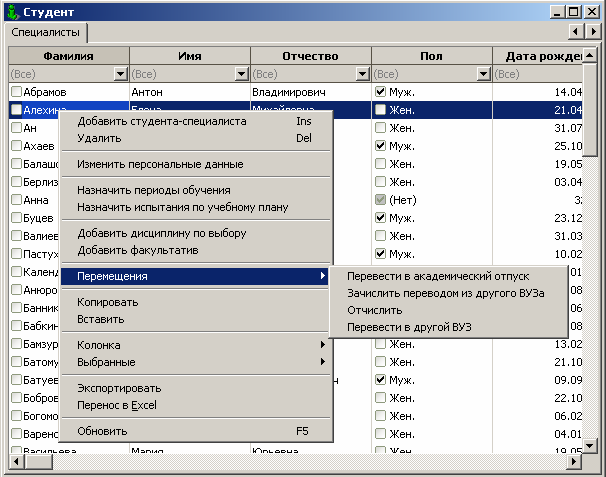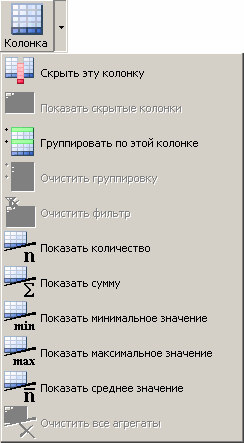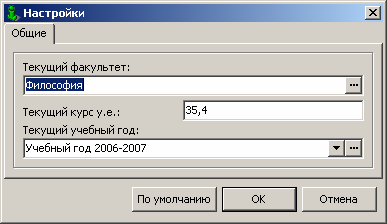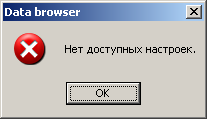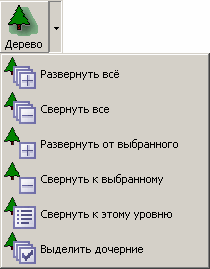Таблицы данных могут иметь подчиненные таблицы. Подчиненные таблицы по умолчанию отображаются в нижней части главной таблицы. Набор записей, отображаемых в подчиненной таблице, зависит от того, какие записи выбраны в главной таблице.
Например, на рисунке в главной таблице "Представительства" выбрано представительство ООО "Холод плюс". При этом в подчиненной таблице "Продажи представительства" отображаются только те продажи, которые осуществлены данным представительством.
Подчиненные таблицы могут располагаться двумя способами:
- на закладках - в этом случае в нижней части главной таблицы отображаются закладки с наименованиями подчиненных таблиц; переключаться между подчиненными таблицами можно путем щелчка мышью по соответствующей закладке;
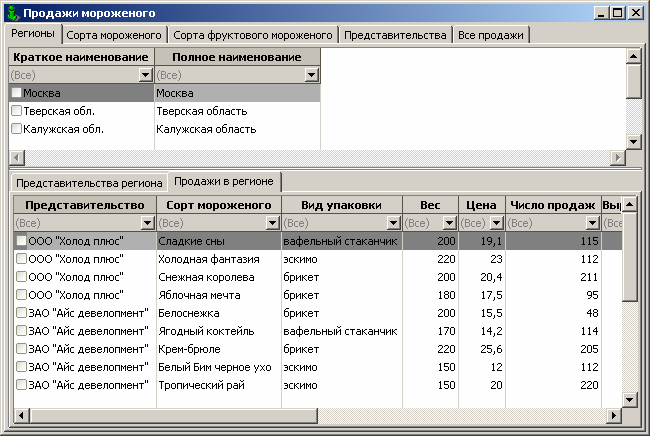
- в отдельных окнах - в этом случае каждая из подчиненных таблиц располагается в своем окне; окна имеют заголовки, соответствующие наименованиям таблиц; окна, в которых отображаются подчиненные таблицы, можно перетаскивать за заголовок в любое другое место экрана, минимизировать, восстанавливать, закрывать и т.д.
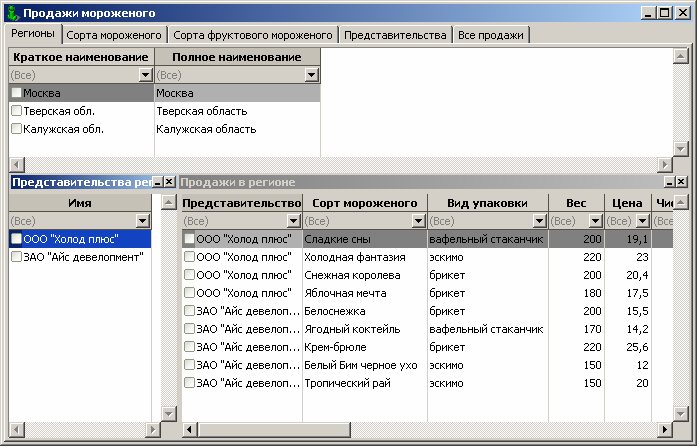
Изменять соотношение размера главной и подчиненных таблиц можно путем перетаскивания горизонтального разделителя мышью. Для этого необходимо подвести указатель мыши к границе раздела зон главной и подчиненных таблиц и когда курсор примет форму горизонтального разделителя ( ) перетащить разделитель выше или ниже. При отображении подчиненных таблиц в отдельных окнах можно изменять соотношение ширины подчиненных таблиц. Для этого нужно подвести указатель мыши к вертикальной границе таблиц и когда указатель примет форму вертикального разделителя (
) перетащить разделитель выше или ниже. При отображении подчиненных таблиц в отдельных окнах можно изменять соотношение ширины подчиненных таблиц. Для этого нужно подвести указатель мыши к вертикальной границе таблиц и когда указатель примет форму вертикального разделителя ( ), перетащить разделитель вправо или влево.
), перетащить разделитель вправо или влево.
При отображении подчиненных таблиц на закладках занимаемая ими область также может быть минимизирована. Для этого необходимо подвести курсор к границе раздела зон главной и подчиненной таблиц и когда он примет форму горизонтального разделителя ( ) выполнить двойной щелчок мышью.
) выполнить двойной щелчок мышью.
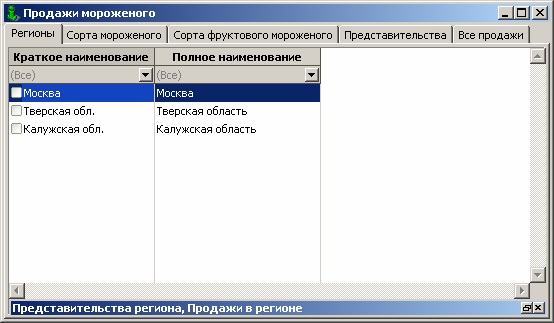
Восстановить отображение подчиненных таблиц можно либо путем нажатия кнопки "Восстановить" ( ) в заголовке минимизированного окна, либо при помощи двойного щелчка мышью на этом заголовке.
) в заголовке минимизированного окна, либо при помощи двойного щелчка мышью на этом заголовке.
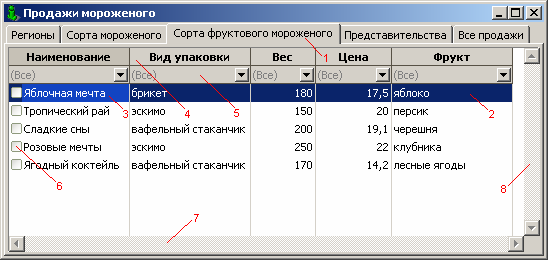
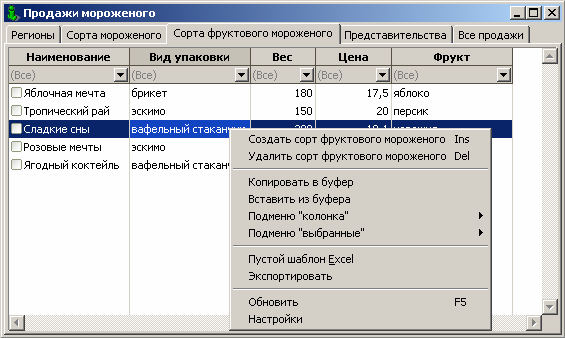
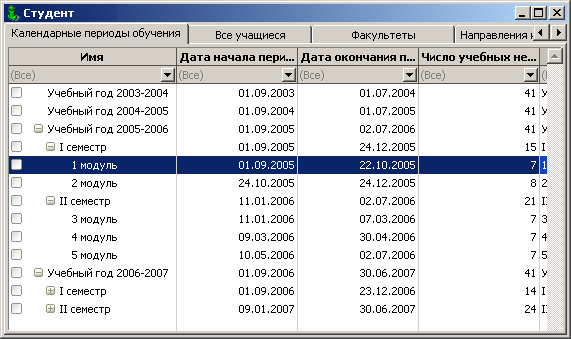
 или
или  . При щелчке мышью по значку
. При щелчке мышью по значку 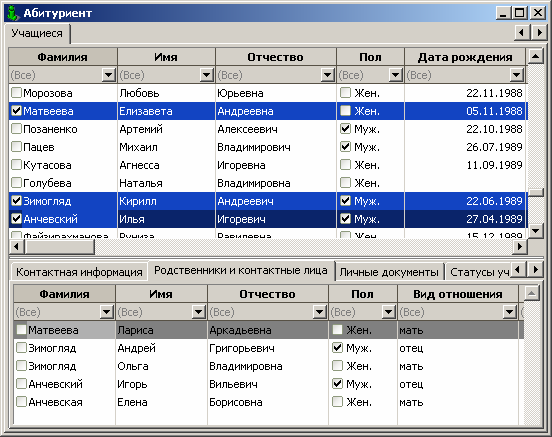
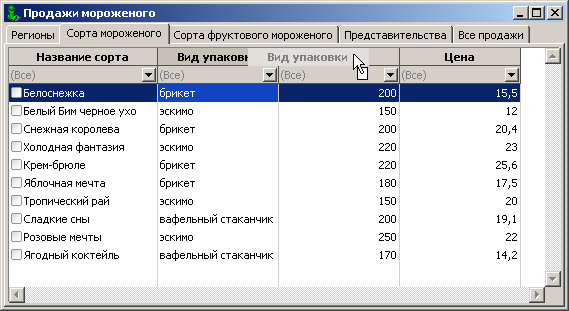
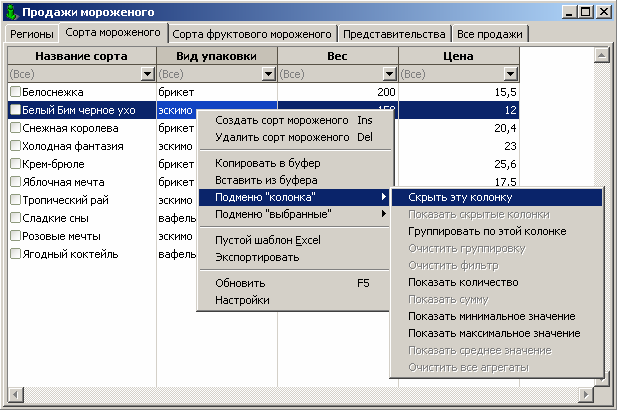
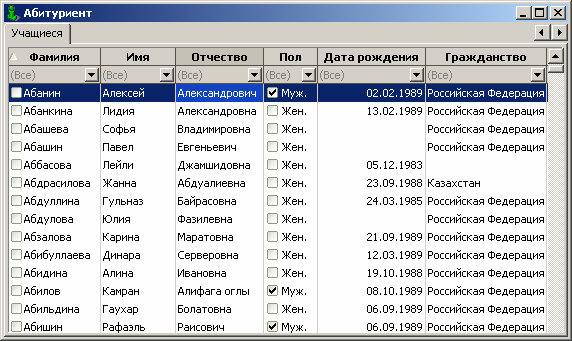
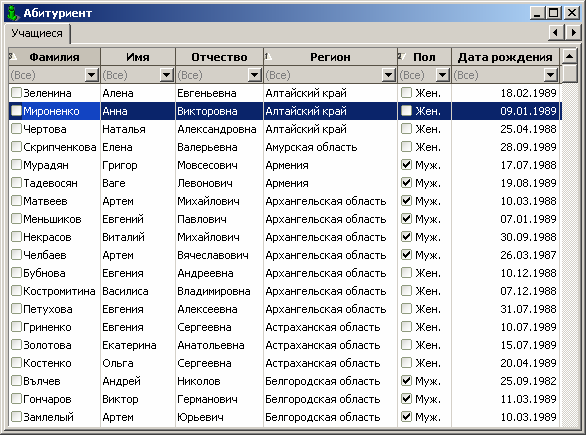
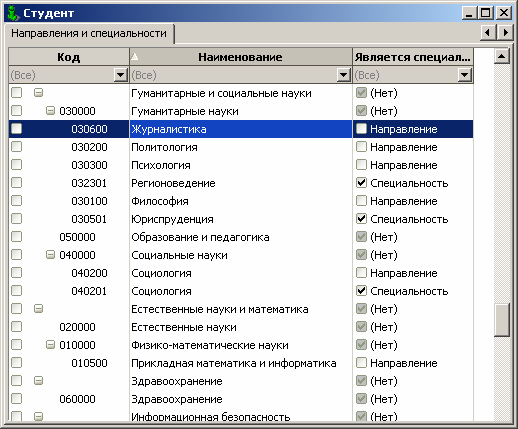

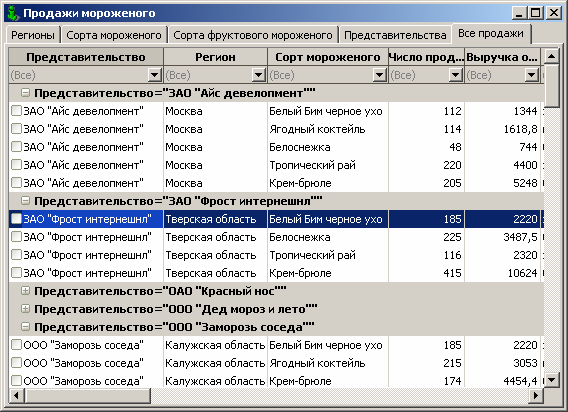
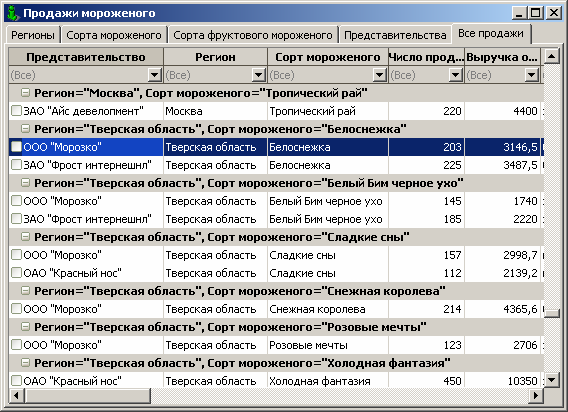
 в строке фильтра
в строке фильтра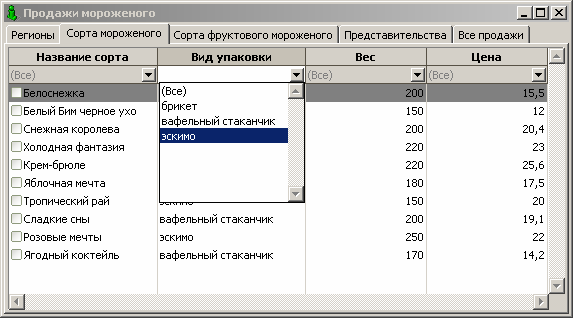
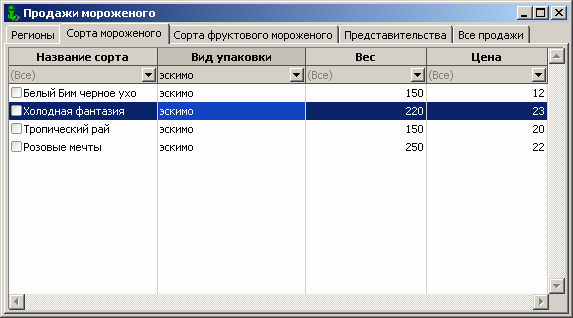
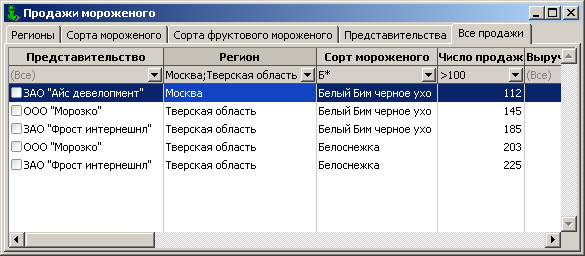
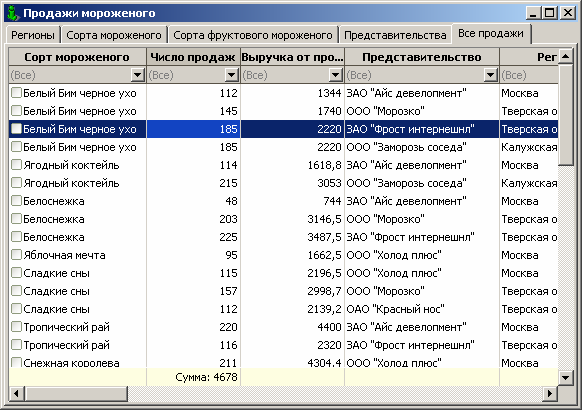
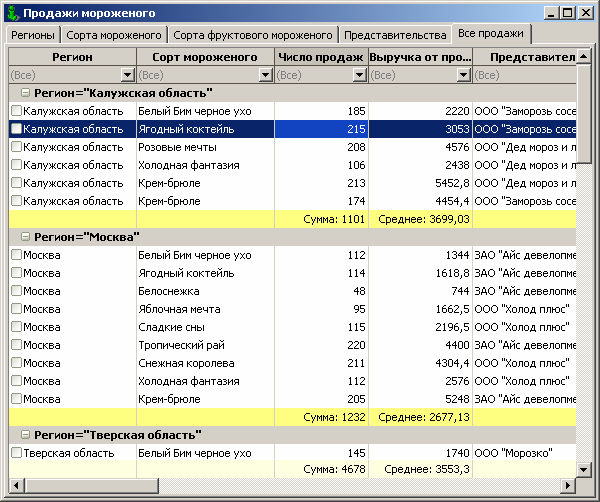
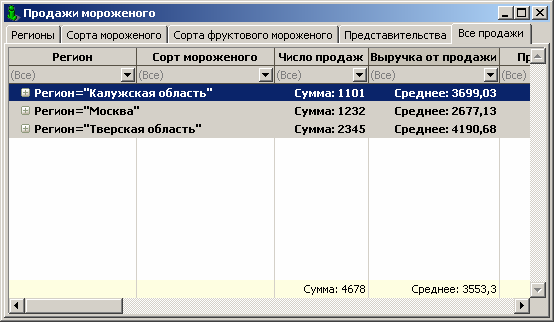







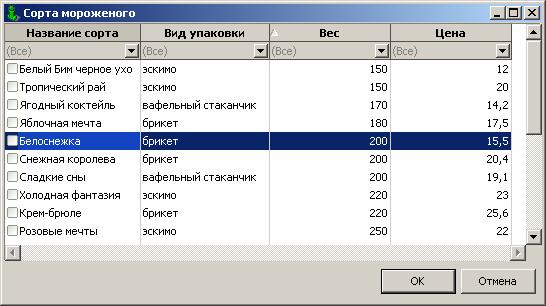

 , расположенную справа от текста; при этом откроется таблица данных, в которой нужно будет выбрать новое значение. В правом нижнем углу этой таблицы данных будут расположены кнопки OK и Отмена. Для выбора значения можно щелкнуть мышью по нужной записи или воспользоваться стрелками на клавиатуре. После выбора нужного значения нажмите кнопку OK. Если Вы не хотите менять ранее установленное значение, нажмите кнопку Отмена.
, расположенную справа от текста; при этом откроется таблица данных, в которой нужно будет выбрать новое значение. В правом нижнем углу этой таблицы данных будут расположены кнопки OK и Отмена. Для выбора значения можно щелкнуть мышью по нужной записи или воспользоваться стрелками на клавиатуре. После выбора нужного значения нажмите кнопку OK. Если Вы не хотите менять ранее установленное значение, нажмите кнопку Отмена. 

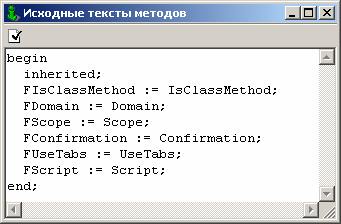

 позволяет загрузить содержимое большого объекта из файла. При нажатии этой кнопки отобразится стандартный диалог открытия файла Windows, в котором можно выбрать нужный файл, после чего нажать кнопку Открыть. При замене содержимого большого объекта новым будет отображено предупреждение:
позволяет загрузить содержимое большого объекта из файла. При нажатии этой кнопки отобразится стандартный диалог открытия файла Windows, в котором можно выбрать нужный файл, после чего нажать кнопку Открыть. При замене содержимого большого объекта новым будет отображено предупреждение: 
 позволяет сохранить содержимое большого объекта в файл. При нажатии этой кнопки отобразится стандартный диалог сохранения файла Windows, в котором необходимо задать расположение и имя файла и нажать кнопку Сохранить. При сохранении файла необходимо явно указать его расширение. При сохранении файла никаких предупреждений не отображается.
позволяет сохранить содержимое большого объекта в файл. При нажатии этой кнопки отобразится стандартный диалог сохранения файла Windows, в котором необходимо задать расположение и имя файла и нажать кнопку Сохранить. При сохранении файла необходимо явно указать его расширение. При сохранении файла никаких предупреждений не отображается.  . При выборе такого пункта никакого действия не выполняется, а открывается " подменю ", содержащее другие действия.
. При выборе такого пункта никакого действия не выполняется, а открывается " подменю ", содержащее другие действия.