Форма задания параметров используется для организации диалога с пользователем по заданию параметров, необходимых для выполнения метода или формирования отчета. Форма задания параметров открывается при вызове действия, для выполнения которого необходимо задать параметры.
Форма задания параметров представляет собой форму, содержащую поля различного вида. В правом нижнем углу формы расположены кнопки ОК и Отмена.
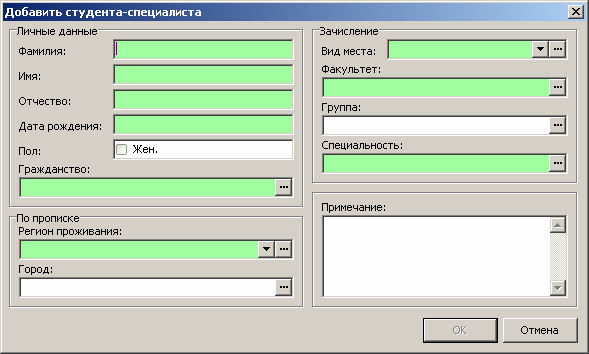
Слева или сверху от каждого поля расположено его наименование. Наименования поля отражает, какие данные должны быть в него введены. Поля формы объединяются в группы. Группы полей могут располагаться в столбцах или на закладках. На рисунке выше поля формы расположены в двух столбцах. Если поля расположены на закладках, то в верхней части формы отображаются заголовки закладок с их наименованиями.
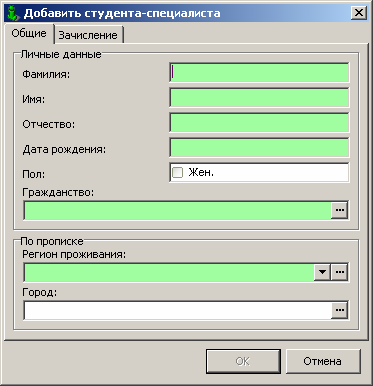
На рисунке представлена та же форма, что и на рисунке выше, но с расположением параметров на закладках.
Порядок отображения полей на форме, а также способ их отображения (в столбцах или на закладках) задается разработчиком прикладной системы. Переход от одного поля к другому может осуществляться либо щелчком мышью на новом поле, либо при помощи клавиши Tab на клавиатуре. Переключаться между закладками можно путем нажатия мышью ни их заголовок.
Для выполнения действия, требующего задания параметров, необходимо заполнить все обязательные поля формы. После установления допустимых значений все поля формы должны приобрести белый фон. При этом условии кнопка OK станет доступной. После нажатия кнопки OK будет выполнен вызываемый метод или сформирован отчет. Если Вы хотите отменить выполнение действия, нажмите кнопку Отмена.
Поля формы могут иметь белый, зеленый или серый фон, а также могут иметь различный внешний вид. Цвет фона зависит от доступности для изменения и допустимости введенного в поле значения. Внешний вид поля зависит от типа данных, которые должны быть в него введены. Возможны следующие варианты внешнего вида полей и способ установления в них значений:
- Если поле имеет серый фон, то его значение недоступно для изменения. Такие поля используются для отображения дополнительной информации. Значения в таких полях могут изменяться автоматически при установке новых значений в других полях формы.

- Обычное поле отображается в случае, когда в него должно быть введено строковое значение длиной до 128 символов, целочисленное, вещественное (с целой и дробной частью) значение, значение типа даты, времени, или даты со временем

В таком поле можно вводить текст с клавиатуры, копировать и вставлять его. Введенные в такое поле символы проверяются на соответствие типу данным (на основе локальных настроек компьютера) и на удовлетворение значения дополнительным условиям, которые могут быть установлены разработчиком прикладной системы. В случае если введенный набор символов соответствует недопустимому для данного поля значению, поле приобретет зеленый фон. - установлено допустимое значение
- установлено допустимое значение - установлено недопустимое значение.
- установлено недопустимое значение. - Для ввода строковых значений, длина которых может превышать 128 символов, отображаются расширенные поля ввода:
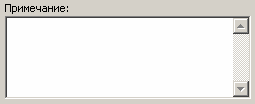
В таком поле можно вводить текст с клавиатуры, копировать его и вставлять. Также в таком поле может вводится многострочный текст. Перенос строки осуществляется нажатием клавиш Ctrl+Enter. Если текст имеет большое число строк, для его просмотра используется вертикальная полоса прокрутки. - Для выбора значения из двух возможных вариантов используется поля, в котором отображается флажок и текстовое значение.

Изменение значения в таком поле может производиться либо щелчком мыши по флажку, либо при помощи клавиши Пробел на клавиатуре. Если в данном поле пустое значение недопустимо, то переключение происходит между двумя возможными значениями (например, для поля "Пол" между значениями "Муж." и "Жен."). Если пустое значение допустимо, то переключение происходит между тремя вариантами: двумя значениями и пустым значением, для которого отображается строка "(Нет)". - Если значение поля должно быть установлено путем выбора из списка допустимых значений, то в правой части поля отображается кнопка с направленной вниз стрелкой.

Установление значения в таком поле может производиться либо при помощи выбора из выпадающего списка, открывающегося при нажатии на кнопку , либо путем ввода с клавиатуры текста, соответствующего выбираемому значению. В процессе ввода будут предлагаться допустимые варианты.
, либо путем ввода с клавиатуры текста, соответствующего выбираемому значению. В процессе ввода будут предлагаться допустимые варианты. - Если поле предполагает ввод большого объекта, то оно отображается следующим образом:

Если в поле значение не установлено, то отображается текст "(Нет)". Если значение установлено, то отображается текст "(Данные)". В правой части поля ввода расположено три кнопки: при нажатии этой кнопки будет отображено окно редактирования текста большого объекта;
при нажатии этой кнопки будет отображено окно редактирования текста большого объекта; при нажатии этой кнопки большой объект можно загрузить из файла при помощи стандартного диалога открытия файла Windows;
при нажатии этой кнопки большой объект можно загрузить из файла при помощи стандартного диалога открытия файла Windows; при нажатии этой кнопки большой объект можно сохранить в файл при помощи стандартного диалога сохранения файла Windows.
при нажатии этой кнопки большой объект можно сохранить в файл при помощи стандартного диалога сохранения файла Windows.
- Если поле предполагает выбор объекта из другой таблицы данных, то в правой части поля отображается кнопка с тремя точками или кнопка со стрелкой и кнопка с тремя точками.
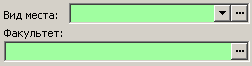
Выбор значений в таком поле производится путем нажатия на одну из кнопок: при нажатии данной кнопки отображается выпадающий список объектов которые могут быть выбраны в данном поле;
при нажатии данной кнопки отображается выпадающий список объектов которые могут быть выбраны в данном поле; - при нажатии данной кнопки будет открыта таблица данных, и в ее правом нижнем углу будут расположены кнопки OK и Отмена. В открывшейся таблице нужно выбрать один объект, после чего нажать кнопку ОК.
- при нажатии данной кнопки будет открыта таблица данных, и в ее правом нижнем углу будут расположены кнопки OK и Отмена. В открывшейся таблице нужно выбрать один объект, после чего нажать кнопку ОК.
При работе с формой задания параметров рекомендуется устанавливать в полях значения в порядке их следования на форме. Разработчиком прикладной системы может быть установлена зависимость между значениями полей. В этом случае при изменении значения в одном из полей, в других полях значения также могут автоматически измениться. Допустимость значений в одних полях может зависеть от того, какие значения установлены в других полях.
Также необходимо помнить о том, что кнопка ОК на форме задания параметров станет доступной только тогда, когда во всех полях будут установлены допустимые значения.