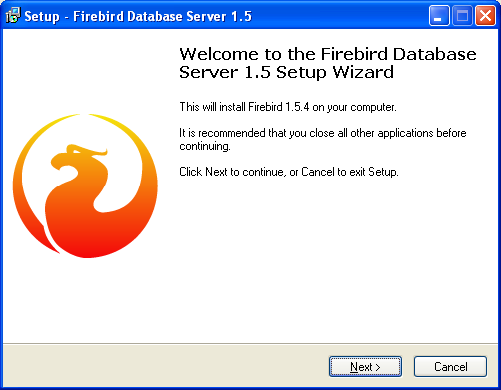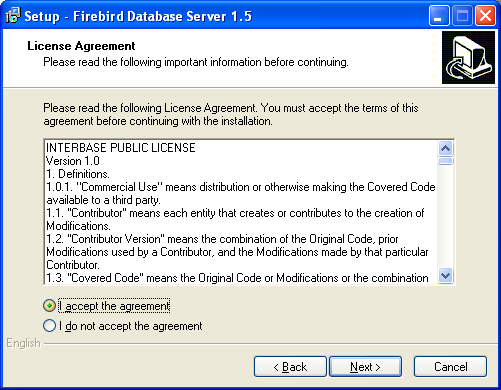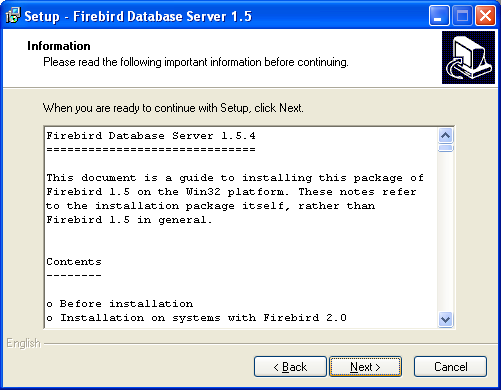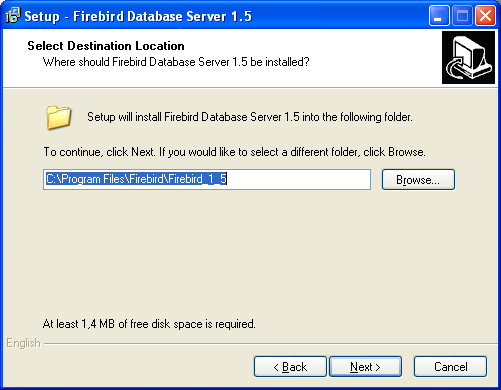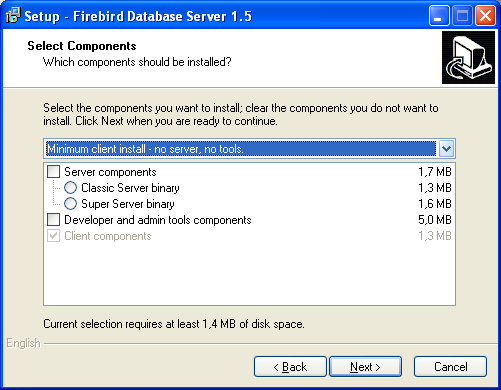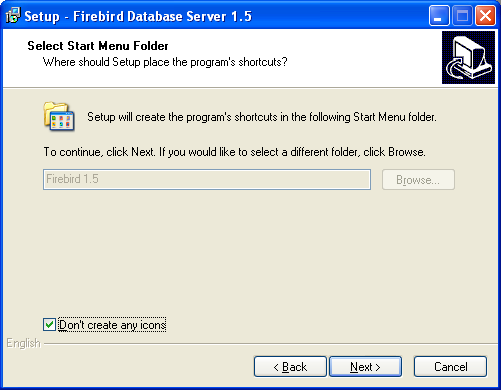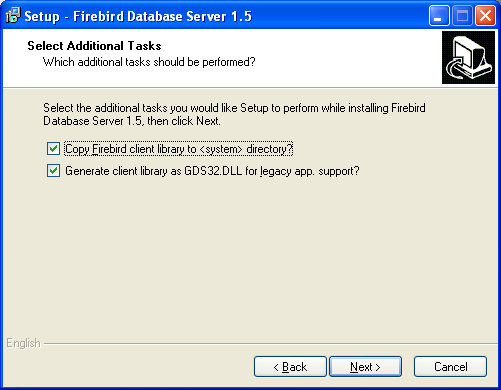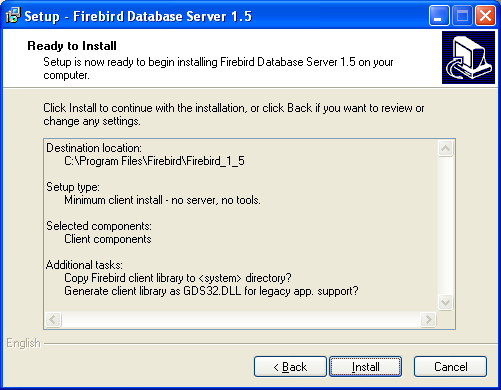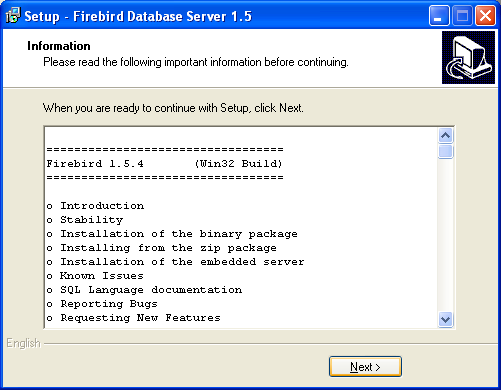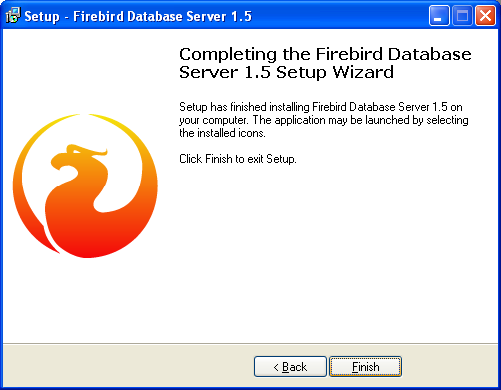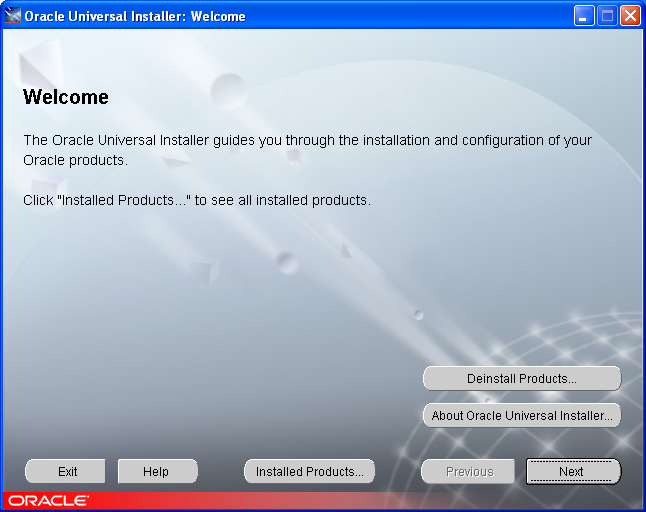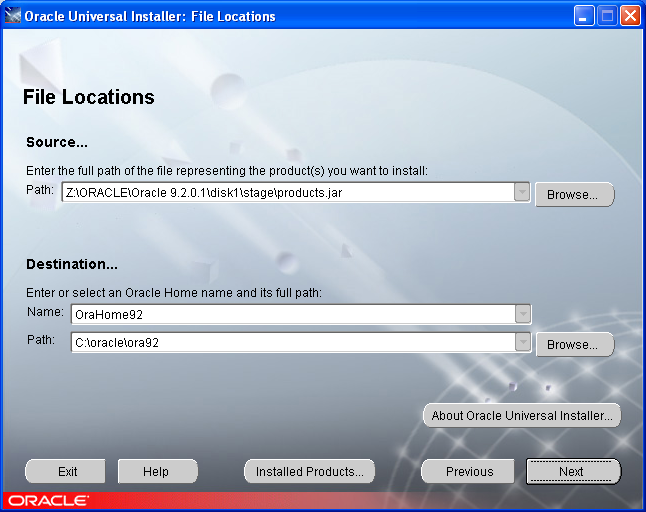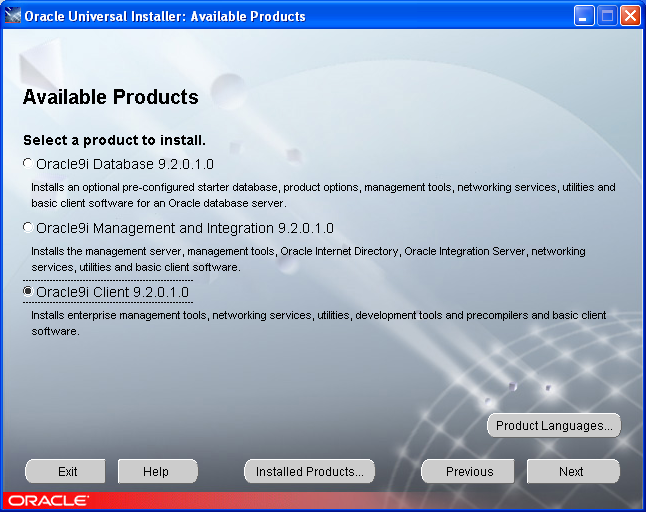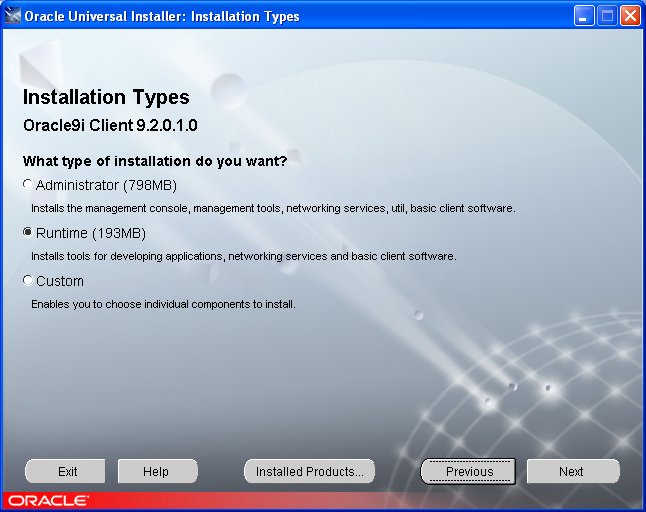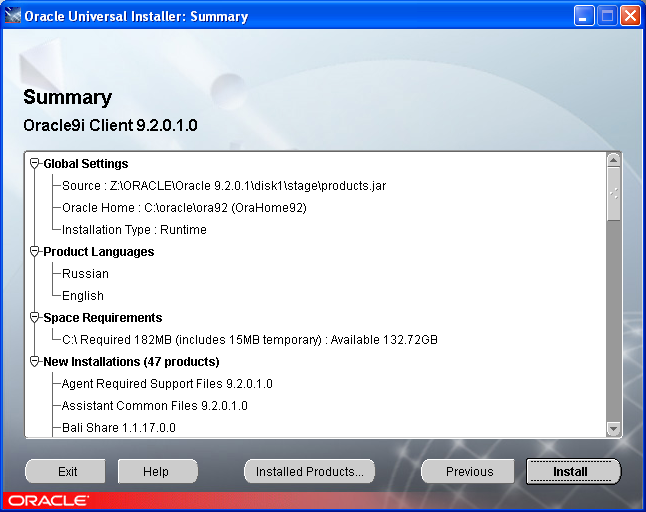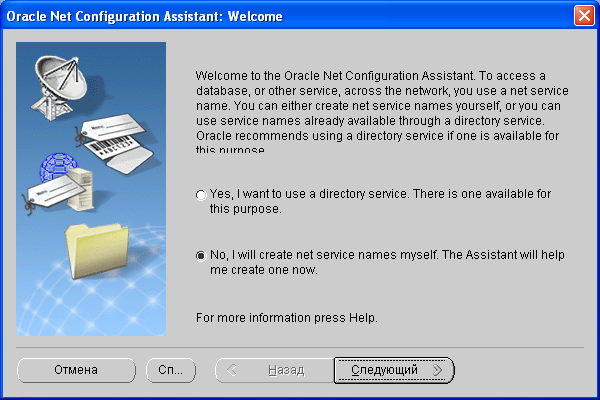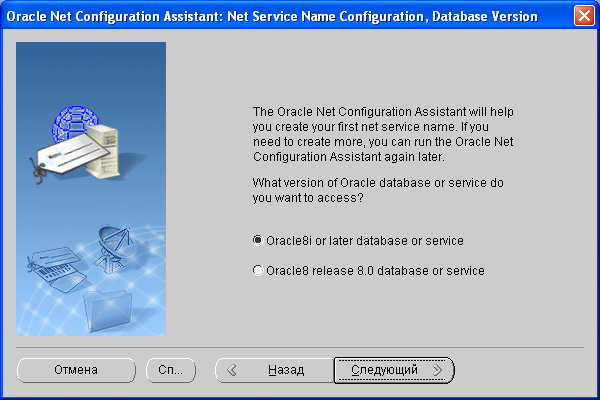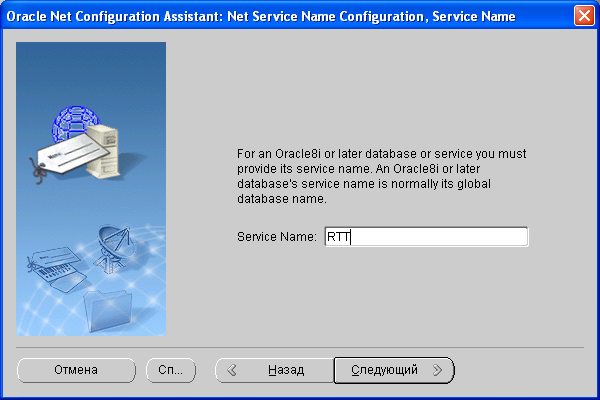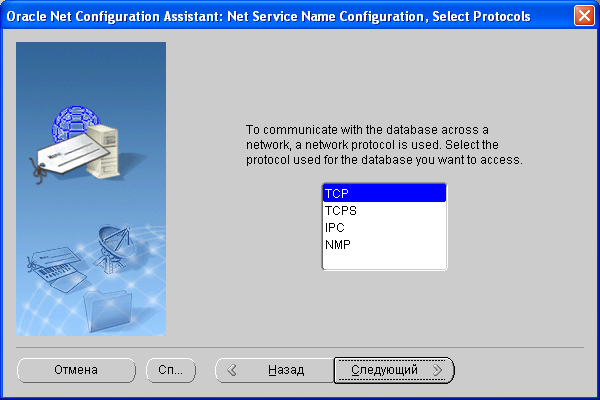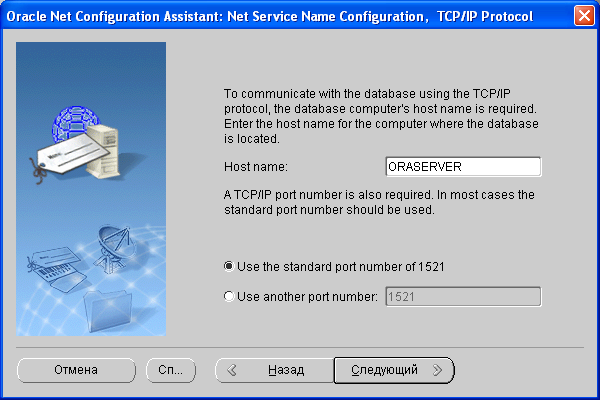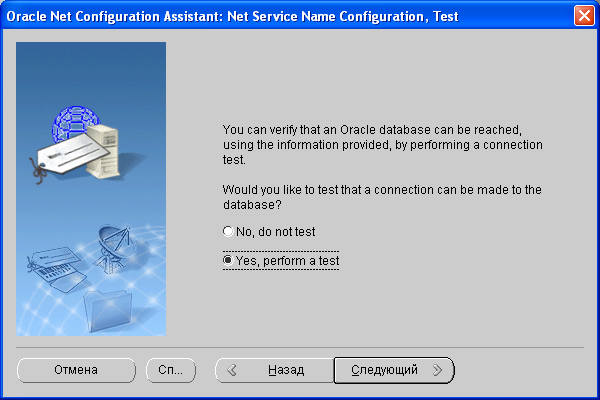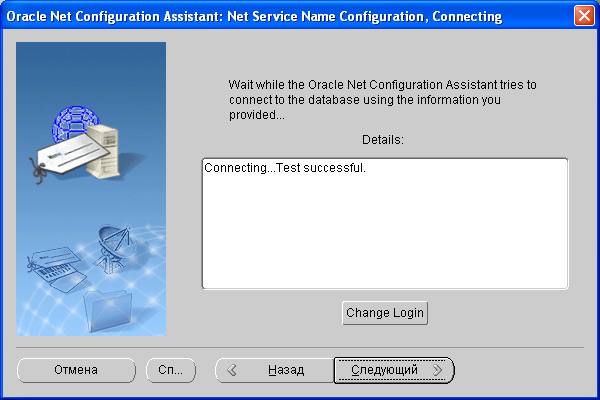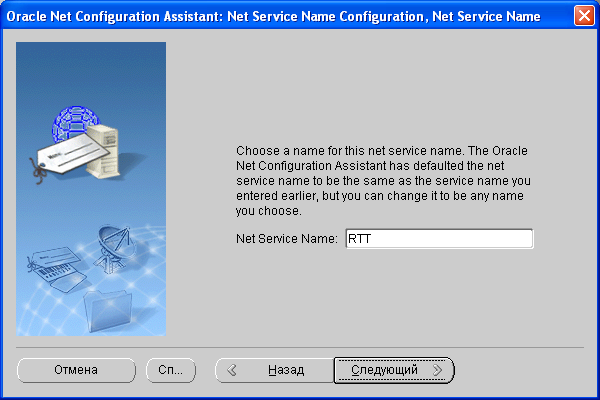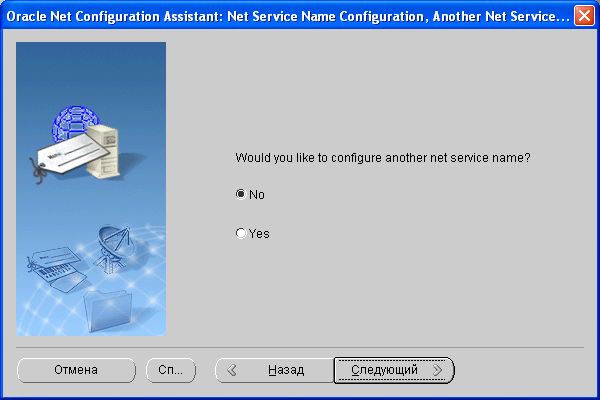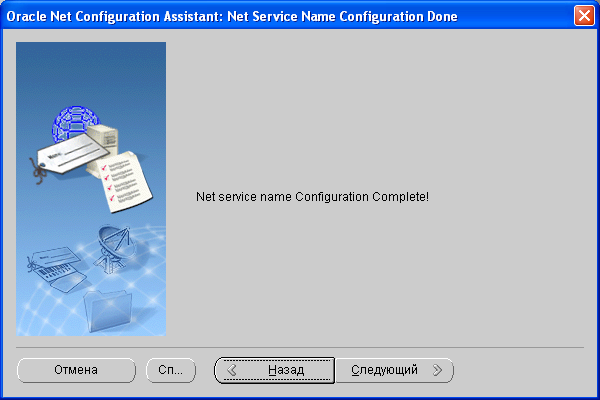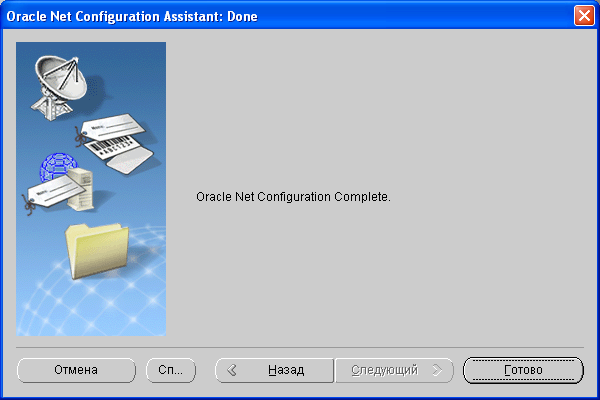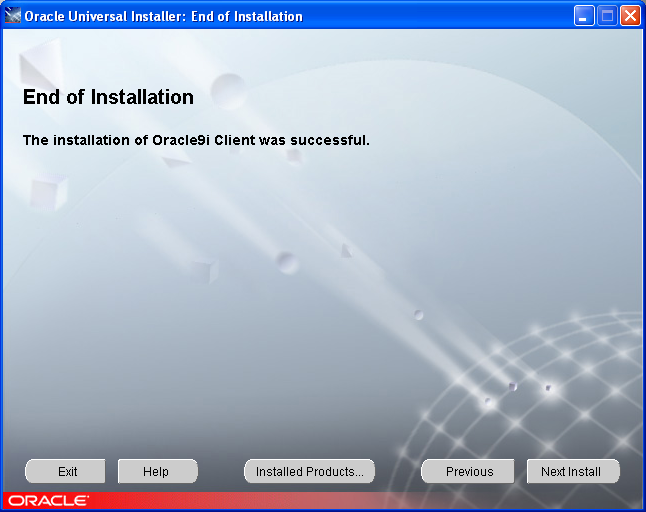|
|
Oracle | Младшая тестированная на совместимость версия - 9.2.0.1. Использование более младшей версии на клиенте недопустимо. Если вы устанавливаете Oracle не с компакт-дисков, то не пользуйтесь программой автозапуска, лежащей в корне первого установочного диска, а запустите setup.exe из каталога install\win32 на первом установочном диске. Шаги установки примерно следующие: - Первая страница содержит логотип Oracle и командные кнопки. Для продолжения установки нажмите кнопку "Next".
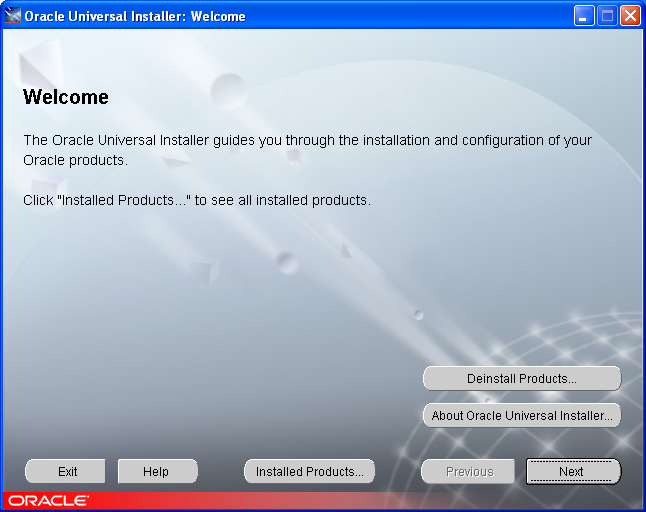 - На второй странице необходимо определиться с путями установки и источника, а также с именем "дома". Настоятельно рекомендуется принять значения, предлагаемые по умолчанию.
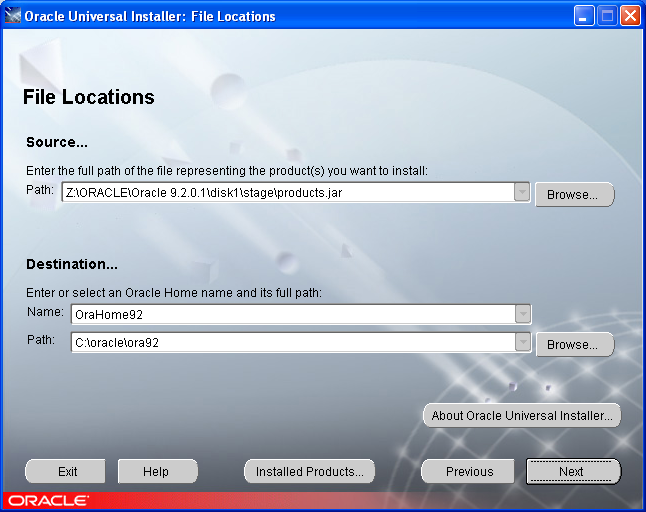 - На третьей странице необходимо выбрать устанавливаемый продукт. Для рабочей станции необходимо установить продукт "Oracle9i Client 9.2.0.1.0".
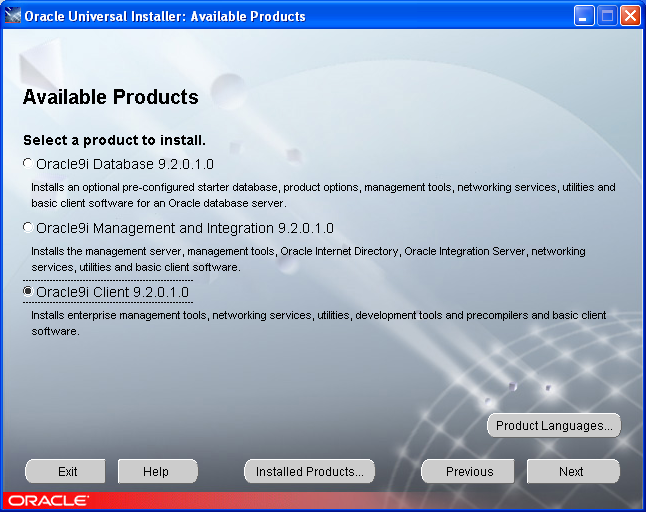 - На четвертой странице необходимо выбрать тип установки. Для обеспечения требуемой функциональности выберите тип "Runtime".
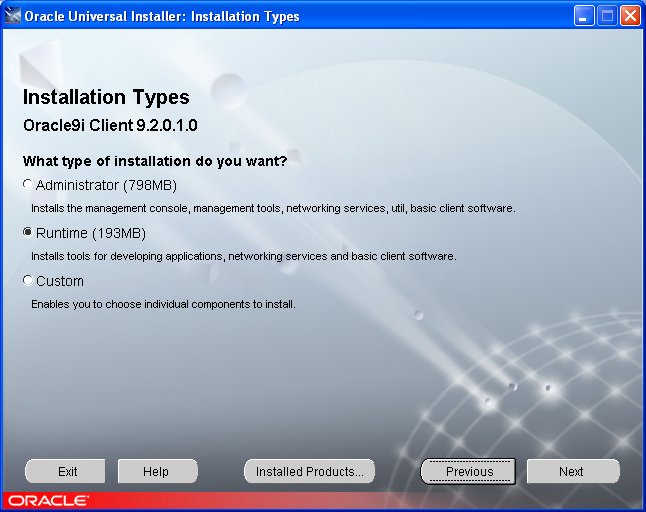 - На пятой странице необходимо подтвердить правильность параметров установки.
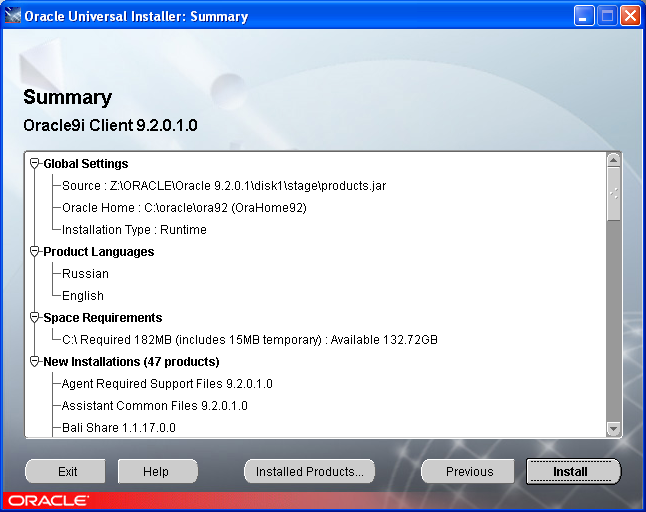 - В процессе установки инсталлятор потребует настроить параметры соединения с сервером БД. Для этого запустится отдельный мастер "Oracle Net Configuration Assistant", и процесс установки будет приостановлен на время работы этого мастера.
Если этого по каким-либо причинам не произошло, то после завершнения установки необходимо запустить это приложение из меню "Пуск" и выполнить описанные в этом и следующих шагах действия.
На этой (первой) странице мастера необходимо отказаться от использования службы каталогов, выбрав кнопку "No, I will create net service names myself...".
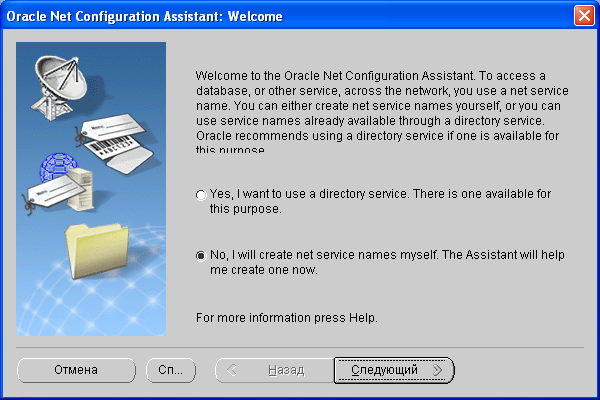 - На второй странице мастера необходимо выбрать версию базы данных. Базы данных версии Oracle8 в любом случае не поддерживаются "Мельницей данных", поэтому выберите кнопку "Oracle8i or later database or service".
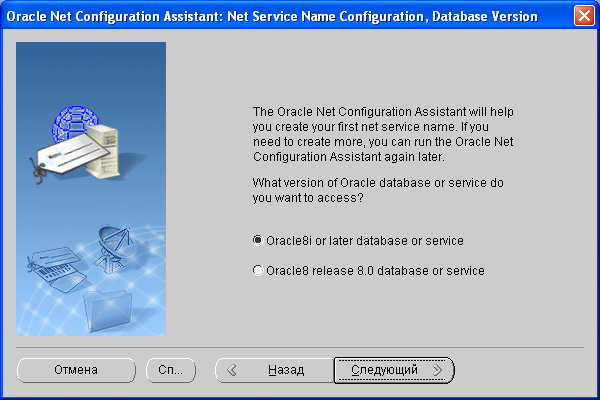 - На третьей странице мастера необходимо ввести имя сервиса, идентифицирующего базу данных на сервере (в данном случае - "RTT"). Это имя устанавливается при создании базы данных.
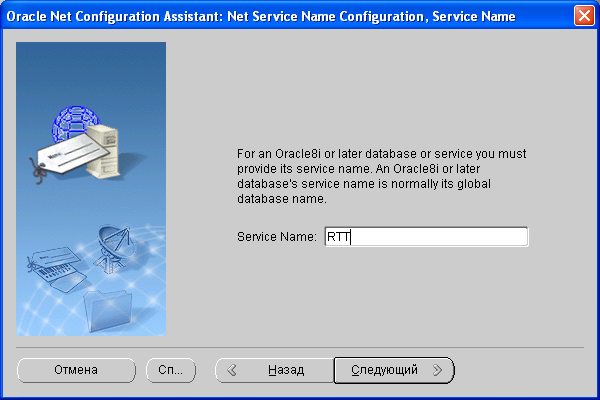 - На четвертой странице мастера выберите из списка доступных для соединения с БД протоколов протокол "TCP".
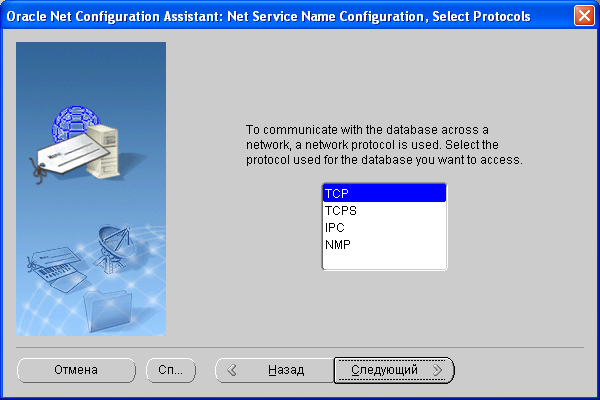 - На пятой странице мастера введите адрес сервера, на котором установлена БД. Можно вводить как символьное имя сервера, так и IP-адрес. На этой же странице выберите порт TCP/IP, по которому будет производиться соединение с сервером. Порт по умолчанию - 1521.
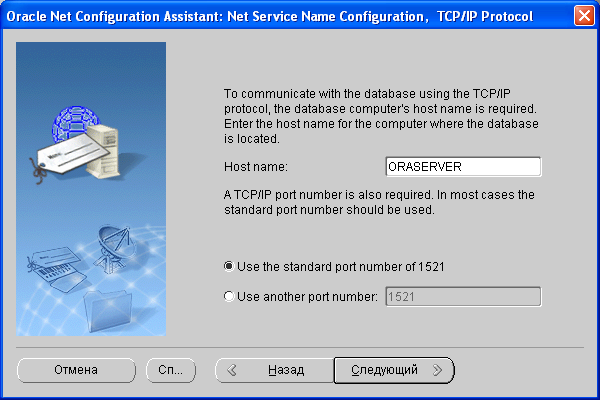 - На шестой странице мастер предлагает протестировать заданные на предыдущих шагах параметры. Выберите кнопку "Yes, perform a test".
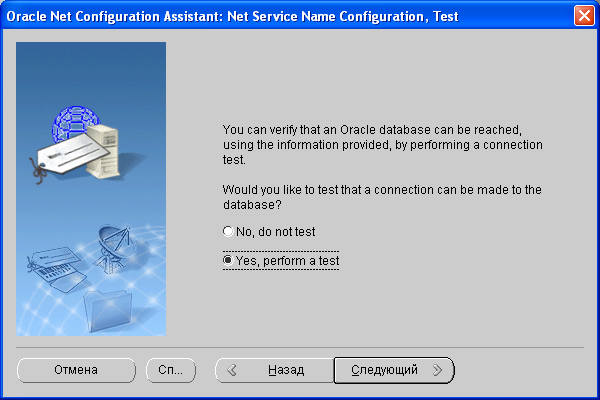 - Если введенные на предыдущих страницах параметры соединения с БД были заданы корректно, то мастер сообщит об этом:
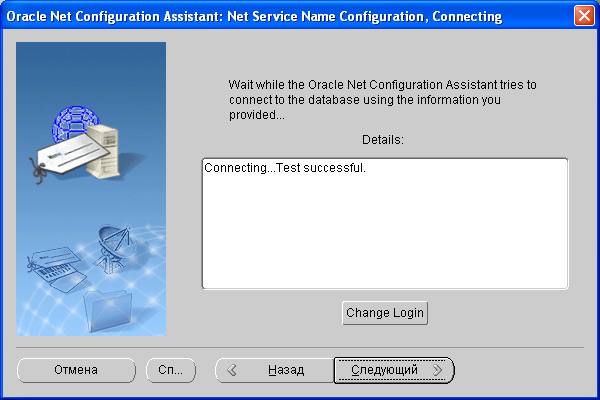 - На восьмой странице введите имя псевдонима подключения, который будет использоваться в дальнейшем для установки соединения с БД приложениями "Мальницы данных". Во избежание путаницы настоятельно рекомендуется именовать псевдоним так же, как и службу на сервере (в данном случае - RTT). сообщит об этом:
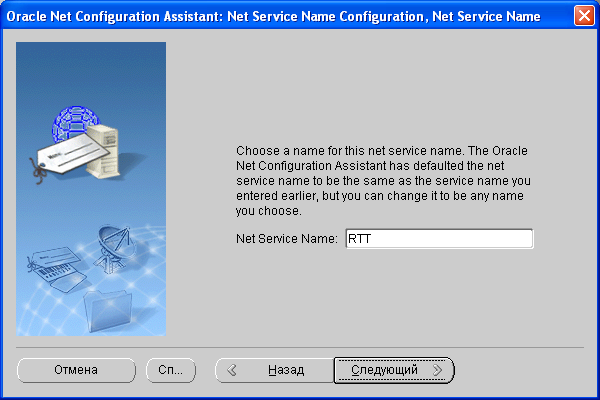 - На девятой странице мастера у вас есть возможность выбрать, настроить еще одно подключение или завершить работу с мастером. После завршения установки вы всегда сможете вернуться к процедуре создания псевдонима подключений, вызвав из меню "Пуск" приложение "Oracle Net Configuration Assistant".
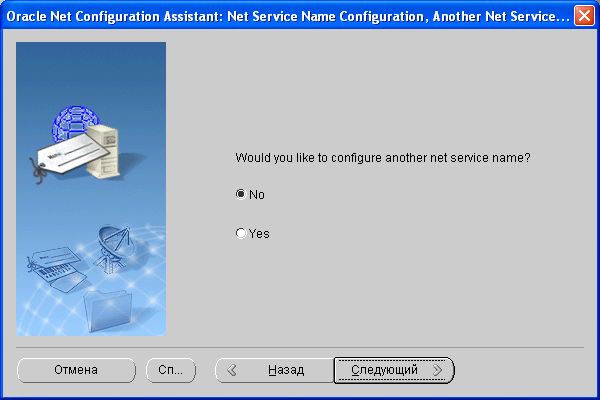 - На десятой странице мастер сообщает об успешном создании псевдонима соединения с БД.
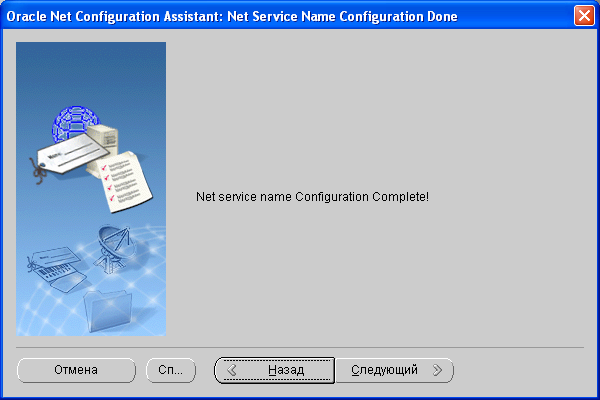 - На десятой странице мастер сообщает об успешном завершении своей работы.
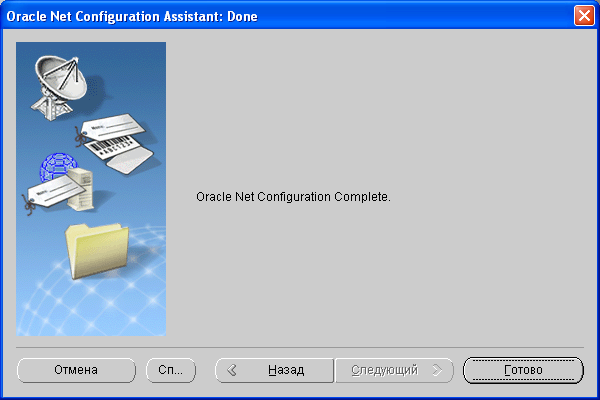 - После завршения работы мастера "Oracle Net Configuration Assistant" вы увидете сообщение об успешном завершении работы инсталлятора. Нажмите кнопку "Exit".
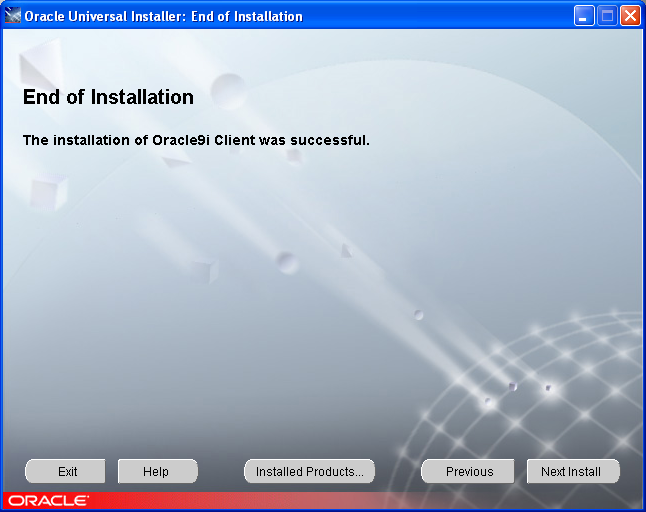
|
|