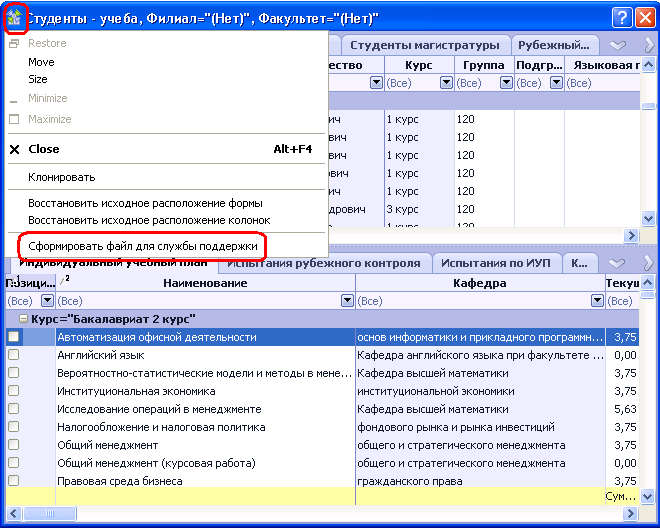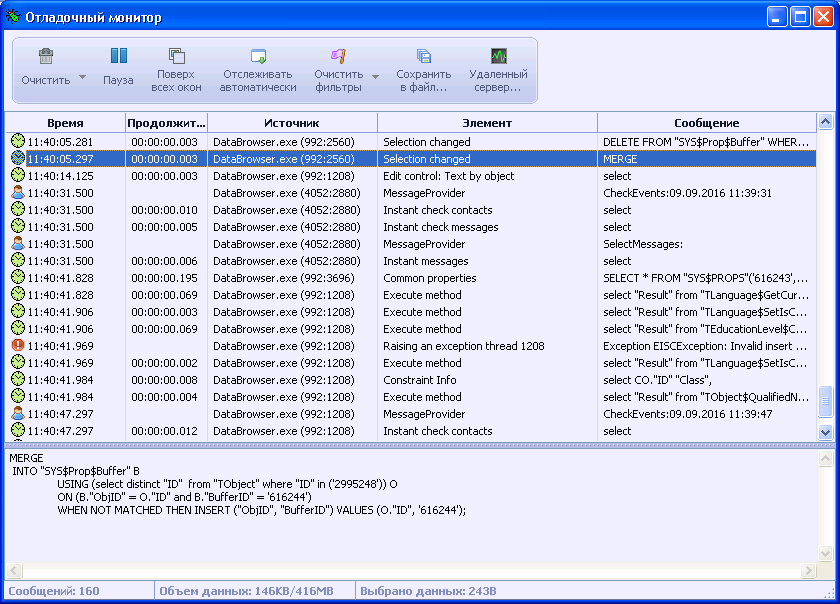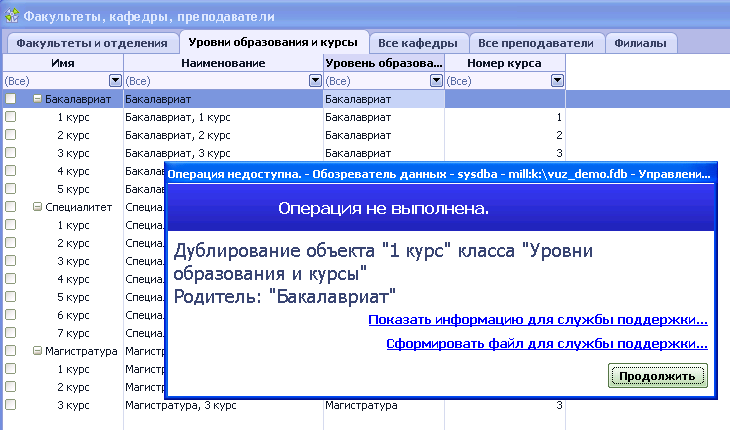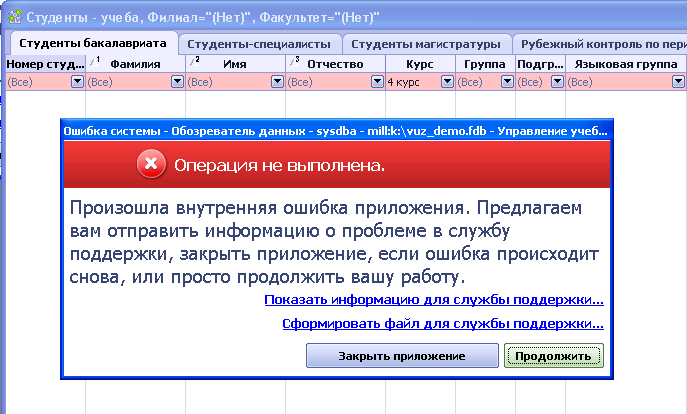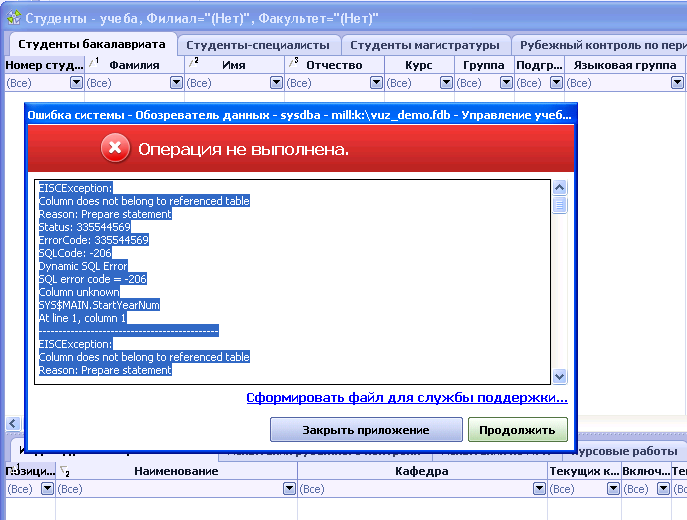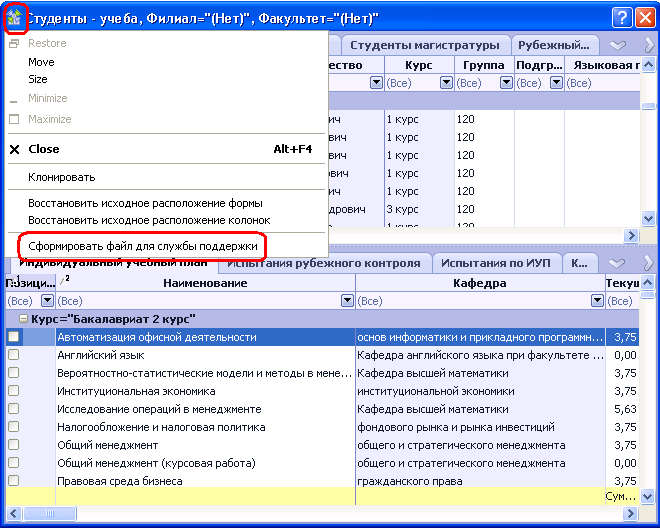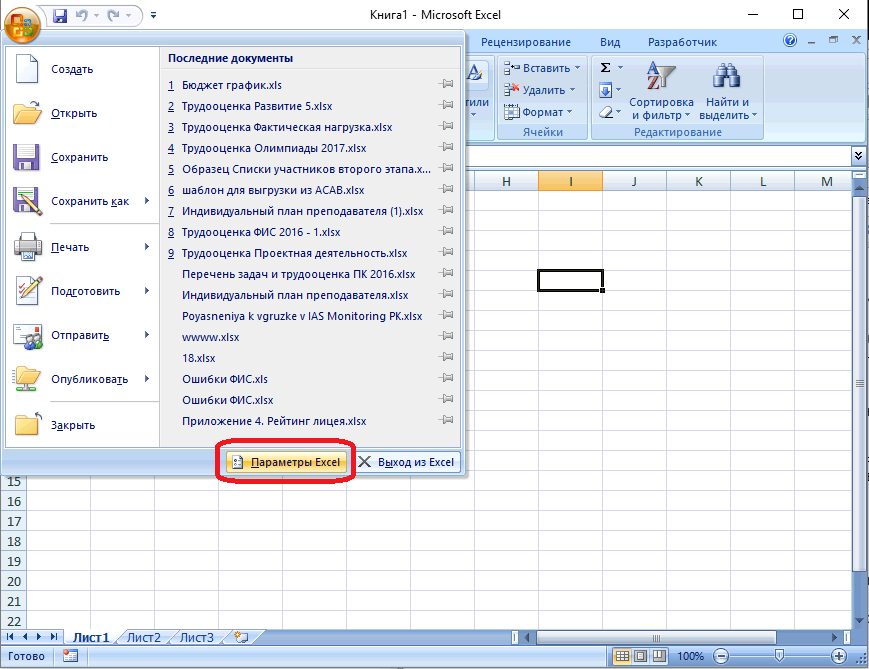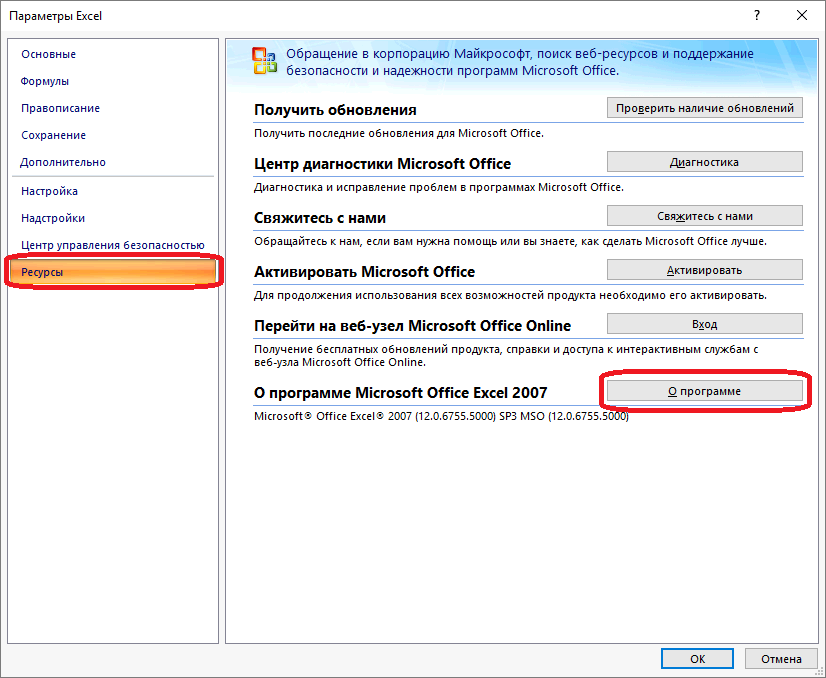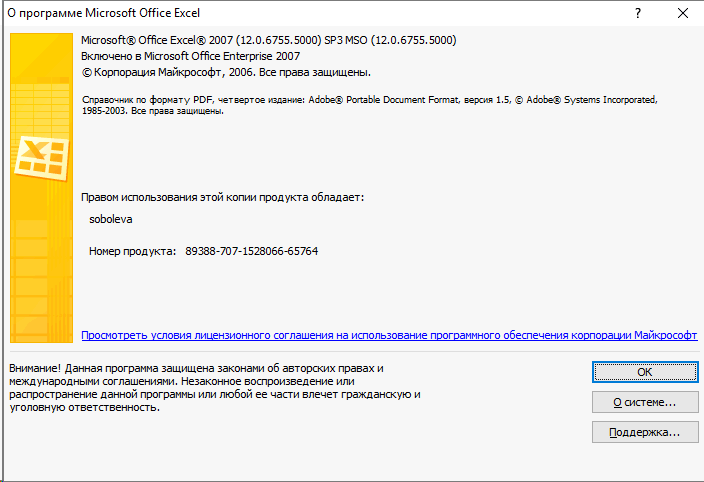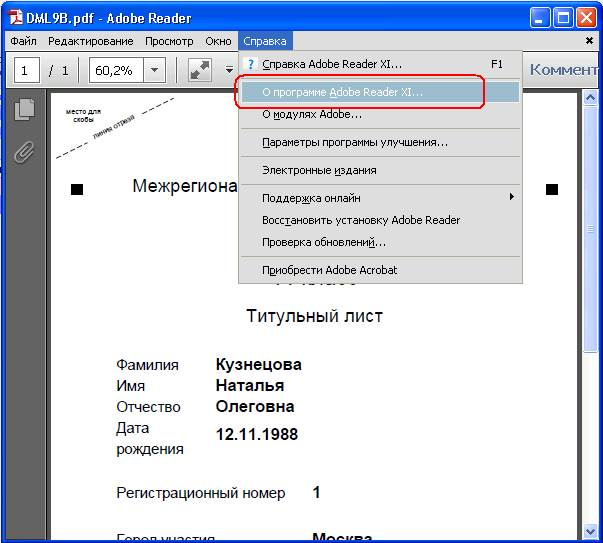В ходе работы с системой могут отображаться специальные окна с информацией об ошибках. Эти окна могут быть двух видов:
Окно с информацией о недопустимом действии пользователя (окно с шапкой синего цвета):
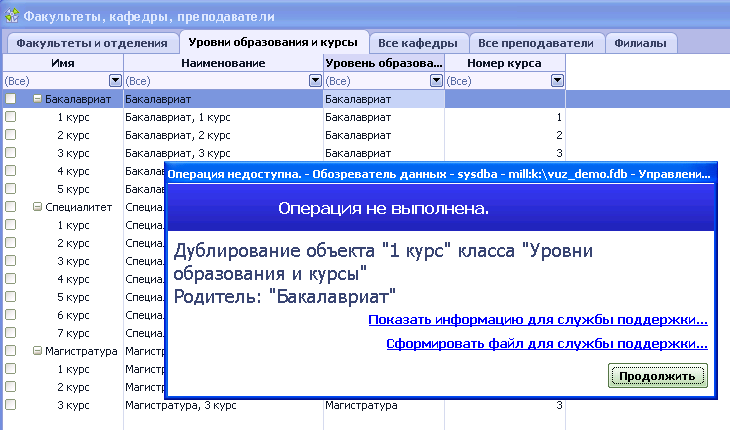
Как правило, отображение такого окна с информацией об ошибке свидетельствует не об ошибке в функциональности системы, а о том, что пользователем выполнено недопустимое действие. Информация о том, в чем именно действие не допустимо, содержится в тексте, отображаемом в окне. Например, на приведенном выше скриншоте мы видим окно с ошибкой, отображено после попытки пользователя создать в справочнике "Уровни образования и курсы" второй записи с именем "1 курс", подчиненной родительской записи "Бакалавриат", что недопустимо. Поэтому сообщение об ошибке говорит о дублировании объекта по полю Имя.
Информация, отображаемая в окне данного вида, предназначена для пользователя. Вы можете направить информацию о такой ошибке разработчику в случае, если сообщение об ошибке непонятно, либо если считаете, что выполненное пользователем действие должно быть допустимым, и ошибка системы в том, что действие было расценено как недопустимое.
При отображении окна данного вида пользователь может продолжить работу, нажав на кнопку Продолжить. При необходимости обратиться в данной ситуации к разработчику до нажатия кнопки Продолжить необходимо получить и сохранить информацию, необходимую разработчику для анализа ситуации, при помощи ссылок "Показать информацию для службы поддержки" или "Сформировать файл для службы поддержки". Подробнее о сохранении этой информации написано ниже.
Окно с информацией об ошибке системы (окно с шапкой красного цвета).
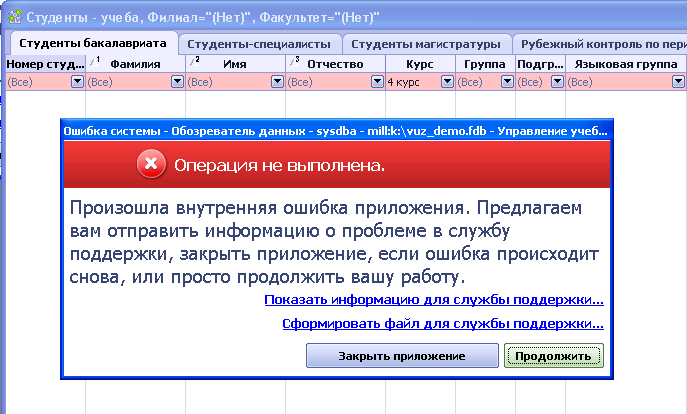
При возникновении ситуации, сопровождающейся появлением такого окна, необходимо получить и сохранить информацию, необходимую разработчику для анализа ситуации, при помощи ссылок "Показать информацию для службы поддержки" или "Сформировать файл для службы поддержки". Подробнее о сохранении этой информации написано ниже.
После сохранения информации об ошибке можно попытаться продолжить работу, нажав кнопку Продолжить. В некоторых случаях, в зависимости от характера произошедшей ошибки, продолжение работы может оказаться невозможным, в таких случаях нужно нажать кнопку Закрыть приложение. После того, как приложение будет закрыто, его можно будет открыть снова и продолжить работу.
Информация, которая поможет разработчику решить проблему, не отображается в самом окне, поэтому направлять разработчику скриншот именно этого окна не имеет смысла. Для получения необходимой для разработчика информации в окнах с сообщением об ошибке обоих видов расположены ссылки "Показать информацию для службы поддержки" или "Сформировать файл для службы поддержки".
По ссылке Показать информацию для службы поддержки информация отображается в том же окне. Весь текст изначально выделен, его можно сразу скопировать и вставить в текстовый файл, в тело письма и т.д. Данный текст содержит сам текст ошибки, а также информацию об операционной системе пользователя и ее версии, загруженных модулях, переменных окружения и проч.
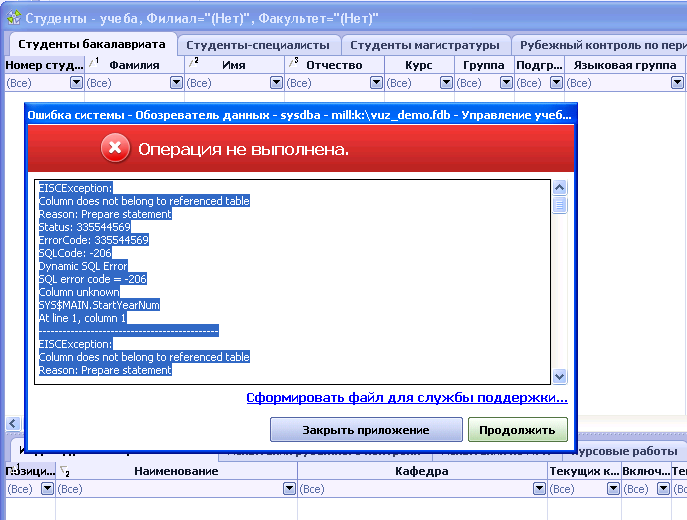
При помощи ссылки Сформировать файл для службы поддержки можно собрать в удобном виде наиболее полную и полезную для разработчика информацию. После нажатия на ссылку будет предложен диалог сохранения файла. По умолчанию файлу будет дано имя ExceptionInfo.err. Это имя можно изменить, но расширение необходимо файла сохранить. После выбора места сохранения и имени файла и нажатия кнопки Сохранить, система отобразить предупреждение:

К данному предупреждению нужно отнестись ответственно - отправлять полученный файл только на адреса службы поддержки системы в вашей организации или на официальный контактный адрес разработчика (если вы взаимодействуете с разработчиком напрямую). После отправки этот файл необходимо удалить.
Предоставление разработчику информации в виде.err-файла - это самый удобный и надежный вариант взаимодействия, который даст возможность разработчику решить проблему или ответить на вопрос наиболее эффективным и быстрым образом. Данный файл содержит все виды информации, которые могут быть собраны другими способами:
- Информацию об ошибке, которая отображается по ссылке "Показать информацию для службы поддержки"
- Сообщения Отладочного монитора, собранные за некоторое время до возникновения ошибки
- Скриншоты экрана пользователя, включая скриншот окна с информацией об ошибке.
При отправке файла разработчику дополнительно нужно описать последовательность действий, приведших к ошибке или ситуации, вызывающей вопросы. После получения файла и дополнительной информации, разработчик может попросить предоставить дополнительную информацию о проблемной ситуации, о конфигурации рабочего места пользователя, прочем установленном на рабочем месте ПО и проч.
Если вы хотите обратиться к разработчику по поводу ситуации, которая не сопровождается отображением окна с ошибкой, то.err-файл можно получить следующим образом: нужно кликнуть левой кнопкой мыши по иконке с мельницей в левом углу заголовка окна текущей формы и из выпадающего меню выбрать пункт Сохранить файл для службы поддержки.