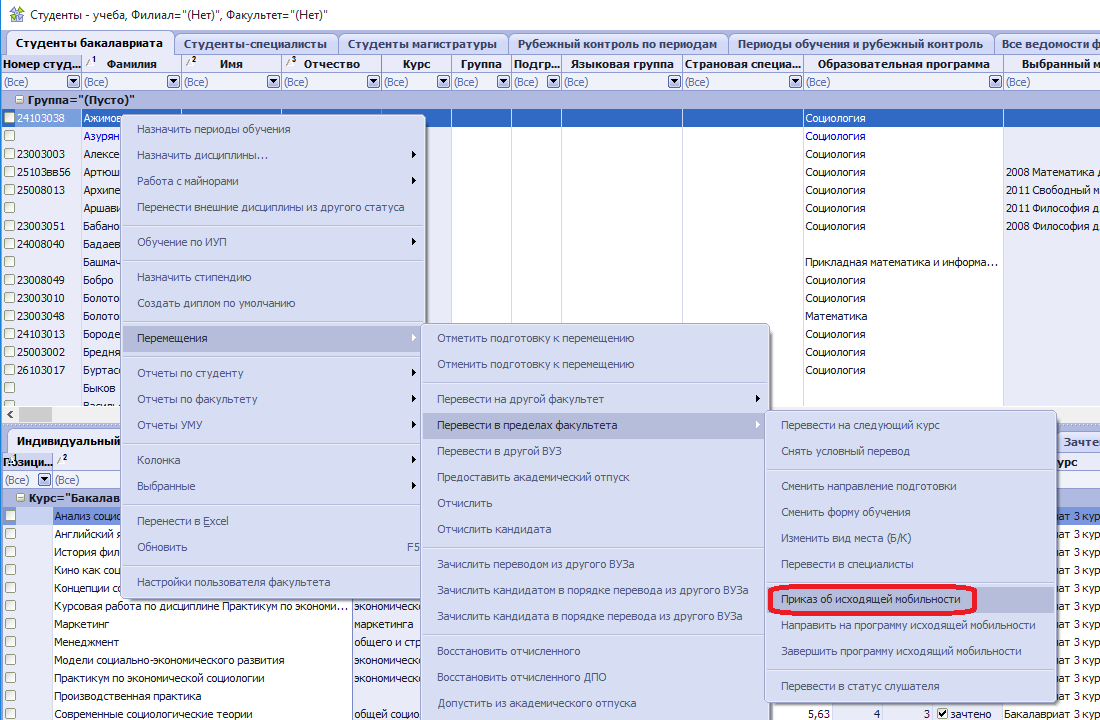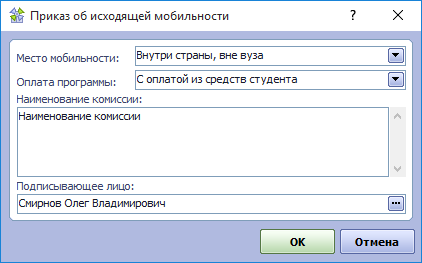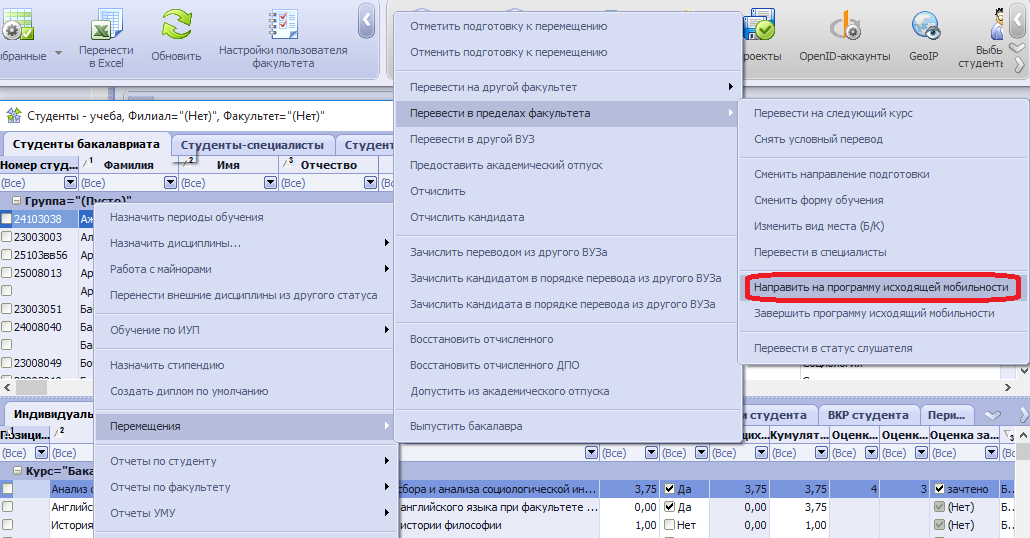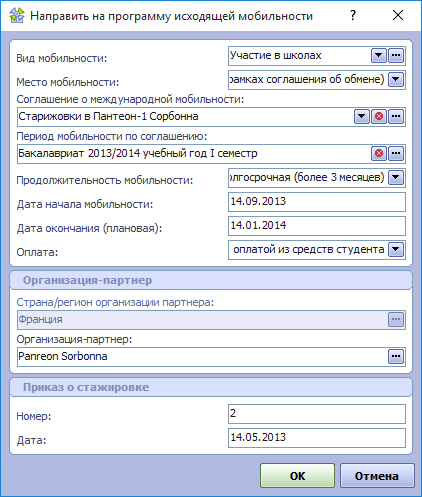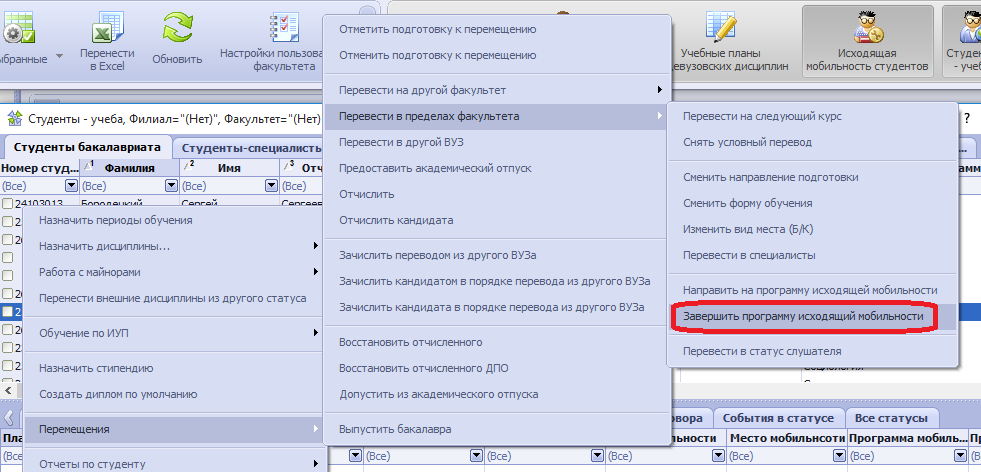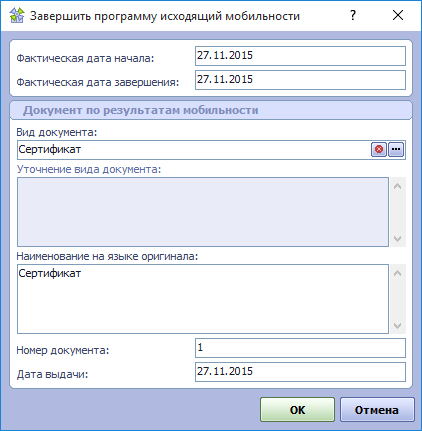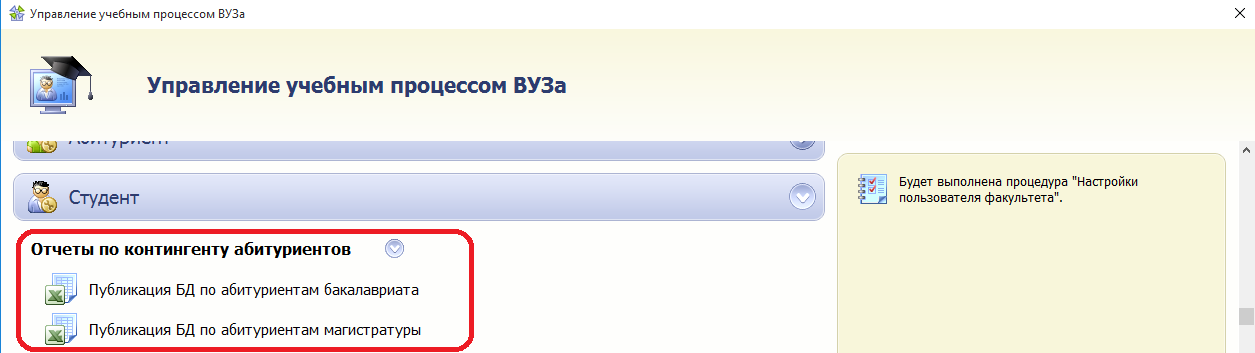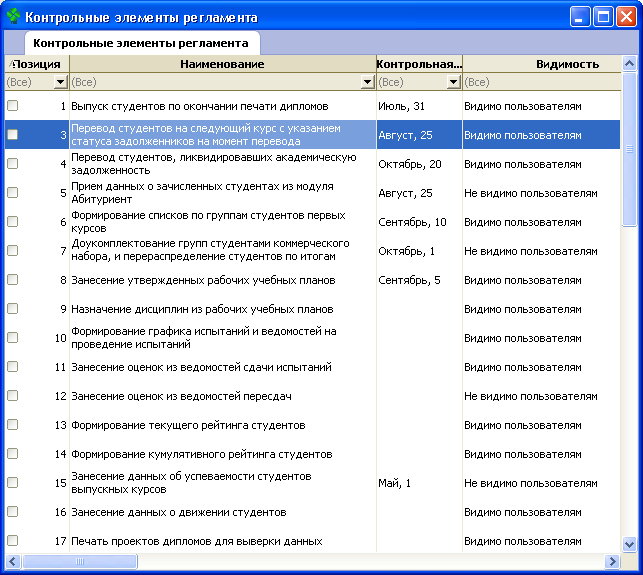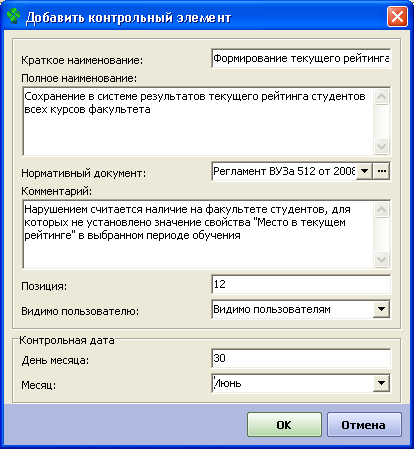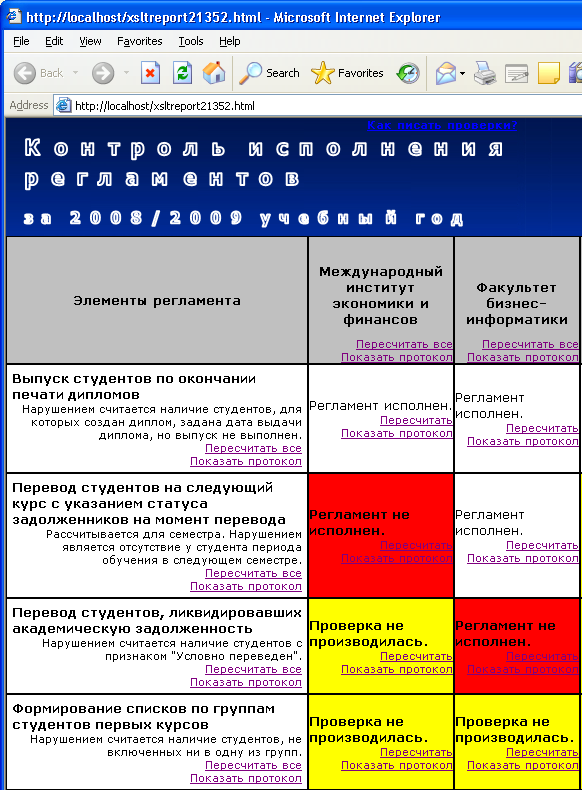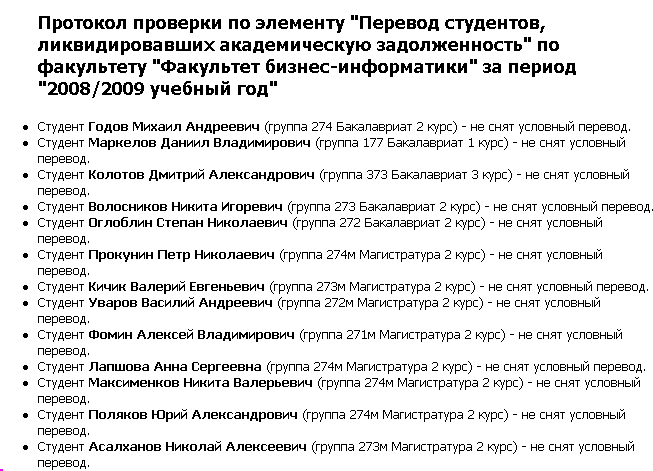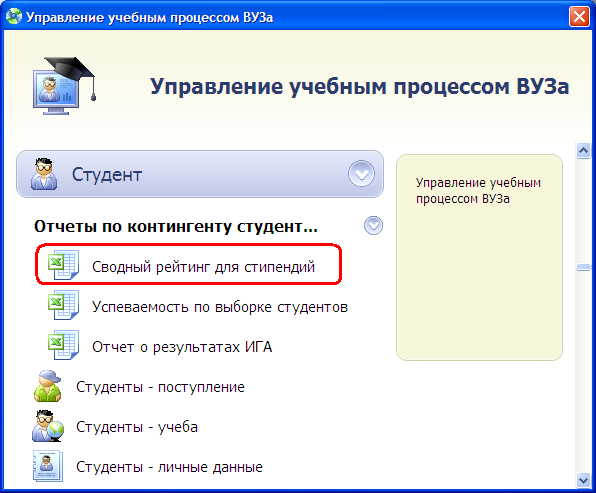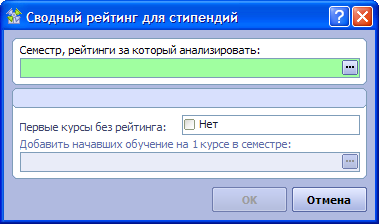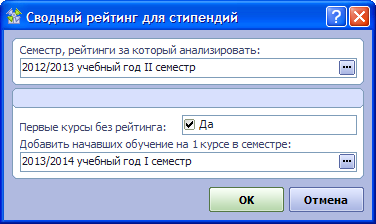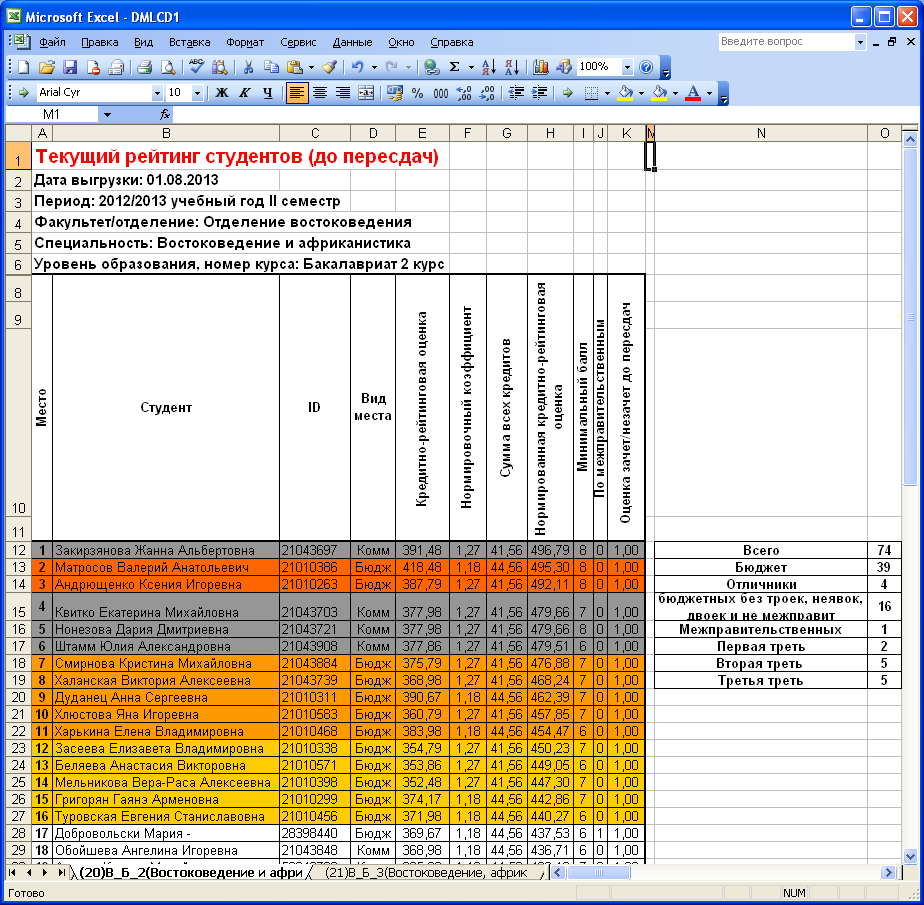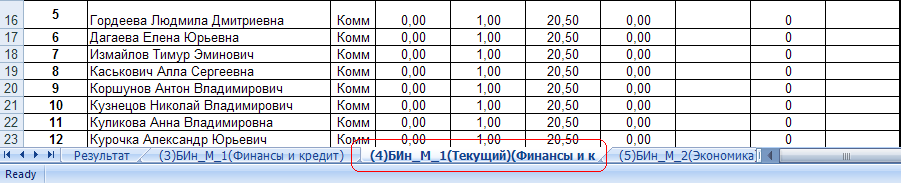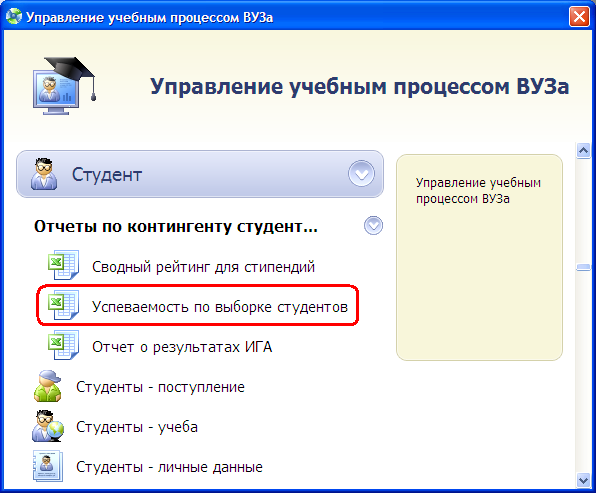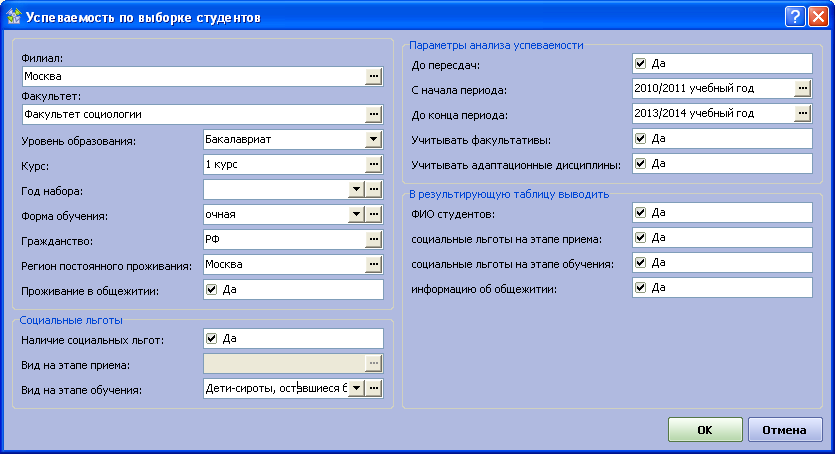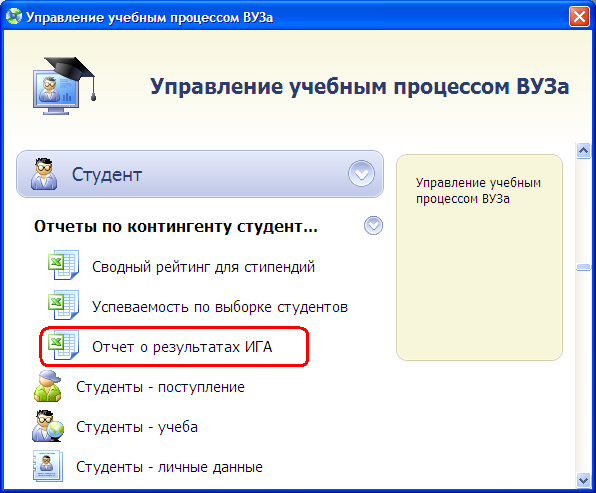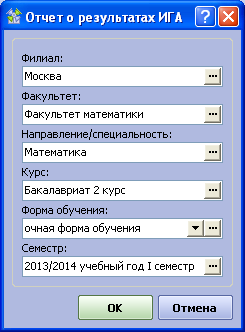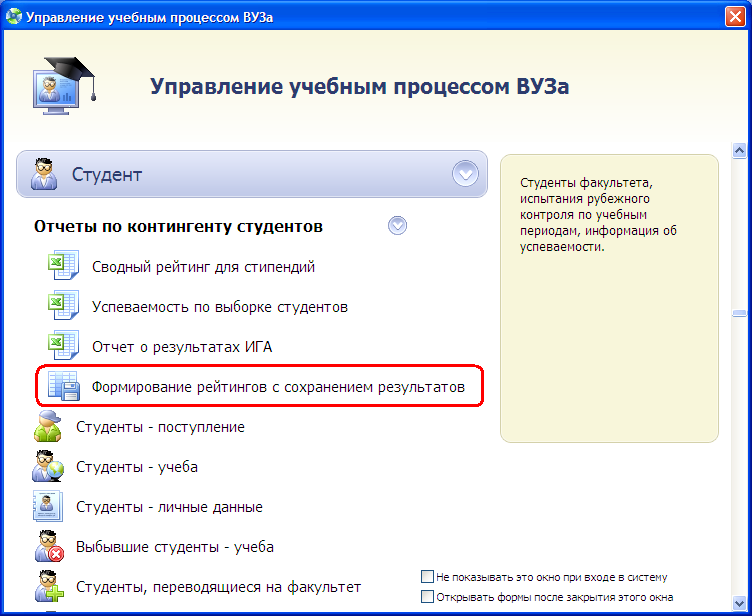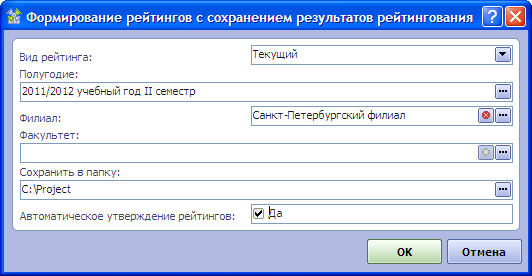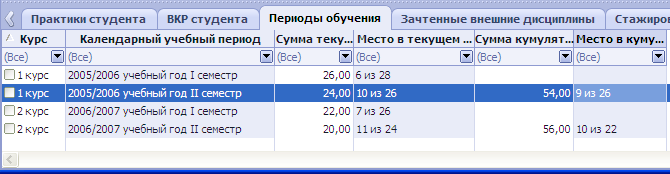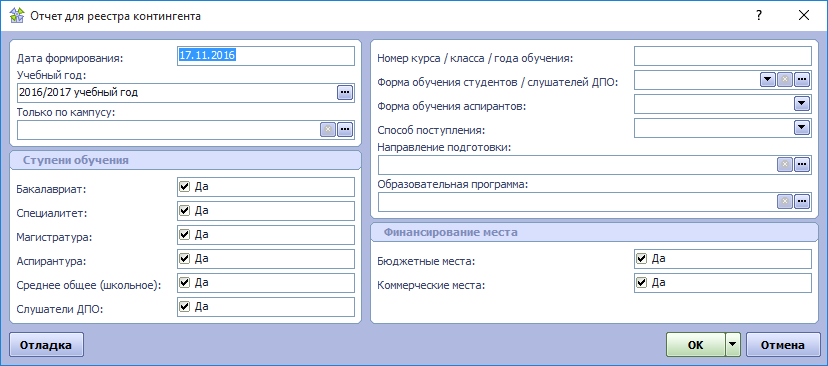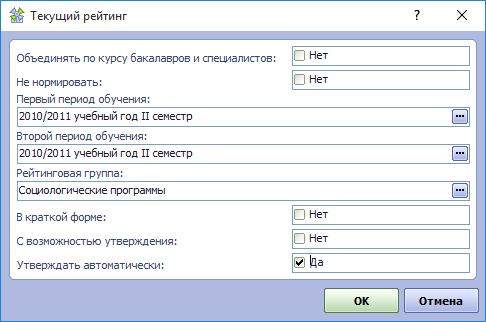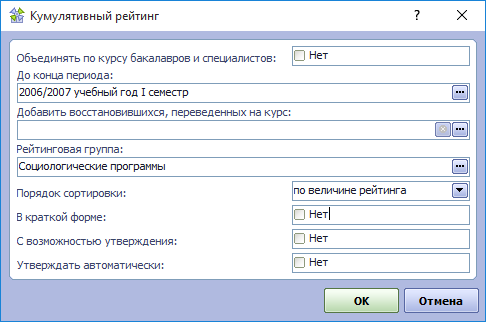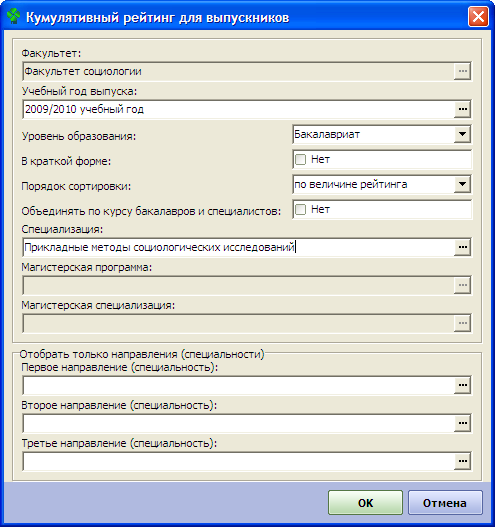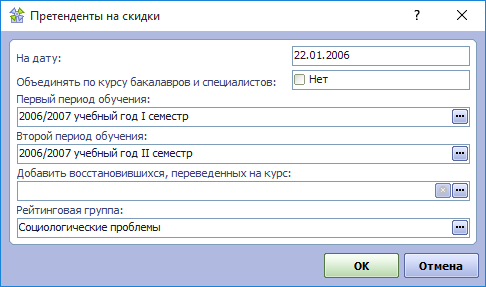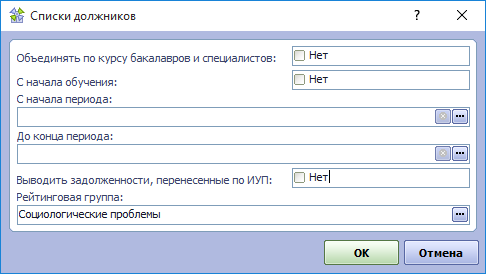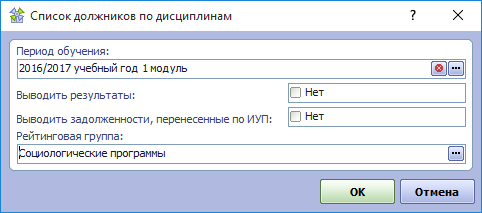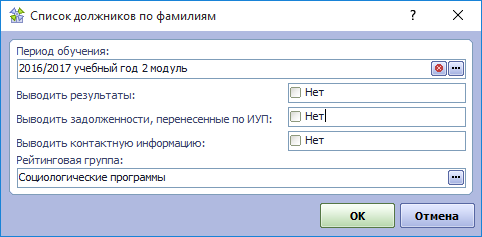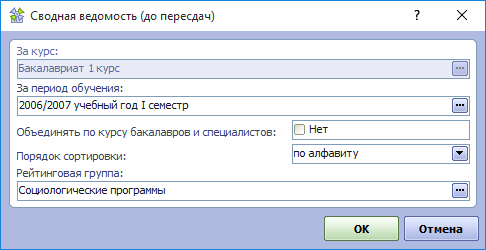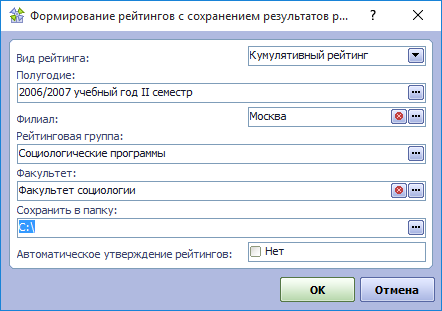После того, как сформированы сдачи испытания, по ним можно формировать ведомости.
Формирование ведомости Работы по формированию ведомостей производятся в таблице Рубежный контроль по периодам при помощи пункта контекстного меню "Сформировать ведомости". Для формирования в таблице Рубежный контроль по периодам необходимо выбрать запись об испытании рубежного контроля, для которого планируется формировать ведомость, вызвать контекстное меню и воспользоваться действием "Сформировать ведомость".
Откроется окно ввода параметров:
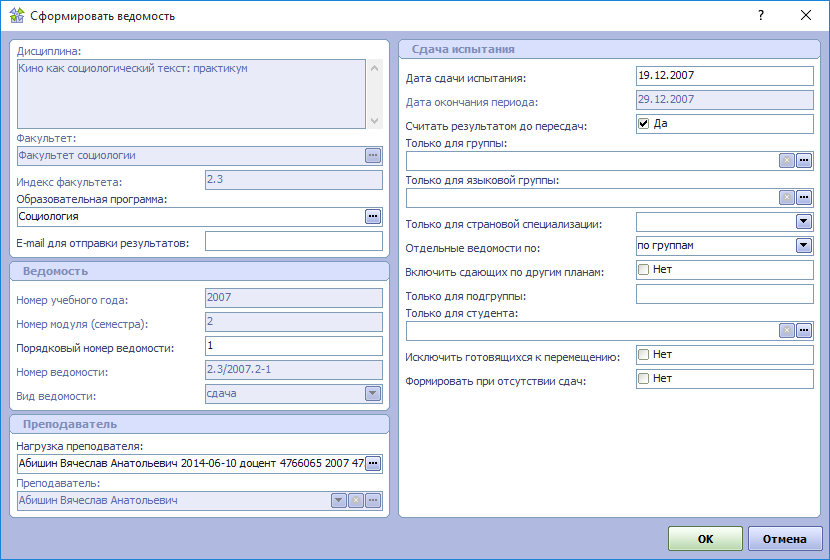
Параметры процедуры, отображаемые на сером фоне, являются недоступными для изменения пользователем. Эти параметры подставляются системой автоматически следующим образом:
- Дисциплина - наименование дисциплины, определяемое по Испытанию рубежного контроля, по которому вызвана процедура
- Факультет - факультет, к которому принадлежит учебный план, определяемый по Испытанию рубежного контроля, по которому вызвана процедура. При вызове действия для общеуниверситетского факультатива факультет должен определяться по настройке пользователя (факультет, со студентами которого работает данный пользователь)
- Индекс факультета - аналогично факультету из справочника "Факультеты и отделения"
- Номер учебного года - определяется по справочнику "Календарные периоды обучения" для учебного года, в котором запланировано Испытание рубежного контроля
- Номер модуля (семестра) - определяется по справочнику "Календарные периоды обучения" для модуля (семестра), в котором запланировано Испытание рубежного контроля
- Порядковый номер - определяется путем поиска максимального существующего номера ведомости для данного факультета в данном учебном году и прибавления 1 к результату
- Номер ведомости - формируется путем комбинирования значений определенных ранее полей по заданному правилу
- Дата окончания периода - определяется по справочнику "График учебного процесса" для модуля (семестра), в котором запланировано Испытание рубежного контроля
Для формирования ведомости пользователю необходимо:
- В поле Образовательная программа указать образовательную программу.
- В поле Нагрузка преподавателя выбрать запись нагрузки плана преподавателя для данного испытания.
- Определиться с параметром Дата сдачи испытания.
После нажатия кнопки "Ок" произведутся следующие действия:
1. Определяется количество сдач, которое должно быть сформировано для студентов, не имеющих удовлетворительной оценки по испытанию и подходящих под условия отбора по группе, подгруппе (или для одного студента) в соответствующих полях; если группа не задана, то в выборку попадут все студенты, которым назначено данное испытание;
2. В случае, если результат предыдущего шага больше или равен 1, то будет создана запись о ведомости с заданными атрибутами. Если результат равен 0 и при выборе пользователем значения "Да" для параметра "Формировать при отсутствии сдач" будет сформирована запись о ведомости, но ни одной сдачи в нее включено не будет, при выборе значения "Нет" запись о ведомости не создается, процедура заканчивает работу.
3. Если на шаге 2 было найдено отличное от 0 число сдач, то формируются сдачи для всех студентов, подходящих под условие отбора, для каждой сдачи устанавливается ссылка на ведомость, созданную на шаге 2. При этом в зависимости от установленного значения параметра "Отдельные ведомости по" : по группам, по языковым группам, по страновым специализациям - будет формироваться соответсвующее количество ведомостей, сколько групп попало в выборку; если для этого параметра задано значение "Нет", то должна сформироваться одна ведомость, в которую войдут студенты всех групп. В поле "Группа" такой ведомости должен быть выведен список групп, студенты которых попали в выборку.
Результатом работы процедуры должны стать:
- запись о ведомости (ведомостях) на вкладке "Ведомости по испытанию".
- перечень сдач на вкладке "Сдачи испытания студентами" с установленными ссылками на ведомость, с отображением номера и даты ведомости.
После того, как ведомость сформирована, у пользователя есть возможность добавлять и удалять преподавателей из ведеомости, а также вносить корректировки.
Добавление преподавателя к ведомости Для добаления преподавателей необходимо в таблице Ведомости по испытанию выбрать запись о ведомости и и в нижней таблице Преподаватели по ведомости через контекстное меню вызвать действие "Добавить преподавателя (по нагрузке)".
Откроется окно ввода параметров, где в поле "Нагрузка перподавателя", необходимо указать запись плана нагрузки преподавателя для данного испытания.
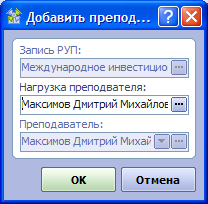
После нажатия кнопки "Ок" в таблице Преподаватели по ведомости для выбранной ведомости будет сформирована запись о преподавателе, которая будет содержать в себе следующие данные:
- ФИО и должность преподавателя;
- количество студентов, у которых преподаватель принял зачет или экзамен.
Для удаления преподавателя из ведомости необходимо его выбрать в таблице Преподаватели по ведомости и через контекстное меню выбрать действие "Удалить преподавателя из ведомости"
Корректировка ведомостей Корректировки могут быть следующих видов:
1) Корректировка даты ведомости
Для изменения даты ведомости используется действие "Изменить дату ведомости" контекстного меню таблицы Ведомости по испытанию.
В открывшемся окне устанавливаются параметры:
- Дата сдачи испытания - новая дата ведомости
- Дата окончания периода - только для чтения, устанавливается автоматически
- Признак "Считать результатом до пересдач" - по аналогии с формой создания ведомости при изменении даты ведомости должно предлагаться значение параметра "Да", если дата ведомости не превышает дату окончания периода, и значение "Нет", если дата ведомости превышает дату окончания периода; при этом пользователь должен иметь возможность изменить значение этого признака вручную.
2) Изменение перечня сдач, включенных в ведомость.
Для каждой сдачи, входящей в ведомость, доступны действия (из контекстного меню таблицы Сдачи испытания студентами):
- исключить из ведомости - действие имеет параметр "Удалить сдачу", который может принимать значения "Да" или "Нет" (по умолчанию "Да"); при этом удаление может быть доступно только для сдачи, не имеющей оценки (при необходимости удалить сдачу, имеющую оценку, это можно сделать при помощи существующего действия "Удалить сдачу")
- перенести в другую ведомость - это действие требует выбора существующей ведомости, относящейся к тому же испытанию рубежного контроля.
Пример | Если, например, сдачи, вошедшие в состав одной ведомости, необходимо разделить на две ведомости, это можно сделать следующим образом: создать пустую ведомость (описано выше), затем перенести в нее группу сдач |
3) Удаление ведомости.
Для ведомости доступно действие удаления, однако оно работает только для ведомости, в которую не включено ни одной сдачи. Если такие сдачи есть, то процедура покажет сообщение об ошибке "В ведомость включено N сдач, удаление невозможно". Если пользователю все же необходимо удалить ведомость, он должен сначала исключить из нее все сдачи при помощи описанных выше действий "исключить из ведомости", "перенести в другую ведомость", после чего ведомость удастся удалить.
Печать ведомостей.
После того, как сформированы ваедомости, по ним можно формировать печатные формы при помощи действий контекстного меню, доступных в таблице данных "Сдачи испытания студентами" в группе действий "Ведомости". Поддерживается формирование ведомостей различного вида.
Ведомость по группам предназначена для проведения обычной сдачи испытания группой студентов. Ведомость может использоваться и для пересдач.
Ведомость по языковой группе предназначена для проведения сдачи испытания студентами языковой группы. Ведомость может использоваться и для пересдач.
- Ведомость по страновой специализации предназначена для проведения сдачи испытания студентами сгруппированным по выбранной страновой специализации. Ведомость может использоваться и для пересдач.
- Протокол комиссии предназначен для сдачи испытания студентом комиссии преподавателей. Для формирование протокола комиссии нужно заполнить форму параметров:

Работа с полями "Дата сдачи" и "Студент" аналогична описанному выше. Протокол комиссии может быть сформирован только для сдачи, имеющей вид сдачи "пересдача комиссии". Если вызвать формирование протокола от сдачи другого вида, то будет отображено сообщение о том, что данная сдача не является пересдачей комиссии, и протокол сформирован не будет.
Пример отчета "Протокол комиссии"
Таблица ведомостей:
Для отслеживания всех сформированных ведомостей предназначена таблица Все ведомости факультета раздела Студенты - Учеба.
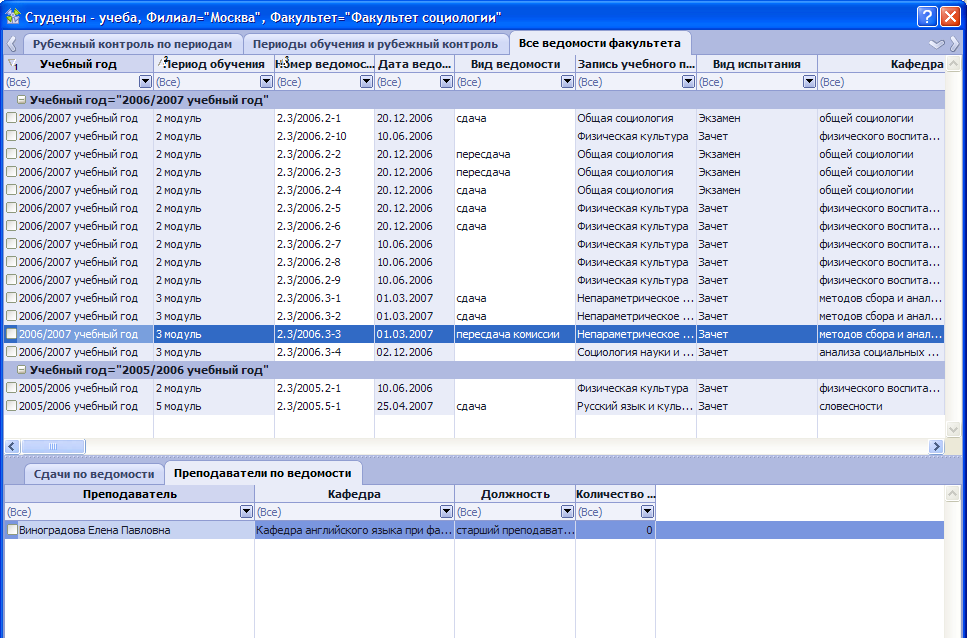
Таблица содержит перечень всех ранее сформированных ведомостей.

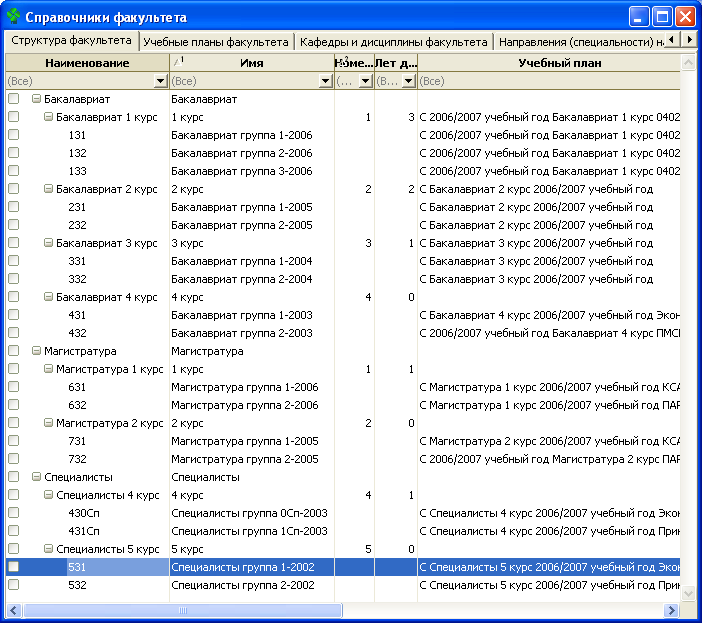


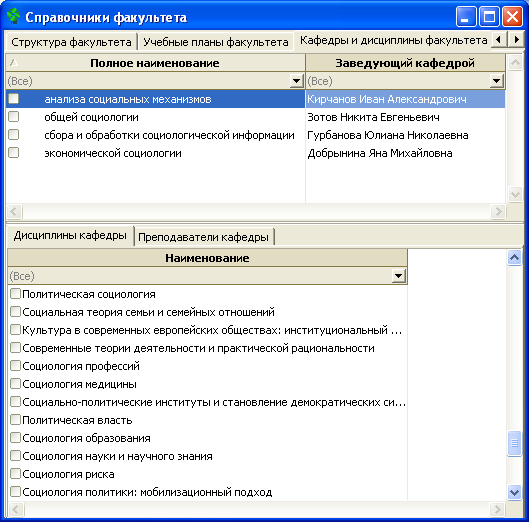
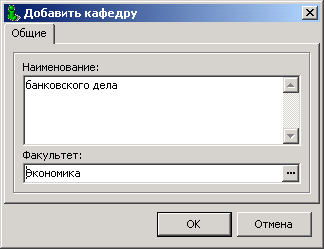

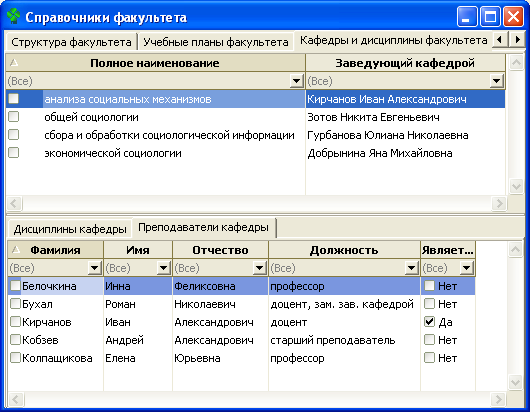

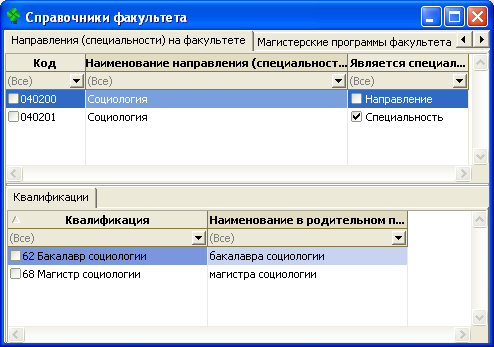

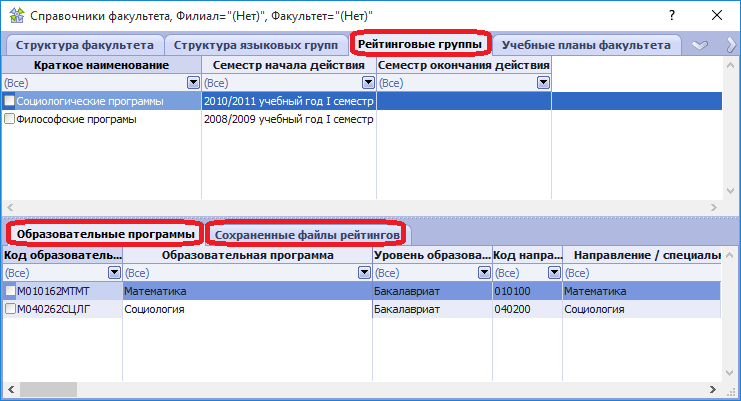
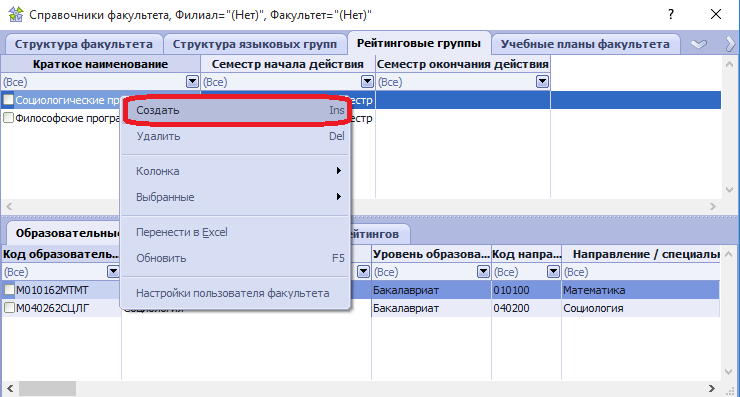
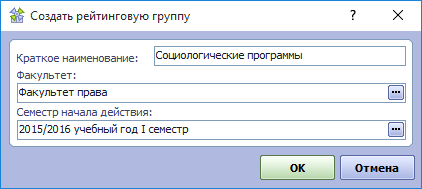
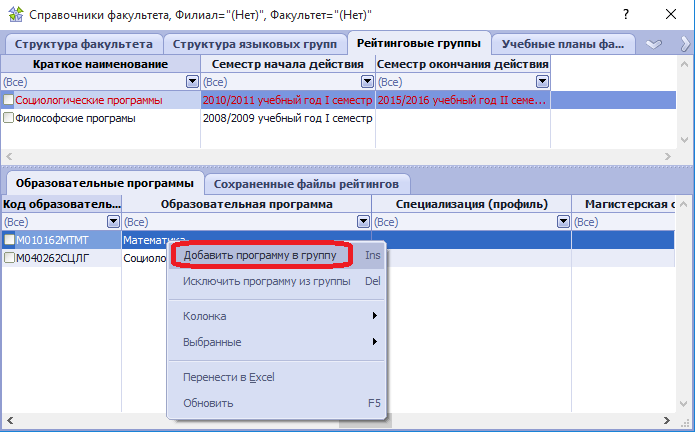
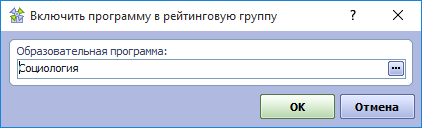
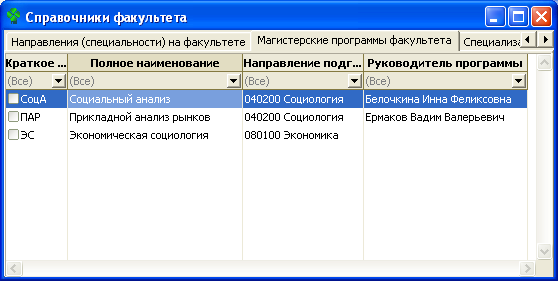

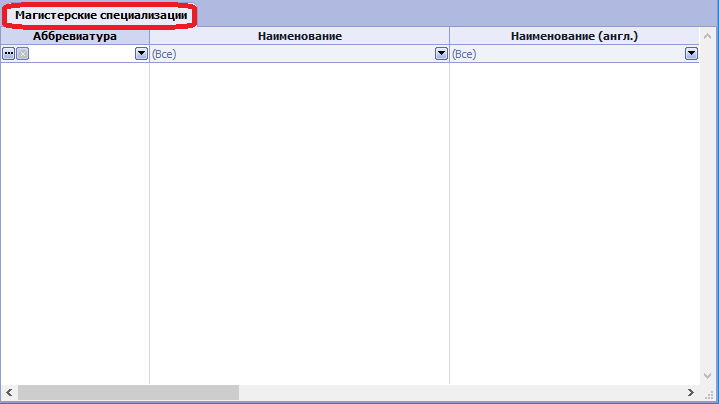
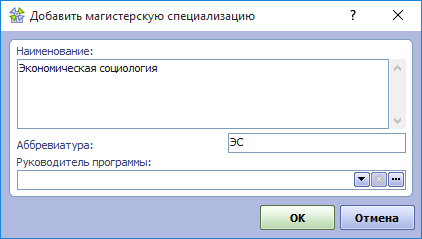
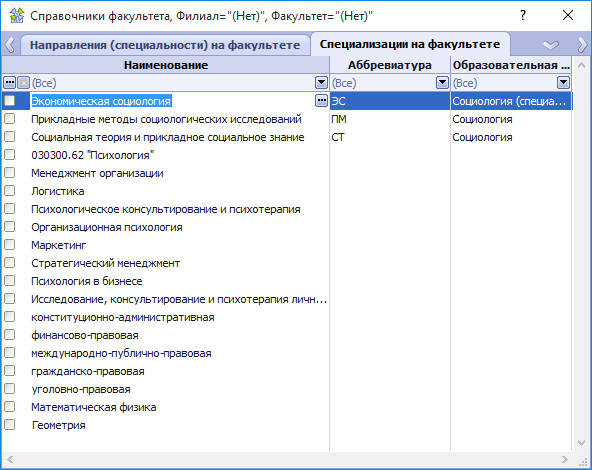
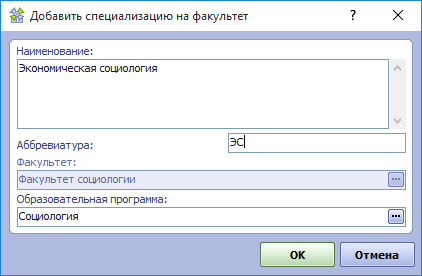
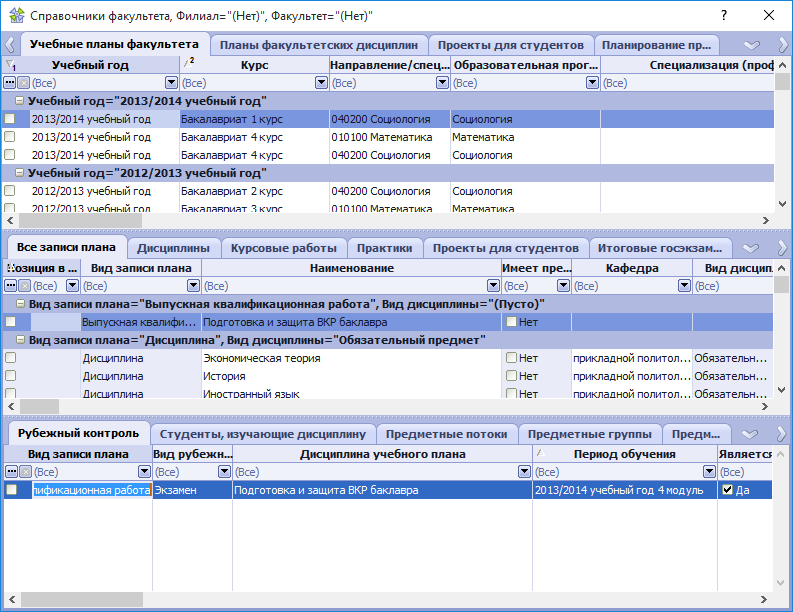
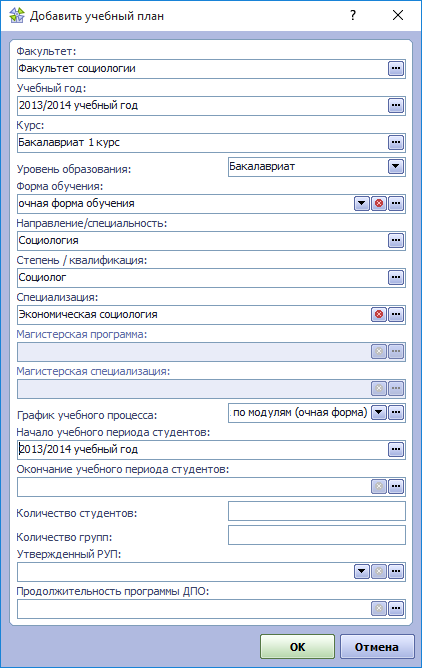

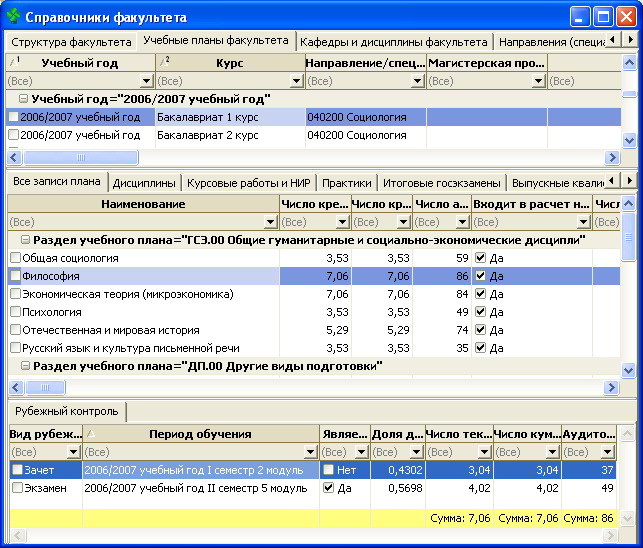
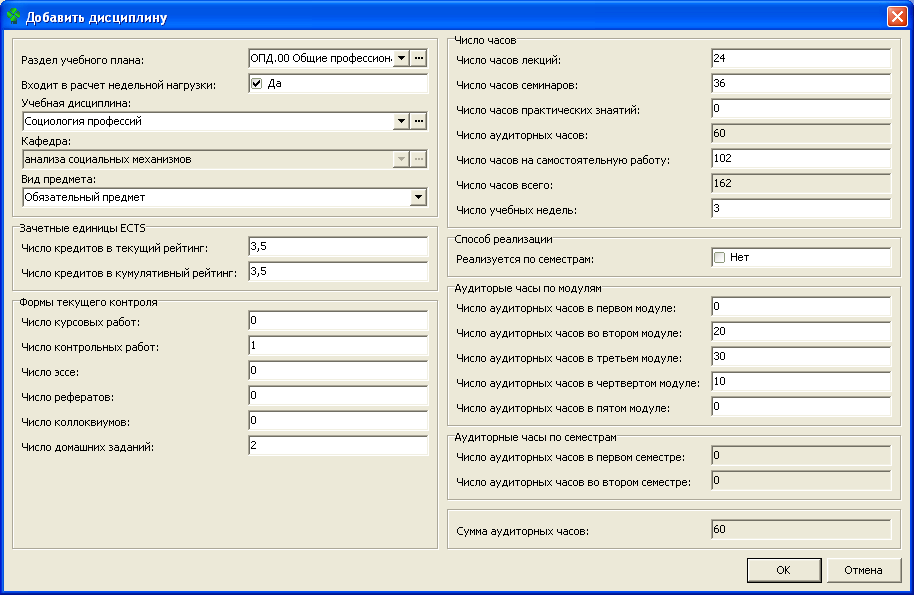
 и вызвав действие "Добавить раздел плана".
и вызвав действие "Добавить раздел плана". 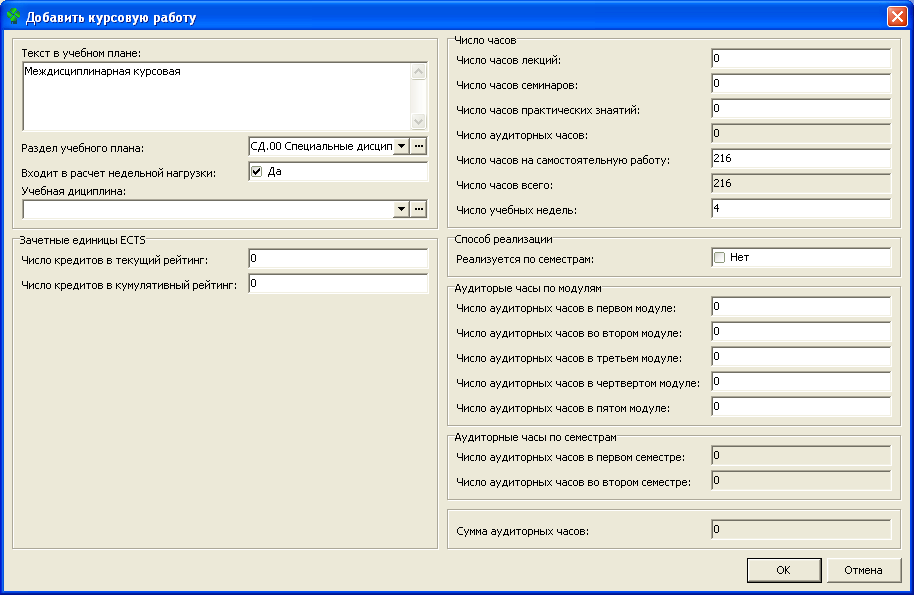
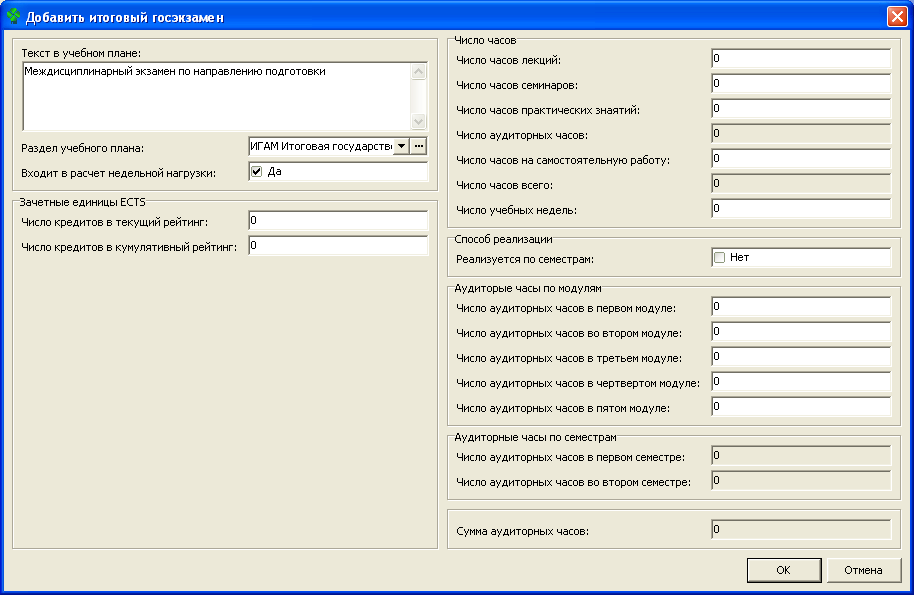
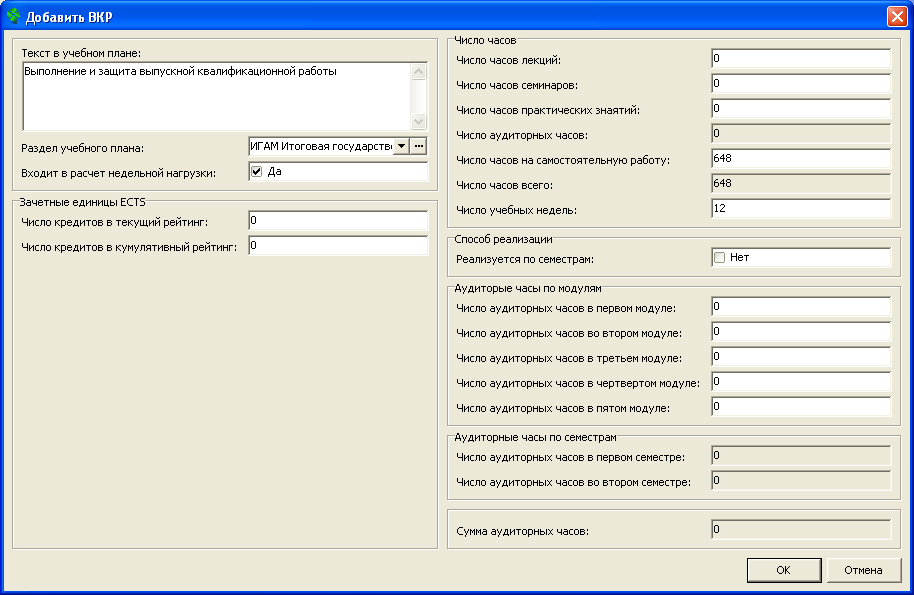
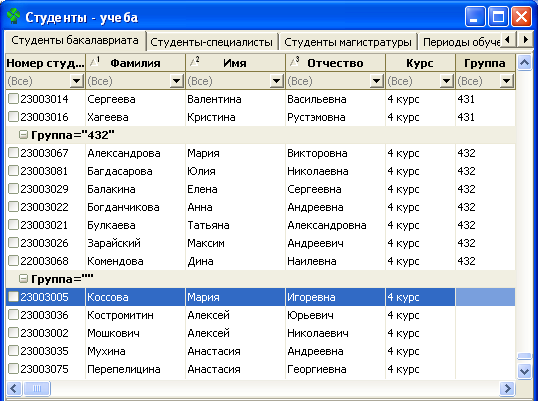
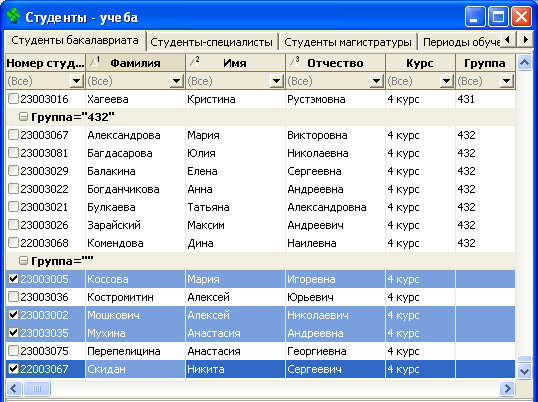
 ). Если зона подчиненных таблиц свернута, обновление данных в ней производиться не будет. Развернуть зону подчиненных таблиц можно двойным щелчком на ее заголовке, который будет отображен в нижней части главной таблицы.
). Если зона подчиненных таблиц свернута, обновление данных в ней производиться не будет. Развернуть зону подчиненных таблиц можно двойным щелчком на ее заголовке, который будет отображен в нижней части главной таблицы. 




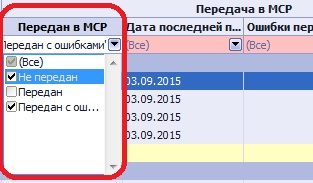
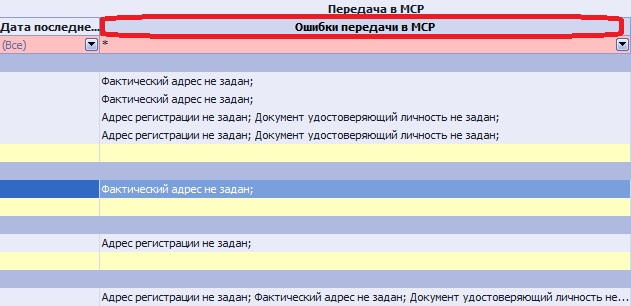
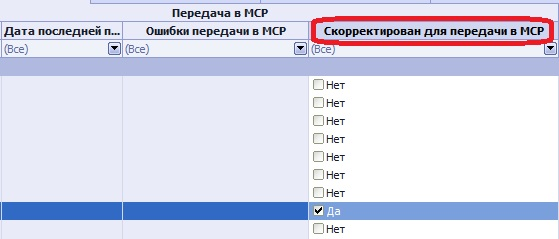
 ) выбрать требуемые значения для региона и города регистрации (по паспорту) студента.
) выбрать требуемые значения для региона и города регистрации (по паспорту) студента. 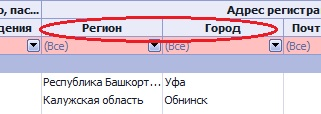
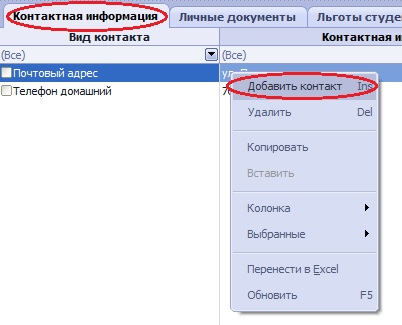
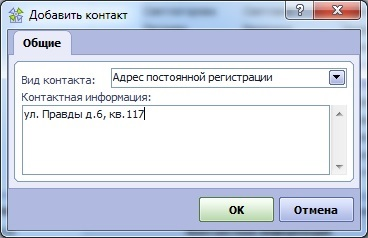
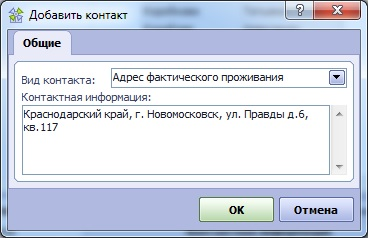
 , располагающегося слева от записи студента) и с помощью контекстного меню вызвать для них процедуру Скорректировать адреса учащегося
, располагающегося слева от записи студента) и с помощью контекстного меню вызвать для них процедуру Скорректировать адреса учащегося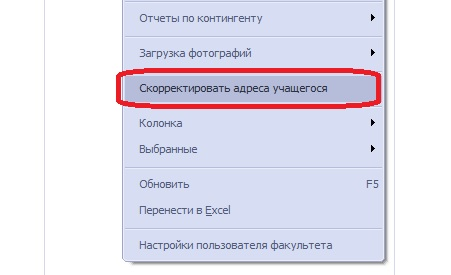
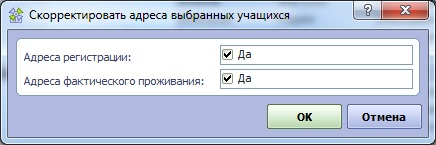
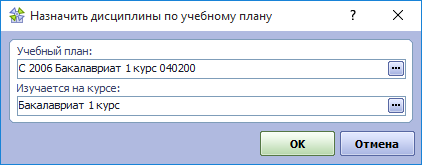
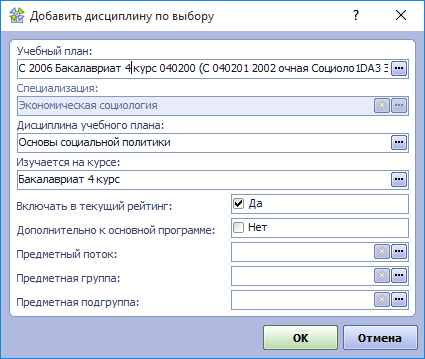
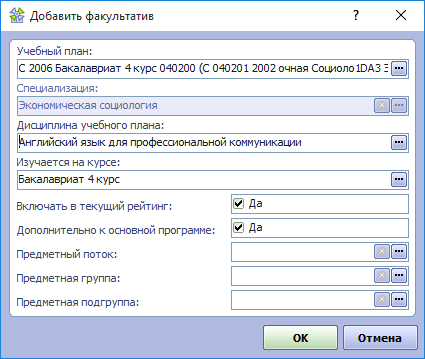
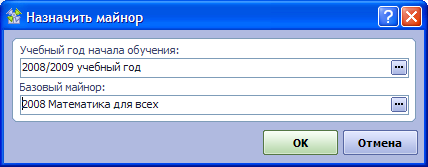
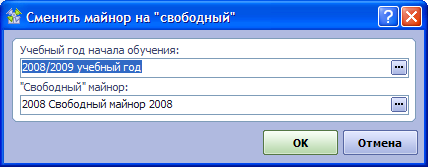
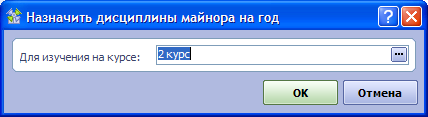
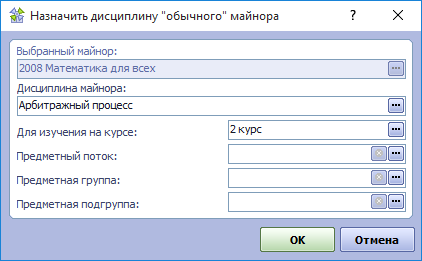
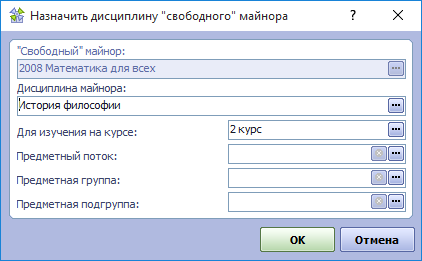
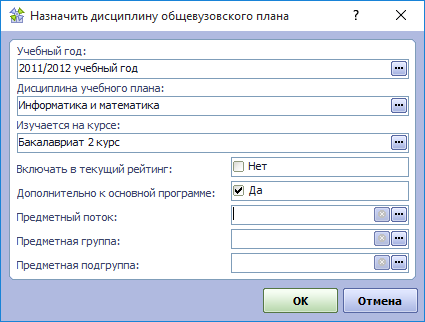
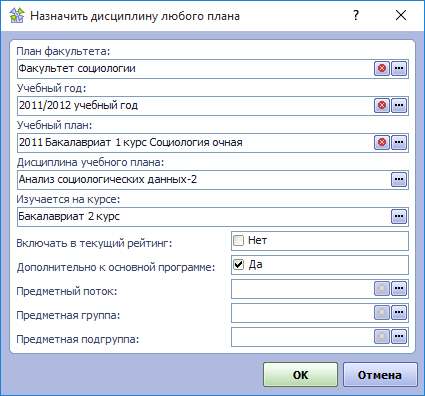
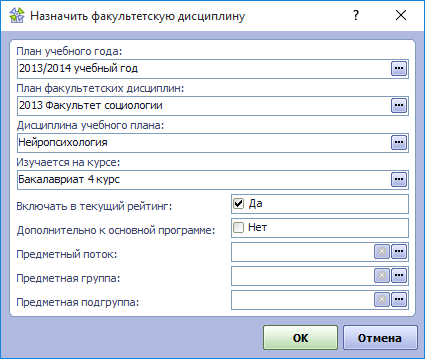
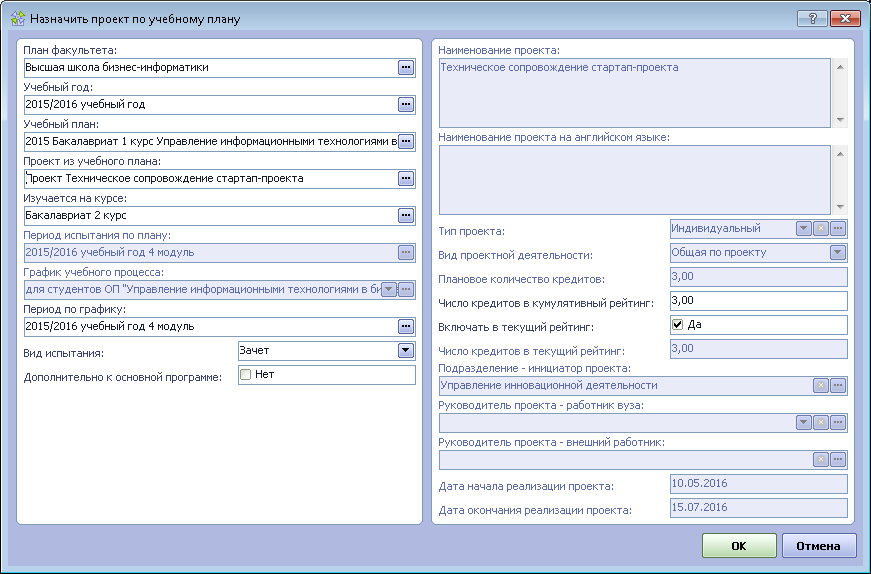
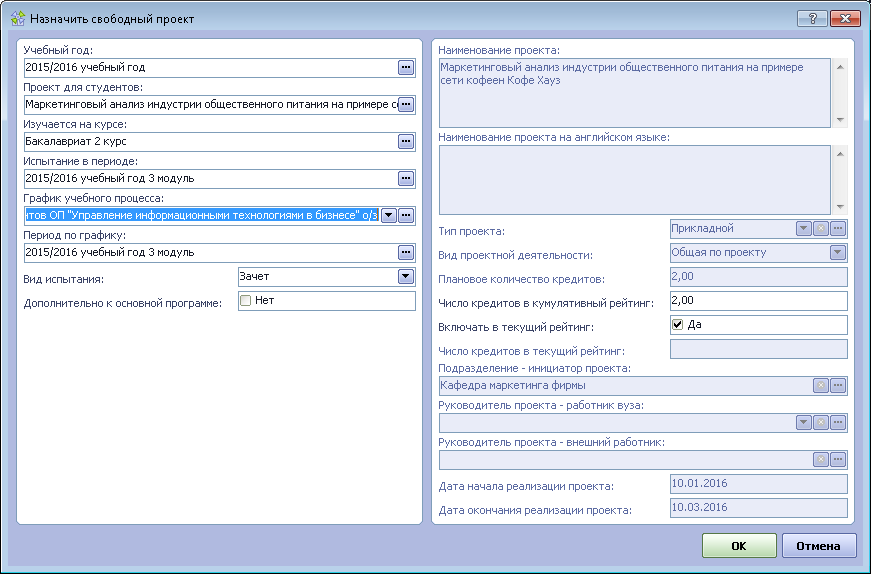
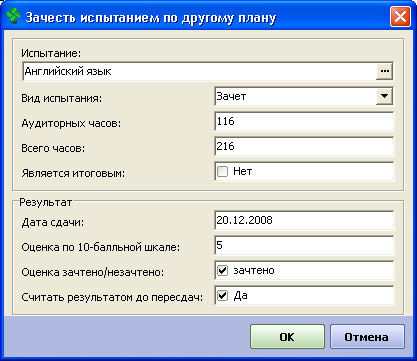
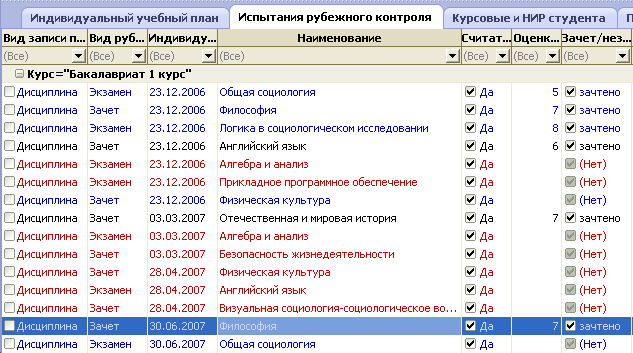
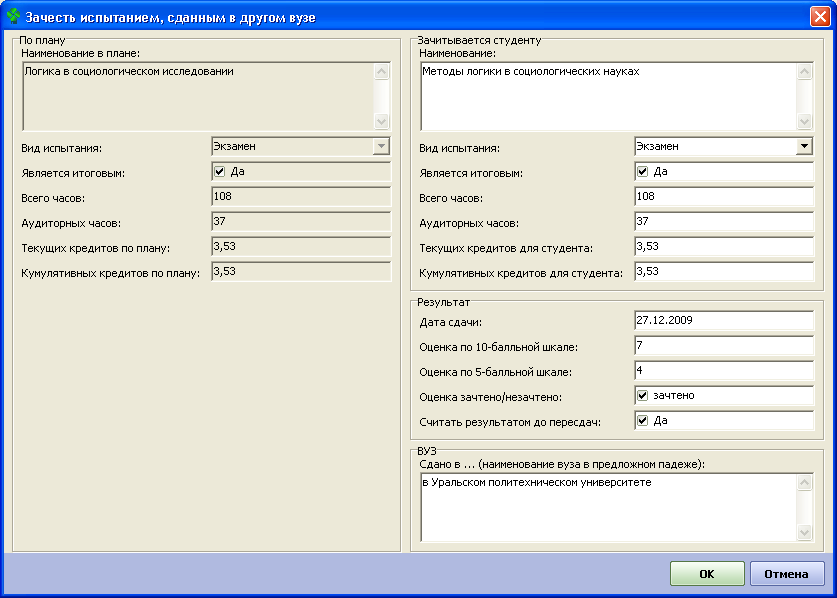
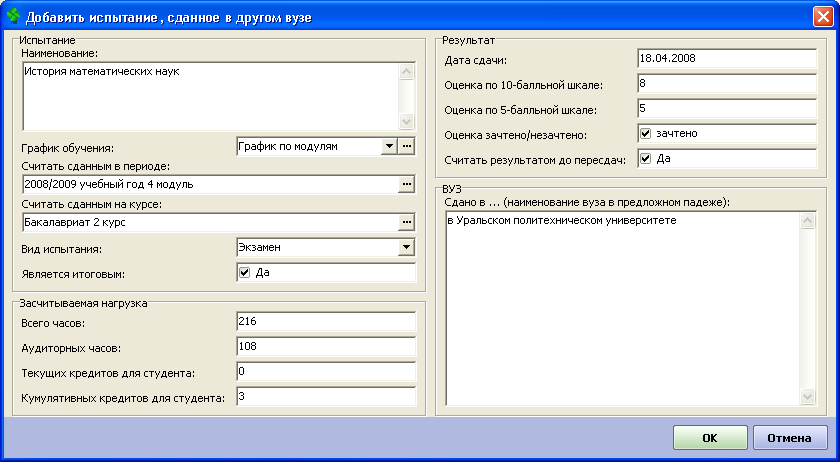
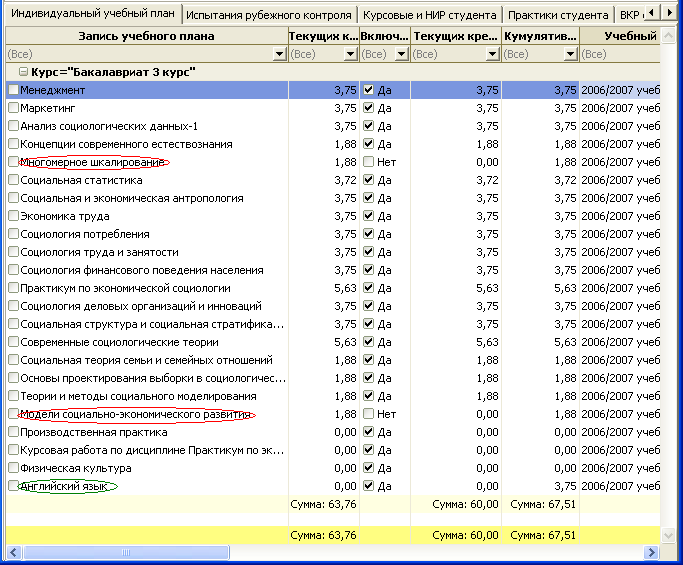
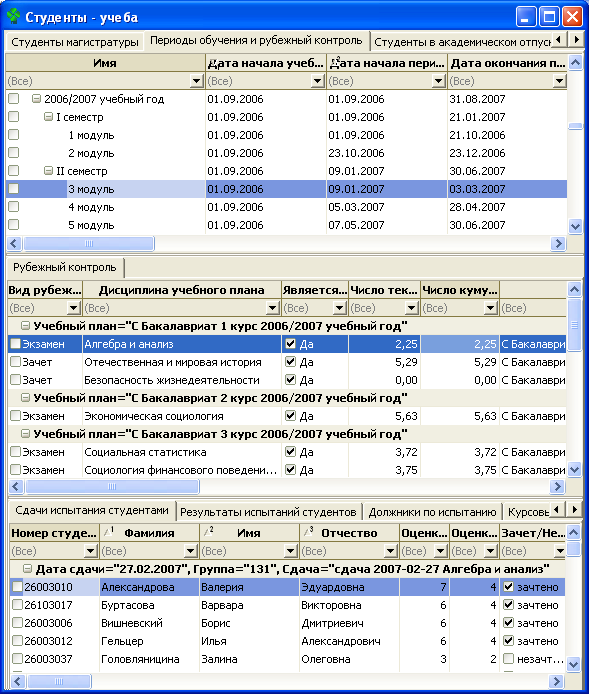



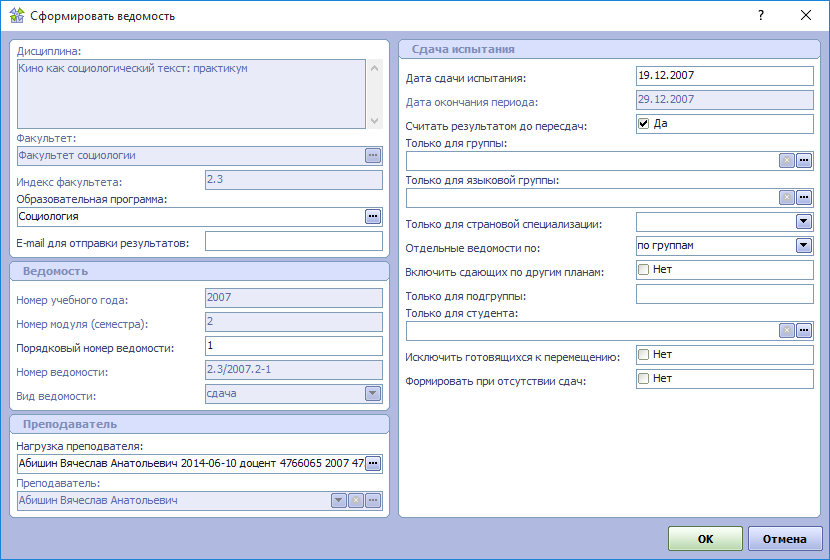
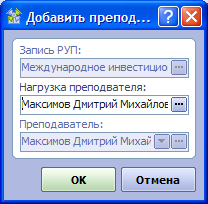

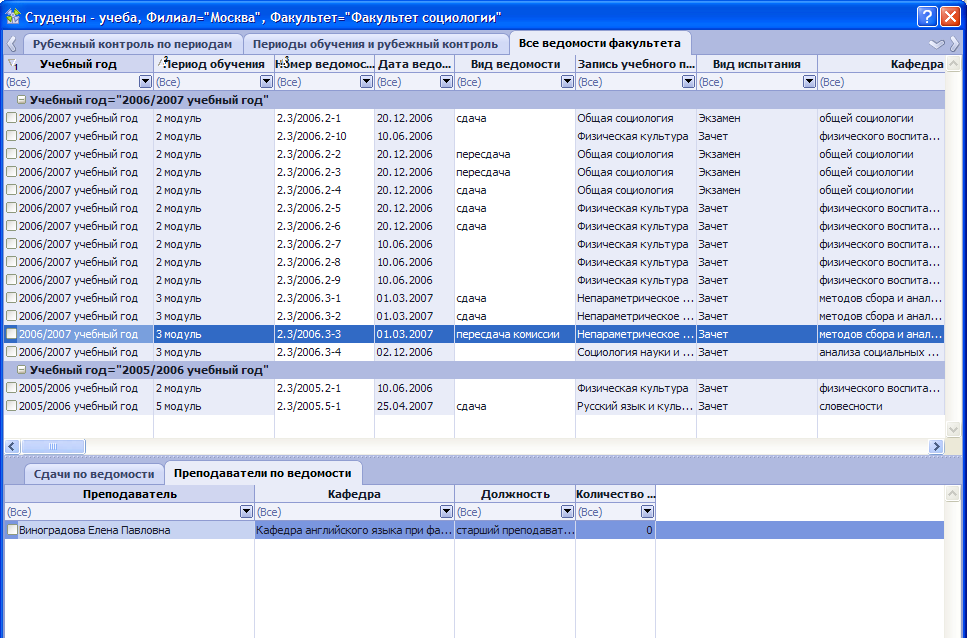
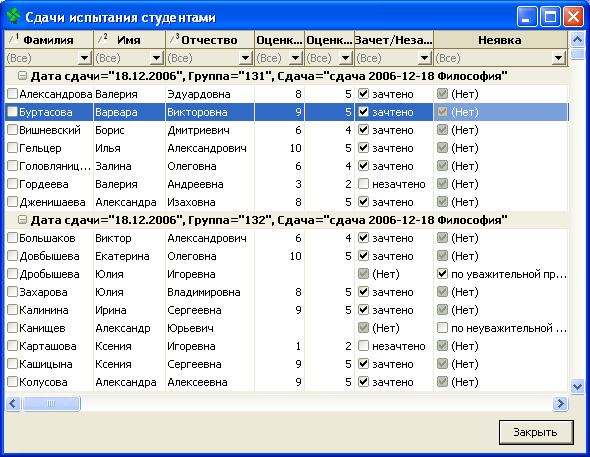
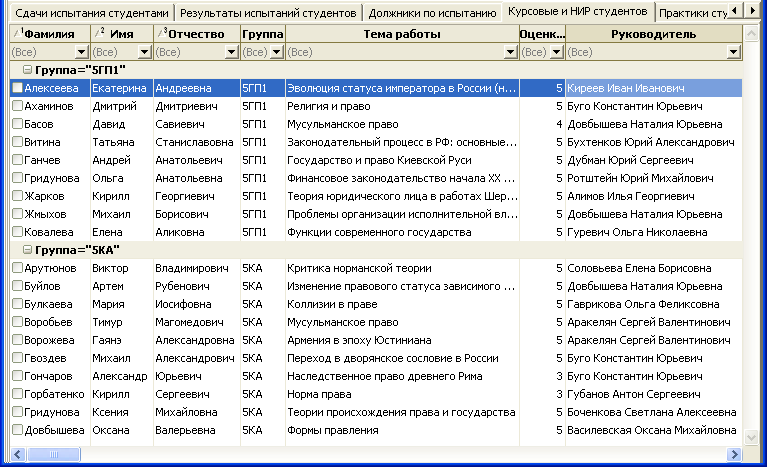
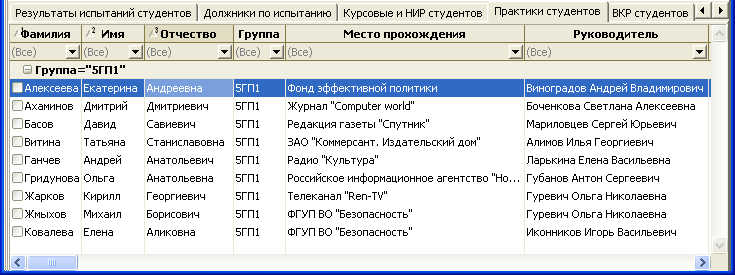
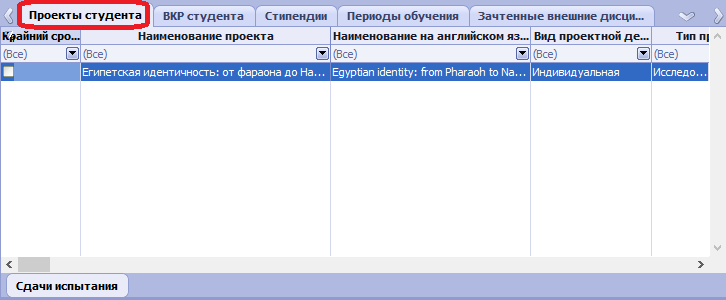
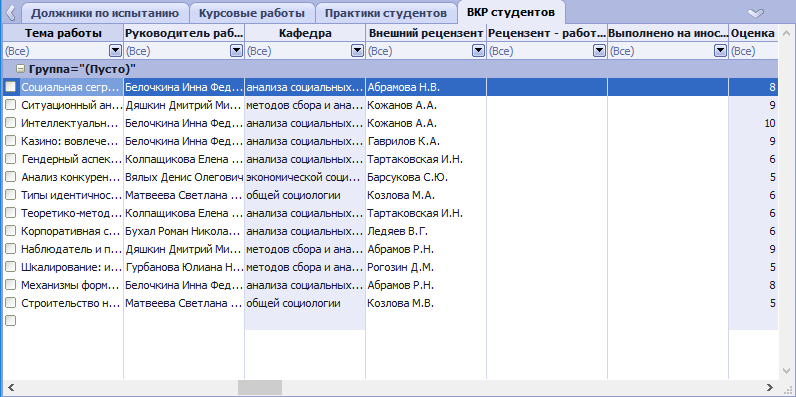
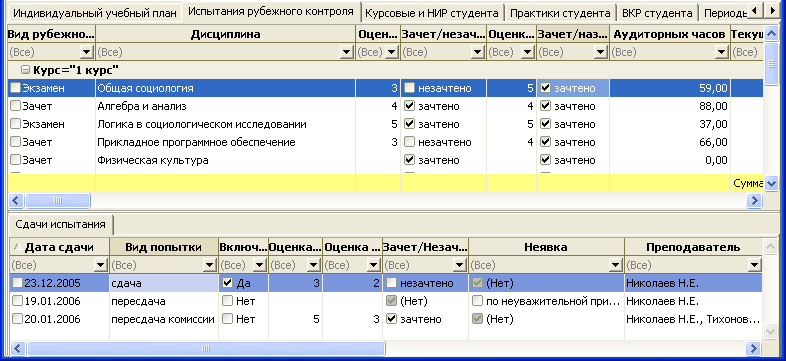
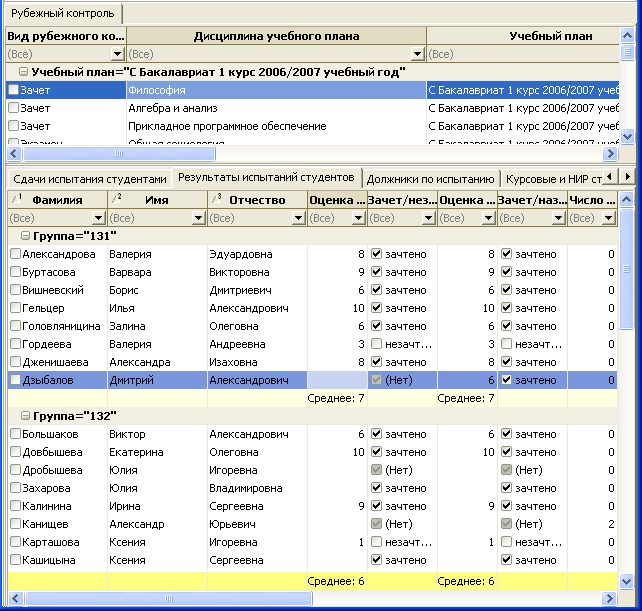
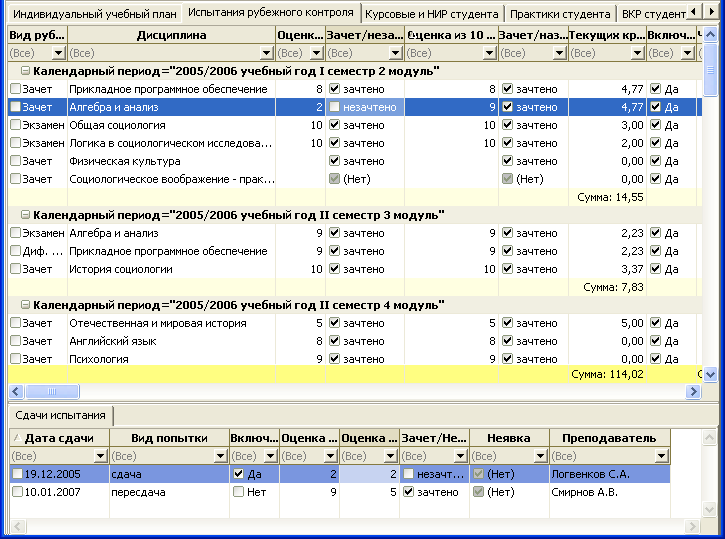
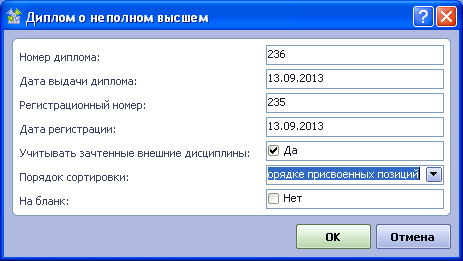




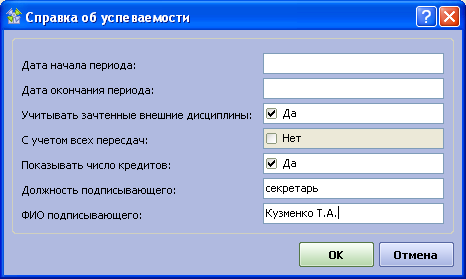



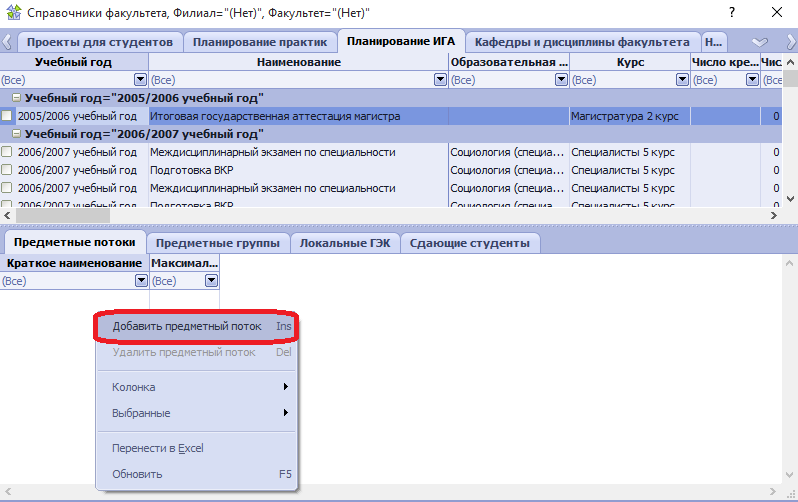
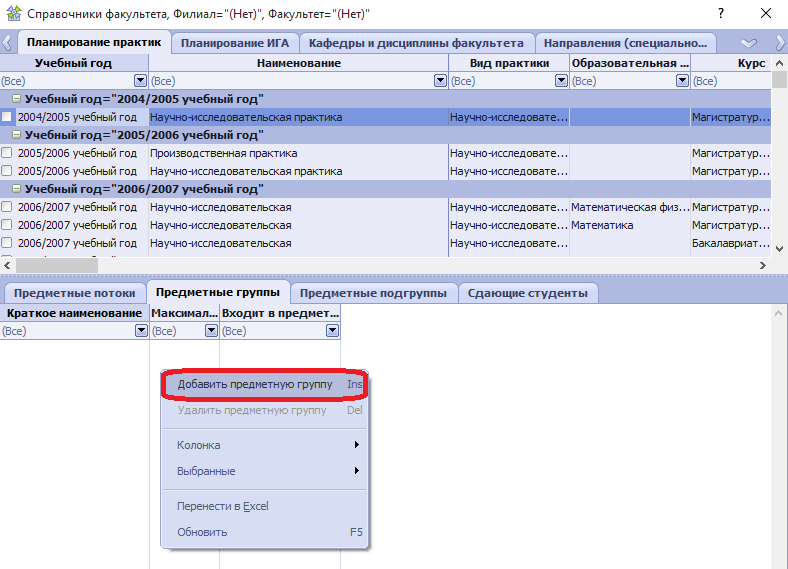
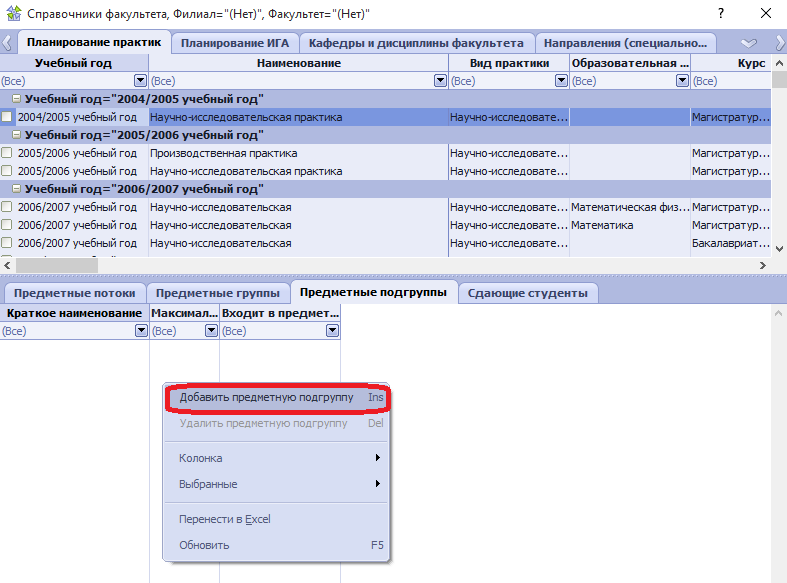
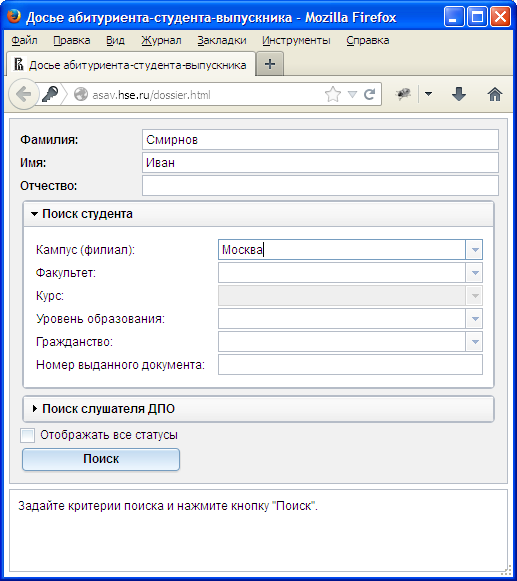
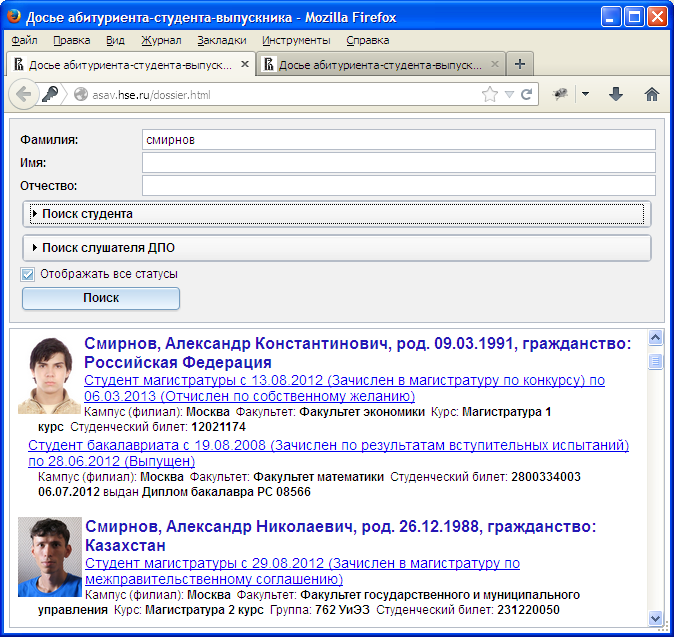
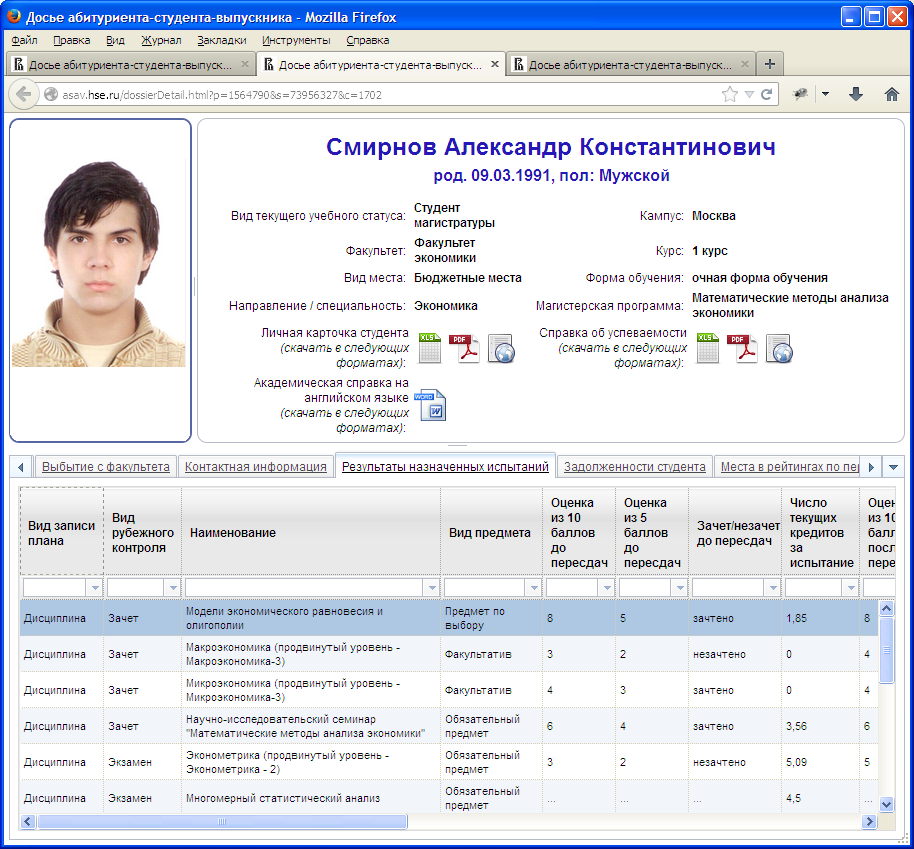

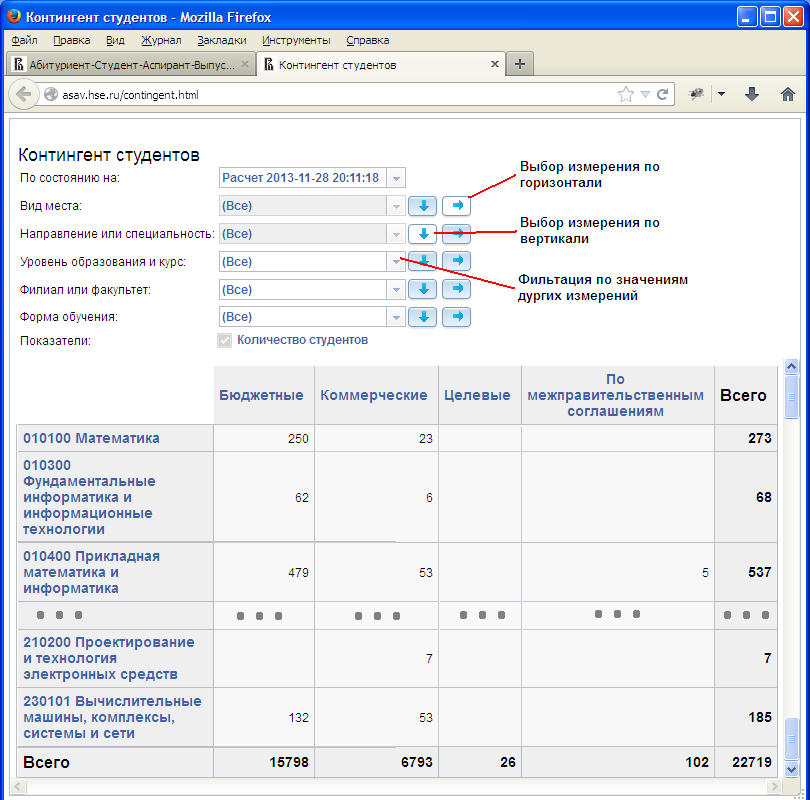
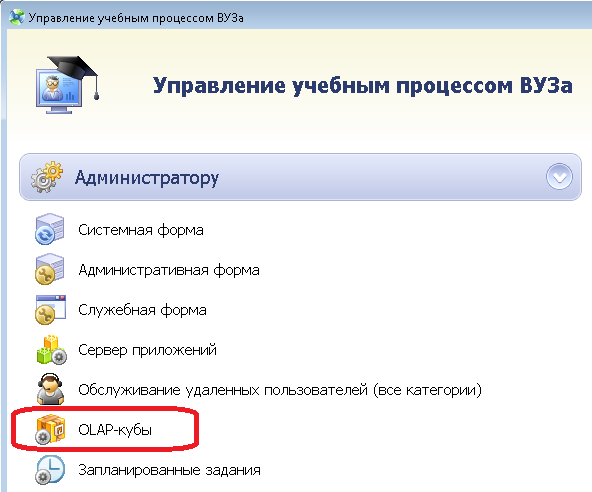
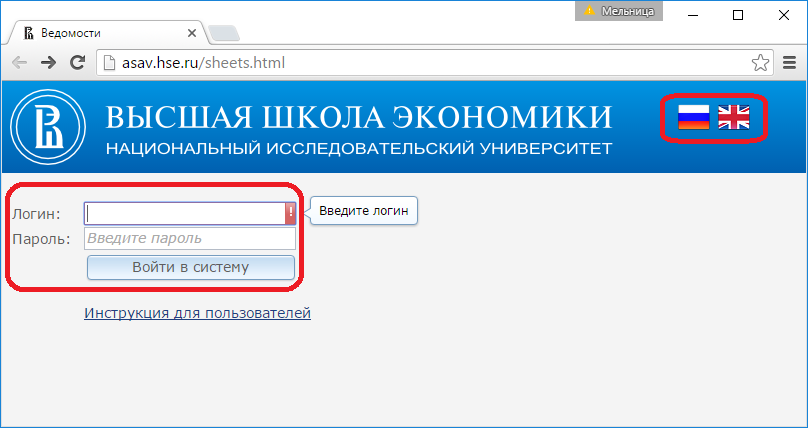
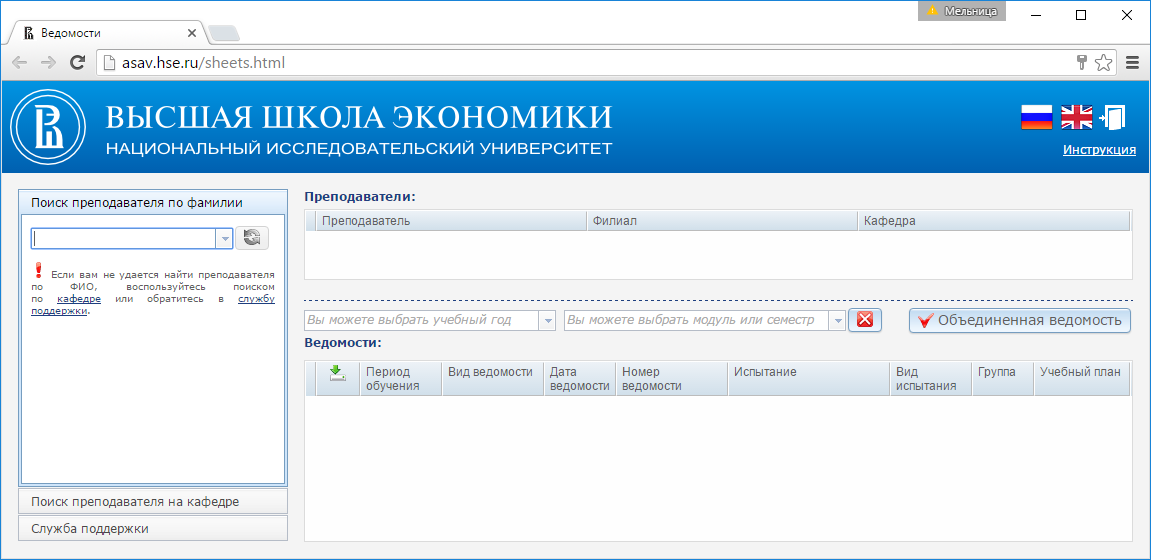
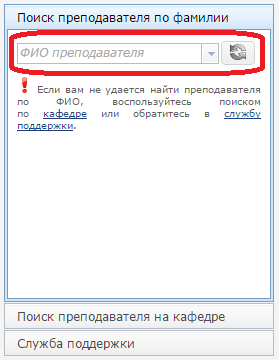
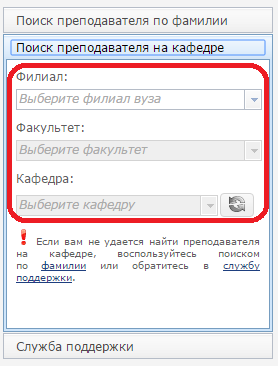
 .
. 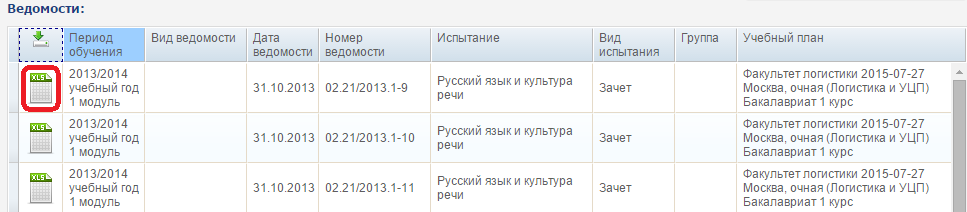
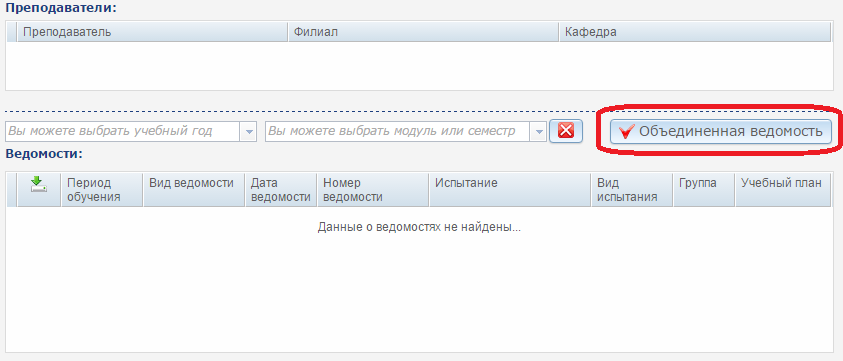
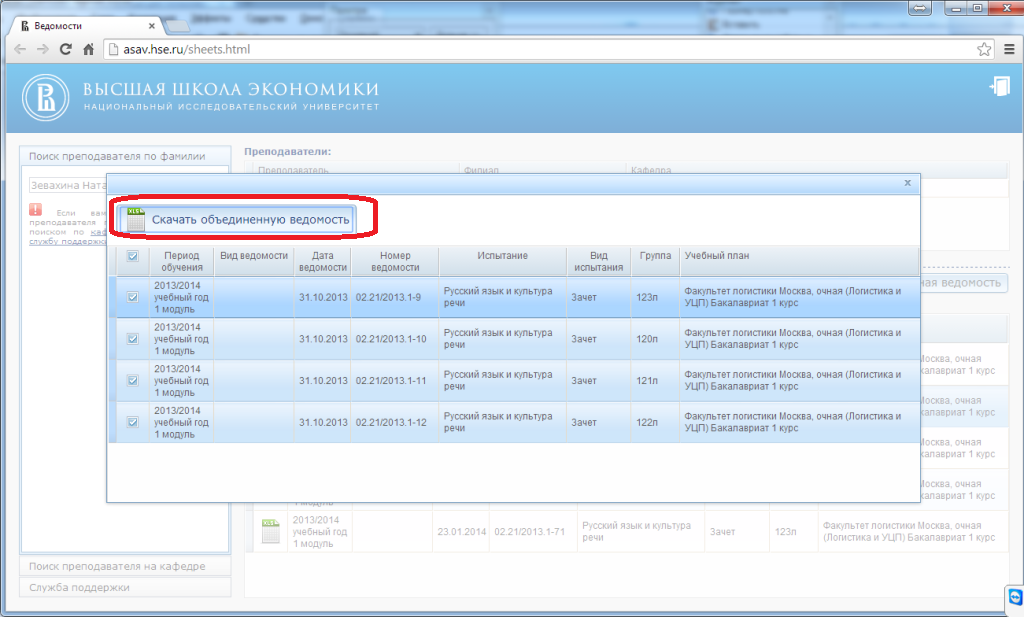
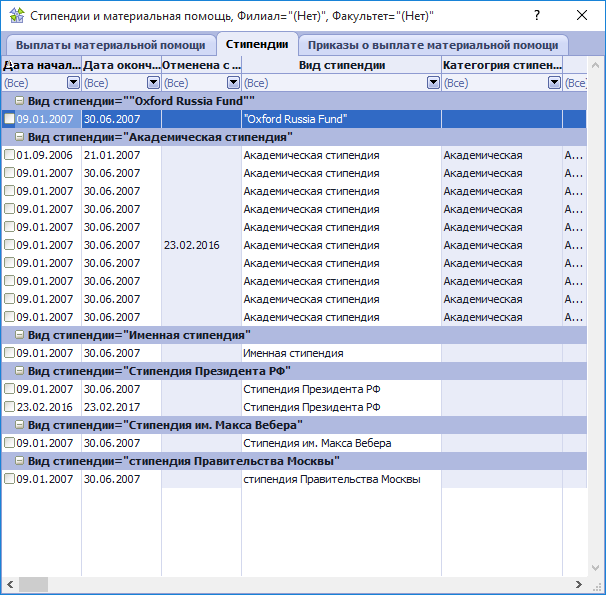
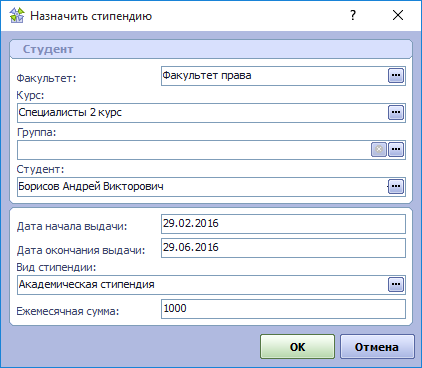
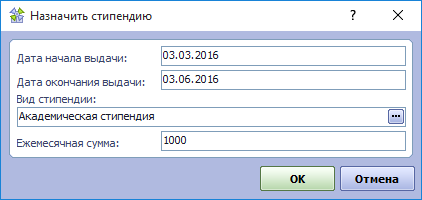
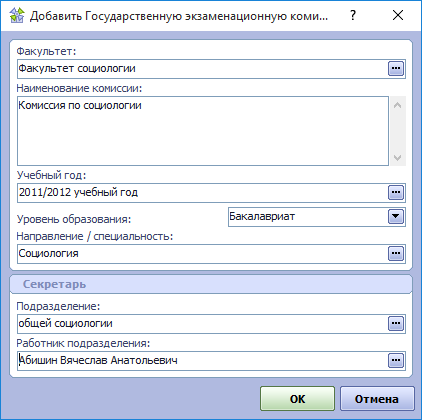


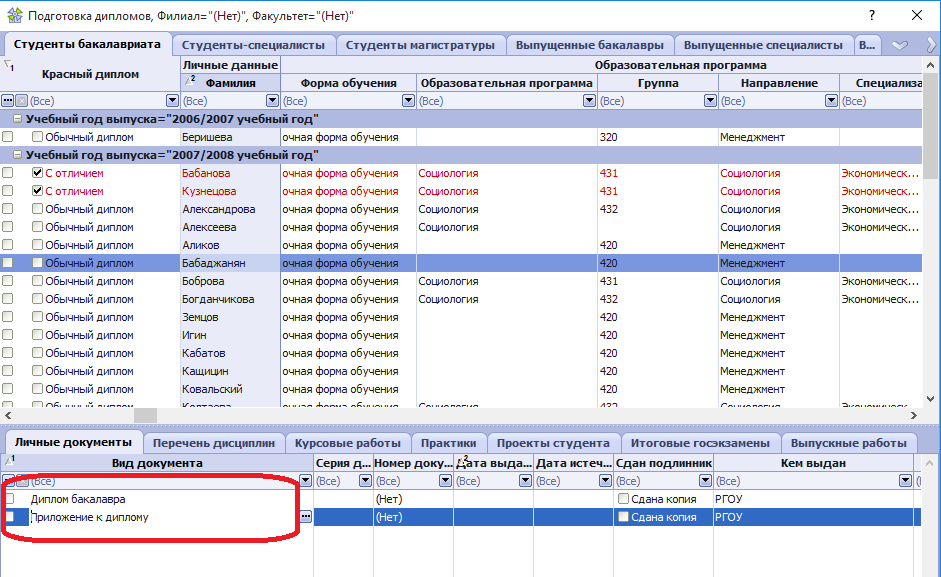
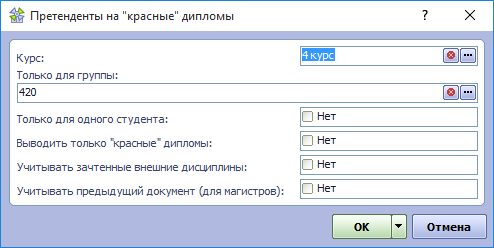
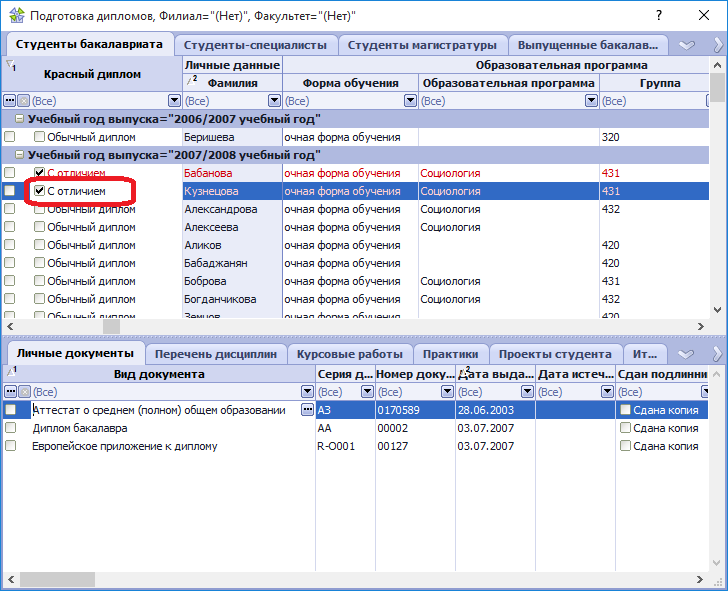
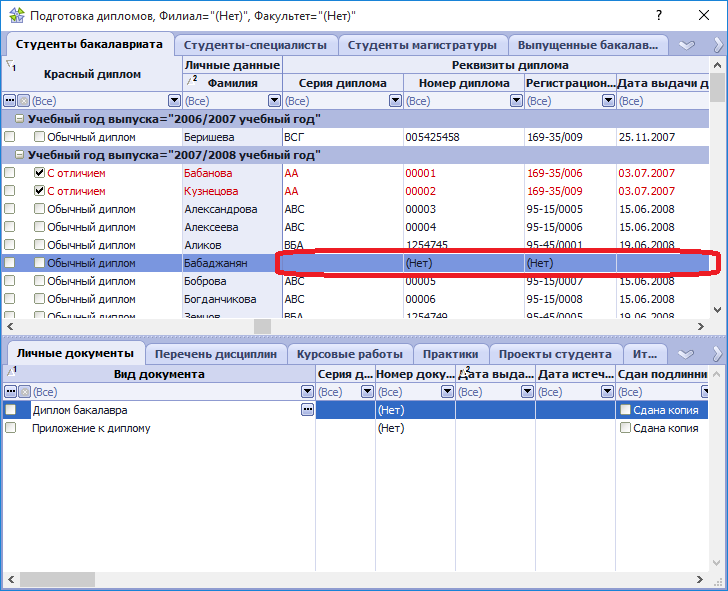
 выбрать одного и более студентов.
выбрать одного и более студентов. 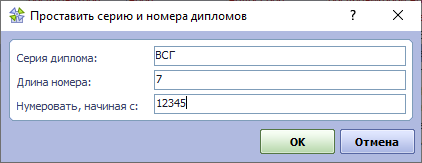
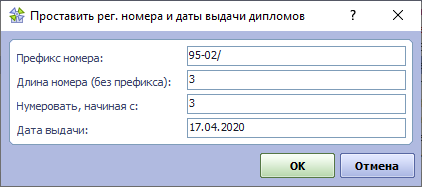
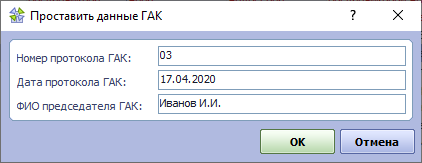
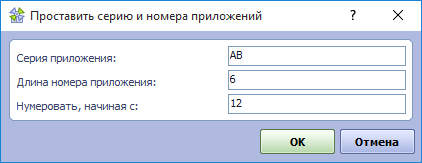
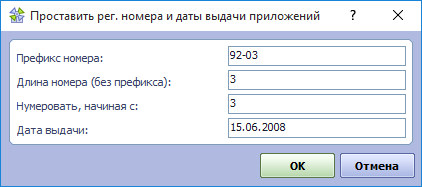
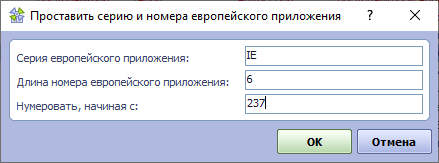
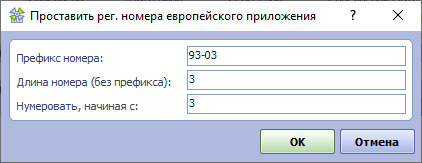
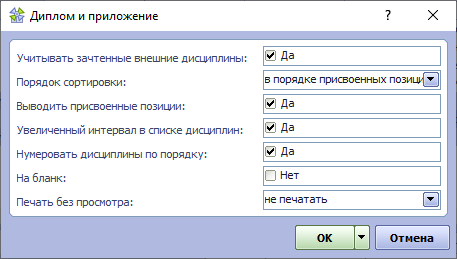
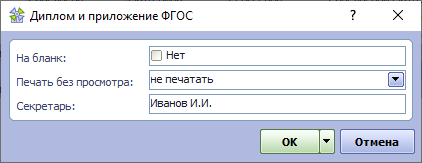
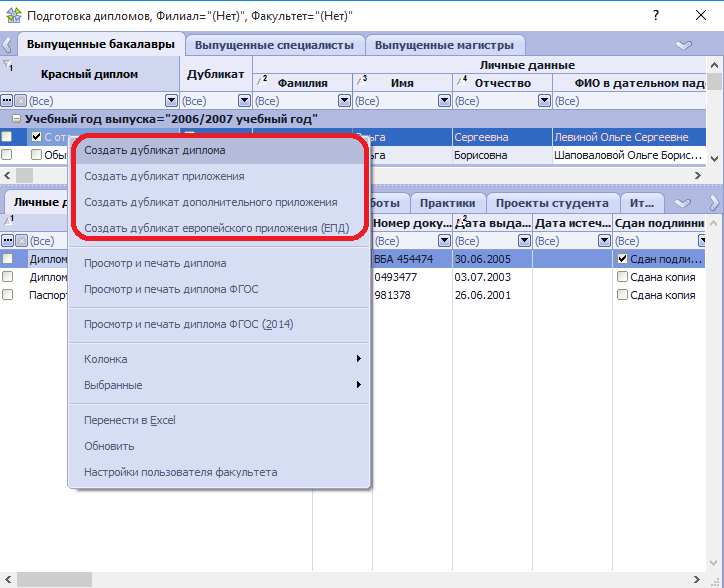
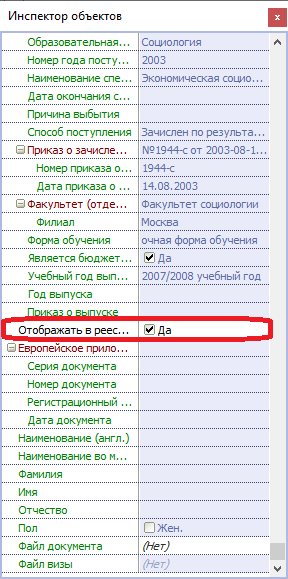
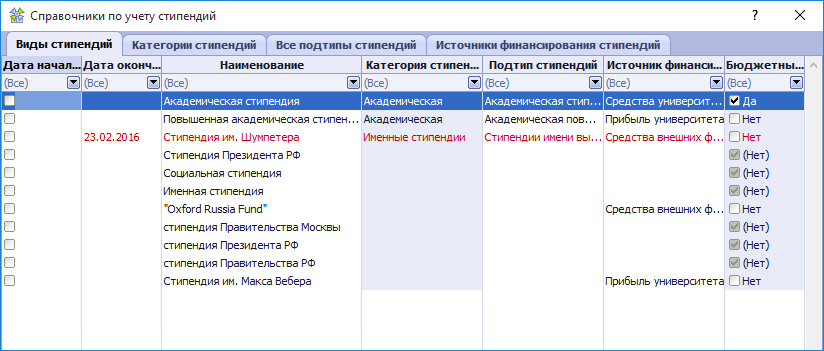
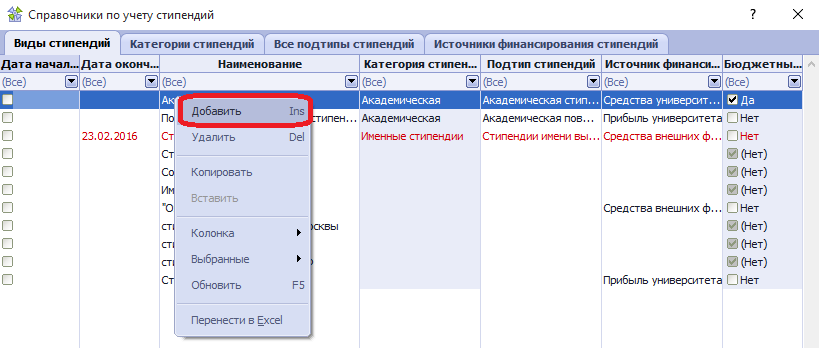
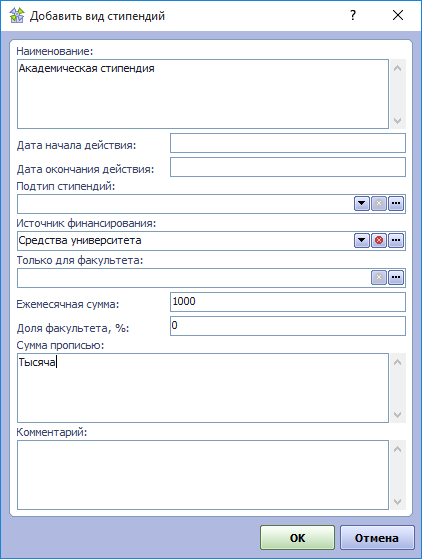
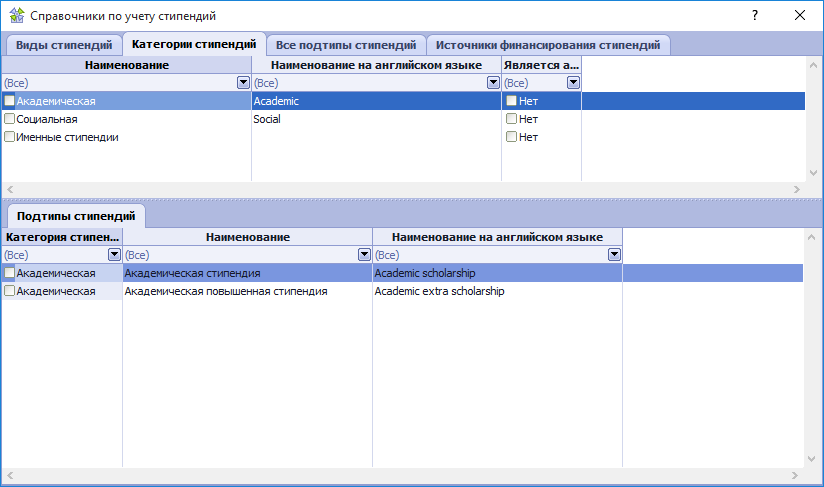
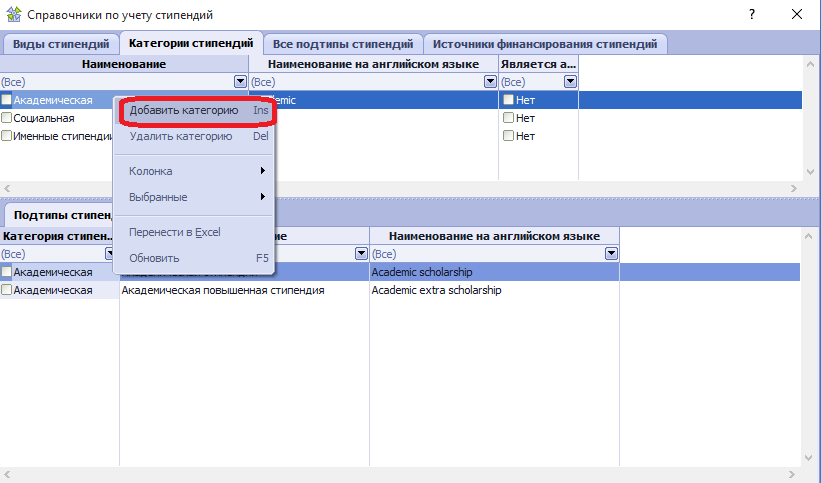
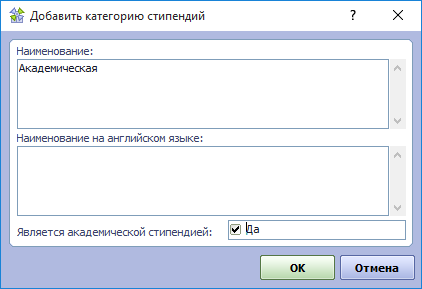
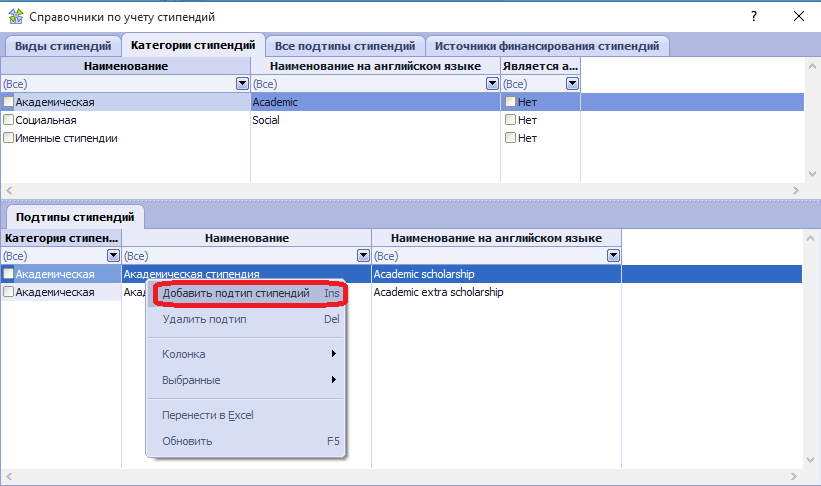
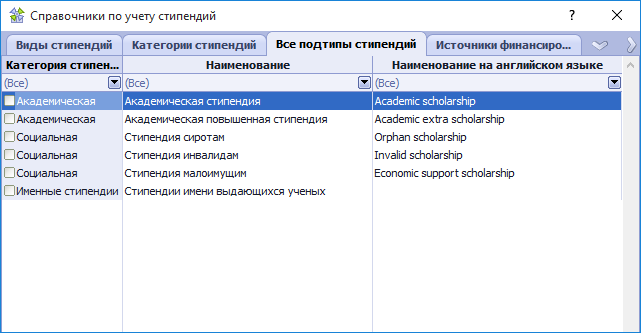
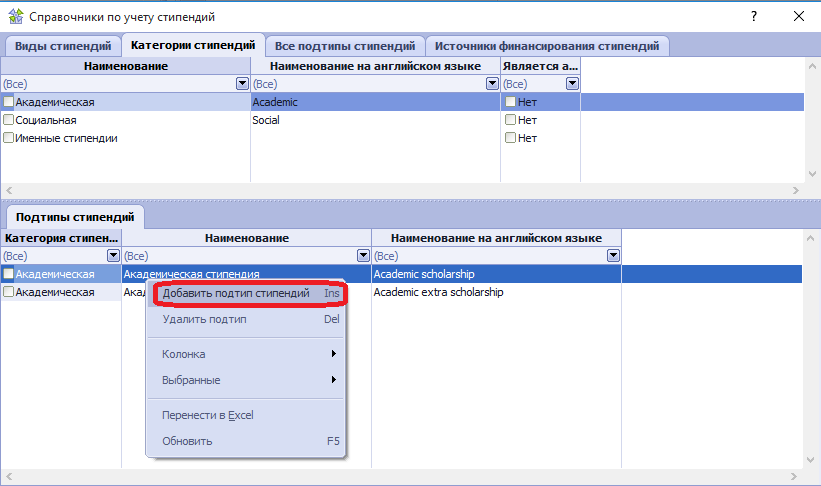
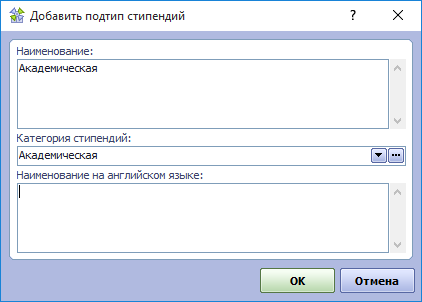
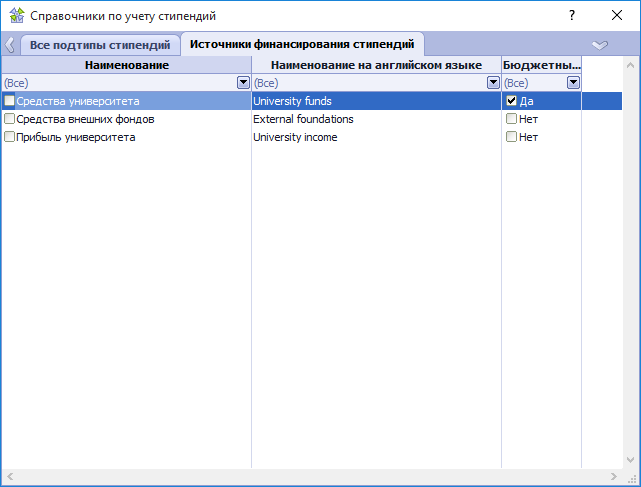
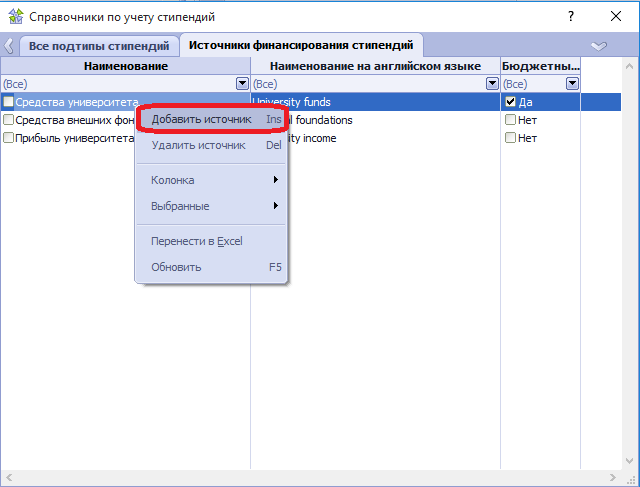
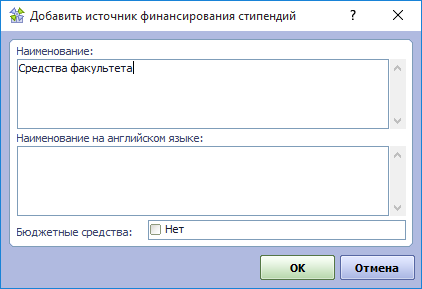
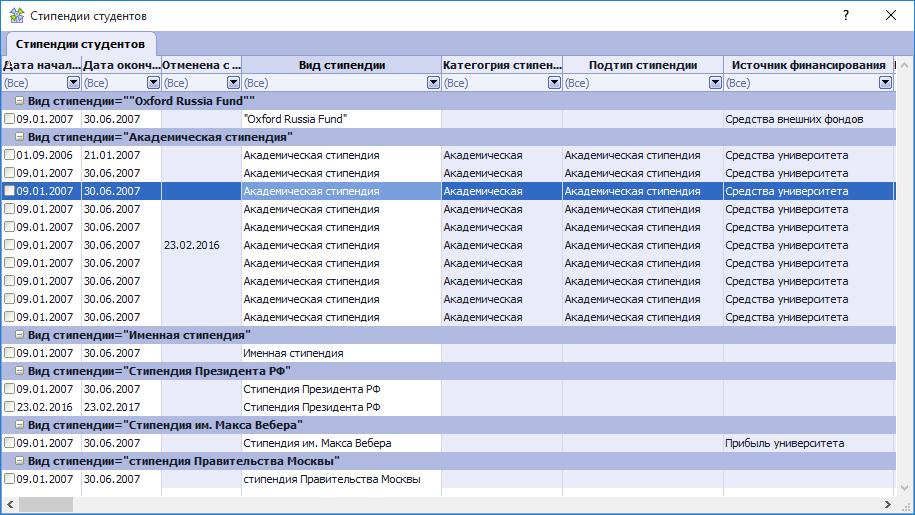
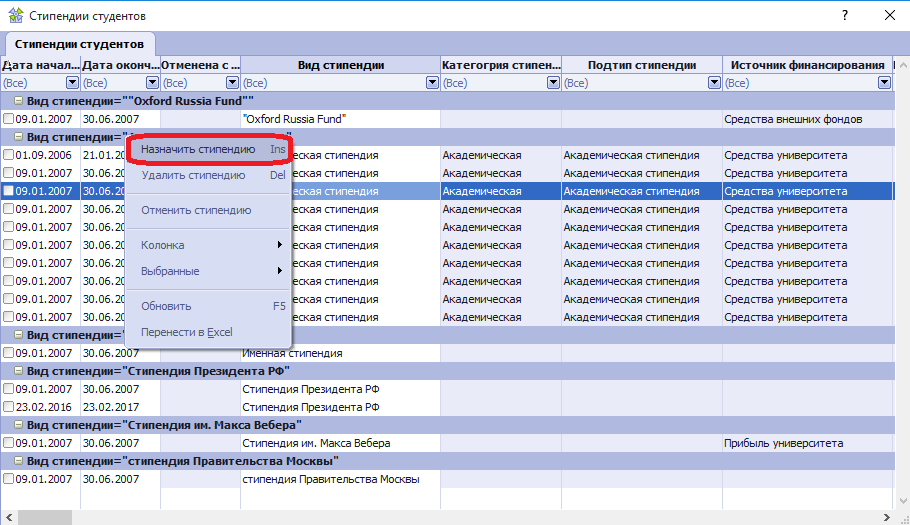
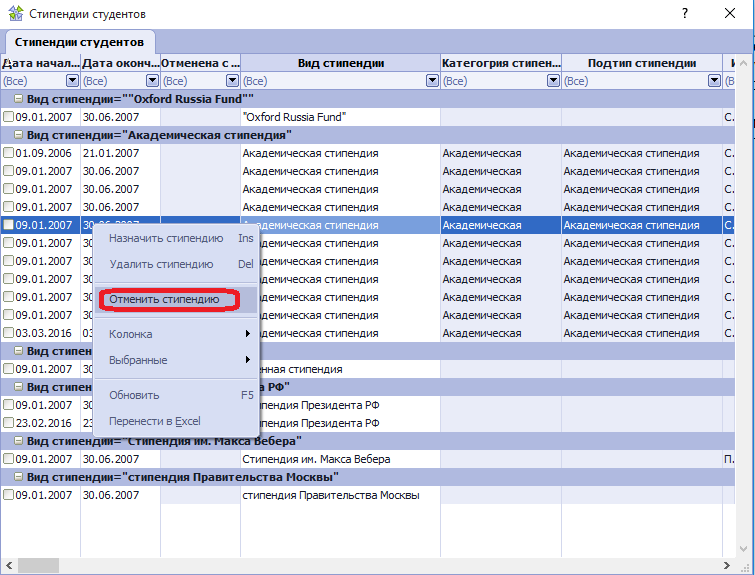 После чего нужно указать дату отмены стипендии и нажать кнопку ОК.
После чего нужно указать дату отмены стипендии и нажать кнопку ОК.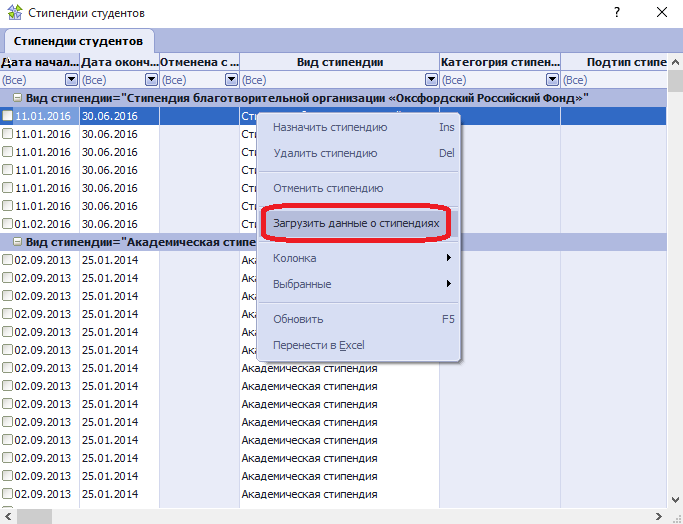
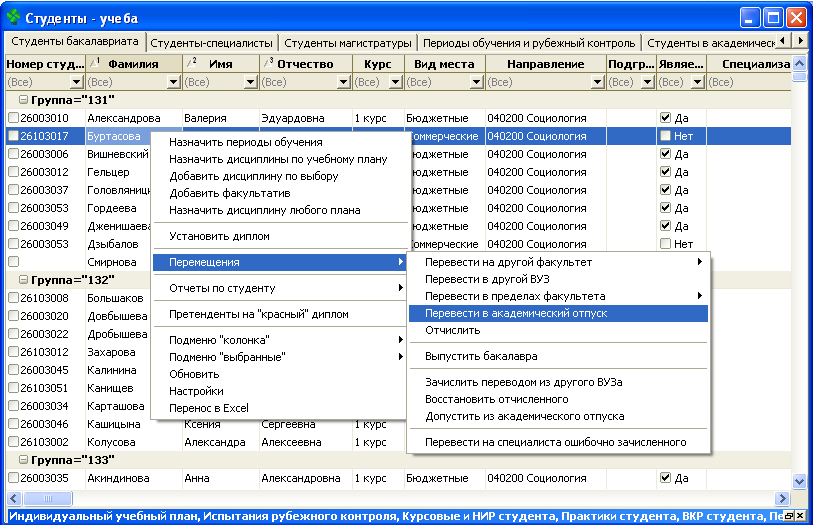
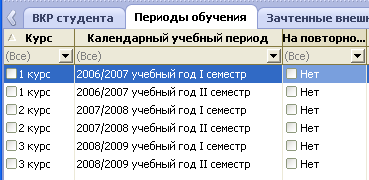
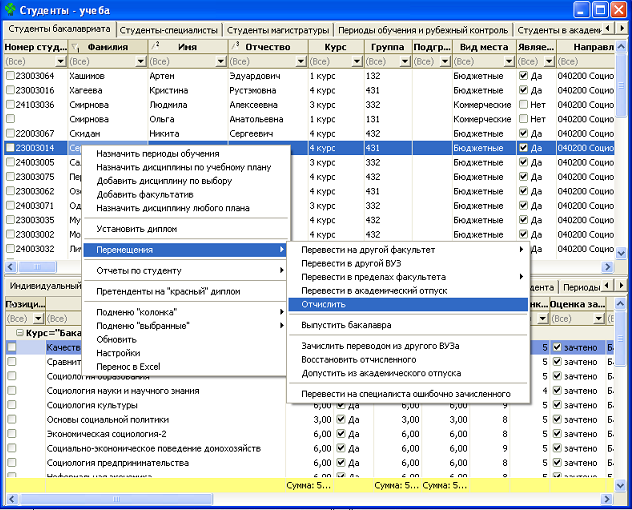

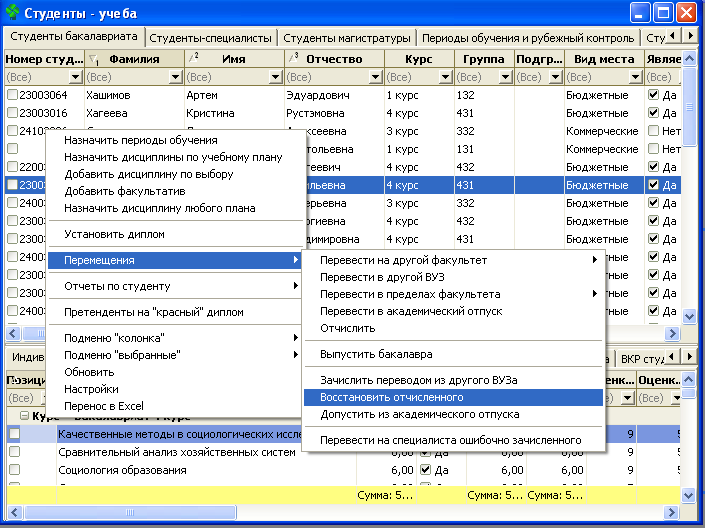
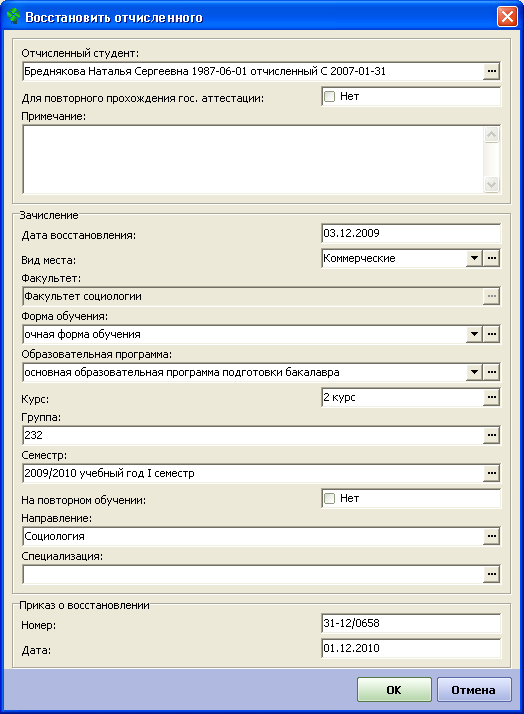
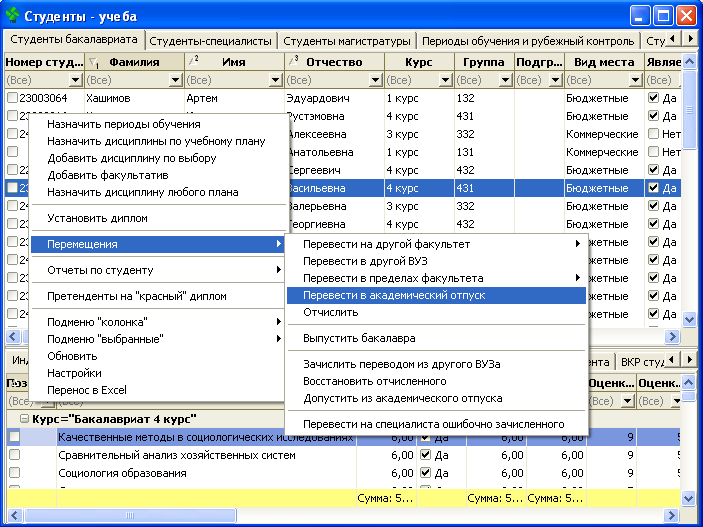

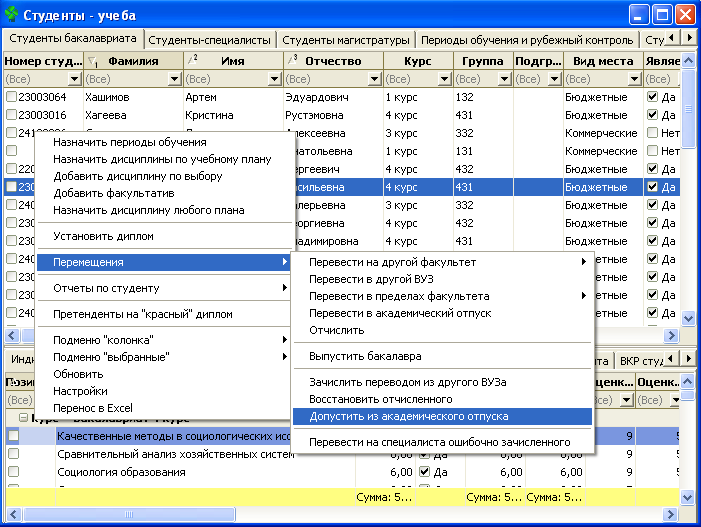
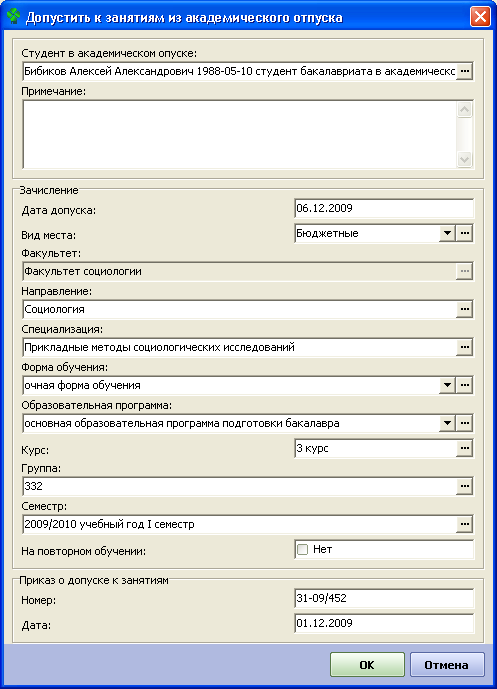
 или из справочника.
или из справочника. 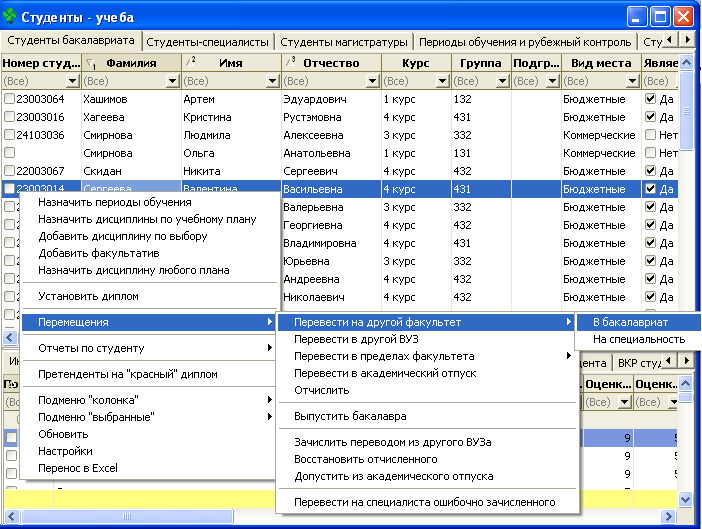


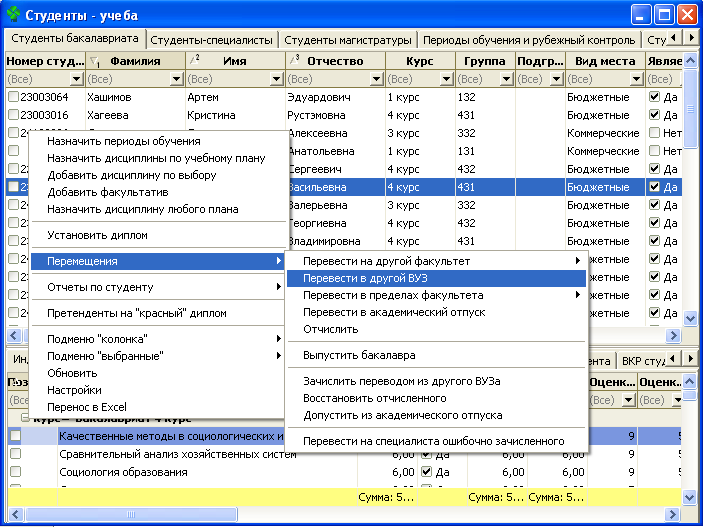
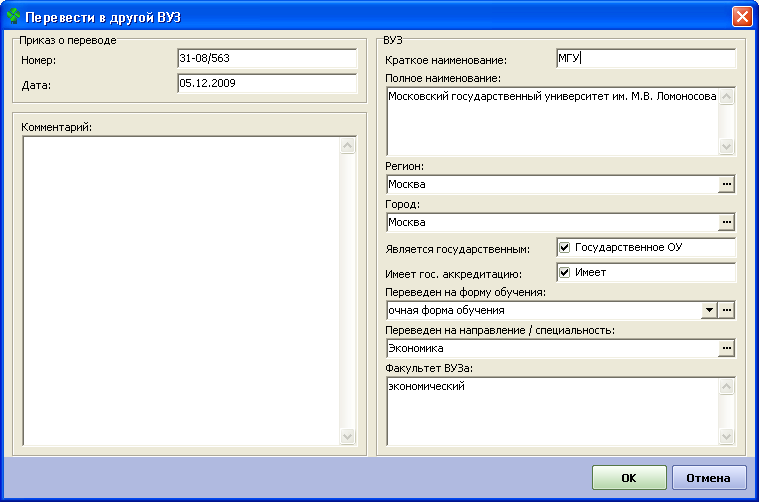

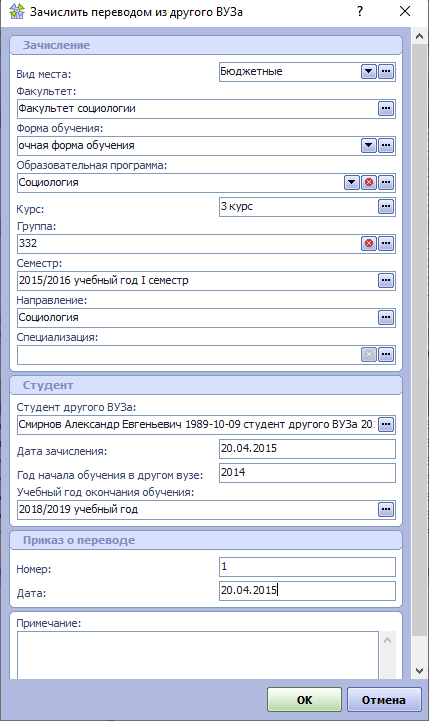
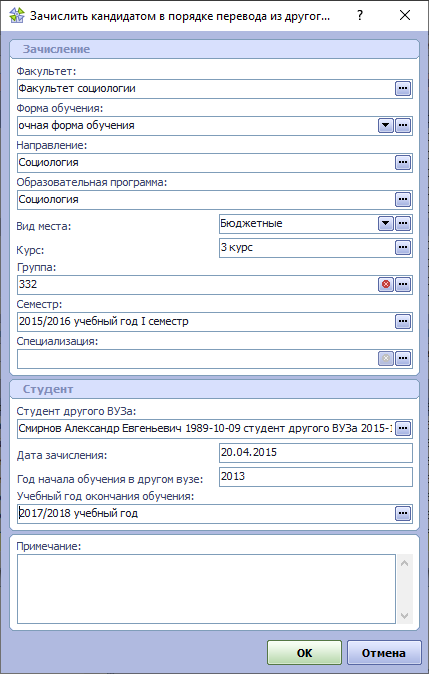
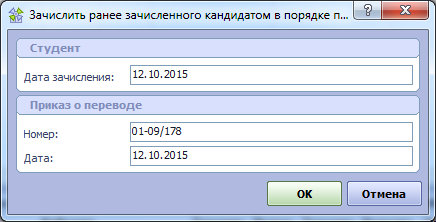
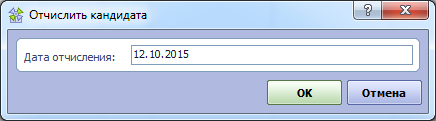
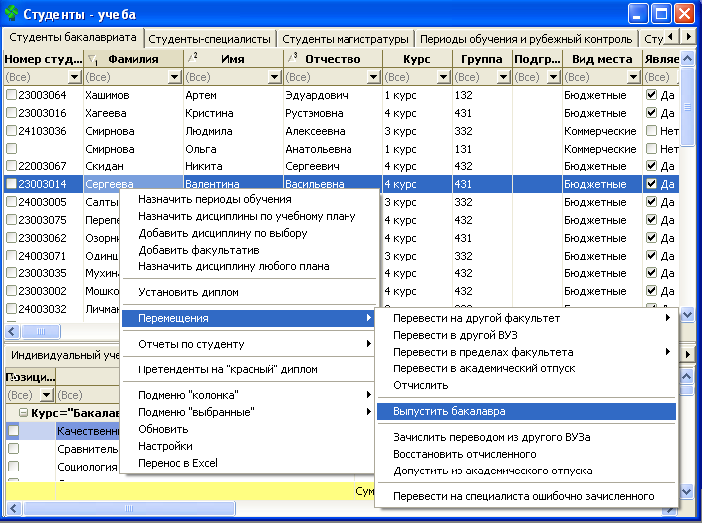

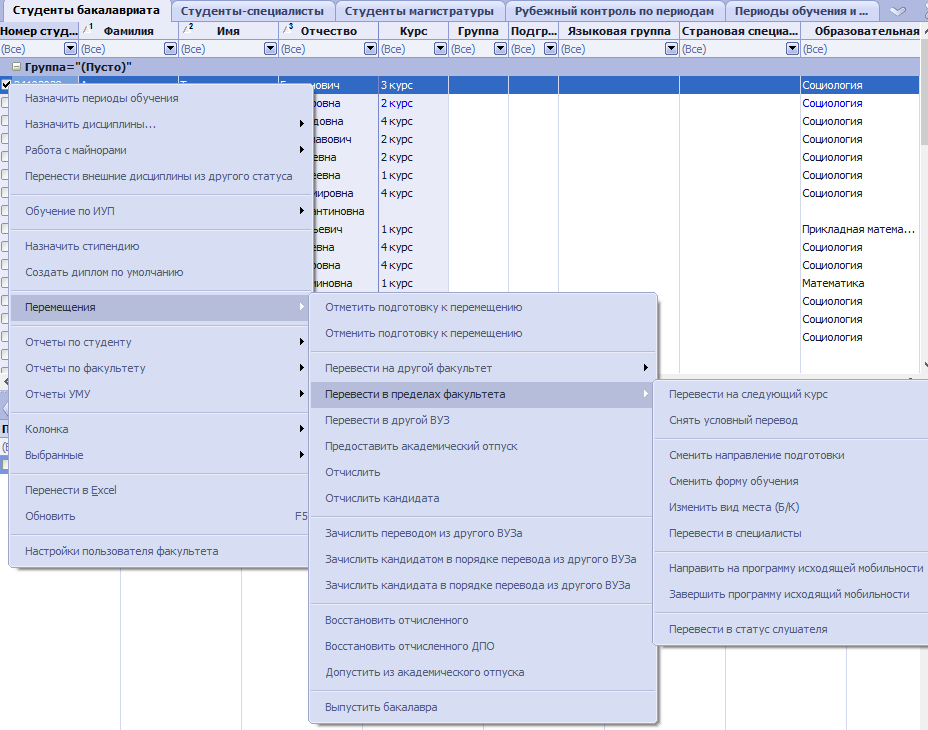





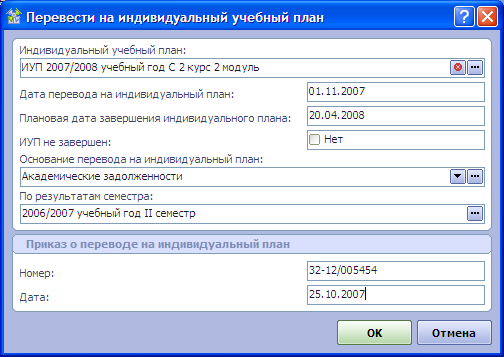


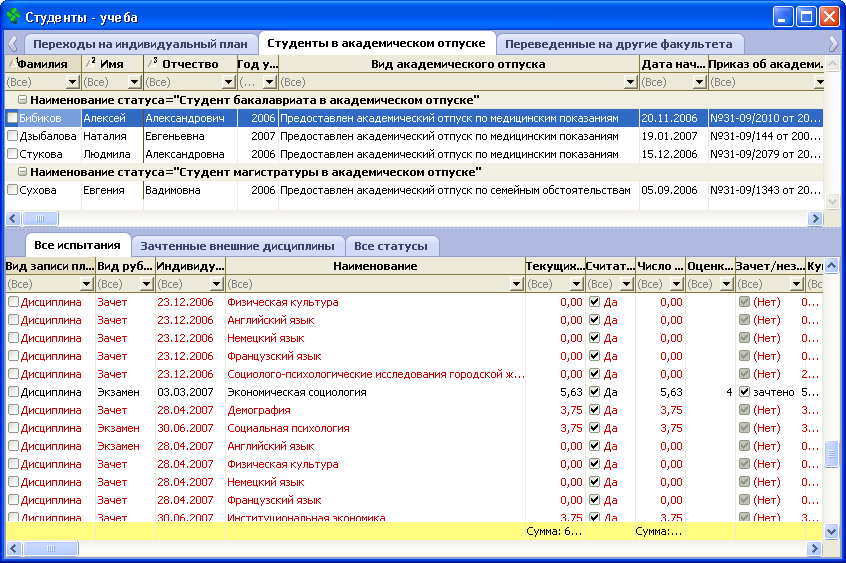
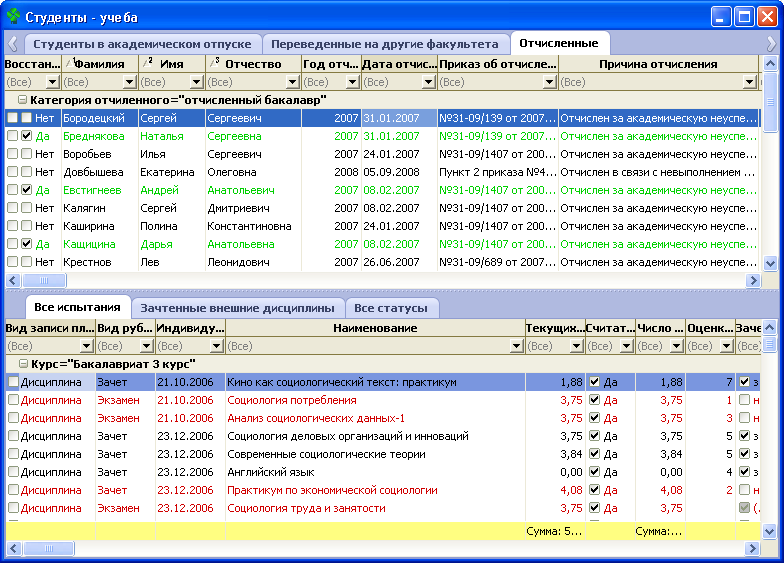
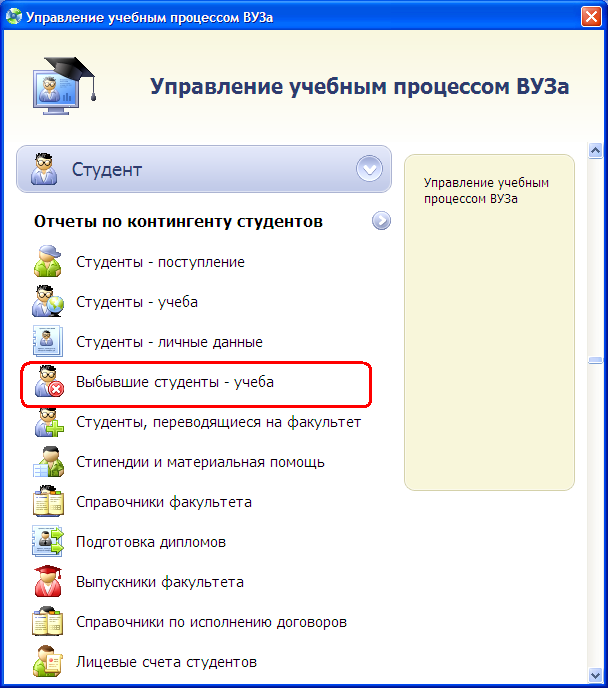
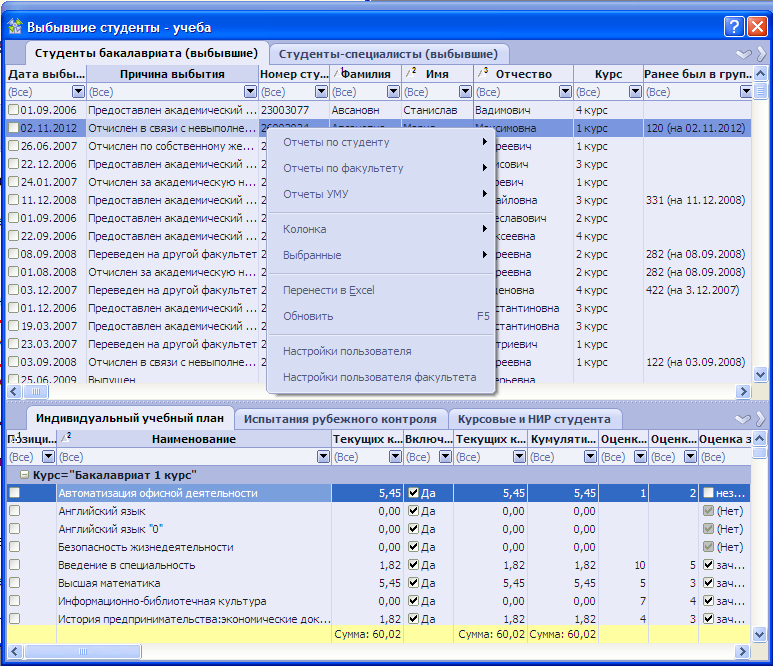
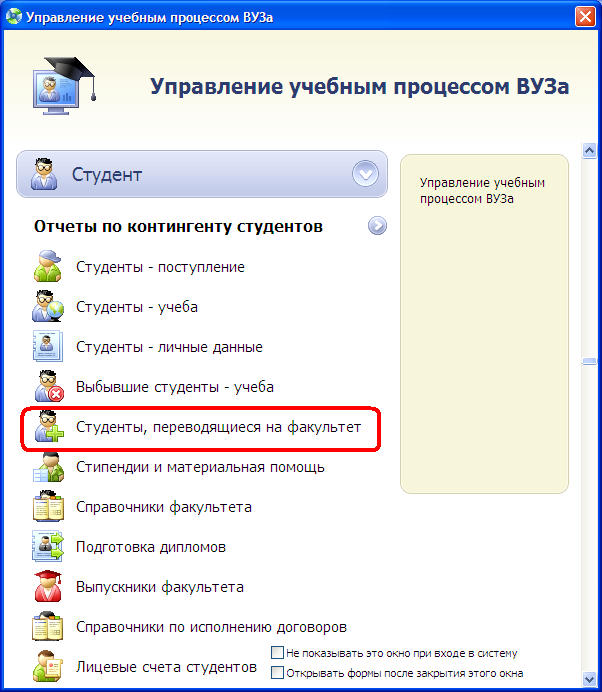
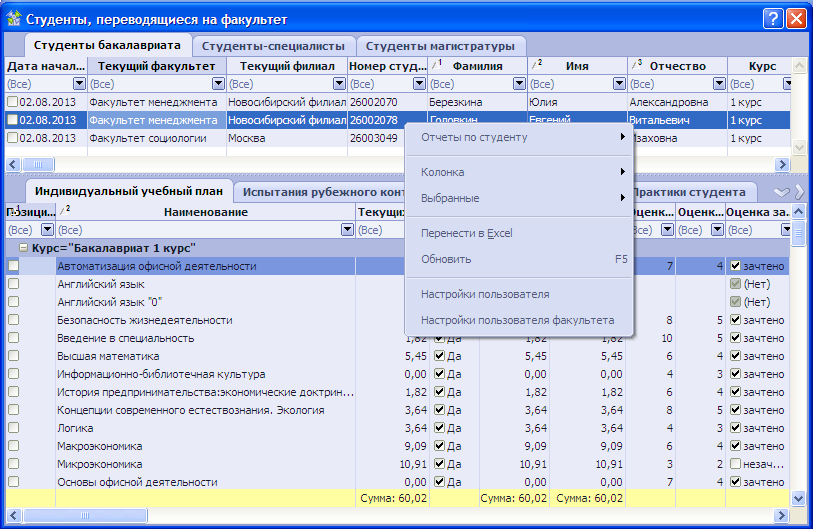


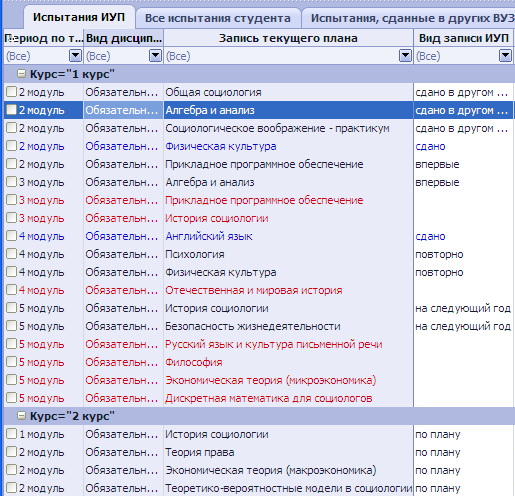
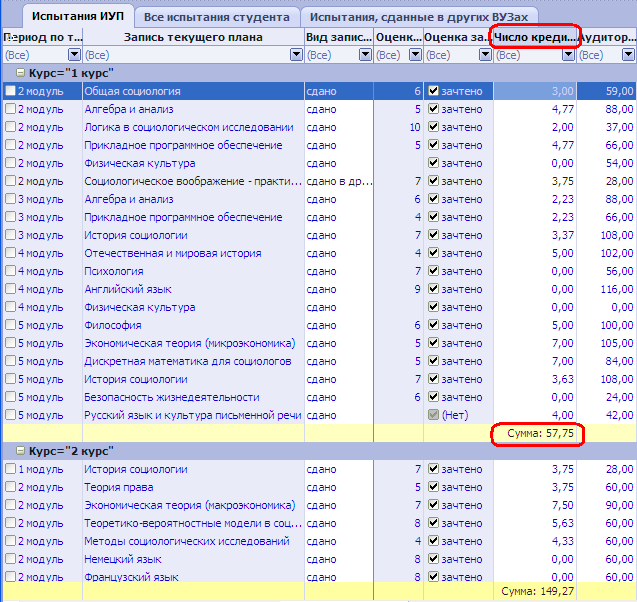
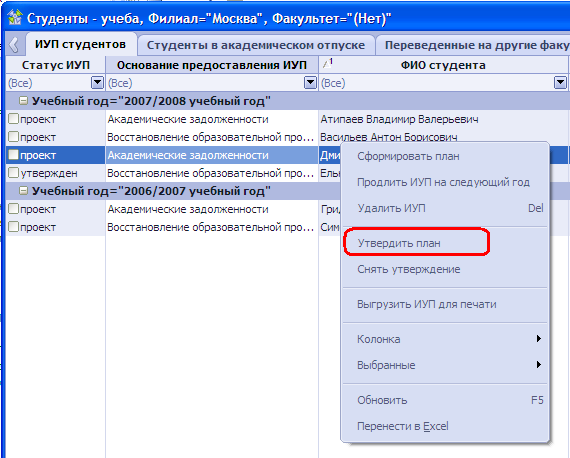
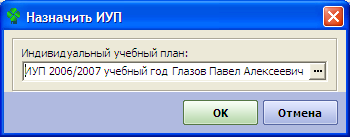
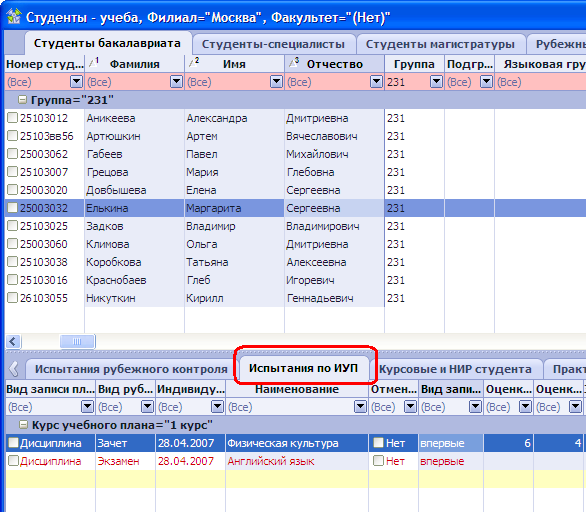
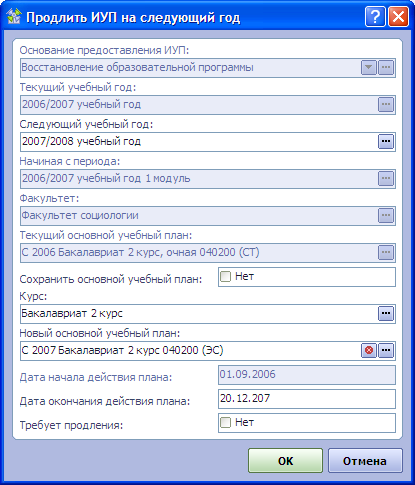
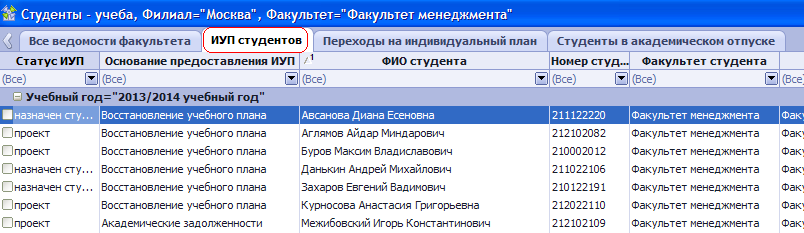
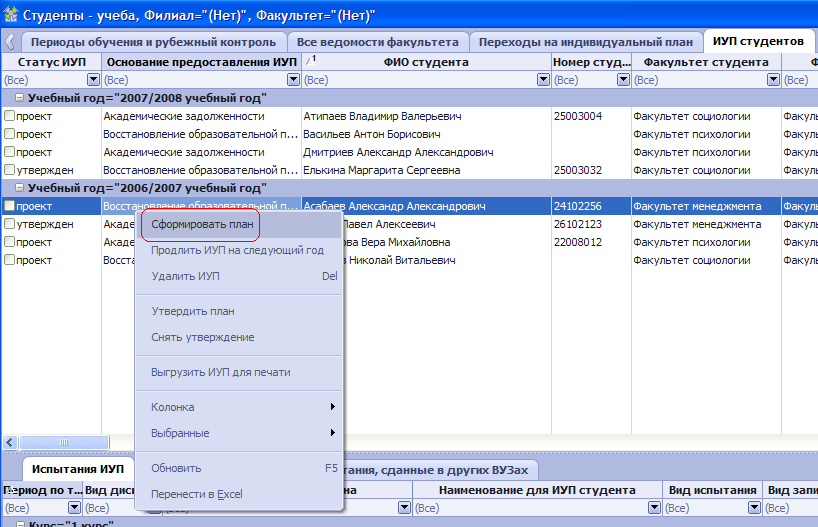
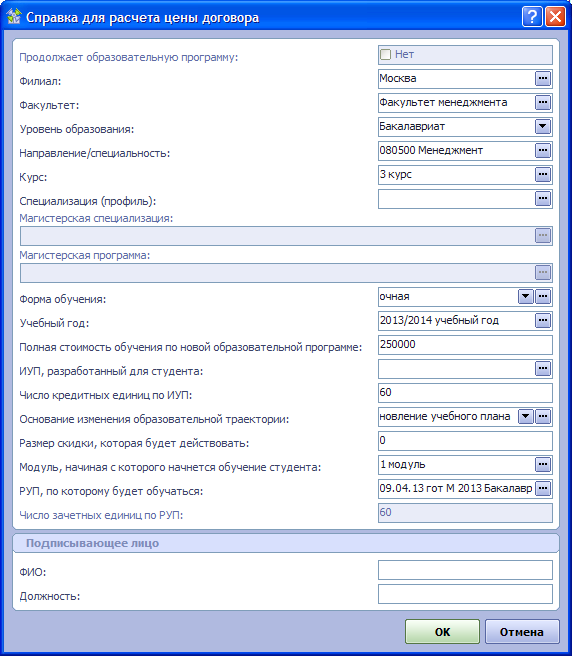
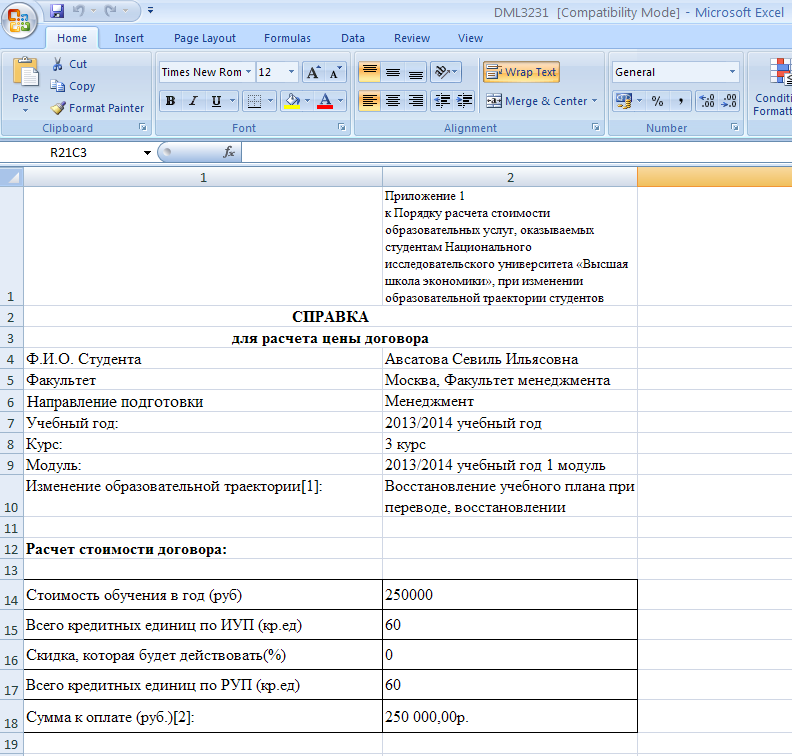
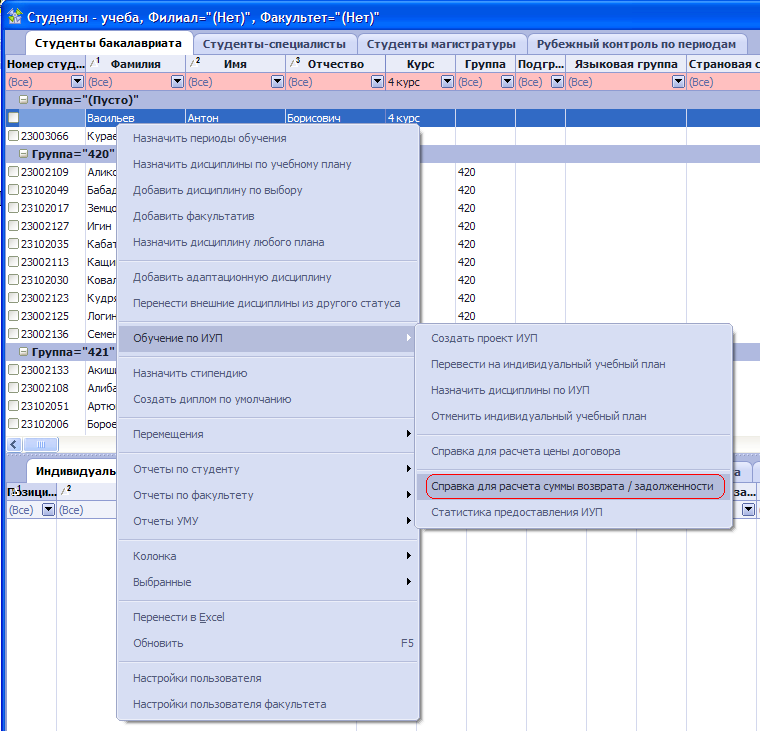
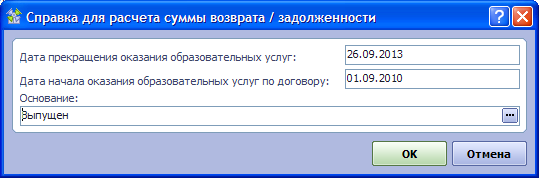
 ,
, 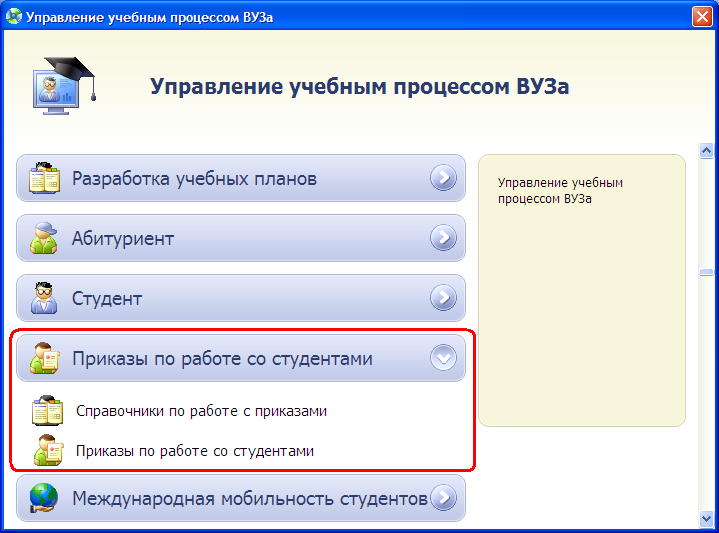
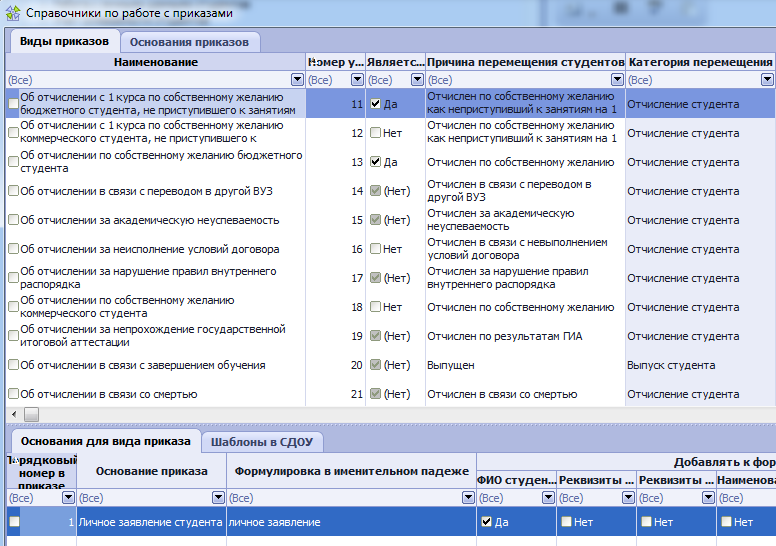
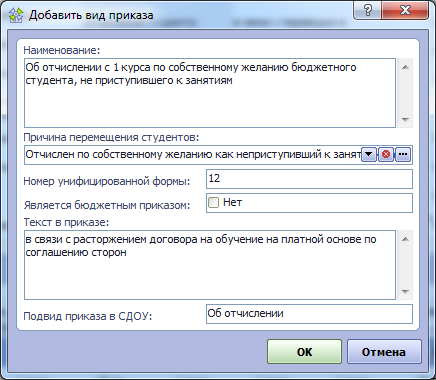
 .
.  используется, если данный вид приказа будет применим только к бюджетным студентам, например, для вида приказа "Об отчислении по собственному желанию бюджетного студента".
используется, если данный вид приказа будет применим только к бюджетным студентам, например, для вида приказа "Об отчислении по собственному желанию бюджетного студента".  используется, если данный вид приказа будет применим только к коммерческим студентам, например, для вида приказа "Об отчислении за неисполнение условий договора".
используется, если данный вид приказа будет применим только к коммерческим студентам, например, для вида приказа "Об отчислении за неисполнение условий договора". 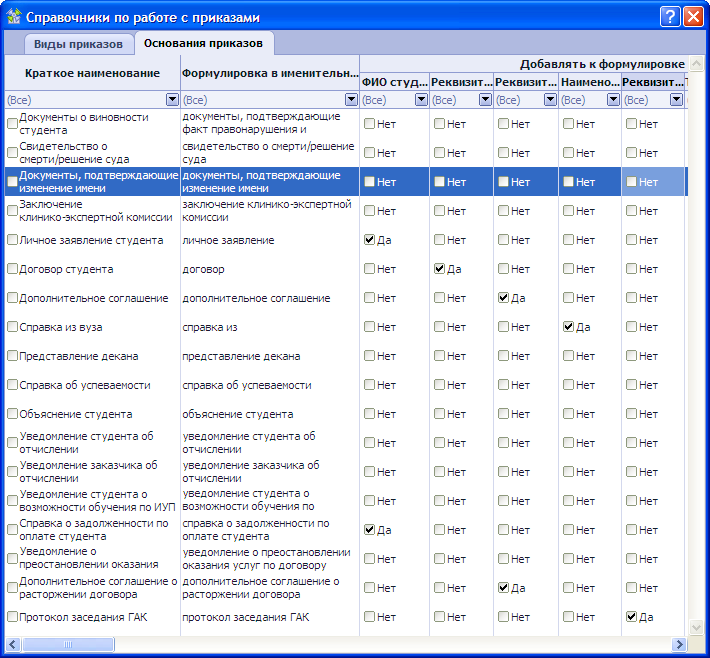
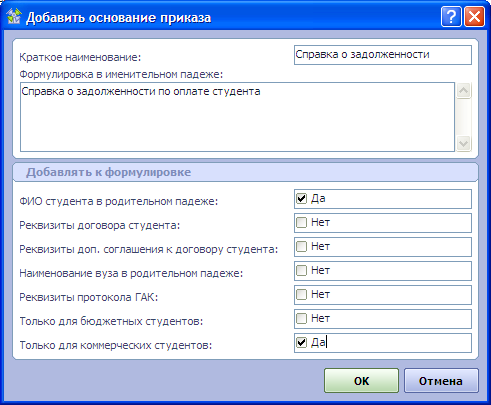
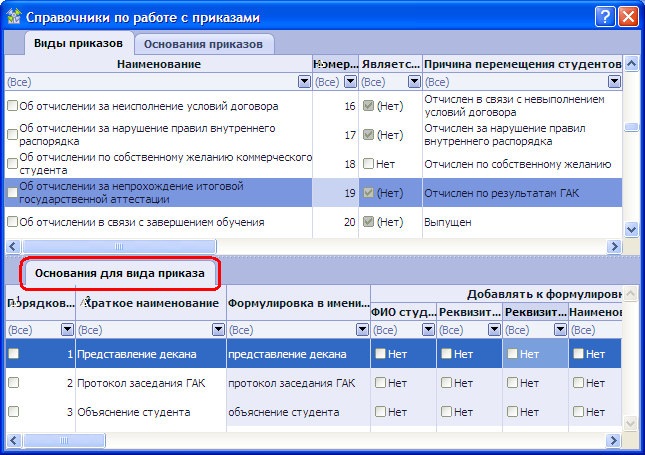
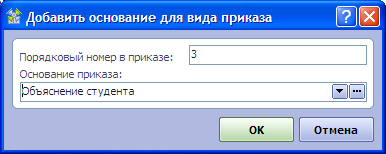
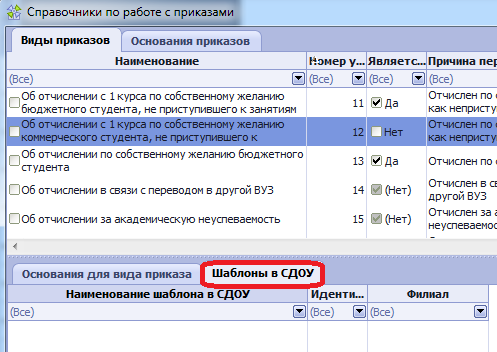

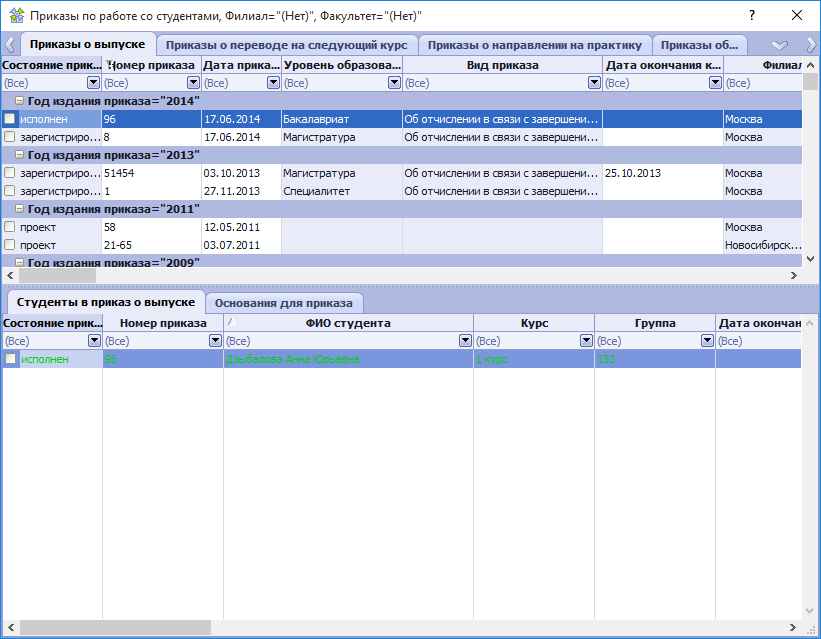
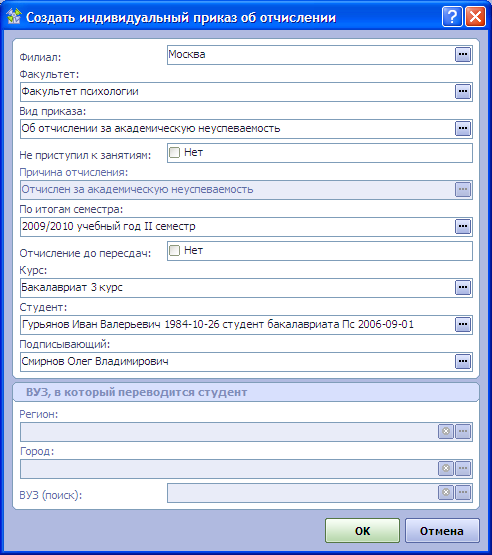
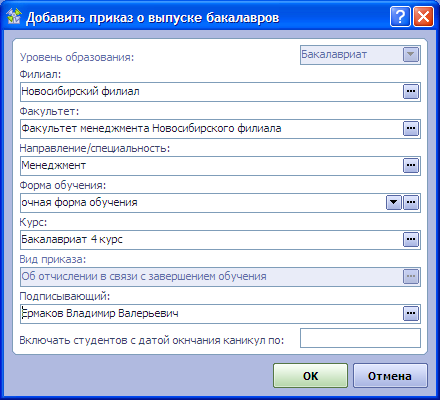
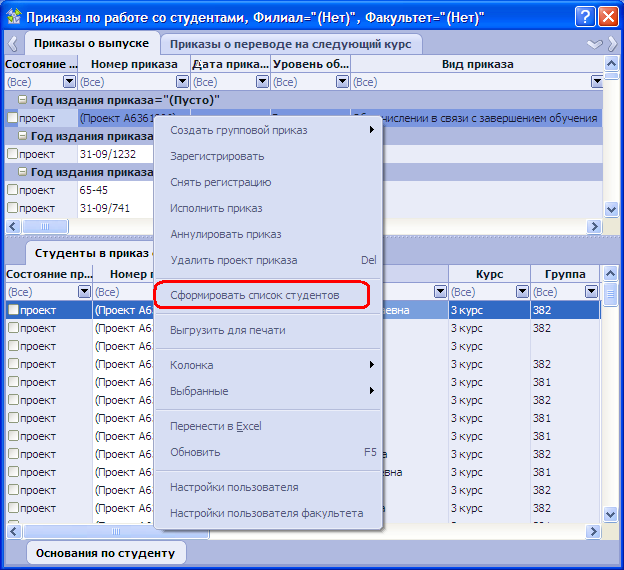
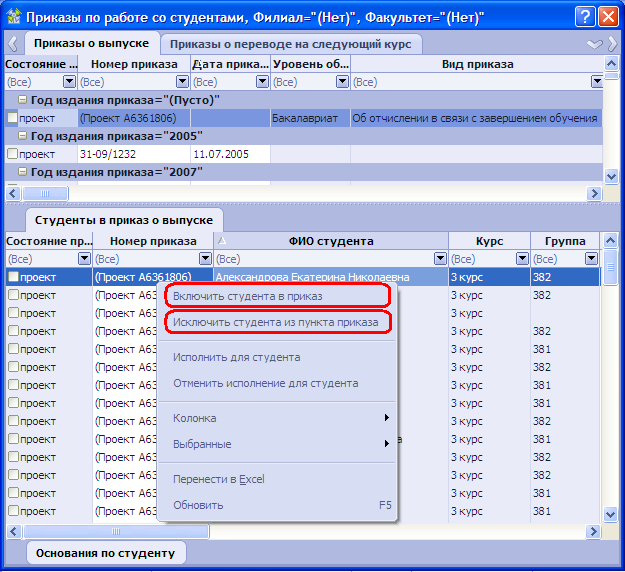
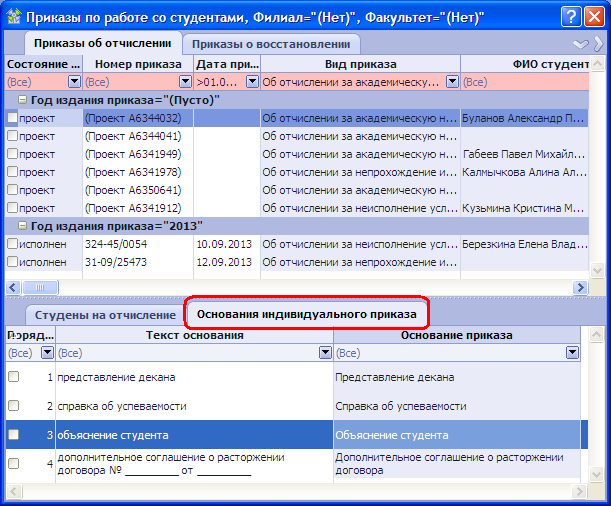
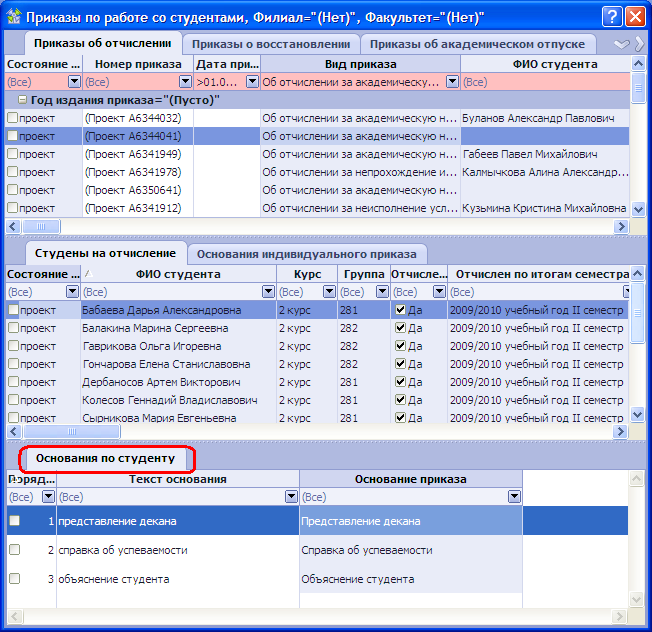
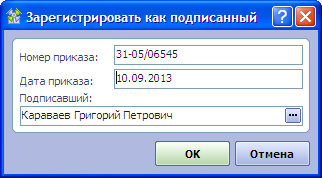
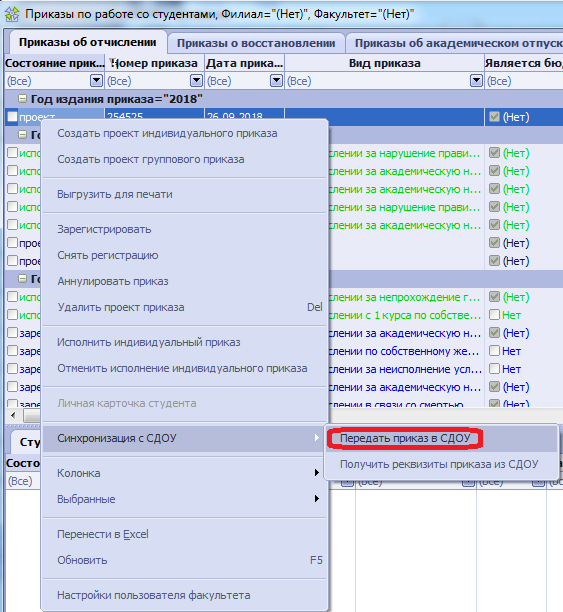
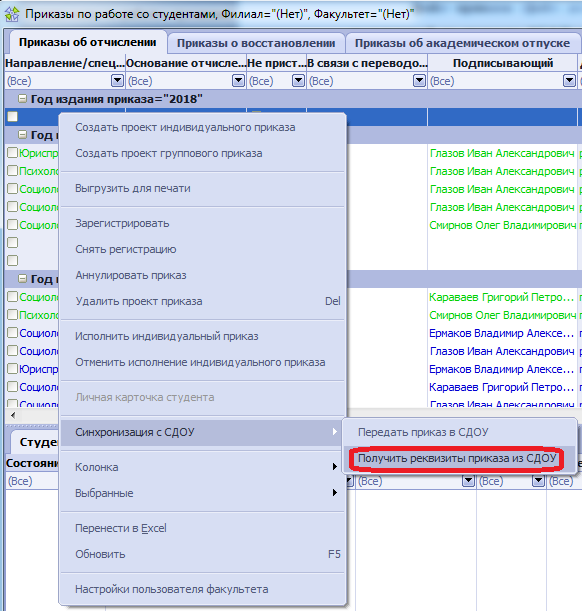

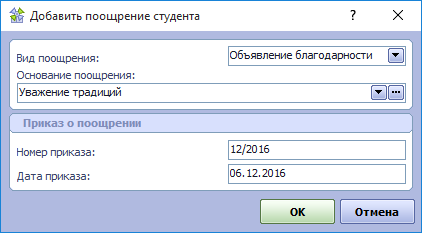
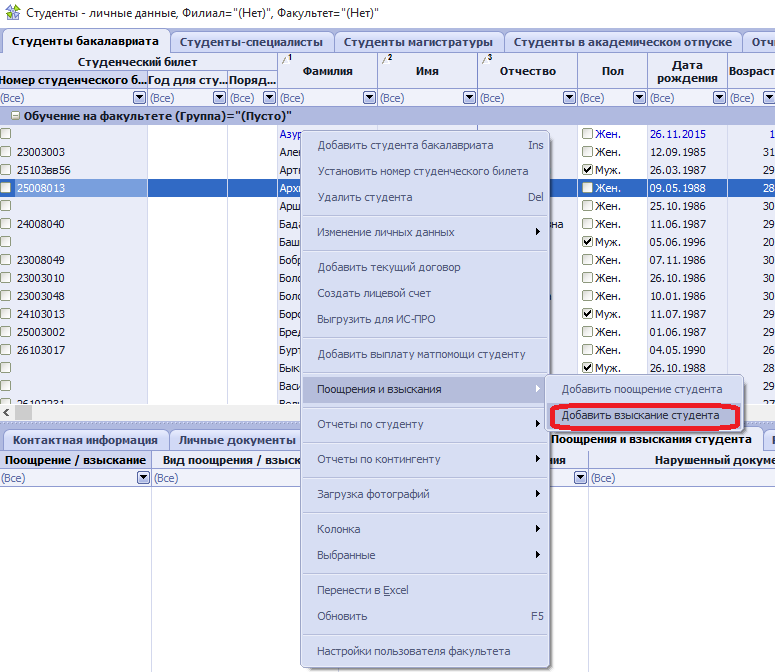
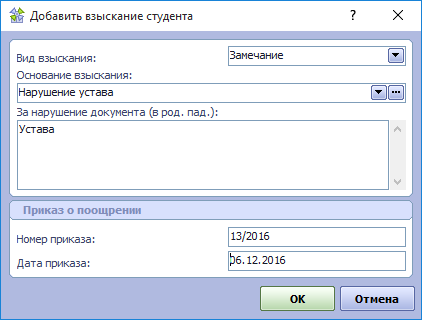
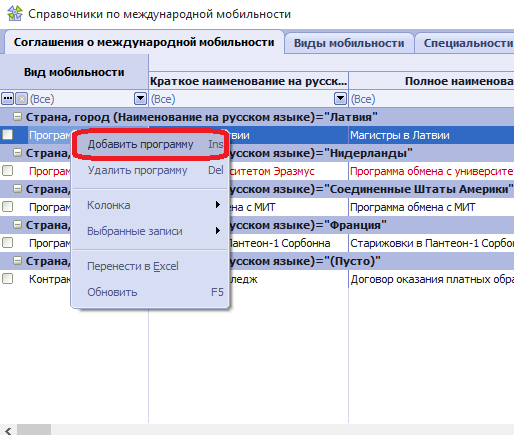
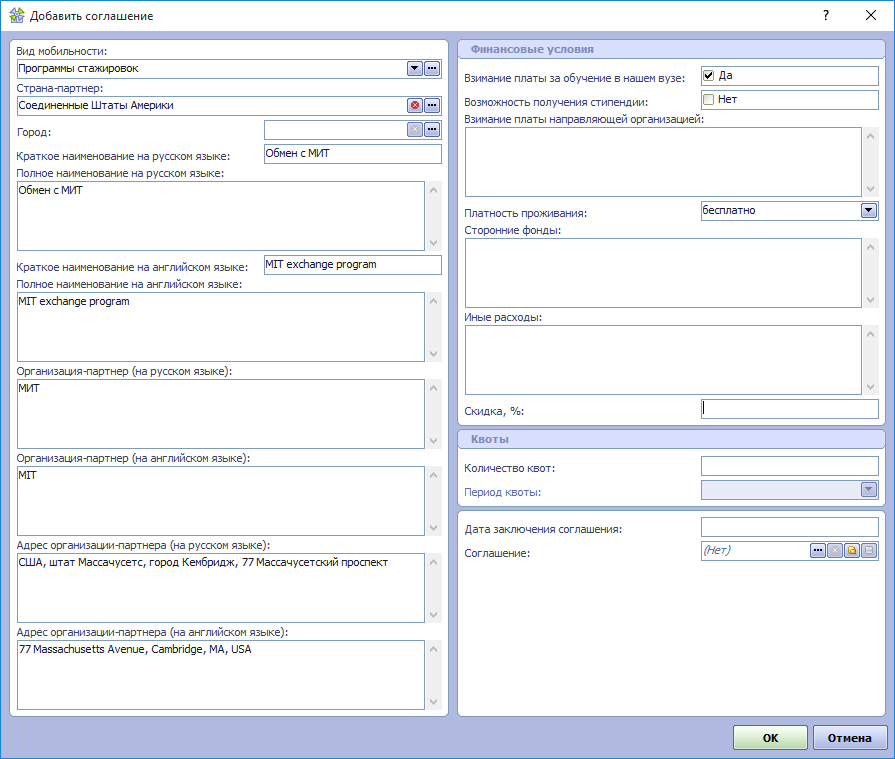
 .
.